چگونه فایل ها را از کامپیوتر به کامپیوتر انتقال دهیم
اغلب کاربران با نیاز به انتقال داده ها از یک کامپیوتر به دیگر مواجه می شوند. راه های موجود و ساده چیست؟ ما چندین گزینه را در این مقاله در نظر خواهیم گرفت.
محتوا
انتقال فایل ها از کامپیوتر به کامپیوتر
تعداد زیادی روش برای انتقال داده ها از یک کامپیوتر به یک دیگر وجود دارد. این مقاله 3 طبقه را پوشش خواهد داد. اولین راه استفاده از خدمات اینترنت است. گروه دوم بر اساس استفاده از رسانه های استاندارد فیزیکی (به عنوان مثال، درایو های قابل حمل قابل حمل) است. آخرین راه حل در لیست ما، فناوری شبکه خانگی ویندوز خواهد بود.
روش 1: uTorrent
شما می توانید به راحتی داده های هر اندازه را با استفاده از یک مشتری Torrent منتقل کنید. uTorrent .
- برنامه را اجرا کنید
- پوشه ای با فایل مورد نظر را در "Explorer" ویندوز باز کنید.
- روی شیء مورد نظر کلیک راست کرده و با نگه داشتن دکمه، آن را به طور مستقیم به مشتری torrent بکشید.
- یک پنجره ایجاد لینک ظاهر خواهد شد.
- روی دکمه "دریافت لینک" کلیک کنید .
- پس از گذشت زمان، توزیع آماده خواهد شد. یک پیام بروز رسانی موفقیت آمیز عملیات نشان داده می شود.
- بستن این پنجره با کلیک روی صلیب در گوشه سمت راست بالا.
- برو به uTorrent در مقابل توزیع ایجاد شده ما، «بذر» نوشته خواهد شد.
- ما بر روی توزیع ما راست کلیک کرده و "Copy Magnet-URI" را انتخاب کنید .
- در حال حاضر لینک مغناطیسی در کلیپ بورد وجود دارد، از جایی که می توان آن را در هر جایی جاگذاری کرد: در پیام در رسول ، ایمیل، و غیره
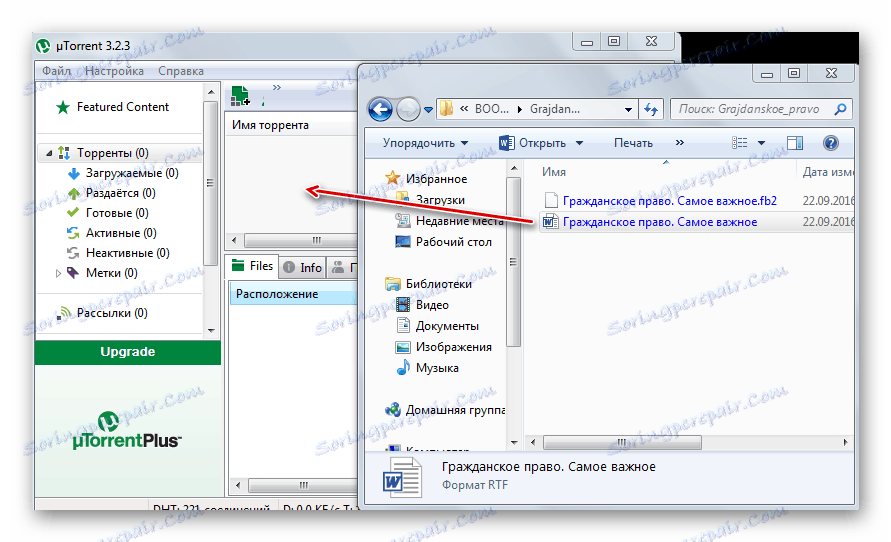
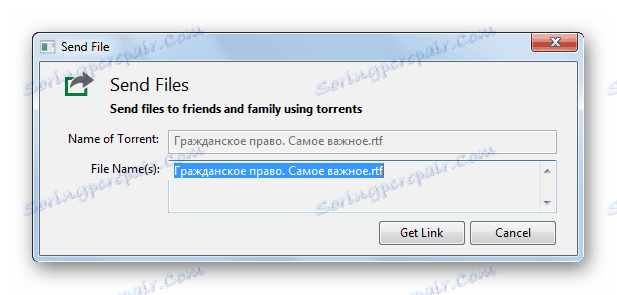
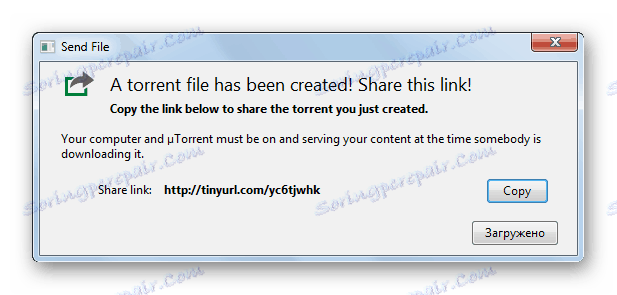
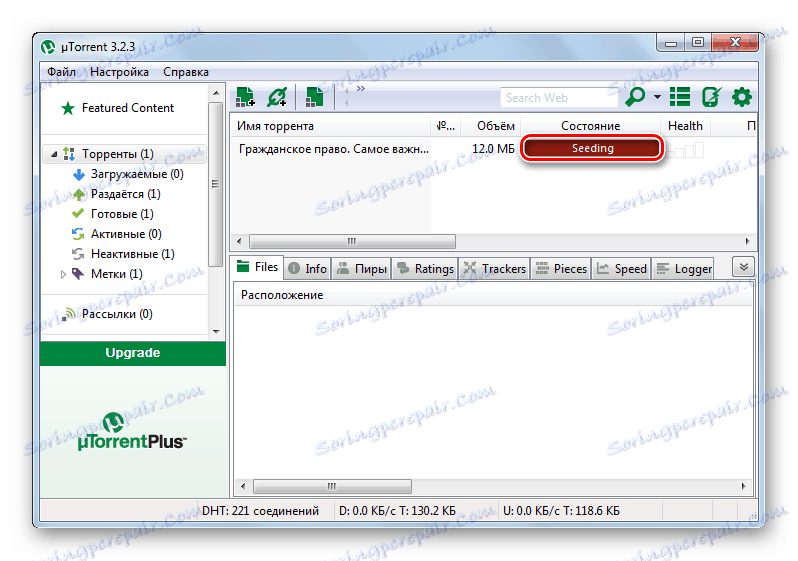
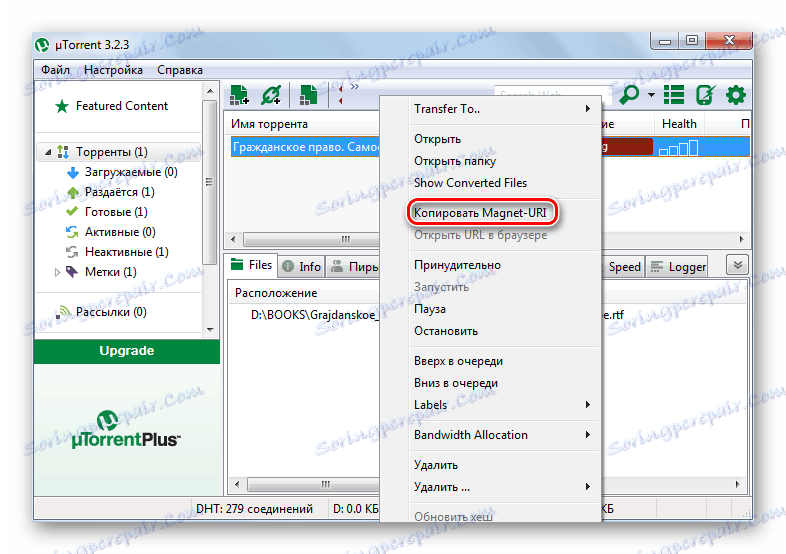
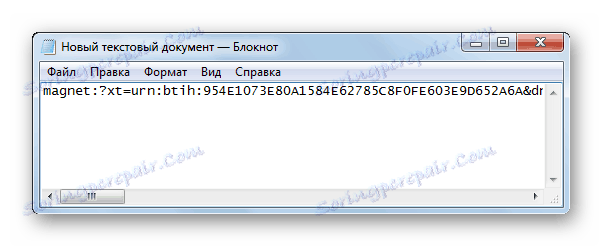
فردی که شما آدرس تورنت را منتقل کرده اید، باید موارد زیر را انجام دهید:
- در برنامه muTorrent در حال اجرا، "فایل" را انتخاب کنید - "اضافه کردن URL ..."
- در کادر محاوره ای که ظاهر می شود، نشانی اینترنتی منتقل شده را وارد کنید (برای مثال، با فشار دادن "Ctrl" + "V" ).
- با کلیک بر روی "OK" (یا "باز" )، دانلود را شروع کنید.
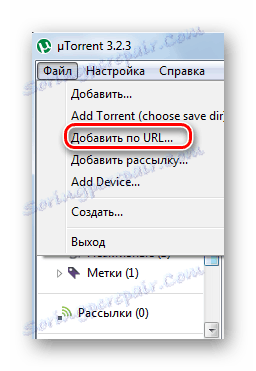
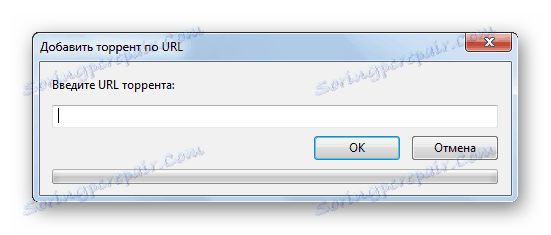
جزئیات بیشتر: نحوه استفاده از برنامه برای دانلود torrents uTorrent
روش 2: خدمات ابر
امروزه سرویس های ابری با استفاده ساده استفاده می شود: یندکس دیسک ، MEGA، Google Drive ، Dropbox به ، Cloud Mail.ru. همه آنها در کار خود از همین اصل استفاده می کنند.
جزئیات بیشتر:
نحوه استفاده از Google Drive
نحوه استفاده از ذخیره سازی ابری Dropbox
یندکس دیسک
محدودیت حداکثر اندازه فایل برای دانلود از طریق رابط وب 2 گیگابایت است. اما با استفاده از برنامه، می توانید داده های بزرگتری را ارسال کنید. مقدار فضای آزاد آزاد نمی تواند بیش از 10 گیگابایت باشد.
- در لینک بالا، به Yandex Disk بروید.
- برای رفتن به سرویس ابر، روی موس کلیک کنید.
- در پنجره ویندوز اکسپلورر ، فایل مورد نیاز برای دانلود را انتخاب کنید.
- پس از اضافه کردن داده ها به سرویس ابری، یک پانل ظاهر می شود که در آن شما باید روی سوئیچ کلیک کنید (آن را به موقعیت "روشن" بچرخانید). این دسترسی عمومی به فایل ارسال شده به منبع باز خواهد شد.
- لینک حاصل می تواند به کلیپ بورد (1) کپی شود، ارسال به شبکه های اجتماعی یا از طریق ایمیل (2).
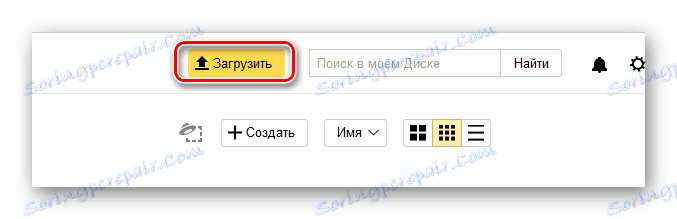
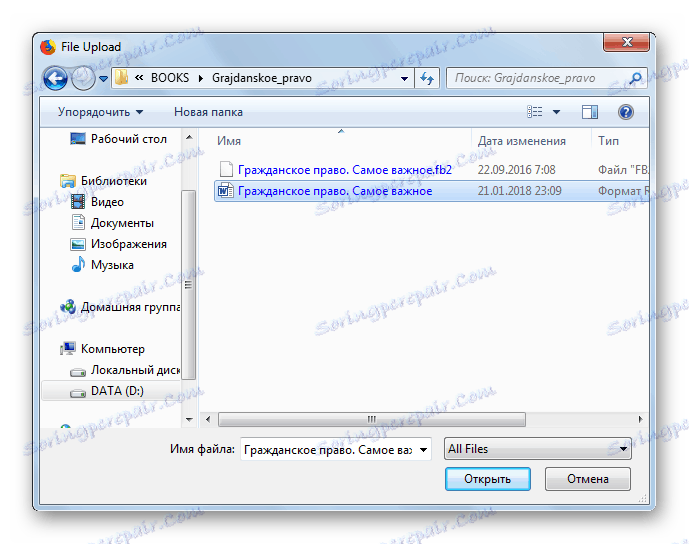
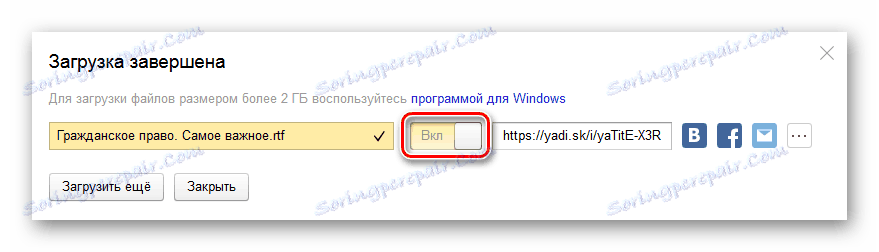
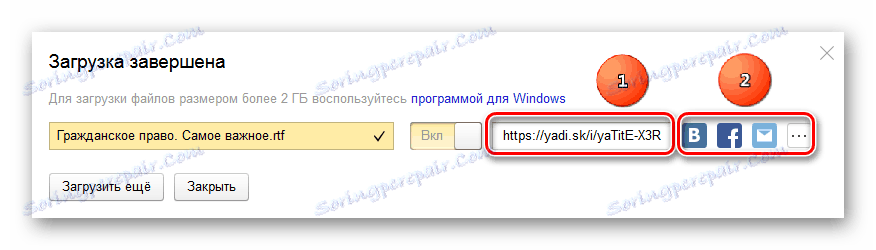
جزئیات بیشتر: نحوه آپلود یک فایل به Yandex Disk
مگا
یکی دیگر از سرویس ابری مناسب، مگا است. در حالت آزاد، کاربر با 15 گیگابایت فضای دیسک ارائه می شود.
- ما به سایت در لینک مشخص می رویم
- در بالای صفحه پانل، "Upload File" یا "Upload Folder" را انتخاب کنید .
- در "Explorer" ویندوز مشخصی دارد که شما باید چه چیزی را دانلود کنید، سپس روی "OK" کلیک کنید.
- پس از عملیات تکمیل شده، یک مورد جدید در لیست اشیاء موجود نمایش داده می شود.
- برای ایجاد یک لینک، اشاره گر ماوس را به انتهای خط حرکت دهید و روی دکمه ای که ظاهر می شود کلیک کنید.
- "دریافت لینک" را انتخاب کنید.
- در پایین پیام هشدار، روی «موافقم» کلیک کنید.
- در پانل ایجاد نشانی اینترنتی، روی "کپی" کلیک کنید . حالا می توان آن را با چسباندن از کلیپ بورد انتقال داد.
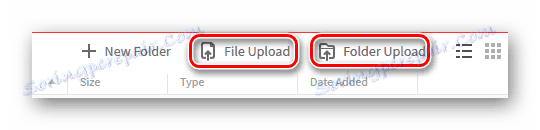
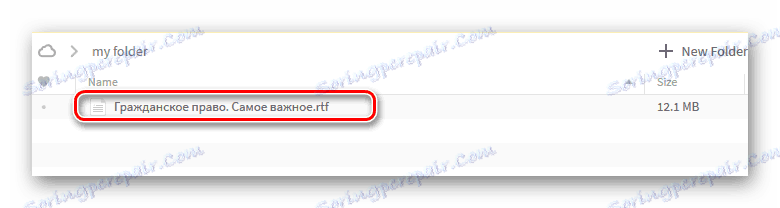
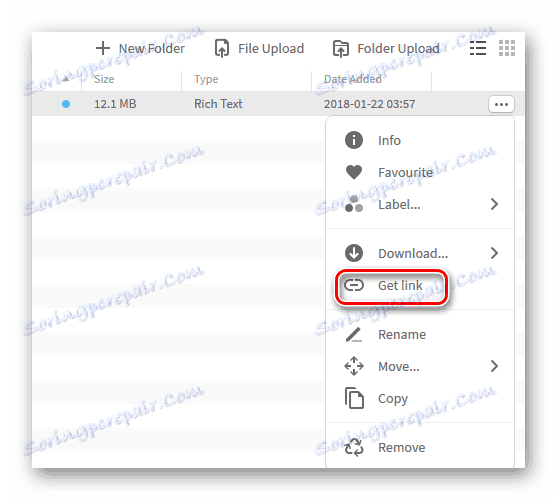
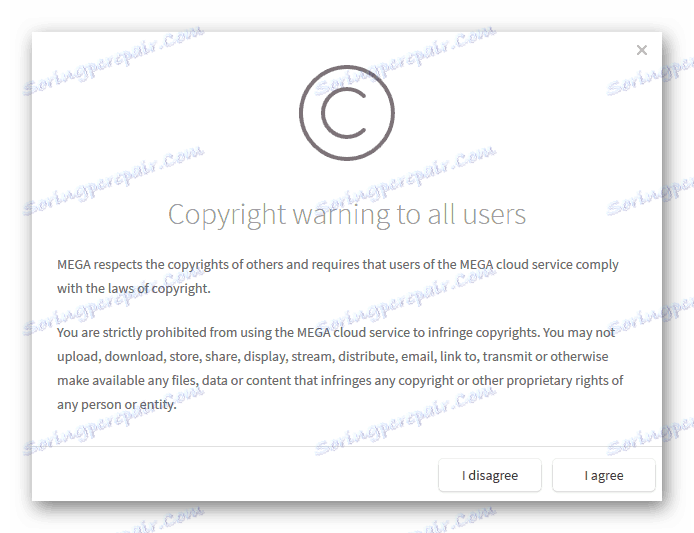
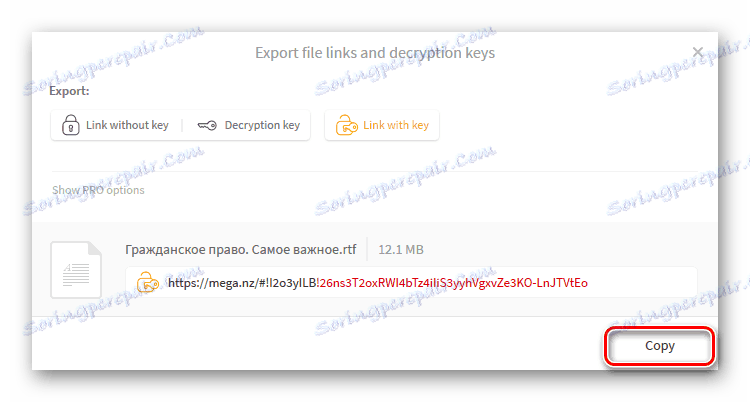
روش 3: ایمیل
تقریبا تمام خدمات ایمیل به شما اجازه می دهد فایل ها را همراه با پیام ارسال کنید. ناکارآمدی این است که پیوستهای متصل به یک نامه نمیتوانند بزرگ باشند. اغلب حداکثر حد مجاز 25 مگابایت است. اجازه دهید ما را به عنوان مثال نشان بده ایمیل یندکس روش ارسال پیوست ها از طریق ایمیل.
- برای رفتن به لینک در بالا در پست Yandex، روی «نوشتن» کلیک کنید.
- تمام اطلاعات مربوط به مخاطب را وارد کنید و با کلیک بر روی ماوس بر روی آیکون کلیپ.
- پنجره "Explorer" استاندارد باز خواهد شد.
- فایل مورد نظر را پیدا کرده و روی "باز" کلیک کنید.
- روی دکمه "ارسال" کلیک کنید.
- آدرس گیرنده در نامه دریافت شده باید روی پیمایش پایین کلیک کند تا پیوست را دانلود کند. لازم به ذکر است که اگر اندازه فایل بیش از مجاز باشد، کاربر یک لینک به Yandex Disk را در پنجره پیام مشاهده خواهد کرد.
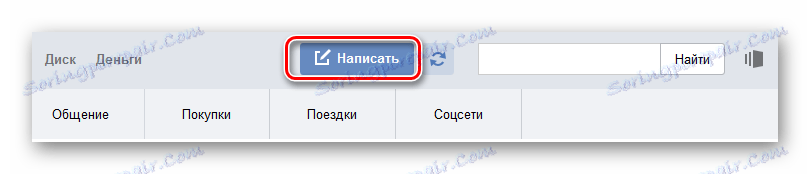
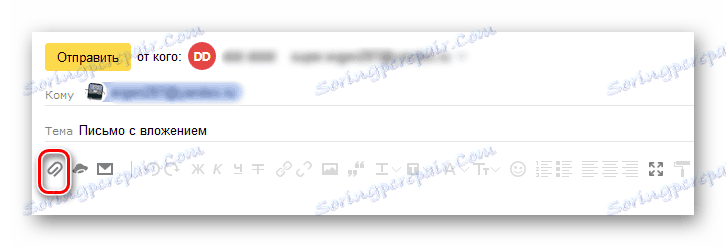
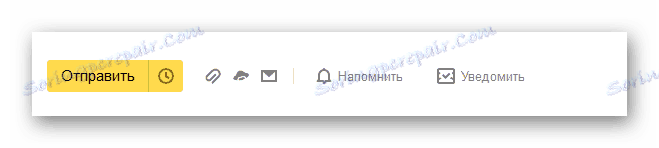
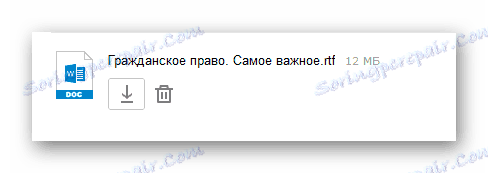
جزئیات بیشتر:
نحوه ثبت نام در Yandex.Mail
نحوه ارسال یک ایمیل
نحوه ارسال فایل یا پوشه از طریق ایمیل
نحوه ارسال تصویر به Yandex.Mail
روش 4: TeamViewer
Teamviewer - ابزار کنترل از راه دور عمدتا برای کمک به یک کاربر دیگر در کامپیوتر خود استفاده می شود. برنامه دارای قابلیت های گسترده ای است که شامل ویژگی های مناسب برای انتقال اسناد از کامپیوتر به کامپیوتر است.
- برنامه را اجرا کنید
- شناسه شریک (1) را وارد کنید.
- سوئیچ را به "انتقال پرونده" (2) تنظیم کنید.
- روی «اتصال» کلیک کنید (3).
- در فیلد بعدی، گذرواژه شریک را وارد کنید و روی «ورود» کلیک کنید.
- یک پنجره دو پنجره ظاهر می شود که در آن داده هایی که باید کپی شوند به سمت چپ و دایرکتوری هدف به سمت راست (یا برعکس) است.
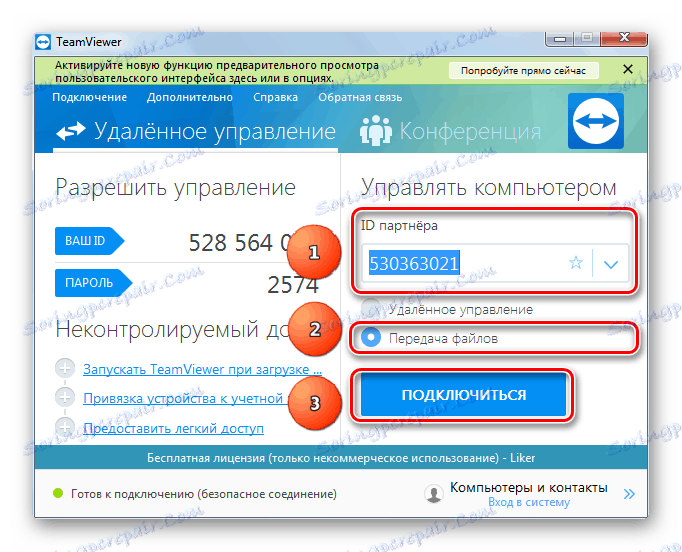

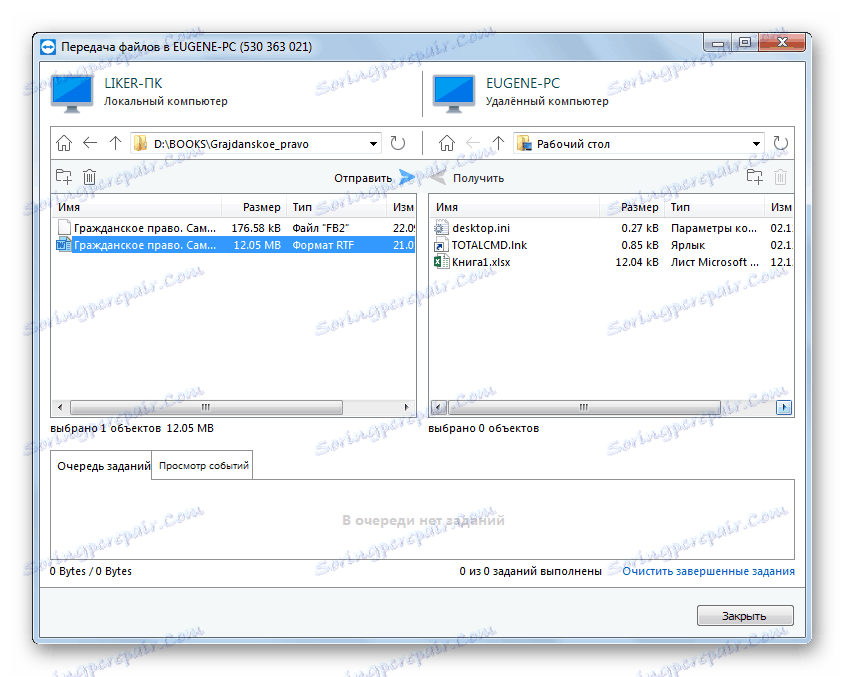
جزئیات بیشتر: نحوه استفاده از TeamViewer
روش 5: بلوتوث
با استفاده از فن آوری بی سیم بلوتوث، می توانید فایل ها را از یک کامپیوتر به کامپیوتر دیگر کپی کنید. بسیاری از رایانه ها (از جمله بیشتر لپ تاپ های مدرن) هم اکنون دارای بلوتوث آداپتور داخلی هستند. انتقال داده ها بین ماشین ها به این شیوه نیاز به ورودی تابع خود را در هر دو طرف دارد.
جزئیات بیشتر:
نصب بلوتوث روی رایانه خود
بلوتوث بر روی یک لپ تاپ ویندوز 8 را روشن کنید
فعال کردن بلوتوث در ویندوز 10
- در کامپیوتر دوم (هدف)، با دکمه سمت راست موشواره روی نماد بلوتوث در سینی کلیک کنید.
- مورد "گزینه های باز" را انتخاب کنید.
- یک تیک در "Discovery" و "Connections" قرار دهید .
- در اولین دستگاه، روی نماد بلوتوث در سینی کلیک کنید، سپس - "ارسال فایل" .
- دستگاه مورد نظر و آنچه ما می خواهیم برای انتقال آن مشخص کنیم.
- در رایانه دوم، ما عمل مشابهی را به عنوان بند 4 انجام می دهیم، انتخاب "دریافت فایل" .
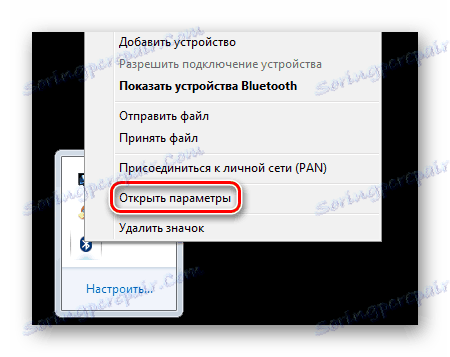


روش ساده ای برای ارسال داده ها به این روش به شرح زیر است:
- در "Explorer" دکمه راست راست شی مورد نظر را انتخاب کنید.
- بعد - "ارسال" - "دستگاه بلوتوث"
- دستگاه و فایل هدف را در کادر محاوره ای مشخص کنید.
- ضرر این روش این است که بلوتوث به شما اجازه انتقال پوشه ها را نمی دهد. راه حل ممکن است همه اسناد لازم را در یک آرشیو قرار دهد.
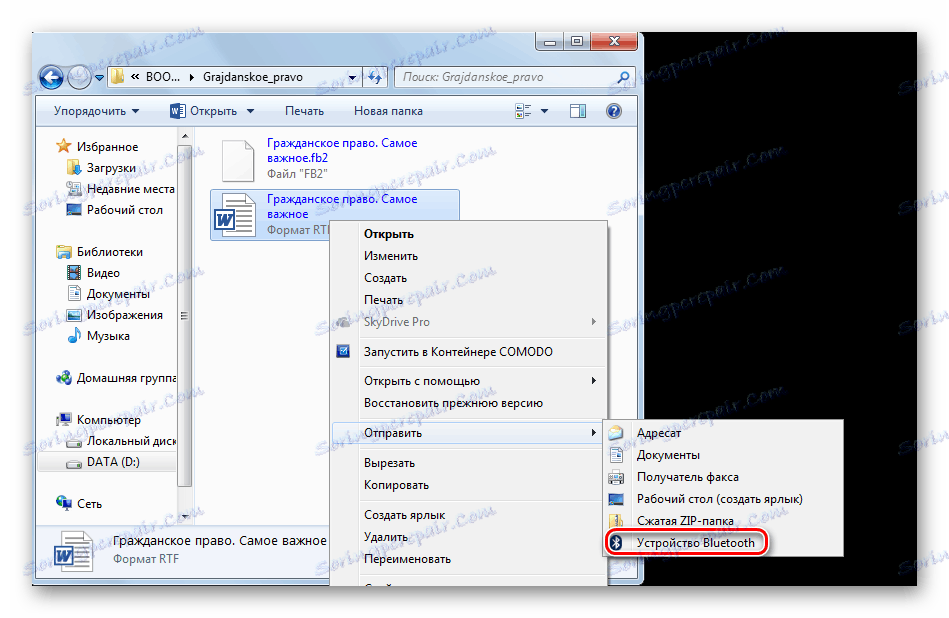
جزئیات بیشتر:
نرم افزار فشرده سازی فایل
فشرده سازی فایل ها در WinRAR
آرشیوهای ZIP را ایجاد کنید
روش 6: ذخیره سازی خارجی
یکی از ساده ترین و محبوب ترین روش های انتقال فایل بین رایانه ها، استفاده از درایو های خارجی است. برای انجام این کار، اغلب استفاده می شود درایوهای فلش ، دی وی دی و هارد درایو قابل حمل.

انتقال داده به درایوهای فلش و درایوهای سخت خارجی با استفاده از "اکسپلورر" یا مدیران پرونده های شخص ثالث به طور استاندارد صورت می گیرد. دی وی دی نیاز به روش های خاص و نرم افزار برای ضبط. بعد از عملیات تکمیل، رسانه به کاربر دیگری منتقل می شود.

جزئیات بیشتر: دیسک سوزاندن نرم افزار
در هنگام استفاده از درایوهای فلش، باید در مورد ویژگی های سیستم فایل ها متمرکز شوید.

حداکثر اندازه فایل یک در یک سیستم FAT32 حدود 4 گیگابایت است. NTFS از لحاظ نظری هیچ محدودیتی ندارد این به این معنی است که برای انتقال داده های کافی بزرگ (به عنوان مثال، توزیع بازی های مدرن)، باید علامت گذاری مناسب از درایو فلش را تنظیم کنید. اطلاعات در مورد گزینه های قالب بندی فعلی درایو را می توان با کلیک کردن در منوی زمینه "Properties" در پنجره "My Computer" دریافت کنید.
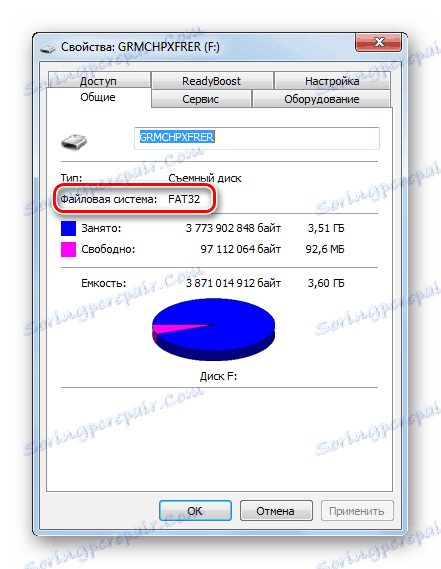
برای استفاده از NTFS در درایوهای فلش شما باید:
- در پنجره «My Computer» روی فلش درایو راست کلیک کرده و «Format ...» را انتخاب کنید.
- بعد، شما باید سیستم فایل دلخواه را مشخص کنید (در مورد ما NTFS است) و روی "شروع" کلیک کنید .
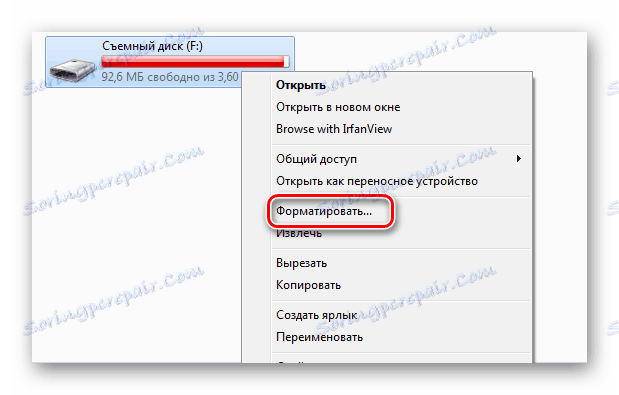

جزئیات بیشتر: دستورالعمل برای تغییر سیستم فایل در درایو فلش
روش 7: "صفحه اصلی"
"گروه اصلی" به مجموعه ای از رایانه های تحت ویندوز مربوط می شود که منابع را برای به اشتراک گذاری فراهم می کنند.
- در نوار جستجو، "صفحه اصلی" را تایپ کنید.
- بعد، روی دکمه "ایجاد یک گروه خانه" کلیک کنید.
- در پنجره اطلاعات بعدی، فقط روی «بعدی» کلیک کنید.
- ما علامت (و یا ترک همانطور که هست) آن عناصر است که برای شرکت کنندگان در "گروه اصلی" قابل دسترسی است و با کلیک بر روی ماوس "بعدی" .
- ما منتظر پایان پروسه اخذ مجوز هستیم.
- پنجره بعدی رمز عبور برای دسترسی به منابع مشترک نمایش داده خواهد شد. می توان آن را چاپ کرد.
- روی "پایان" کلیک کنید.
- راه اندازی "اکسپلورر" و بر روی "گروه خانه" برچسب زیر کلیک کنید.
- برای دسترسی به منابع خاصی در رایانه محلی، با کلیک راست روی آن کلیک کرده و هر یک از گزینه ها را انتخاب کنید. شما می توانید دسترسی به هر مورد از پوشه های انتخاب شده برای "گروه اصلی" را باز یا بسته کنید.
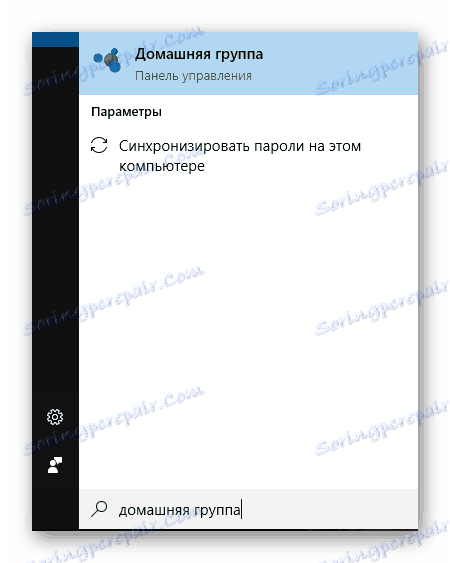
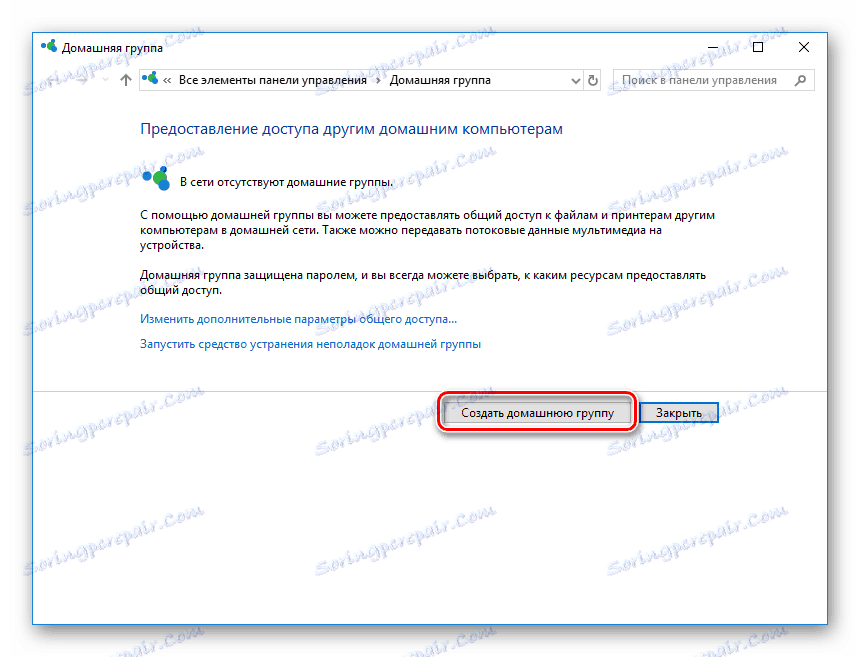
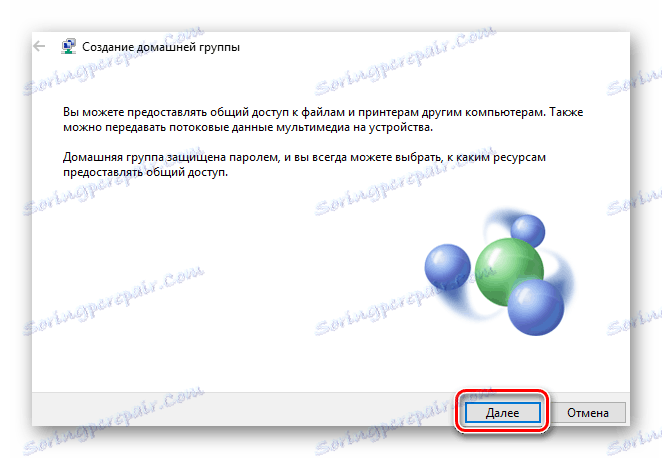

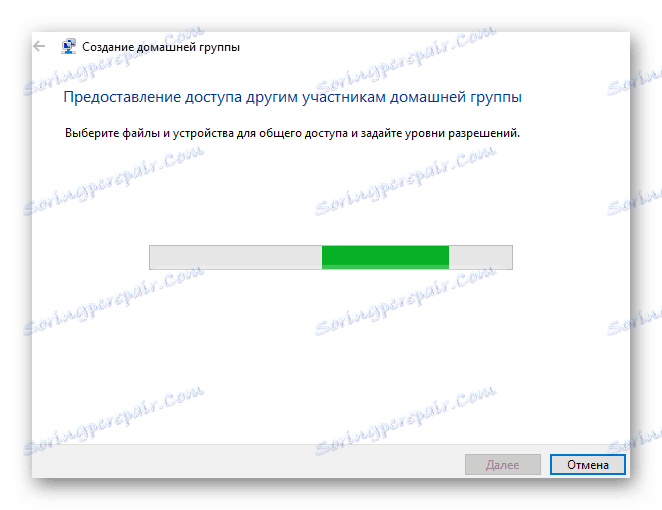
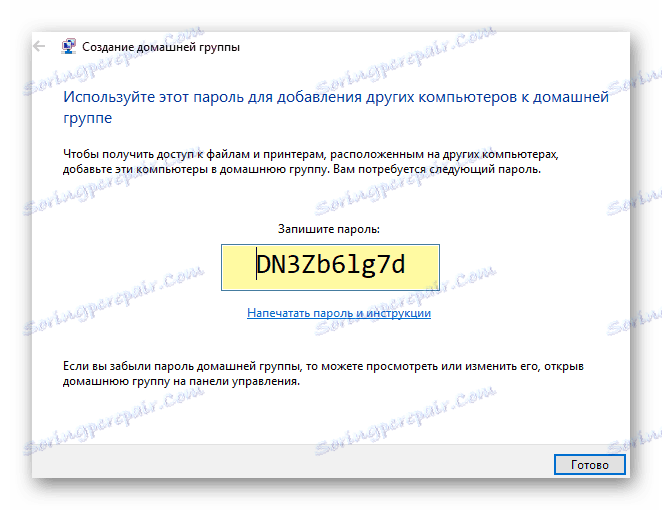
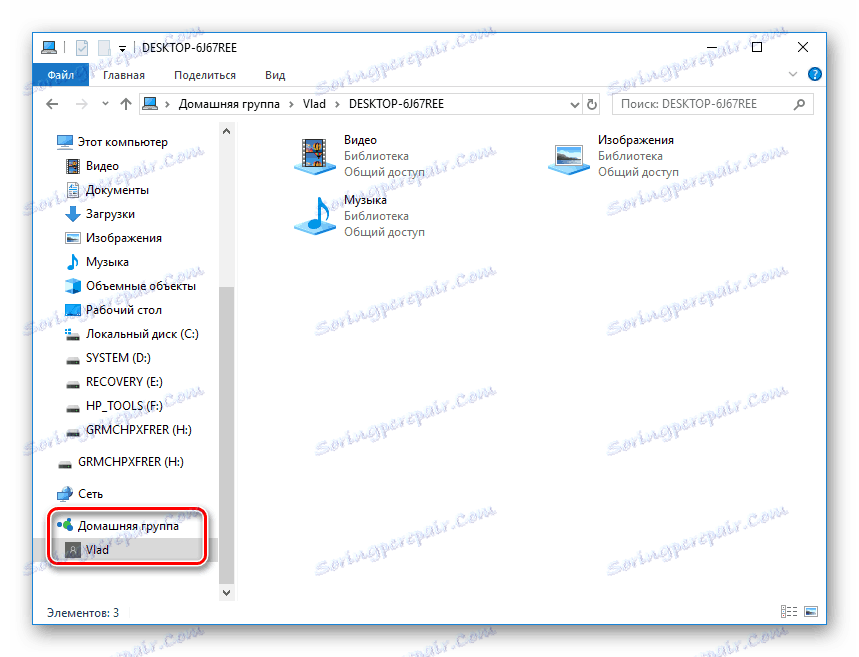
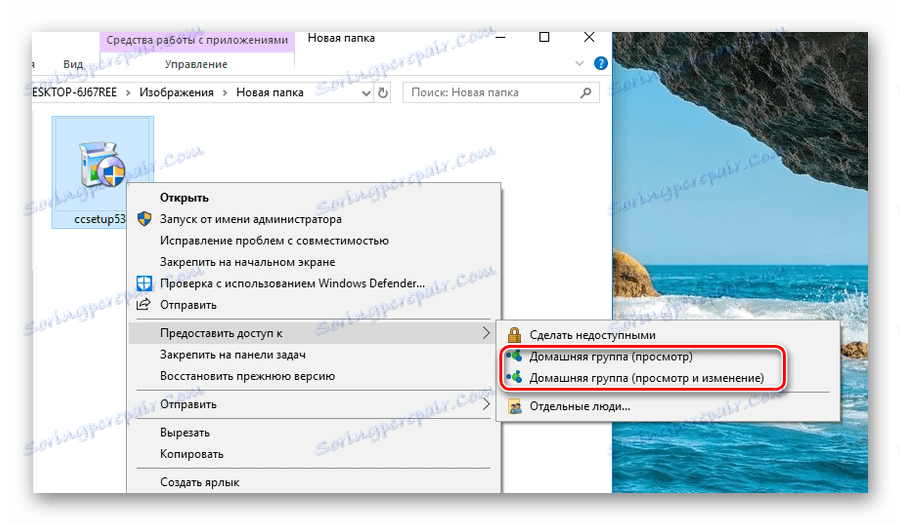
جزئیات بیشتر:
ایجاد "Homegroup" در ویندوز 7
ایجاد یک "Homegroup" در ویندوز 10
راه های مختلفی برای انتقال فایل ها از کامپیوتر به کامپیوتر وجود دارد. بعضی از آنها نیاز به دسترسی به اینترنت دارند، برای مثال، کپی فایل ها با استفاده از یک مشتری تورنت. مزیت اصلی این روش ها توانایی انتقال داده ها در فواصل نامحدود است. برعکس، هنگام استفاده از رسانه خارجی، به عنوان یک قاعده، انتقال فایلها بوسیله انتقال دستگاه از دست به دست رخ می دهد. محبوب ترین این روش ها استفاده از درایوهای فلش است. چنین حامل های ارزان، جمع و جور و مکانیکی پایدار هستند. سازماندهی به اشتراک گذاری رایانه ها در شبکه اغلب مورد استفاده قرار می گیرد، اگر لازم است چندین فایل به اشتراک گذاشته شود.