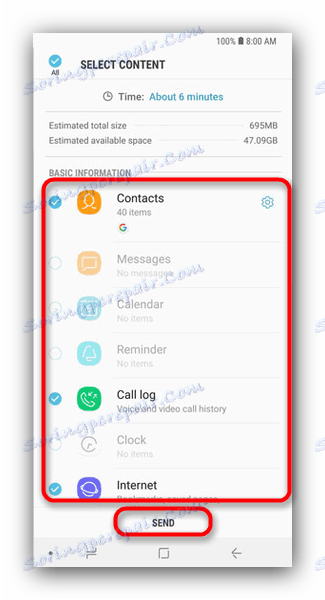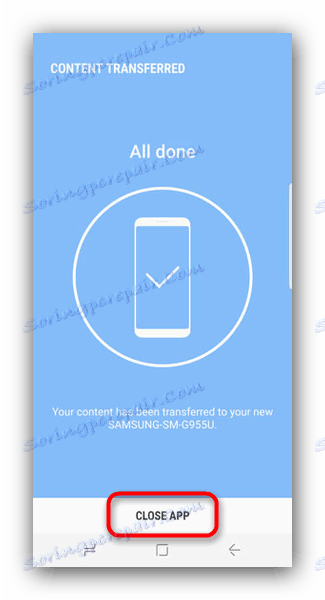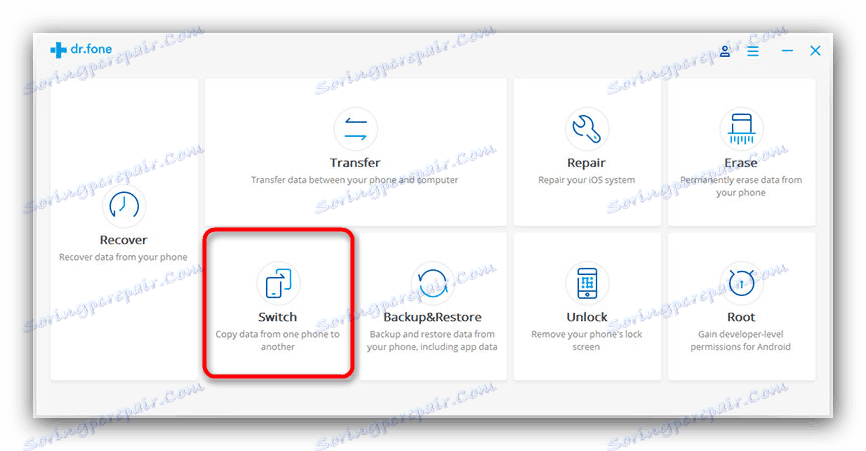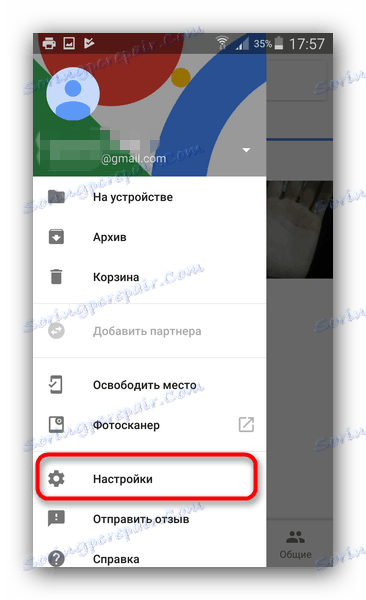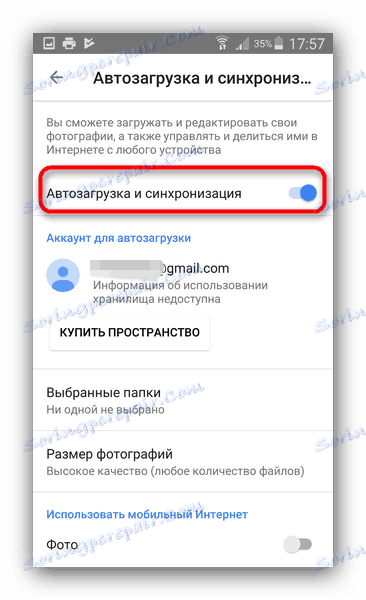انتقال داده ها از یک دستگاه سامسونگ به یک دیگر
هنگام خرید یک گوشی هوشمند جدید، کاربران اغلب تعجب می کنند که چگونه اطلاعات را از یک تلفن قدیمی به آن انتقال دهید. امروز ما خواهیم گفت که چگونه این روش را در دستگاه های سامسونگ انجام می دهیم.
محتوا
روش انتقال داده ها بر روی گوشی های هوشمند سامسونگ
چند راه برای انتقال اطلاعات از یک دستگاه سامسونگ به دیگری وجود دارد - این استفاده از Smart Switch هوشمند، هماهنگ سازی با حساب سامسونگ یا Google، استفاده از برنامه های شخص ثالث است. هر یک از آنها را در نظر بگیرید.
روش 1: سوئیچ هوشمند
سامسونگ یک برنامه اختصاصی برای انتقال داده ها از یک دستگاه (نه تنها گلکسی) به سایر گوشی های هوشمند از تولید خود تولید کرده است. این نرم افزار به نام هوشمند سوئیچ شناخته می شود و در قالب یک ابزار موبایل یا نرم افزار برای رایانه های رومیزی با سیستم عامل ویندوز و مک وجود دارد.
سوئیچ هوشمند به شما امکان انتقال اطلاعات از طریق کابل USB یا از طریق Wi-Fi را می دهد. علاوه بر این، شما می توانید نسخه دسک تاپ برنامه را استفاده کنید و اطلاعات را بین گوشی های هوشمند با استفاده از یک کامپیوتر انتقال دهید. الگوریتم برای همه روش ها مشابه است، بنابراین انتقال را با استفاده از مثال یک اتصال بی سیم از طریق یک برنامه تلفن در نظر بگیرید.
Smart Switch موبایل را از فروشگاه Google Play دانلود کنید
علاوه بر بازار بازی، این برنامه در فروشگاه Galaxy Apps قرار دارد.
- سوئیچ هوشمند را در هر دو دستگاه نصب کنید.
- برنامه را در دستگاه قدیمی اجرا کنید روش انتقال Wi-Fi ( "بی سیم" ) را انتخاب کنید.
- "ارسال" را انتخاب کنید.
- به دستگاه جدید بروید سوئیچ هوشمند را باز کنید و "دریافت" را انتخاب کنید.
- در جعبه انتخاب سیستم عامل دستگاه قدیمی، مورد "Android" را بررسی کنید .
- در دستگاه قدیمی، بر روی "اتصال" کلیک کنید.
- از شما خواسته خواهد شد تا دسته داده هایی را که به دستگاه جدید منتقل می شوند، انتخاب کنید. همراه با آنها، برنامه زمان مورد نیاز برای انتقال را نشان می دهد.
![دسته های داده ها را از دستگاه قدیمی خود در Smart Switch Mobile انتخاب کنید]()
علامت گذاری اطلاعات لازم و کلیک بر روی "ارسال" . - در دستگاه جدید، دریافت فایل ها را تأیید کنید.
- بعد از زمان مشخص Smart Switch Mobile یک انتقال موفقیت آمیز را گزارش می دهد.
![پایان کار با Smart Switch Mobile در دستگاه جدید]()
بر روی " بستن برنامه" کلیک کنید.
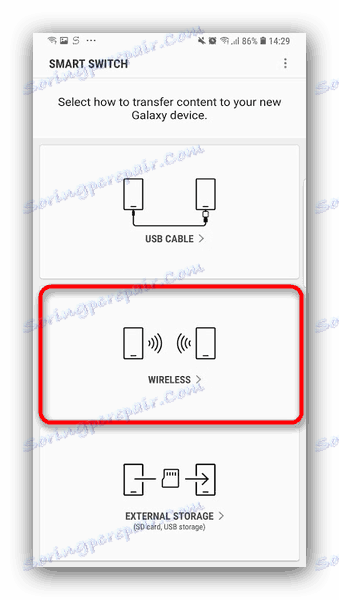
در گوشی های Galaxy S8 / S8 + و بالاتر، Smart Switch در سیستم ادغام شده است و در آدرس "تنظیمات" - "Cloud and accounts" - "Smart Switch" واقع شده است.
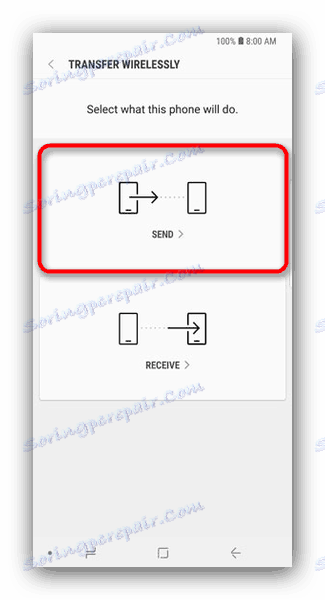
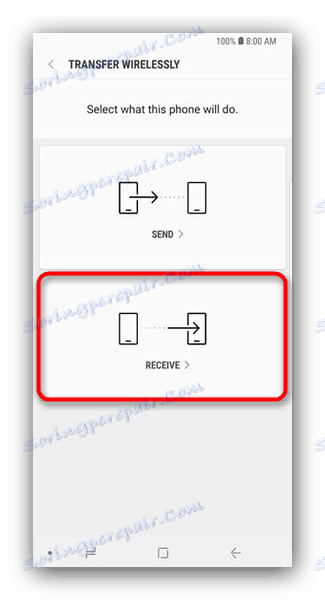
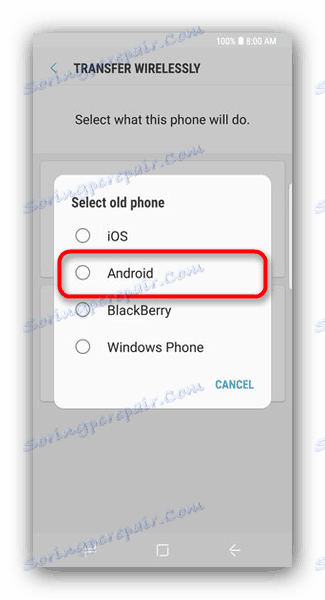
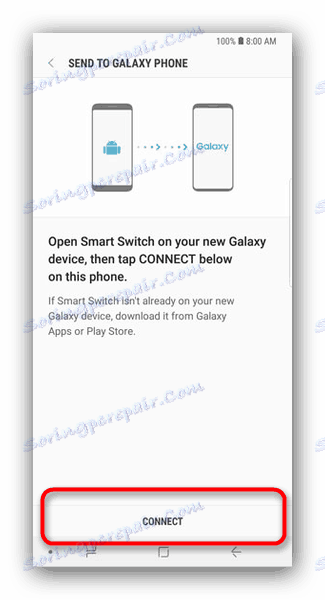
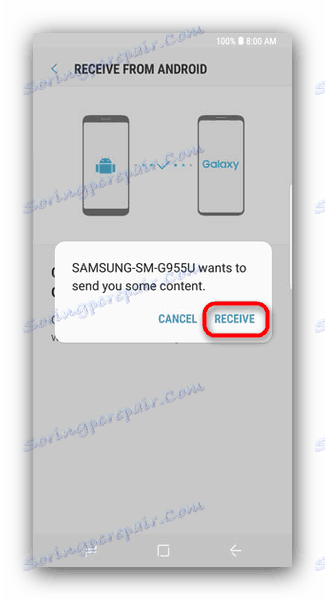
این روش بسیار ساده است، اما با استفاده از Smart Switch شما نمی توانید داده ها و تنظیمات برنامه های شخص ثالث، همچنین حافظه پنهان و ذخیره بازی را انتقال دهید.
روش 2: دکتر پس زمینه - سوئیچ
یک ابزار کوچک از Wondershare توسعه دهندگان چینی است که فقط چند کلیک را برای انتقال داده ها از یک گوشی هوشمند Android به یک دیگر امکان می دهد. البته این برنامه سازگار با دستگاه های سامسونگ است.
- روشن کردن اشکال زدایی USB در هر دو دستگاه.
جزئیات بیشتر: نحوه فعال کردن حالت اشکال USB در Android
سپس دستگاه های سامسونگ خود را به کامپیوتر خود متصل کنید، اما قبل از اینکه این کار را انجام دهید، مطمئن شوید که رانندگان مناسب روی آن نصب شده اند.
- راه اندازی یک پس زمینه دیگر - سوئیچ.
![انتقال داده به dr.fone Switch را انتخاب کنید]()
روی جعبه «سوئیچ» کلیک کنید. - هنگامی که دستگاه ها شناسایی می شوند، یک تصویر را مشاهده خواهید کرد، همانطور که در تصویر زیر مشاهده می کنید.
![شرح صفحه کار و الگوریتم روش انتقال در dr.fone سوئیچ]()
در سمت چپ - منبع دستگاه، در مرکز - انتخاب دسته از داده ها که باید منتقل شوند، در سمت راست - دستگاه گیرنده. فایل هایی را که می خواهید از یک گوشی هوشمند به یک دیگر منتقل کنید را انتخاب کنید و روی «شروع انتقال» کلیک کنید.توجه کن! این برنامه نمی تواند داده ها را از پوشه ها محافظت شده ناکس و بعضی از برنامه های سیستم سامسونگ انتقال دهد!
- روند انتقال آغاز خواهد شد. پس از آن، روی "OK" کلیک کنید و از برنامه خارج شوید.
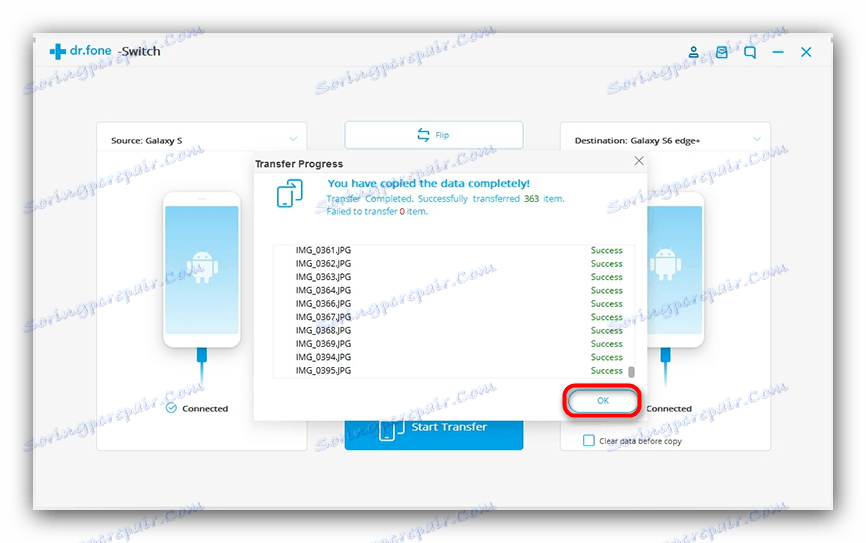
همانطور که با سوئیچ هوشمند است، محدودیت در نوع فایل های انتقال وجود دارد. علاوه بر این، دکتر. background - سوئیچ به زبان انگلیسی است و نسخه آزمایشی آن شما را قادر می سازد تنها 10 موقعیت هر یک از انواع داده ها را انتقال دهید.
روش 3: همگام سازی با حساب های سامسونگ و گوگل
ساده ترین راه ممکن برای انتقال داده ها از یک دستگاه سامسونگ به دیگری، استفاده از ابزار هماهنگ سازی داده های داخلی Android از طریق حساب های سرویس گوگل و سامسونگ است. این به این صورت است:
- در دستگاه قدیمی، به «تنظیمات» بروید - «General» و «Backup and reset» را انتخاب کنید .
- در داخل این آیتم منو، گزینه "بایگانی" را بررسی کنید.
- بازگشت به پنجره قبلی و روی «حسابها» ضربه بزنید.
- "حساب سامسونگ" را انتخاب کنید
- بر روی "همگام سازی همه" ضربه بزنید
- منتظر بمانید تا اطلاعات به حافظه ابر سامسونگ کپی شود.
- در یک گوشی هوشمند جدید، وارد حساب کاربری مشابهی شوید که در آن داده ها را پشتیبان گیری کرده اید. به طور پیشفرض، ویژگی همگام سازی خودکار در Android فعال است، بنابراین بعد از مدتی داده ها در دستگاه شما ظاهر می شوند.
- برای یک حساب Google، اعمال تقریبا یکسان هستند، فقط در مرحله 4 شما باید "Google" را انتخاب کنید.
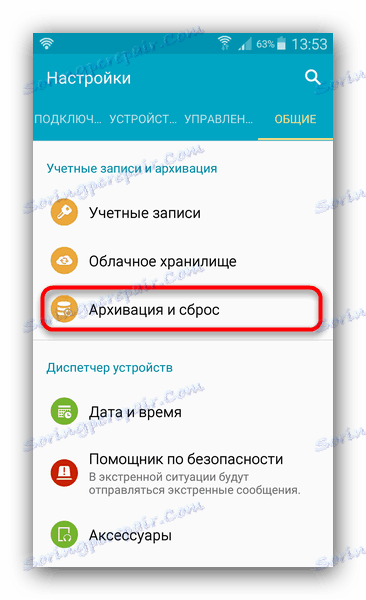

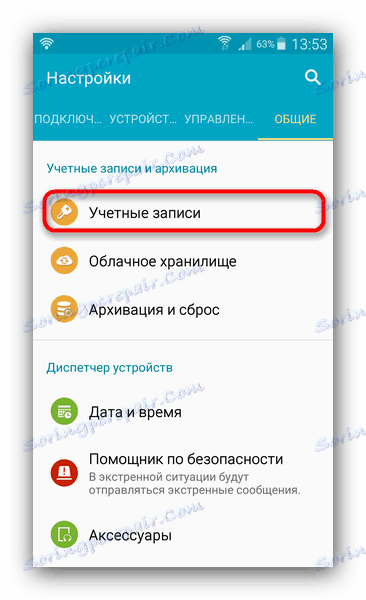
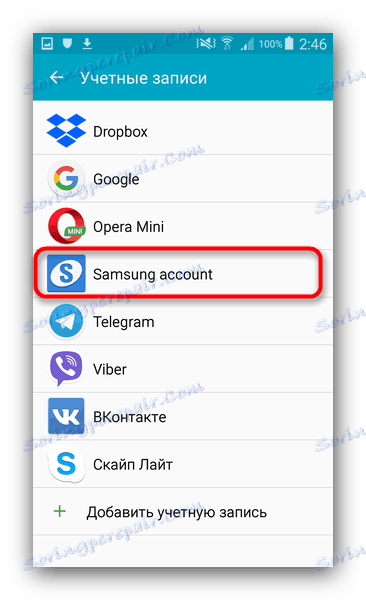
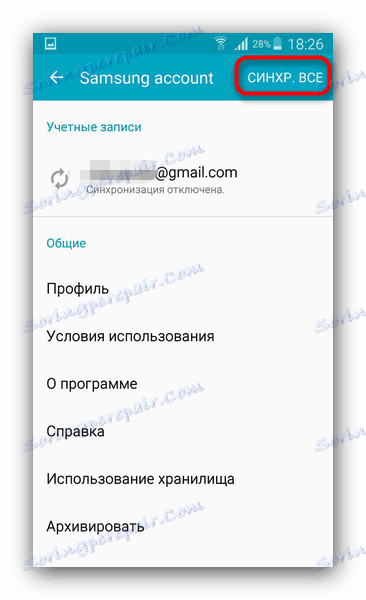
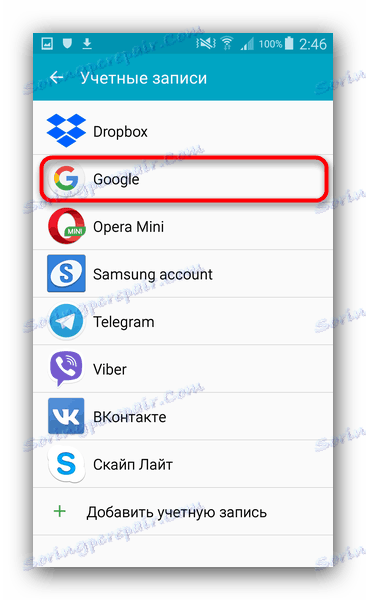
این روش، به رغم سادگی آن، نیز محدود است - به این ترتیب انتقال موسیقی و برنامه های کاربردی که از طریق آن نصب نمی شود غیرممکن است بازار بازی یا Galaxy Apps.
عکس گوگل
اگر شما فقط باید عکس های خود را انتقال دهید، سرویس عکس Google می تواند به طور کامل با این کار کنار بیاید. استفاده از آن بسیار ساده است.
- برنامه را در هر دو دستگاه سامسونگ نصب کنید. برای اولین بار به یکی از آن بروید.
- برای دسترسی به منوی اصلی، انگشت خود را به سمت راست بکشید.
![برای همگام سازی تصاویر در دستگاه های سامسونگ وارد تنظیمات عکس Google شوید]()
"تنظیمات" را انتخاب کنید . - در تنظیمات روی مورد "شروع و همگام سازی" ضربه بزنید.
- با وارد کردن این آیتم منو، با ضربه زدن روی سوئیچ، همگام سازی را فعال کنید.
![همگام سازی عکس را در Google Photos برای انتقال بین دستگاه های سامسونگ فعال کنید]()
اگر از چندین حساب Google استفاده می کنید، آن را انتخاب کنید. - در دستگاه جدید، وارد حساب شوید که در آن همگام سازی را فعال کرده اید و مراحل 1-4 را تکرار کنید. بعد از چند لحظه عکس هایی از یک گوشی سامسونگ قبلی که در حال حاضر استفاده می شود در دسترس خواهد بود.
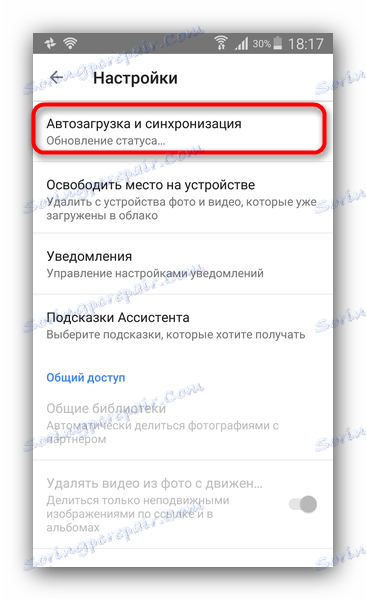
ما روش های مناسب برای انتقال داده ها بین اسمارتفون های سامسونگ را در نظر گرفته ایم. و کدام یک از شما استفاده کردید؟