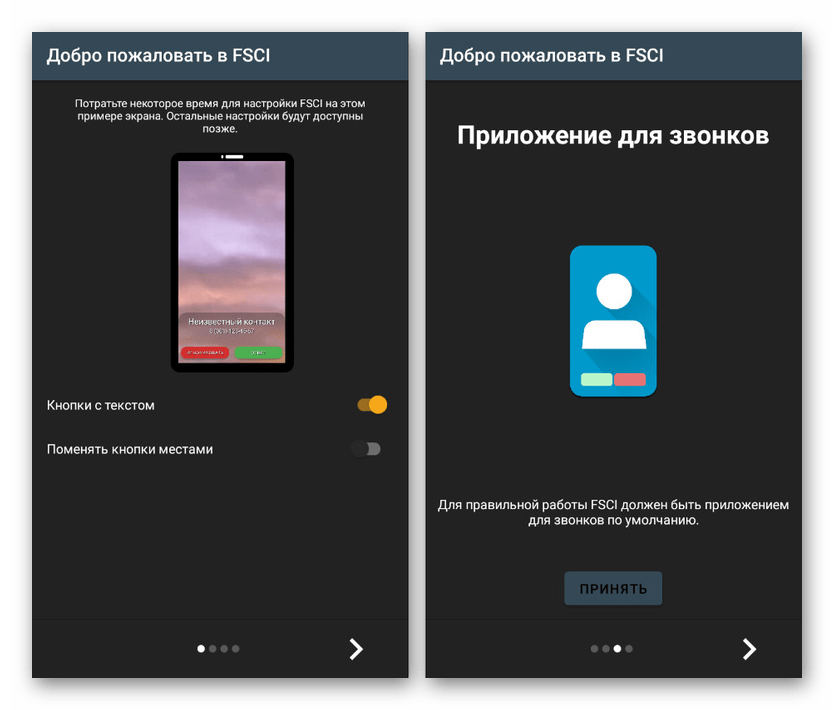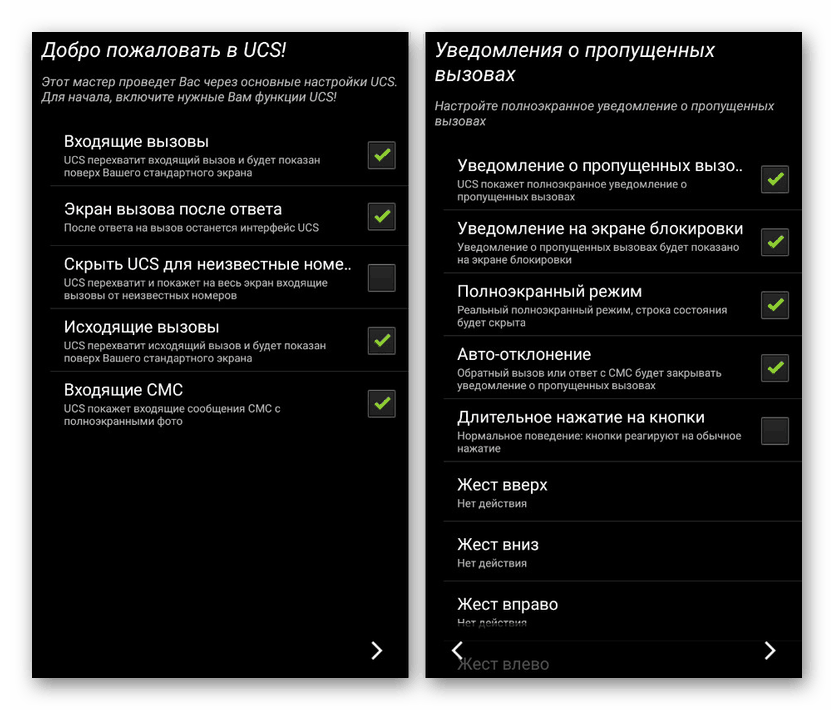تمام صفحه عکس تماس گیرنده را روی Android تنظیم کنید

عملکرد تماس در هر تلفن هوشمند یکی از مهمترین و اغلب استفاده می شود ، که با برنامه های ویژه برای اضافه کردن و ذخیره شماره هایی مانند "مخاطبین" کار می کند . برای ساده کردن تعریف تماس گیرنده ، می توانید عکس مخاطب را هم در یک منطقه کوچک و هم در تمام صفحه تنظیم کنید. این در مورد گزینه طراحی دوم است که در ادامه دستورالعمل های امروز در مورد آن بحث خواهیم کرد.
مطالب
عکس تماس گیرنده را در تمام صفحه تنظیم کنید
تمام رویکردهای ممکن را می توان به دو گزینه تقسیم کرد که ارتباط آن با قابلیت های تلفن هوشمند به طور مستقیم مشخص می شود. در عین حال ، می توان فقدان توابع لازم را نه توسط یک ، بلکه توسط چندین برنامه قابل جبران ، به تعداد زیادی در فروشگاه بازی Google .
همچنین بخوانید: برنامه های مخاطب برای Android
روش 1: شناسه تماس گیرنده تمام صفحه (FSCI)
یکی از بهترین گزینه ها برای برگرداندن عکس تماس گیرنده به صفحه کامل ، شناسه تماس گیرنده تمام صفحه است که به صورت رایگان از Play Market در دسترس است. این برنامه با آنالوگ های بی شماری متفاوت است ، نه تنها جایگزینی برای نماد استاندارد بلکه عملکردهای کمکی بسیاری نیز در اختیار شما قرار می دهد.
شناسه تماس گیرنده تمام صفحه را از فروشگاه Google Play بارگیری کنید
- بلافاصله پس از اولین راه اندازی ، پیشنهاد می شود با تعویض دکمه های "رد" و "پذیرش" ، تغییرات اساسی در طراحی صفحه تماس دریافتی ایجاد کنید ، FSCI را به عنوان نرم افزار پیش فرض تماس و برخی از ویژگی های دیگر اختصاص دهید. در آینده ، هر پارامتر از طریق تنظیمات داخلی قابل ویرایش است.
![تنظیمات راه اندازی FSCI در Android]()
برنامه به طور پیش فرض جایگزین ابزار پردازش تماس استاندارد می شود و در واقع بدون نیاز به اقدامات اضافی بعد از نصب ، عکس مخاطب را به تمام صفحه گسترش می دهد. در آن زمان ، اگر در ابتدا قدم درستی رد کردید ، ممکن است لازم باشد در تنظیمات تلفن خود تغییراتی ایجاد کنید.
- از شناسه تماس گیرنده تمام صفحه خارج شوید و برنامه تنظیمات استاندارد را باز کنید . در اینجا شما می توانید دسته "برنامه ها" را در قسمت "دستگاه" انتخاب کرده و بر روی آیکون تنظیمات در گوشه بالا سمت راست کلیک کنید.
- اکنون روی خط "برنامه درخواست تماس" ضربه بزنید و "FSCI" را در لیست باز شده انتخاب کنید . در نتیجه ، این نرم افزار مطمئناً جایگزین استاندارد و هر وسیله دیگری برای پردازش تماسها خواهد شد.
- علاوه بر موارد فوق ، می توانید برای تماس با گروه خاص ، تصویر را روی صفحه تغییر دهید. به عنوان مثال ، اگر تماس گیرنده در دفترچه آدرس مخاطب برنامه مخاطبین نباشد یا به هیچ وجه شماره نمایش داده نشود.
- برای انجام این کار ، گزینه مورد نظر را در صفحه اصلی انتخاب کرده و بر روی دکمه "Assign Image" کلیک کنید.
- پس از آن ، عکس را با یکی از روشهای موجود نشان داده و با استفاده از دکمه "ذخیره" برنامه را تأیید کنید. در فرآیند انتخاب تصویر نیز می توانید از قبل با طرح آن آشنا شوید.
- علاوه بر این ، می توانید از دکمه "نمایش پرده ای" برای اختصاص چندین تصویر به طور خودکار در حال تغییر استفاده کنید.
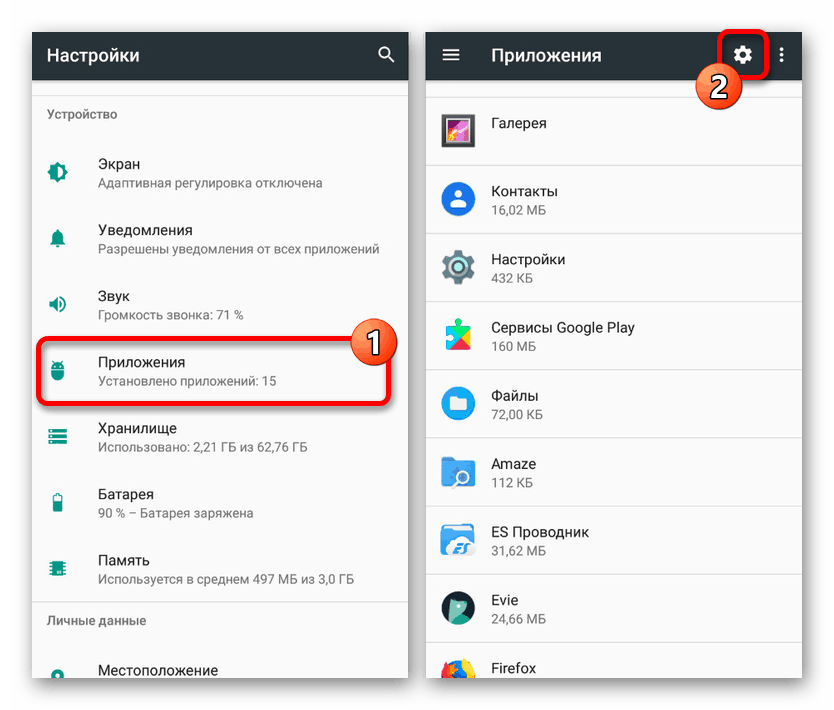



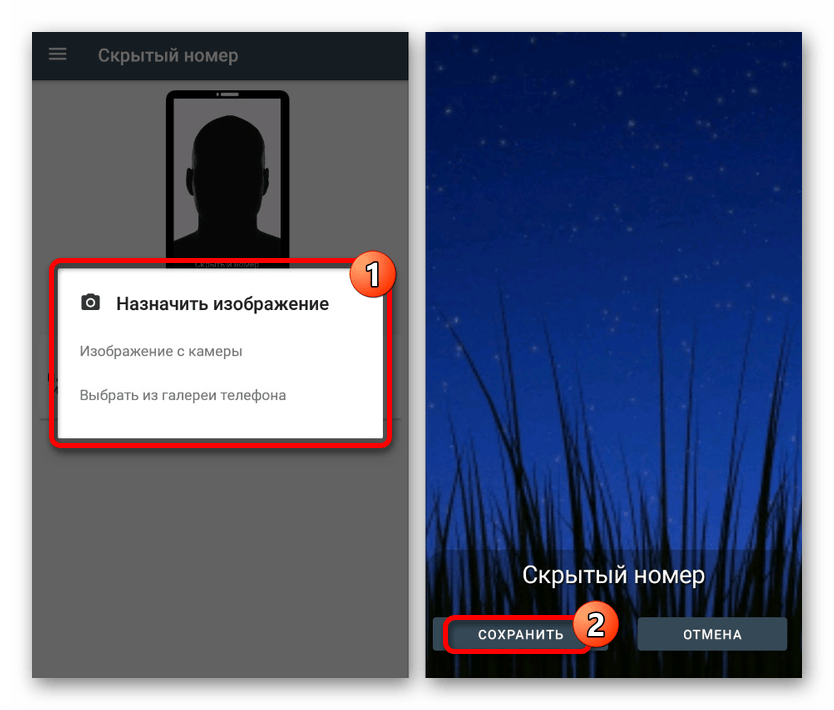
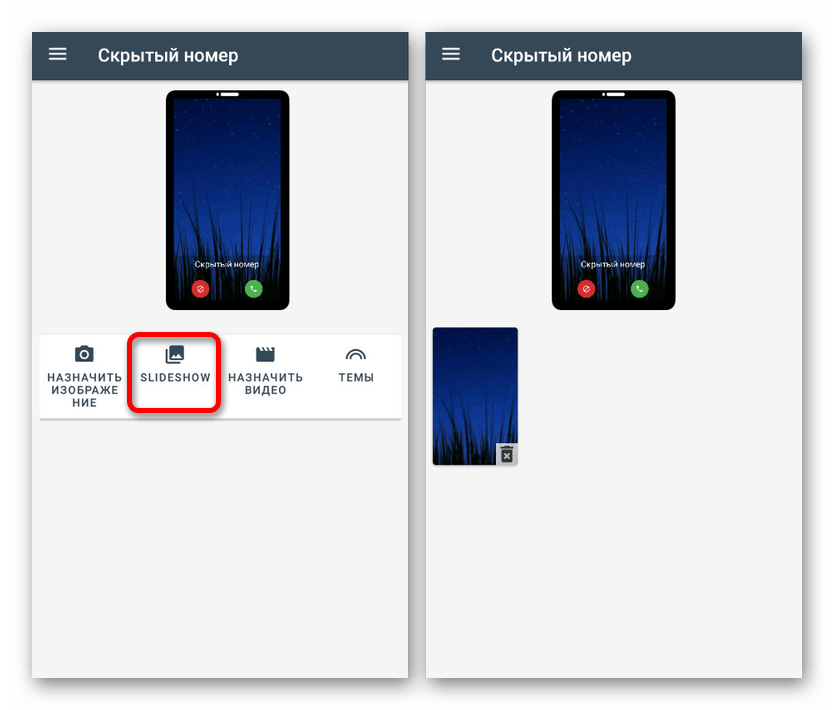
به صورت اختیاری ، از طریق تنظیمات داخلی ، می توانید سبک و مکان اکثر عناصر را در صفحه تماس تغییر دهید. این باعث می شود نرم افزار به بهترین گزینه در بین تمام آنالوگ ها ، سزاوارترین توجه باشد.
روش 2: صفحه تماس نهایی
یک جایگزین بسیار ارزشمند برای نرم افزار گذشته ، Ultimate Call Screen است که تعدادی از تنظیمات داخلی را برای صفحه تماس خروجی با امکان گسترش عکس مخاطب در مقیاس بزرگ شده فراهم می کند. برای استفاده از آن ، اول از همه باید بارگیری و نصب کنید.
بارگیری و نصب کنید
- برای شروع ، "تنظیمات" را باز کنید و در گزینه های "امنیت " عملکرد "منابع ناشناخته" را فعال کنید. در مورد آخرین نسخه های اندرویدی ، از هشتم شروع می شود ، برای برنامه ای که فایل APK بارگیری شده است ، به مجوز احتیاج دارید.
جزئیات بیشتر: نحوه باز کردن APK در Android
- Ultimate Call Screen برخلاف نسخه قبلی ، در حال حاضر برای بارگیری از فروشگاه Play در دسترس نیست ، به همین دلیل تنها گزینه سایت های شخص ثالث است ، به عنوان مثال ، انجمن w3bsit3-dns.com.
- سپس روی پرونده بارگیری شده در لیست "بارگیری ها" ضربه بزنید یا آن را در حافظه دستگاه پیدا کنید. به روش دیگری ، ابزار نصب نرم افزار استاندارد با قابلیت تأیید نصب باز می شود.
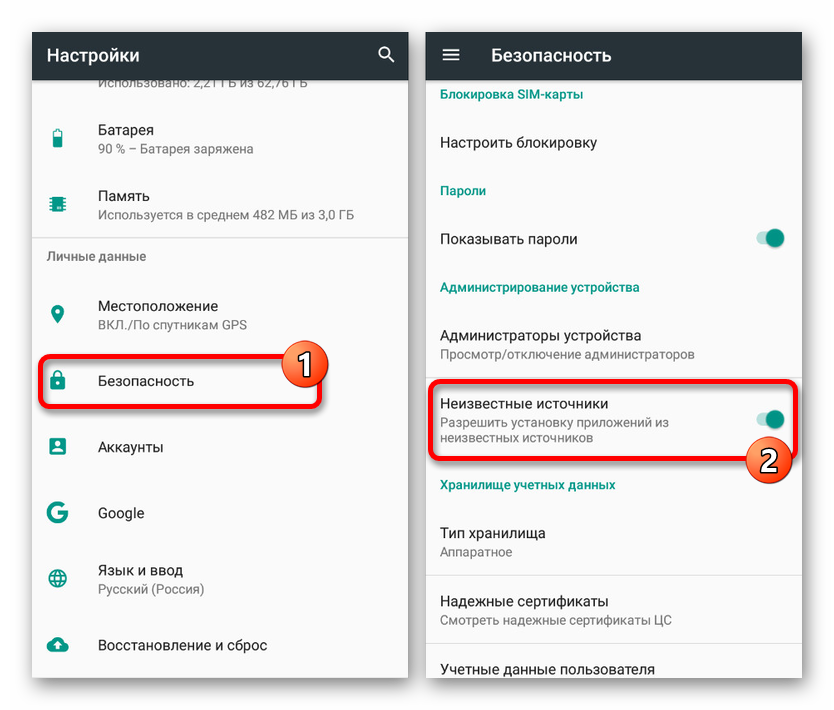
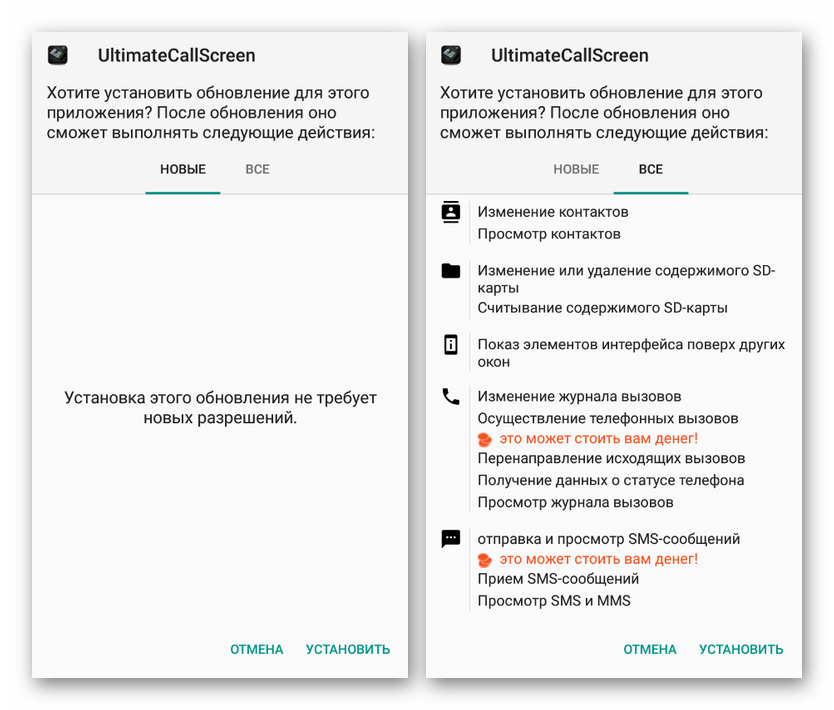
با استفاده از نرم افزار
- پس از اتمام موفقیت آمیز نصب و باز کردن برنامه ، می توانید بلافاصله پارامترهای لازم را تنظیم کنید. هر عملکرد دارای یک امضاء متناظر است و بنابراین منطقی نیست که چیز جداگانه ای در نظر بگیرید.
![تنظیمات اولیه در صفحه نهایی تماس نهایی در Android]()
پس از آن نرم افزار بدون نیاز به اختصاص یک ابزار پردازش تماس پیش فرض ، آماده استفاده خواهد شد. در همان زمان ، عکس تماس گیرنده به صورت تمام صفحه گسترش می یابد.
- تنها کاری که می تواند و باید انجام شود تنظیم تصویر به صورت پیش فرض است ، اگر به دلایلی در تماس نباشد. برای این کار ، به برگه "ظاهر" بروید و روی بلوک "عکس و فیلم به طور پیش فرض" ضربه بزنید.
- در اینجا می توانید در انتخاب خود برای مخاطبین بدون عکس و همچنین برای گروه های فردی مانند شماره های مخفی تغییراتی ایجاد کنید. در همه موارد ، برای ویرایش ، بر روی دکمه "عکس پیش فرض" کلیک کنید ، پرونده ای را انتخاب کرده و ذخیره را با استفاده از صفحه پایین تأیید کنید.
- در صورت تمایل ، "قبلی" را انتخاب کنید . مشاهده " برای مشاهده نتیجه نهایی. برای نمایش صحیح ، از عکسهایی با جهت عمودی استفاده کنید.
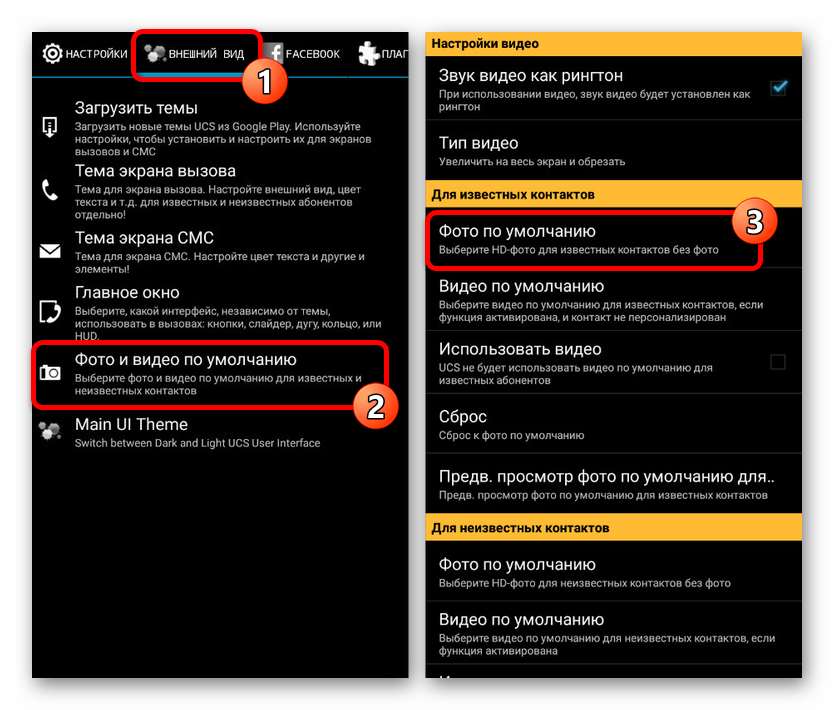
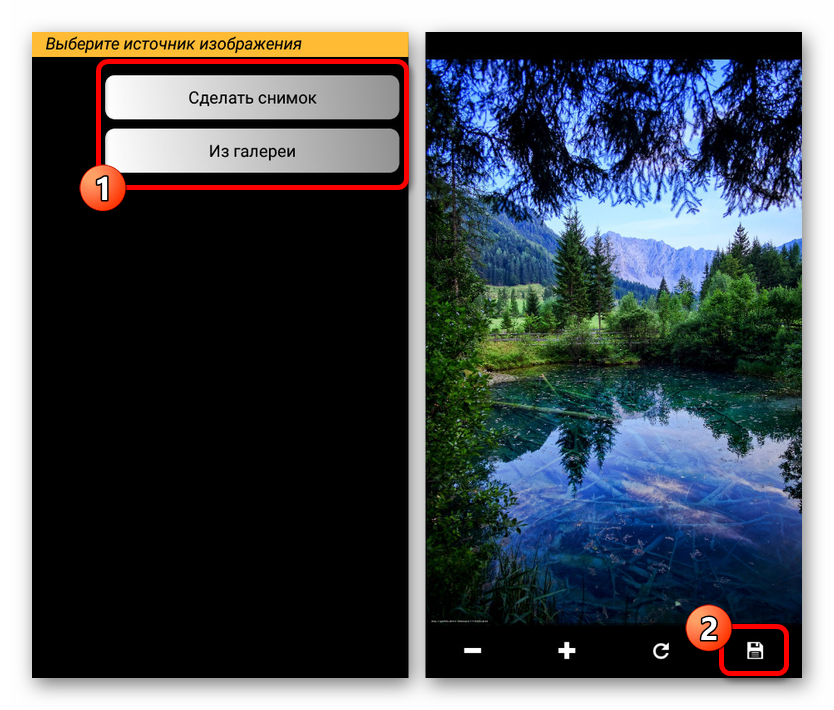
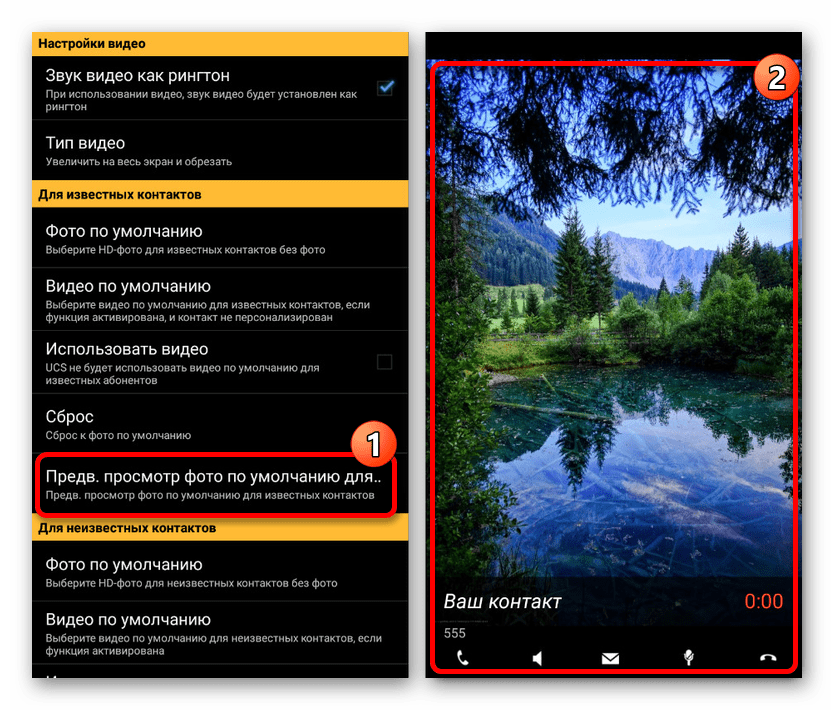
باید در نظر داشته باشید که مدت زمان طولانی است که این برنامه به روز نشده است و بنابراین مشکلات مربوط به کار هم در دستگاه های خاص و هم در نسخه های جدید اندروید کاملاً امکان پذیر است.
روش 3: شناسه صفحه تماس گیرنده عکس HD
آخرین برنامه در مقاله ما شخصی خواهد بود که اصلی ترین و تنها کارکرد آن جایگزین کردن تصویر تماس گیرنده با نسخه تمام صفحه است. برای کار کردن این نرم افزار ، به نسخه های اندرویدی شما نیاز دارید ، از چهارم شروع می کنید ، و ترجیحاً تصویری با کیفیت HD است.
شناسه صفحه تماس گیرنده HD Photo را از فروشگاه Google Play بارگیری کنید
برای درج موفقیت آمیز برنامه ، با وجود بخش ها و تنظیمات داخلی ، حتی نیازی به اولین راه اندازی پس از نصب یا واگذاری به عنوان ابزار پیش فرض نیست.

این برنامه بسیار آسان برای استفاده است و به شما امکان می دهد تا در حداقل اقدام ، عکس مخاطب را روی صفحه کامل تنظیم کنید. علاوه بر این ، به دلیل پشتیبانی تعداد بسیار بیشتری دستگاه و ثبات نسبت به دو نسخه اول ، این ابزار جایگزین بسیار خوبی با رتبه نسبتاً بالا در فروشگاه Play است.
روش 4: اضافه کردن عکس به مخاطبین
ساده ترین روش برای تنظیم عکس استفاده از توابع و برنامه های استاندارد اسمارت فون است که باید برای بسیاری از کاربران کافی باشد. برای این کار کافی است که در دفترچه آدرس ، تصویر را به مخاطب مورد نظر وصل کنید ، که پس از آن هنگام فراخوانی عکس ، تمام صفحه نمایش داده نمی شود.
تنظیمات برنامه
صرف نظر از مدل تلفن ، مدیریت تماس از طریق برنامه ویژه "مخاطبین" صورت می گیرد ، که برای نصب از فروشگاه Play نیز موجود است.
- برای افزودن پرونده به این روش ، باید برنامه را باز کنید و در لیست ارائه شده ، شخص خاصی را پیدا کنید ، در صورت لزوم از قسمت جستجو استفاده کنید.
- پس از آن ، در پایین صفحه ، بر روی دکمه "تغییر مخاطب" کلیک کرده و بر روی آیکون عکس در مرکز صفحه ضربه بزنید.
- در صفحه نمایش ، پنجره پاپ آپ "Change photo" ظاهر می شود ، در جایی که شما باید از لینک "Select" استفاده کنید. در نتیجه ، برنامه استاندارد گالری باز خواهد شد.
- از لیست تصاویر ، یکی از موارد مناسب برای تماس را انتخاب کنید ، از قاب انتخاب برای محدود کردن یک منطقه خاص استفاده کنید ، و بر روی دکمه "ذخیره" کلیک کنید.
- اگر همه کار را دقیقاً مطابق دستورالعمل انجام داده باشید ، با تغییر عکس ، تنظیمات مخاطب در تنظیمات مخاطب وجود خواهد داشت. برای پایان دادن به ویرایش ، از پیوند "ذخیره" در گوشه سمت راست صفحه استفاده کنید.
- اقدامات توصیف شده می توانند نه تنها هنگام ویرایش یک مخاطب موجود بلکه در هنگام ایجاد یک مخاطب دیگر نیز تکرار شوند. برای این منظور ، دکمه با علامت "+" در صفحه اصلی برنامه ارائه شده است.
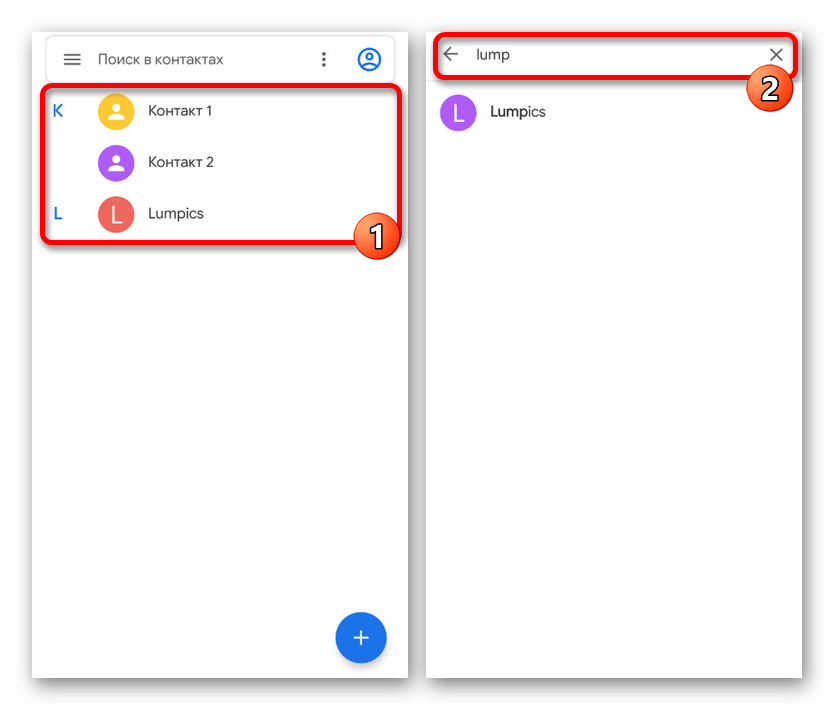
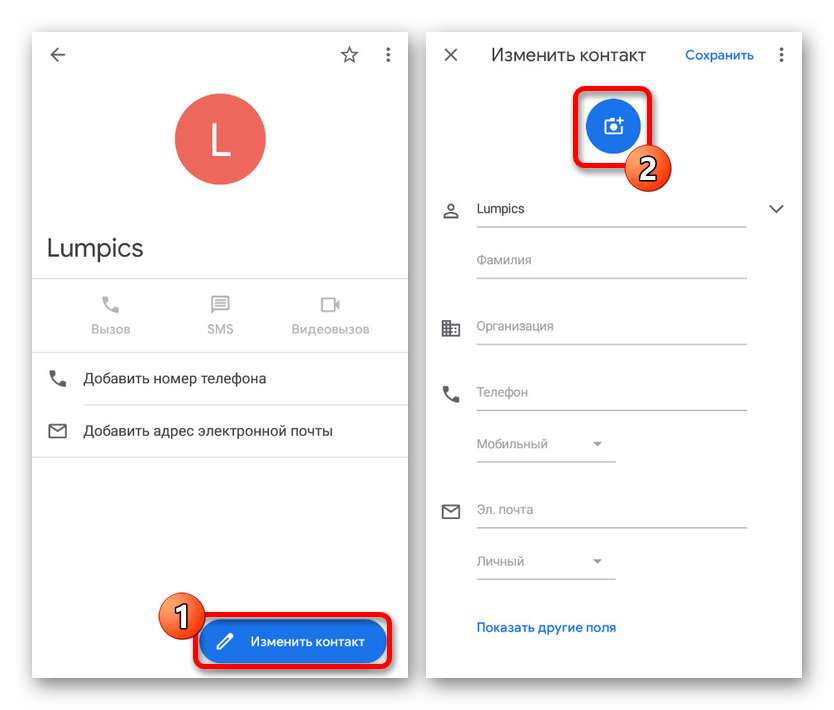
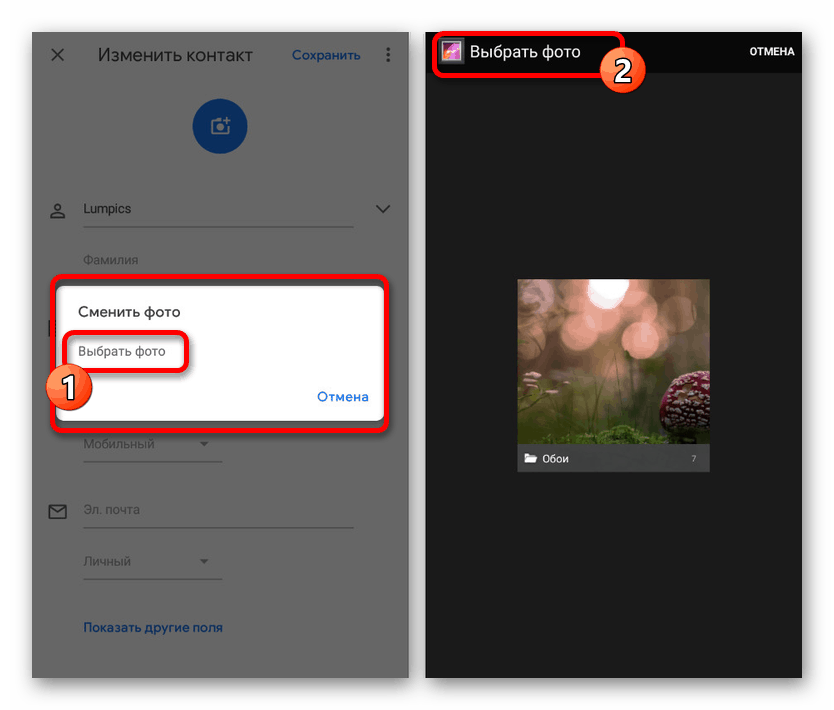
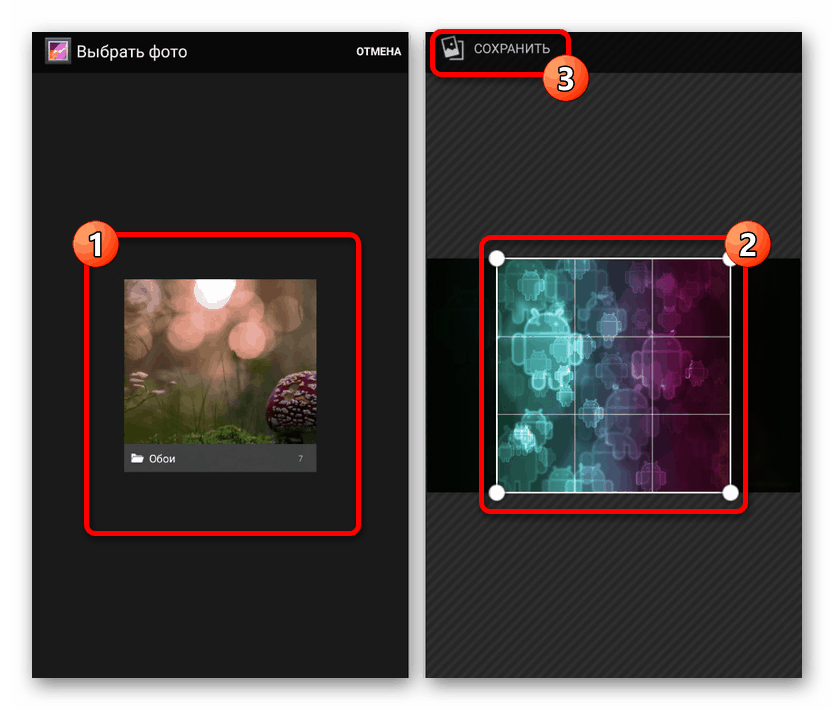
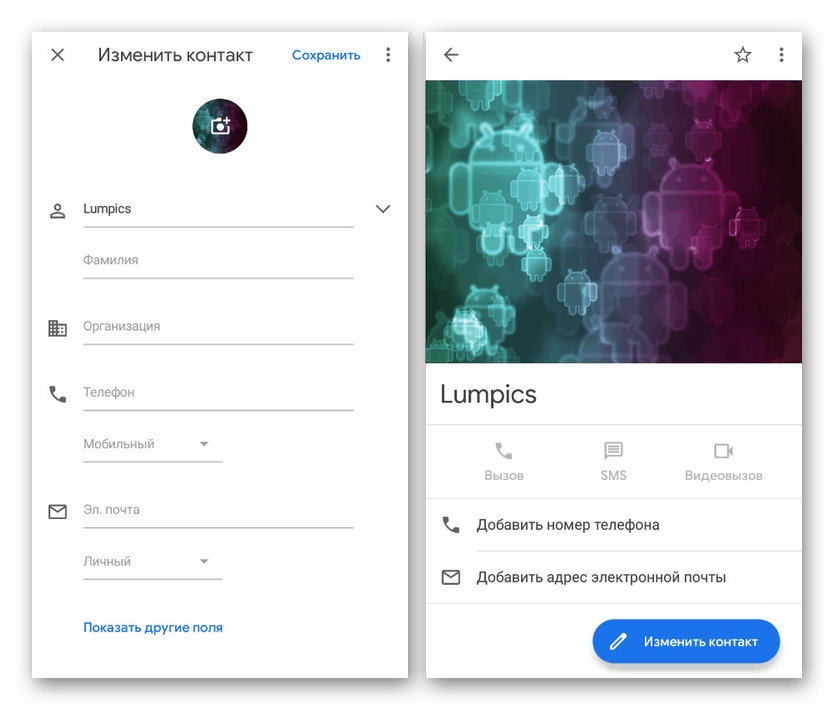
نصب از طریق گالری
راه دیگری ، اما کمکی تر برای تنظیم عکس ، در انتخاب و پیوست کردن یک تصویر از طریق "گالری" پایین می آید.
- اول از همه ، برنامه مشخص شده را از طریق منو باز کنید ، عکس مورد نظر خود را پیدا کرده و انتخاب کنید.
- مدیریت عکس بسته به مدل تلفن هوشمند و نسخه سیستم عامل ممکن است متفاوت باشد ، اما معمولاً برای نمایش نوار ابزار فقط بر روی مرکز صفحه ضربه بزنید و دکمه را با سه نقطه در گوشه بالا سمت راست فشار دهید. در لیستی که ظاهر می شود ، از مورد "تنظیم تصویر به عنوان" استفاده کنید.
- در انتهای صفحه ، بر روی نماد با عنوان "عکس" مخاطب کلیک کرده و شخص موجود در لیست را انتخاب کنید. لطفا توجه داشته باشید که اگر برنامه های مختلفی برای مدیریت دفترچه آدرس روی دستگاه وجود دارد ، ممکن است به طور همزمان چندین گزینه داشته باشید.
- پس از انتخاب مخاطب ، مانند مورد قبلی ، باید تصویر را با قاب تراز کنید و روی "ذخیره" ضربه بزنید. این روش نصب را کامل می کند و می توانید مطمئن شوید که این روش دفعه بعد که از شخص انتخاب شده تماس گرفته اید ، کار می کند.
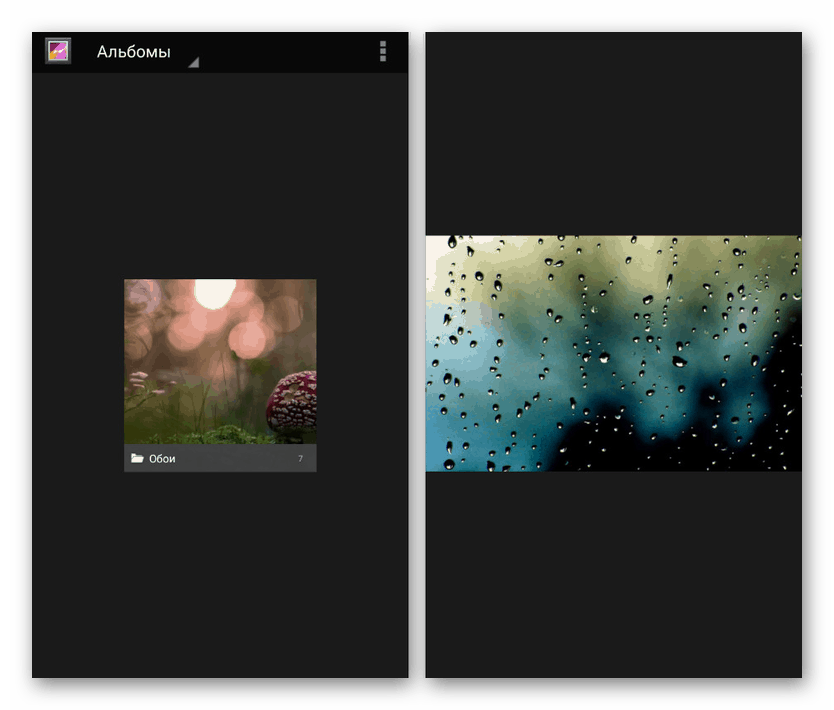
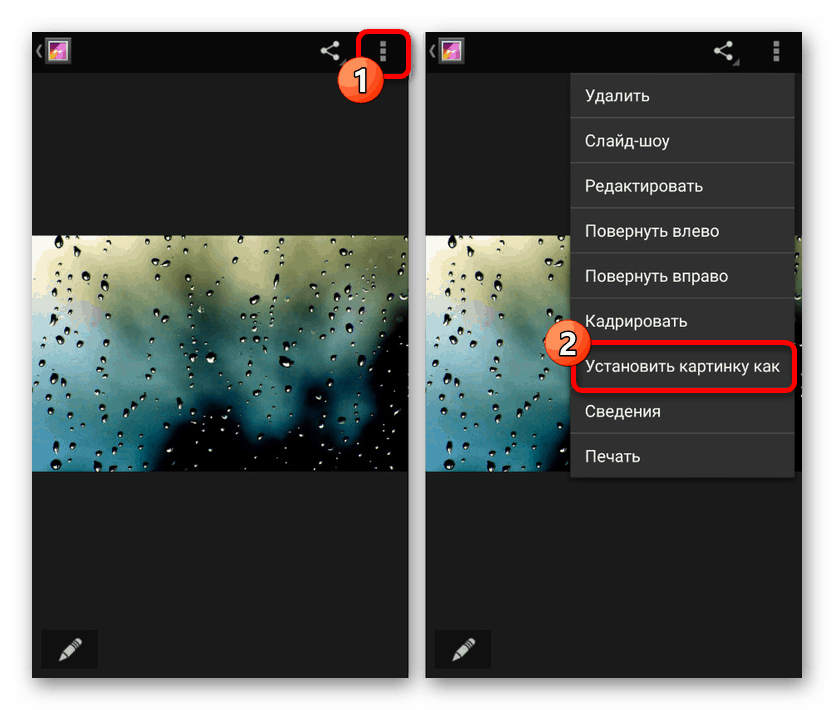
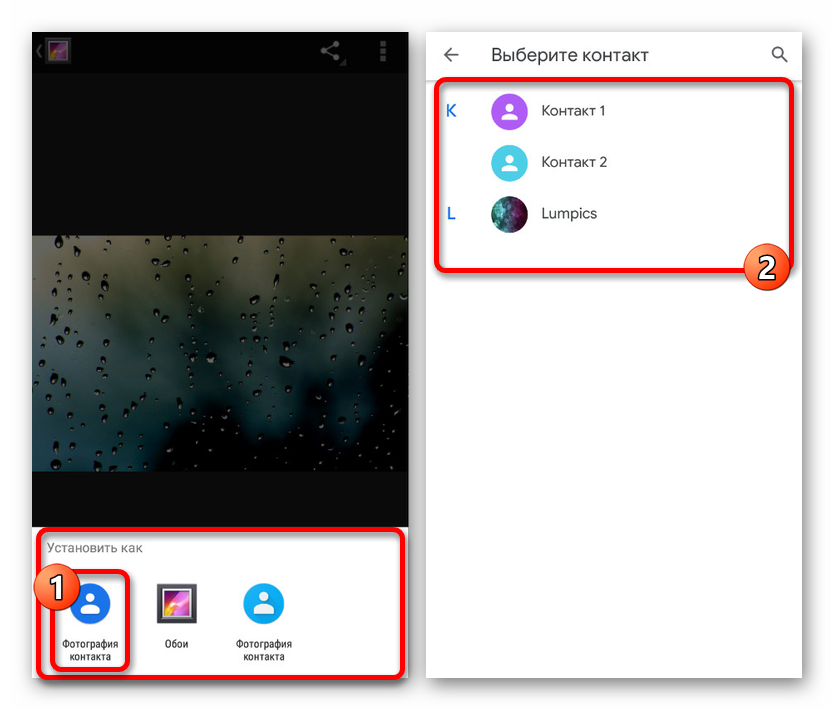
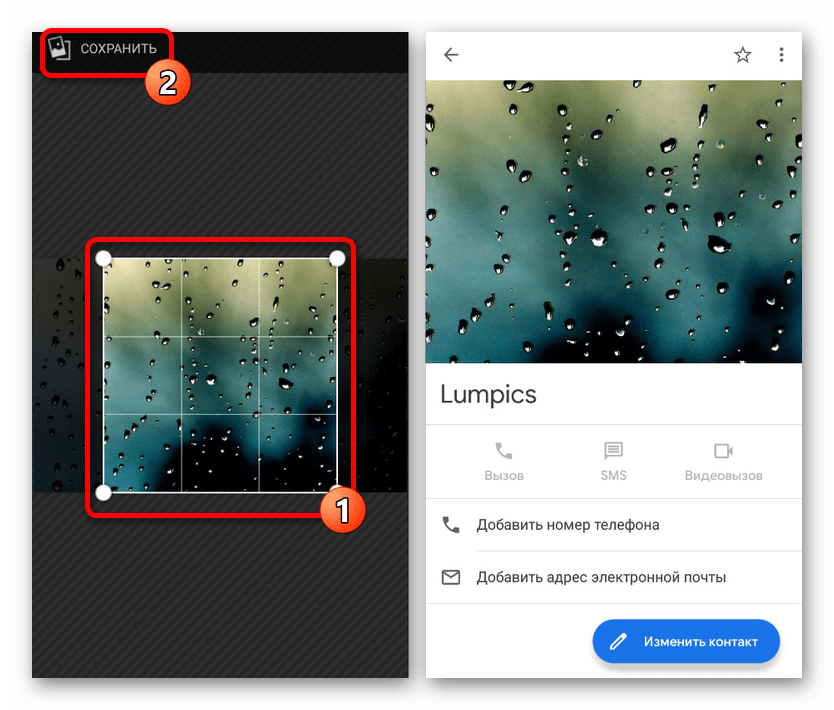
این روش فقط در بعضی موارد مرتبط است ، زیرا در اکثر دستگاه های اندرویدی عکس در یک منطقه جداگانه از صفحه نمایش داده می شود. می توانید این محدودیت را فقط با کمک برنامه های شخص ثالث بدست آورید ، برای عملکرد آنها ، به طور معمول ، هنوز به یک کارت تماس با یک تصویر پیوست نیاز دارید.
ما ابزارهای اساسی را بررسی کردیم که به شما امکان می دهد عکس تماس گیرنده را به صورت تمام صفحه تنظیم کنید ، اما لیست برنامه های ارائه شده در واقع به سه نقطه محدود نمی شود. در صورت لزوم ، همیشه می توانید به طور مستقل از جستجوی آنالوگ ها در Google Play Market استفاده کنید.