دندان های سفید بر روی عکس آنلاین
متاسفانه، دندان ها در عکس همیشه از برف سفید به نظر نمی رسند، بنابراین با کمک ویراستاران گرافیک باید سفید شوند. انجام چنین عملی در یک راه حل حرفه ای نرم افزاری مانند فتوشاپ Adobe Photoshop این آسان است، اما بر روی هر کامپیوتر یافت نمی شود، و برای یک کاربر عادی ممکن است برای درک فراوانی توابع و رابط کاربری دشوار باشد.
محتوا
ویژگی های کار با ویراستاران گرافیک آنلاین
باید درک کرد که دندانهای سفید کردن در یک عکس در سردبیران آنلاین رایگان می تواند یک کار دشواری باشد، زیرا عملکرد دومی بسیار محدود است، که باعث پردازش با کیفیت بالا می شود. مطلوب است که عکس اصلی با کیفیت خوب ساخته شود، در غیر این صورت واقعیتی نیست که شما حتی می توانید دندان هایتان را در ویرایشگران حرفه ای گرافیک سفید کنید.
روش 1: فتوشاپ آنلاین
این یکی از پیشرفته ترین ویراستاران وب است که بر اساس محبوب Adobe Photoshop است. با این حال، تنها عملکرد اصلی و مدیریت از اصل اصلی باقی مانده است، بنابراین تقریبا غیرممکن است که پردازش سطح حرفه ای انجام شود. تغییر در رابط کاربری ناچیز است، به طوری که کسانی که قبلا در فتوشاپ کار کرده اند قادر به حرکت در این ویرایشگر خواهند بود. با استفاده از ابزار انتخاب و تصحیح رنگ به شما امکان می دهد که دندان هایتان را سفید کنید، اما بقیه عکس ها را تحت تاثیر قرار نمی دهد.
تمام قابلیت ها کاملا رایگان است، شما نیازی به ثبت نام در سایت برای استفاده ندارید. اگر با فایل های بزرگ و یا با اتصال اینترنت بی نظیر کار می کنید، آماده شدن برای این واقعیت است که ممکن است سردبیر شروع به شکست کند.
دستورالعمل در مورد سفید کردن دندان ها در Photoshop Online به نظر می رسد به شرح زیر است:
- پس از رفتن به سایت با ویرایشگر، یک پنجره با انتخاب گزینه های بارگیری / ایجاد سند جدید باز خواهد شد. اگر روی «بارگذاری عکس از رایانه» کلیک کنید، میتوانید عکس را از رایانه برای بازبینی بیشتر باز کنید. شما همچنین می توانید با عکس ها از شبکه کار کنید - برای این منظور شما نیاز به لینک دادن به آنها با استفاده از آیتم "باز کردن URL تصویر" .
- با توجه به اینکه انتخاب «بارگذاری عکس از رایانه» را انتخاب کنید ، باید با استفاده از Windows Explorer مسیر عکس را مشخص کنید.
- پس از بارگیری یک عکس، توصیه می شود که کمی دندان ها را برای سهولت کار بیشتر بکشید. درجه تقریبی برای هر تصویر فردی است. در بعضی موارد، در همه موارد لازم نیست. برای بزرگنمایی، از ابزار Loupe در سمت چپ استفاده کنید.
- توجه به پنجره با لایه ها، که "لایه ها" نامیده می شود. این در سمت راست صفحه قرار دارد. به طور پیشفرض، تنها یک لایه با عکس شما وجود دارد. آن را با استفاده از میانبر صفحهکلید Ctrl + J. بقیه کار، مطلوب است که این تکرار انجام شود، بنابراین به دنبال آن هستیم که در آبی رنگ برجسته شود.
- حالا شما باید دندان های خود را انتخاب کنید. برای این، معمولا بهتر است از ابزار جادوگر استفاده کنید . برای جلوگیری از تصادم گرفتن پوست بیش از حد سفید، ارزش "Tolerance" توصیه می شود که در قسمت بالای پنجره 15 تا 25 باشد. این مقدار مسئولیت انتخاب پیکسل ها با سایه های مشابه است و هرچه بالاتر باشد، بخش های بیشتری از عکس، که در آن یک یا چند رنگ سفید وجود دارد، اختصاص یافته است.
- دندان های خود را با سحر جادویی برجسته کنید. اگر اولین بار موفق نشدید این کار را به طور کامل انجام دهید، کلید Shift را پایین نگه دارید و قسمت مورد نظر خود را انتخاب کنید. اگر روی لب ها یا پوستتان ضربه بزنید، کلید Ctrl را نگه دارید و روی منطقه ای که به طور تصادفی انتخاب شده است، کلیک کنید. علاوه بر این، می توانید از ترکیب Ctrl + Z برای خنثی کردن آخرین اقدام استفاده کنید.
- حالا شما می توانید به طور مستقیم به روشن کردن دندان ها ادامه دهید. برای این کار، مکان نما را به آیتم "اصلاح" حرکت دهید ، که در بالای آن قرار دارد. از آن باید منو را ترک کنید که در آن شما باید به "Hue / Saturation" بروید .
- تنها سه دونده وجود خواهد داشت. به منظور دستیابی به روشنایی، توصیه می شود کمی " نوار رنگ" را کمی (بیشتر از 5 تا 15) کافی باشد. پارامتر «اشباع» را پایین بیاورید (حدود -50 امتیاز)، اما سعی نکنید آن را از بین ببرید، در غیر این صورت دندان هایتان سفید غیر طبیعی خواهد بود. علاوه بر این، شما باید "سطح نور" (در 10) را افزایش دهید.
- پس از اتمام تنظیمات، تغییرات را با استفاده از دکمه "بله" اعمال کنید.
- برای ذخیره تغییرات، مکان نما را به عنصر "File" حرکت دهید، سپس روی "Save" کلیک کنید.
- پس از آن یک پنجره ظاهر خواهد شد که در آن کاربر باید پارامترهای مختلف برای ذخیره تصویر را مشخص کند، یعنی نام آن را بدهد، فرمت فایل را انتخاب کرده و کیفیت آن را از طریق نوار لغزنده تنظیم کنید.
- پس از اتمام تمام دستکاری ها در پنجره ذخیره، روی "بله" کلیک کنید. پس از آن، تصویر ویرایش شده به کامپیوتر دانلود می شود.
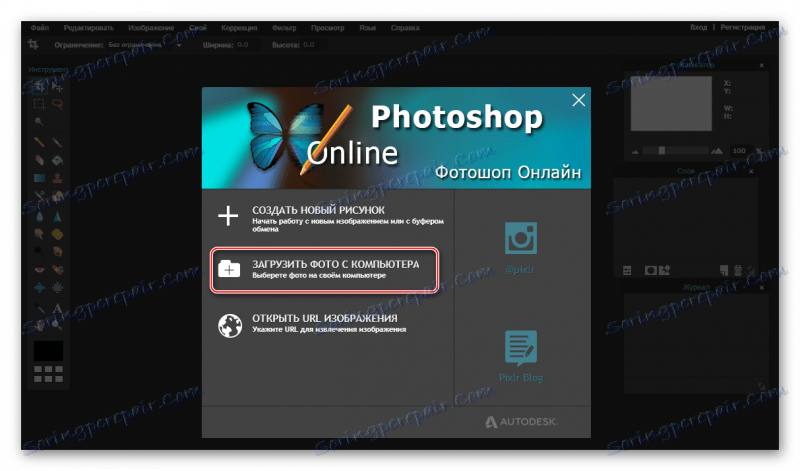


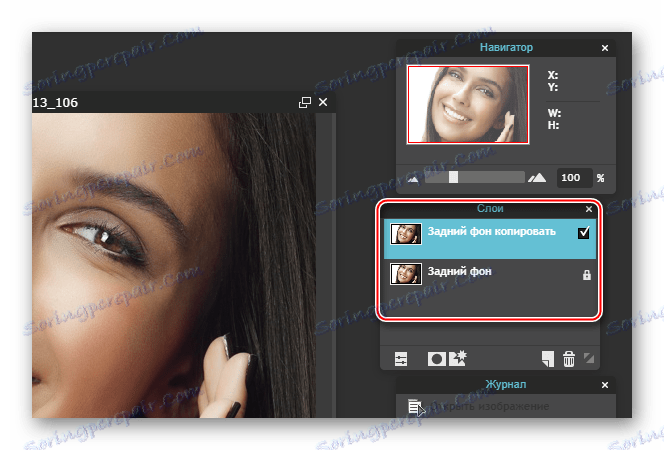
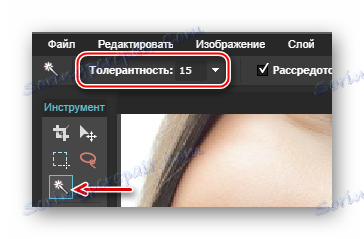

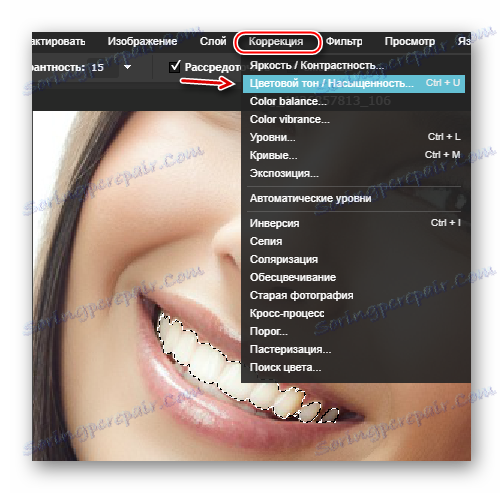
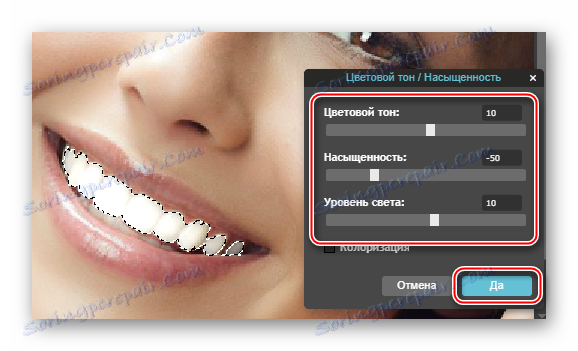
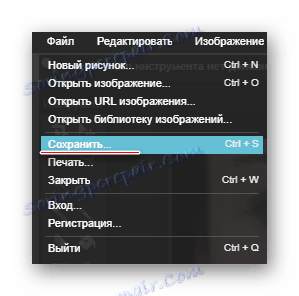
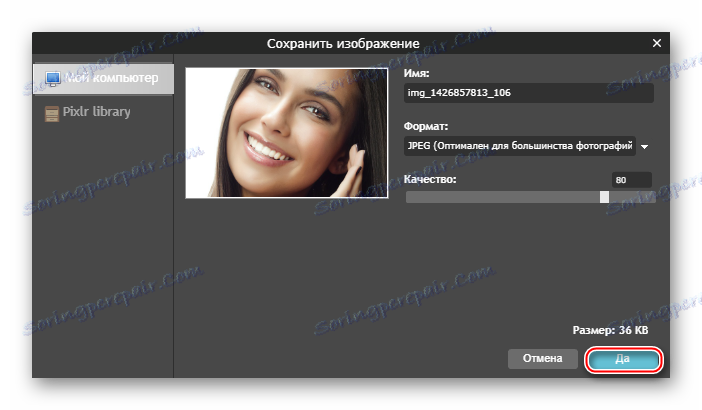
روش 2: Makeup.pho.to
با استفاده از این منبع، می توانید تنها چند کلیک از سفید کردن و رتوش چهره خود استفاده کنید. ویژگی اصلی این سرویس، شبکه عصبی است که عکس را تقریبا بدون دخالت کاربر پردازش می کند. با این حال، یک نقص بزرگ وجود دارد - برخی از عکس ها، به خصوص کسانی که در کیفیت ضعیف شلیک می شوند، می توانند ضعیف پردازش شوند، بنابراین این سایت برای همه نیست.
دستورالعمل های استفاده از آن به شرح زیر است:
- در صفحه اصلی سرویس، بر روی دکمه "شروع به رتوچویی" کلیک کنید.
- از شما خواسته می شود: یک عکس از یک رایانه انتخاب کنید، از یک صفحه در فیس بوک آپلود کنید یا یک نمونه از نحوه کارکرد سرویس را در سه عکس به عنوان یک نمونه ببینید. شما می توانید گزینه دانلود مناسب را انتخاب کنید.
- اگر گزینه "Download from computer" را انتخاب کنید، پنجره انتخاب عکس باز می شود.
- پس از انتخاب تصویر بر روی کامپیوتر، سرویس فورا دستکاری های زیر را با آن انجام می دهد: رتوچو، براق شدن، چین دادن چروک ها، انجام یک آرایش کم روی چشم، سفید کردن دندان ها، انجام به اصطلاح "جلوه جلوه" .
- اگر شما از مجموعه ای از اثرات راضی نیستید، سپس در قسمت چپ شما می توانید برخی از آنها را خاموش کنید و / یا "اصلاح رنگ" را روشن کنید . برای انجام این کار، علامت گذاری / علامت گذاری موارد لازم را بردارید و روی «اعمال» کلیک کنید .
- برای مقایسه نتیجه قبل و بعد، دکمه «اصل» را در بالای صفحه فشار دهید و نگه دارید.
- برای ذخیره عکس، روی پیوند «ذخیره و به اشتراک گذاری» کلیک کنید، که در پایین فضای کاری قرار دارد.
- گزینه ذخیره را در سمت راست انتخاب کنید. برای ذخیره عکس در رایانه خود، روی «دانلود» کلیک کنید.
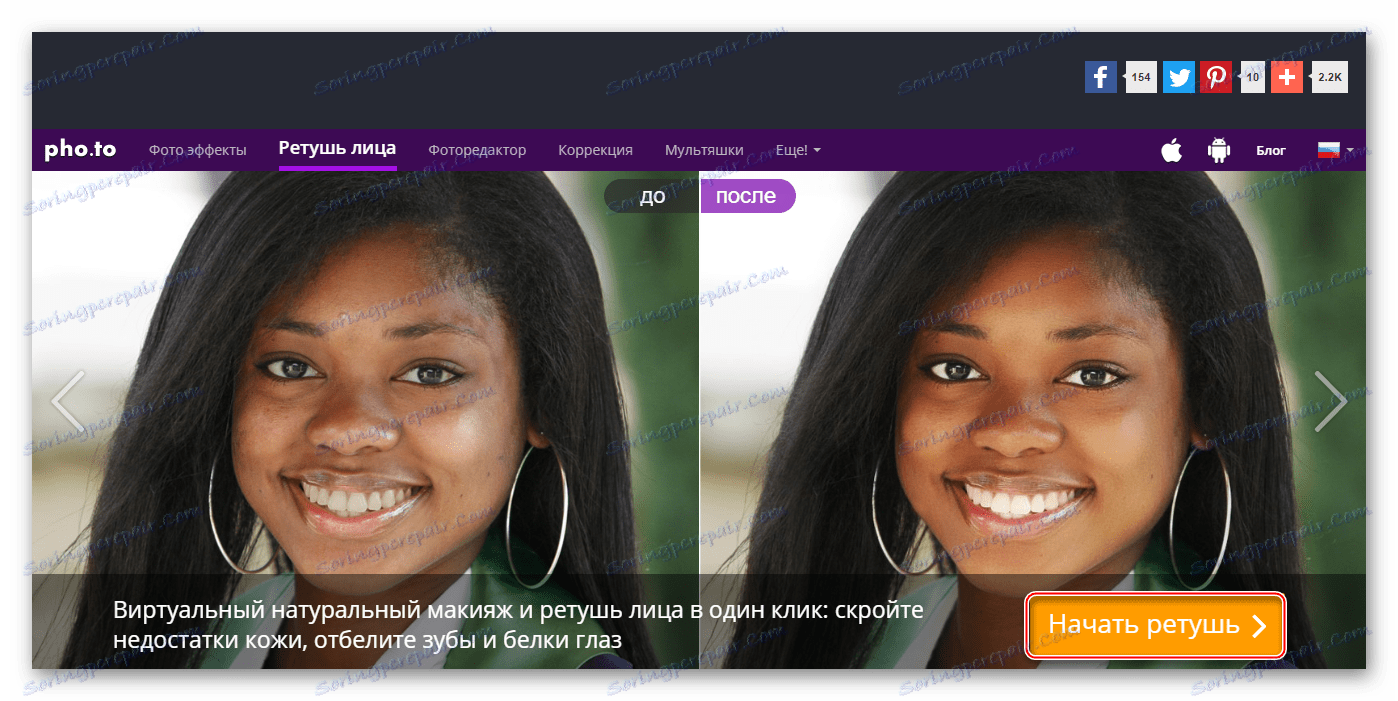
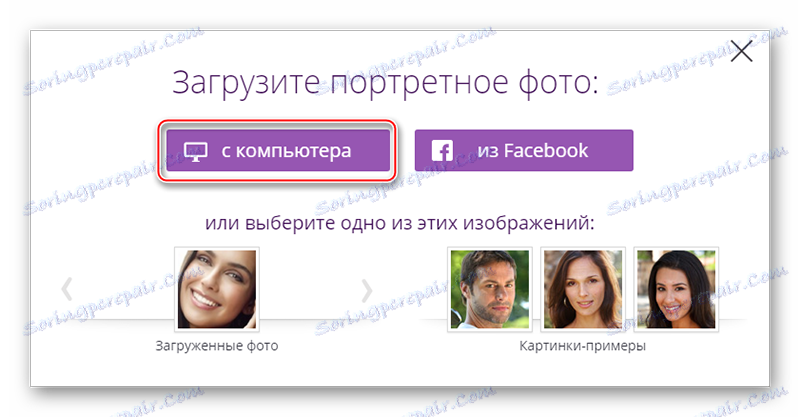
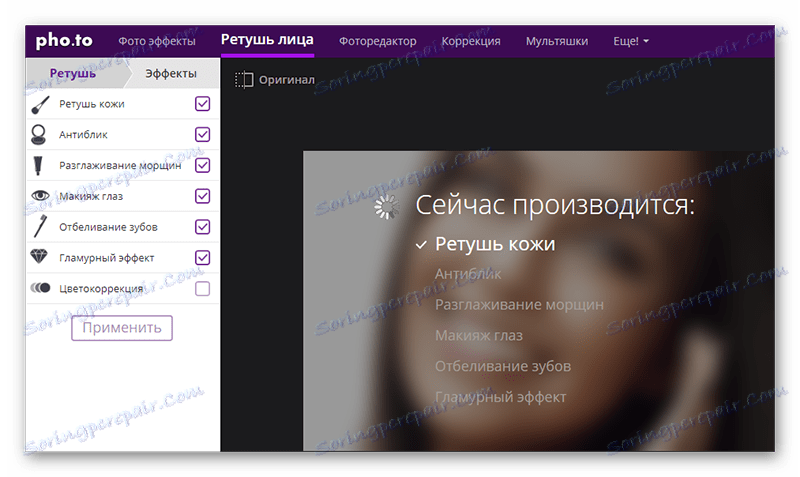
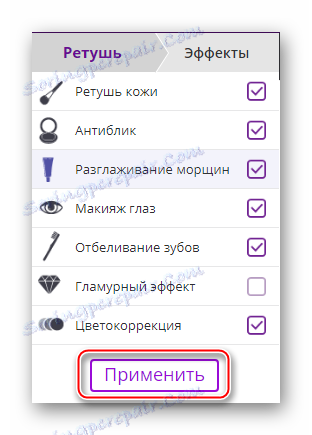
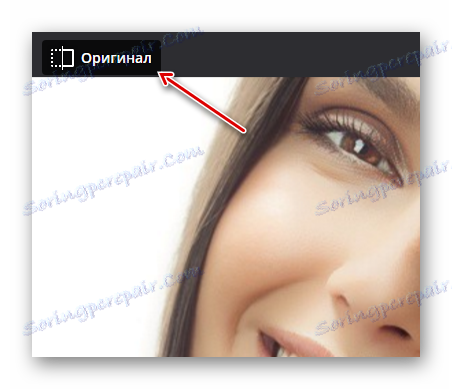
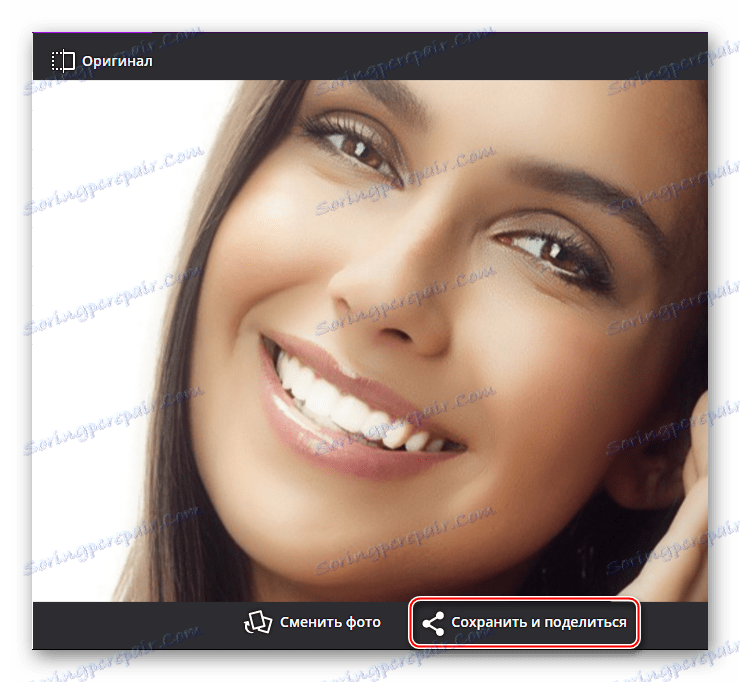
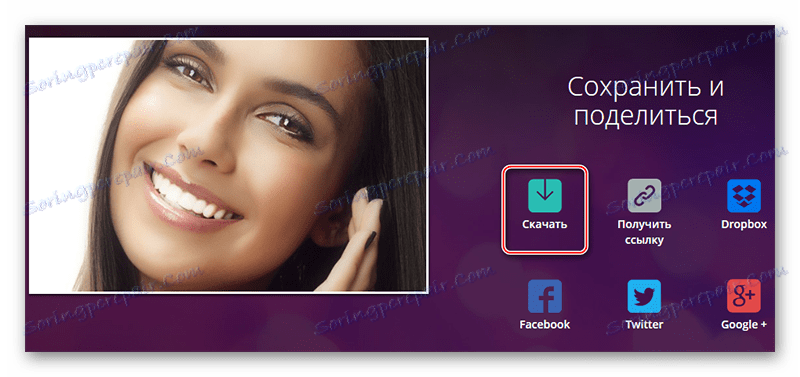
روش 3: AVATAN
AVATAN - این یک سرویس است که به شما اجازه می دهد اصلاح صورت، از جمله رتوش و سفید کردن دندان ها را انجام دهید. با استفاده از آن، می توانید عناصر اضافی مختلفی مانند برچسب ها، شکلک ها و غیره اضافه کنید. ویرایشگر کاملا رایگان است و نیازی به ثبت نام برای آپلود عکس ها نیستید. با این حال، آن را در دقت و کیفیت متفاوت نیست، بنابراین پردازش تصاویر خاص ممکن است بسیار خوب نیست.
دستورالعمل برای سفید شدن دندان در AVATAN به نظر می رسد:
- به زودی به عنوان خودتان در صفحه اصلی سایت پیدا کنید، سپس روی دکمه «ویرایش» یا «رتوش» موس را حرکت دهید . هیچ تفاوت خاصی وجود ندارد. شما می توانید از طریق صفحه زیر حرکت کنید تا بهتر بتوانید خود را با سرویس آشنا کنید.
- هنگامی که روی "ویرایش" / "رتوش" مواجه می شوید، یک بلوک به نظر می رسد "یک عکس را برای رتوش کردن انتخاب کنید" . بهترین گزینه دانلود را برای خودتان انتخاب کنید - "Computer" یا آلبوم عکس فیس بوک / VK.
- در اولین مورد، یک پنجره راه اندازی می شود، جایی که شما باید یک عکس را برای ویرایش بیشتر انتخاب کنید.
- آپلود عکس چندین بار (بسته به سرعت اتصال و وزن تصویر). در صفحه ویرایشگر، بر روی زبانه «Retouch» کلیک کنید، سپس در سمت چپ، کمی از زیر لیست کنید. زبانه "دهان" را پیدا کنید، ابزار "دندان سفید کردن" را انتخاب کنید.
- اگر فکر می کنید که مقادیر پیش فرض برای شما مناسب نیست، پارامترهای "اندازه قلم" و "انتقال" را تنظیم کنید.
- دندان های خود را بشویید سعی نکنید روی لب ها و پوست سقوط کنید.
- وقتی پردازش کامل است، از دکمه ذخیره در بالای فضای کاری استفاده کنید.
- شما به پنجره تنظیمات ذخیره منتقل می شوید. در اینجا می توانید کیفیت نتیجه نهایی را تنظیم کنید، فرمت فایل را انتخاب کرده و نام را وارد کنید.
- پس از اتمام تمام دستکاری ها با تنظیمات ذخیره، بر روی "ذخیره" کلیک کنید.
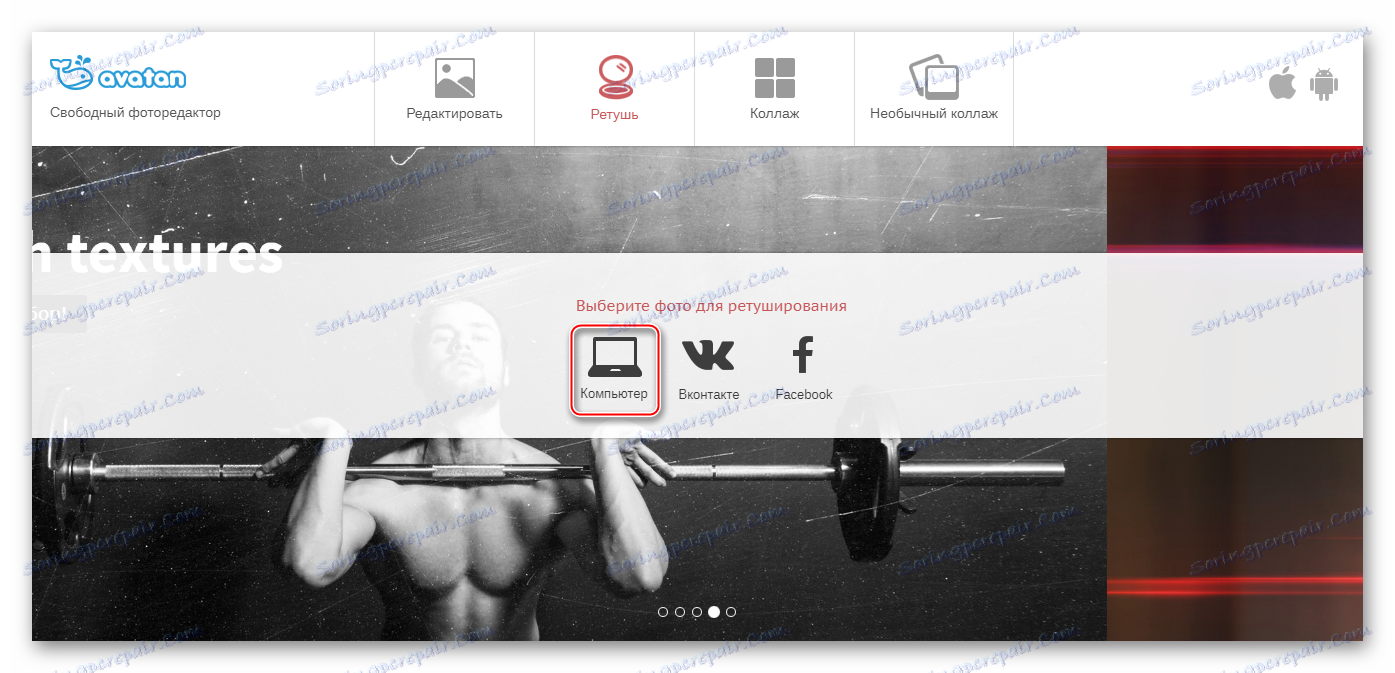

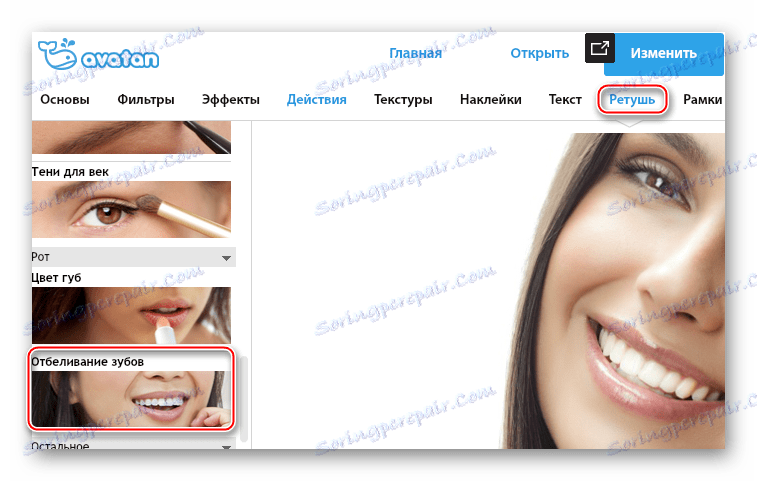
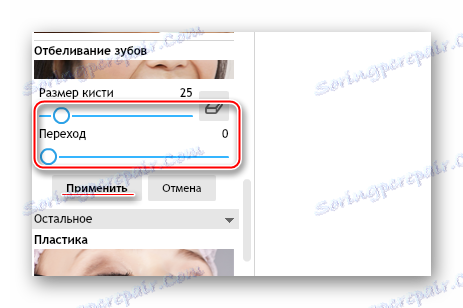



همچنین ببینید: چگونه دندان ها را در فتوشاپ بپوشانید
شما می توانید دندان های سفید را در ویرایشگر های مختلف آنلاین ایجاد کنید، اما متاسفانه، این امر همیشه نمی تواند این کار را به صورت کیفی انجام دهد به دلیل عدم قابلیت خاصی که در نرم افزار حرفه ای یافت می شود.
