دندان های سفید در فتوشاپ
هر کسی می خواهد دندان هایش کاملا سفید باشد و تنها با یک لبخند می تواند همه چیز را دیوانه کند. با این حال، نه همه به دلیل ویژگی های فردی بدن می تواند آن را به رخ کشیدن.
اگر دندانهایتان هنوز بر روی رنگ سفید برفی نیندازید و هر روز آنها را تمیز میکنید و دیگر دستکاریهای لازم را انجام میدهید، سپس با استفاده از فنآوریها و برنامههای رایانهای مدرن میتوانید آنها را سفید کنید.
ما در مورد فتوشاپ صحبت می کنیم. رنگ زرد عکس های کاملا ساخته شده شما را نزدیك می كند، از آنها نفرت انگیز است و تمایل دارند آنها را از حافظه دوربین یا دستگاه دیگری از طرح مشابه حذف كنند.
برای سفید کردن دندان ها در فتوشاپ CS6 کاملا دشوار نیست، برای این منظور تکنیک های متعددی وجود دارد. در این مقاله سعی خواهیم کرد تا تمام پیچیدگی ها و تفاوت های ظریف از سفید کردن کامپیوتر با کیفیت بالا را درک کنیم. با کمک مشاوره ما، شما به طور اساسی عکس های خود را تغییر دهید، لذت بردن از خودتان، دوستان و عزیزانتان.
ما در تابع "رنگ / اشباع" استفاده می کنیم
اول از همه، عکسهایی را که میخواهیم به اصلاح بپردازیم را باز کنید. به عنوان یک نمونه، دندان ها را به صورت گسترده ای از یک زن معمولی می گیریم. تمام اقدامات اولیه (سطح کنتراست یا روشنایی) باید قبل از فرایند سفید کردن خود انجام شود.

بعد، افزایش در تصویر، برای این که شما نیاز به کلیک بر روی کلیدهای CTRL و + (به علاوه). ما این کار را با شما انجام می دهیم تا زمان کار با تصویر راحت نخواهد بود.
گام بعدی ما نیاز به برجسته کردن دندان ها در عکس - "Lasso" و یا فقط برجسته. این ابزار فقط به خواسته های شما و مهارت های خاص بستگی دارد. ما در چارچوب این داستان از "Lasso" استفاده خواهیم کرد.


ما بخشی دلخواه از تصویر را انتخاب کرده ایم، سپس انتخاب "انتخاب" - اصلاح - پر، " شما می توانید آن را متفاوت انجام دهید - SHIFT + F6 .
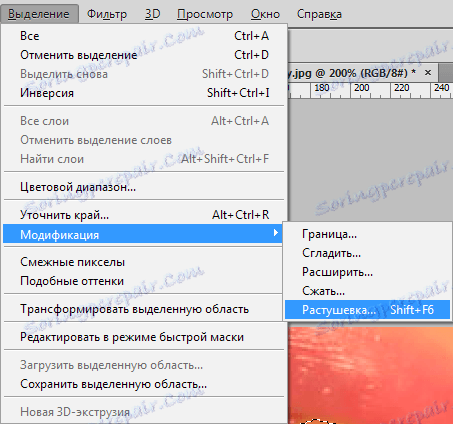
محدوده در اندازه یک پیکسل برای عکس های کوچک اندازه گیری می شود، برای اندازه های بزرگتر از دو پیکسل و بالاتر. در پایان، روی OK کلیک کنید، بنابراین نتیجه را رفع می کنیم و کار را انجام می دهیم.

فرآیند ترکیب برای تمیز کردن لبه ها بین قسمت هایی از تصویر که انتخاب شده اند و انتخاب نشده اند استفاده می شود. چنین فرآیندی باعث می شود که تمثیلی بیشتر شود.
بعد، روی "Adjustment Layers" کلیک کنید و "Hue / Saturation" را انتخاب کنید .
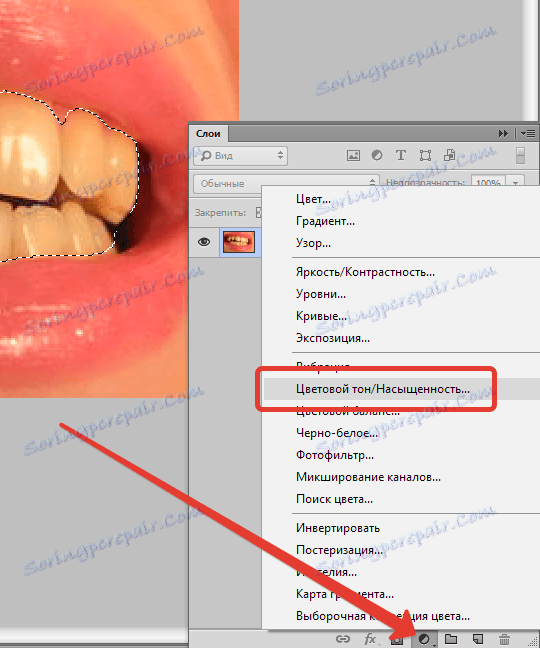
سپس، برای ساخت دندان های سفید در فتوشاپ، با استفاده از ALT + 4 رنگ زرد را انتخاب می کنیم و با افزایش لغزش به سمت راست، سطح روشنایی را افزایش می دهیم.
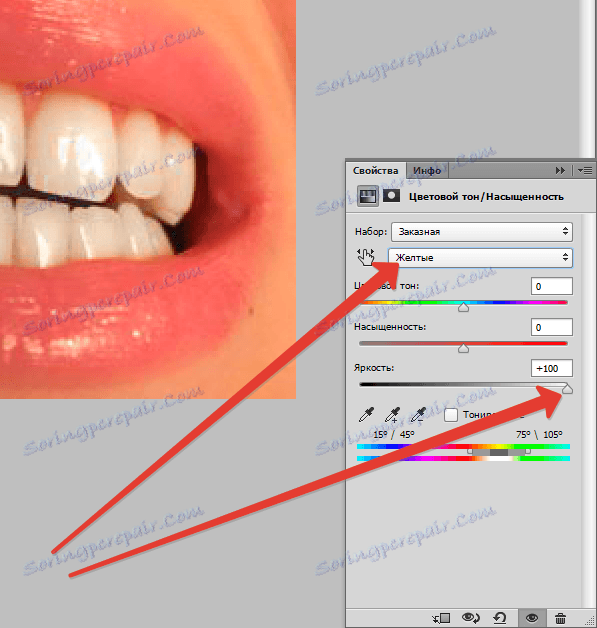
همانطور که می بینید، در دندان های مدل نیز مناطق قرمز وجود دارد.
ALT + 3 را فشار دهید و رنگ قرمز را فشار دهید و کشویی کشویی را به سمت راست بکشید تا مناطق سرخ شده ناپدید شوند.
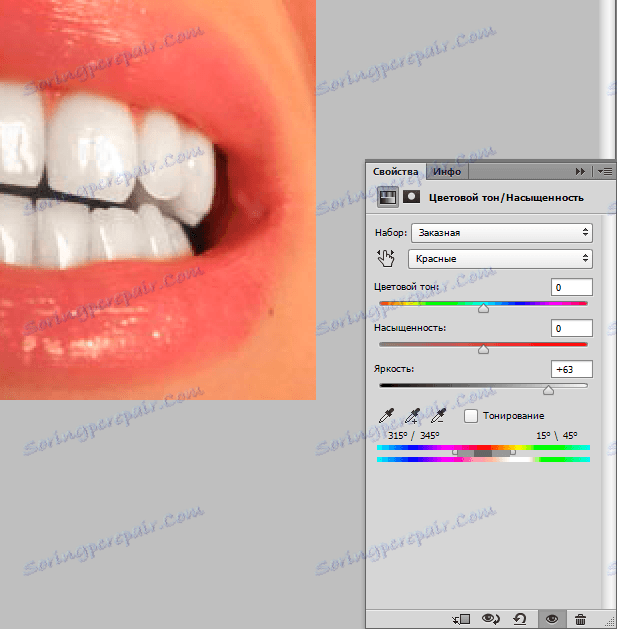
در نتیجه، نتیجه بسیار خوبی داشتیم، اما دندانهایمان خاکستری شدیم. برای اینکه این رنگ غیرطبیعی ناپدید شود، لازم است اشباع را برای زرد افزایش دهیم.
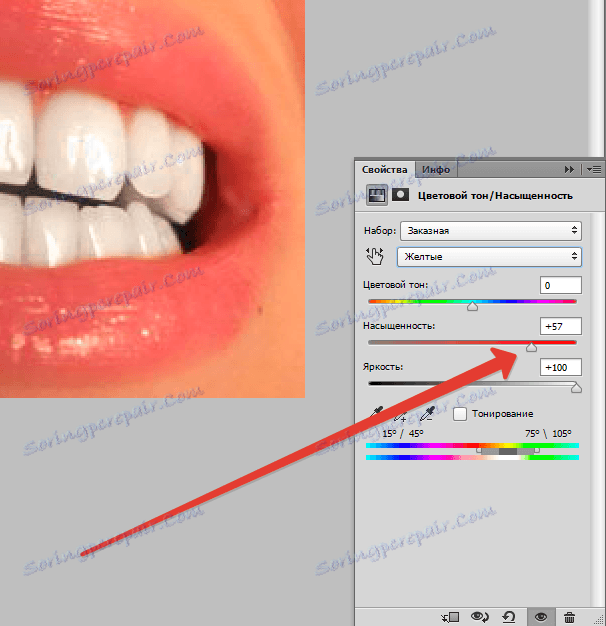
بنابراین بسیار جذاب تر شد، کار ما را با کلیک کردن بر روی "Ok" صرفه جویی کردیم.
برای تنظیم و تغییر عکس و تصاویر خود، ممکن است تکنیک ها و روش های دیگری از پیچیدگی های مختلف در مقایسه با شما وجود داشته باشد و من در این مقاله تحلیل کرده ام.
شما می توانید آنها را در یک حالت مستقل مطالعه کنید، "بازی" با یک یا چند تنظیم و ویژگی دیگر. پس از چند محاکمه و نتایج ضعیف شما به کیفیت خوب ویرایش عکس خواهید رسید.
سپس شما می توانید تصویر اصلی را قبل از تنظیم و مقایسه کنید و این واقعیت را که در نهایت پس از اعمال ساده انجام می شود شروع کنید.
پس از کار و استفاده از فتوشاپ چه اتفاقی افتاد؟

و ما نتیجه خوبی گرفتیم، دندانهای زرد به طور کامل ناپدید شدند، مثل هرگز. همانطور که متوجه شدید، با نگاهی به دو عکس کاملا متفاوت، با توجه به نتایج کار و دستکاری های ساده، دندان ها رنگ مورد نظر را به دست آوردند.
فقط با استفاده از این درس و راهنمایی، می توانید تمام تصاویری را که مردم لبخند خیره کننده ای دارند ویرایش کنید.
