نحوه استفاده از روفوس
تقریبا هر کاربر مدرن در هنگام کار با کامپیوتر با تصاویر دیسک برخورد کرده است. آنها از مزایای غیرقابل انکاری نسبت به مواد معمولی برخوردارند - آنها با سرعت بیشتری کار می کنند، آنها می توانند به طور تقریبی یک تعداد نامحدود در یک زمان متصل شوند، اندازه آنها می تواند ده برابر بیشتر از یک دیسک معمولی باشد.
یکی از محبوب ترین وظایف هنگام کار با تصاویر، آنها را به رسانه های قابل حمل برای ایجاد یک دیسک بوت می نویسد. ابزارهای استاندارد سیستم عامل قابلیت لازم را ندارند و نرم افزار تخصصی به نجات می انجامد.
Rufus یک برنامه است که می تواند تصویر سیستم عامل را به یک درایو فلش USB برای نصب بر روی کامپیوتر بسپارد. از قابلیت انتقال، سهولت و قابلیت اطمینان رقبا متفاوت است.
هدف اصلی این برنامه ایجاد دیسک های بوت است، بنابراین این مقاله این قابلیت را مرتب می کند.
1. اول، درایو فلش را پیدا کنید، که تصویری از سیستم عامل را ضبط می کند. ظرافت های اصلی انتخاب ظرفیت مناسب برای اندازه تصویر و عدم وجود فایل های مهم بر روی آن (در فرایند فلش درایو فرمت خواهد شد، تمام داده ها بر روی آن قابل برگشت ناپدید می شوند ).
2. بعدا، درایو فلش به کامپیوتر وارد می شود و در جعبه ی جداول مربوطه انتخاب می شود.

2. تنظیمات زیر لازم است که بطور صحیح مورد ایجاد بوت را ایجاد کنید. این تنظیم به نوآوری کامپیوتر بستگی دارد. برای اکثر رایانه ها، تنظیم پیش فرض مناسب است؛ برای آخرین به روز، شما باید رابط UEFI را انتخاب کنید.
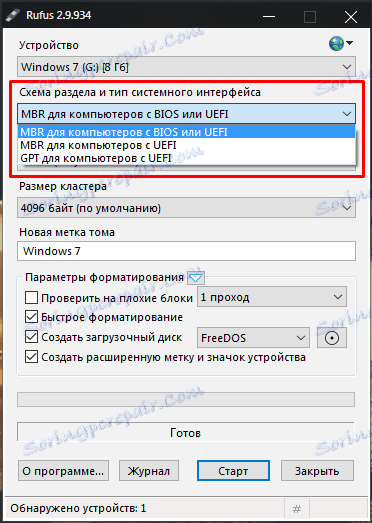
3. در بیشتر موارد، برای ضبط یک تصویر معمولی از سیستم عامل، توصیه می شود که تنظیمات زیر را به طور پیش فرض باقی بگذارید، به استثنای ویژگی های خاص برخی از سیستم عامل های بسیار نادر.

4. اندازه کلستر نیز به طور پیش فرض باقی می ماند یا اگر دیگری مشخص شده باشد، آن را انتخاب کنید.
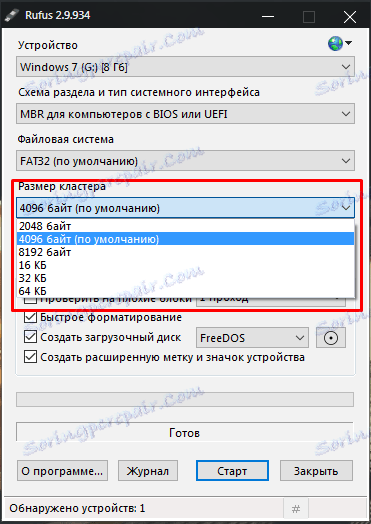
5. برای فراموش کردن آنچه که در این درایو فلش نوشته شده است، می توانید نام سیستم عامل و رسانه را فرا بگیرید. با این حال، کاربر می تواند نام مطلقا هر.
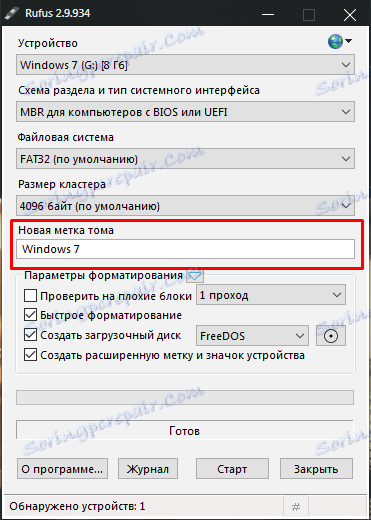
6. Rufus ممکن است رسانه های قابل حمل برای بلوک های آسیب دیده را قبل از سوزاندن تصویر بررسی کند. برای افزایش سطح تشخیص، می توانید تعداد پاس های بیش از یک را انتخاب کنید. برای فعال کردن این تابع، به سادگی کادر مربوطه را تیک بزنید.
مراقب باشید ، این عمل، بسته به اندازه رسانه، طول می کشد بسیار طول می کشد و به شدت حرارت USB فلش خود را گرم.
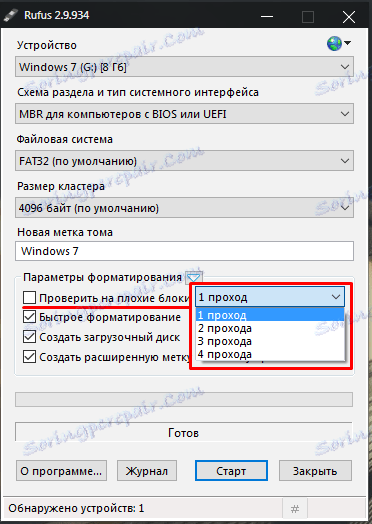
7. اگر کاربر قبلا فلش درایو را از فایل ها پاک نکرده باشد، این تابع قبل از ضبط آنها را حذف می کند. اگر درایو فلش کاملا خالی باشد، این گزینه می تواند غیر فعال شود.
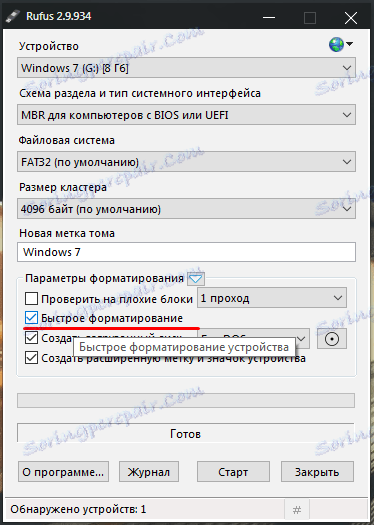
8. بسته به سیستم عامل که ضبط می شود، می توانید روش بارگذاری آن را تنظیم کنید. در اکثریت قریب به اتفاق، این تنظیم را می توان به کاربران با تجربه تر داد، برای ضبط طبیعی، تنظیم پیش فرض کافی است.
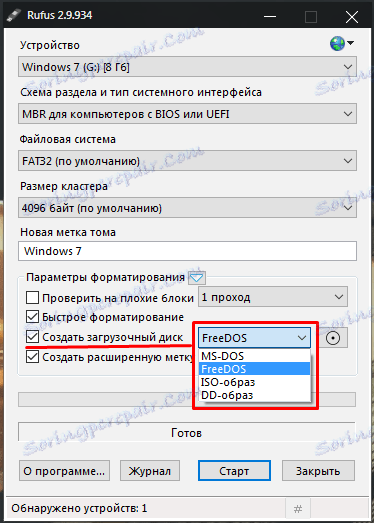
9. برای تنظیم تگ فلش درایو با نماد بین المللی و اختصاص یک تصویر، برنامه یک فایل autorun.inf ایجاد می کند که در آن این اطلاعات ثبت می شود. به عنوان غیر ضروری، شما به سادگی می توانید خاموش کنید.
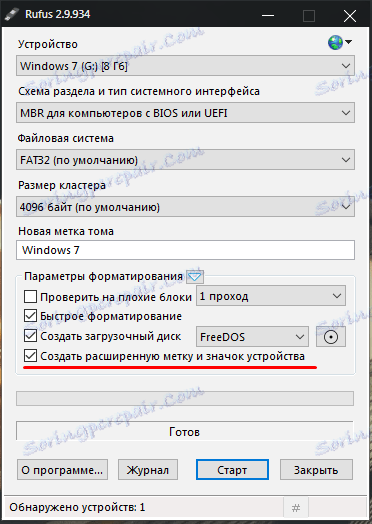
10. با استفاده از یک دکمه جداگانه، تصویری که ضبط می شود را انتخاب کنید. کاربر فقط باید به فایل با استفاده از اکسپلورر استاندارد اشاره کند.
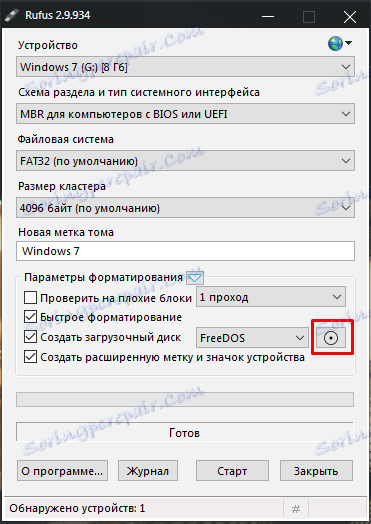
11. سیستم تنظیمات پیشرفته به شما کمک می کند تا تعریف درایو های USB را پیکربندی کنید و بوت لودر را در نسخه های قدیمی تر BIOS بهبود دهید. این تنظیمات مورد نیاز است اگر یک کامپیوتر بسیار قدیمی با بایوس قدیمی خسته شده برای نصب سیستم عامل استفاده شود.

12. بعد از اینکه برنامه کاملا پیکربندی شده - شما می توانید ضبط را شروع کنید. برای انجام این کار، فقط یک دکمه را فشار دهید - و صبر کنید تا روفوس کار خود را انجام دهد.
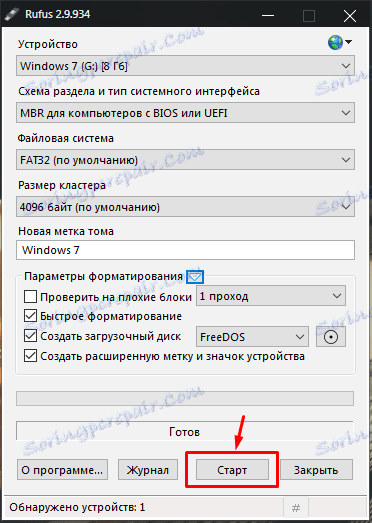
13. برنامه تمام اقدامات تکمیل شده را به log وارد می کند که می تواند در طول کار خود مشاهده شود.
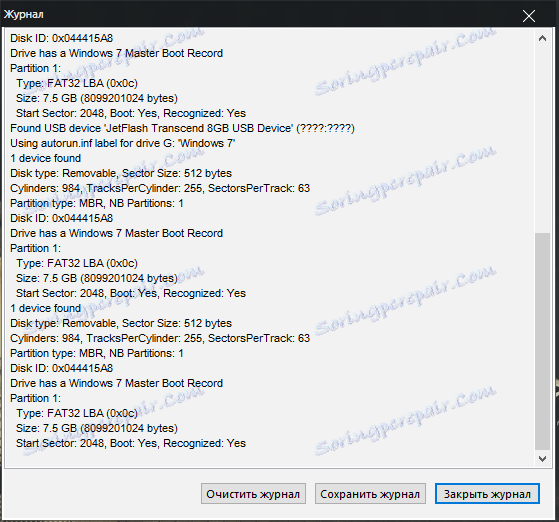
همچنین مطالعه کنید: برنامه هایی برای ایجاد درایوهای فلش قابل بوت
این برنامه به شما امکان می دهد به راحتی دیسک بوت را برای رایانه های جدید و منسوخ ایجاد کنید. این حداقل تنظیمات، اما قابلیت های غنی است.
