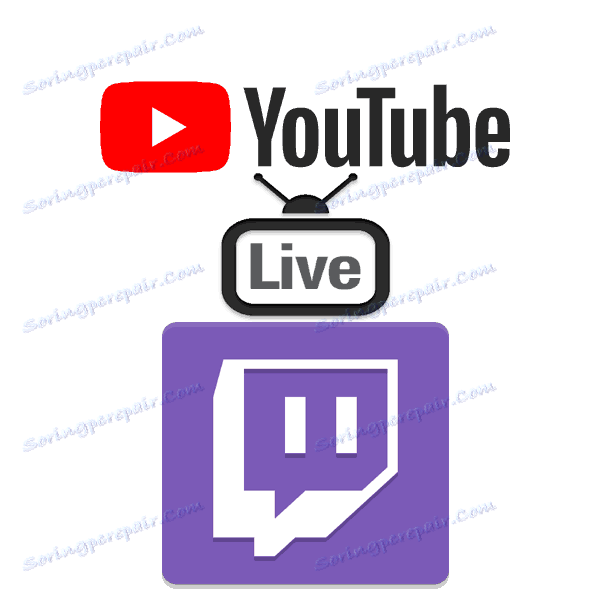جریان در YouTube و Twitch در همان زمان
برخی از پخش کننده ها ترجیح می دهند از یک سرویس چندین بار برای پخش زنده استفاده کنند. در بیشتر موارد، چنین دسته ای، یوتیوب و Twitch هستند. البته، شما می توانید به طور همزمان پخش دو سیستم عامل را با دو برنامه مختلف راه اندازی کنید، اما این اشتباه و غیر منطقی است. در این مقاله، شما درباره یک راه مناسب برای جریان در YouTube و Twitch یاد خواهید گرفت.
محتوا
ما همزمان در جریان YouTube و Twitch جریان می یابیم
توصیه می کنیم از سایت GoodGame برای پخش همزمان پخش زنده در چندین منبع استفاده کنید. در آنجا، این تابع به صورت مؤثر اجرا می شود و به تنظیمات پیچیده نیاز ندارد. بعد، ما کل فرایند آماده سازی و راه اندازی مرحله گام به گام را در نظر می گیریم.
مرحله 1: ثبت نام برای GoodGame
GoodGame به عنوان یک پلتفرم برای ایجاد یک جریان عمل می کند، بنابراین پخش زنده در این سایت راه اندازی می شود. اگرچه تمام فرآیند آماده سازی پیچیده نیست، اما کاربر نیاز به انجام برخی اقدامات دارد:
- به صفحه اصلی GoodGame.ru بروید و روی «ثبت نام» کلیک کنید.
- وارد حساب کاربری خود شوید و یا با استفاده از شبکه های اجتماعی وارد شوید.
- اگر ثبت نام از طریق ایمیل انجام شد، شما باید پیوند را در نامه ای که به صورت خودکار ارسال شد دنبال کنید.
- پس از ورود به سیستم، روی نماد نمایه خود کلیک کنید، ماوس خود را روی «افزودن» قرار دهید و «کانال» را انتخاب کنید.
- در اینجا، نام کانال را تصور کنید، بازی یا موضوع جریان را مشخص کنید و تصویر کانال را آپلود کنید.
- بعد، پنجره ویرایش کانال باز خواهد شد، جایی که شما باید برگه «تنظیمات» را انتخاب کنید.
- در اینجا آیتم Streamkey را پیدا کنید، روی دکمه مناسب برای نمایش آن کلیک کنید و کل کل را کپی کنید. در مرحله بعدی مفید است.
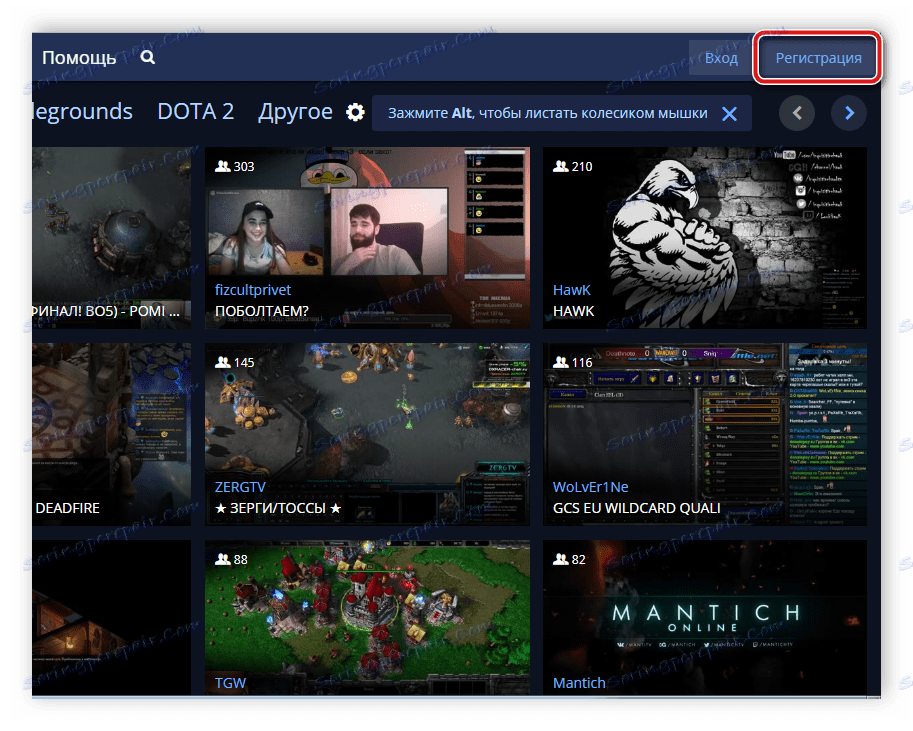
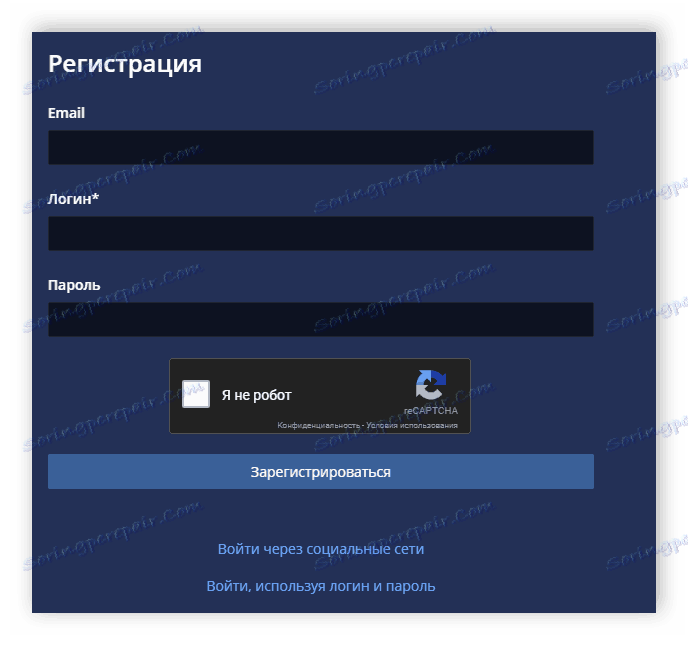
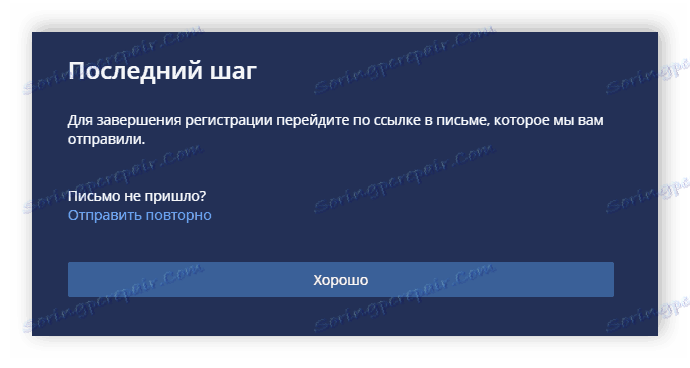
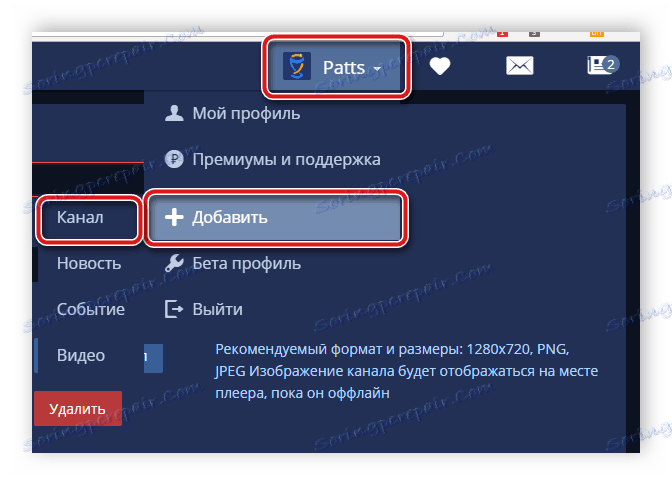
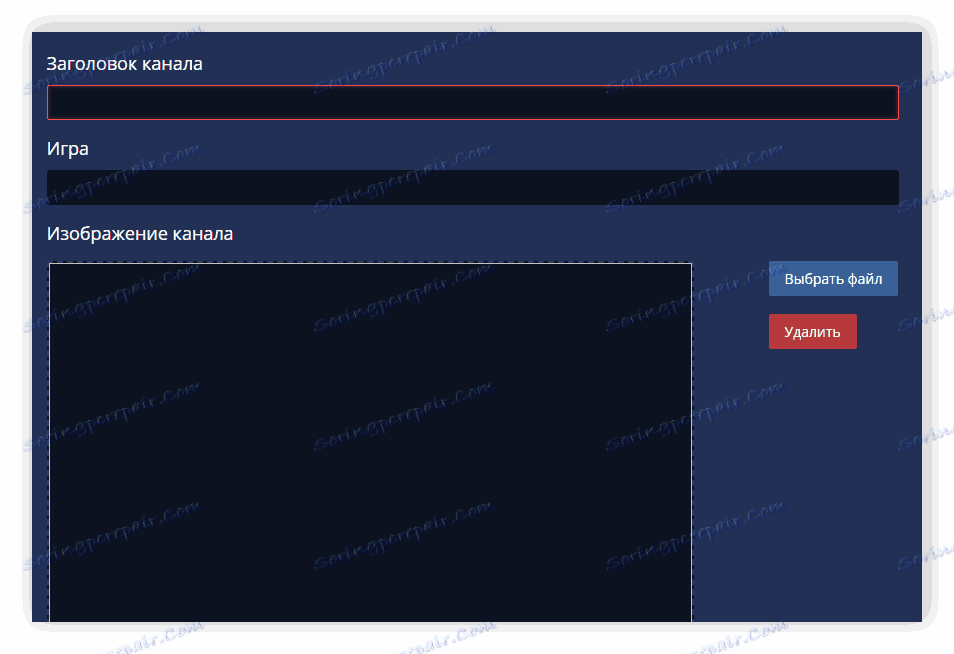
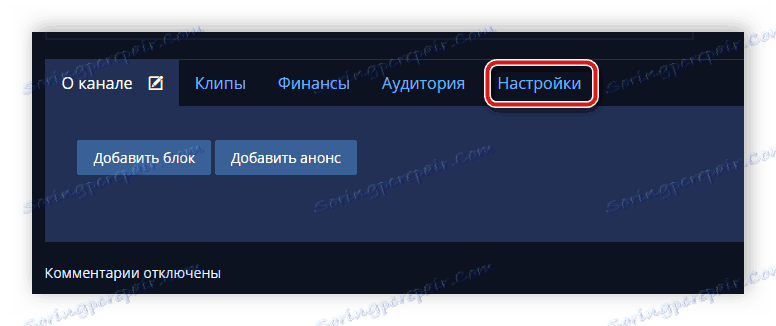
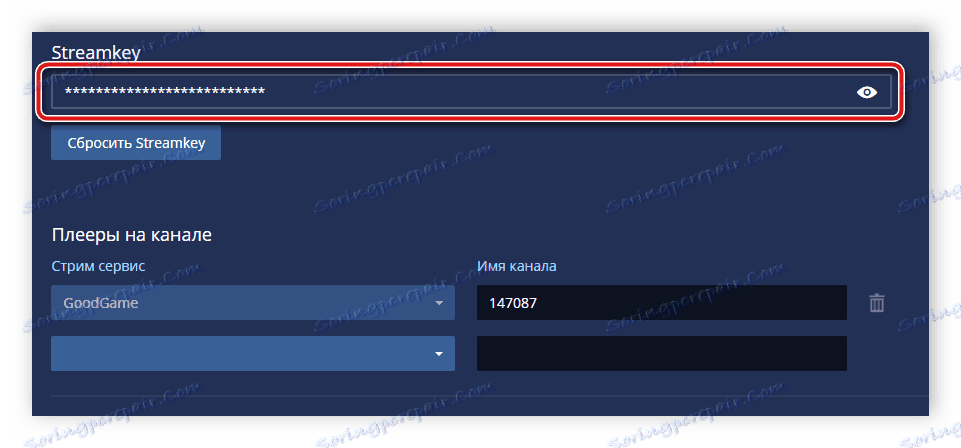
مرحله 2: پیکربندی OBS Studio
برنامه های جریان زیادی وجود دارد و یکی از بهترین ها در نظر گرفته شده است استودیو OBS . در آن، کاربر باید تنظیمات مربوط به پارامترهای خاصی را که به طور جداگانه انتخاب شده اند، برای دریافت بالاترین کیفیت پخش زنده با گرفتن پنجره، اعلان ها و بدون خطا. بیایید نگاهی دقیقتر به روند راه اندازی OBS تحت جریان در GoodGame:
همچنین ببینید: برنامه برای جریان در یوتیوب ، چرخش
- اجرای برنامه و رفتن به تنظیمات .
- در اینجا تب "پخش" را انتخاب کنید، "GoodGame" را به عنوان سرویس انتخاب کنید، و سرور به صورت خودکار تعیین می شود، زیرا تنها یک است. در همان پنجره، کلید جریان قبلی کپی شده باید به خط مربوطه وارد شود.
- به زبانه Output بروید و پارامترهای لازم برای سیستم خود را پیکربندی کنید.
- پنجره را ببندید و اگر همه چیز برای شروع جریان آماده باشد، روی "شروع پخش" کلیک کنید.

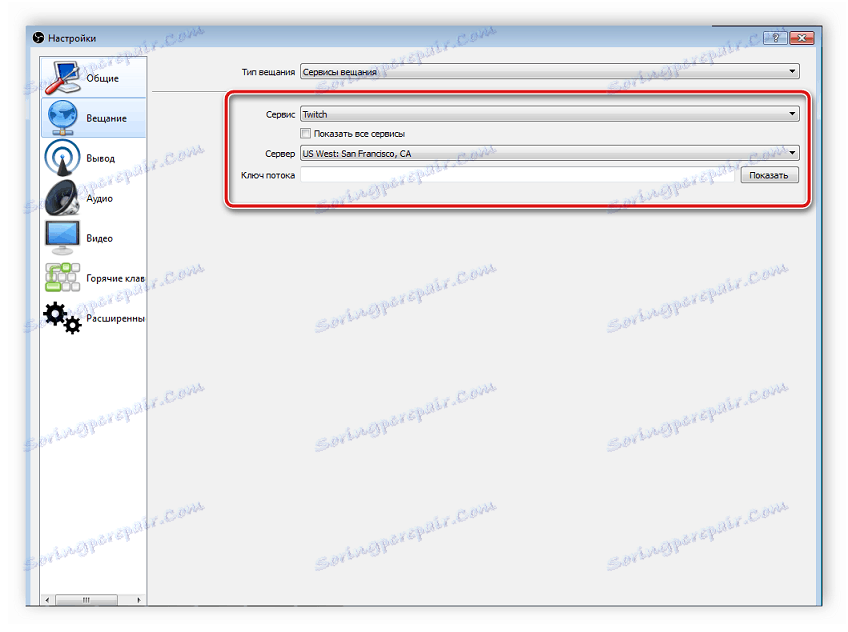
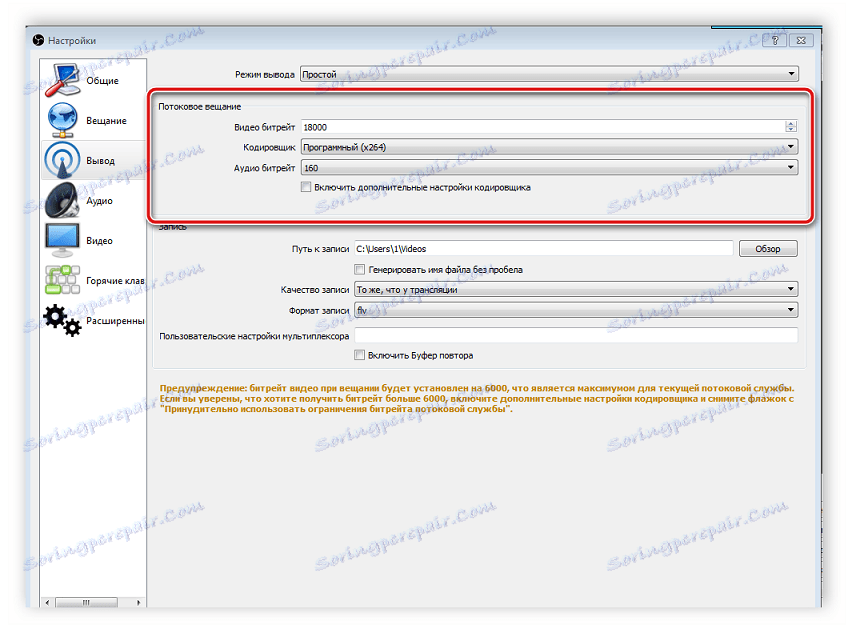
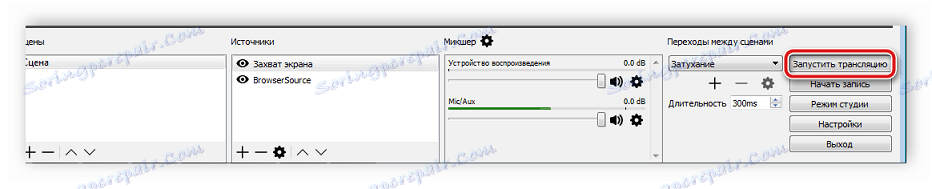
مرحله 3: محدودیت را اجرا کنید
در حال حاضر سرویس به طور خودکار در سرویس GoodGame آغاز می شود؛ همه چیزهایی که باید انجام دهید این است که برنامه های پخش همزمان Twitch و YouTube را تنظیم کنید. شما می توانید این کار را به صورت زیر انجام دهید:
- برای بازگشت به وب سایت GoodGame به کانال خود، روی دنده به سمت راست دکمه Start Restart کلیک کنید. در اینجا دو کرم را تیک بزنید و نقطه را در نزدیکی "YouTube" و "Twitch" قرار دهید .
- حالا شما باید جریان کلید Twitch را پیدا کنید. برای این به صفحه اصلی بروید روی نماد خود کلیک کنید و "کنترل پنل" را انتخاب کنید.
- در منوی سمت چپ، به پایین بروید و به بخش "کانال" بروید .
- روی کلید "ترجمه" کلیک کنید.
- "نمایش کلید" را انتخاب کنید
- یک پنجره جداگانه با یک کلید ترجمه قابل مشاهده خواهید دید. دولت هشدار می دهد که نباید به کسی بگوید، فقط کپی کنید و در قسمت مناسب در وب سایت GoodGame کپی کنید.
- اکنون باقی مانده است که کلیدی برای پخش یوتیوب پیدا کرده و آن را در GoodGame بنویسید. برای انجام این کار، روی نماد خود کلیک کنید و به "خلاق استودیو" بروید .
- بخش «پخش زنده» را پیدا کنید .
- در اینجا در بخش "تنظیمات رمزگذار ویدئو" کلید را پیدا کرده، آن را کپی کنید و آن را در خط مناسب در GoodGame قرار دهید.
- فقط دکمه "Start Restream" را فشار دهید. پخش با نوبه خود با تاخیر حدود 10 ثانیه راه اندازی خواهد شد.
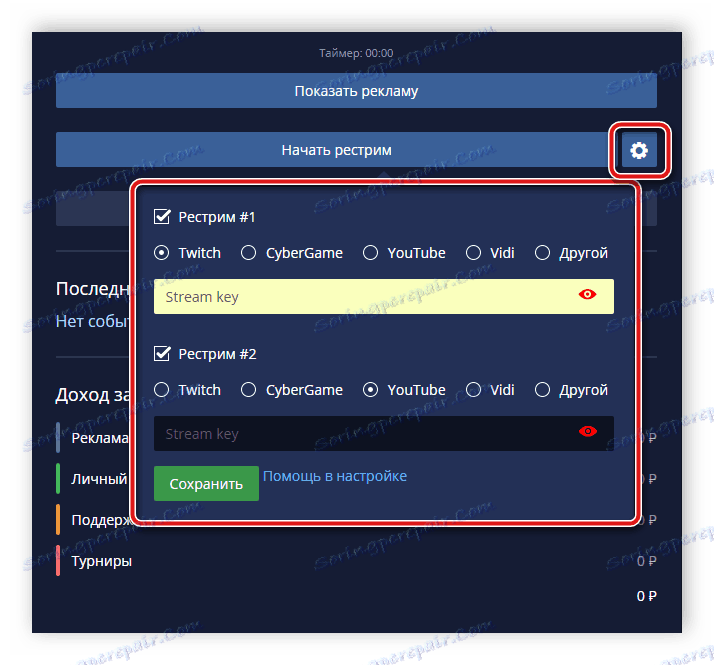
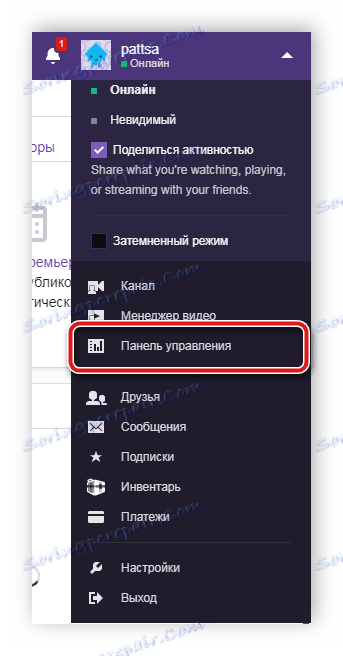
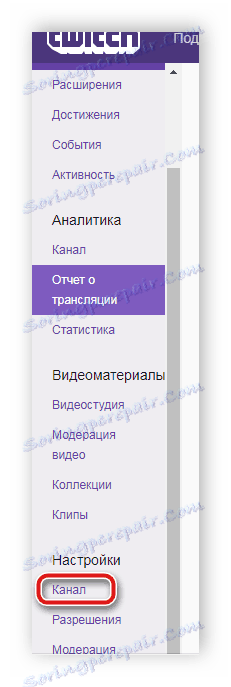

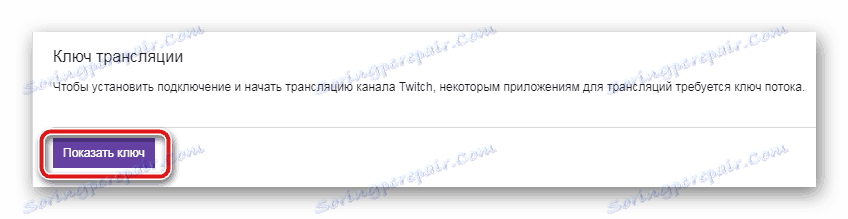
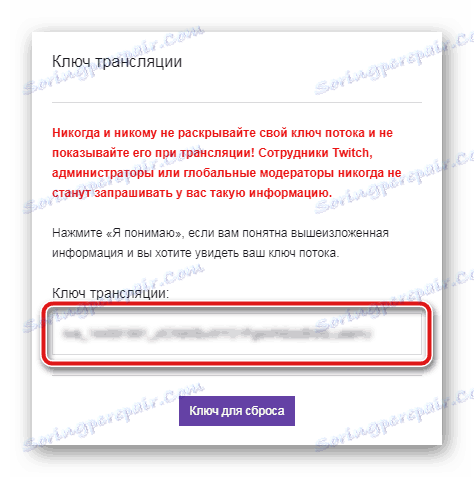
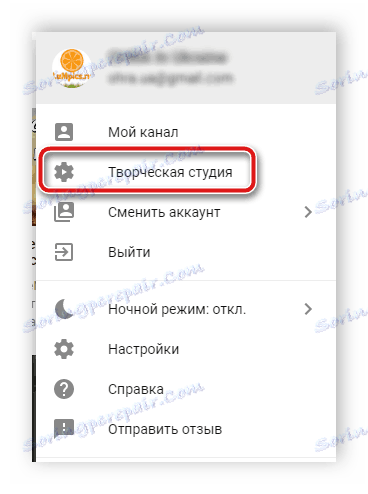
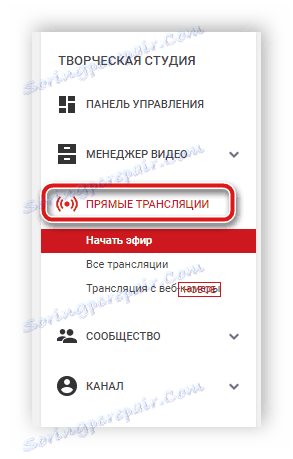
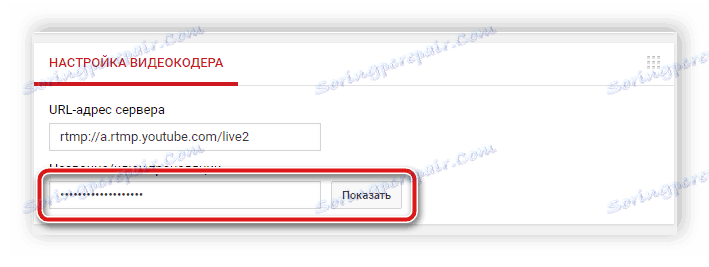
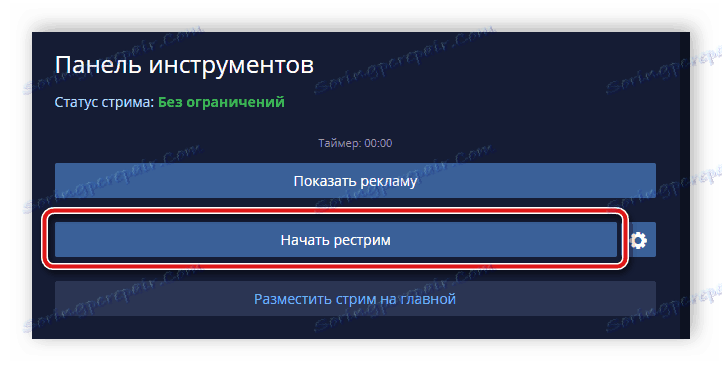
راحتی این روش اجرای پخش همزمان موجب این می شود که در وب سایت GoodGame.ru شما چت از همه جریان ها را ببینید و با همه بینندگان ارتباط برقرار کنید. همانطور که می بینید، در تنظیم و راه اندازی جریان هیچ چیز پیچیده ای نیست و تنظیم یک بار و با راه اندازی های بعدی پخش می شود که فقط باید روی دکمه Start Restart کلیک کنید.
همچنین ببینید: تنظیم و اجرای جریان در YouTube