تنظیم و اجرای جریان در YouTube
در حال حاضر تماشای جریان فعالیت محبوب در میان کاربران اینترنت است. جریان بازی، موسیقی، نشان می دهد و بیشتر. اگر میخواهید پخش خود را شروع کنید، باید فقط یک برنامه داشته باشید و دستورالعملها را دنبال کنید. در نتیجه، شما به راحتی می توانید یک پخش کاری در YouTube ایجاد کنید.
محتوا
راه اندازی یوتیوب زنده
یوتیوب بسیار مناسب است برای شروع فعالیت استریل. از طریق آن، به سادگی راه اندازی پخش زنده، هیچ درگیری با نرم افزار مورد استفاده وجود دارد. شما می توانید چند دقیقه قبل در طول جریان دوباره به بررسی لحظه، در حالی که در سایر خدمات، همان Twitch، شما باید صبر کنید تا جریان به پایان می رسد و ضبط ذخیره می شود. شروع و پیکربندی در چند مرحله انجام می شود، اجازه دهید آنها را تجزیه و تحلیل کنیم:
مرحله 1: آماده سازی کانال YouTube
اگر هرگز چنین کاری نکرده اید، احتمالا پخش زنده غیرفعال شده و پیکربندی نشده است. بنابراین، اول از همه، شما باید این کار را انجام دهید:
- به حساب YouTube خود وارد شوید و به استودیوی خلاقیت بروید.
- بخش "کانال" را انتخاب کنید و به بخش "وضعیت و توابع" بروید .
- بلوک "Live Broadcasts" را پیدا کنید و روی "Enable" کلیک کنید.
- در حال حاضر بخش "Live Broadcasts" در منوی سمت چپ وجود دارد. در آن، "همه برنامه ها" را پیدا کنید و به آنجا بروید.
- روی "ایجاد پخش" کلیک کنید.
- نوع "ویژه" را مشخص کنید. یک نام را انتخاب کنید و شروع رویداد را نشان می دهد.
- روی ایجاد رویداد کلیک کنید.
- بخش «تنظیمات ذخیره شده» را پیدا کنید و یک نقطه در مقابل آن قرار دهید. روی ایجاد جریان جدید کلیک کنید. این باید انجام شود به طوری که هر جریان جدید این آیتم را دوباره پیکربندی نمی کند.
- نام را وارد کنید، نرخ بیت را مشخص کنید، یک توضیح اضافه کنید و تنظیمات را ذخیره کنید.
- آیتم "تنظیمات رمزگذار ویدئو" را پیدا کنید که در آن شما باید مورد "دیگر رمزگذار های ویدئویی" را انتخاب کنید . از آنجا که OBS که ما استفاده خواهیم کرد در فهرست نیست، شما باید آن را همانطور که در تصویر زیر نشان داده شده انجام دهید. اگر از کدک ویدیو استفاده می کنید که در این لیست قرار دارد، آن را انتخاب کنید.
- کپی و ذخیره نام جریان در جایی. این چیزی است که ما باید به استودیو OBS وارد شویم.
- تغییرات را ذخیره کنید
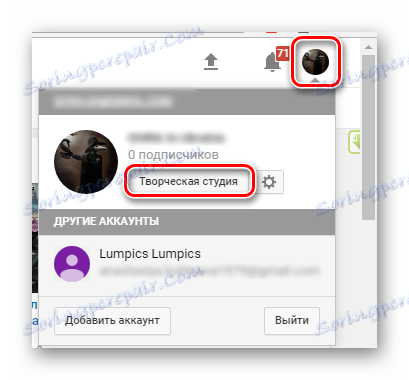
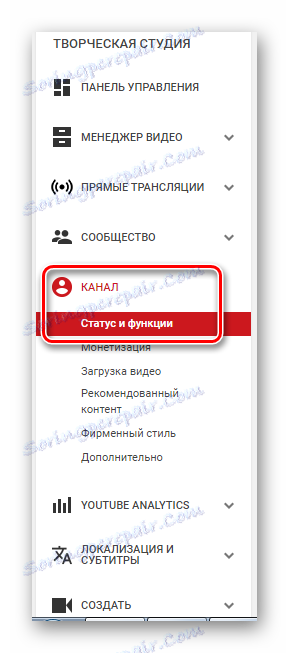
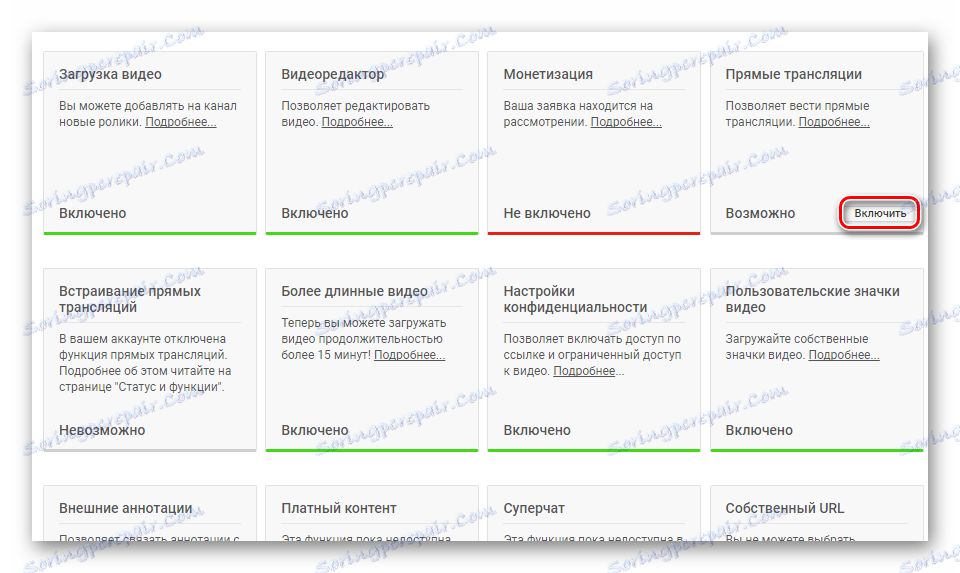

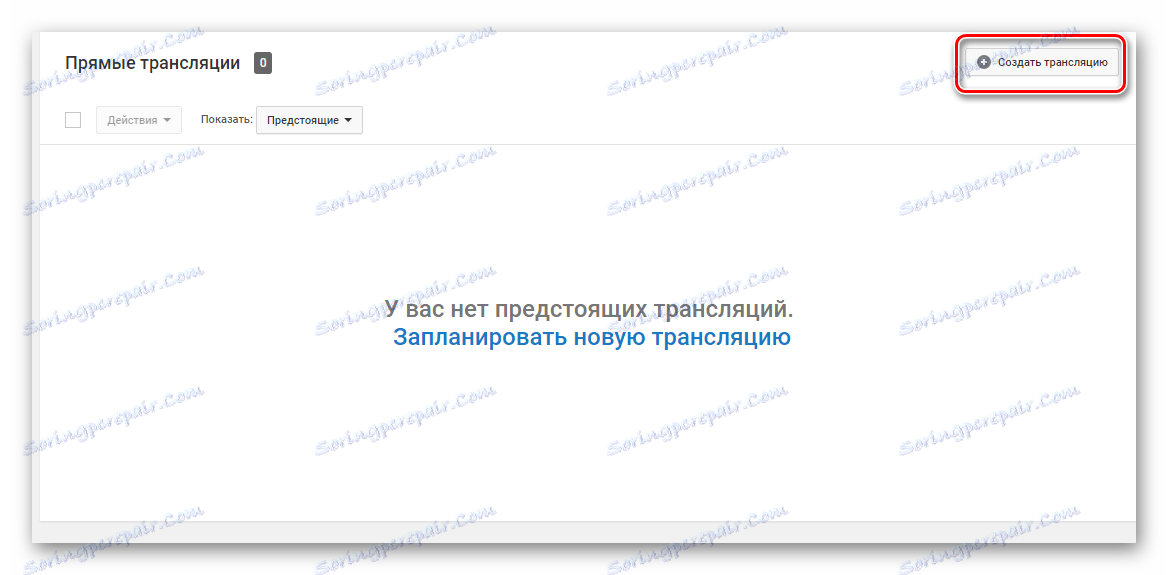

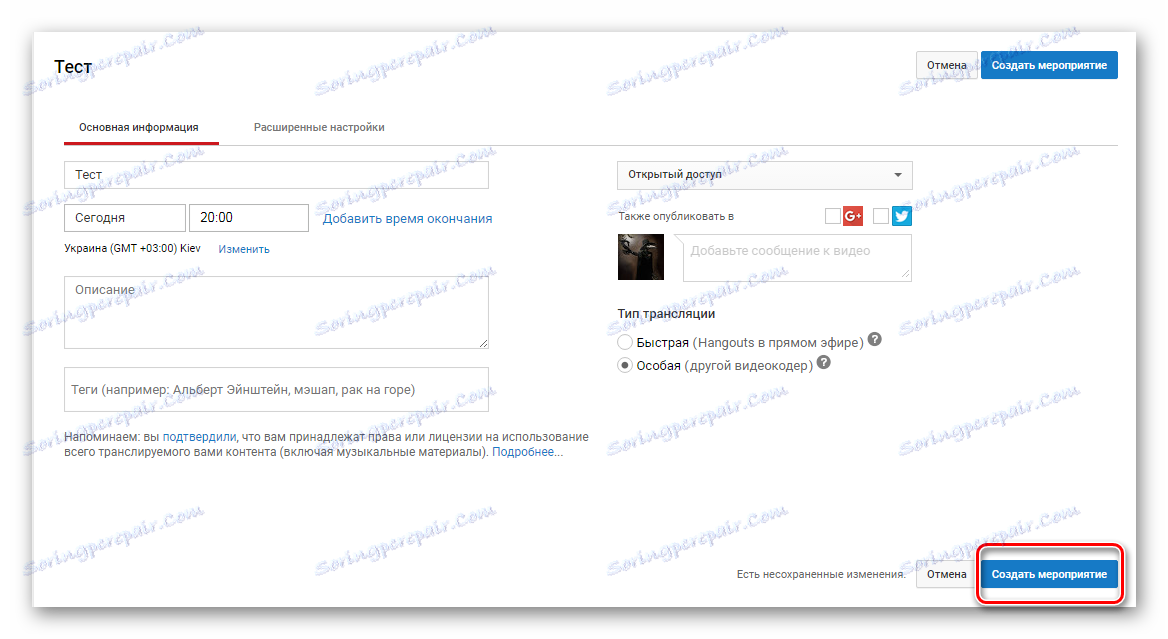
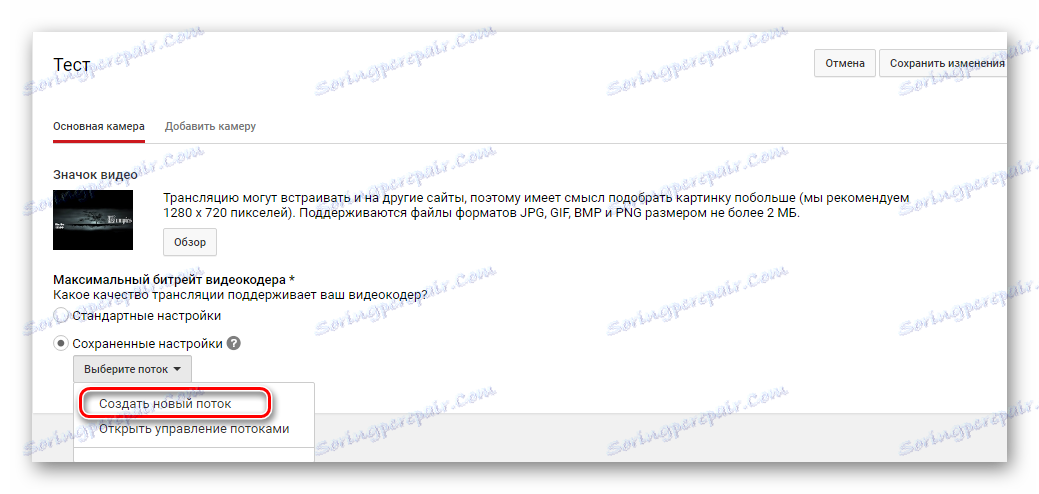
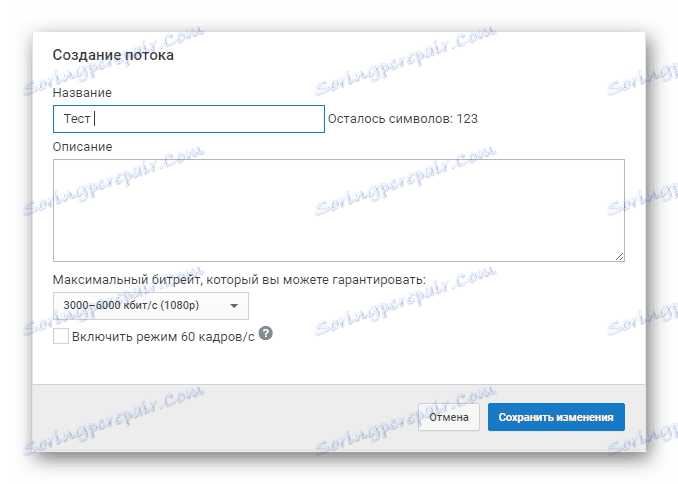
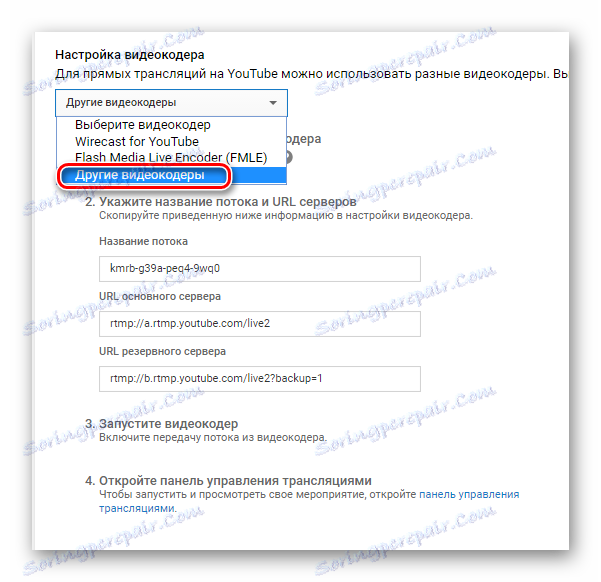
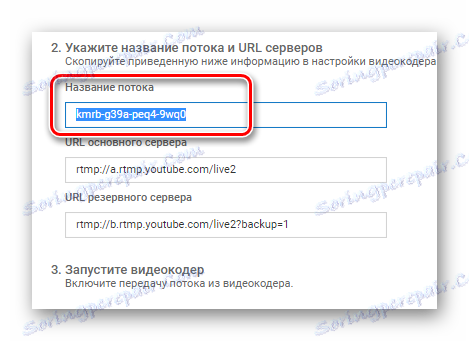
در حالی که شما می توانید سایت را به تعویق انداختن و اجرا OBS، جایی که شما همچنین نیاز به ایجاد برخی از تنظیمات.
مرحله 2: پیکربندی OBS Studio
برای مدیریت جریان خود به این برنامه نیاز دارید. در اینجا میتوانید ضبط صفحه را پیکربندی کنید و عناصر مختلف پخش را اضافه کنید.
- برنامه را اجرا کرده و تنظیمات را باز کنید .
- به قسمت Output بروید و رمزگذار را که مربوط به کارت گرافیک نصب شده در رایانه شما است، انتخاب کنید.
- میزان بیت خود را با توجه به سخت افزار خود انتخاب کنید، زیرا هر کارت گرافیک قادر به تنظیمات بالا نیست. بهتر است از یک جدول خاص استفاده کنید.
- به زبانه "Video" بروید و همان رزولوشنی را که هنگام ایجاد جریان در YouTube مشخص کردید مشخص کنید، به طوری که بین برنامه و سرور وجود ندارد.
- بعد، شما باید برگه "Broadcast" را باز کنید، جایی که سرویس YouTube و "Primary" را انتخاب می کنید، و در خط "Flow Key" شما باید کد خود را که از "Flow Name" کپی کرده اید وارد کنید.
- حالا تنظیمات را خاموش کنید و روی "شروع پخش" کلیک کنید.
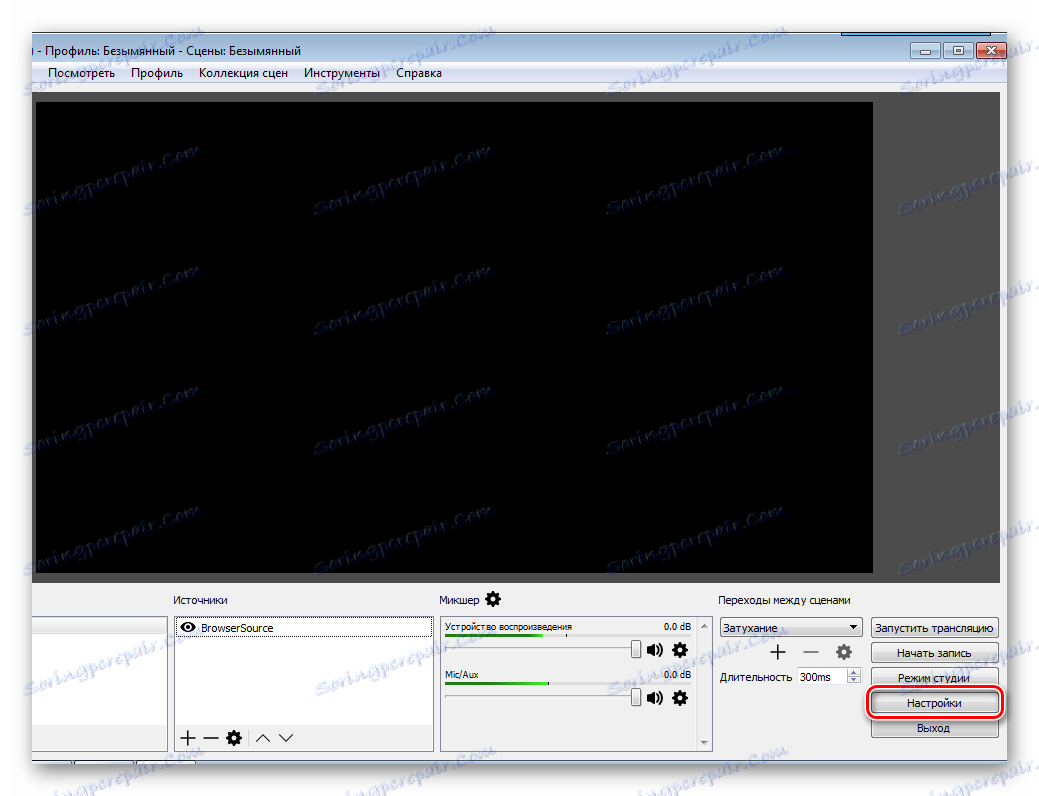
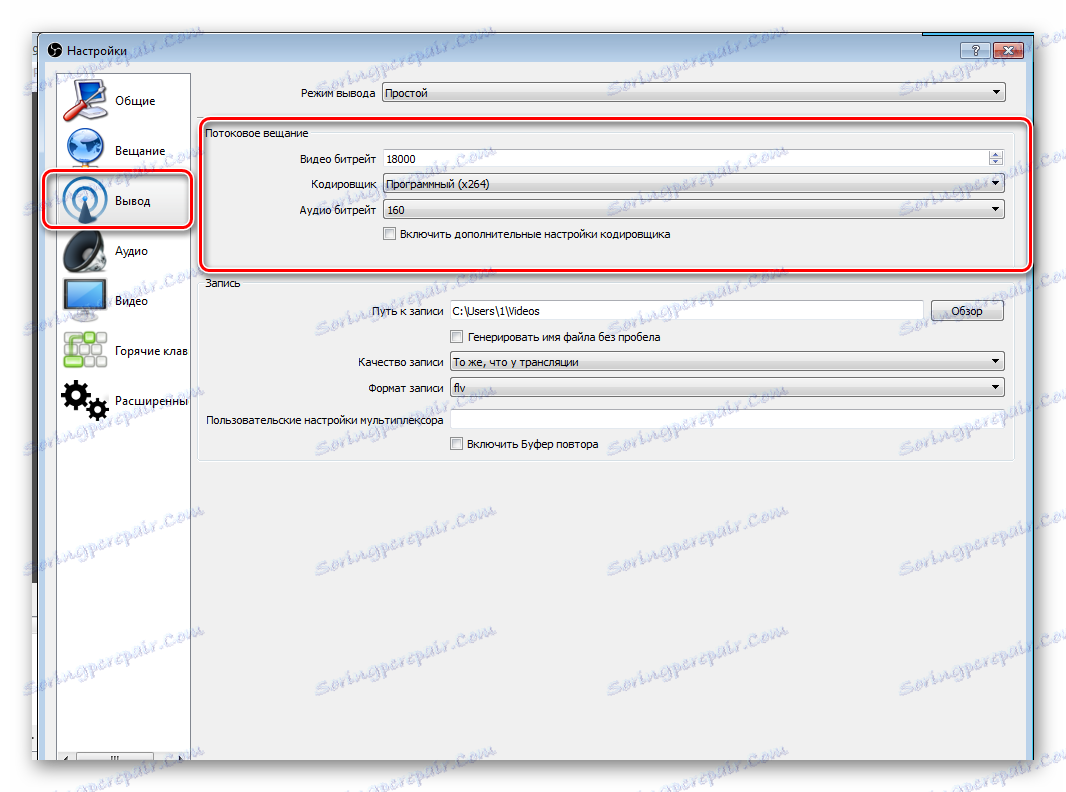
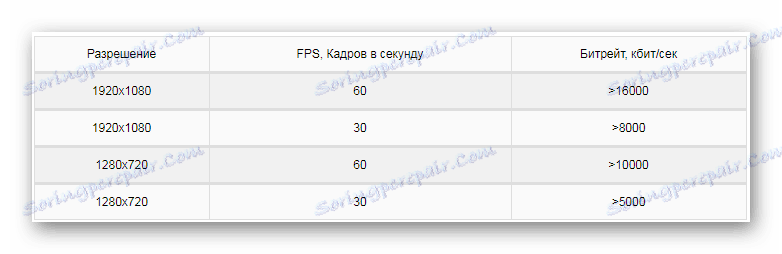
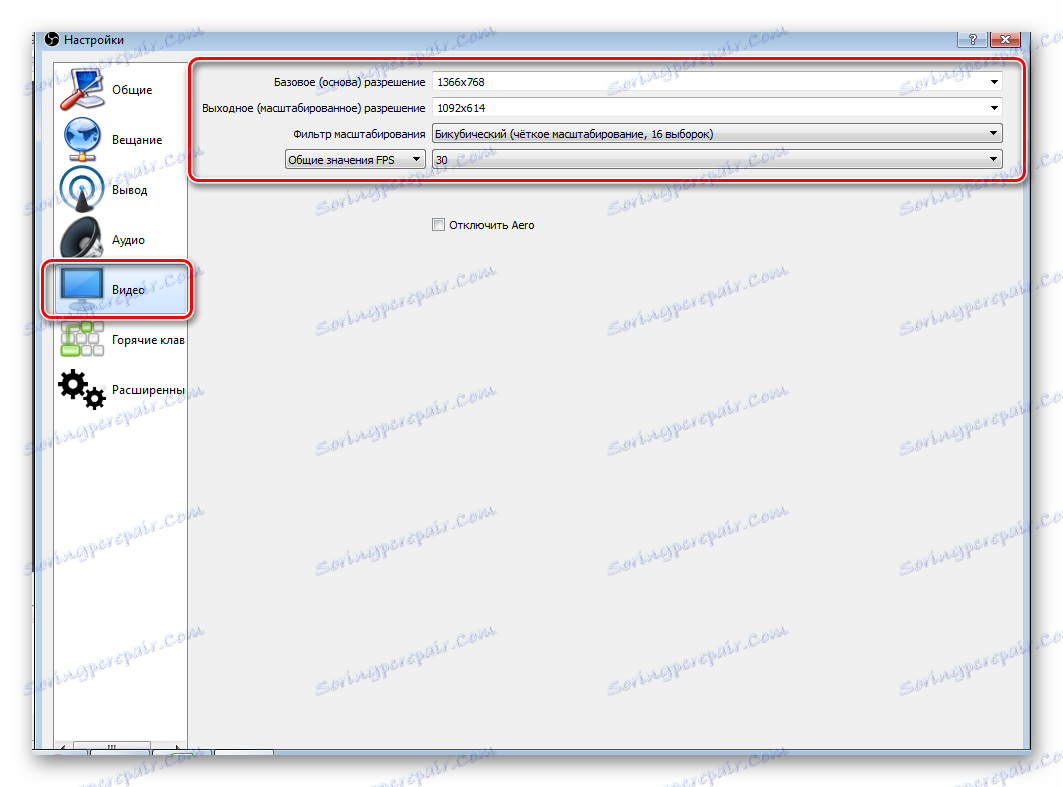
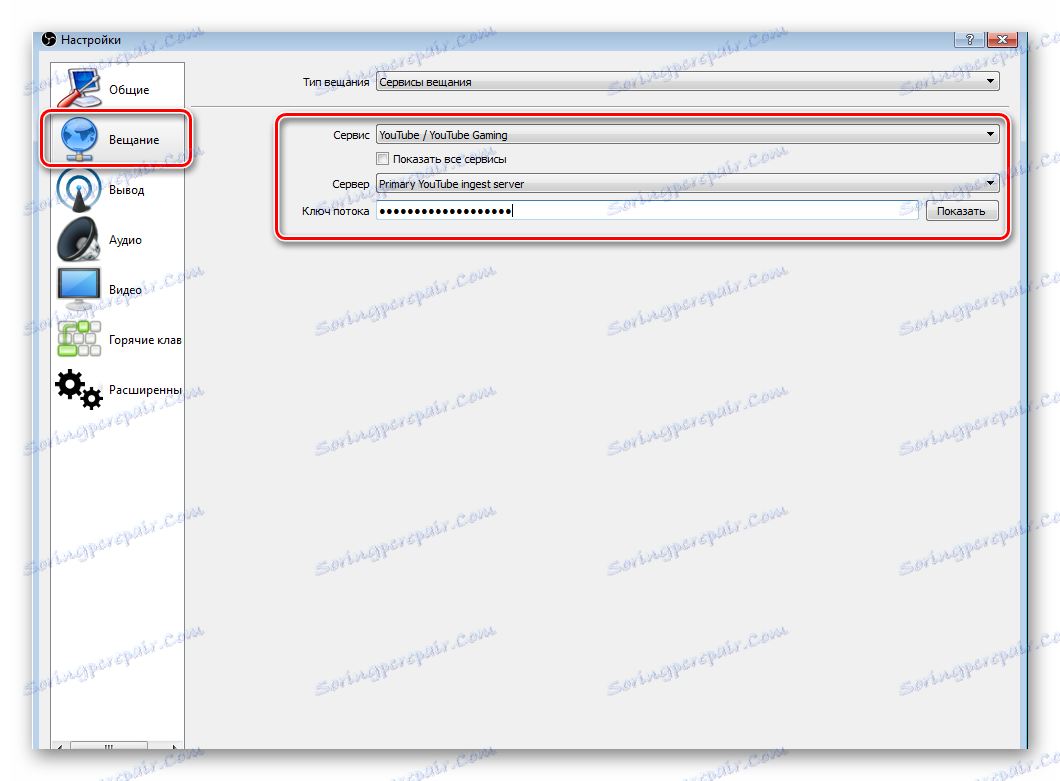
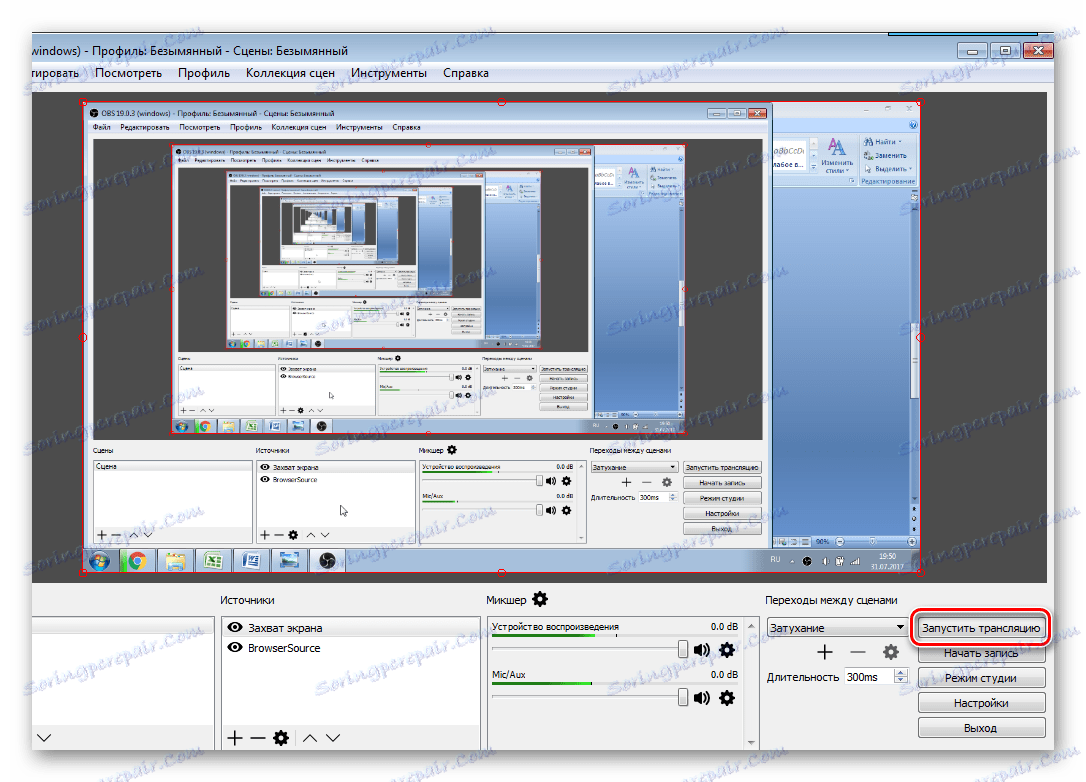
در حال حاضر ما باید صحت تنظیمات را بررسی کنیم تا بعدا هیچ مشکل و خرابی در جریان وجود نداشته باشد.
مرحله 3: بررسی عملکرد ترجمه، پیش نمایش
یک لحظه قبل از شروع جریان وجود دارد - یک پیش نمایش برای اطمینان از اینکه کل سیستم به درستی کار می کند.
- دوباره به استودیو خلاق دوباره. در بخش "پخش زنده"، "همه پخش ها" را انتخاب کنید.
- در پانل بالا، "کنترل پانل پخش" را انتخاب کنید.
- روی "پیش نمایش" کلیک کنید تا مطمئن شوید که همه موارد کار می کنند.
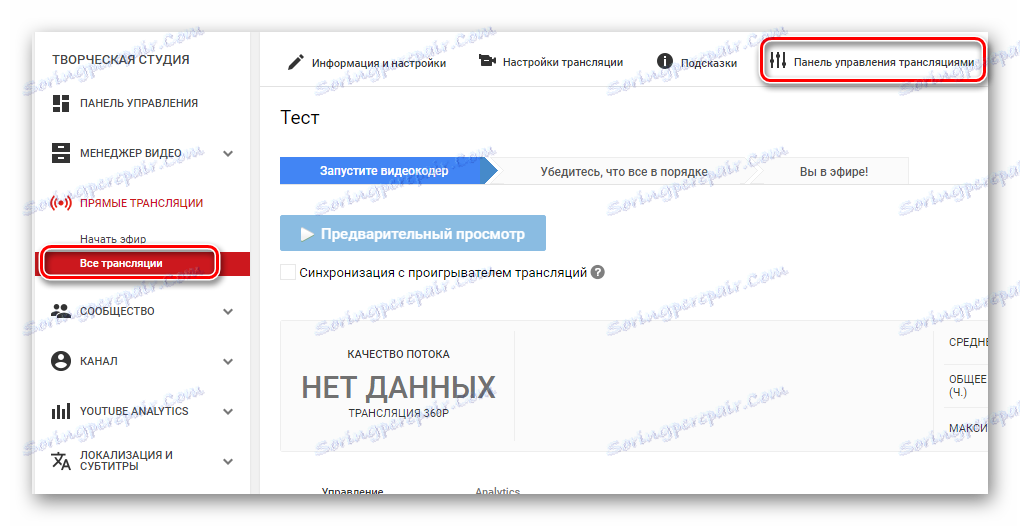

اگر چیزی کار نمی کند، پس مطمئن شوید که پارامترهای مشابه در استودیوی OBS نیز هنگام ایجاد یک جریان جدید در YouTube تنظیم شده اند. همچنین بررسی کنید که آیا کلید جریان صحیح را در برنامه وارد کرده اید، چرا که بدون این هیچ کاری کار نخواهد کرد. اگر می بینید sags، یخ زده یا ضربه زدن از صدا و تصاویر در طول پخش، و سپس سعی کنید به کیفیت از پیش تعیین شده از جریان را کاهش دهد. شاید آهن شما به اندازه کافی نمی کشد
اگر مطمئن هستید که مشکل "آهن" نیست، سعی کنید به روز رسانی درایورهای کارت گرافیک.
جزئیات بیشتر:
به روز رسانی درایورهای کارت گرافیک NVIDIA
نصب درایورها از طریق مرکز کنترل AMD Catalyst
نصب درایور از طریق AMD Radeon Software Crimson
مرحله 4: تنظیمات اضافی OBS Studio برای جریان
البته، ترجمه با کیفیت بالا بدون یکپارچگی بیشتر کار نخواهد کرد. و، می بینید، پخش بازی، شما نمی خواهید که پنجره های دیگر در قاب قرار بگیرند. بنابراین، شما نیاز به اضافه کردن عناصر اضافی:
- اجرای OBS و توجه به پنجره "منابع" .
- راست کلیک کنید و "اضافه کردن" را انتخاب کنید.
- در اینجا میتوانید ضبط صفحه، جریان صوتی و تصویری را پیکربندی کنید. برای بازی جریان، ابزار ضبط بازی نیز مناسب است.
- برای کمک مالی، جمع آوری کمک مالی یا نظرسنجی، به یک ابزار BrowserSource که قبلا نصب شده نیاز دارید، و شما می توانید آن را در منابع اضافه کنید.
- همچنین در اندازه بزرگ شما پنجره پیش نمایش را می بینید. نگران نباشید که در یک پنجره پنجره های زیادی وجود دارد، این به معنای بازگشت است و این پخش نمی شود. در اینجا می توانید تمام عناصری را که به پخش اضافه کرده اید تماشا کنید و در صورت لزوم آنها را ویرایش کنید تا همه چیز در جریان به صورت نمایش داده شود.
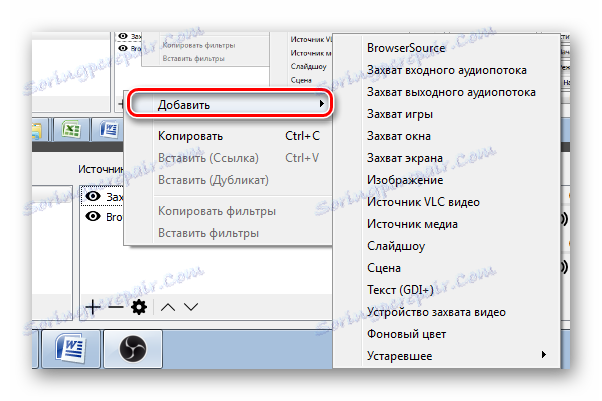
همچنین ببینید: Donat در YouTube تنظیم شده است
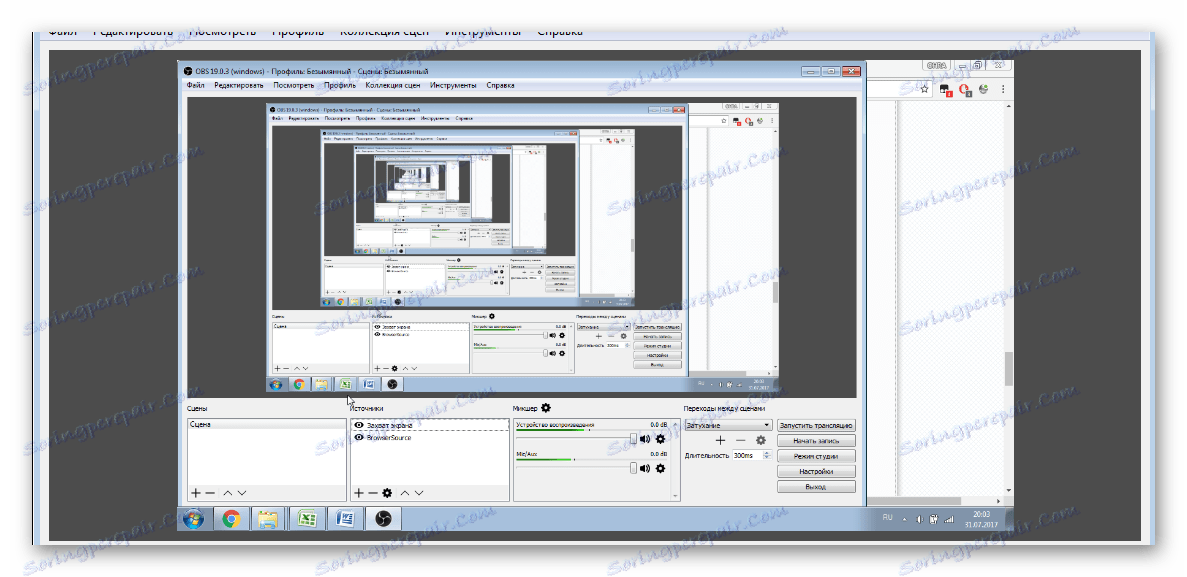
این همه چیزی است که باید درباره جریان در YouTube بدانید. برای چنین پخش بسیار ساده است و زمان زیادی را صرف نمی کند. همه چیز که شما نیاز دارید، تلاش کمی، رایانه ای عادی و سازنده و اینترنت مناسب است.
