اجرای و رفع خطاهای خدمات خط مشی تشخیصی در ویندوز 7

در حین هرگونه اتفاق در رایانه های کاربران ، "سرویس سیاست تشخیصی" خاموش است. به همین دلیل ، نمی توان ابزار داخلی را که برای یافتن و رفع خطاهای سیستم طراحی شده است ، شروع کرد. در مرحله بعد ، خواهیم دید که چگونه می توانید این سرویس را فعال کنید و اگر نتواند به روش معمول فعال شود.
مطالب
- فعال کردن خدمات خط مشی تشخیصی در ویندوز 7
- عیب یابی راه اندازی برای خدمات خط مشی تشخیصی
- گزینه 1: وضعیت سایر خدمات را بررسی کنید
- گزینه 2: صدور حقوق راه اندازی به سرویس سیاست تشخیصی
- گزینه 3: خدمات شبکه را به یک گروه امنیتی اضافه کنید
- گزینه 4: صدور حقوق سرویس شبکه برای ایجاد ورودی های رجیستری
- گزینه 5: افزودن مجوز به خدمات شبکه از طریق Properties
- گزینه 6: تنظیم مجدد IP و DNS
- گزینه 7: بازیابی سیستم
فعال کردن خدمات خط مشی تشخیصی در ویندوز 7
بیشتر اوقات ، این سرویس به دو دلیل خاموش است: به دلیل تلاش نامناسب کاربر برای بهینه سازی سیستم عامل و ساخت ضعیف. به عنوان اولین دلیل ، کاربرانی که تصمیم گرفتند با غیرفعال کردن سرویس ها سیستم عامل را سرعت بخشند ، این یکی را به دلیل ناآگاهی خاموش کردند. دلیل دوم شامل انواع تصاویر بازسازی شده از ویندوز 7 است ، در جایی که نویسندگان آماتور آنها غالباً سعی می کنند همه چیز را خاموش کنند تا سیستم تا حد امکان سبک باشد ، حتی برای دستگاه های ضعیف. در موارد نادر ، از آنجا که عملاً به کارکرد سایر اجزای ویندوز بستگی ندارد ، قطع اتصال آن به خودی خود اتفاق می افتد. به یک طریق یا راه دیگر ، می توانید آن را بدون هیچ مشکلی روشن کنید حتی در صورت بروز نقص.
روش 1: خدمات
منطقی است که اگر سرویس عنصر مشکل ساز است ، پس باید آن را از طریق ابزار داخلی با همین نام مدیریت کرد.
- با استفاده از کلیدهای Win + R ، با پنجره Run تماس بگیرید ، service.msc
services.mscآنجا بنویسید و ورودی را تأیید کنید. - خط "سرویس سیاست تشخیصی" را پیدا کرده و روی آن دوبار کلیک کنید.
- اگر نوع راه اندازی "متوقف شده" است ، آن را در "Automatic" تغییر دهید و روی "اعمال" کلیک کنید .
- پس از آن ، دکمه "Run" در دسترس خواهد بود. روی آن کلیک کنید
- خدمات شروع می شود.
- اکنون می توانید پنجره را ببندید.
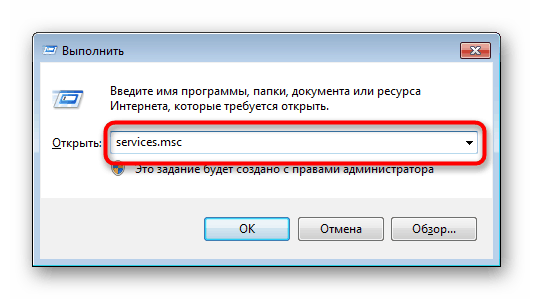
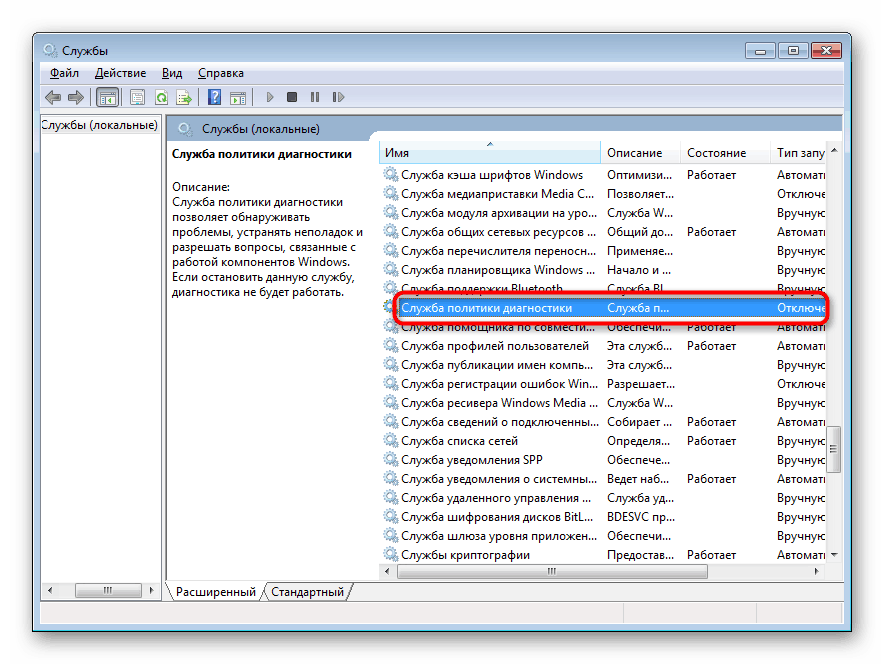
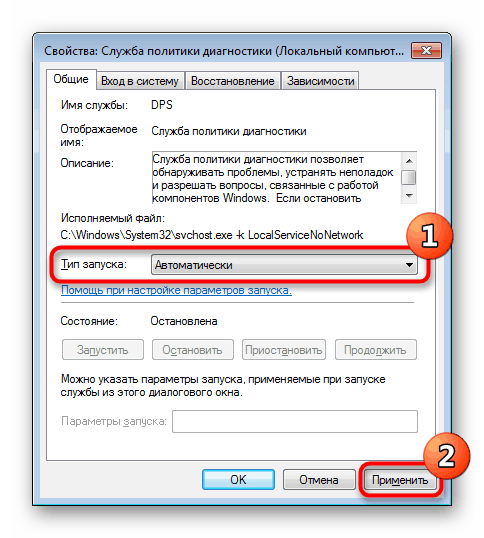
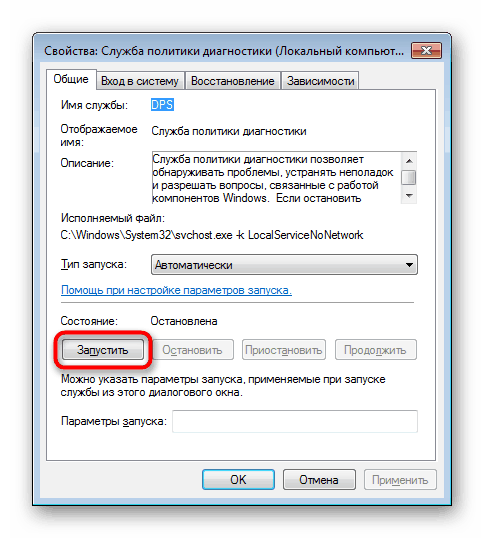
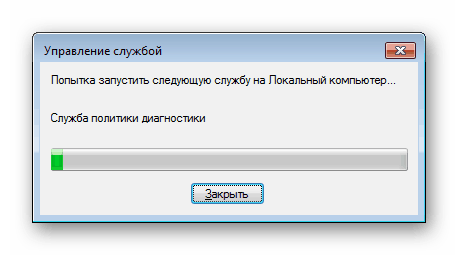
در حالت ایده آل ، پس از این مشکلی نباید وجود داشته باشد و ابزار حل مسئله و راه حل باید به درستی کار کند. اگر اینگونه نیست ، به بخش این مقاله مراجعه کنید و در اینجا توضیح می دهیم که چگونه عیب یابی کنید.
روش 2: "پیکربندی سیستم"
روش دیگر برای فعال کردن آن استفاده از ابزار System Configuration است. همچنین می توانید خدمات را در اینجا مدیریت کنید.
- از Win + R برای گسترش پنجره Run استفاده کنید ،
msconfigآنجا بنویسید و تأیید را کلیک کنید. - به برگه خدمات بروید ، جایی که می توانید سرویس خط مشی تشخیصی را پیدا کنید ، کادر کنار آن را علامت بزنید و روی Apply کلیک کنید .
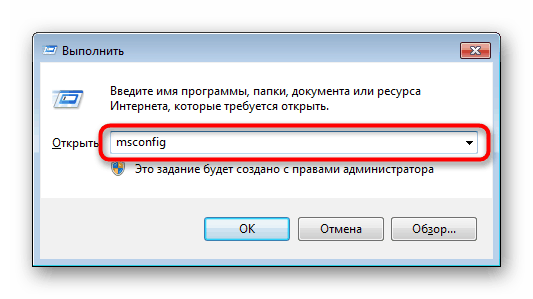
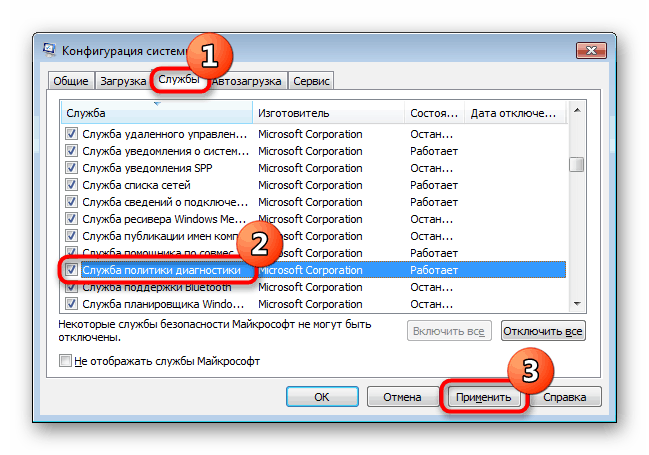
از شما خواسته می شود که رایانه را مجدداً راه اندازی کنید یا این عمل را به بعد موکول کنید. به طور کلی برای شروع این سرویس نیازی به راه اندازی مجدد نیست ، اما اگر با هر مشکلی روبرو شدید بهتر است این کار را به طور یکسان انجام دهید. اگر این کمک نمی کند ، به دستورالعمل های زیر مراجعه کنید.
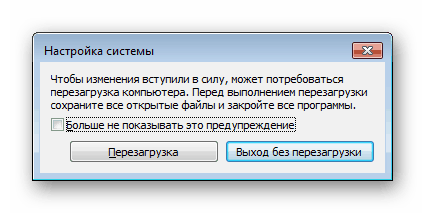
عیب یابی راه اندازی برای خدمات خط مشی تشخیصی
دور از ذهن نیست که همیشه کاربران برای اولین بار عنصر لازم را راه اندازی کنند ، به همین دلیل مجبورند به توصیه های اضافی روی آورند. بیشتر اوقات ، کاربران با این واقعیت مواجه هستند که هنوز پنجره ای را با نقص دریافت می کنند ، که می گوید ، "خطای 5: دسترسی ممنوع است" . علاوه بر این ، هنگام تلاش برای فعال کردن سرویس از طریق روش های ارائه شده در بالا ، ممکن است یک خطای دسترسی نیز وجود داشته باشد. ما می دانیم که چگونه این را برطرف کنیم.
گزینه 1: وضعیت سایر خدمات را بررسی کنید
علاوه بر "خدمات خط مشی تشخیصی" در "خدمات" یا "پیکربندی رایانه" ، شما همچنین باید وضعیت سایر خدمات را بررسی کنید که ممکن است به طور غیرمستقیم بر نقص عملکرد امروز تأثیر بگذارد. این موارد عبارتند از:
- "نماینده خط مشی IPsec" - "اتوماتیک" ؛
- "گره خدمات تشخیصی" - "دفترچه راهنما" ؛
- "گره سیستم تشخیصی" - "دستی" .
اگر وضعیت "Disabled" را دارند ، با همان کارهایی که در روش 1 یا 2 نشان داده شده است ، آنها را با توجه به نوع راه اندازی که در مقابل نام سرویس موجود در لیست بالا است ، فعال کنید. در آخر ، سیستم عامل را مجدداً راه اندازی کنید.
گزینه 2: صدور حقوق راه اندازی به سرویس سیاست تشخیصی
این امکان وجود دارد که خدمات بخواهند صرفاً به این دلیل که دارای حقوق کافی برای انجام این کار نیستند ، شروع به کار کنند. در این شرایط ، شما باید اولویت کار خود را افزایش دهید.
- همانطور که در روش 1 نشان داده شده است ، در برنامه "خدمات" به "خدمات خط مشی تشخیصی" بروید.
- به برگه "ورود" بروید و بررسی کنید که چه نوع ورود به سیستم انتخاب شده است. گزینه "با حساب" باید بررسی شود. حال باید مشخص کنید که کدام یک ، بنابراین ، در سمت راست ، "خدمات محلی" را بنویسید. مانند صفحه زیر باید روشن شود.
- اکنون در قسمت های "رمز عبور" و "تأیید" نقاط را حذف کرده و این خطوط را خالی بگذارید. علاوه بر این ، اگر حسابی که از طریق آن وارد سیستم شده اید دارای رمز عبور است ، آن را دو بار در این قسمت ها وارد کنید. تغییرات را در OK اعمال کنید.
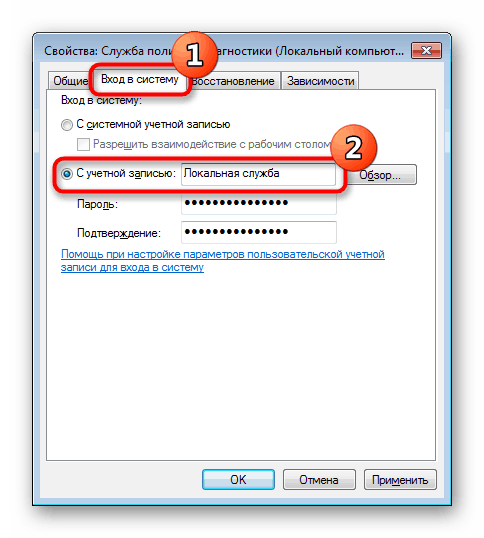
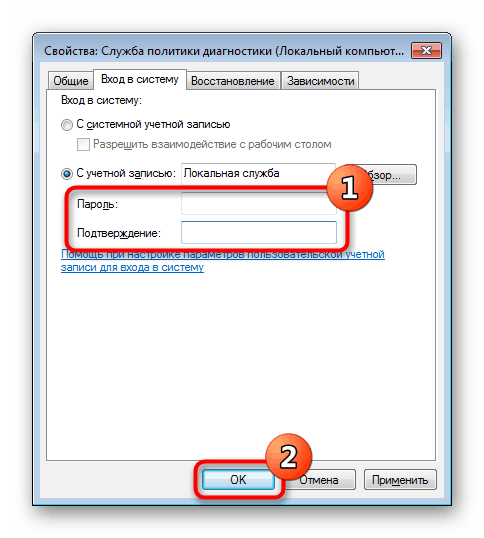
راه اندازی مجدد کامپیوتر. به هر حال ، این روش بدون وارد کردن گذرواژه حساب به شخصی کمک می کند. شما همچنین می توانید آن را امتحان کنید.
گزینه 3: خدمات شبکه را به یک گروه امنیتی اضافه کنید
معنی دستورالعمل اضافه کردن خدمات شبکه به گروه Administrators است . با تشکر از این ، شما می توانید از خطاهای محروم از دسترسی خلاص شوید.
- "فرمان سریع" را لزوماً به نمایندگی از مدیر باز کنید.
- ابتدا ، اگر سرویس دوباره اجرا نشده است ، می توانید
sc start dpsرا بنویسید و Enter را بزنید. - پس از آن ، وارد
net localgroup Администраторы /add networkservice، عملکرد را با کلید Enter تأیید کنید . - آخرین گروه مدیریت
net localgroup Администраторы /add localservice- همه عملیات باید موفق شوند.

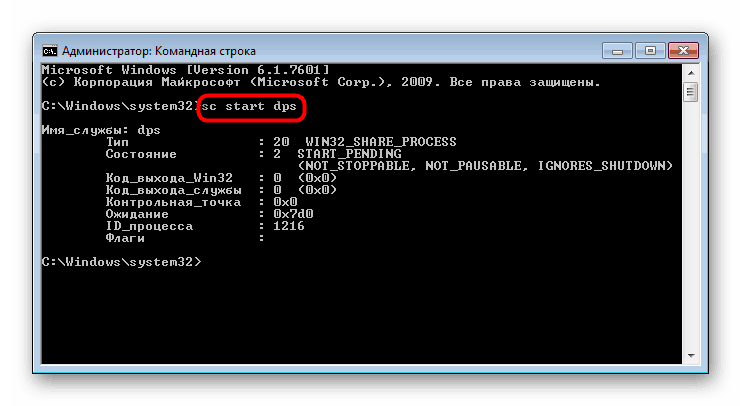
اگر روی "خط فرمان" اجرا نکنید که به نمایندگی از سرپرست باشد ، "خطای 5" دیگری دریافت خواهید کرد.
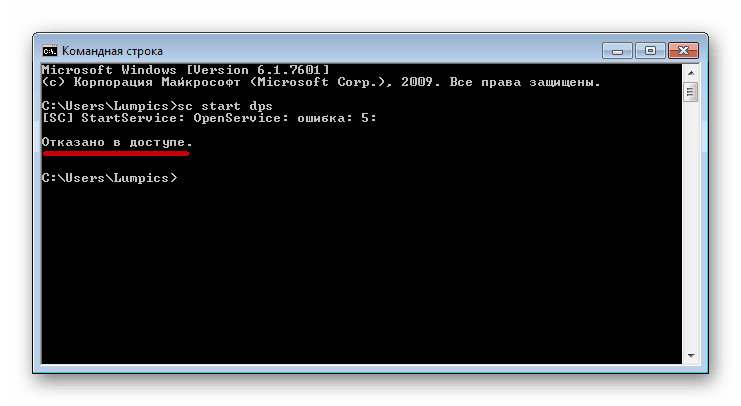
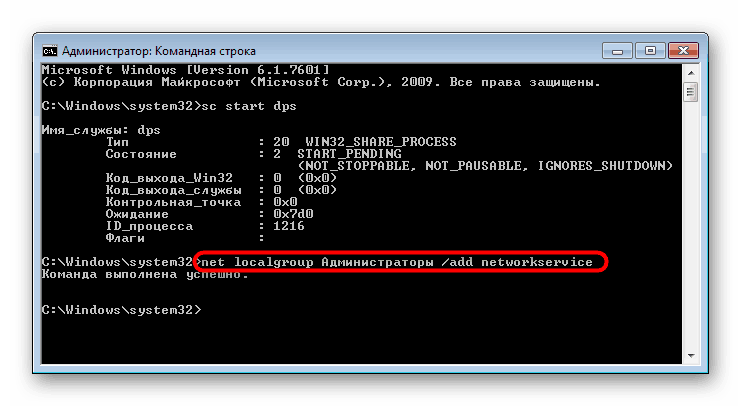
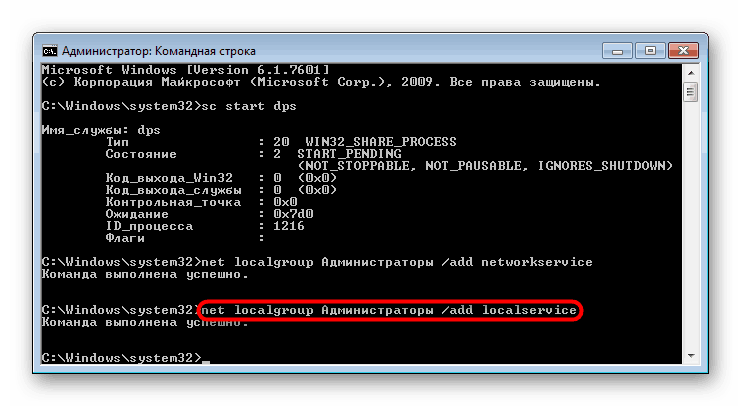
پس از راه اندازی مجدد رایانه ، دوباره سعی کنید عملی را که قبلاً خطای "Launch Policy Services" به شما داده است ، انجام دهید.
گزینه 4: صدور حقوق سرویس شبکه برای ایجاد ورودی های رجیستری
هنگامی که گزینه های قبلی موفق نشدند یا خطای دیگری را دریافت کردید ، به عنوان مثال ، برای شروع کار سرویس ، از توصیه های زیر استفاده کنید. با تشکر از آنها ، شما می توانید به حساب NETWORK SERVICE اجازه دهید که در رجیستری ثبت شود ، زیرا اکنون ، ظاهراً صلاحیت انجام این کار را ندارد.
-
regeditباز کردن ویرایشگر رجیستری از Win + R وregedit. - مسیر
HKEY_LOCAL_MACHINESYSTEMCurrentControlSetservicesVSSدنبال کنید ، جایی که زیر پوشه Diag را مشاهده خواهید کرد. - بر روی "Diag" RMB کلیک کنید و "Permission" را انتخاب کنید.
- در پنجره ای که باز می شود ، بلوک "گروه ها یا خدمات" را پیدا کنید ، حساب "NETWORK SERVICE" را در آنجا انتخاب کنید و در ستون "مجاز " کادر انتخاب "دسترسی کامل" را علامت بزنید. پنجره را ببندید تا OK شود .
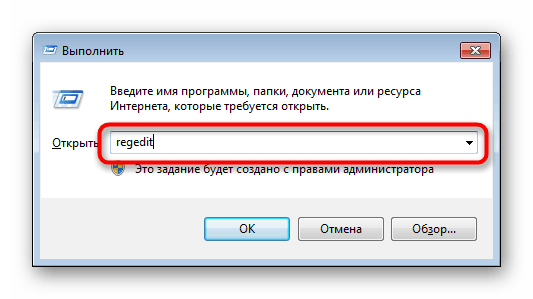
در موارد نادر ، هنگامی که پوشه مشخص نشده است ، آن را با کلیک راست بر روی "VSS" و انتخاب "ایجاد" > "پارتیشن" ایجاد کنید . آن را "Diag" بنامید و مراحل بعدی را ادامه دهید.
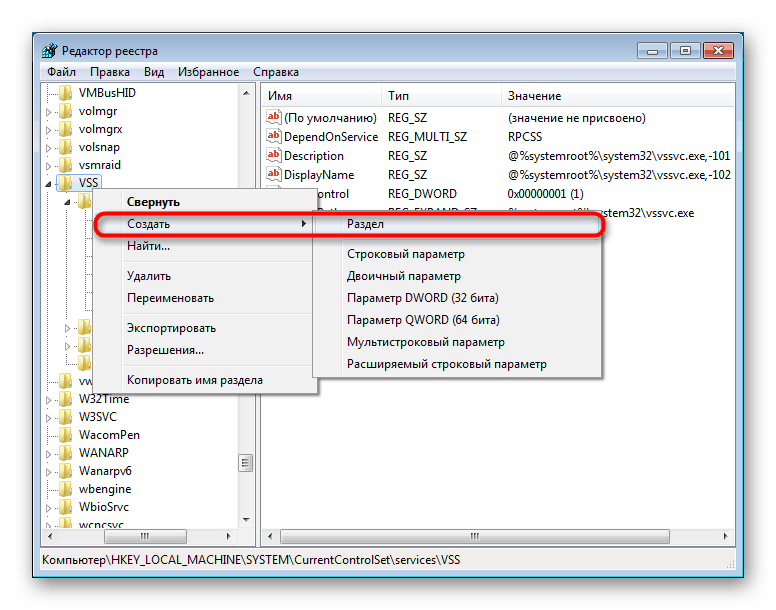
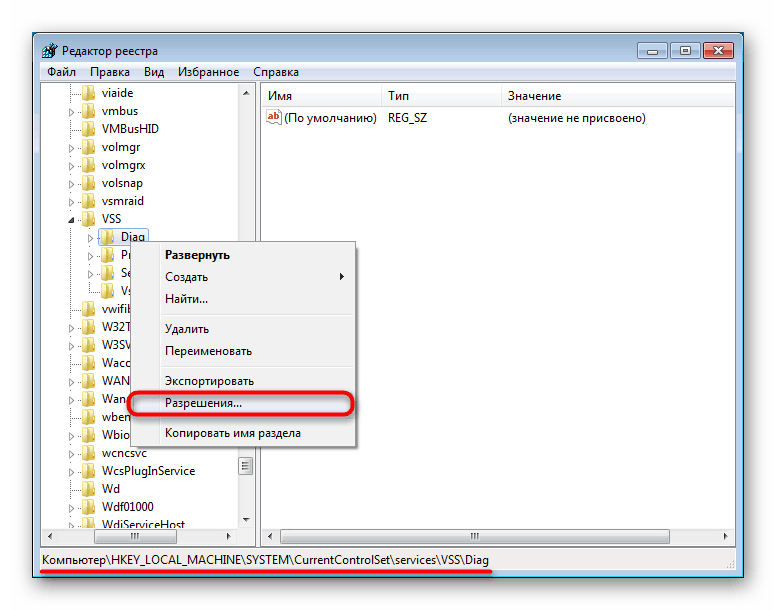
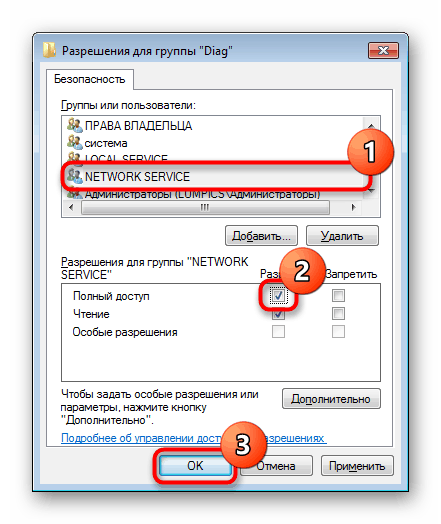
رایانه خود را مجدداً راه اندازی کنید و در صورت بروز خطا بررسی کنید.
- اگر هنگام تغییر مجوز از شما محروم شد ، به شعبه رجیستری دیگری -
HKEY_LOCAL_MACHINESYSTEMCurrentControlSetControlWDI- و با ماوس روی زیر پوشه پیکربندی کلیک کنید. با RMB روی آن کلیک کنید و به "Permission" بروید . - روی افزودن کلیک کنید
- نام "NT ServiceDPS" را وارد کنید و سپس بر روی "OK" کلیک کنید.
- ورودی "DPS" در لیست ظاهر می شود. آن را با کلیک ماوس انتخاب کرده و گزینه "Full Control " را در ستون "مجاز" فعال کنید.
- بر روی "OK" کلیک کرده و دوباره به دستکاری پوشه "Diag" بروید .
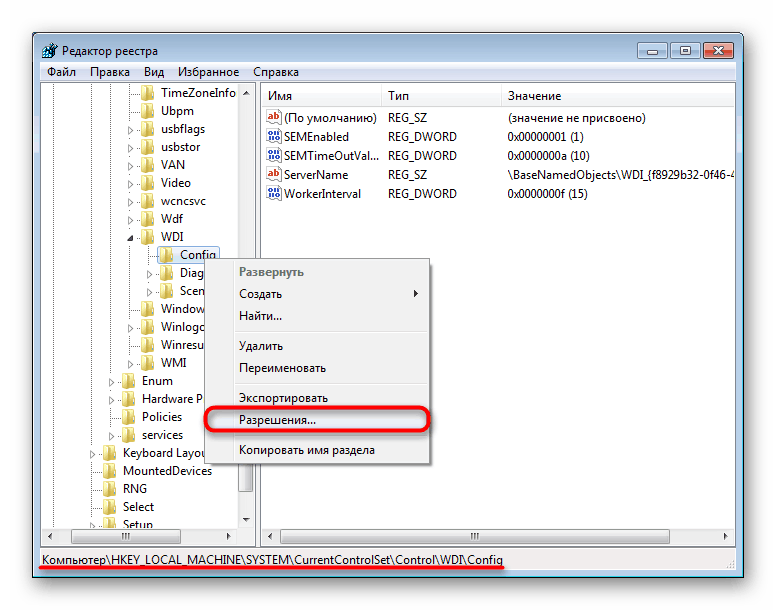
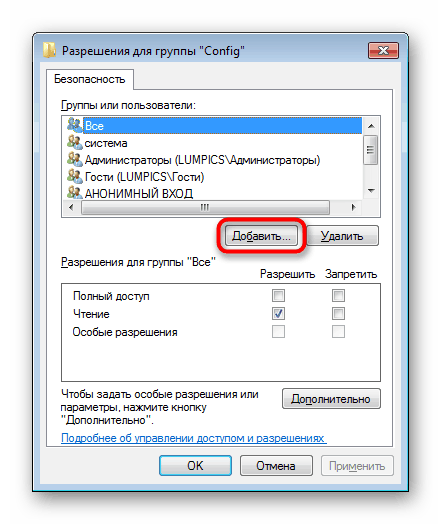
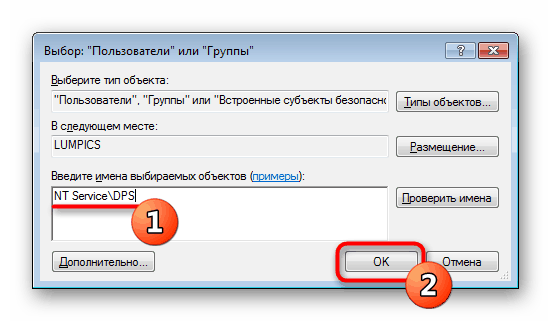
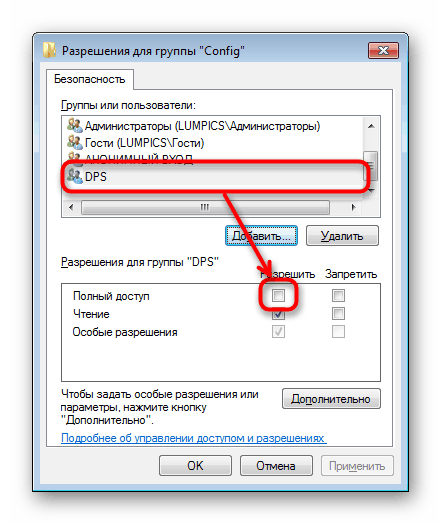
در پایان ، باید کامپیوتر خود را مجدداً راه اندازی کنید.
گزینه 5: افزودن مجوز به خدمات شبکه از طریق Properties
این گزینه نیمی از گزینه 3 را تکرار می کند ، اما ما آن را جداگانه انجام دادیم زیرا طبق بررسی برخی از کاربران ، دستکاری هایی که از طریق پوسته سیستم عامل انجام می شود و نه از طریق کمک "Command Line" .
- "رایانه من" را باز کنید ، روی "Local Disk (C :)" راست کلیک کنید و "Properties" را انتخاب کنید.
- به برگه Security بروید.
- در قسمت "گروهها یا کاربران" ، روی "ویرایش" کلیک کنید.
- در پنجره جدید "افزودن" را انتخاب کنید.
- پنجره دیگری باز خواهد شد ، جایی که در پایین کلیک روی "پیشرفته" کلیک کنید.
- دوباره یک پنجره ظاهر می شود. سپس بر روی "جستجو" کلیک کنید.
- از لیست نامهای یافتن "خدمات محلی" ، آن را با کلیک ماوس انتخاب کرده و "OK" را کلیک کنید.
- خواهید دید که "خدمات محلی" به لیست اضافه شده است. می توانید پنجره را به "OK" ببندید.
- این نام در "گروه ها یا کاربران" ظاهر شد. علاوه بر این ، می توانید به او اجازه دسترسی کامل دهید ، اما این کار ضروری نیست ، زیرا معمولاً خطا بدون آن اصلاح می شود.
- بررسی کنید که آیا خطا برطرف شده است یا خیر. اگر اینطور نیست ، سرویس NETWORK را دقیقاً به همان روشی که سرویس LOCAL اضافه کنید .
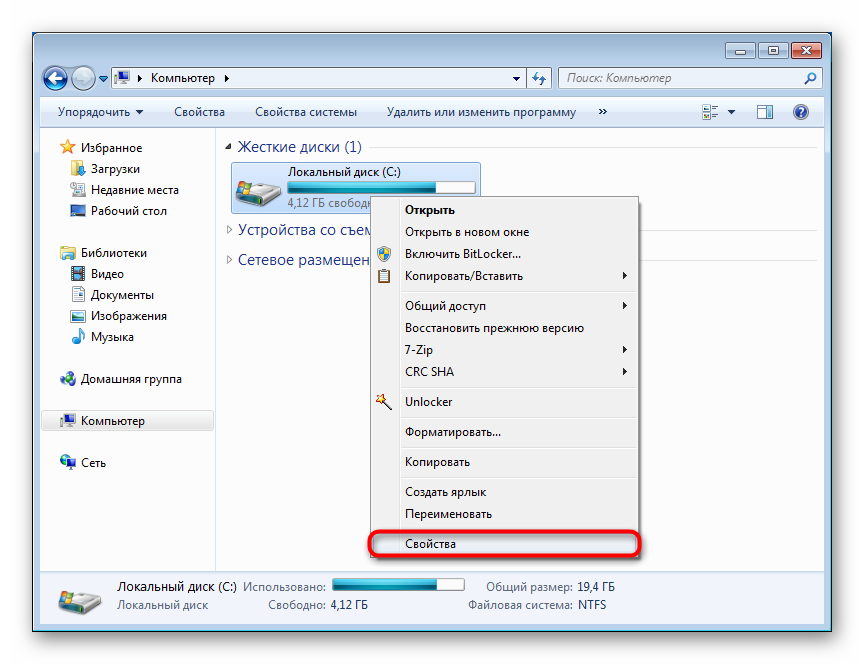
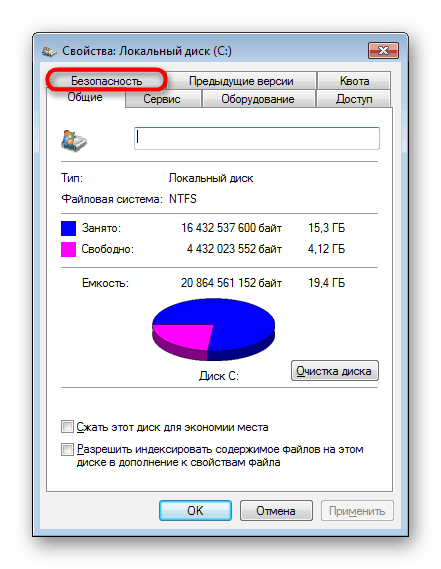
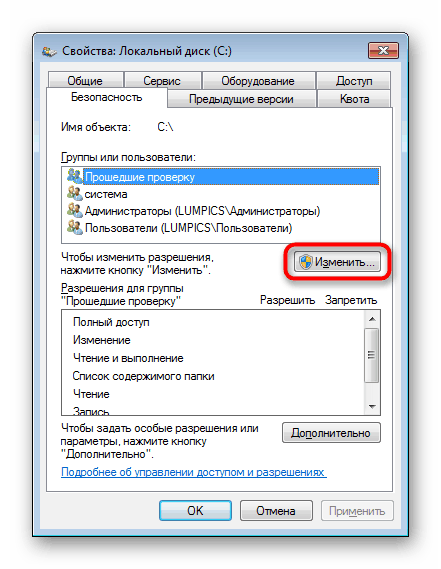
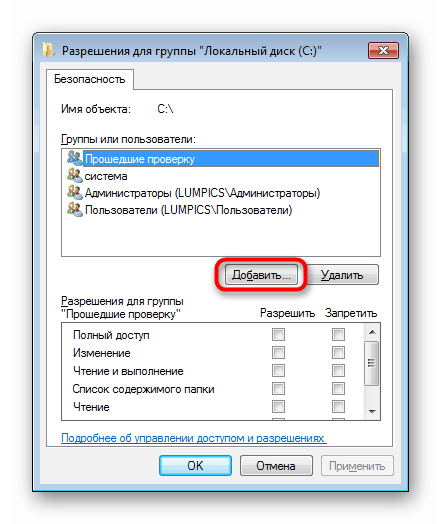
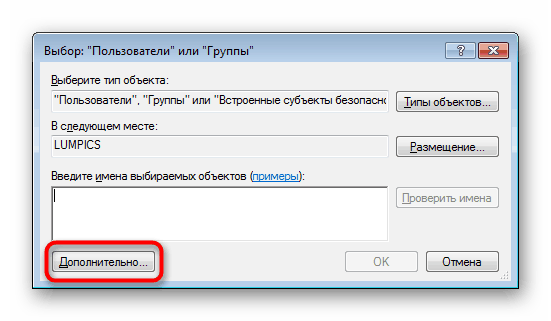
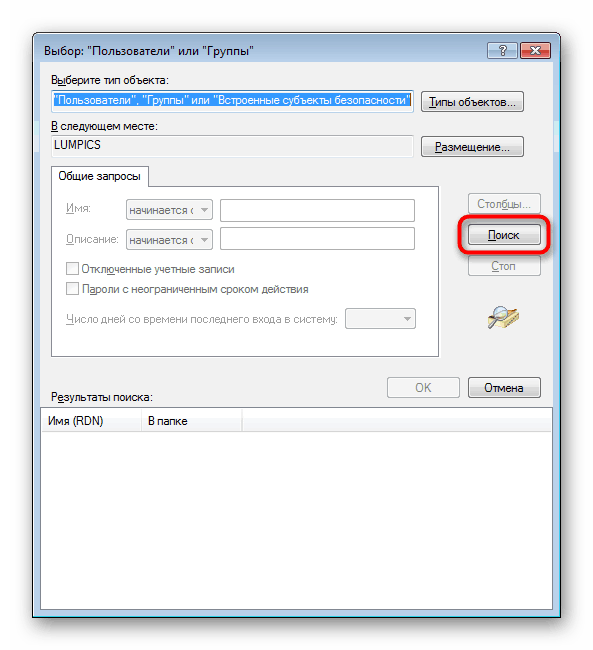
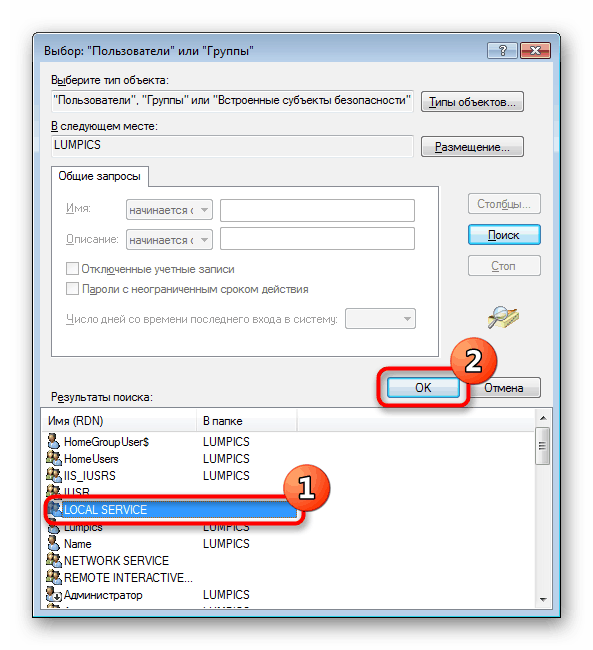
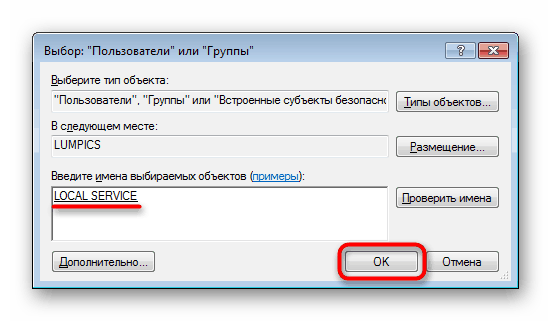
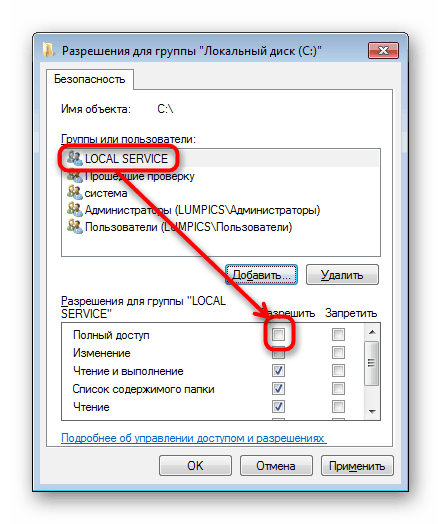
راه اندازی مجدد ویندوز.
گزینه 6: تنظیم مجدد IP و DNS
این روش کمکی نمی کند ، زیرا تنها در صورت بروز مشکل همزمان با کلیه خدمات شبکه ، بسیار مؤثر خواهد بود. با این وجود ، لازم به ذکر است.
- فرماندهی را به عنوان سرپرست اجرا کنید.
- برای تنظیم مجدد IP از سرور DHCP ،
ipconfig /releaseتایپ کنید و Enter را فشار دهید. - در مرحله بعدی ، برای دریافت IP جدید از DHCP ،
ipconfig /renewوارد کنید و ورودی را تأیید کنید. در این مرحله ، اتصال شبکه برای چند ثانیه از بین می رود. - بعد ، حافظه نهان DNS را با
ipconfig /flushdns. - پس از آن تنظیمات استخر پروتکل TCP / IP را با ایجاد یک فایل LOG در دایرکتوری سیستم
netsh int ip reset c:log1.txt:netsh int ip reset c:log1.txt. همین کار را برای پروتکل Winsock انجام دهید:netsh winsock reset с:log2.txt.

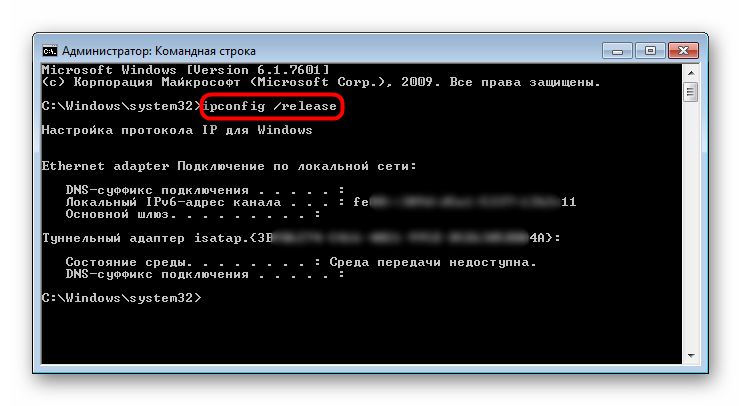
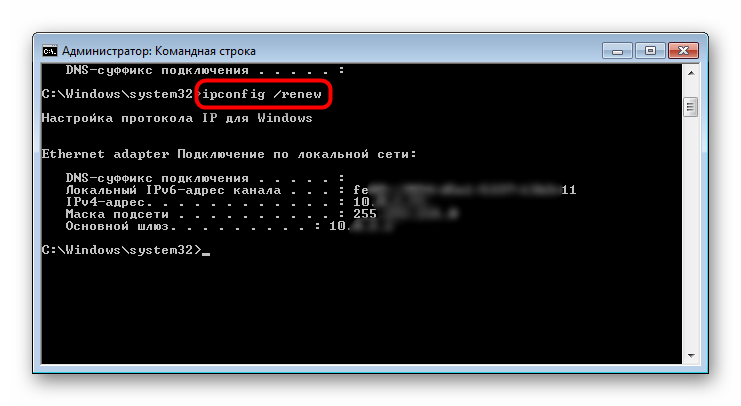
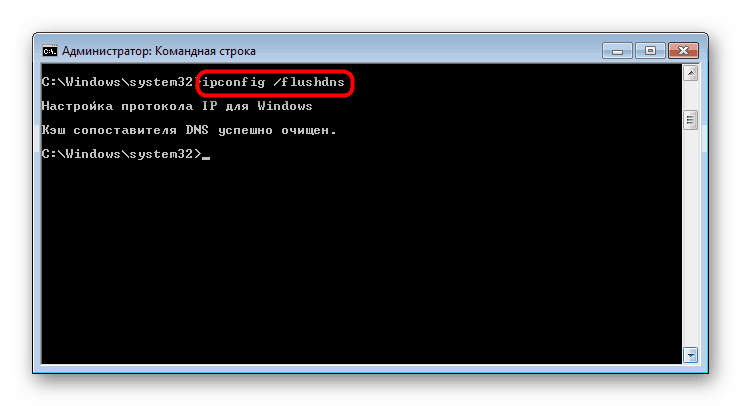
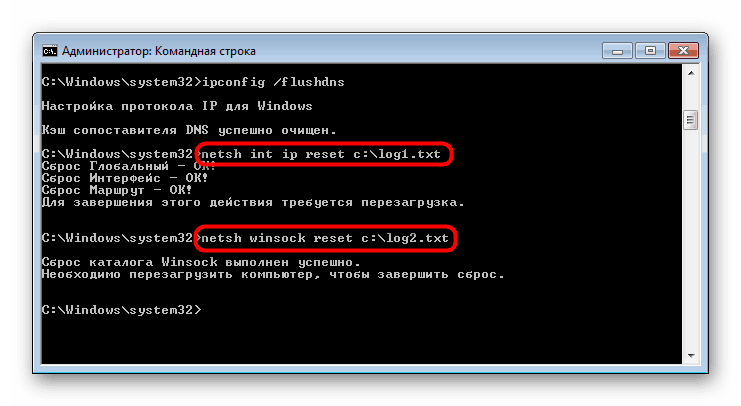
در پایان همه دستکاری ها ، "هفت" را بارگیری مجدد کنید. سپس سیاهههای مربوط ایجاد شده می توانند حذف شوند.
گزینه 7: بازیابی سیستم
درصد کمی از این واقعیت است که هیچ یک از توصیه های بحث شده در بالا کمک نکرد. با این وجود ، این شانس همیشه وجود دارد ، و به همین دلیل زمانی که هنوز هیچ مشکلی در سیستم عامل وجود نداشته باشد ، می توان احتمال بازگشت سیستم به حالت را به خاطر آورد. همچنین می تواند به کسانی که به سادگی نمی خواهند همه روش های رفع خطا را امتحان کنند ، کمک کند و آماده بازگشت سیستم به چند روز یا چند ماه پیش باشد. با این حال ، البته به شرطی که نقاط ریکاوری در هارد دیسک وجود داشته باشد. نحوه انجام روش برگشت به روش 1 از مقاله در لینک زیر نوشته شده است.
جزئیات بیشتر: بازیابی سیستم در ویندوز 7
از این مقاله شما نه تنها نحوه فعال کردن "سرویس سیاست تشخیصی" ، بلکه نحوه بازیابی آن را در صورت بروز خطاها و خرابی های مختلف که مانع از شروع صحیح روند می شوند ، آموخته اید.