راه اندازی یک وب کم بر روی یک لپ تاپ با ویندوز 7
تقریبا هر لپ تاپ مدرن دارای یک وب کم است. در اغلب موارد، آن را در پوشش بالای صفحه نصب شده است، و کنترل آن با استفاده از کلید های عملکرد انجام می شود. امروز ما می خواهیم توجه خود را به تنظیم این تجهیزات در لپ تاپ هایی که سیستم عامل ویندوز 7 را اجرا می کنند، مورد توجه قرار دهیم.
محتوا
پیکربندی وب کم بر روی یک لپ تاپ با ویندوز 7
قبل از شروع به ویرایش پارامترها، باید از نصب رانندگان و روشن کردن دوربین خود مراقبت کنید. ما روند کلی را به مرحله ای تقسیم کردیم تا شما در دنباله اقدامات اشتباه نگیرید. بیایید با مرحله اول شروع کنیم.
همچنین ببینید:
چگونه دوربین را بر روی یک لپ تاپ با ویندوز 7 بررسی کنید
چرا وب کم بر روی یک لپ تاپ کار نمی کند
مرحله 1: دانلود و نصب درایورها
شما باید با دانلود و نصب درایورهای مناسب شروع کنید، زیرا بدون چنین نرم افزاری دوربین به درستی کار نخواهد کرد. بهترین گزینه برای جستجو خواهد بود صفحه پشتیبانی در وب سایت رسمی سازنده، از آنجا که آخرین و مناسب فایل ها همیشه وجود دارد، اما سایر روش های جستجو و نصب وجود دارد. شما می توانید خود را با استفاده از یک لپ تاپ از ASUS در مواد دیگر خود در لینک زیر آشنا کنید.
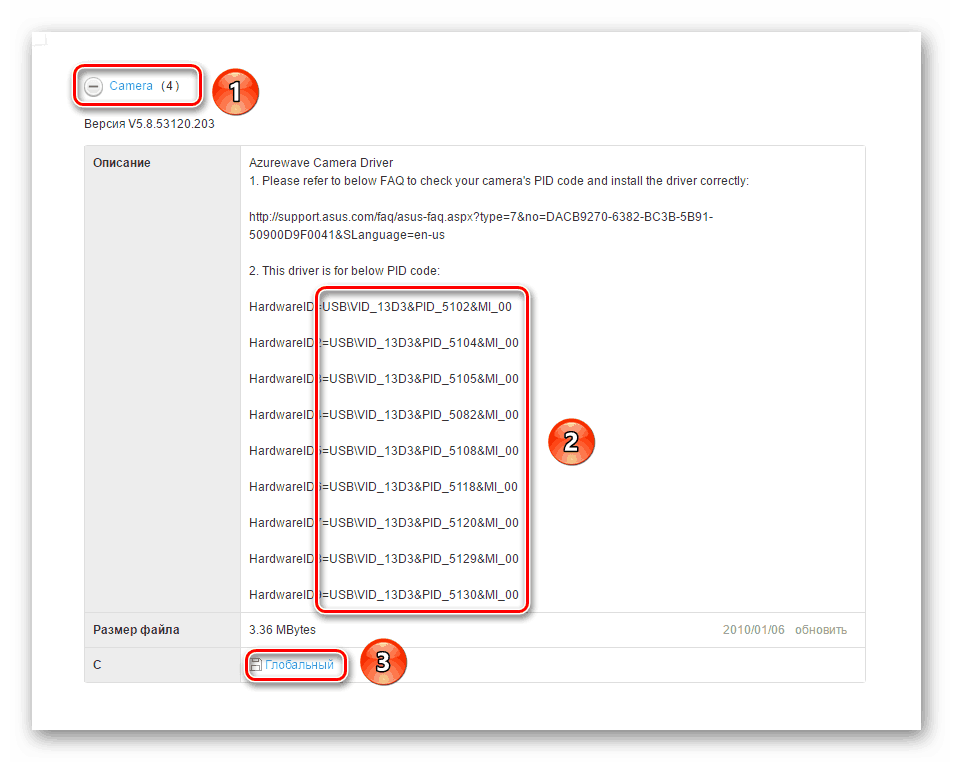
جزئیات بیشتر: نصب درایور وب کم ASUS برای لپ تاپ ها
مرحله 2: وب کم را روشن کنید
به طور پیش فرض، وب کم را می توان غیر فعال کرد. لازم است که آن را با کلید های عملکردی که بر روی صفحه کلید قرار گرفته اند یا از طریق «مدیریت دستگاه» در سیستم عامل فعال کنید فعال کنید. هر دو گزینه از سوی نویسنده دیگری در مقاله زیر نوشته شده است. دستورالعمل داده شده را دنبال کنید و سپس به مرحله بعدی بروید.
جزئیات بیشتر: روشن کردن دوربین بر روی یک کامپیوتر در ویندوز 7
مرحله 3: نصب نرم افزار
در بسیاری از مدل های لپ تاپ ها با راننده دوربین، برنامه خاصی برای کار با آن است. اغلب این Youcam از CyberLink بیایید نگاهی به روند نصب و پیکربندی آن داشته باشیم:
- منتظر بمانید که نصب کننده پس از نصب درایورها یا خودتان آن را باز کند.
- در صورت لزوم، محل سکونت بر روی رایانه را که در آن فایل های نصب برنامه را دانلود می کنید انتخاب کنید.
- صبر کنید برای دانلود تمام فایل ها.
- زبان مورد نظر شما را انتخاب کنید، محل ذخیره فایل ها را انتخاب کرده و روی "بعدی" کلیک کنید.
- شرایط قرارداد مجوز را قبول کنید.
- در طول نصب، پنجره نصب جادوگر را خاموش نکنید و کامپیوتر را مجددا راه اندازی نکنید.
- راه اندازی نرم افزار با کلیک بر روی دکمه مناسب.
- در اولین باز شدن، بلافاصله با کلیک کردن بر روی آیکون چرخ دنده به حالت راه اندازی بروید.
- اطمینان حاصل کنید که دستگاه انتقال تصویر صحیح انتخاب شده است، رزولوشن صفحه بهینه است و صدا از میکروفون فعال است. در صورت لزوم، تنظیم مقیاس بندی را انجام دهید و ویژگی تشخیص چهره را فعال کنید.
- حالا شما می توانید با YouCam کار کنید، عکس بگیرید، فیلم ها را ضبط کنید یا اعمال کنید.
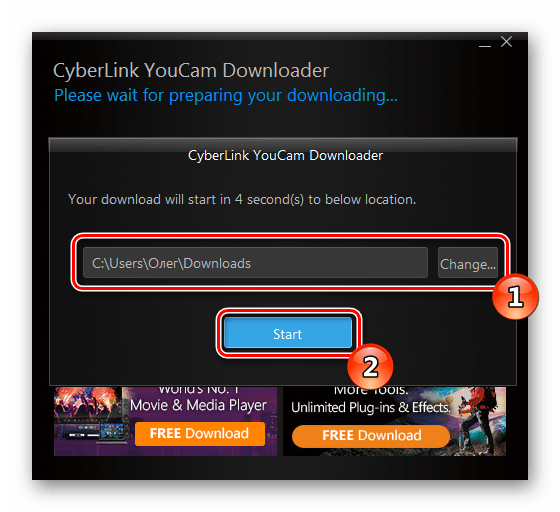
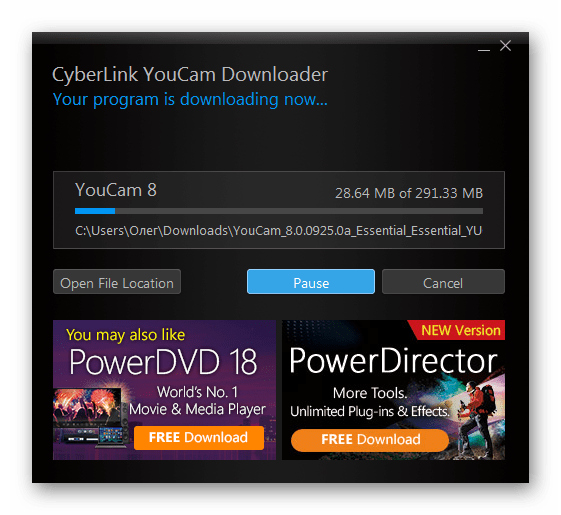
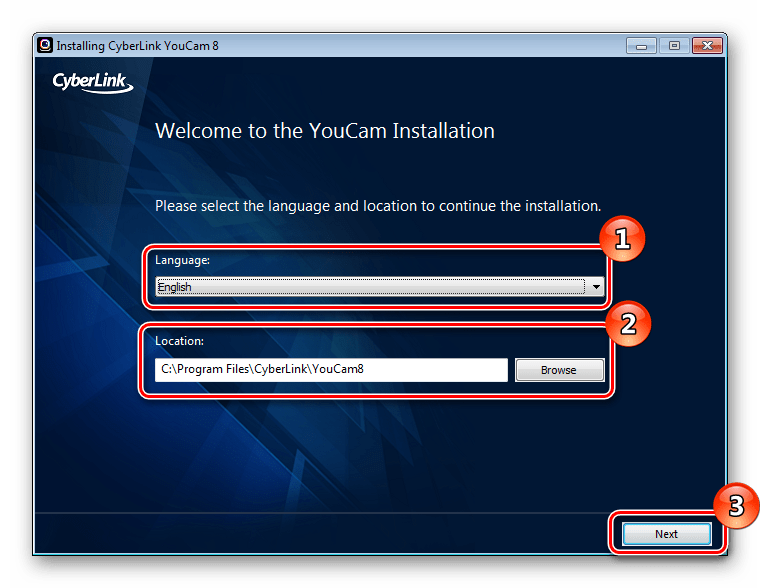
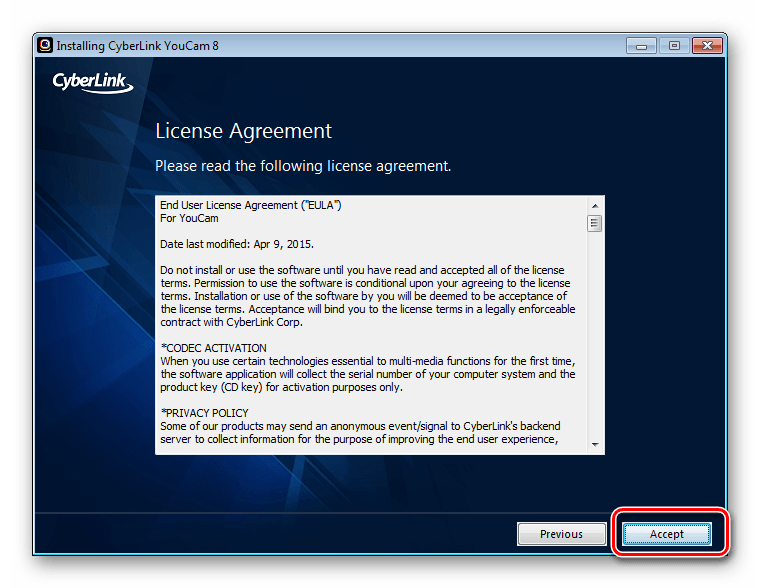
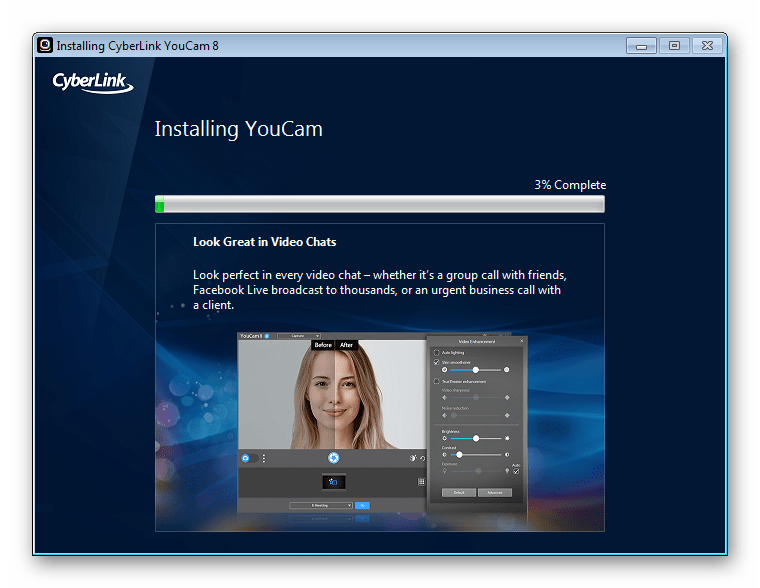
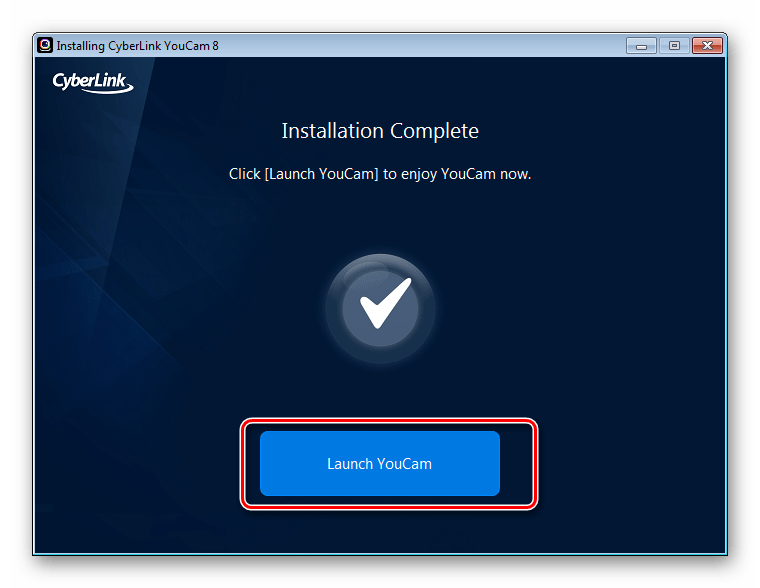
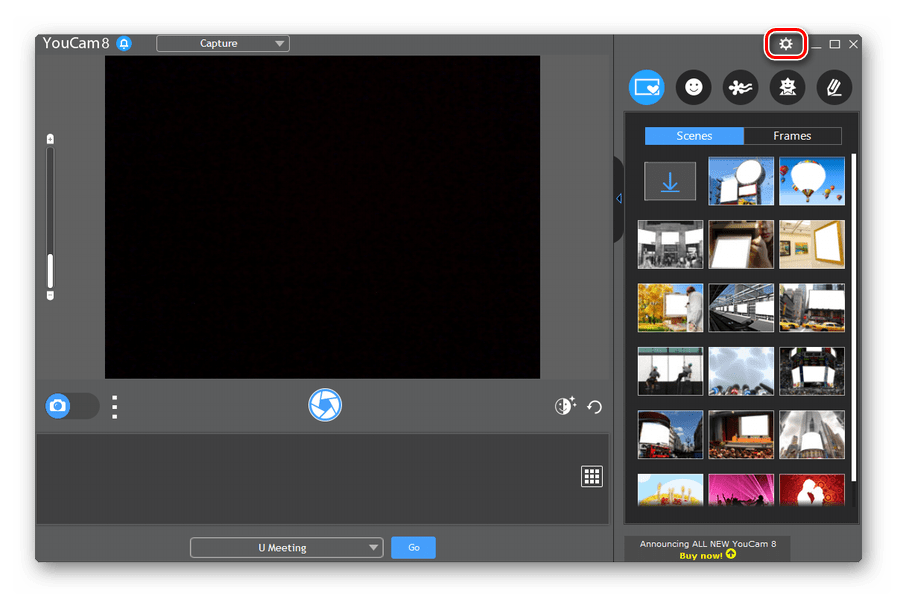
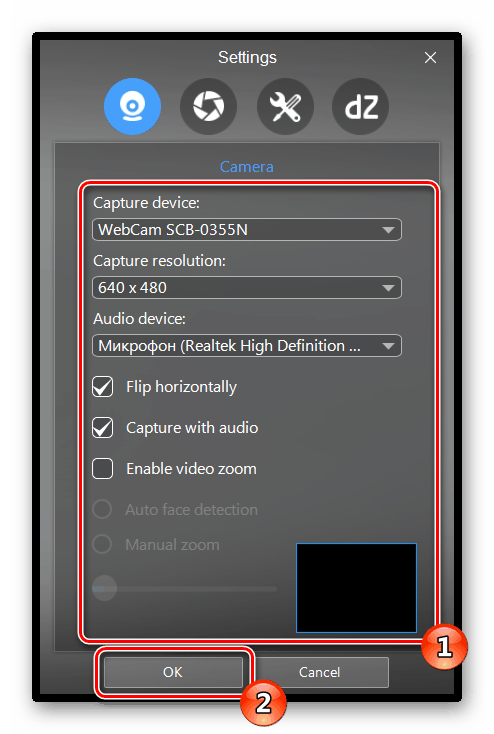
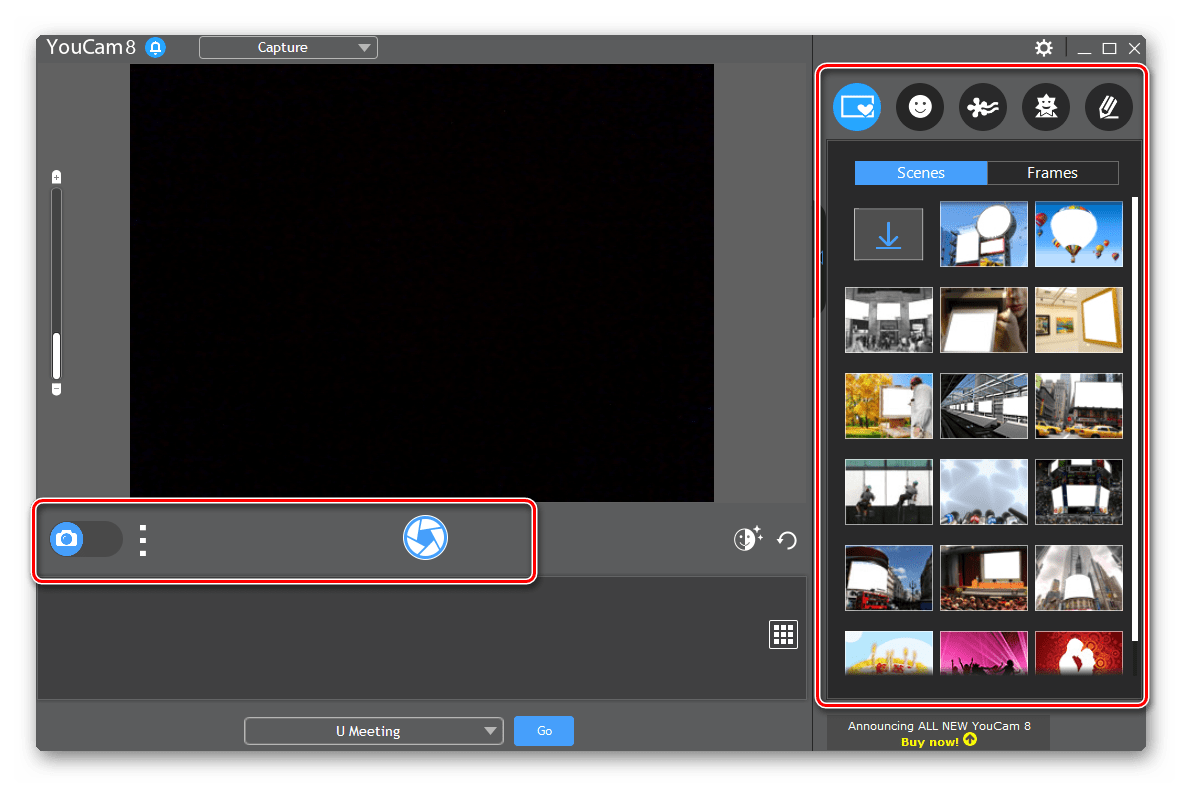
اگر این نرم افزار همراه با راننده نبود، دانلود آن را از وب سایت رسمی زمانی که لازم است، یا از هر برنامه دیگری استفاده کنید. لیستی از نمایندگان چنین نرم افزاری را می توان در مقاله جداگانه خود در لینک زیر یافت.
همچنین ببینید: بهترین وب کم نرم افزار
علاوه بر این ممکن است یک میکروفون برای ضبط ویدئو و کار با وب کم مورد نیاز باشد. برای راهنمایی در مورد نحوه فعال کردن و پیکربندی آن، سایر مواد زیر را ببینید.
جزئیات بیشتر: قدرت بالا و تنظیم میکروفون در ویندوز 7
مرحله 4: راه اندازی دوربین در اسکایپ
بسیاری از کاربران لپ تاپ به طور فعال از اسکایپ برای چت ویدئویی استفاده می کنند و نیاز به تنظیم مجدد وب کم دارد. این فرآیند وقت زیادی را صرف نمیکند و از کاربر نیاز به دانش و مهارت بیشتری ندارد. برای دستورالعمل های دقیق در مورد چگونگی انجام این کار، توصیه می کنیم با اشاره به مواد فردی.
جزئیات بیشتر: راه اندازی دوربین در اسکایپ
در این مقاله، نتیجه گیری ما منطقی است. امروز ما سعی کردیم تا حد امکان در مورد نحوه پیکربندی وب کم بر روی یک لپ تاپ در ویندوز 7 به شما بگویم. ما امیدواریم که راهنمای گام به گام به شما کمک کند به راحتی با این کار کنار بیایید و سؤالات بیشتری در مورد این موضوع دارید.
