ما پاسخ خودکار را در Outlook تنظیم می کنیم
برای راحتی، مشتری ایمیل چشم انداز کاربران خود را قادر می سازد به طور خودکار پاسخ به پیام های دریافتی. این کار می تواند به طور قابل توجهی کار را با ایمیل ساده تر کند، اگر لازم است همان پاسخ را در پاسخ به ایمیل های دریافتی ارسال کنید. علاوه بر این، پاسخ خودکار می تواند برای همه ورودی و انتخابی پیکربندی شود.
اگر شما فقط یک مشکل مشابه را دیدید، این دستورالعمل به شما کمک می کند تا کار را با ایمیل ساده کنید.
بنابراین، برای تنظیم یک پاسخ اتوماتیک در چشم انداز 2010، شما باید یک الگوی ایجاد کنید و سپس قانون مناسب را پیکربندی کنید.
ایجاد فرم پاسخ خودکار
بیایید از همان ابتدا شروع کنیم - ما قالب نامه ای را آماده می کنیم که به عنوان پاسخ به گیرندگان ارسال می شود.
اول، یک پیام جدید ایجاد کنید برای انجام این کار، در صفحه "Home" روی دکمه "ایجاد پیام" کلیک کنید.
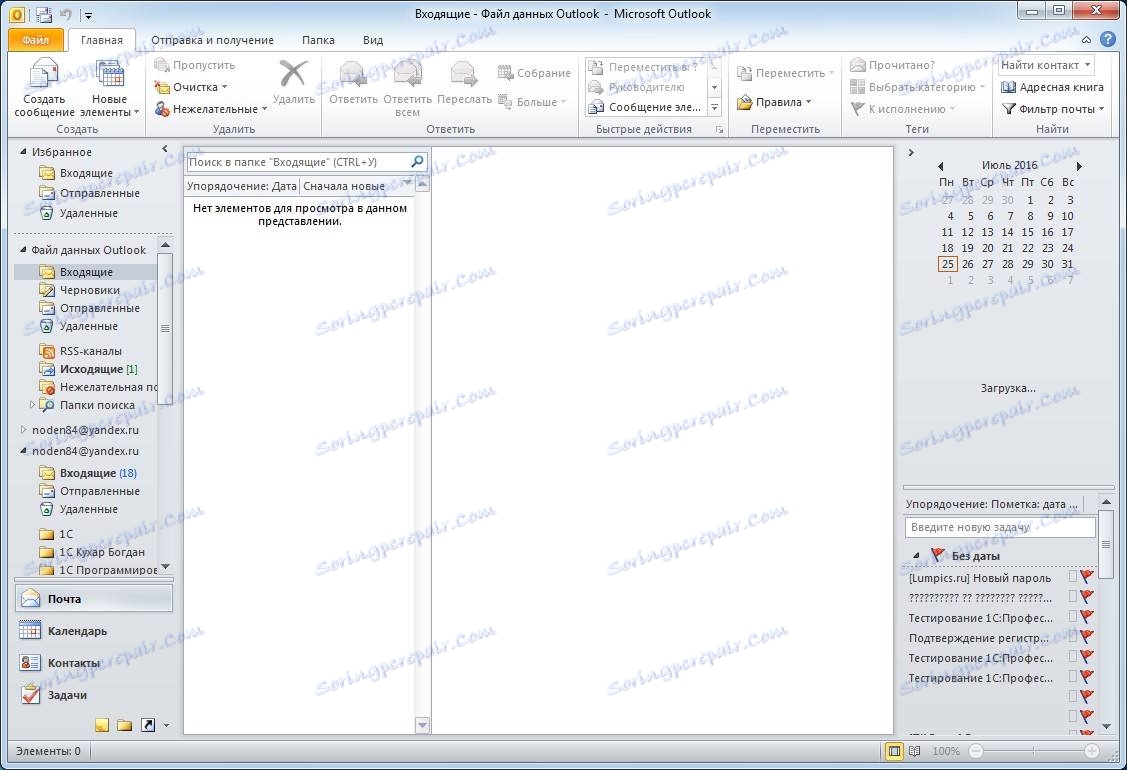
در اینجا شما باید متن را وارد کنید و آن را در صورت لزوم فرمت کنید. این متن در پیام پاسخ استفاده خواهد شد.
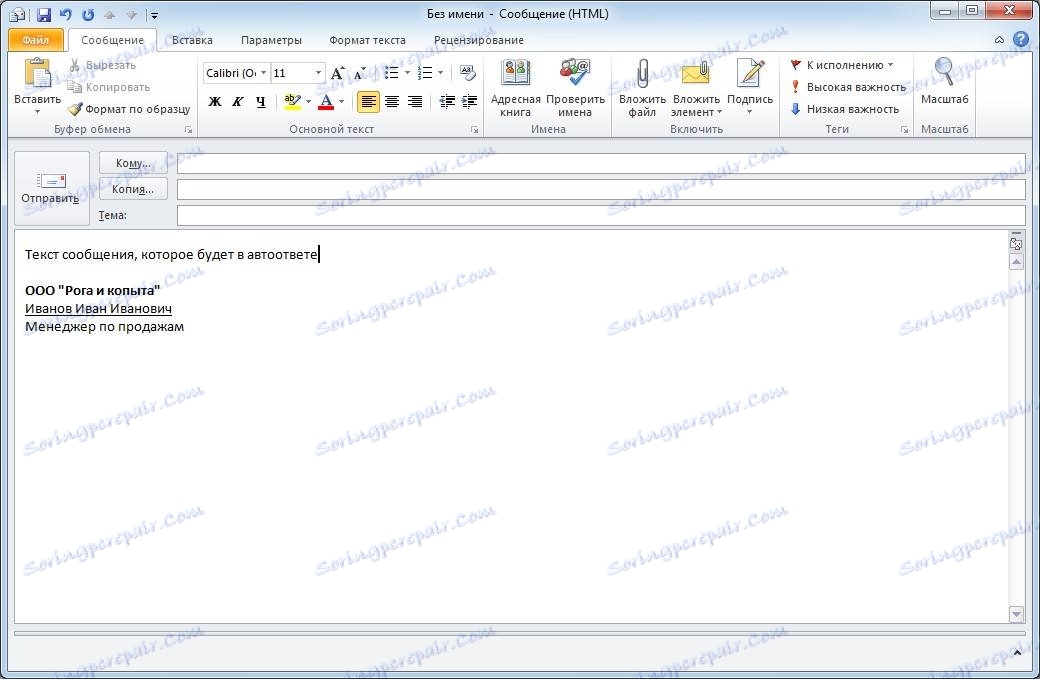
حالا، وقتی که متن را تکمیل کنید، به منوی «File» بروید و دستور «Save As» را انتخاب کنید.
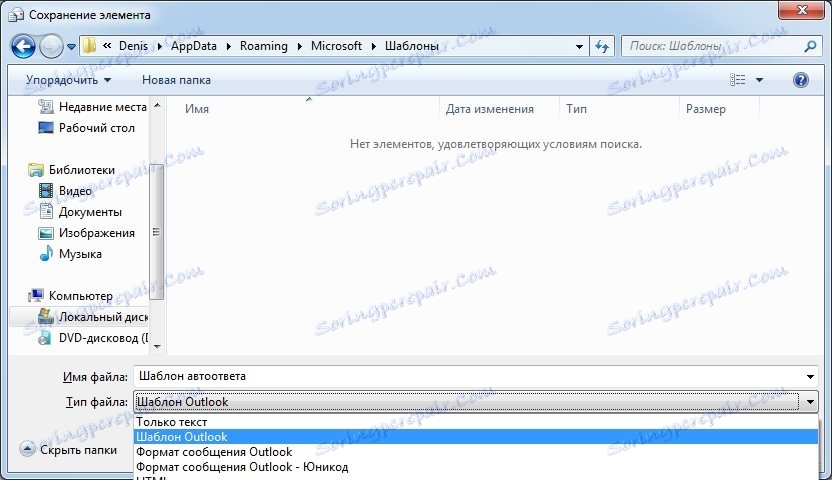
در پنجره ذخیره ی مورد نظر، "Outlook Template" را در لیست "File Type" انتخاب کنید و نام الگو را وارد کنید. اکنون ما با فشار دادن دکمه «ذخیره»، صرفه جویی را تایید می کنیم. اکنون پنجره پیام جدید می تواند بسته شود
این امر ایجاد قالب autoresponse را تکمیل می کند و می توانید تنظیم کنید که این قانون را ادامه دهید.
یک قانون برای پاسخ خودکار به پیام های ورودی ایجاد کنید

به منظور ایجاد یک قانون جدید به سرعت، به برگه Main در پنجره اصلی چشم انداز بروید و در گروه Move بر روی دکمه قوانین کلیک کنید و سپس گزینه Management Manages Rules و Alerts را انتخاب کنید.
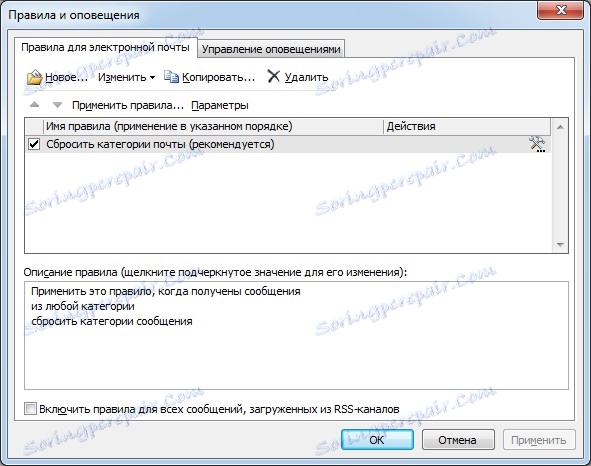
در اینجا ما "جدید ..." را فشار می دهیم و برای ایجاد یک قانون جدید به جادوگر می رویم.
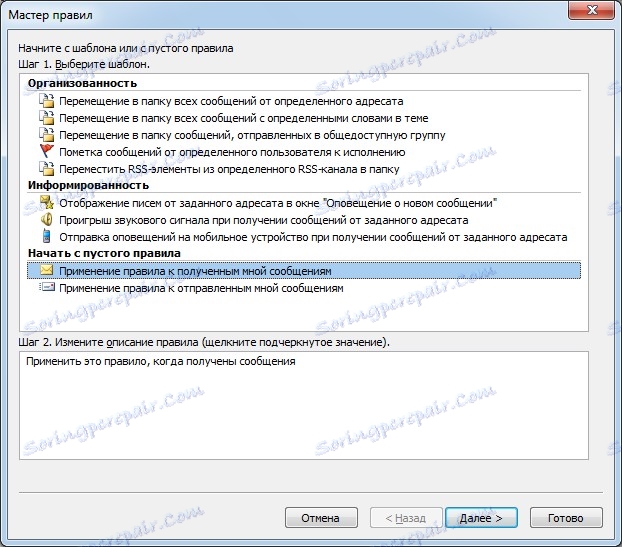
در بخش "شروع با یک قانون خالی"، بر روی "اعمال قانون به پیام های دریافت شده" کلیک کنید و به مرحله بعدی با کلیک کردن بر روی دکمه "بعدی" بروید.
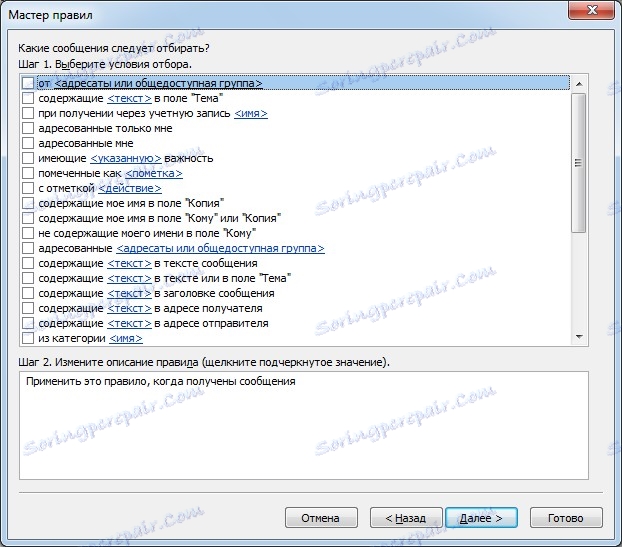
در این مرحله، به عنوان یک قانون، هیچ شرایطی نباید انتخاب شود. با این حال، اگر شما نیاز به پیکربندی پاسخ را به تمام پیام های دریافتی نیست، سپس شرایط را با تایید کادرهای انتخاب را انتخاب کنید.
بعد، با کلیک روی دکمه مناسب، به مرحله بعدی بروید.

اگر شما هیچ شرایطی را انتخاب نکردید، چشم انداز به شما هشدار می دهد که قانون سفارشی برای همه ایمیل های دریافتی اعمال خواهد شد. در مواردی که ما به آن نیاز داریم، ما با کلیک کردن بر روی دکمه «بله» یا «خیر» و تنظیم شرایط تأیید را تایید می کنیم.
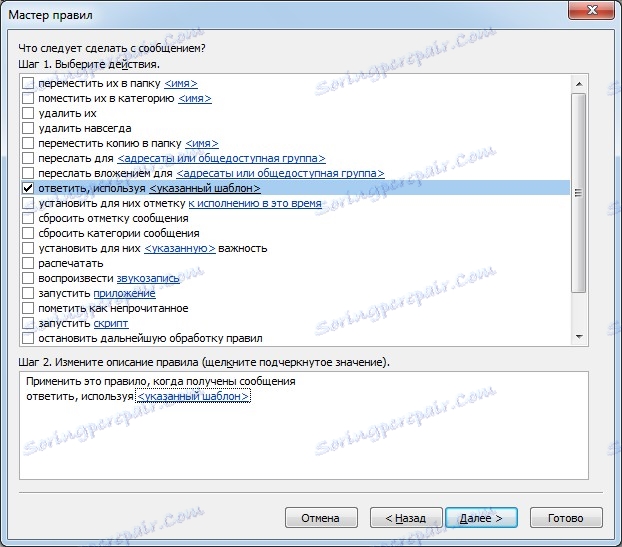
در این مرحله ما اقدام را با پیام انتخاب می کنیم. از آنجا که ما پاسخ خودکار به پیام های ورودی را تنظیم می کنیم، کادر "پاسخ با استفاده از قالب مشخص شده" را بررسی می کنیم.
در پایین پنجره شما باید الگو مورد نظر را انتخاب کنید. برای انجام این کار، روی لینک "Template Specified" کلیک کنید و به انتخاب قالب خود ادامه دهید.
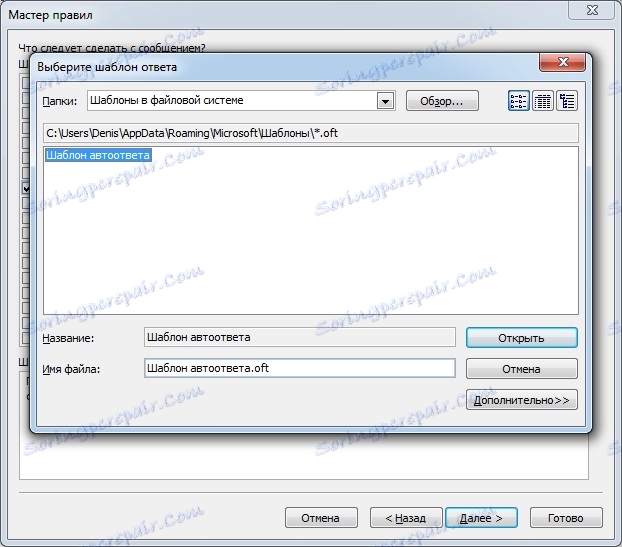
اگر در مرحله ایجاد قالب پیام، مسیر را عوض نکردید و همه چیز را به طور پیش فرض باقی بگذارید، در این پنجره کافی است "Templates in the file system" را انتخاب کنید و قالب ایجاد شده در لیست ظاهر می شود. در غیر این صورت، شما باید بر روی دکمه "مرور" کلیک کنید و پوشه ای را که فایل را با قالب پیام ذخیره کرده اید باز کنید.
اگر عمل مورد نظر بررسی شده و فایل الگو انتخاب شده باشد، می توانید به مرحله بعدی بروید.
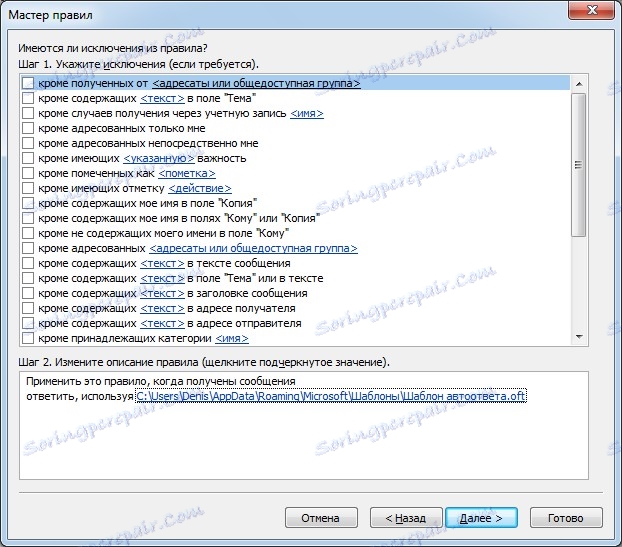
در اینجا می توانید استثنائات را تنظیم کنید. یعنی، مواردی که جواب خودکار جواب نمیدهد. در صورت لزوم، شرایط لازم را انتخاب کرده و آنها را سفارشی کنید. اگر در قانون خودکار پاسخ شما هیچ استثنائی وجود ندارد، با کلیک روی دکمه Next، به مرحله نهایی بروید.
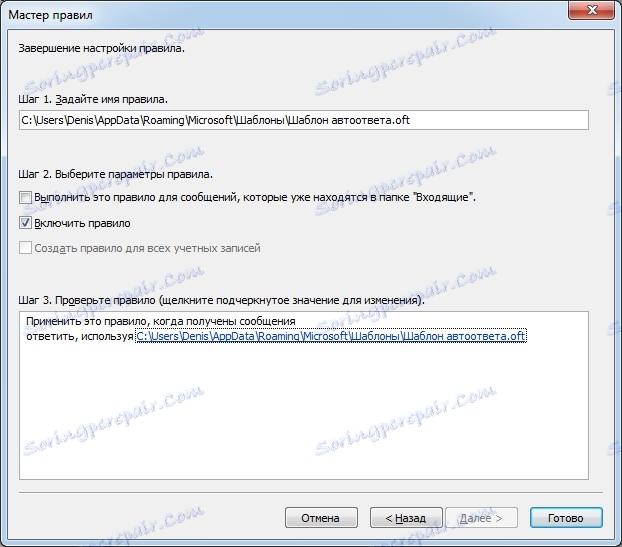
در واقع، نیازی به پیکربندی هر چیزی در اینجا وجود ندارد، بنابراین شما میتوانید بلافاصله روی دکمه «پایان» کلیک کنید.
در حال حاضر، بسته به شرایط و موارد استثنایی پیکربندی شده، چشم انداز شما در پاسخ به ایمیل های دریافتی قالب خود را ارسال می کند. با این حال، تنها کافینۀ قانون برای یک پاسخ اتوماتیک یک بار برای هر گیرنده در یک جلسه فراهم می کند.
به محض این که شروع به چشم انداز می کنید، جلسه شروع می شود. این به پایان می رسد در خروج از برنامه. بنابراین، در حالی که چشم انداز در حال کار است، پاسخ دوم به مخاطب فرستاده چند پیام ارسال نمی شود. در طول جلسه Outlook یک لیست از کاربران ایجاد می کند که پاسخ خودکار ارسال شده است، که کمک می کند تا از ارسال مجدد جلوگیری کنید. اما اگر چشم انداز را ببندید و سپس مجددا وارد شوید، این لیست تنظیم مجدد می شود.
برای غیرفعال کردن پاسخ خودکار به پیام های ورودی، کافی است که علامت خودکار پاسخ در پنجره "قوانین و اعلان مدیریت" را بردارید.
با استفاده از این راهنما، میتوانید پاسخ خودکار را در Outlook 2013 و نسخههای بعدی پیکربندی کنید.
