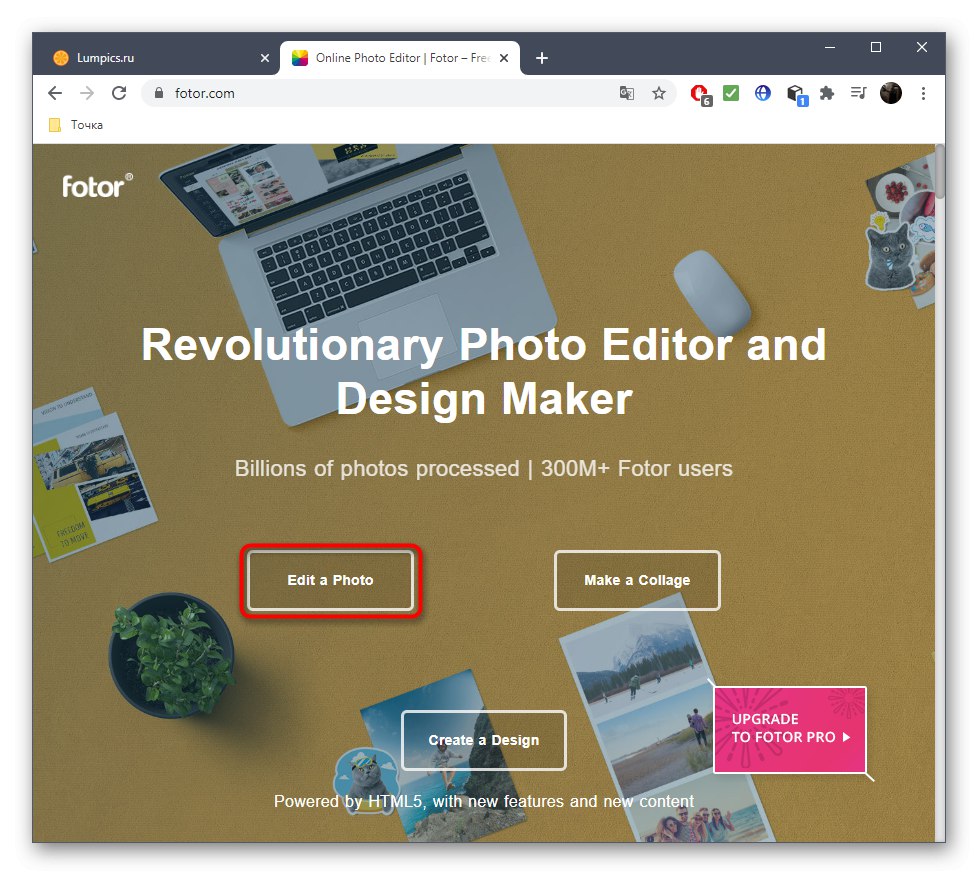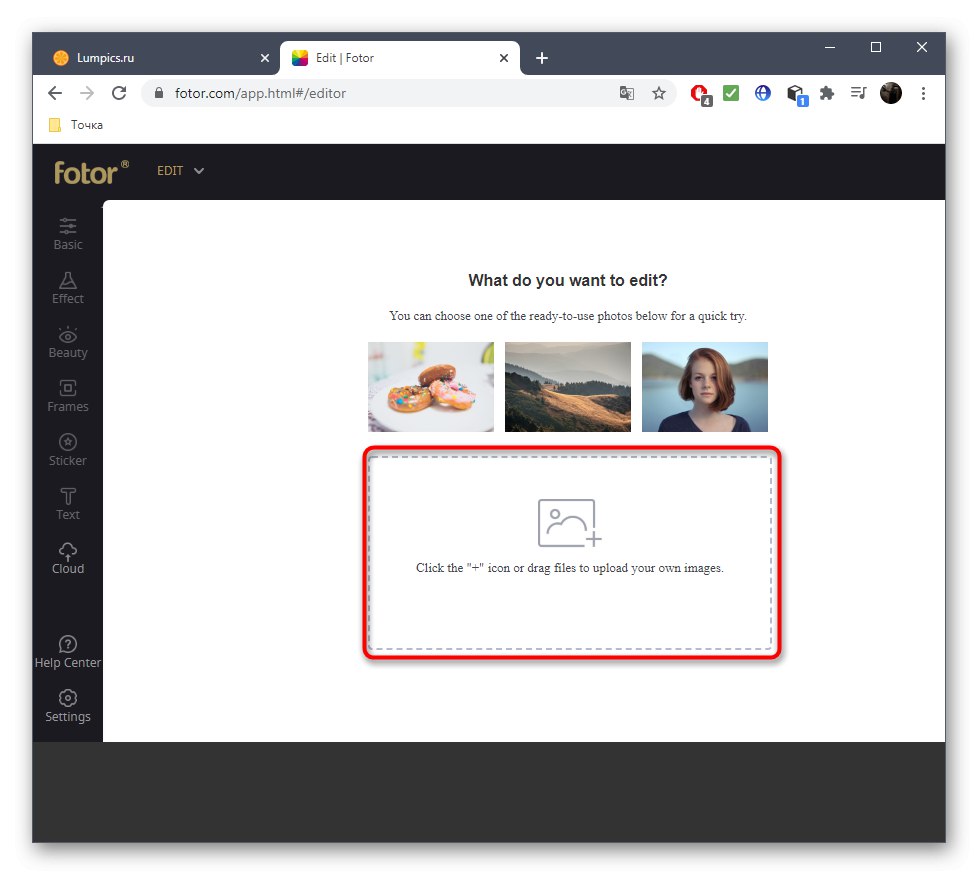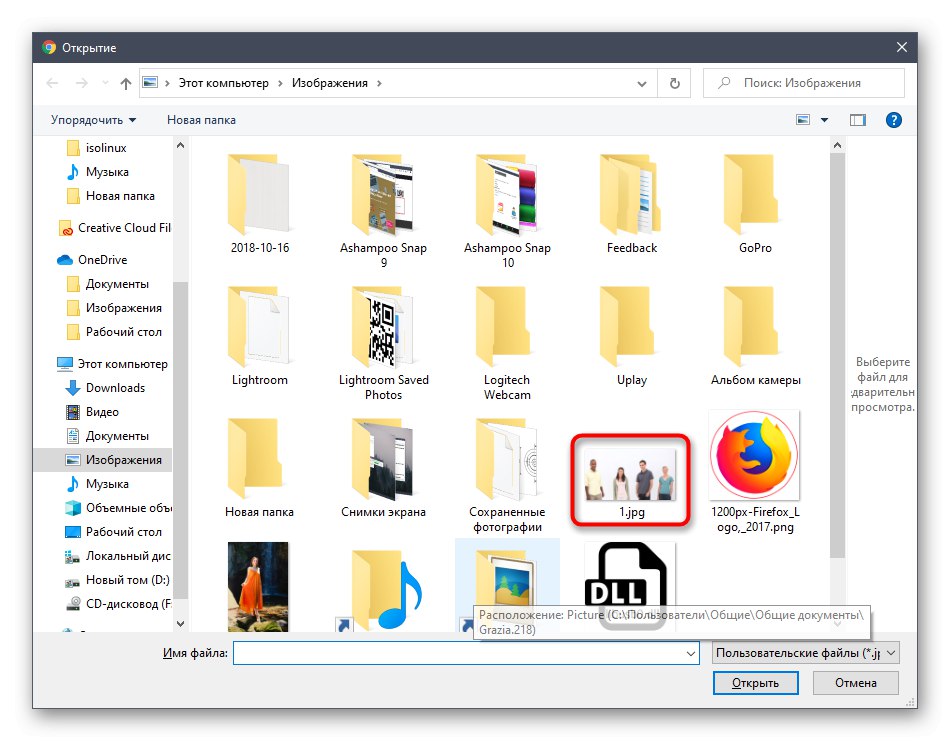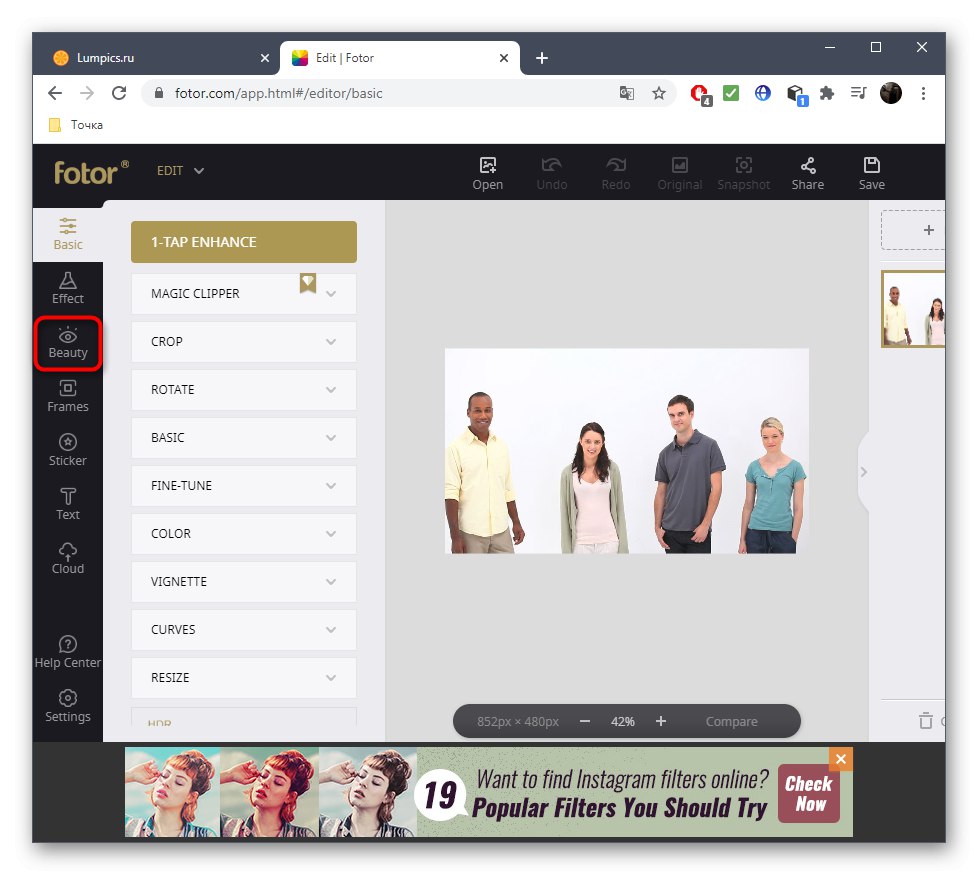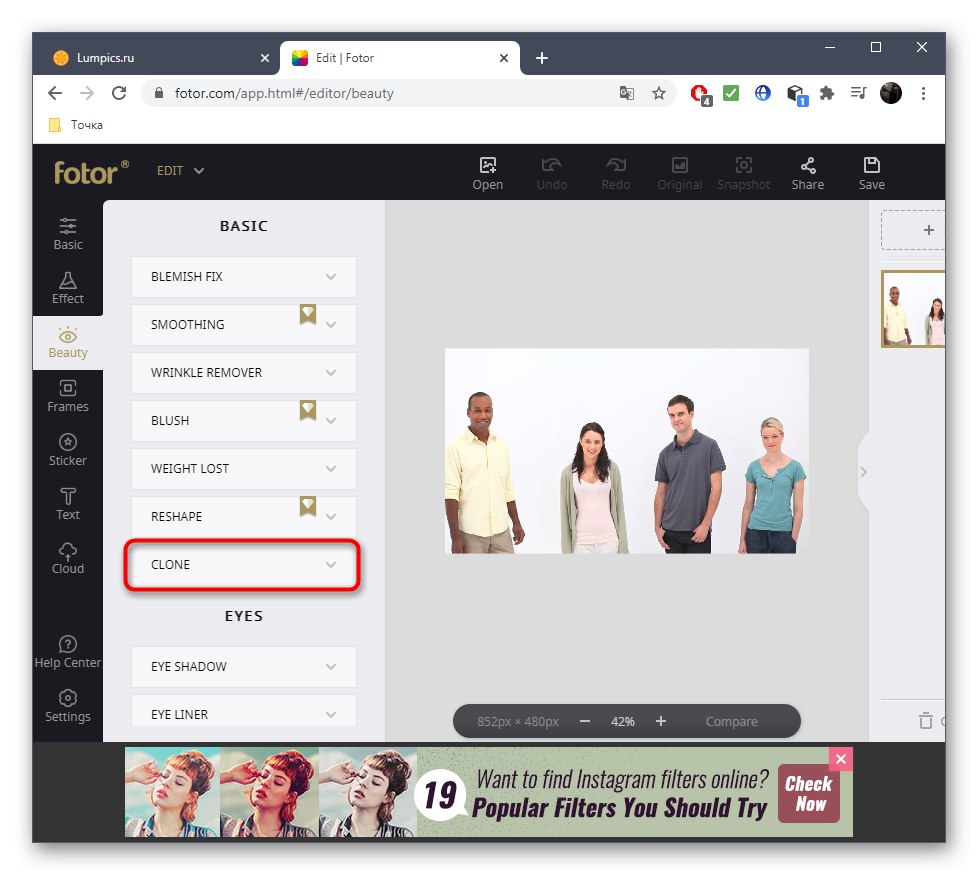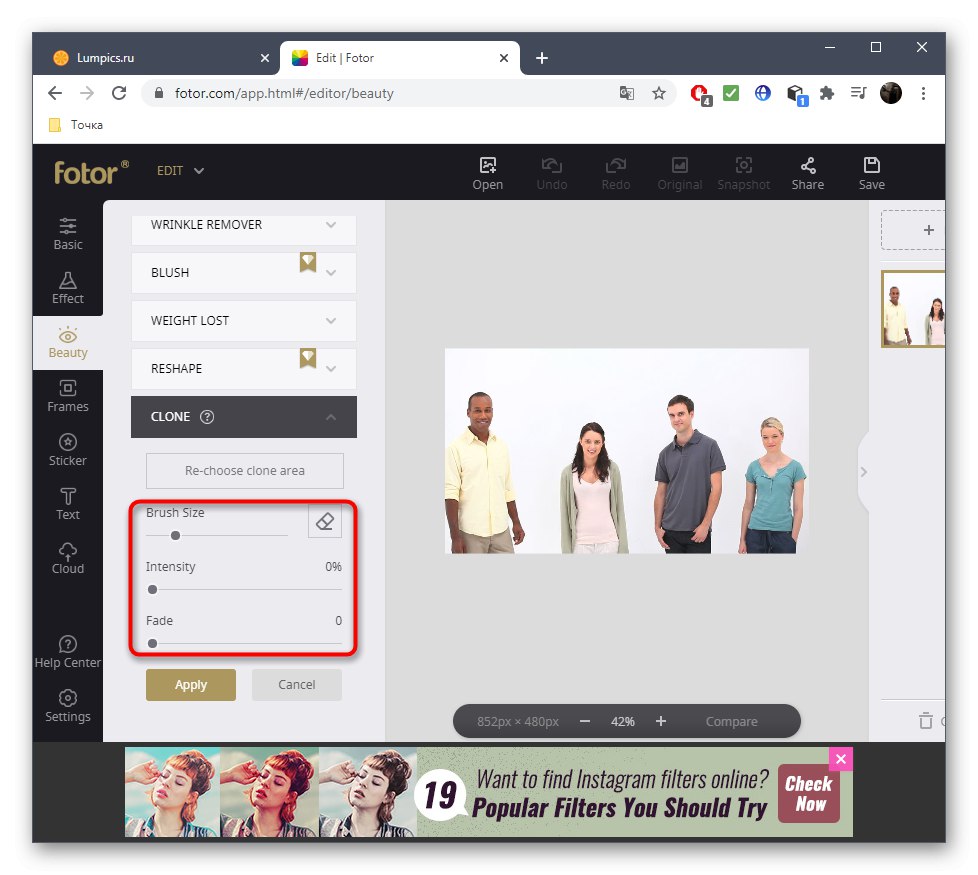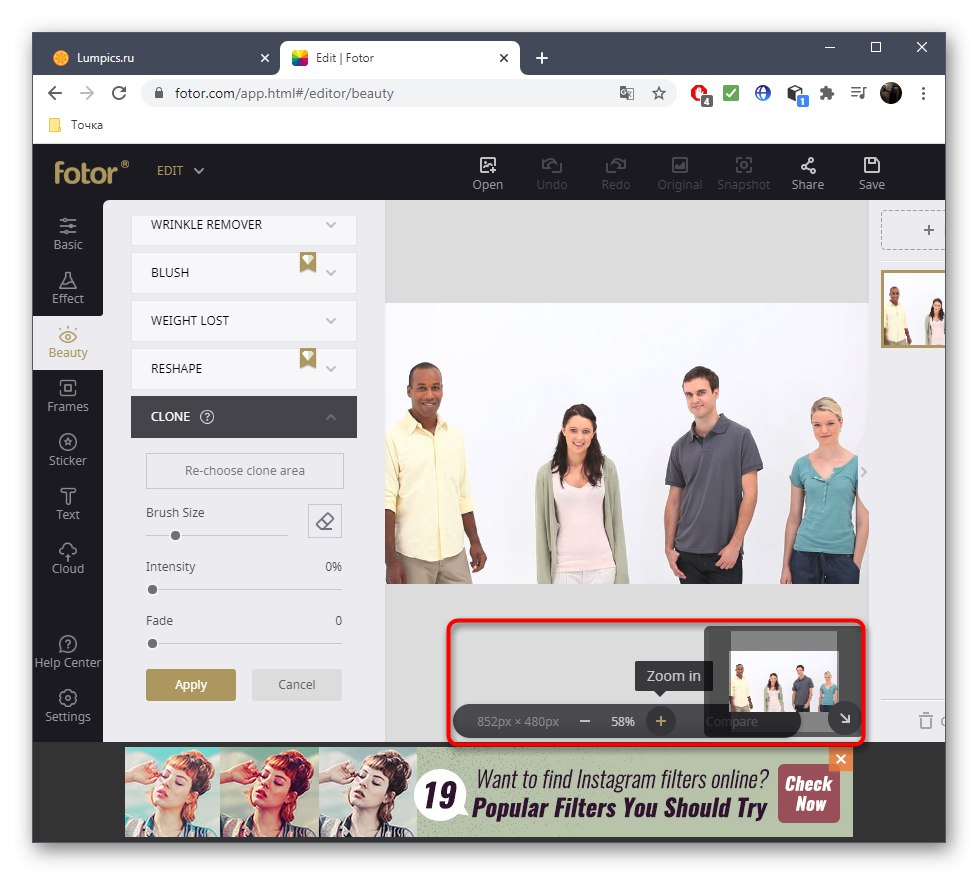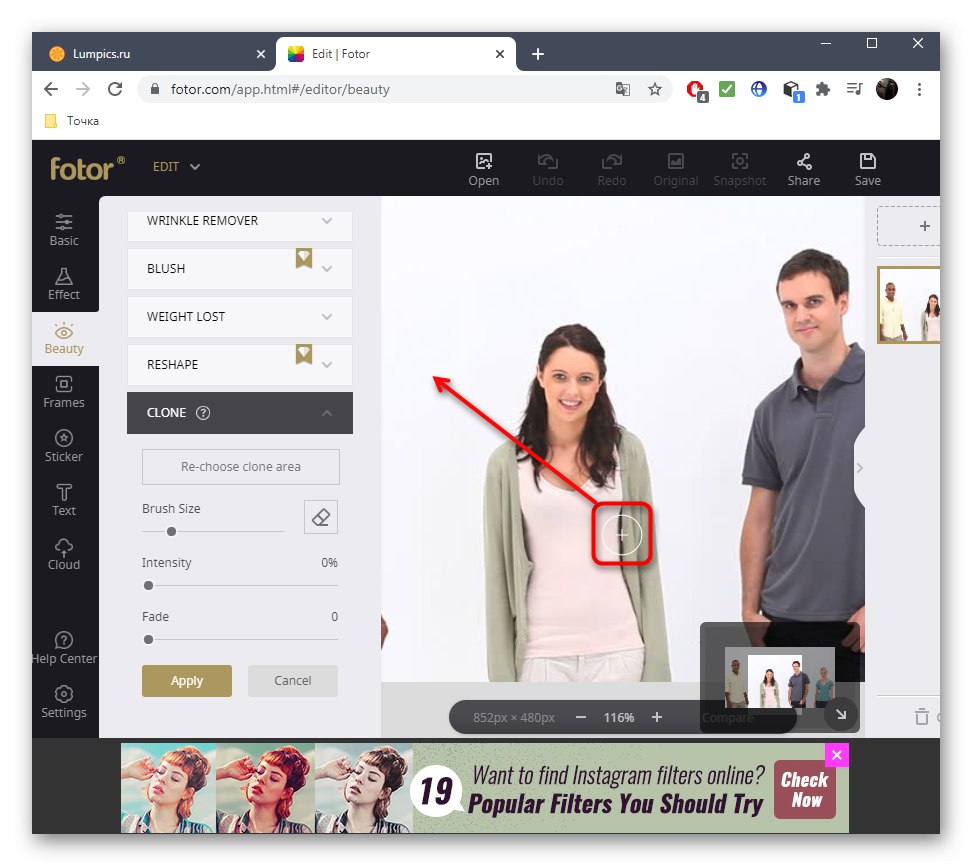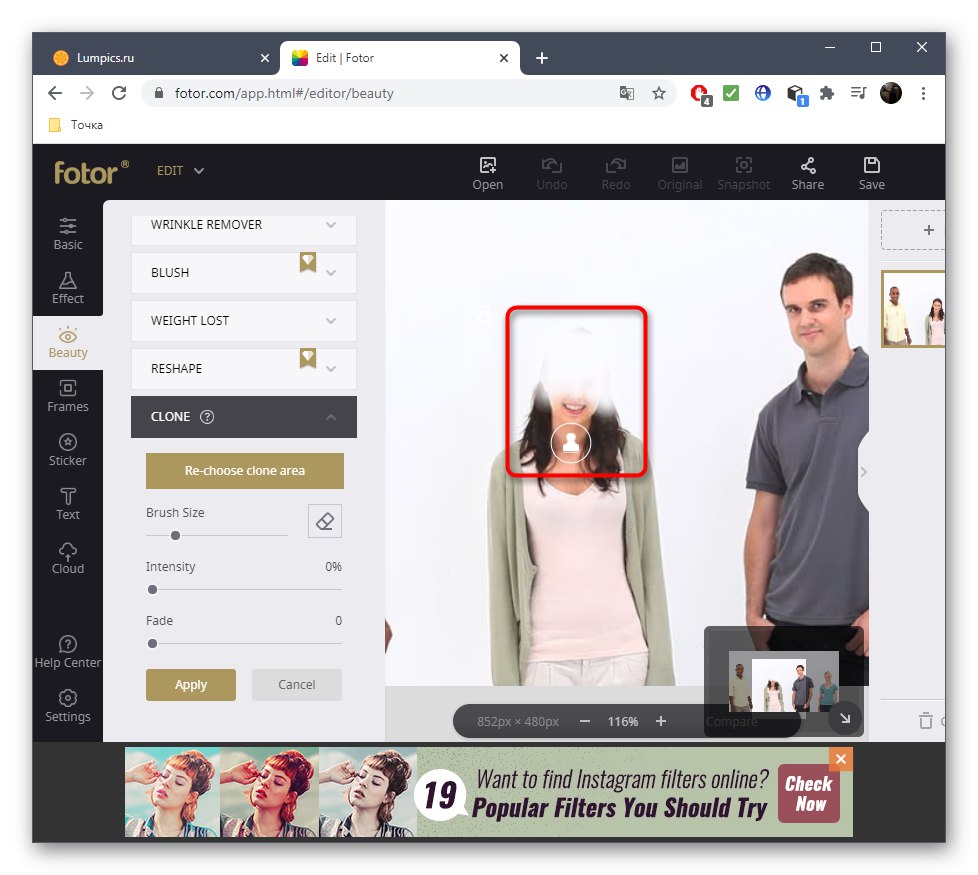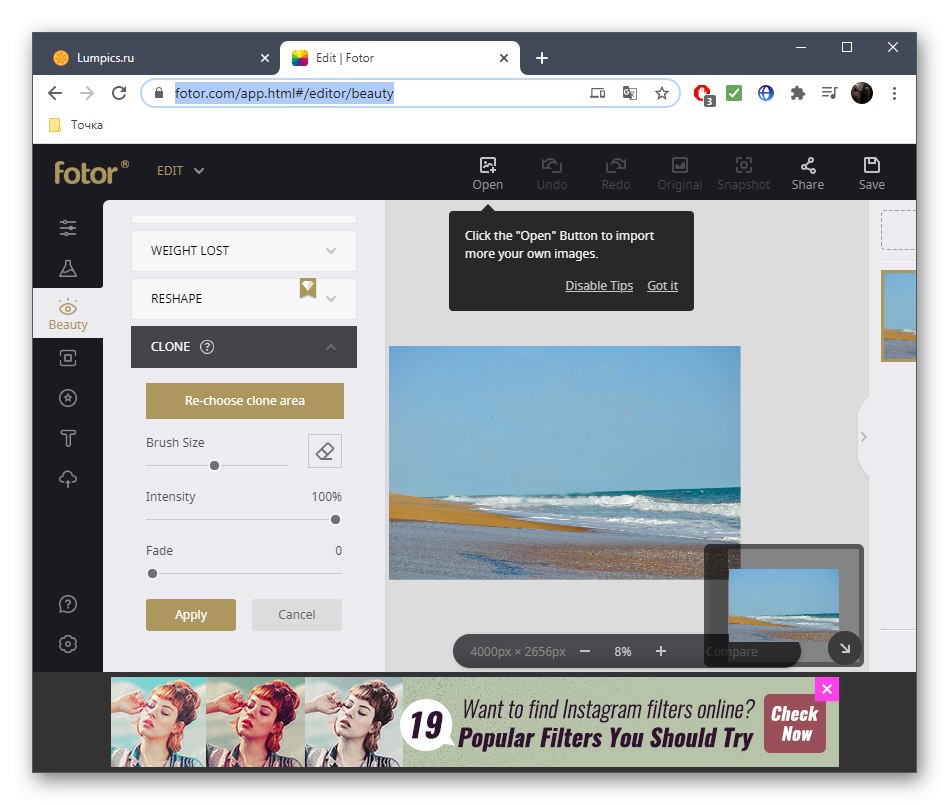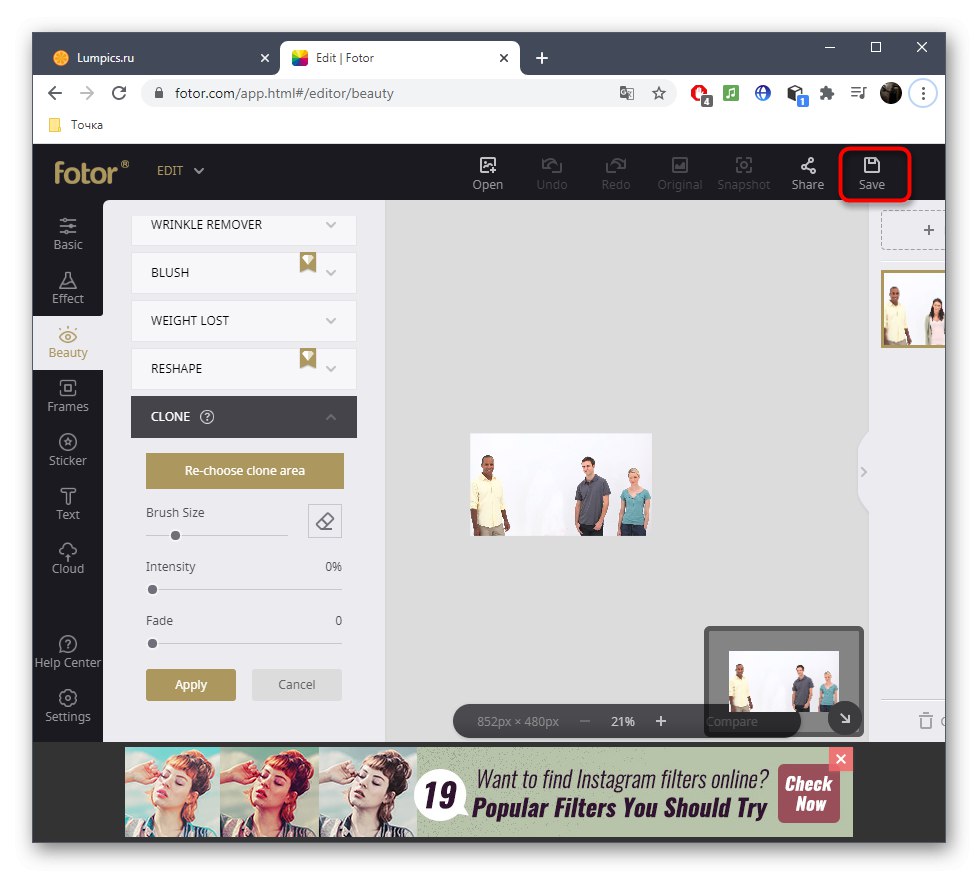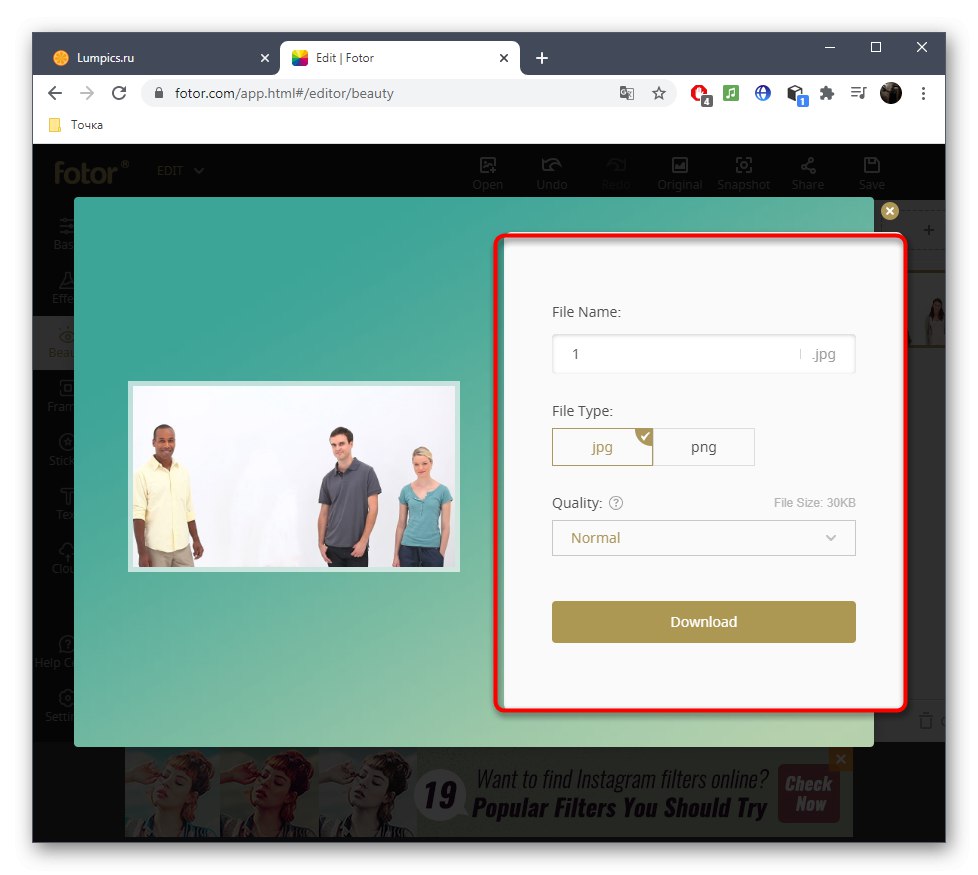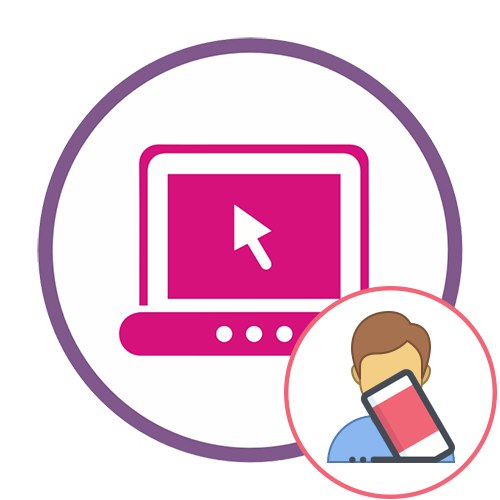روش 1: PIXLR
اول از همه ، من می خواهم در مورد یک سرویس آنلاین به نام PIXLR صحبت کنم که یک ویرایشگر گرافیکی تمام عیار با تمام ابزارها و گزینه های لازم است. یک عملکرد ویژه وجود دارد که به شما امکان می دهد با استفاده از اشیا existing یا پس زمینه موجود ، بیش از حد عکس را لمس کنید ، که به شما امکان می دهد شخص را حذف کنید تا قابل مشاهده نباشد.
- با کلیک بر روی پیوند بالا ، صفحه اصلی وب سایت PIXLR را باز کنید ، در اینجا می توانید به نسخه پیشرفته ویرایشگر بروید.
- فوراً فشار دهید "باز کن"برای انتخاب تصویری برای ویرایش.
- پنجره ای باز می شود "کاوشگر"، که در آن و پیدا کردن تصویر مورد نظر.
- سپس از ابزار استفاده کنید "مهر"، که در پانل سمت چپ واقع شده است. می توانید تصویر آن را در تصویر زیر مشاهده کنید.
- ابتدا ناحیه ای را که فرد را با آن پوشانده اید انتخاب کنید. در مورد ما ، این یک زمینه سفید است ، بنابراین فقط هر نقطه را انتخاب کنید.
- یک مکان نما ظاهر می شود که تاری با آن انجام می شود. روی شیئی که می خواهید حذف کنید ، کلیک چپ کنید.
- این کار را تا زمان انجام کار ادامه دهید. هیچ چیز مانع از انتخاب مجدد منبع با استفاده از صفحه بالا برای استفاده از مناطق دیگر برای بتونه نمی شود ، زیرا این امر باعث می شود عکس واقعی شود و تغییرات را غیرقابل مشاهده کنید.
- پس از اتمام ، نتیجه را بخوانید و اطمینان حاصل کنید که کاملاً همه تفاوت های ظریف پنهان شده است. علاوه بر این ، می توانید از سایر ابزارهای موجود برای ادامه ویرایش عکس استفاده کنید.
- اگر ما در مورد یک زمینه پیچیده صحبت می کنیم ، به عنوان مثال ، جایی که شخصی در ساحل است ، شما باید چندین بار تمبر دیگری اعمال کنید تا در نهایت به چنین چیزی برسید.
- هنگامی که تصمیم گرفتید پردازش به پایان برسد ، روی بخش کلیک کنید "فایل" و مورد را انتخاب کنید "صرفه جویی"... با استفاده از کلید میانبر می توانید منوی ذخیره را فراخوانی کنید Ctrl + S.
- به فایل یک نام مناسب دهید ، یک قالب ، کیفیت را انتخاب کنید و آن را در رایانه خود بارگیری کنید.
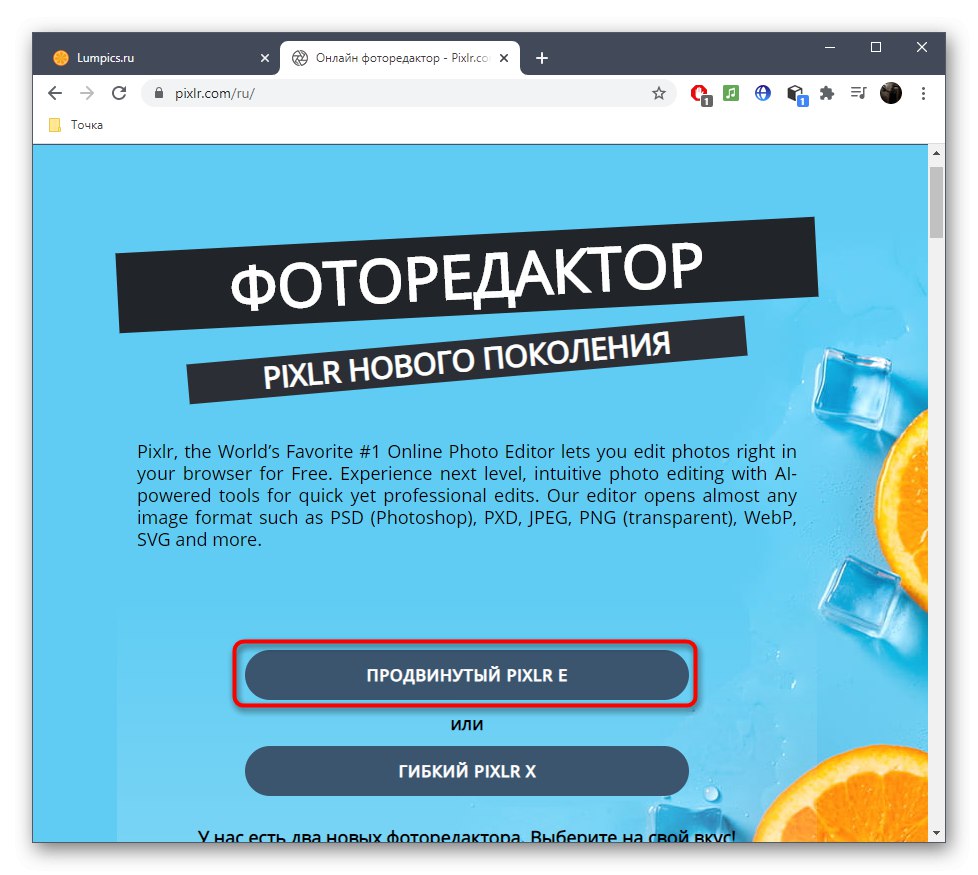
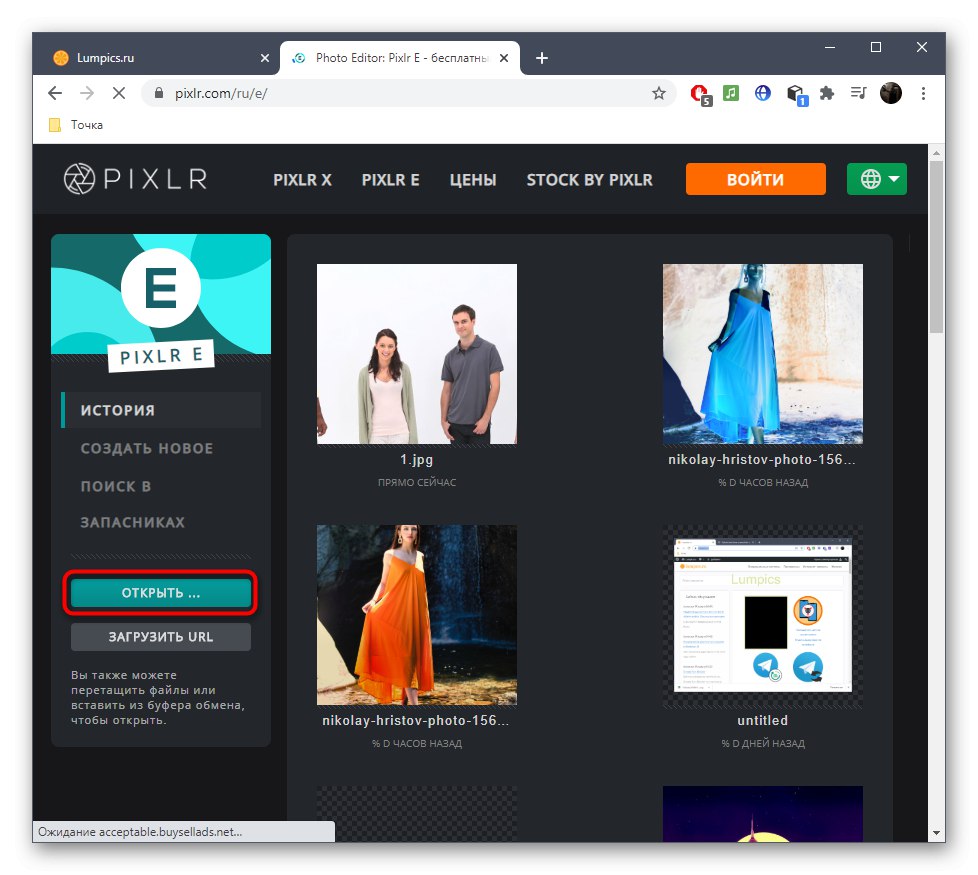
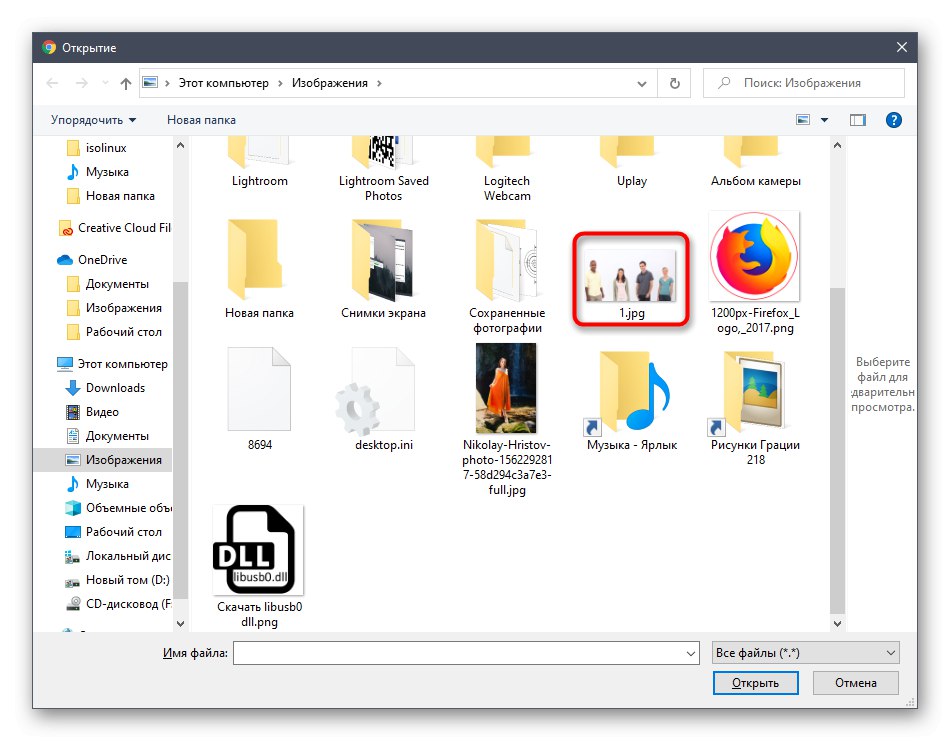
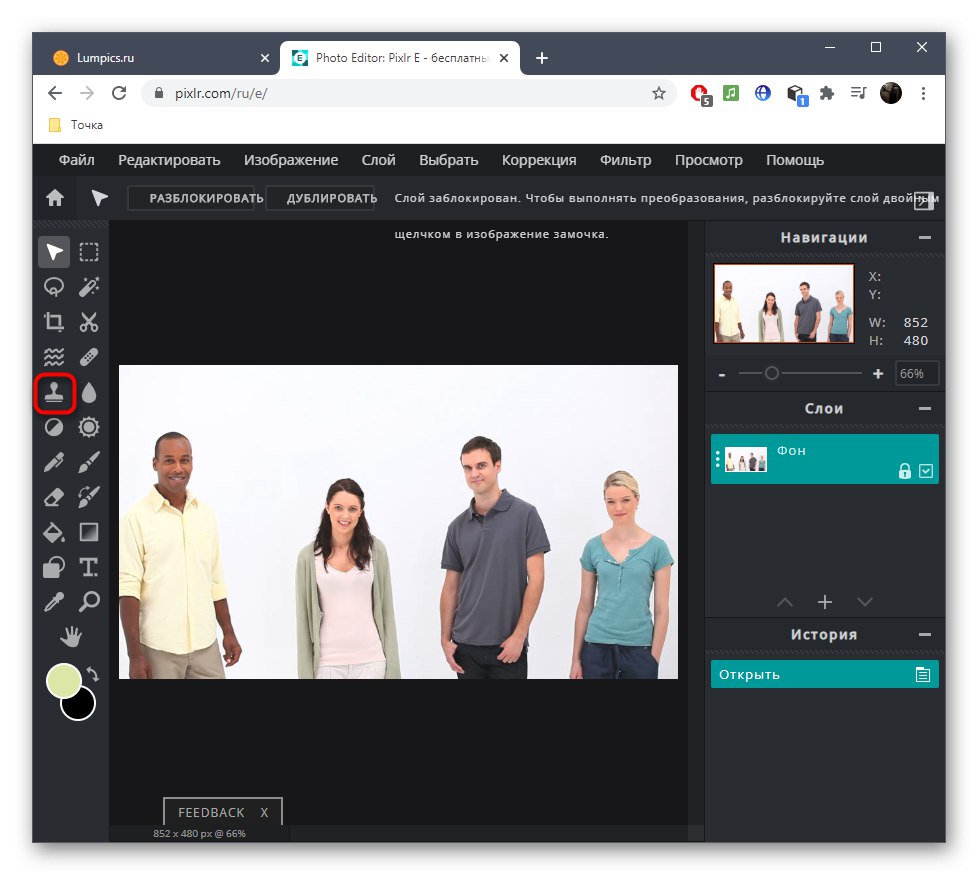
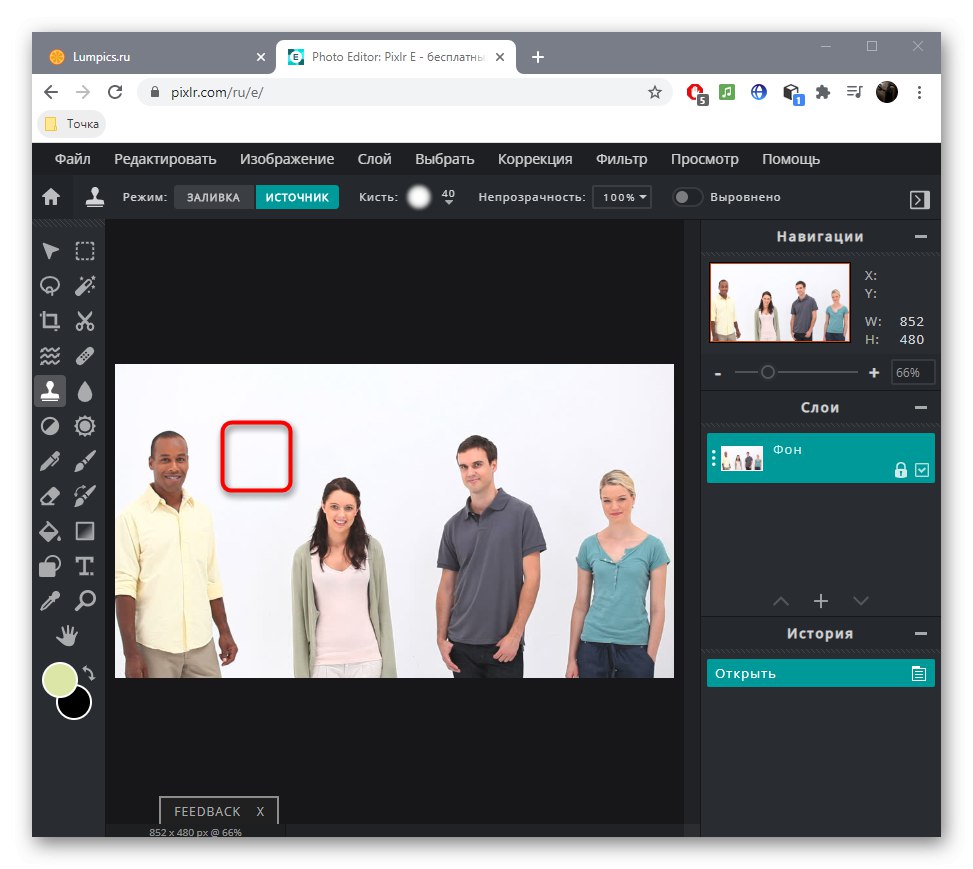
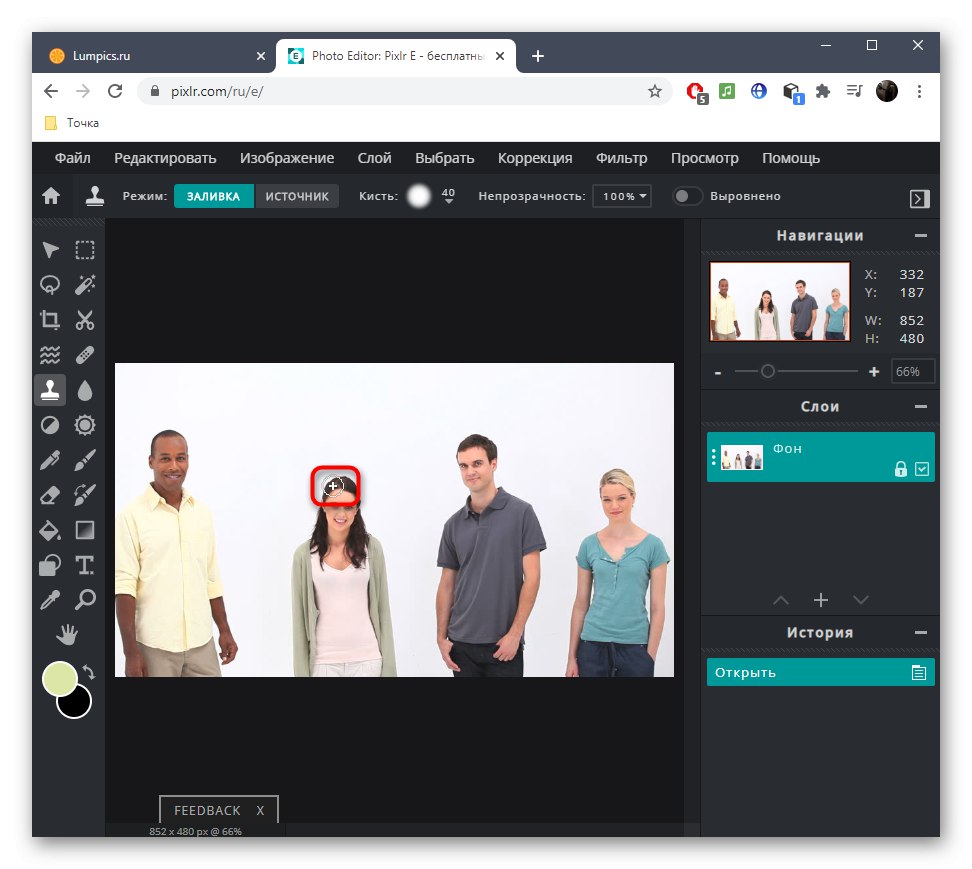
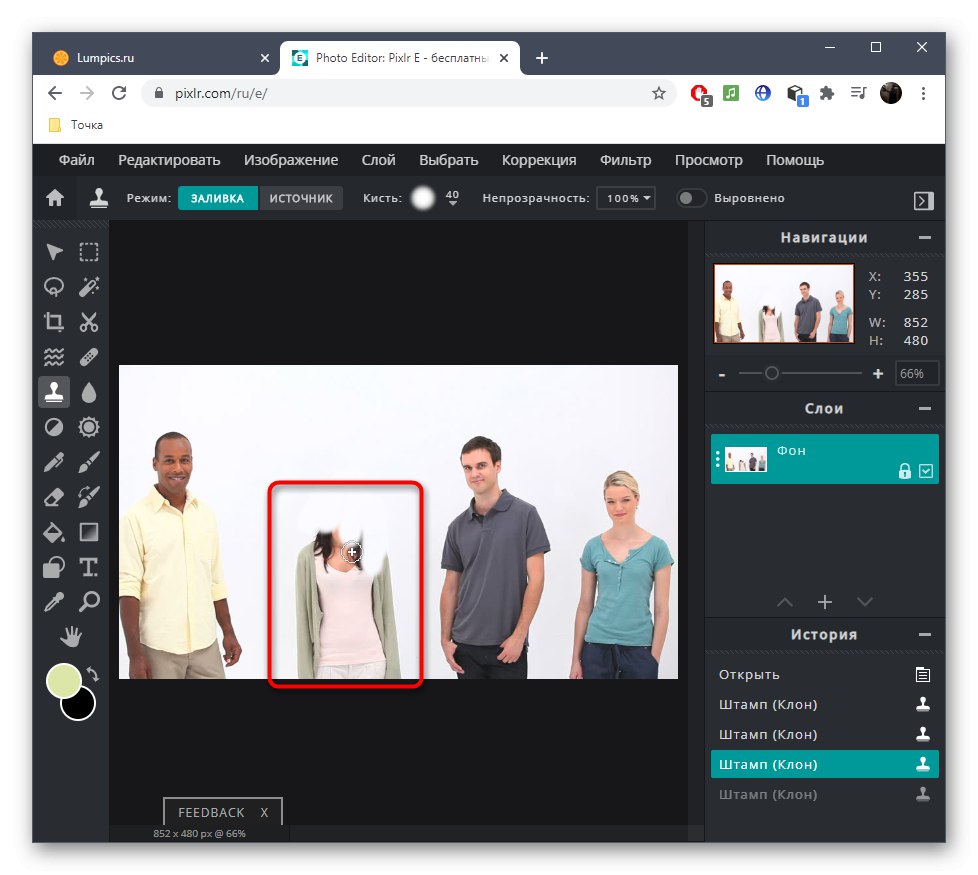
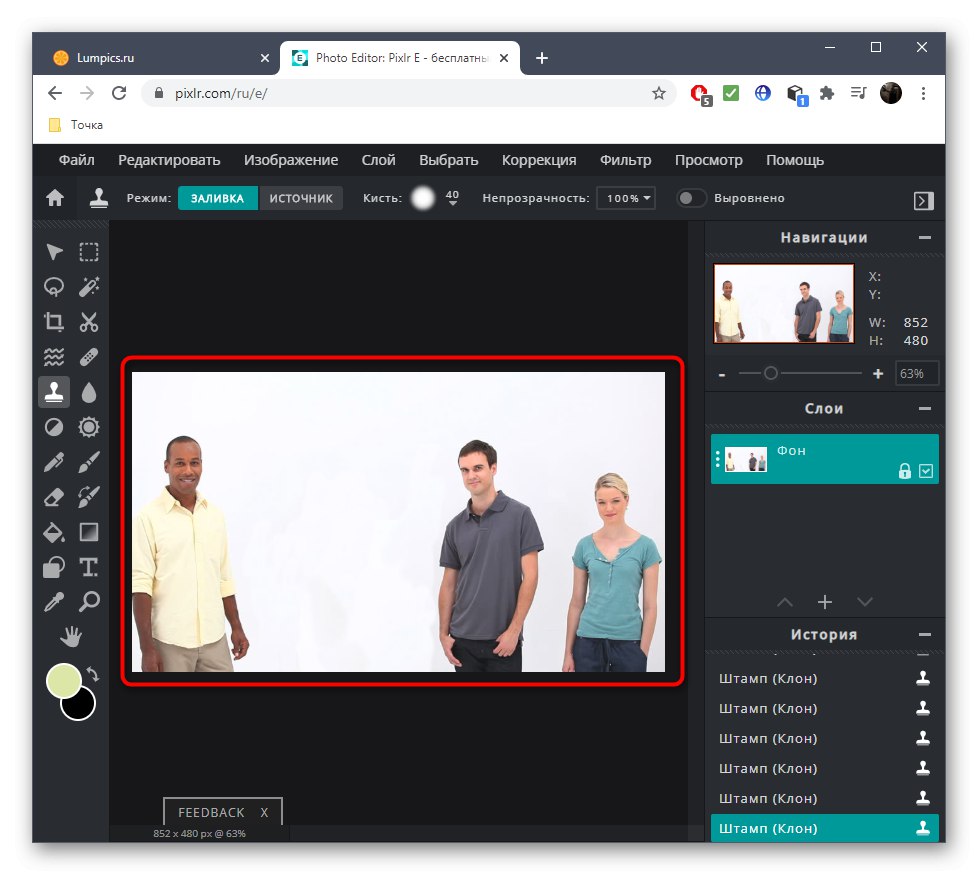
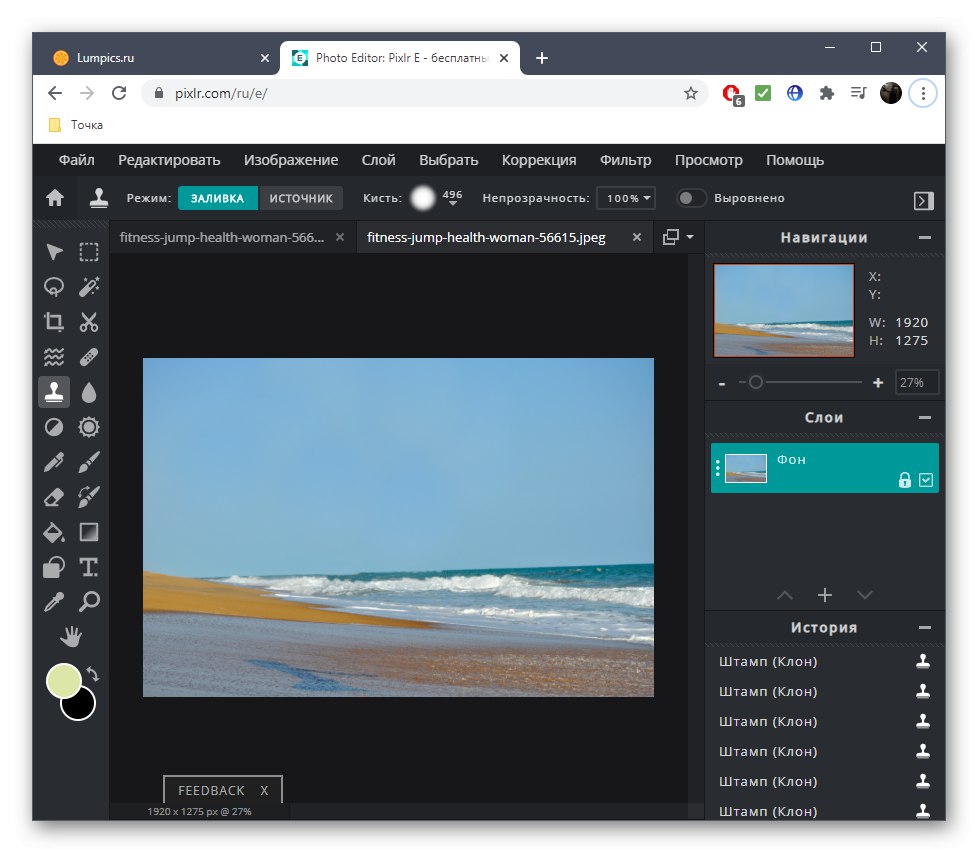
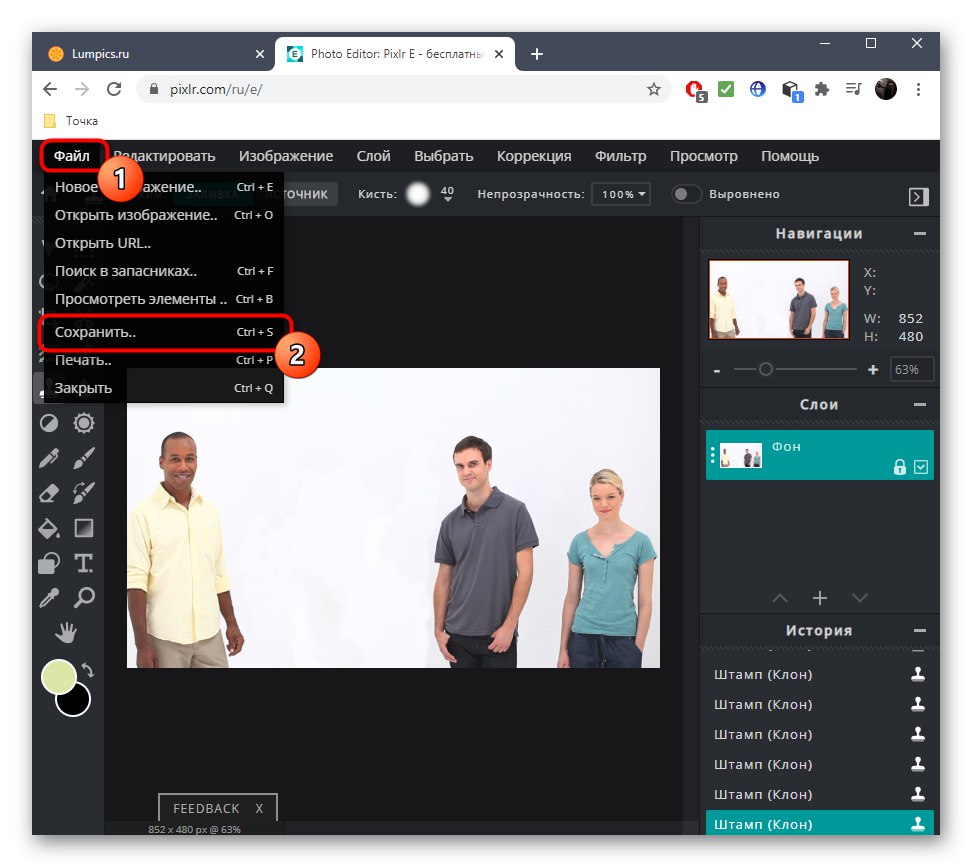
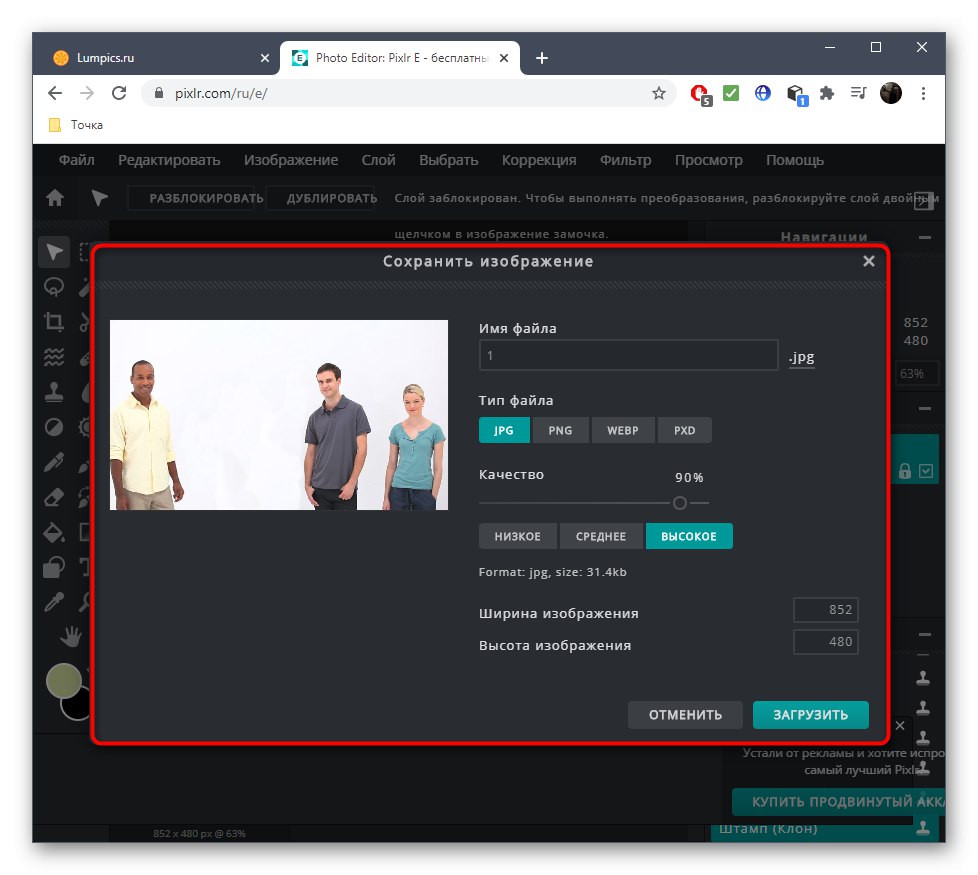
متأسفانه ، همیشه نمی توان شخص را از یک عکس با کیفیت بالا حذف کرد ، زیرا او می تواند در یک پس زمینه دقیق یا در مقابل اشیا specific خاص قرار داشته باشد ، اما اکنون شما می دانید که چگونه از تمبر به درستی استفاده کنید و پس از برخی از تمرینات یاد می گیرید که چگونه حتی با پروژه های پیچیده کنار بیایید.
روش 2: رنگ آمیزی کنید
عملکرد یک سرویس آنلاین به نام Inpaint فقط برای حذف چیزهای غیر ضروری از عکس ها ، از جمله افراد است. با این حال ، مهمترین اقدام در اینجا به طور خودکار انجام می شود ، بنابراین نتیجه همیشه با کیفیت نیست و به عوامل زیادی بستگی دارد. با این حال ، اگر تصویر موجود از نظر تعداد اشیا and و پس زمینه چندان پیچیده نیست ، می توانید سعی کنید فرد را از طریق این سایت حذف کنید.
- پس از ورود به صفحه اصلی سایت ، تصویر را به قسمت انتخاب بکشید یا کلیک کنید "بارگذاری تصویر"با بارگیری آن از طریق "رهبر ارکستر".
- فهرست را با عکس فوری پیدا کنید و با دکمه سمت چپ ماوس بر روی آن دوبار کلیک کنید.
- از نشانگر قرمز استفاده کنید ، که در پانل سمت چپ قرار دارد ، زیرا این شخص است که مسئول برداشتن وسایل غیر ضروری است.
- شخصی را که می خواهید حذف کنید با این نشانگر برجسته کنید. در همان زمان ، سعی کنید کمتر اشیا objects دیگر را بگیرید ، خط را در امتداد کانتور شکل ردیابی کنید.
- برای اعمال تغییرات ، باید کلیک کنید "پاک کردن".
- پیش نمایش بلافاصله نتیجه را نشان می دهد ، که می توانید با استفاده از ابزار بزرگنمایی با جزئیات بیشتر آشنا شوید.
- اگر تکه های جداگانه ای را یافتید که باید برداشته شوند ، دوباره آنها را با نشانگر قرمز حلقه کنید و سپس تغییرات را اعمال کنید.
- حذف یک شخص از پس زمینه پیچیده در Inpaint کمی دشوارتر است ، اما شما هنوز هم می توانید این کار را انجام دهید ، که می توانید با مشاهده عکس زیر آشنا شوید.
- در پایان پردازش ، فشار دهید "دانلود"برای شروع ذخیره تصویر به پایان رسید.
- متأسفانه هزینه Inpaint پرداخت می شود و توسعه دهندگان پیشنهاد می دهند تصاویر را فقط با کیفیت پایین به صورت رایگان بارگیری کنند. اگر از این گزینه راضی هستید ، بارگیری را تأیید کنید.
- اکنون یک پرونده آماده در دست دارید که می تواند برای اهداف بعدی استفاده شود.
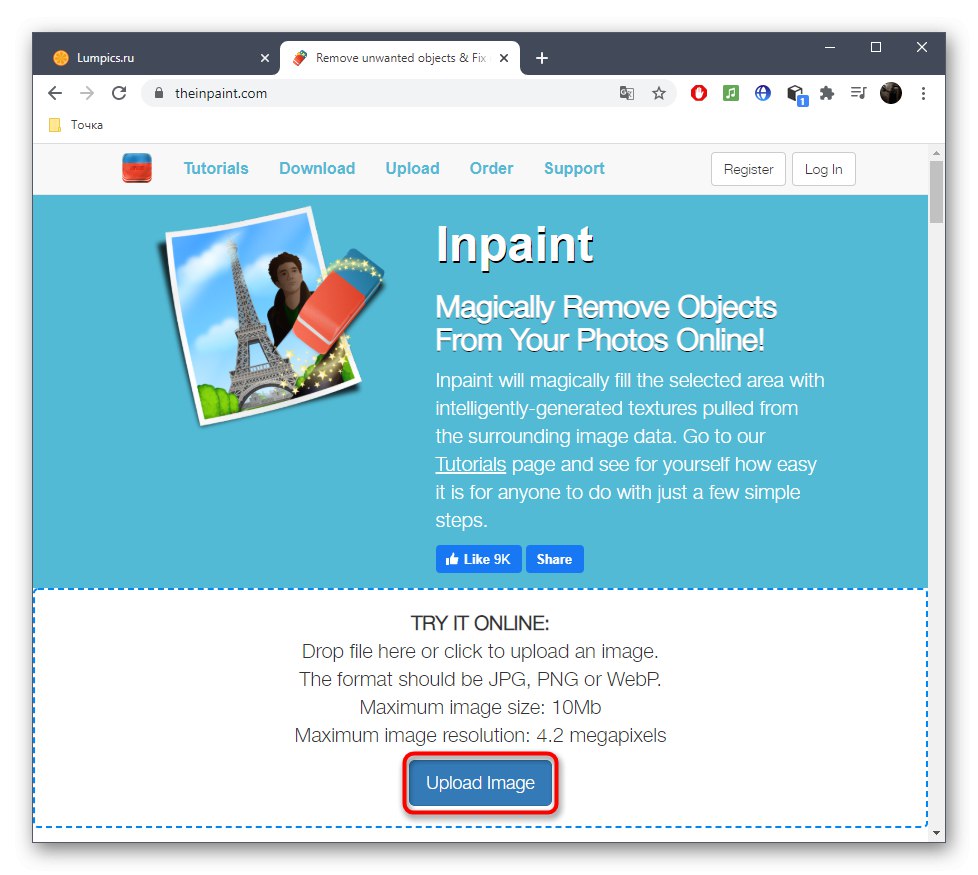
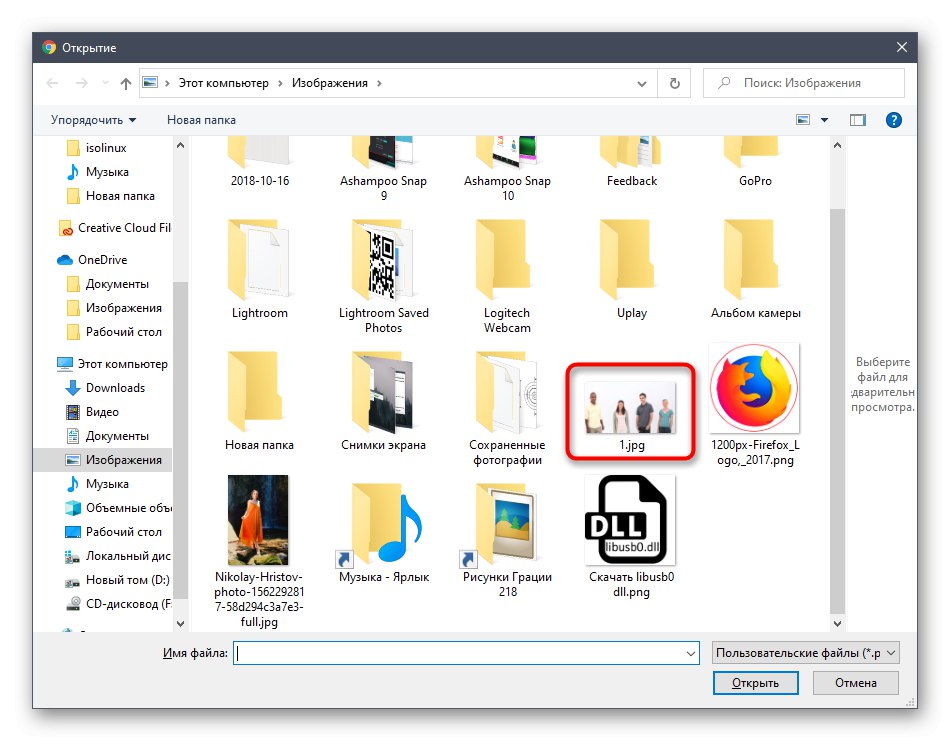
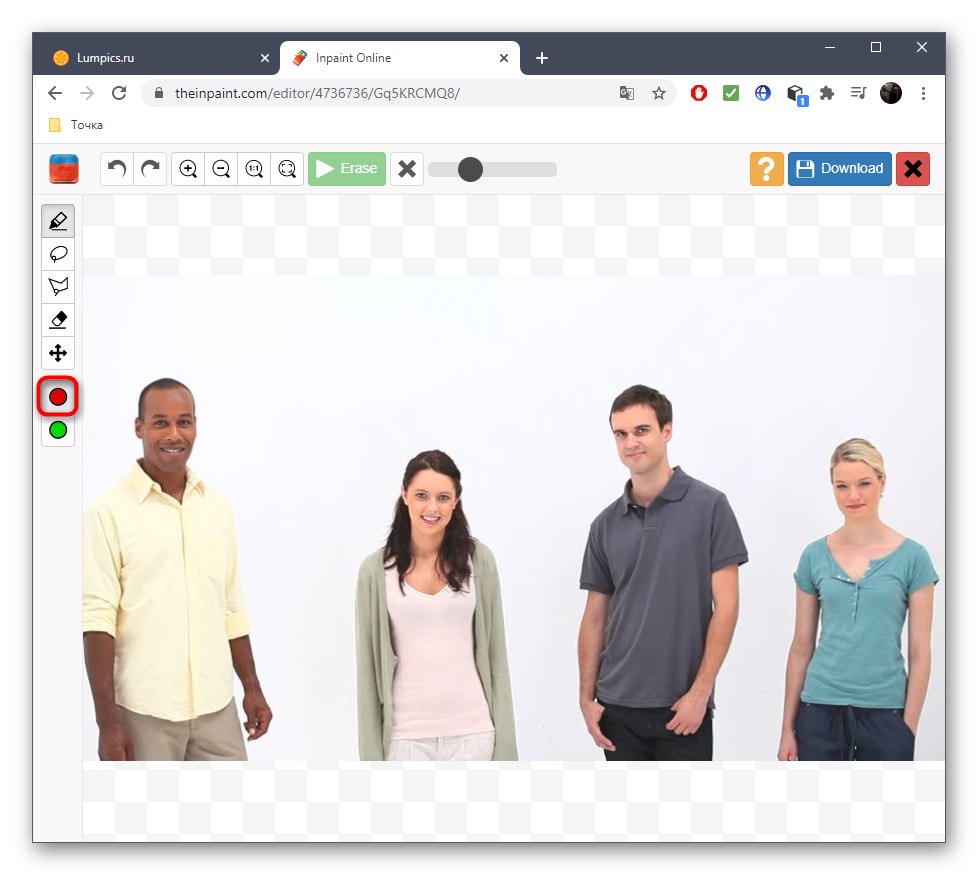
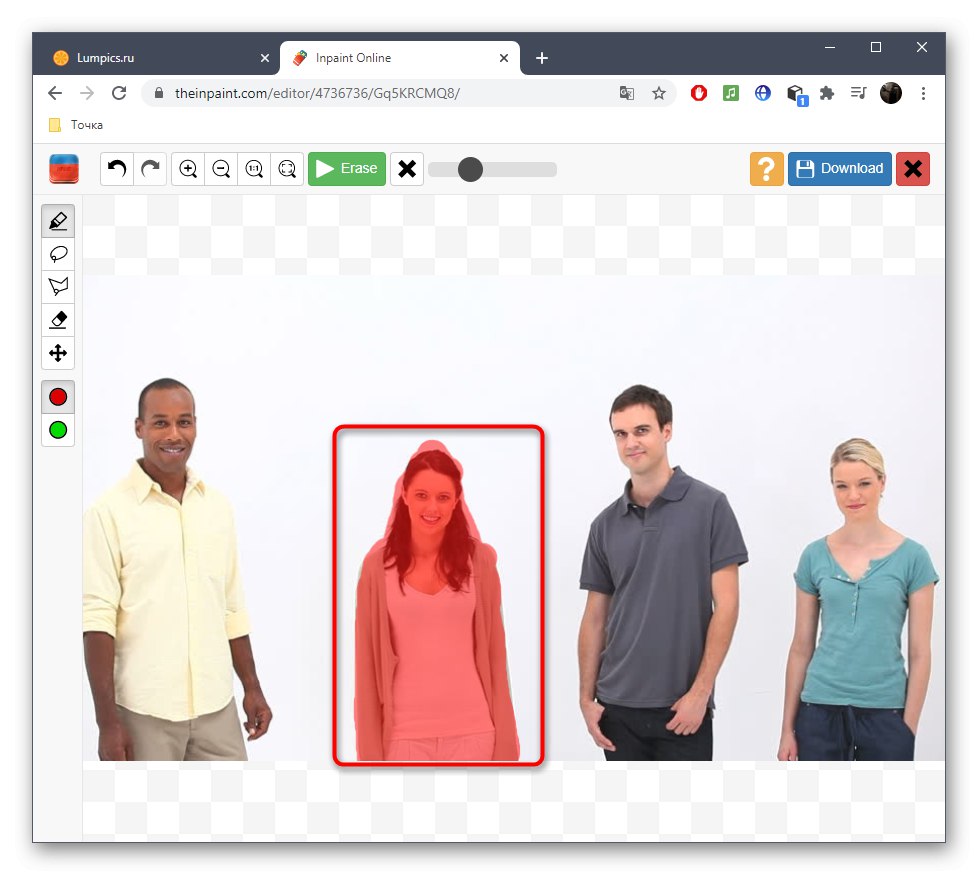
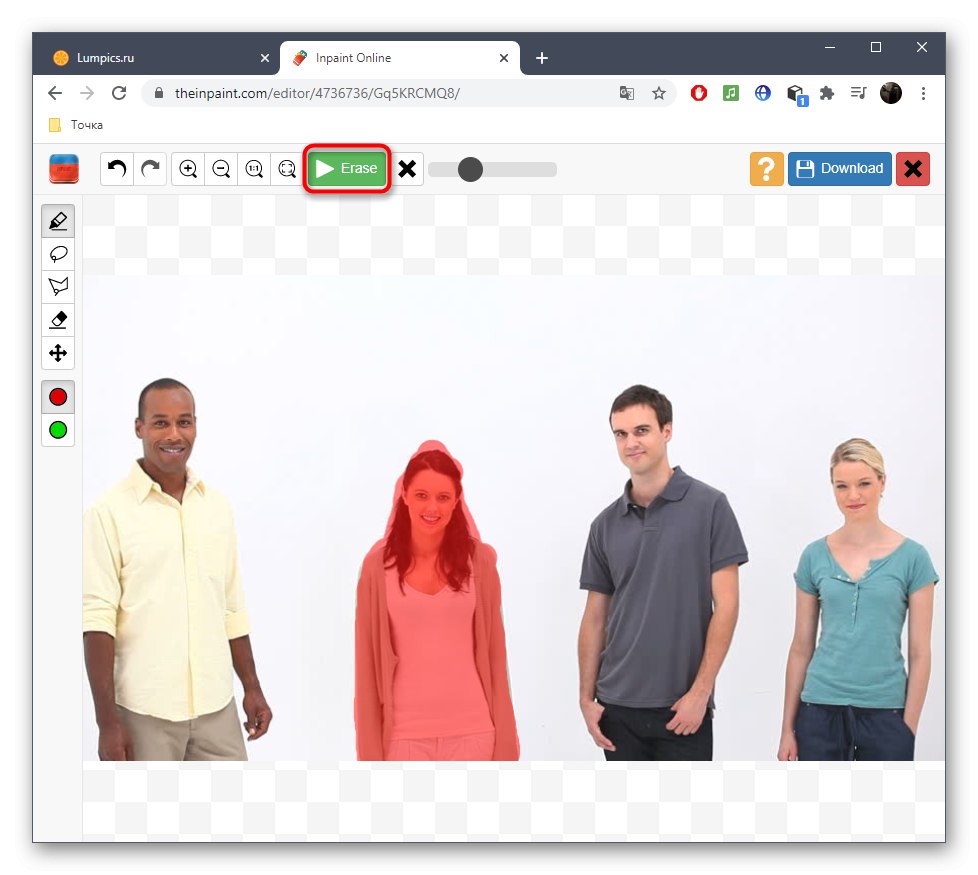
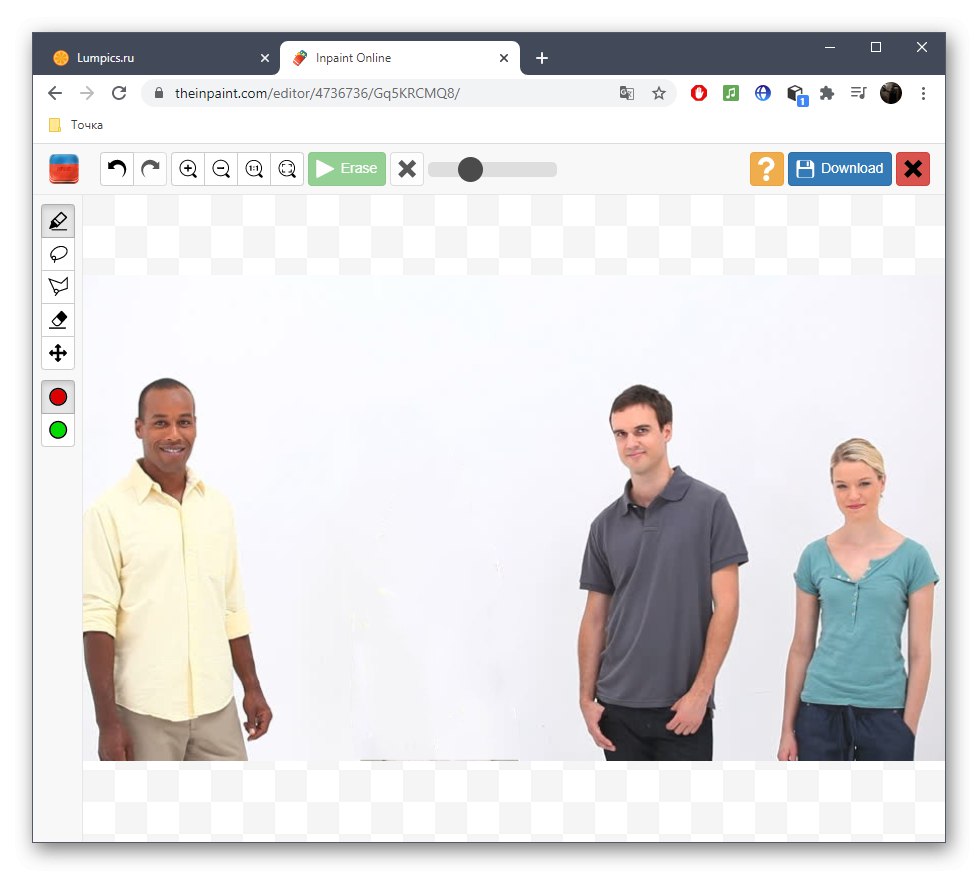
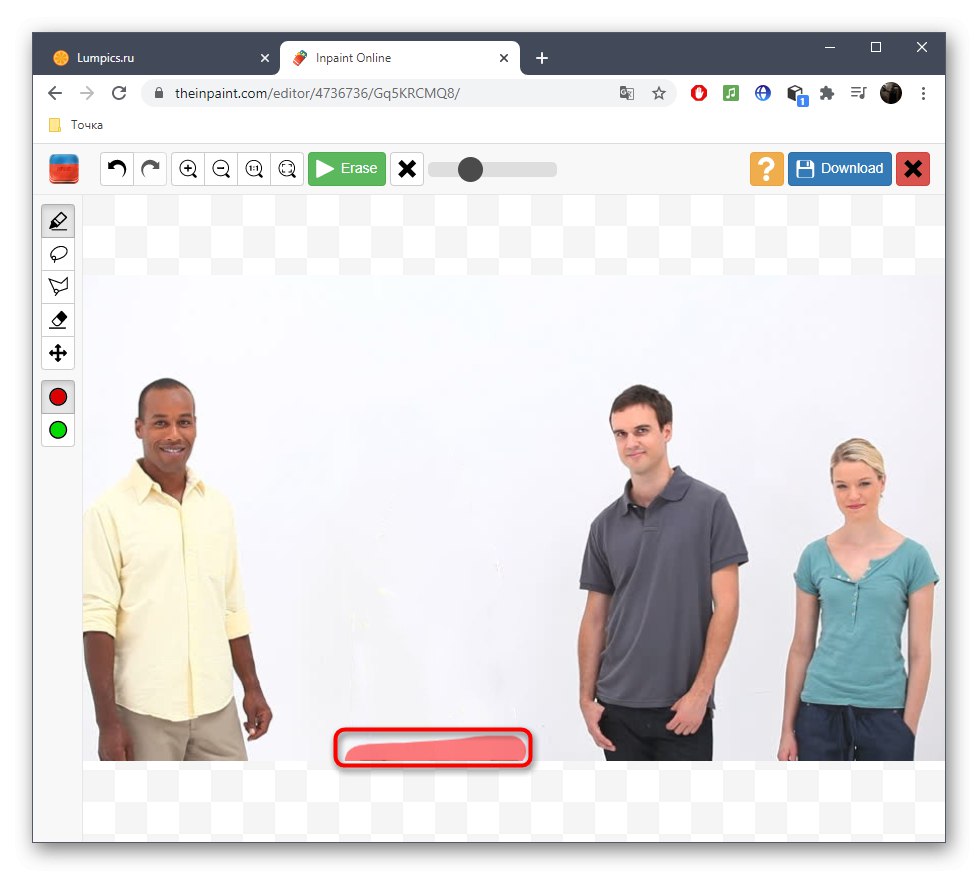
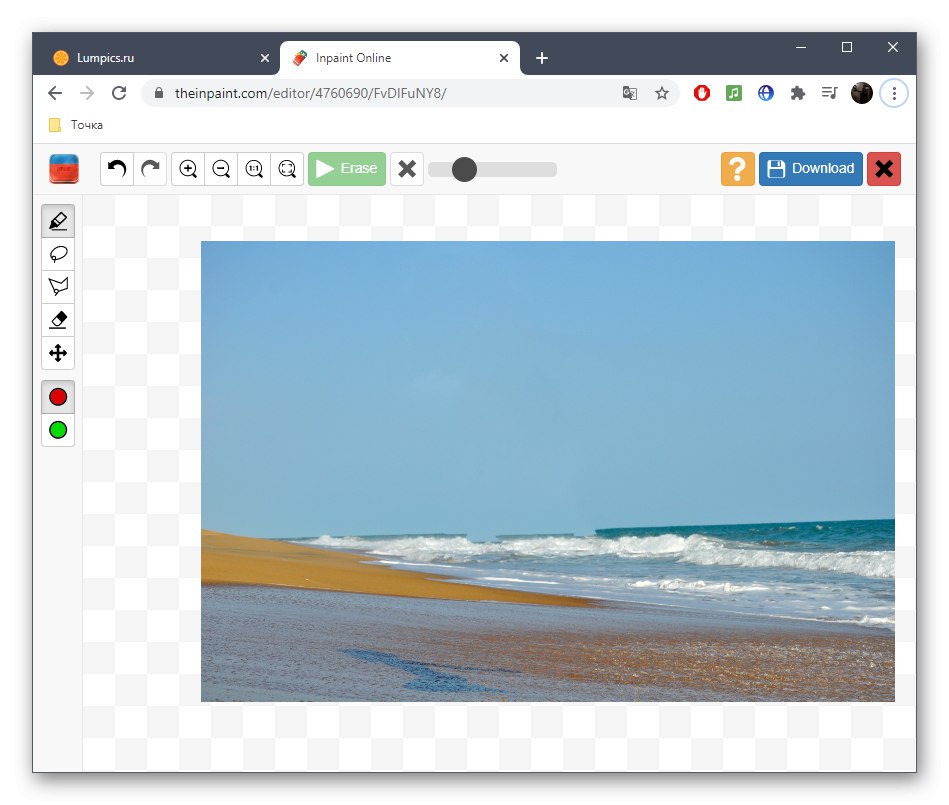
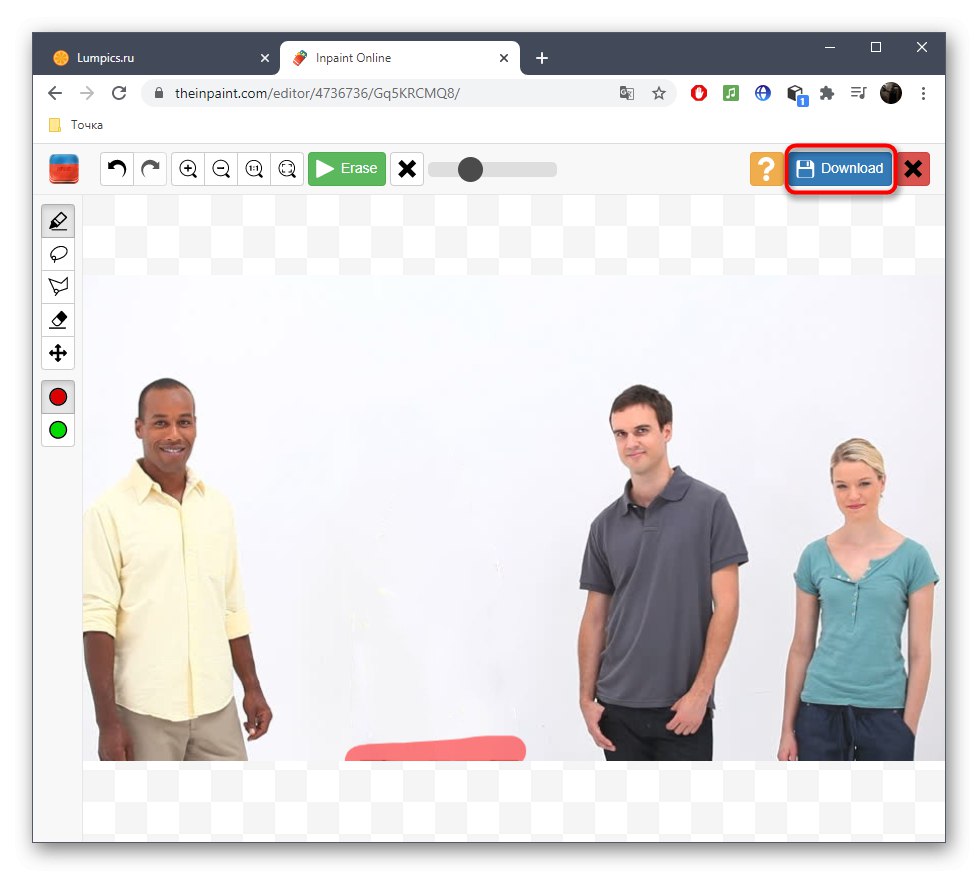
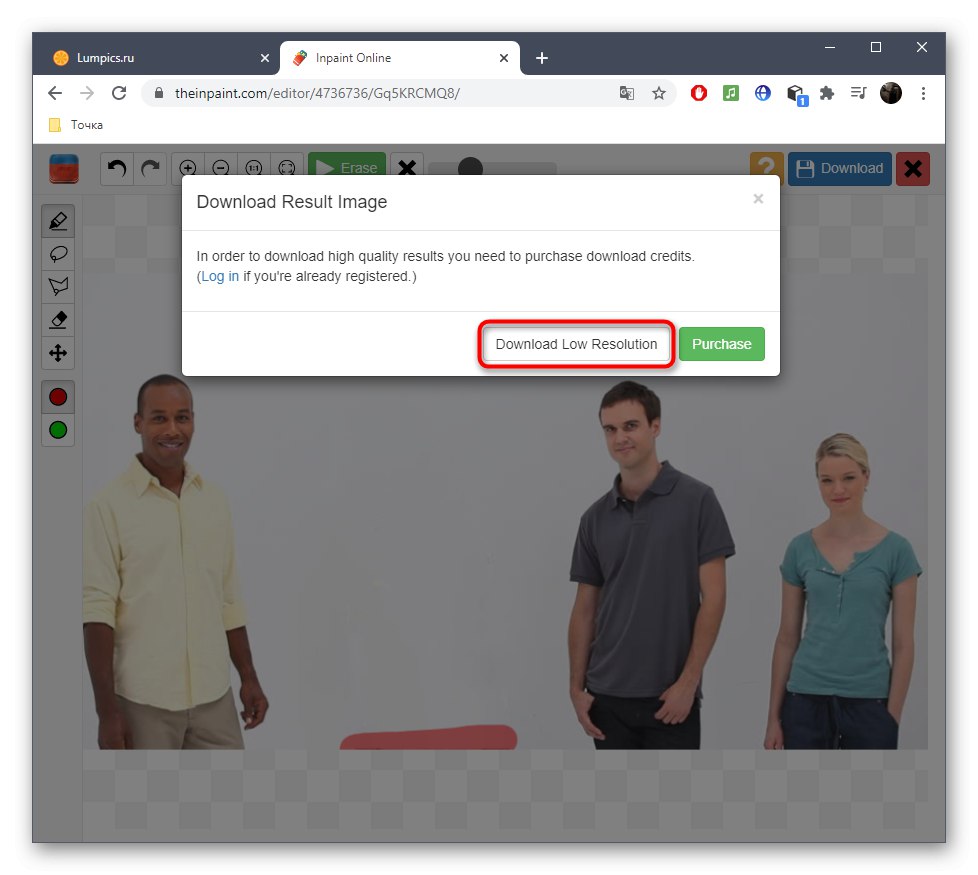
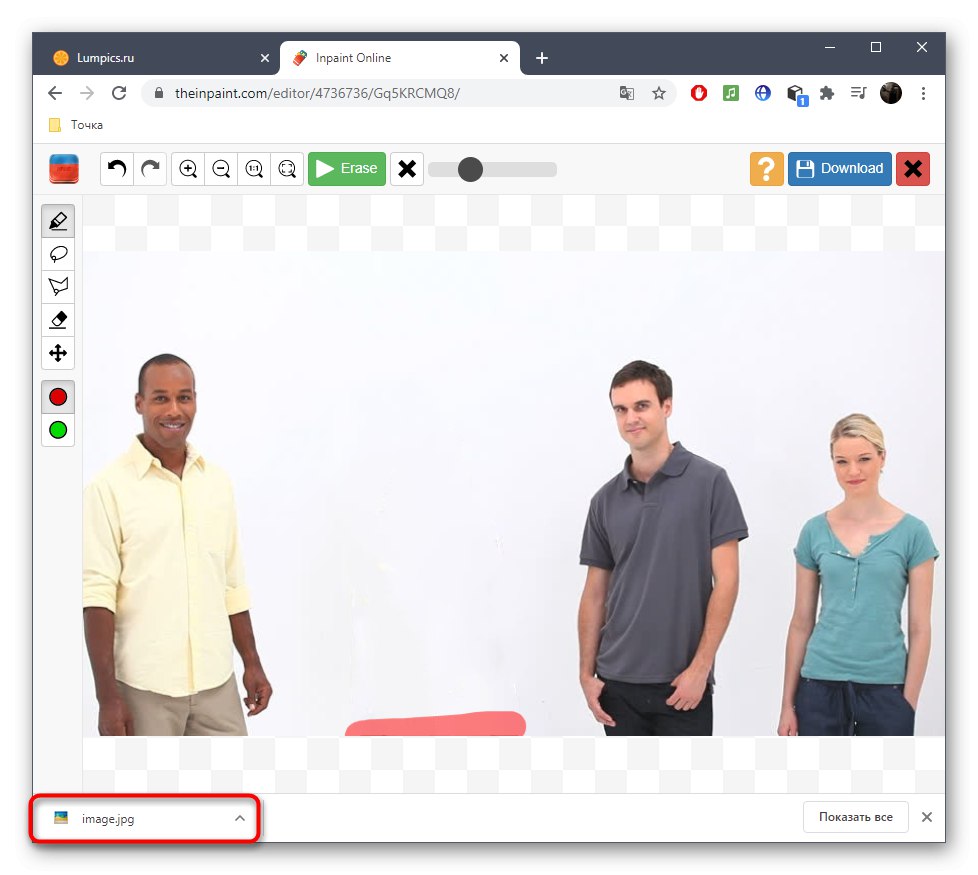
روش 3: Fotor
در پایان ، بیایید سرویس آنلاین Fotor را در نظر بگیریم ، که همچنین ابزاری دارد که به شما امکان می دهد اشیا in موجود در عکس را جایگزین کنید ، اما در اینجا بیشتر برای قرار دادن تفاوت های ظریف در صورت در نظر گرفته شده است ، اما این شما را از استفاده از آن برای اهداف شخصی باز نمی دارد.
- برای قرار گرفتن در صفحه مورد نیاز ، روی پیوند بالا کلیک کنید و آنجا را کلیک کنید "ویرایش عکس".
- تصویر را به قسمت انتخاب بکشید یا روی آن کلیک کنید تا از طریق آن باز شود "رهبر ارکستر".
- در بسیار "کاوشگر" با یک اصل آشنا ، یک عکس پیدا کنید و روی آن دوبار کلیک کنید.
- هنگام رفتن به ویرایشگر Fotor ، به بخش بروید "زیبایی".
- در آنجا شما به دسته علاقه مند هستید "شبیه".
- اندازه برس و شدت کاربرد آن را از قبل تنظیم کنید ، در غیر اینصورت می توانید مستقیماً هنگام ویرایش به آن برگردید.
- برای بزرگنمایی عکس خود از ابزارهای بزرگنمایی استفاده کنید. بنابراین می توانید به طور صحیح تر و یکنواخت تمام جزئیات لازم برای حذف را انتخاب کنید.
- ابتدا باید مکان نما را روی مکانی که به عنوان جایگزین عمل می کند ، کلیک کنید.
- مرحله بعدی ، فرآیند بتونه کاری را همانطور که در روش قبلاً توضیح داده شده است ، شروع کنید.
- اگر پس زمینه تغییر کند یا مشکل باشد ، Fotor نیز می تواند کار را انجام دهد ، اما برای تکمیل آن کمی بیشتر زمان لازم است.
- پس از آماده شدن تصویر ، می توانید با استفاده از ابزار داخلی آن را ویرایش کنید و سپس بر روی آن کلیک کنید "صرفه جویی".
- به پرونده نام دهید و قالبی را که در آن ذخیره می شود مشخص کنید.