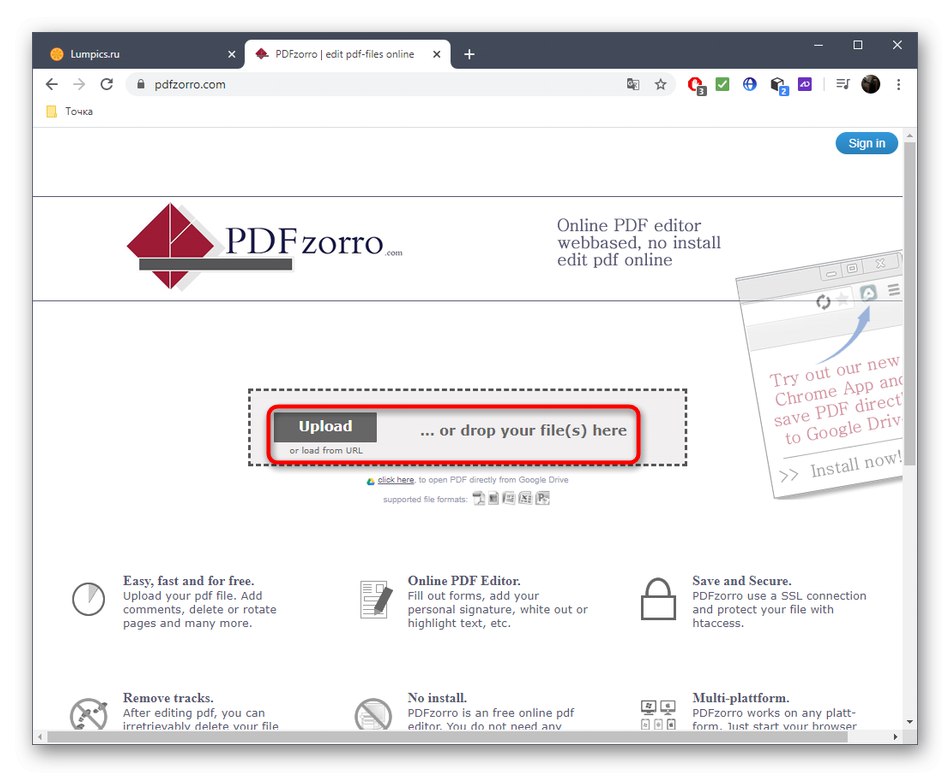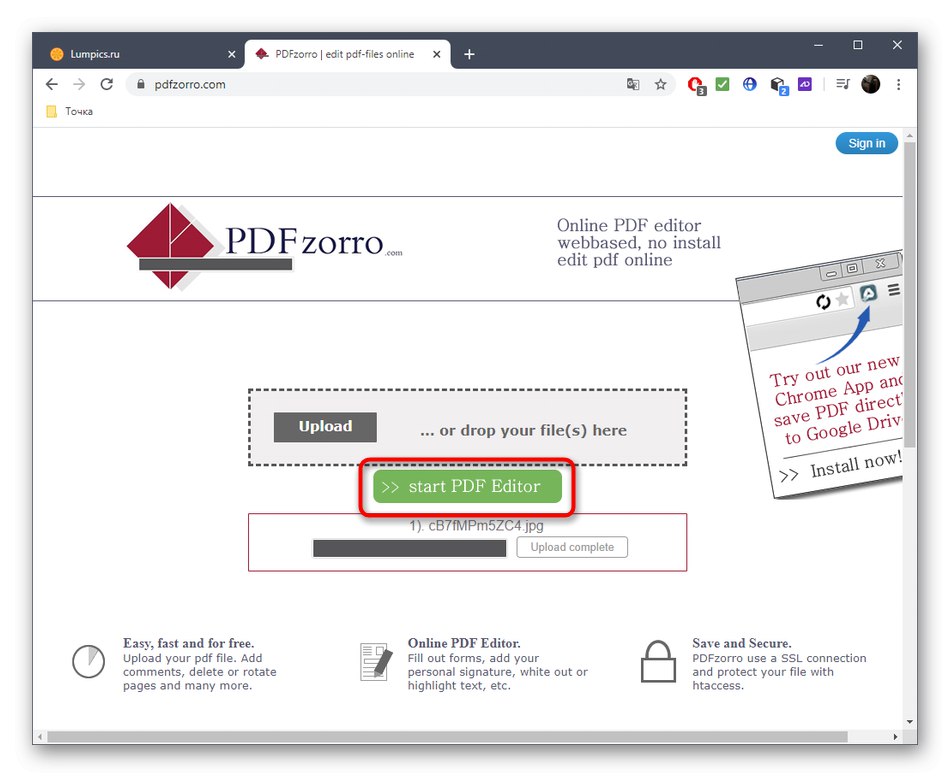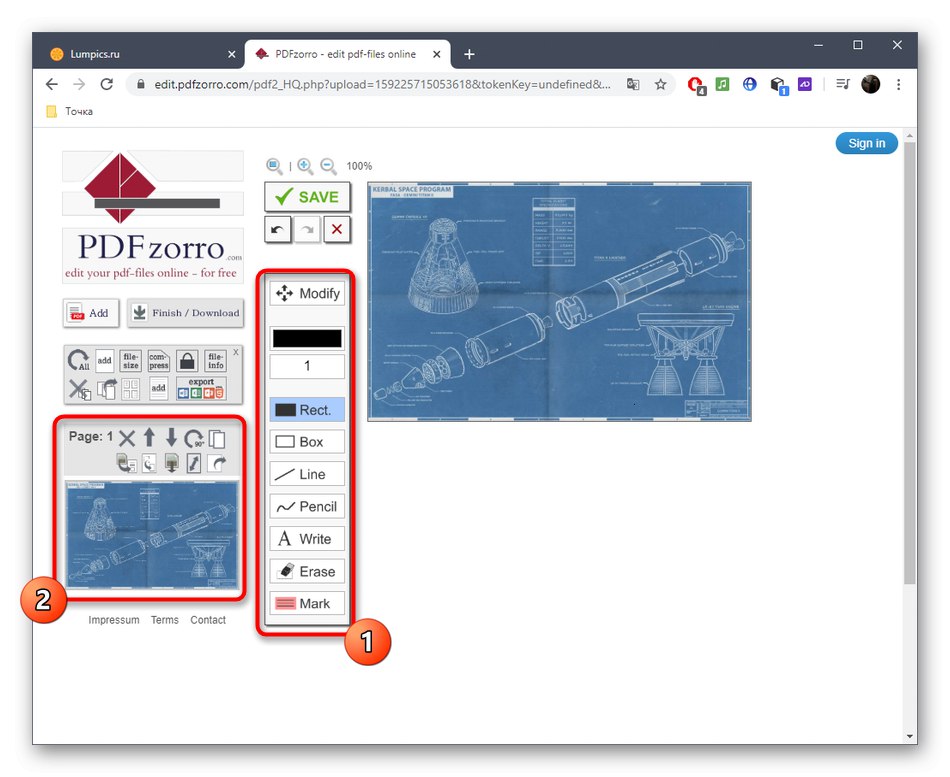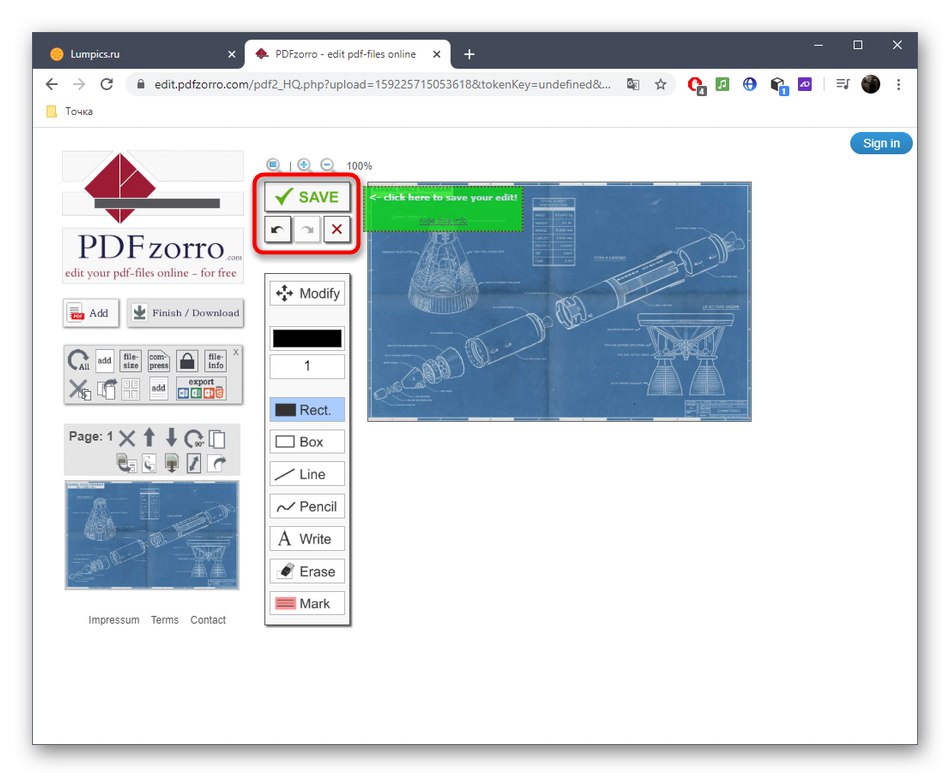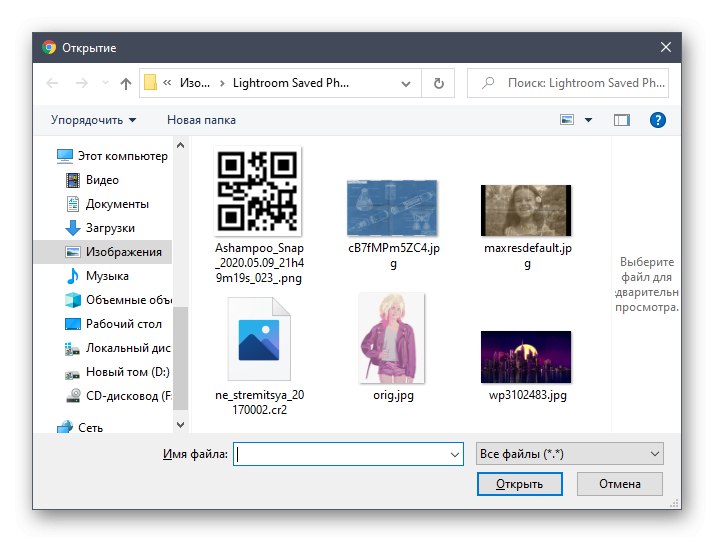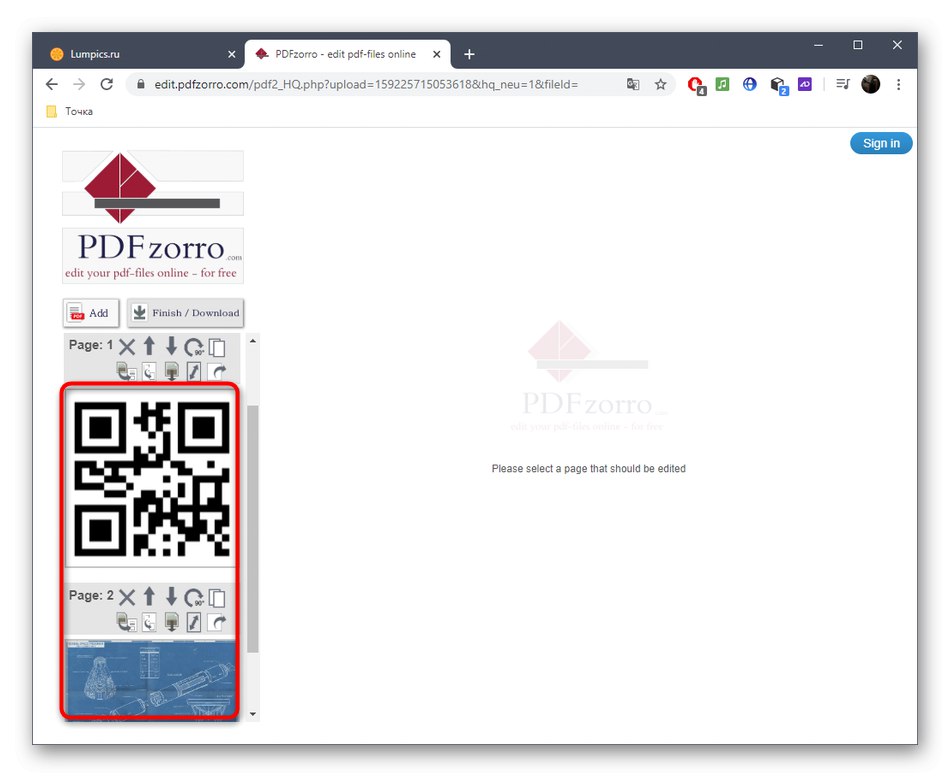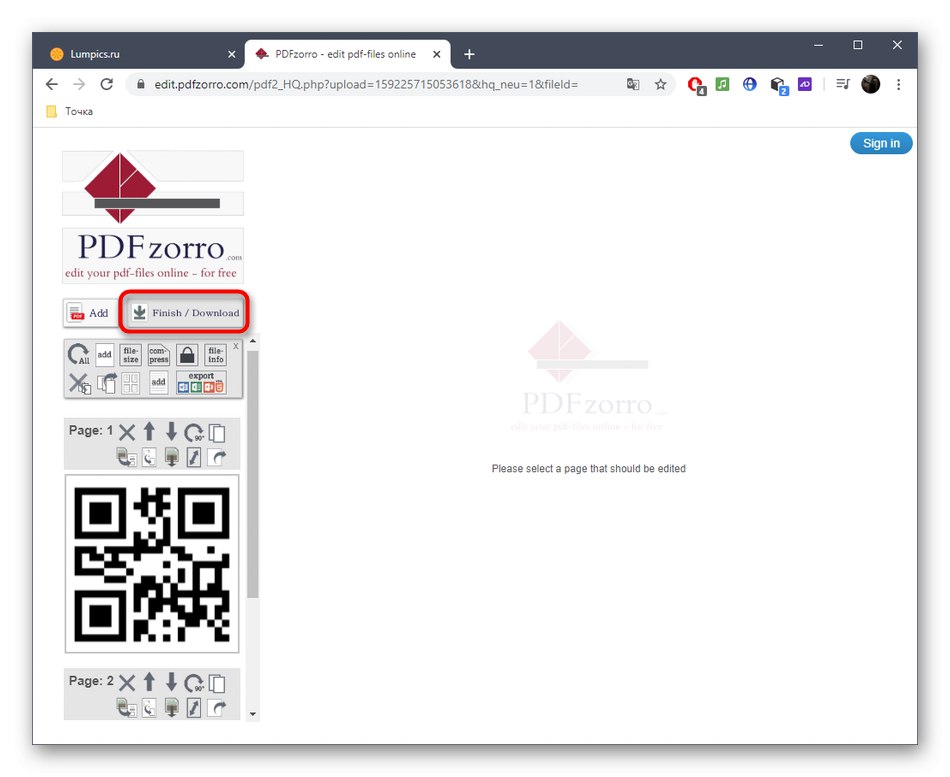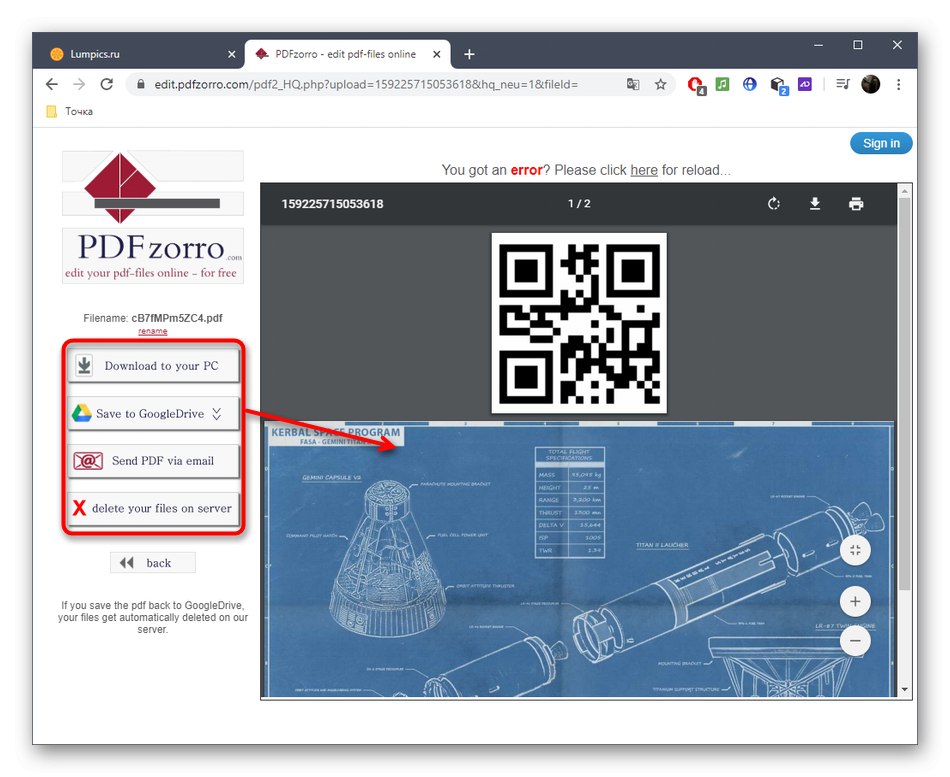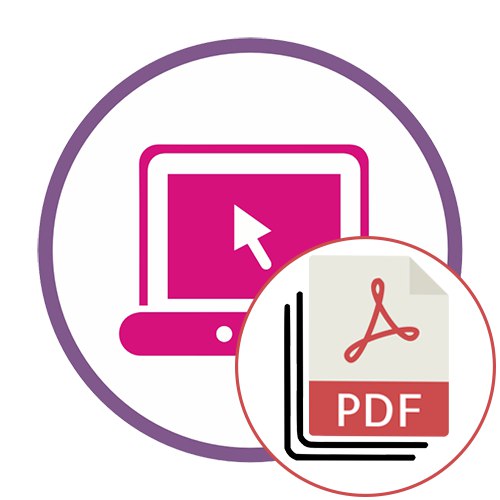روش 1: سجدا
مزیت سرویس آنلاین Sejda نسبت به رقابت این است که یک ویرایشگر مستند PDF است که به شما امکان می دهد با تصاویر ، متن و سایر عناصر تعامل داشته باشید و یک پروژه چند صفحه ای را از ابتدا ایجاد کنید.
- برای شروع ویرایش ، روی دکمه کلیک کنید "ویرایش یک سند PDF".
- در مرحله بعدی ، شما علاقه مند به یک برچسب قابل کلیک هستید "یا با یک سند خالی شروع کنید".
- بیایید ابتدا به نمونه ای از افزودن اشیا، نگاه کنیم و از تصاویر شروع کنیم. در نوار بالا ، روی مورد کلیک کنید "تصاویر".
- از طریق "رهبر ارکستر" تصویری را که باید اضافه کنید و در هر قالب محبوب ذخیره شده است پیدا کنید.
- مکانی را برای آن در فضای کاری انتخاب کرده و برای تعریف آن کلیک کنید.
- از قاب برای حرکت یا تبدیل جسم استفاده کنید.
- اکنون می توانید متن را با انتخاب ابزار مناسب از نوار بالا اضافه کنید.
- ناحیه کوچکی برای ویرایش آن بلافاصله ظاهر می شود. در آن می توانید سبک ، قلم ، اندازه و رنگ آن را تنظیم کنید و سپس خود کتیبه را بسازید.
- وقتی ویرایش صفحه اول را تمام کردید ، با کلیک روی صفحه دیگری اضافه کنید "درج صفحه در اینجا" بالا یا پایین فرم فعلی.
- به شماره سمت چپ نگاه کنید تا به ترتیب هر صفحه گیج نشوید.
- پس از آماده شدن برای ذخیره سند PDF چند صفحه ای خود ، کلیک کنید "تغغیرات را اعمال کن".
- صبر کنید تا پایان پردازش نتیجه.
- سپس می توانید فایل PDF را در رایانه خود بارگیری کرده ، با استفاده از ابزارهای دیگر Sejda آن را چاپ کرده یا ویرایش بیشتری کنید.
- ما به شما توصیه می کنیم قبل از بارگیری ، نه تنها در پنجره پیش نمایش ، بلکه با باز کردن سند قبلاً دریافت شده ، مطمئن شوید که همه عناصر در مکان خود ذخیره شده اند.
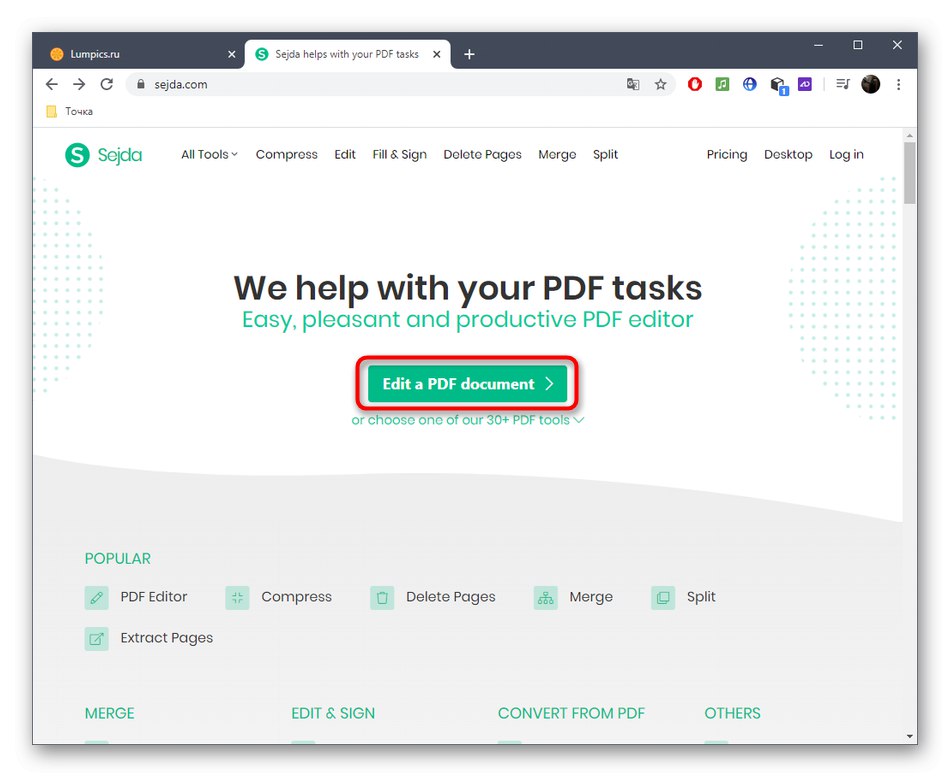

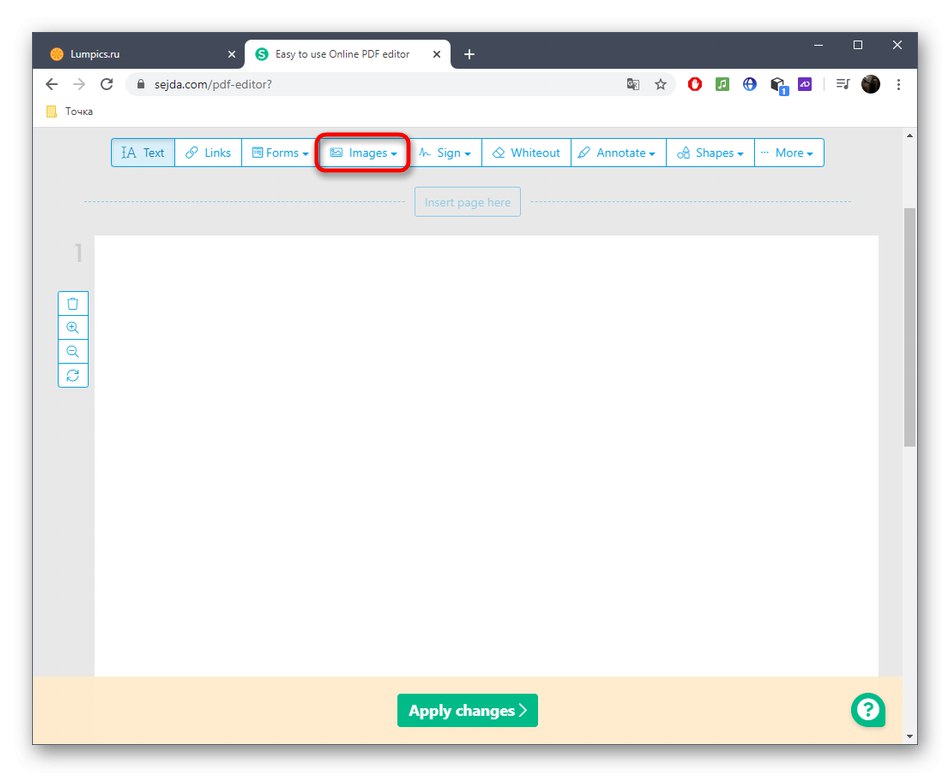
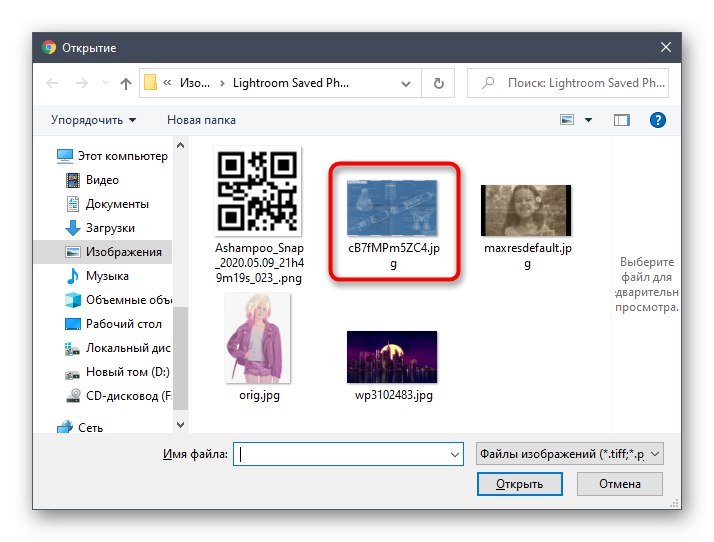
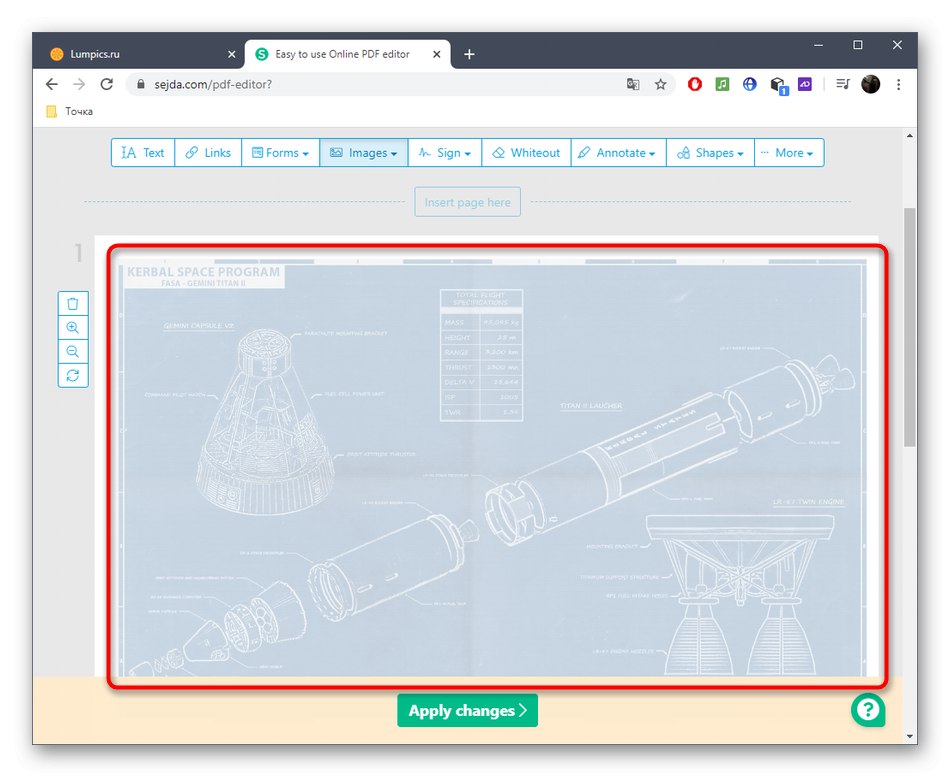
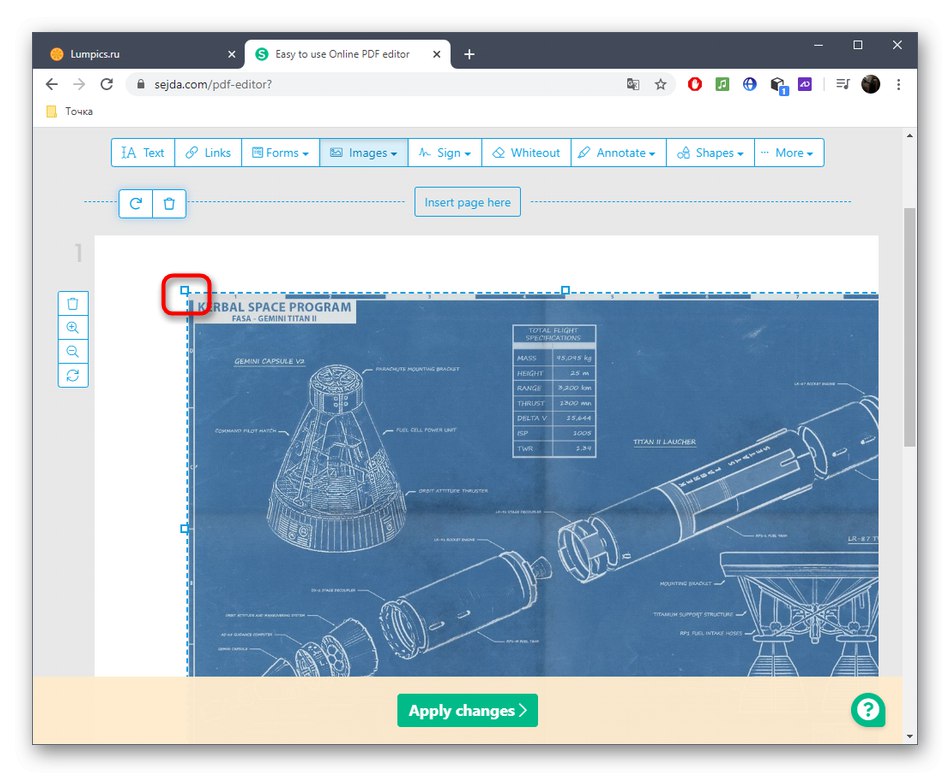
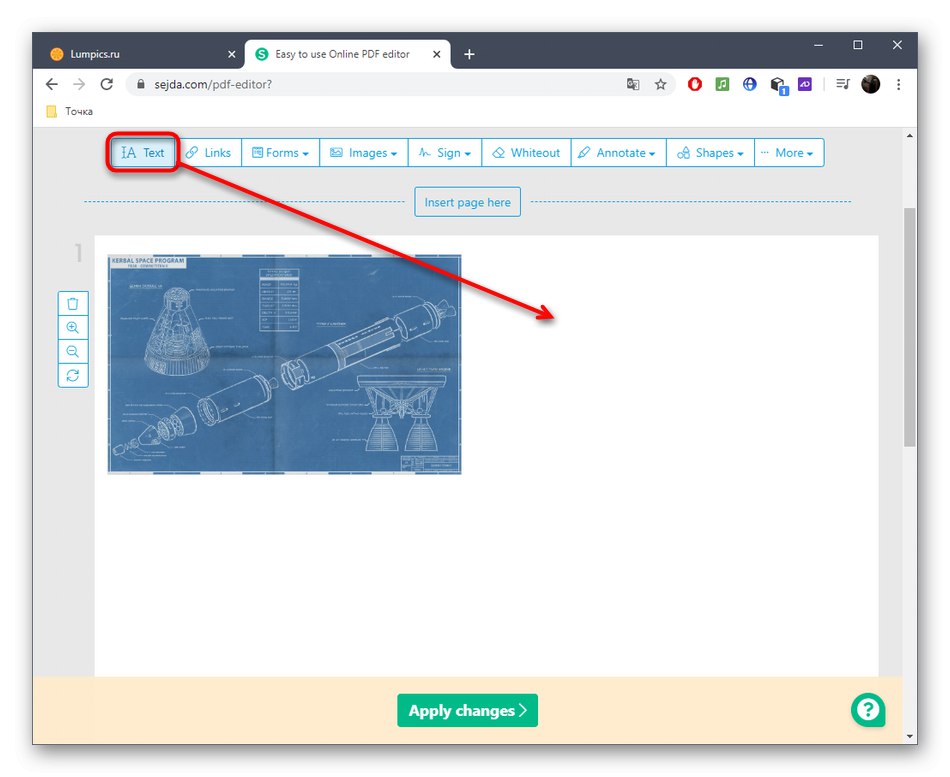
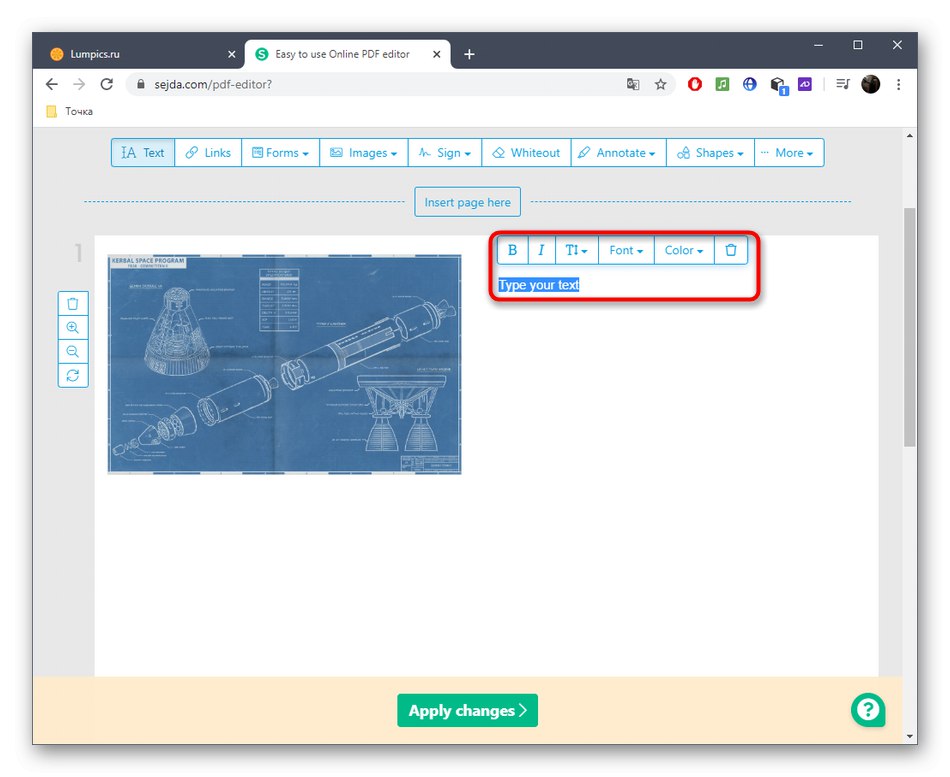
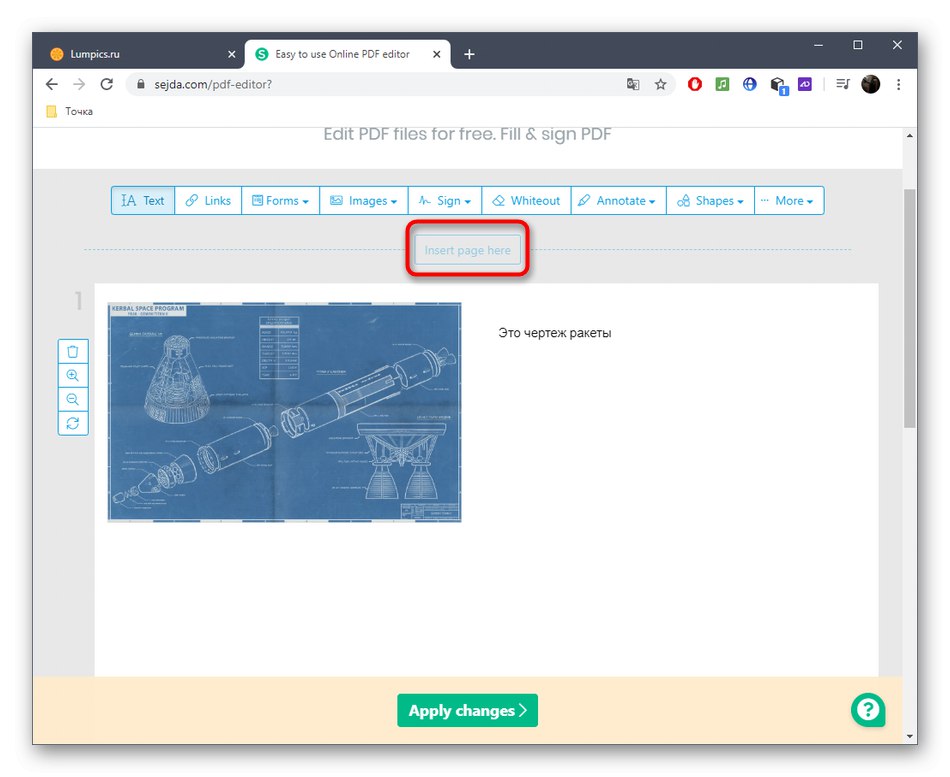
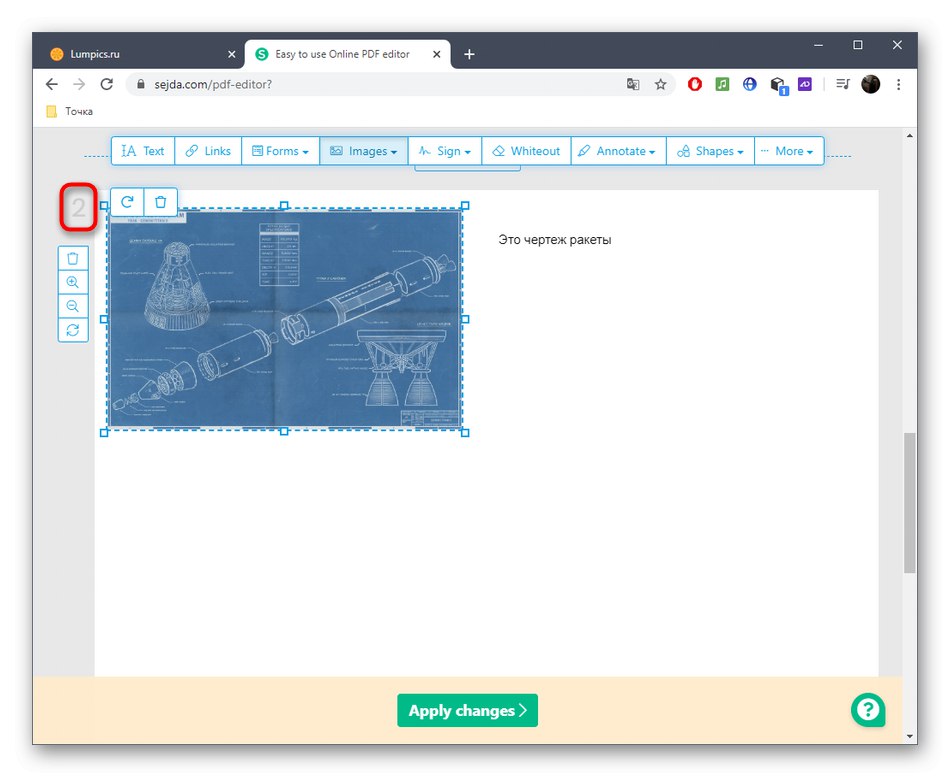
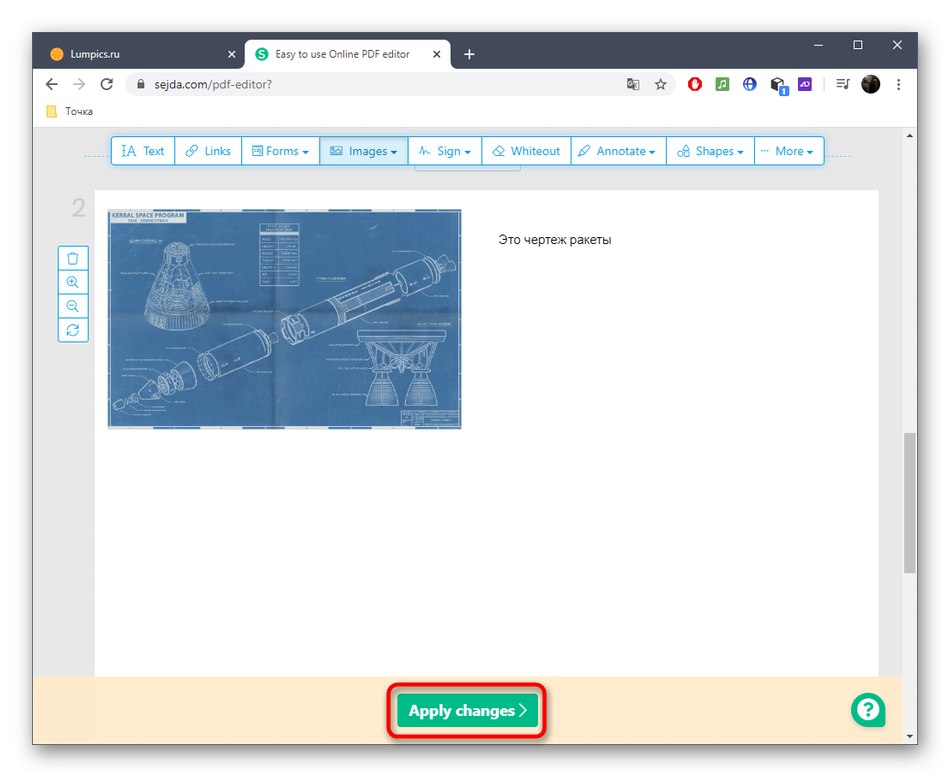
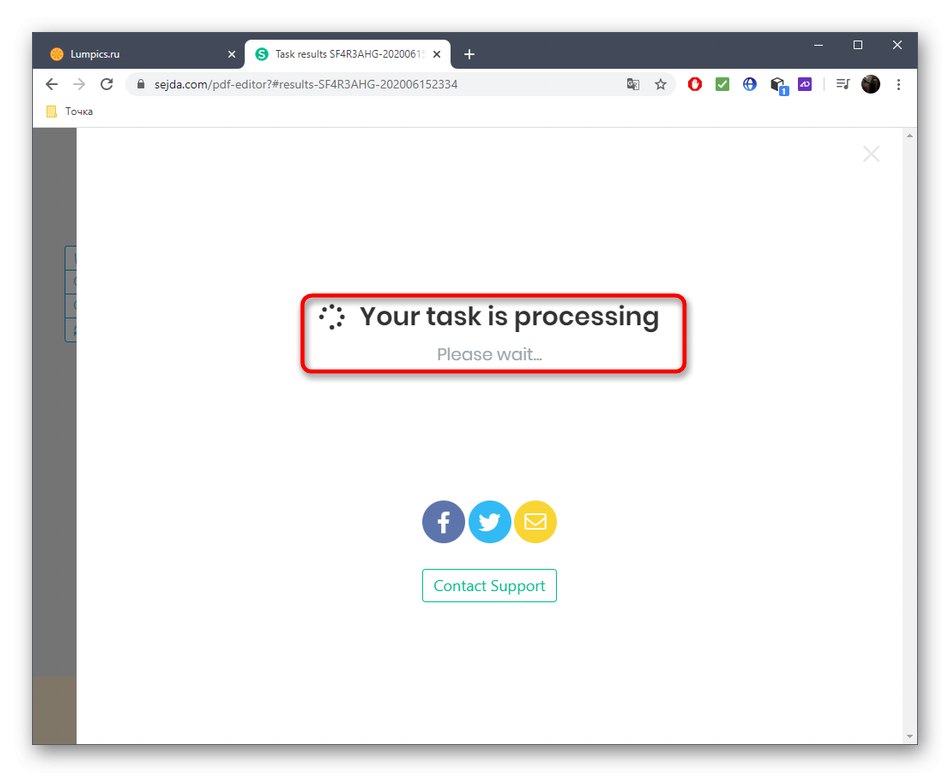
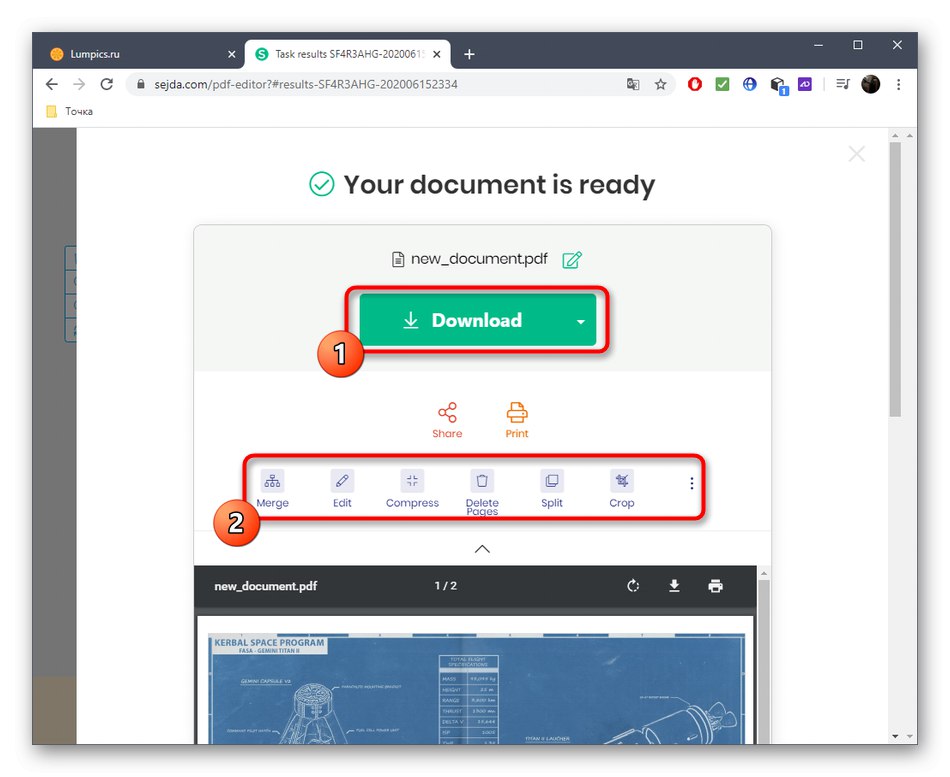
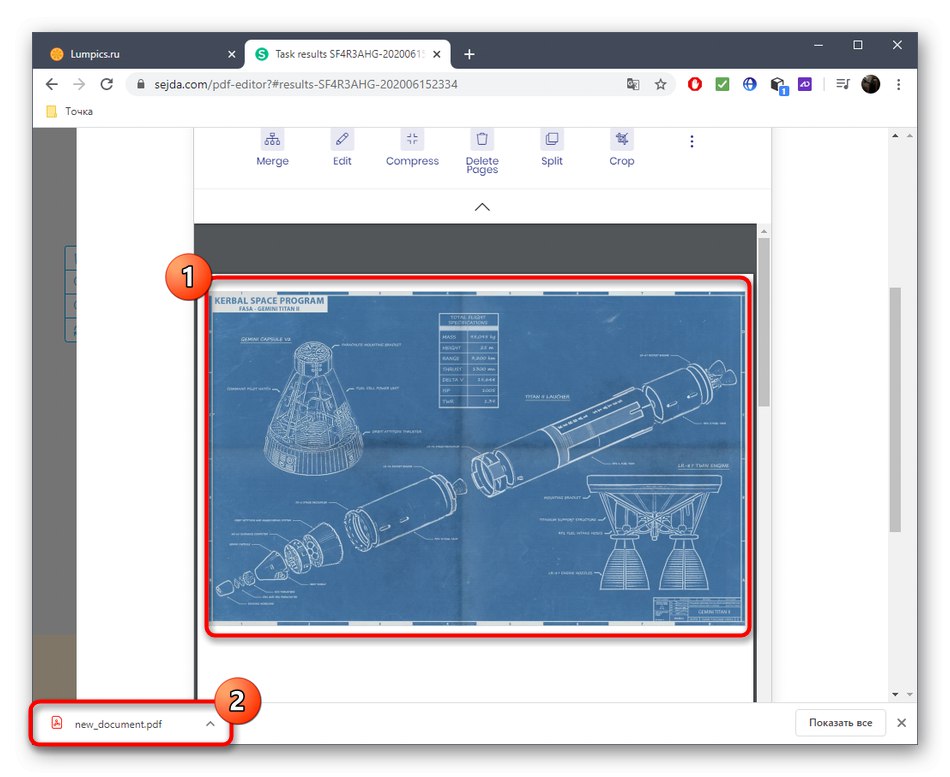
روش 2: PDFescape
هنگام تعامل با سرویس آنلاین PDFescape ، می توانید یک پروژه تمیز نیز ایجاد کنید ، با این حال ، تعداد صفحات در ابتدا نشان داده می شود و به صد واحد محدود می شود. سایت PDFescape شامل تمام ابزارهای اساسی است که می تواند هنگام ایجاد یک PDF چند صفحه ای به کار شما بیاید.
به سرویس آنلاین PDFescape بروید
- برای شروع کار بر روی پروژه ، بر روی کلیک کنید "ایجاد سند PDF جدید".
- تعداد صفحات ، اندازه آنها را تنظیم کرده و ایجاد را تأیید کنید.
- از صفحه سمت چپ برای جابجایی بین صفحات استفاده کنید یا با پیمایش چرخ ماوس به پایین این کار را انجام دهید.
- سپس وقت آن است که در مورد عناصری که در PDF چند صفحه ای وجود دارد تصمیم بگیریم. این می تواند یک پیوند ، یک عکس دلخواه ، یک کتیبه یا متن باشد.
- تصاویر از طریق روش استاندارد اضافه می شوند "رهبر ارکستر" یا به قسمت انتخاب کشیده شده است.
- با کلیک روی LMB مکان را تأیید کنید و سپس در صورت لزوم تغییر شکل دهید.
- پس از انجام تمام عملیات ، نتیجه را در سایت ذخیره کنید ، همزمان با ایجاد یک نمایه شخصی ، آن را در رایانه بارگیری کنید یا از طریق چاپگر متصل چاپ کنید.
- قبل از استفاده از سند برای ارائه یا مقاصد دیگر ، اطمینان حاصل کنید که یکپارچگی سند را حفظ کنید.
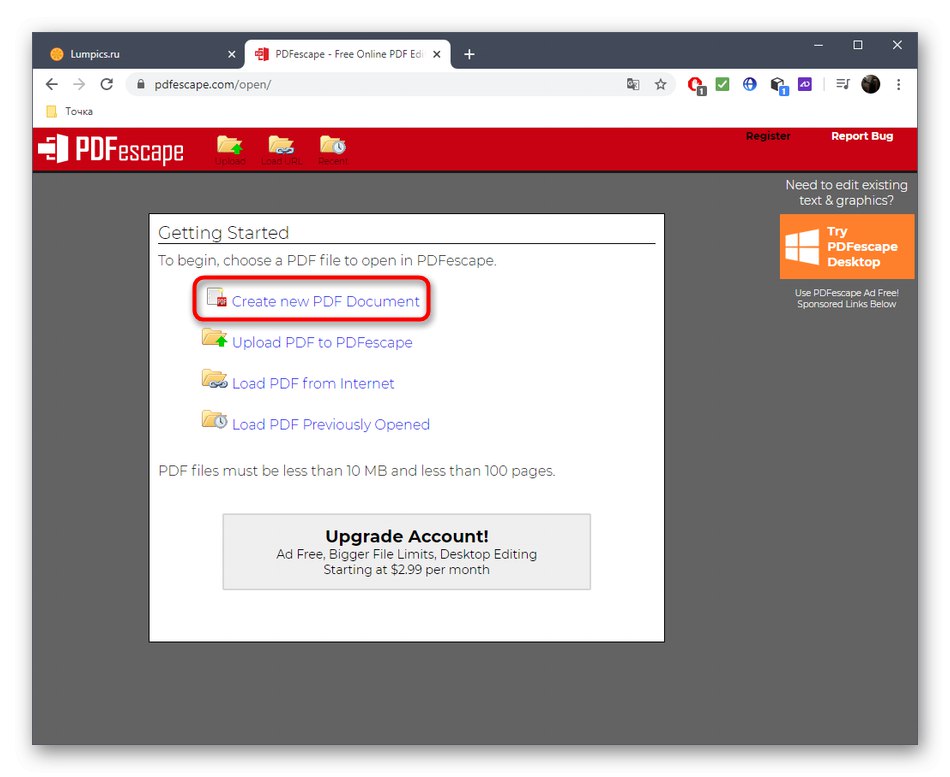
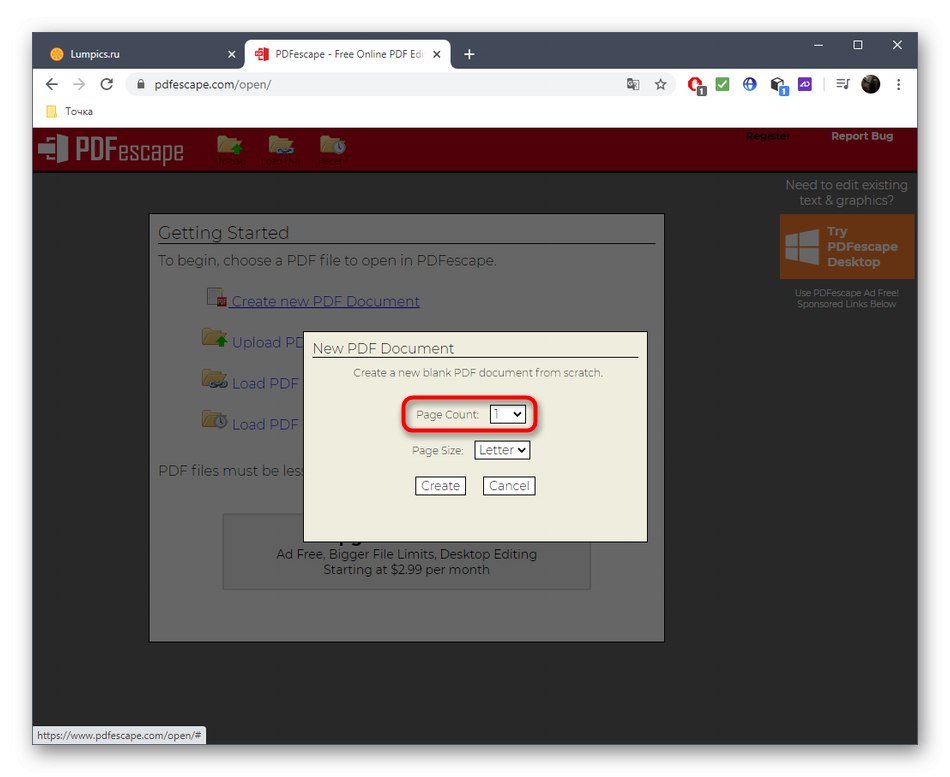
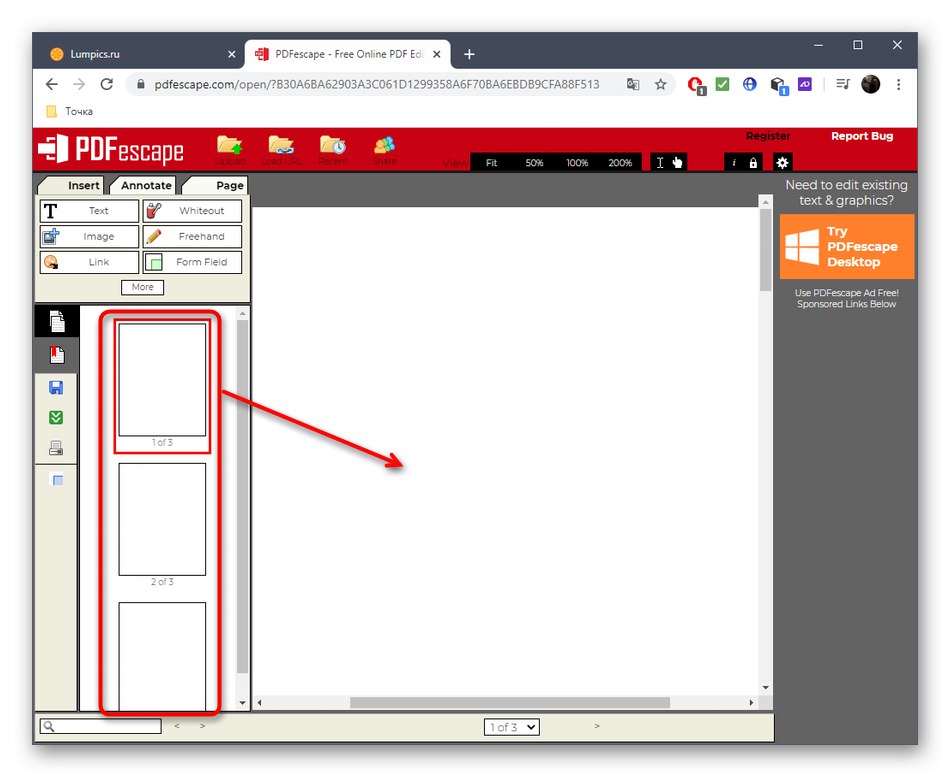
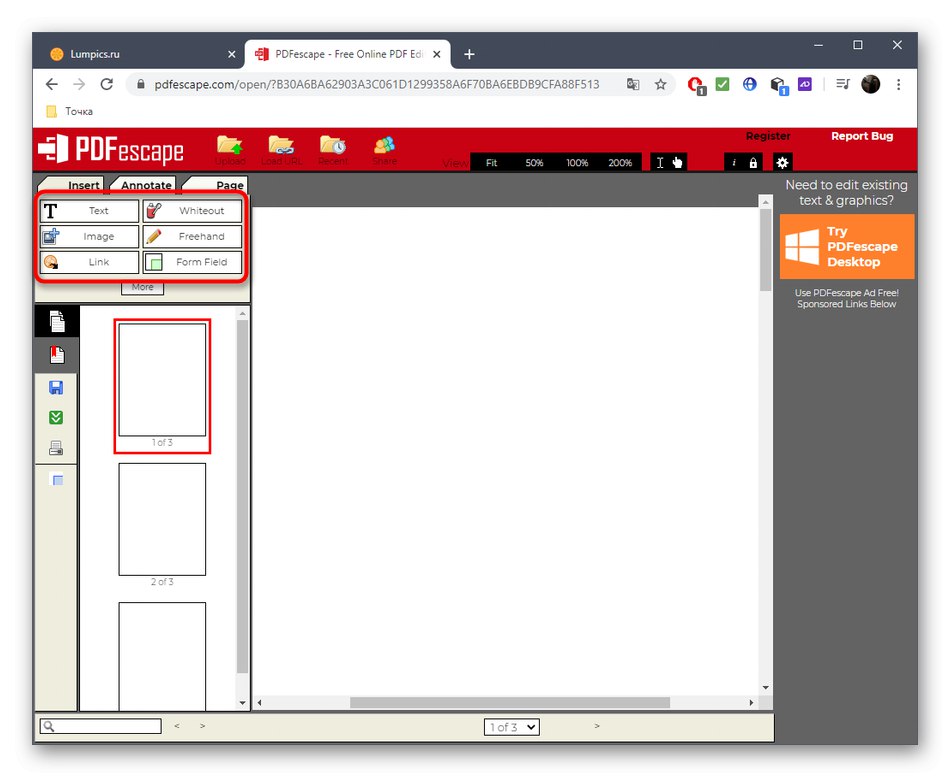
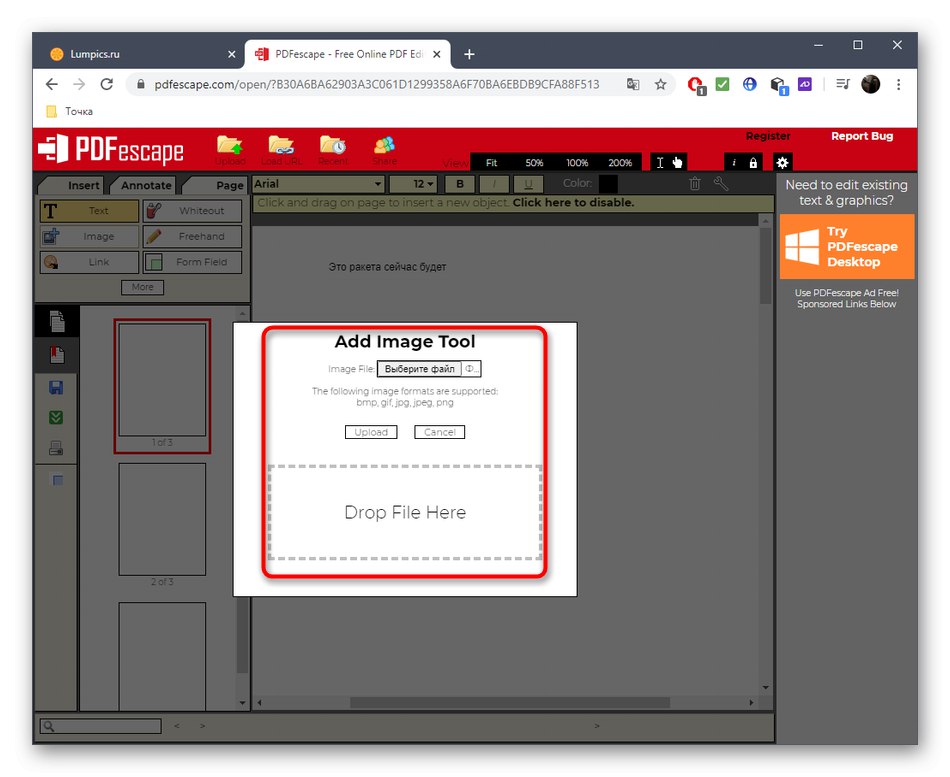
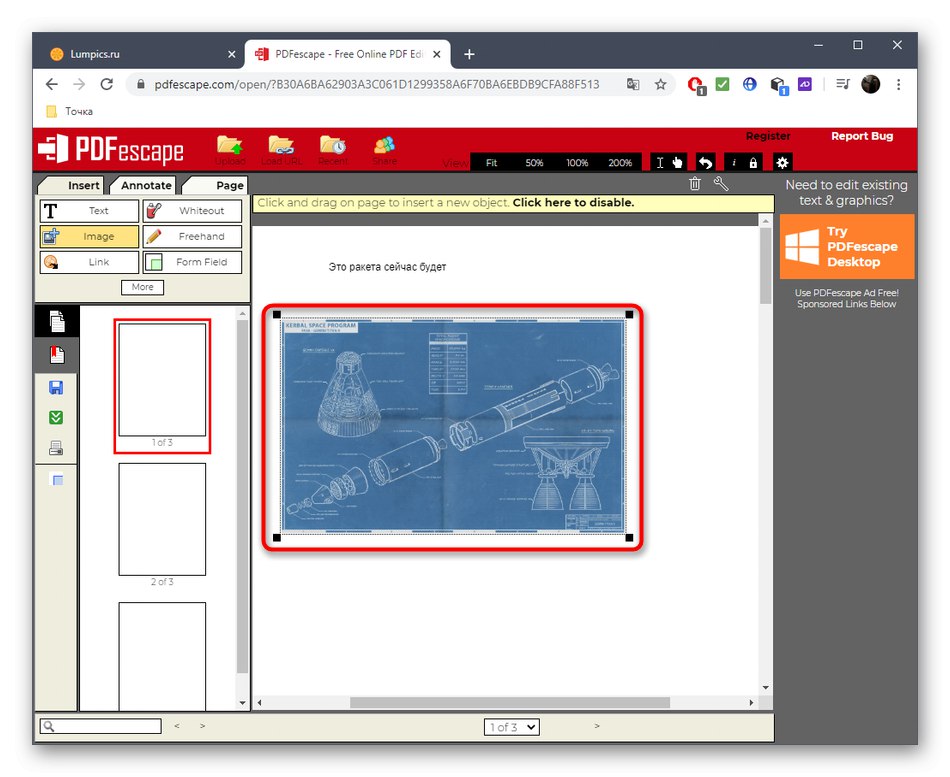
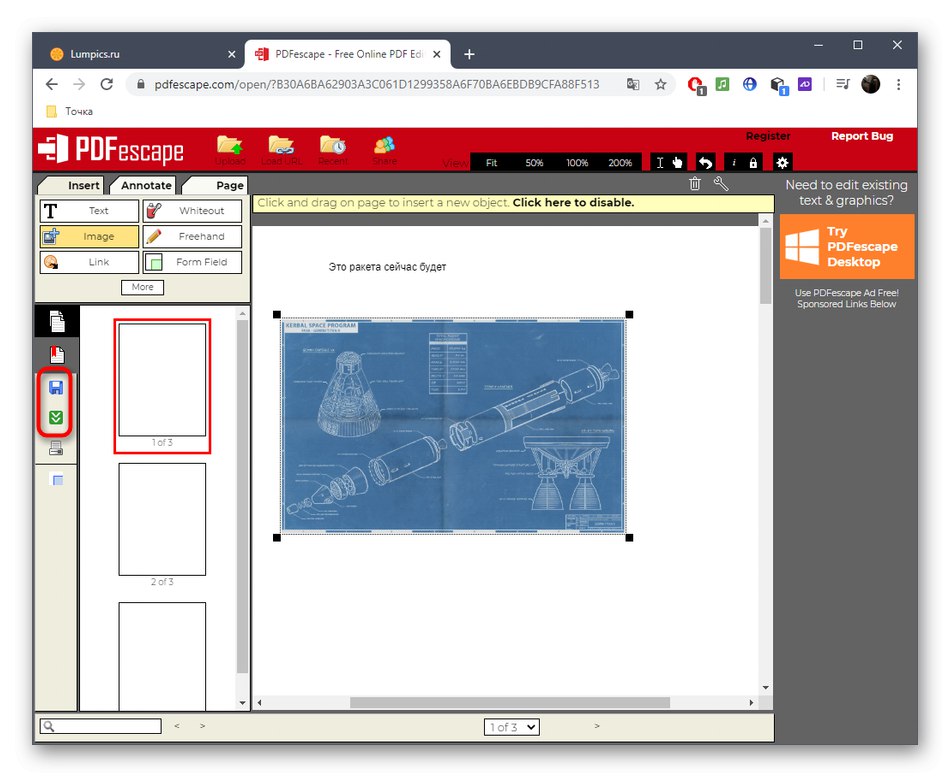
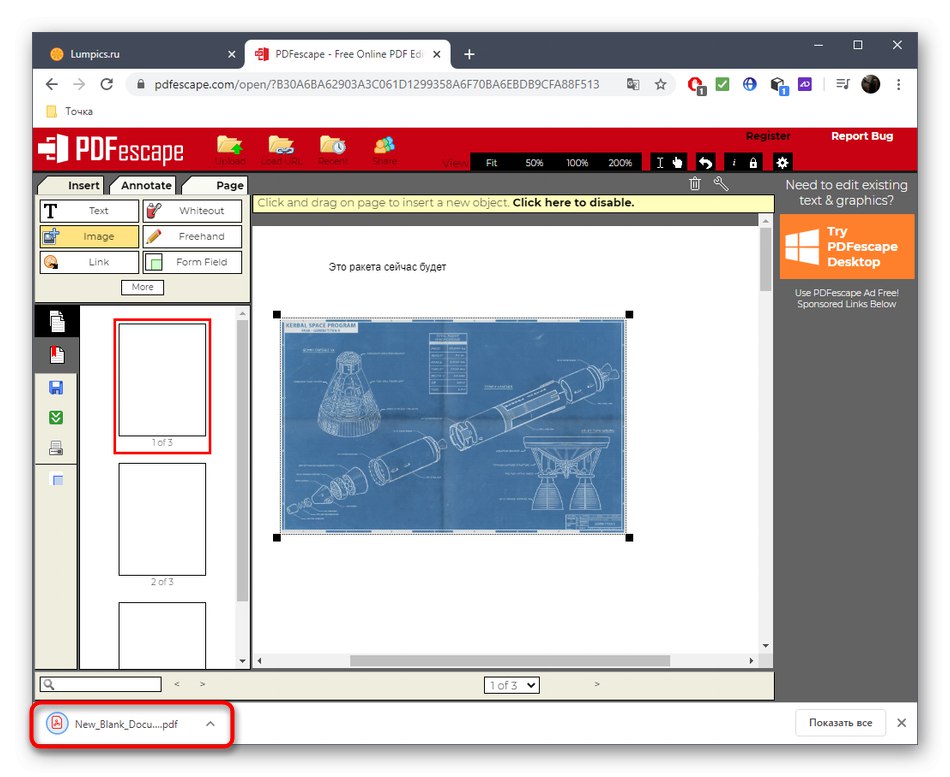
روش 3: PDFzorro
سرویس آنلاین PDFzorro به شما اجازه نمی دهد سندی خالی برای افزودن بیشتر صفحات ایجاد کنید. در عوض ، از کاربر خواسته می شود تا یک فایل PDF موجود را برای ویرایش آن اضافه کند یا به عنوان مثال هر تصویری را که در رایانه ذخیره شده است ، انتخاب کند.
به سرویس آنلاین PDFzorro بروید
- صفحه اصلی PDFzorro را باز کنید ، جایی که روی دکمه کلیک کنید "بارگذاری" یا جسم را به قسمت انتخاب بکشید.
- پس از موفقیت افزودن تصویر یا فایل PDF ، کلیک کنید "شروع ویرایشگر PDF".
- پانل سمت راست شامل اصلاح کننده هایی است که از طریق آنها اشکال هندسی یا متن به اسلاید اضافه می شوند. پنجره سمت چپ خود صفحه را کنترل می کند ، مانند ورق زدن ، کپی ، حذف یا جابجایی.
- بعد از انجام همه تغییرات ، حتماً روی دکمه کلیک کنید "صرفه جویی"تا آنها را نجات دهد.
- با کلیک روی یکی از دکمه ها صفحه جدید اضافه می شود "اضافه کردن"... بالاترین یکی مسئول ایجاد یک صفحه اضافی همراه با پیوست PDF یا تصویر دیگری است.
- وقتی کلیک شد باز می شود "رهبر ارکستر"در اینجا عنصر را پیدا کرده و روی آن دوبار کلیک کنید تا انتخاب شود.
- به همین ترتیب با افزودن متن و تصاویر به آنها ، با تمام صفحات مورد نیاز تعامل کنید.
- به صفحه جداگانه در بالا توجه کنید: از طریق آن می توانید صفحاتی ایجاد کنید ، آنها را ترکیب کنید یا آنها را به یکی از قالب های پشتیبانی شده صادر کنید.
- پس از پایان ، کلیک کنید پایان / بارگیریبرای نجات پروژه بروید.
- پنجره پیش نمایش را بررسی کنید و سپس سند حاصل را در رایانه خود بارگیری کنید یا آن را در فضای ذخیره سازی ابر ذخیره کنید.