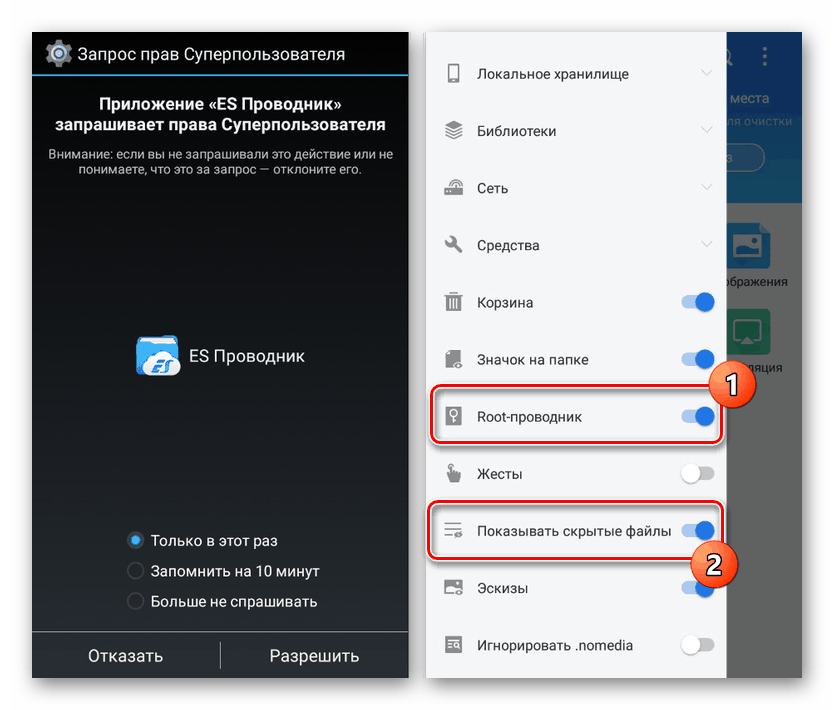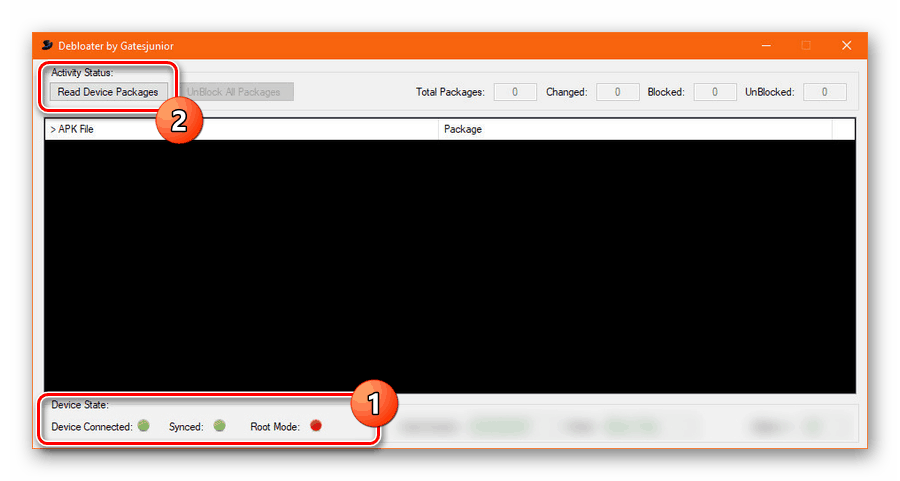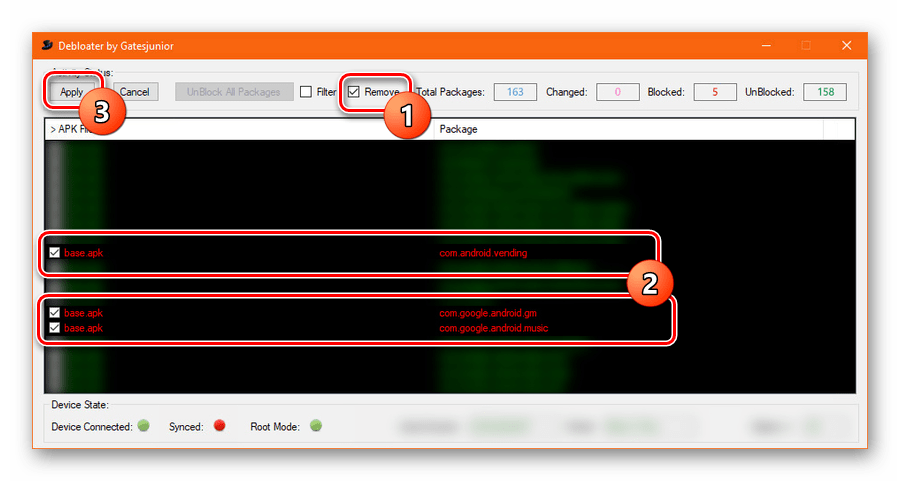حذف کامل سرویس های Google Play در Android
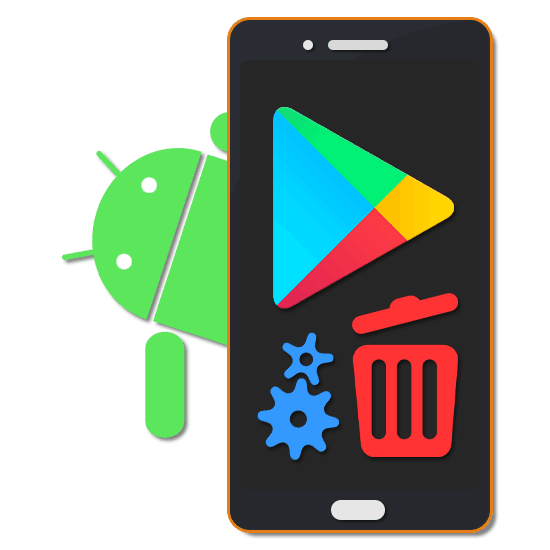
برای تلفن های هوشمند و تبلت هایی که نسخه های مختلف سیستم عامل اندروید را اجرا می کنند ، چندین سرویس Google Play منتشر شده است از جمله کاربرد با همین نام که نرم افزارهای دیگری را ارائه می دهد. برخی از این برنامه ها بدون استفاده از ابزارهای شخص ثالث می توانند به طور مستقل از سیستم حذف شوند ، در حالی که برخی دیگر به ابزارهای ویژه نیاز دارند. در ادامه این مقاله ، ما در مورد تمام راه های موجود امروز در مورد چگونگی حذف برنامه های Google از Android صحبت خواهیم کرد.
مطالب
سرویس های Google Play را در Android حذف کنید
بسته به نوع کاربرد ، روش انجام حذف خدمات مورد نظر را می توان به سه روش اصلی تقسیم کرد. در عین حال ، ما به دلیل عدم وجود اختلافات جدی ، کار با هر برنامه مربوط به این موضوع را به طور مفصل بررسی نمی کنیم. علاوه بر این ، یکی از مهمترین گزینه ها در مقاله ای جداگانه در وب سایت ما توضیح داده شده است.
همچنین بخوانید: فروشگاه Google Play را در Android حذف کنید
با توجه به اینکه بسیاری از خدمات از پیش نصب شده مربوط به برنامه های سیستم هستند و از تغییرات محافظت نمی شوند ، اجرای این روش در حالت اجباری ممکن است بر عملکرد دستگاه تأثیر بگذارد. شما می توانید با مراقبت از ایجاد نسخه های پشتیبان از برنامه ها و فایل ها در تلفن خود از پیامدهای منفی جلوگیری کنید. همچنین ارزش استفاده از ابزارهای رادیکال کمتری را نیز دارد که بعداً مورد بحث قرار می گیرد.
همچنین بخوانید: از دستگاه Android خود نسخه پشتیبان تهیه کنید
روش 1: ابزارهای استاندارد
هر دستگاه Android بدون در نظر گرفتن نسخه سیستم عامل ، تعدادی ابزار فراهم می کند که به شما امکان می دهد هر برنامه ای را حذف یا متوقف کنید. برنامه های سیستم در بیشتر موارد از هرگونه تغییر محافظت می شوند و بنابراین تنها گزینه پاک کردن حافظه اطلاعات جمع شده است.
جزئیات بیشتر:
نحوه حذف برنامه ها
نحوه حذف نرم افزار حذف نشده
- به قسمت "تنظیمات" بروید ، بلوک "دستگاه" را پیدا کنید و صفحه "برنامه ها" را باز کنید . در صورت لزوم می توانید لیست کاملی از نرم افزار را از طریق منوی مربوطه نمایش دهید.
- در لیست ارائه شده ، برنامه ای را با یکی از نام های مربوطه انتخاب کنید. اینها شامل بازی های Google Play ، کتاب ها ، فیلم ها و موسیقی و همچنین Play Market و خدمات Google Play است .
توجه: در برخی از دستگاه ها ، در میان برنامه های Google از قبل نصب شده ، ممکن است برنامه های دیگری نیز وجود داشته باشند که مستقیماً با فروشگاه Play ارتباط ندارند. چنین نرم افزاری معمولاً از حذف محافظت نمی شود ، بنابراین این نباید مشکلی ایجاد کند.
- پس از کلیک بر روی گزینه لازم ، دکمه "Delete" را پیدا کرده و از آن استفاده کنید. این اقدام باید از طریق یک پنجره متن خاص تأیید شود.
- در صورت عدم وجود دکمه مشخص شده ، روی "توقف" ضربه بزنید و روش را به همان روش از طریق پنجره ای که ظاهر می شود تأیید کنید. در نتیجه ، سرویس به طور موقت متوقف می شود.
- برای تکمیل ، از دکمه "غیرفعال" مجاور استفاده کنید و غیرفعال سازی را در پنجره اعلان تأیید کنید. این به نوبه خود راه اندازی برنامه را هنگام تلاش برای روشن کردن خودکار ، به عنوان مثال ، هنگام شروع مجدد سیستم عامل ، محدود می کند.
- به عنوان یک اقدام دیگر ، می توانید از بخش "حافظه" برای پاک کردن داده ها در مورد عملکرد نرم افزار استفاده کنید. بسته به نسخه Android ، می توانید با استفاده از دکمه "پاک کردن داده" این کار را انجام دهید.
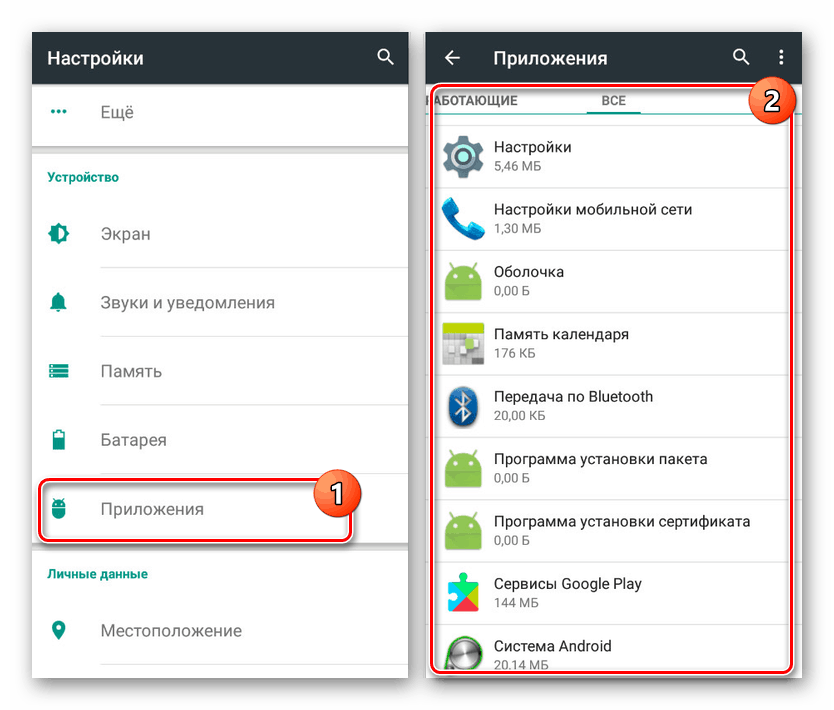
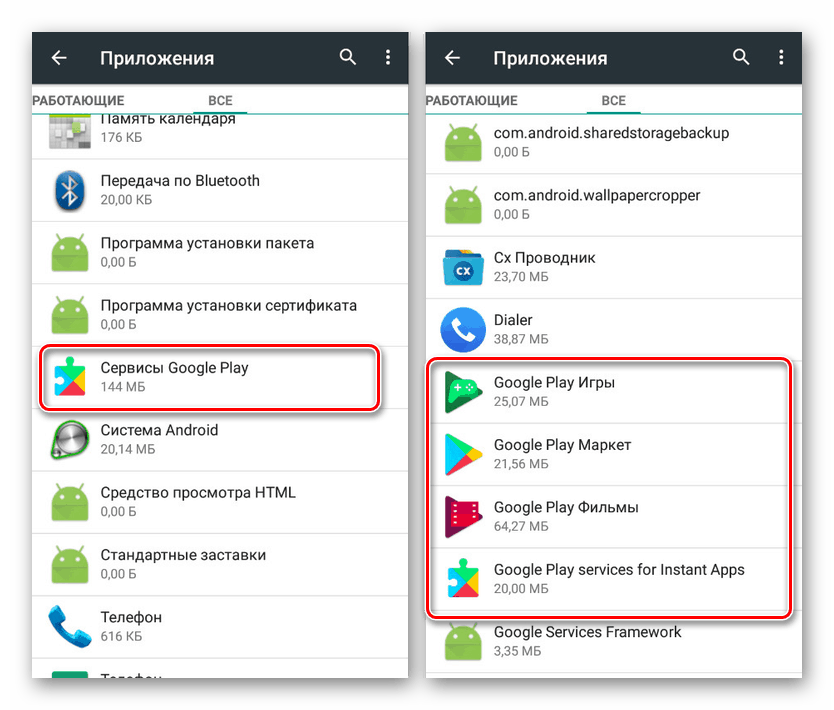
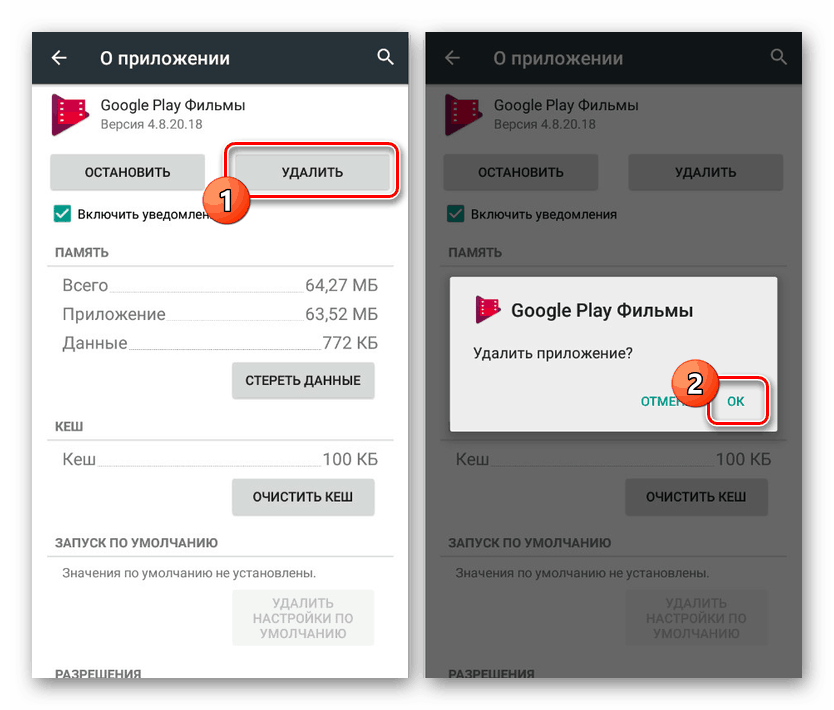
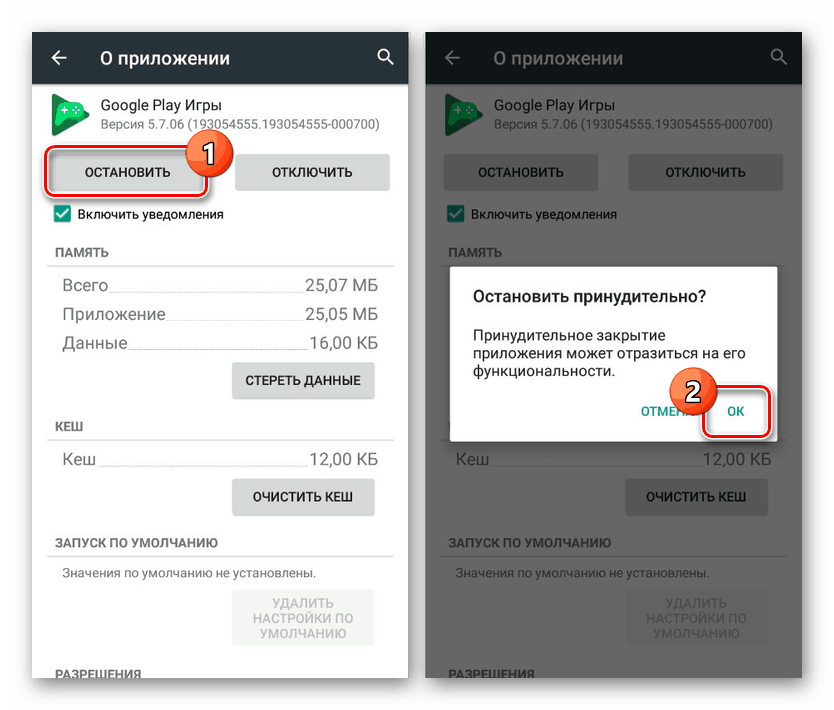
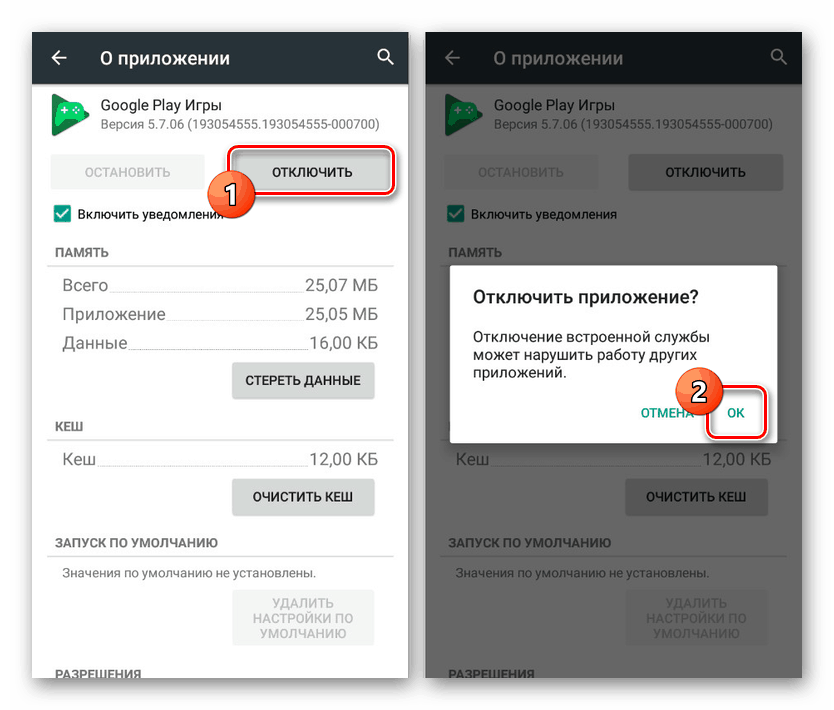
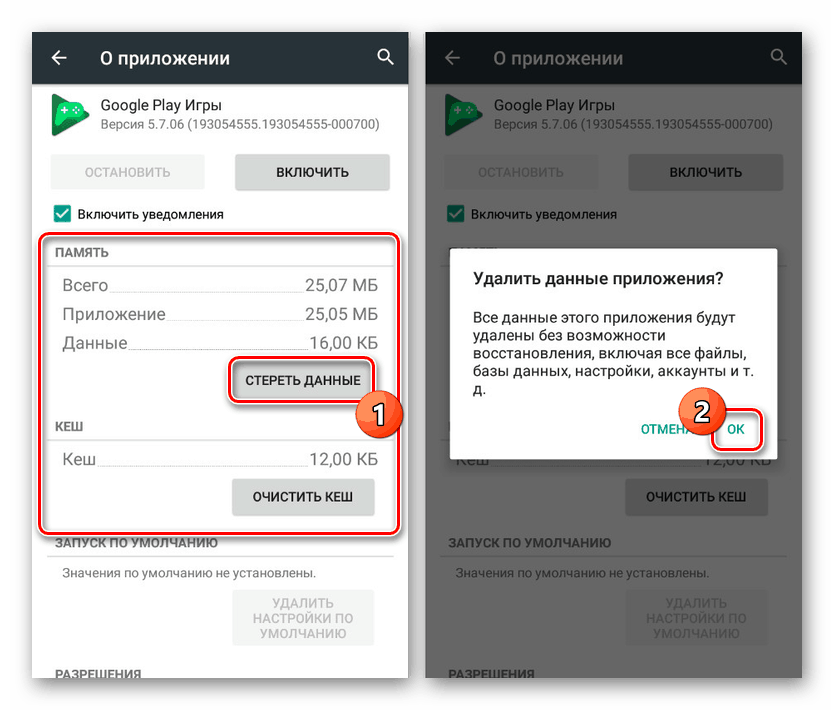
همانطور که مشاهده می کنید ، غیرفعال کردن یا حذف خدمات Google Play با استفاده از ابزارهای استاندارد سیستم عامل Android برای این کار بسیار آسان است. با این حال ، حتی اگر نمی توانید حذف کنید ، حتما برنامه را برای روش بعدی غیرفعال کنید.
روش دوم: تهیه نسخه پشتیبان از تیتانیوم
برای پلتفرم اندرویدی برنامه های بسیاری وجود دارد که به شما امکان می دهد بدون توجه به وضعیت کار ، پرونده ها را تمیز کنید. شما می توانید این کار را تنها در صورت داشتن حق ROOT انجام دهید ، که دریافت آن در یک دستورالعمل جداگانه شرح داده شده است. علاوه بر این ، ما یک روش مشابه با استفاده از سایر برنامه های سیستم را به عنوان نمونه بررسی کردیم.
جزئیات بیشتر:
گرفتن ROOT در Android
حذف نرم افزار سیستم در Android
- در مورد ما از برنامه تیتانیوم پشتیبان استفاده خواهد شد. اول از همه ، با اعطای حقوق Superuser ، برنامه را بارگیری ، نصب و باز کنید.
- پس از آن ، به لیست "پشتیبان گیری" با لیستی از تمام برنامه های نصب شده در دستگاه بروید و گزینه مورد نظر سرویس Google Play را انتخاب کنید. به عنوان مثال ، در مورد ما "فیلم های Google Play" خواهد بود.
- در پنجره ظاهر شده ، روی دکمه "Freeze" کلیک کنید تا مجبور شود برنامه متوقف شود. به همین دلیل ، این برنامه با قیاس با ابزارهای استاندارد اندروید متوقف خواهد شد.
- بعد ، روی دکمه "حذف" کلیک کنید و حذف را تأیید کنید. پس از اتمام موفقیت آمیز این روش ، نرم افزار از لیست ناپدید می شود.
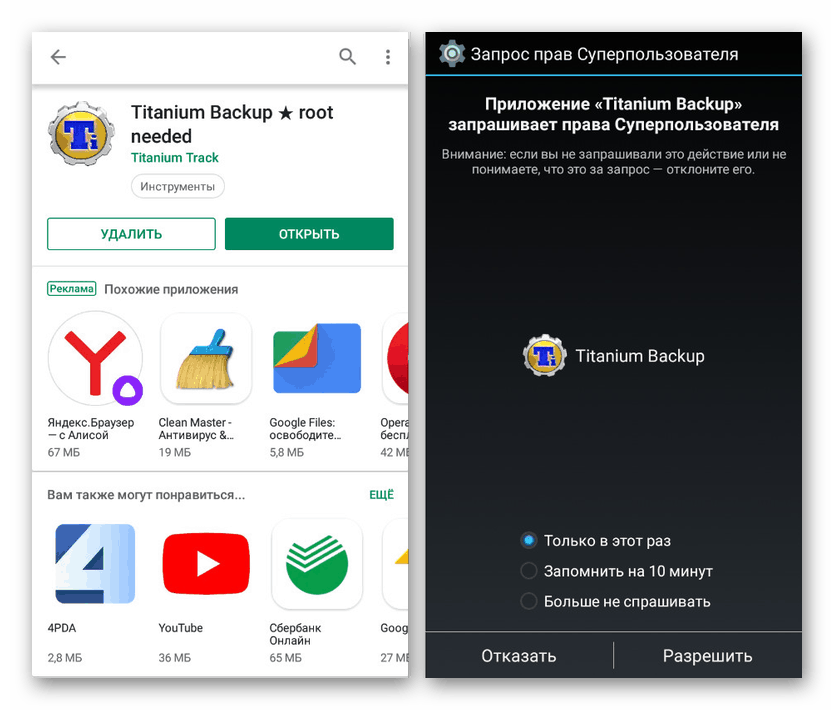
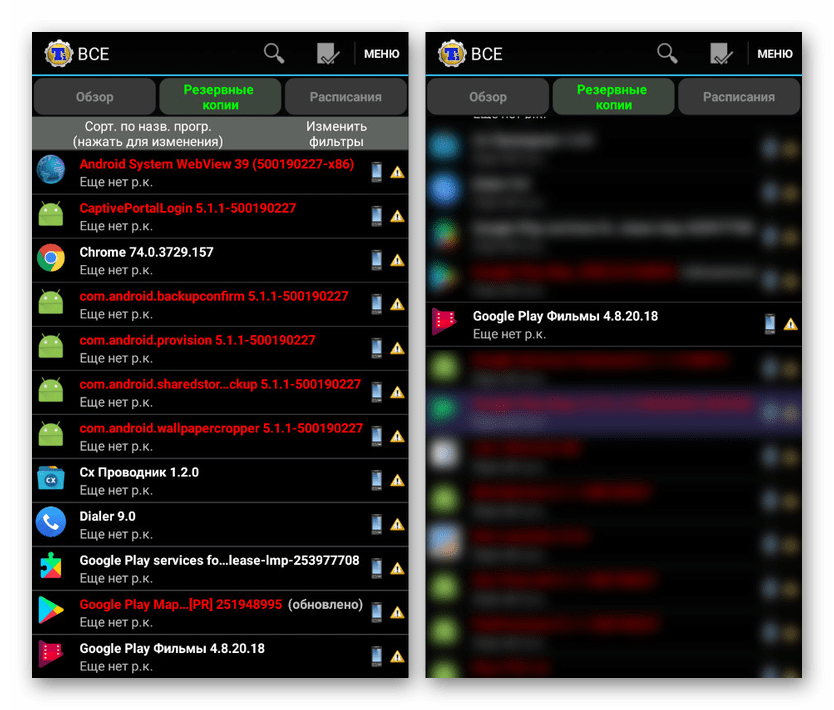
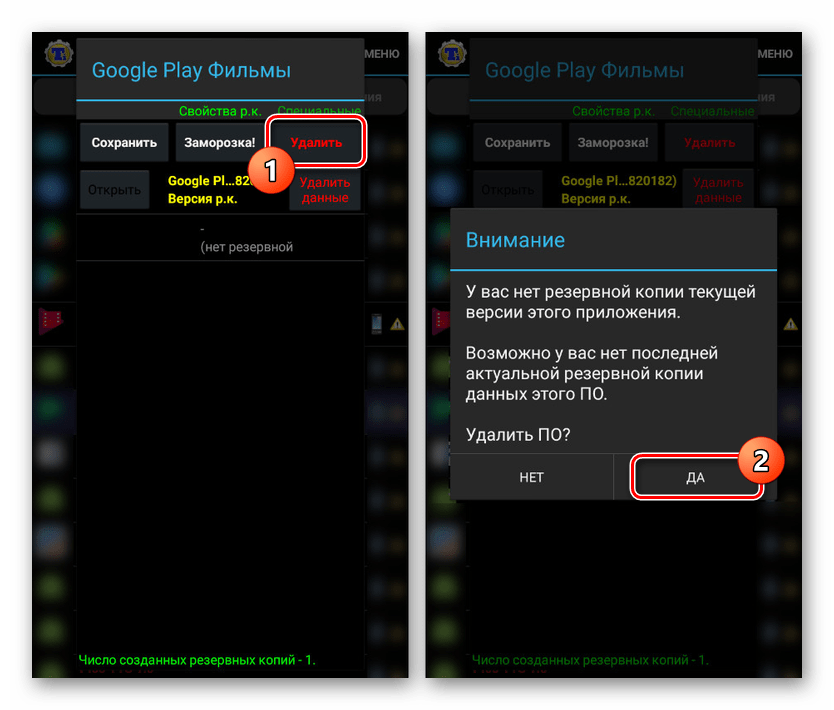
این روش می تواند اختیاری تلقی شود ، زیرا بسیاری از کارکردهای برنامه مانند انجماد در نسخه رایگان در دسترس نیست. با این حال ، حتی با این حساب ، با استفاده از پشتیبان گیری از تیتانیوم می توانید برنامه های مربوط به خدمات Google Play را حذف کنید.
روش 3: مدیر فایل
به دلیل نرم افزار شخص ثالث که به عنوان مدیر فایل با پشتیبانی ROOT فعالیت می کنند ، می توانید بدون توجه به محافظت ، هر سرویس Google را حذف کنید. بهترین برنامه برای این اهداف ES Explorer است که می توانید با یک مقاله جداگانه در سایت ، با آن آشنا شوید و یاد بگیرید. در این حالت ، برای ادامه ، باید برنامه را پیکربندی کنید.
مرحله 1: عملکرد حقوق ROOT
- برنامه ES Explorer را باز کنید ، منوی اصلی را گسترش داده و از مورد "ROOT Explorer" استفاده کنید. هنگام تغییر موقعیت کشویی ، درخواست اعطای حقوق Superuser ظاهر می شود.
- پس از انجام کار ، حتماً روی خط "نمایش پرونده های مخفی" کلیک کنید.
![نمایش فایلهای مخفی در ES Explorer در Android]()
سپس برنامه را مجدداً راه اندازی کنید و می توانید به مرحله بعدی بروید.
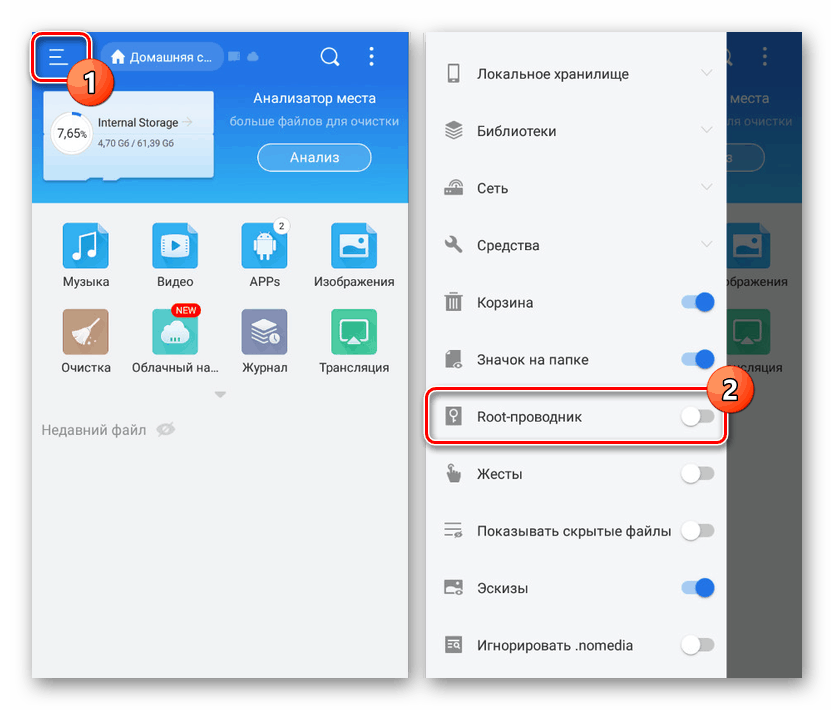
مرحله 2: جستجو و حذف کنید
- بخش "ذخیره محلی" را گسترش داده و پوشه "دستگاه" را انتخاب کنید. از اینجا ، به فهرست "سیستم" بروید .
- در مرحله بعد ، پوشه "برنامه" یا "برنامه خصوصی" را انتخاب کنید ، زیرا نرم افزار لازم در هر دو فهرست قرار دارد. معمولاً مؤلفه های مرتبط با خدمات Google Play در برنامه Priv قرار دارند .
- پوشه برنامه را با توجه به یکی از نام های زیر انتخاب کنید:
- Google Play - com.android.vending؛
- خدمات Google Play - com.google.android.gms؛
- بازی های Google Play - com.google.android.play.games؛
- Google Play Movies - com.google.android.videos؛
- موسیقی Google Play - com.google.android.music؛
- Google Play Books - com.google.android.apps.books.
- برای حذف چند ثانیه ، پوشه مورد نظر را نگه دارید و از دکمه "حذف" در صفحه پایین استفاده کنید. در این حالت ، برای تمیز کردن سریعتر می توانید چندین پوشه را به طور همزمان انتخاب کنید.
- پس از خلاص شدن از پرونده های موجود در فهرست مشخص شده ، به فهرست اصلی دستگاه برگردید و روی "داده" کلیک کنید. در این پوشه ، دوباره پوشه داده را انتخاب کرده و مراحل قبلی را که با شرح موارد Google Play توضیح داده شده ، تکرار کنید.
- در پایان ، به پوشه "داده" برگردید ، "برنامه" را باز کنید و دوباره آن را حذف کنید. لطفا توجه داشته باشید که در اینجا هر پرونده علاوه بر "-1" به نام خود دارد.
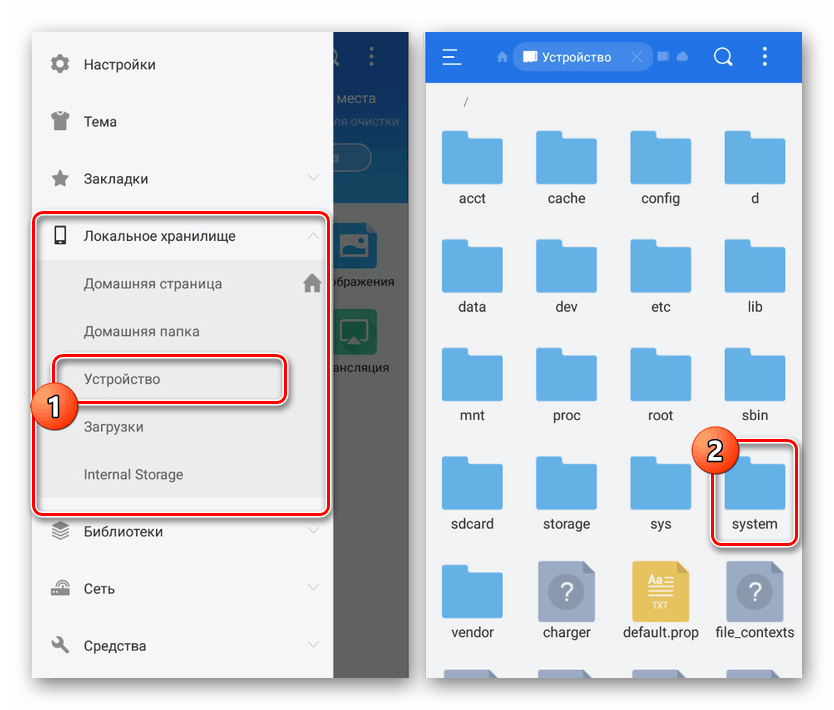
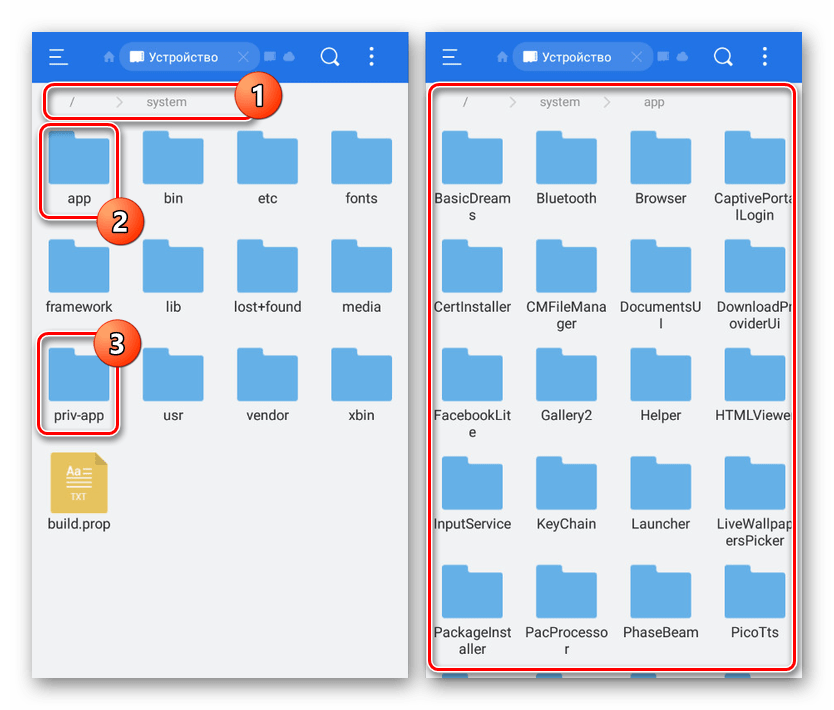
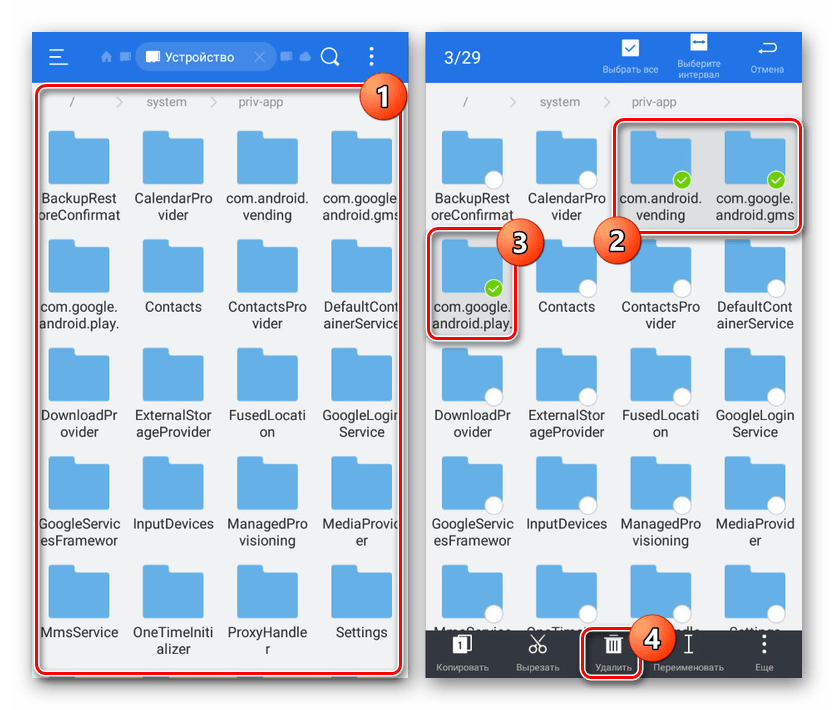
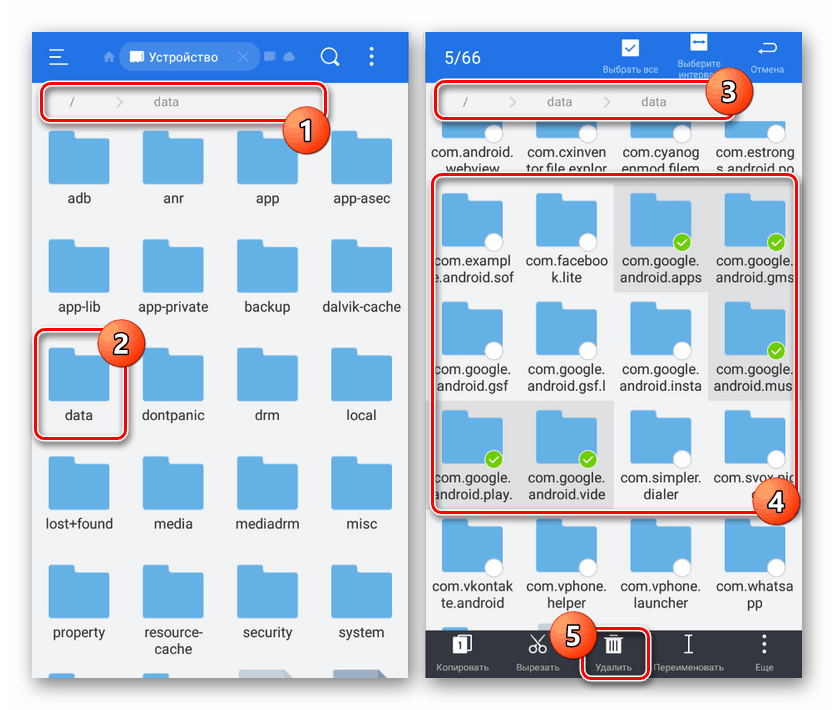
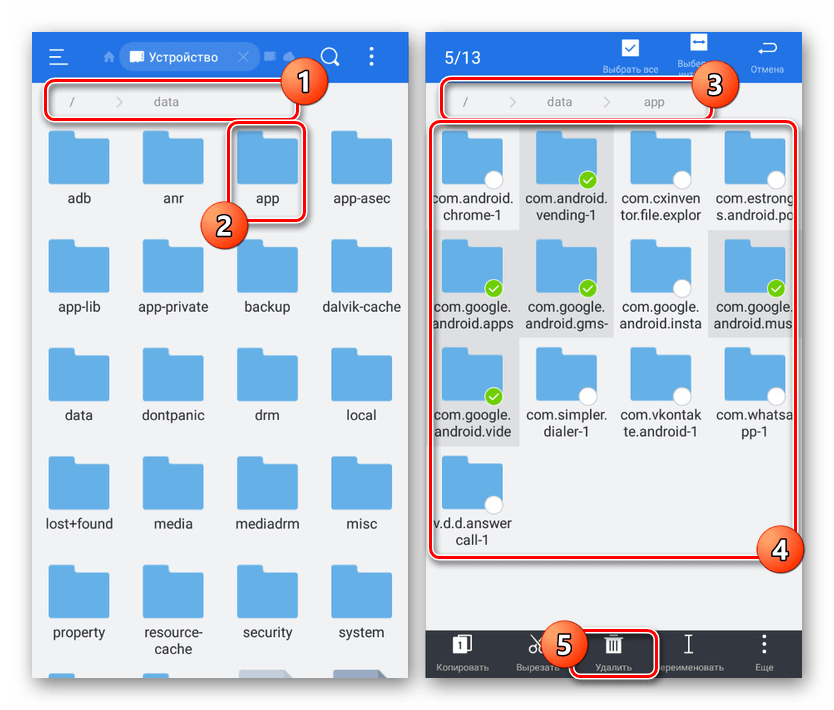
اگر در طی فرآیند تمیز کردن هر برنامه خطایی رخ دهد ، احتمالاً مشکل استفاده از پرونده ها است. شما می توانید با دنبال کردن مراحل روش اول این مقاله یا استفاده از یخ از پشتیبان تیتانیوم ، از این وضعیت جلوگیری کنید. علاوه بر این ، می توانید با وجود خطا ، به روش بعدی بروید که به شما امکان حذف را می دهد.
روش 4: عزل از طریق کامپیوتر
راه آخر استفاده از کامپیوتر با تلفن متصل از طریق کابل USB است. با این کار به شما امکان می دهد هر برنامه ای را ، خواه از بازار Play ، خدمات Google Play یا Google Play Games ، به راحتی غیرفعال و غیرفعال کنید. در عین حال ، برای حذف موفقیت آمیز ، باید پیکربندی هر دو دستگاه را انجام دهید.
مرحله 1: آماده سازی Android
در تلفن خود ، باید با فعال کردن "اشکال زدایی USB" در بخش "برای توسعه دهندگان" ، فقط یک عمل را انجام دهید. این روش به طور جداگانه توسط ما شرح داده شد.
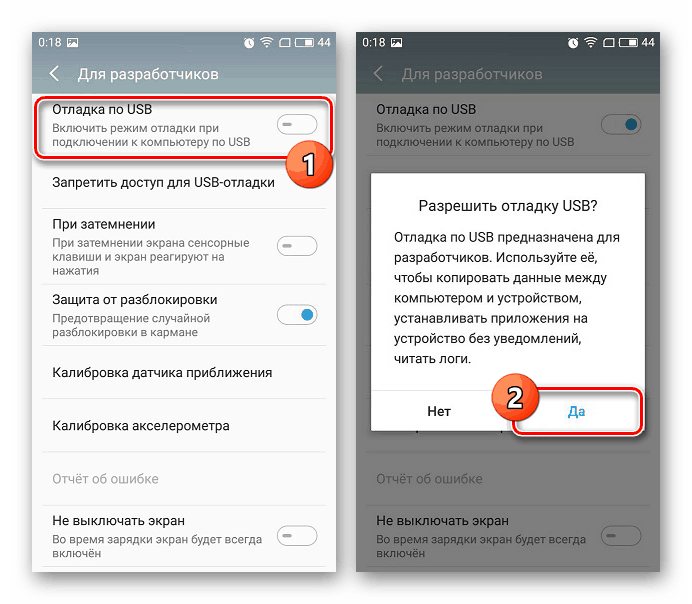
جزئیات بیشتر: نحوه فعال کردن اشکال زدایی USB در Android
گذشته از فعال کردن اشکال زدایی USB ، به یاد داشته باشید که ROOT را تهیه کنید. برای متوقف کردن عادی برنامه ها ، حق استفاده Superuser موردنیاز نیست ، با این وجود ، حذف آنها بدون امتیاز کارایی نخواهد داشت.
مرحله 2: آماده سازی رایانه خود
برای اتصال موفقیت آمیز گوشی های هوشمند خود با رایانه شخصی ، حتما درایور ADB را با استفاده از لینک زیر نصب کنید. این برای هر برنامه کاربردی که از ویژگی ها استفاده می کند ضروری است. Bridge Debug Bridge .
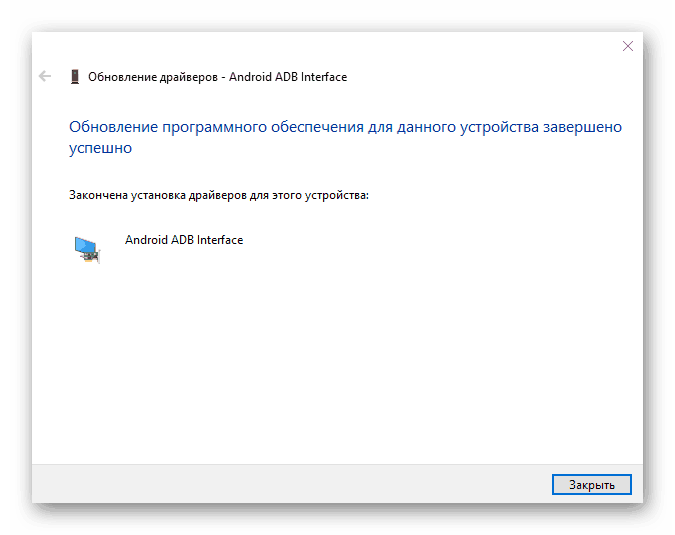
جزئیات بیشتر: درایورهای ADB را روی رایانه نصب کنید
به عنوان مرحله بعد ، یکی از برنامه های ویژه را نصب کنید. ما از Debloater استفاده خواهیم کرد ، زیرا برخلاف اکثر آنالوگ ها ، یک رابط گرافیکی بصری ارائه می دهد.
Debloater را از سایت رسمی بارگیری کنید
مرحله 3: توقف موقت
- برنامه را با استفاده از نماد موجود در دسک تاپ باز کنید و دستگاه Android را با استفاده از کابل USB به رایانه وصل کنید. به عنوان حالت اتصال ، "کار با پرونده ها" را انتخاب کنید.
- در صورت برقراری اتصال با موفقیت ، موارد "همگام سازی" و "دستگاه متصل شده " در بلوک "حالت دستگاه" برجسته می شوند. پس از تأیید این ، بر روی دکمه "دستگاه خواندن بسته بندی" در پانل بالا کلیک کنید.
![با موفقیت اتصال تلفن خود به Debloater در رایانه شخصی]()
پس از مدتی لیستی از تمام بسته های موجود در دستگاه در پنجره مرکزی برنامه ظاهر می شود که هر یک از آنها به طور موقت غیرفعال می شوند.
- با بررسی کادر کنار آن ، بسته های مورد نظر خود را پیدا کرده و انتخاب کنید. در عین حال ، نام هر پرونده مورد نیاز کاملاً مطابق با قسمت قبلی مقاله است و در ستون "بسته بندی" نمایش داده می شود:
- Google Play - com.android.vending؛
- خدمات Google Play - com.google.android.gms؛
- بازی های Google Play - com.google.android.play.games؛
- Google Play Movies - com.google.android.videos؛
- موسیقی Google Play - com.google.android.music؛
- Google Play Books - com.google.android.apps.books.
- پس از انتخاب گزینه های جالب ، در صفحه بالا بر روی دکمه "Apply" کلیک کرده و منتظر ظاهر شدن پنجره خواهید بود.
- اگر همه کارها را به درستی انجام داده باشید ، هر گزینه انتخاب شده با امضای "وضعیت اکنون پنهان است" در لیست نمایش داده می شود.
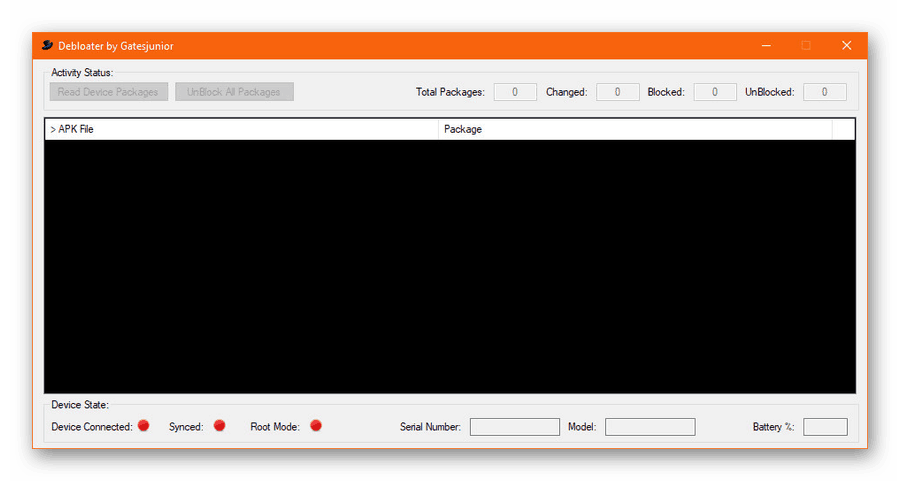
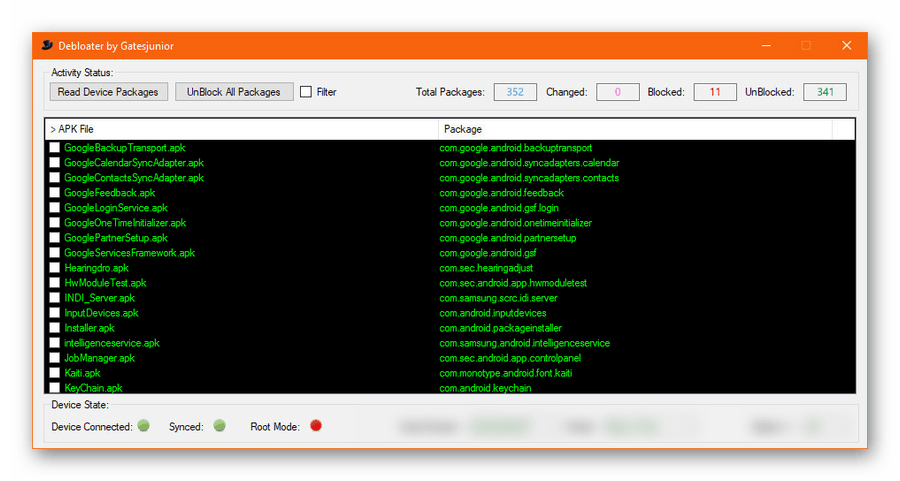
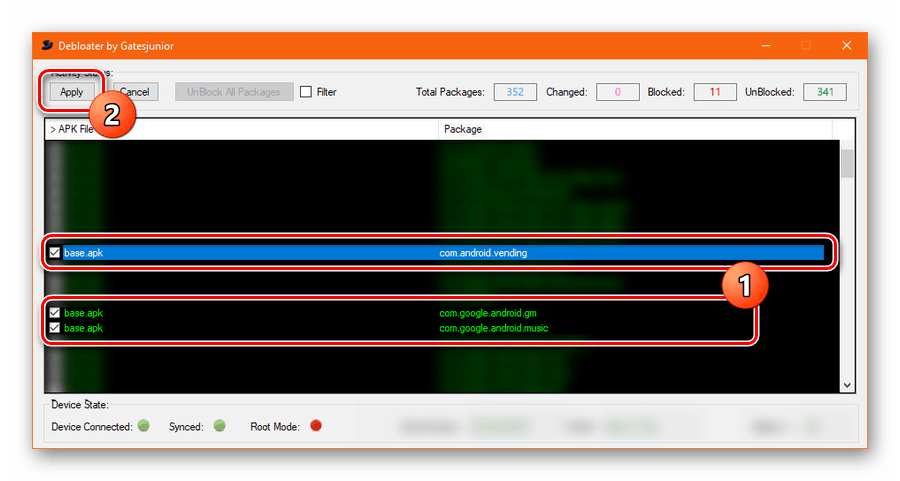
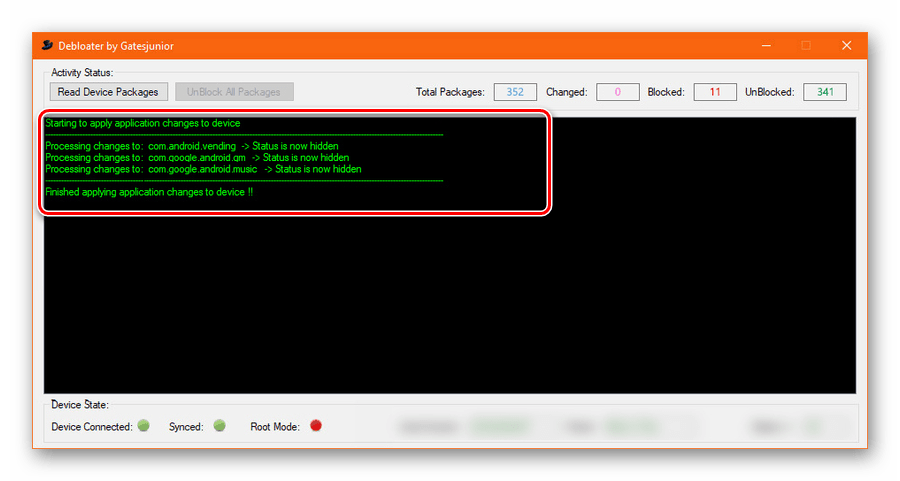
مرحله 4: حذف خدمات
- روش حذف از طریق این ابزار تقریباً مشابه با روش قبلی است ، اما برای انجام کار لازم است به حقوق RUT لازم باشد. برای تهیه مجوزهای مناسب ، هنگام اتصال گوشی هوشمند به رایانه ، در پنجره ویژه دستگاه Android ، روی دکمه "مجاز" کلیک کنید.
- اگر گوشی را به صورت صحیح به رایانه وصل کرده باشید ، یک نشانگر سبز در کنار "Root Mode" در پایین برنامه Debloater ظاهر می شود. پس از این ، شما باید مانند گذشته از دکمه "Read دستگاه Packages" استفاده کرده و برنامه مورد نظر را در لیست نرم افزارها انتخاب کنید.
- در مقابل غیرفعال کردن برنامه ، برای حذف روی پانل بالا ، کادر انتخاب "حذف" را انتخاب کنید و تنها پس از آن بر روی "اعمال" کلیک کنید . حذف باید از طریق پنجره اطلاع رسانی مربوطه تأیید شود.
![اختصاص خدمات Google Play در Debloater برای حذف]()
پس از اتمام موفقیت آمیز این روش ، صفحه ای با اطلاعات مربوط به تغییرات ایجاد شده نمایش داده می شود.
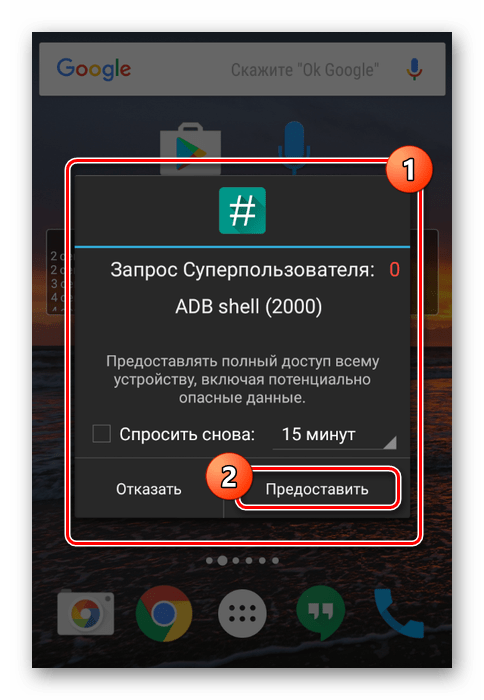
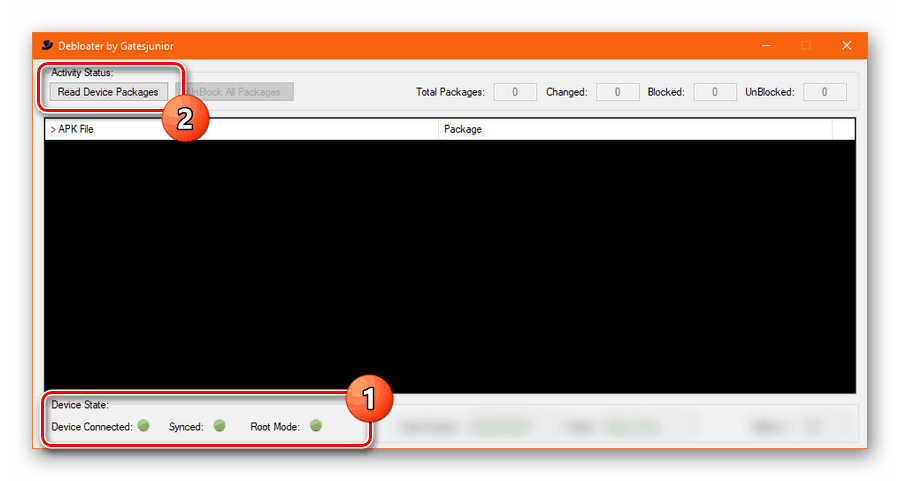
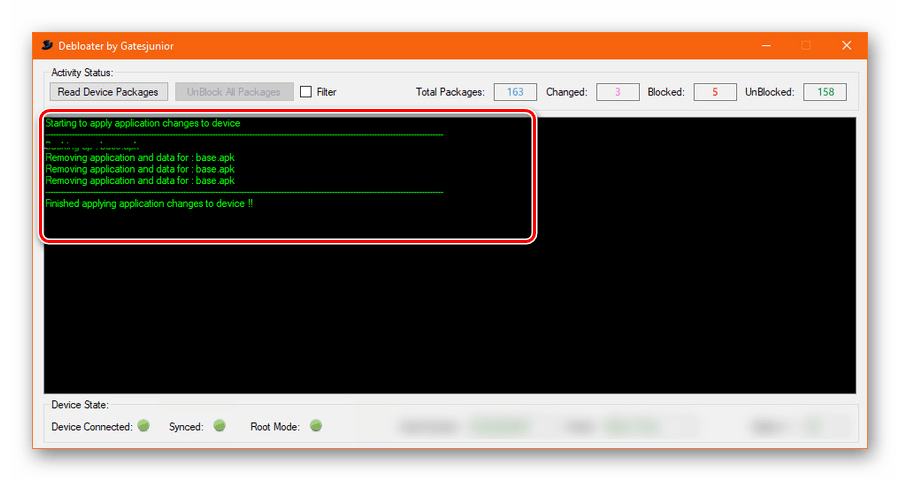
برای جلوگیری از بروز هرگونه خطایی هنگام حذف نرم افزار سیستم ، حتماً هر مرحله از دستورالعمل را دنبال کنید ، از تعلیق شروع شده و با حذف پایان دهید.
نتیجه گیری
روشهای ارائه شده باید غیرفعال و غیرفعال نه تنها سرویس های Google Play بلکه سایر برنامه های غیر قابل حذف دیگر نیز کافی باشد. لطفاً توجه داشته باشید - هر اقدامی انجام شده مطمئناً بر عملکرد دستگاه تأثیر می گذارد و مسئولیت این امر فقط بر دوش شما خواهد بود.