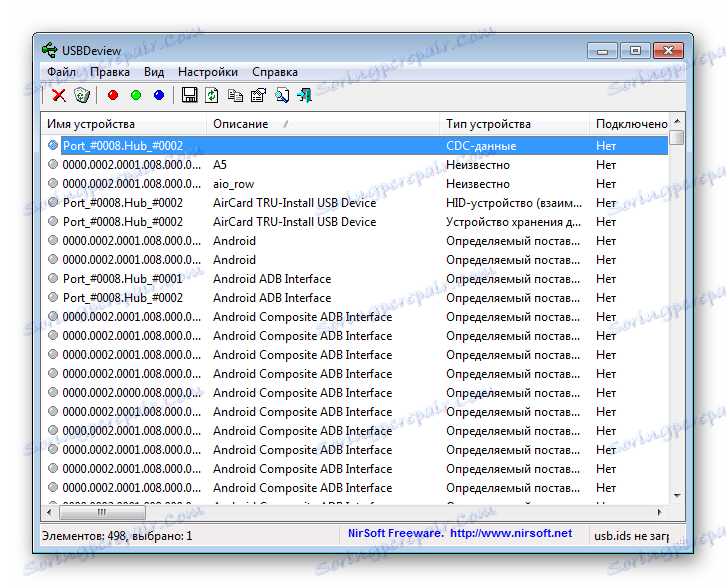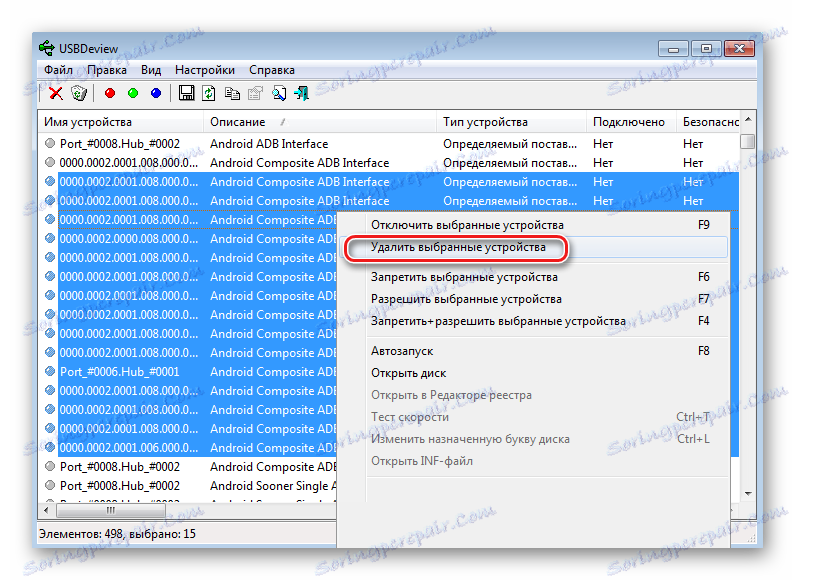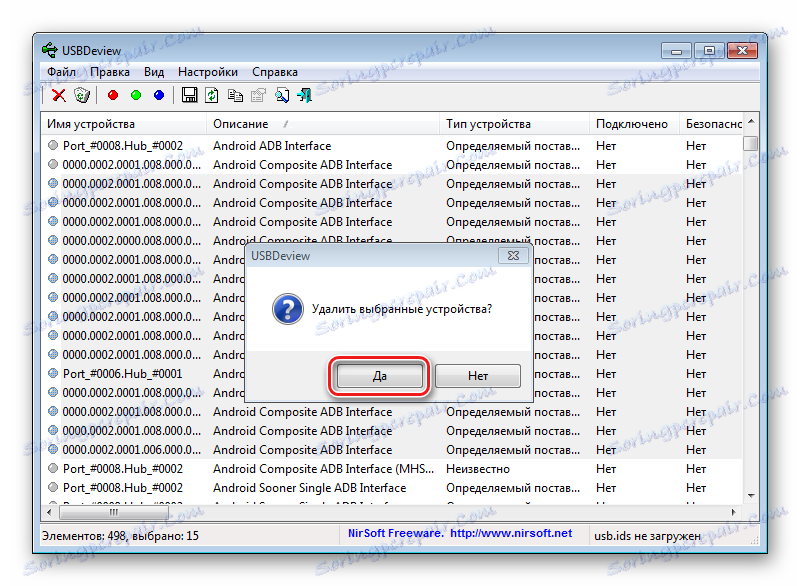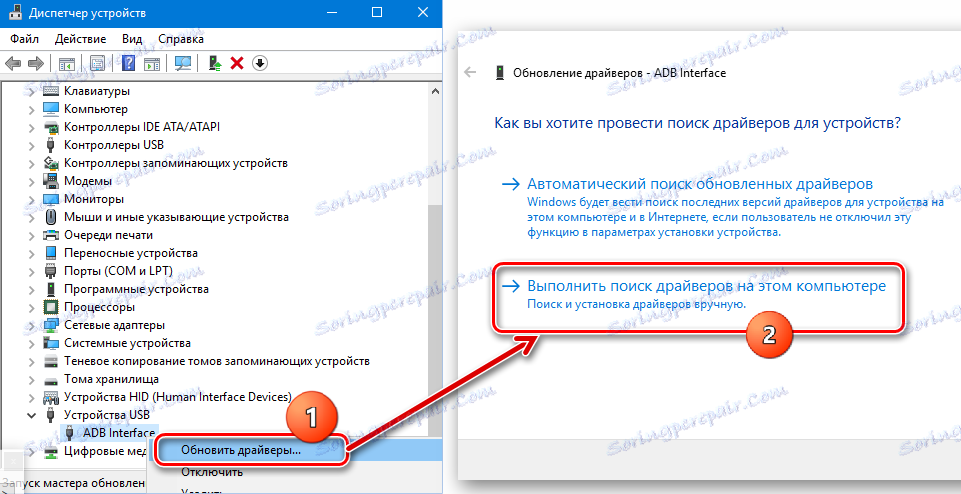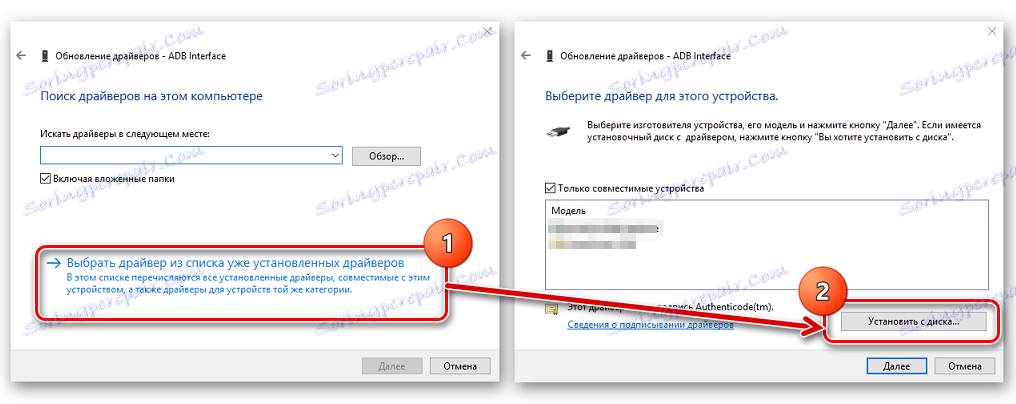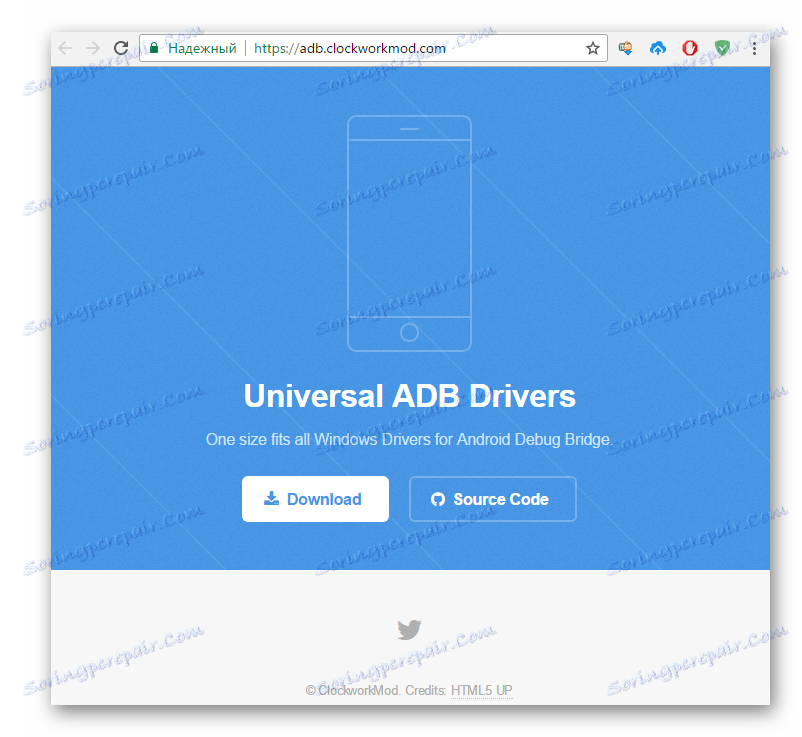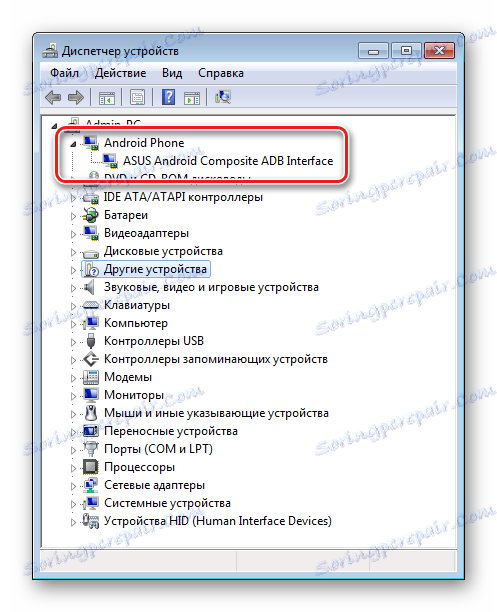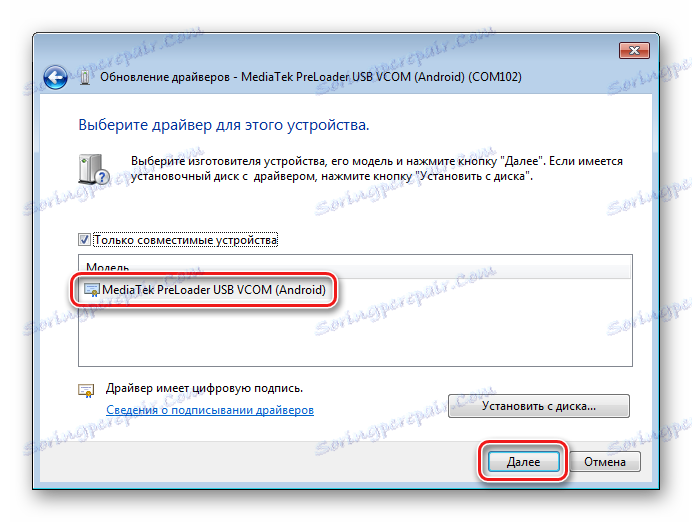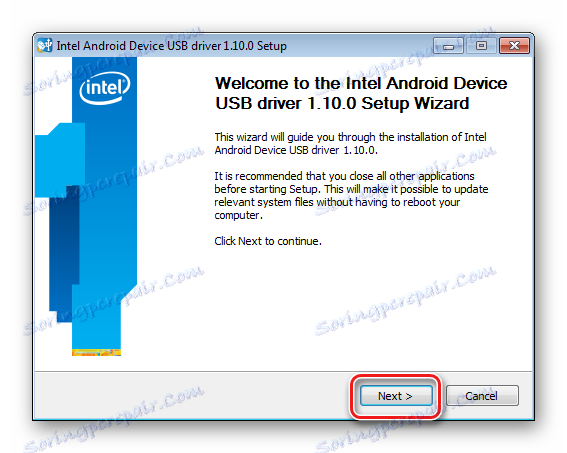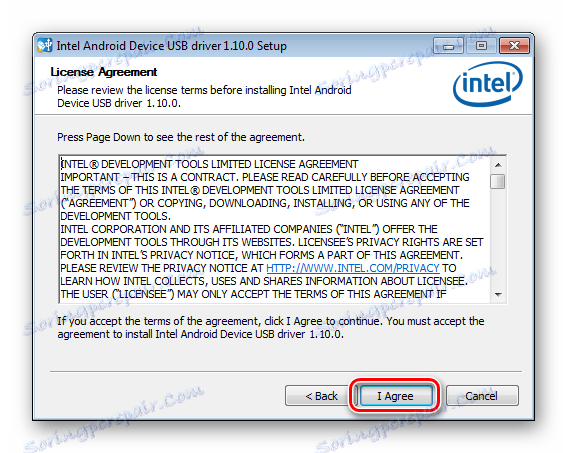نصب درایور برای سیستم عامل آندروید
شروع سیستم عامل دستگاه اندرویدی، در ابتدا شما باید از روش های آماده سازی مراقبت کنید. این به روند نوشتن اجزای نرم افزاری لازم برای دستگاه به عنوان سریع و کارآمد تر امکان پذیر است، همچنین فرصتی برای جلوگیری از اشتباهاتی که این روش را به عذاب تبدیل می کند، فراهم می کند. یکی از مهمترین مراحل در هنگام کار با نرم افزار دستگاه های اندرویدی از طریق برنامه های تخصصی ویندوز، نصب درایور های "firmware" است.
محتوا
- آمادگی آندروید
- آماده سازی ویندوز
- نصب درایور برای دستگاه های Android از مارک های معروف
- نصب درایور ADB، Fastboot، Bootloader
- نصب درایورهای VCOM برای دستگاه Mediatek
- نصب درایور برای سیستم عامل Qualcomm
- دستورالعمل برای جفت کردن رایانه های مبتنی بر Android بر روی پلت فرم اینتل
- راهنمایی های عیب یابی
- سوالات و پاسخ ها
آمادگی آندروید
قبل از شروع نصب اجزای نرم افزاری در ویندوز، شما باید یک دستگاه اندرویدی را آماده کنید. در بسیاری از موارد، برای سیستم عامل، حداقل، تا حدی یا در یک مرحله خاص، از امکانات استفاده می شود Android Debug Bridge (ADB) . این ابزار می تواند تنها با دستگاه Android کار کند اگر آخرین حالت "Debug USB" باشد. تقریبا تمام تولید کنندگان دستگاه و توسعه دهندگان انواع مختلف سیستم عامل Android در ابتدا این ویژگی را برای کاربران مسدود کردند. یعنی، پس از اولین راه اندازی دستگاه ، USB Debugging به طور پیش فرض غیر فعال است. حالت را روشن کنید، دنبال مسیر.
- ابتدا لازم است آیتم «برای توسعه دهندگان» را در منوی «تنظیمات» فعال کنید. برای انجام این کار، «تنظیمات» را در Android باز کنید ، به پایین بروید و روی آیتم «درباره دستگاه» کلیک کنید (ممکن است نام «درباره رایانه لوحی» ، «درباره تلفن» ، «راهنما» و ... باشد).
- با باز کردن آیتم «درباره دستگاه» منوی « تنظیمات » ، اطلاع از اجزای سختافزاری و نرم افزاری دستگاه، کتیبه را پیدا میکنیم: «شماره ساخت» . برای فعال کردن آیتم "برای توسعه دهندگان" شما باید بر روی این کتیبه 5-7 بار کلیک کنید. هر مطبوعات پس از یک مدت کوتاهی از زمان. ما تا زمانی که پیام "شما تبدیل به یک توسعه دهنده!"
- پس از دستکاری بالا در منوی «تنظیمات» ، مواردی که قبلا برای «توسعه دهندگان» گم شده است ظاهر می شود. به این منو بروید، آیتم "Debug USB" را پیدا کنید (ممکن است به نام "Allow USB debugging" و غیره). در نزدیکی این مورد لزوما یک میدان برای تنظیم یک علامت چک یا یک سوئیچ، آن را فعال یا علامت گذاری کنید. هنگامی که یک دستگاه به یک رایانه وصل شده با USB Debugging فعال شود، صفحه نمایش Android ممکن است درخواست مجوز برای یک کامپیوتر خاص را برای کار با دستگاه از طریق ADB (3) نمایش دهد. ما با کلیک بر روی "OK" یا "Allow" اجازه می دهیم .
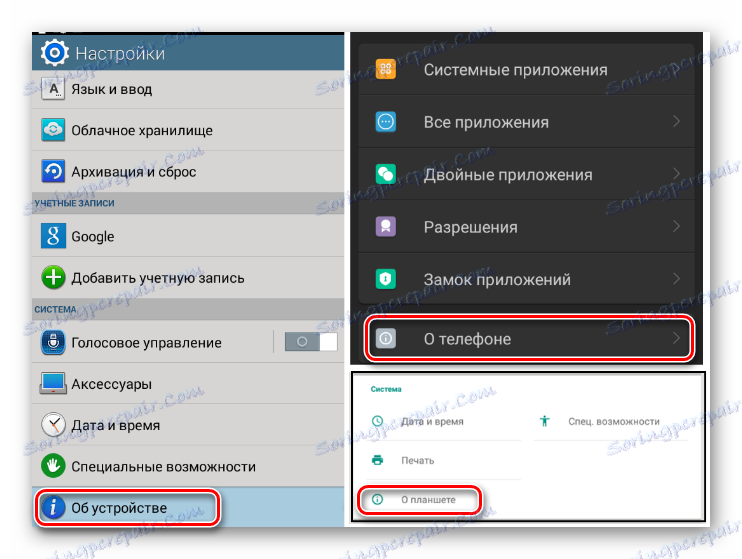
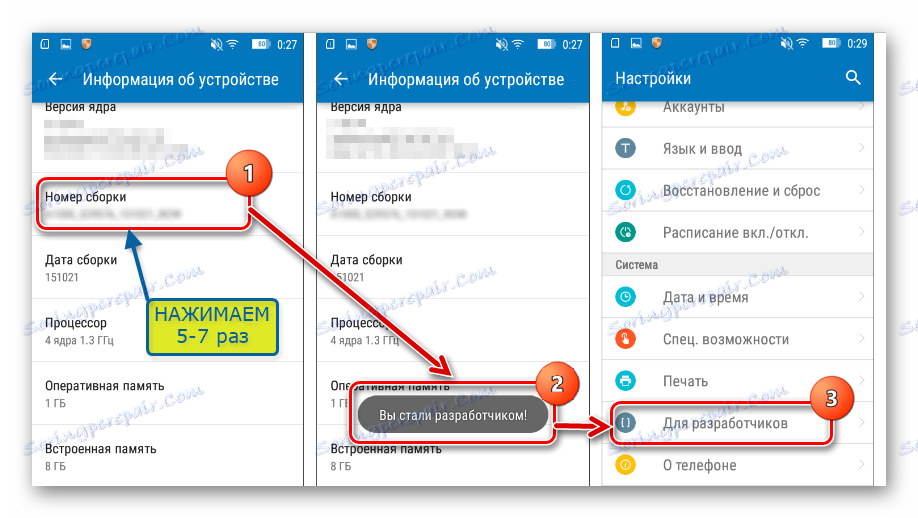
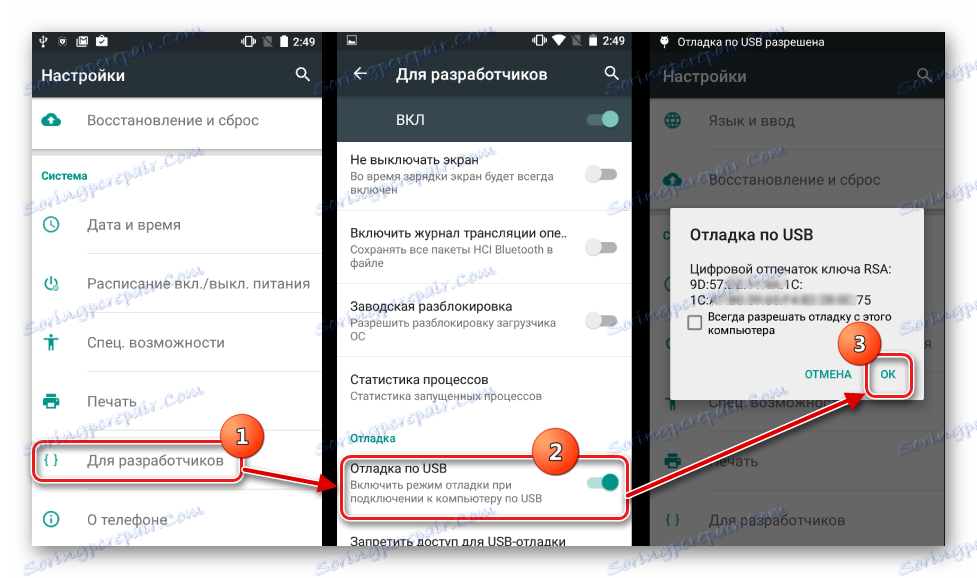
آماده سازی ویندوز
همانطور که برای سیستم عامل ویندوز، تهیه آن قبل از شروع فرآیند نرم افزار، شامل عدم تایید دیجیتال امضاء رانندگان می شود. برای جلوگیری از مشکلات احتمالی، عملیات شرح داده شده در مقاله ضروری است:
درس: حل مشکل بررسی امضای دیجیتال
نصب درایور برای دستگاه های Android از مارک های معروف
اولین چیزی که باید در جستجو برای یک درایور برای سیستم عامل Android انجام دهید، رفتن به وب سایت رسمی سازنده دستگاه است. تولید کنندگان مشهور در اکثر موارد توانایی دانلود رانندگان را به صورت بسته جداگانه یا به عنوان بخشی از نرم افزار اختصاصی طراحی شده برای سرویس دهی ابزارهای برند ارائه می دهند.
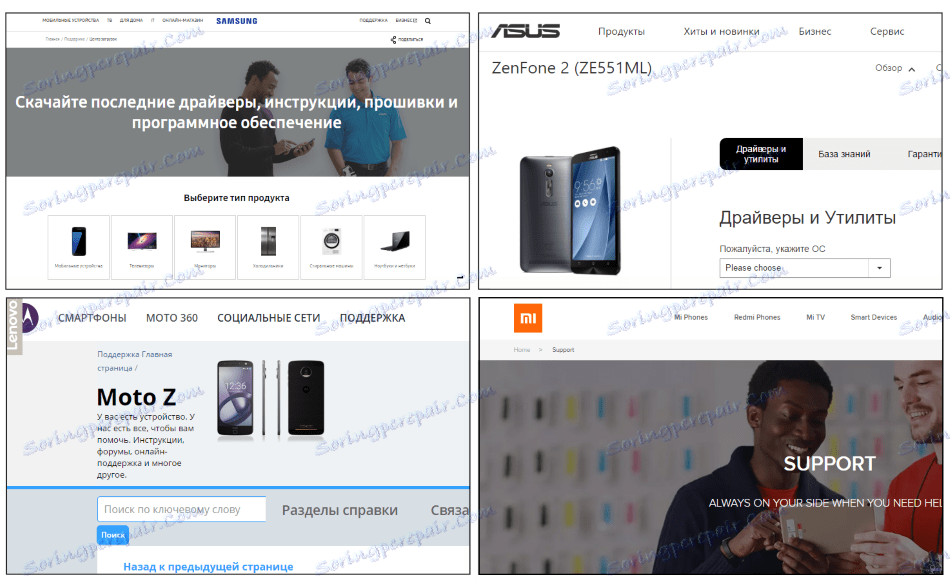
برای نصب، اگر فایل های لازم در وب سایت رسمی سازنده موجود باشد، کافی است که نصب خودکار نصب کننده برنامه را برای سرویس دهی دستگاه های اندرویدی برند، آن را اجرا کنید و دستورالعمل ها را در پنجره های برنامه دنبال کنید.
توسعه دهندگان اندرویدی تصمیم گرفتند تا کاربران را برای جستجوی صفحات وب مورد نظر برای دانلود فایل هایی که برای فلش کردن دستگاه ها مورد نیاز است، آسان کند. وبسایت رسمی Toolkit Android Developer Tool دارای صفحه ای است که حاوی یک جدول است که به مرور سایت های دانلود نرم افزار بسیاری از مارک های معروف امکان می دهد.

دانلود درایور های سیستم عامل آندروید از وب سایت رسمی.
صاحبان دستگاه های تولید شده توسط مارک های شناخته شده اغلب فرصتی دیگر برای نصب اجزای ضروری یک سیستم که بسیاری از مردم آن را فراموش کرده اند. این یک CD مجازی است که در سیستم اندروید قرار دارد که شامل همه چیزهایی است که شما نیاز دارید.
برای استفاده از این راه حل، شما باید دستگاه را به پورت USB کامپیوتر وصل کنید و گزینه "ساخته شده در CD-ROM" را در تنظیمات اتصال USB Android انتخاب کنید. پس از اتصال دستگاه اندرویدی در این حالت، یک درایو مجازی در ویندوز نمایش داده می شود که شامل موارد دیگر نیز درایورهای مورد نیاز برای سیستم عامل می باشد.
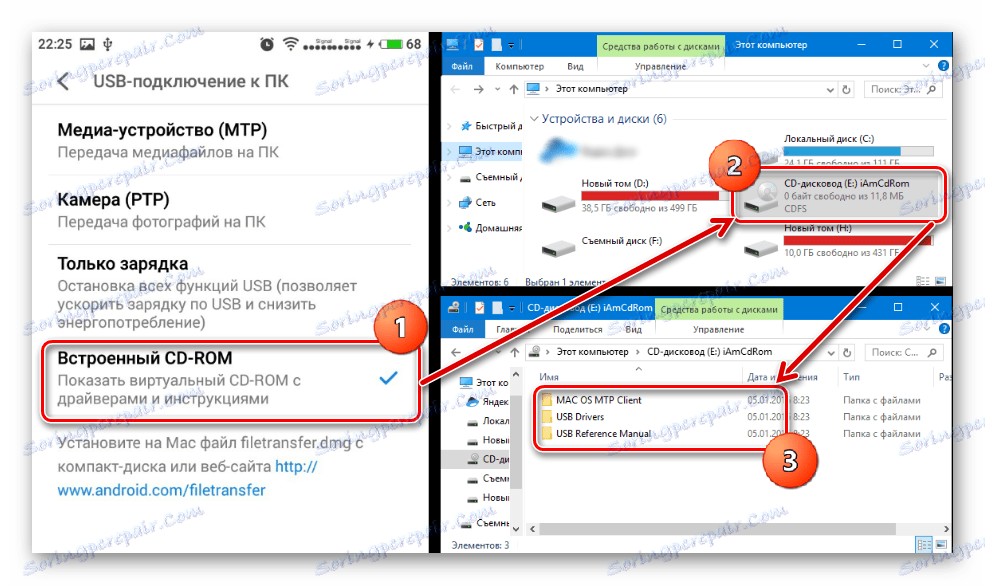
نصب درایور ADB، Fastboot، Bootloader
در بسیاری از موارد، برای نصب اجزای نرم افزاری که جفت شدن و تعامل با دستگاه ویندوز را در ADB، Fastboot و Bootloader انجام می دهند، کافی است که از بسته های ارائه شده توسط توسعه دهندگان Android در صفحه رسمی ابزار Android Studio استفاده کنید.

دانلود ADB، Fastboot، رانندگان Bootloader از وب سایت رسمی
در صورتی که در بالا کار نمی کند، به وب سایت تولید کننده دستگاه مراجعه کنید و بسته فایل های آن را از اینجا دانلود کنید.
- نصب دستی های ADB و Fastboot دستی. ما دستگاه را به حالت که برای نصب اجزای نرم افزاری اضافی ضروری است، راه اندازی می کنیم و آن را به کامپیوتر وصل می کنیم. ما در «مدیریت دستگاه» نام دستگاهی را که برای آن راننده نصب نشده است پیدا می کنیم، با کلیک بر روی نام آن با دکمه راست موس و در منوی کشویی گزینه «Update drivers ...» را انتخاب کنید. در پنجره ای که باز می شود، عنصر "اجرای جستجو در این رایانه" را انتخاب کنید .
![ADB رابط درایور به روز رسانی به صورت دستی]()
سپس "انتخاب از لیست نصب شده در حال حاضر ..." - "نصب از روی دیسک" .
![راننده ADB از دیسک نصب می شود]()
مسیر را به محل بسته ی دانلود شده و بسته بندی شده با فایل ها مشخص کنید و android_winusb.inf را انتخاب کنید. تنها منتظر تکمیل پرونده های کپی است.
- یک راه حل دیگر، اغلب موثر برای نصب نرم افزار برای حالت های خاصی از استفاده از دستگاه های Android وجود دارد. این بسته از درایورهای ADB جهانی با نصب در حالت اتوماتیک از طریق برنامه از سازندگان شناخته شده است CWM بازیابی - دستورات lockworkmod.
![clockworkmod adb driver download page]()
دانلود Universal ADB Drivers از وب سایت رسمی.
پس از دانلود نصب، فقط آن را اجرا کنید و دستورات را در پنجره برنامه نصب دنبال کنید.
- برای تایید نصب درست است، باید اطمینان حاصل کنید که دستگاه متصل شده به درستی در «مدیریت دستگاه» نمایش داده می شود.
![نصب درایور های intel و دستگاه های وایرلس دستگاه نصب می شوند.]()
علاوه بر این، شما می توانید دستور
adb devicesبه کنسول ADB ارسال کنید. پاسخ سیستم هنگامی که دستگاه و کامپیوتر به طور صحیح پیکربندی شده، باید شماره سریال دستگاه باشد.
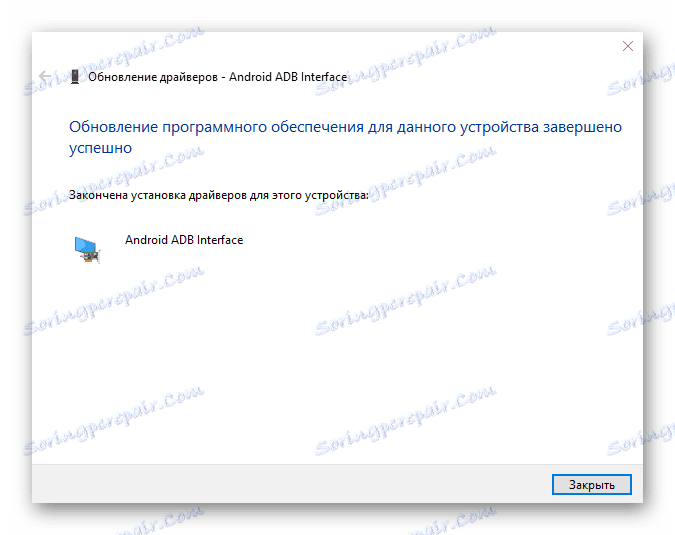
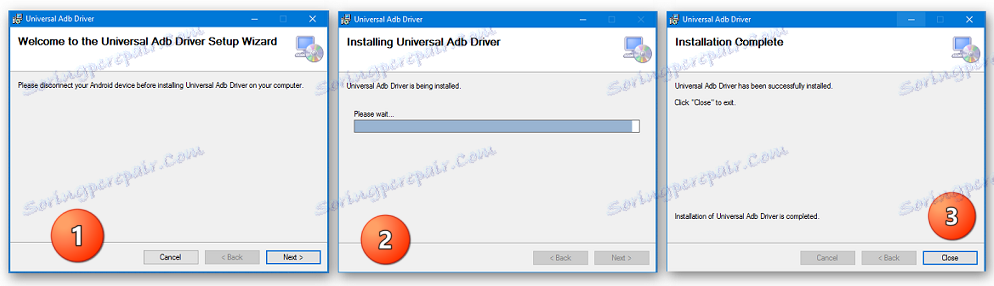
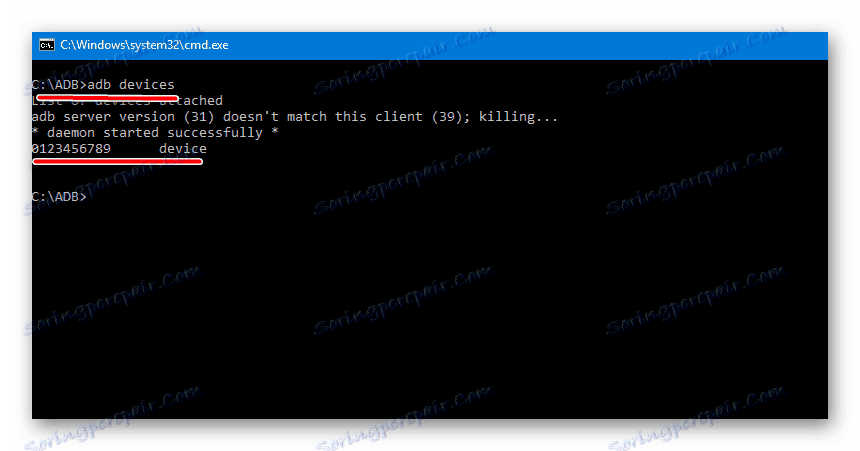
نصب درایورهای VCOM برای دستگاه Mediatek
دستگاه های ساخته شده براساس پلت فرم MTK قابل توجه است که در بیشتر موارد، سیستم عامل خود را با استفاده از نرم افزار اجرا می شود SP فلش ابزار ، و این به نوبه خود به پیش نصب Preloader USB VCOM Driver اشاره می کند .
یک نصب خودکار از درایور MTK وجود دارد. ابتدا سعی می کنیم مشکلات جفت شدن را با آن حل کنیم.
دانلود MediaTek PreLoader USB VCOM Port با نصب اتوماتیک
شما فقط باید فایل نصب را دانلود کنید و آن را اجرا کنید. این برنامه اساسا یک اسکریپت کنسول است و تمام اقدامات برای اضافه کردن اجزای لازم به سیستم به صورت خودکار انجام می شود.
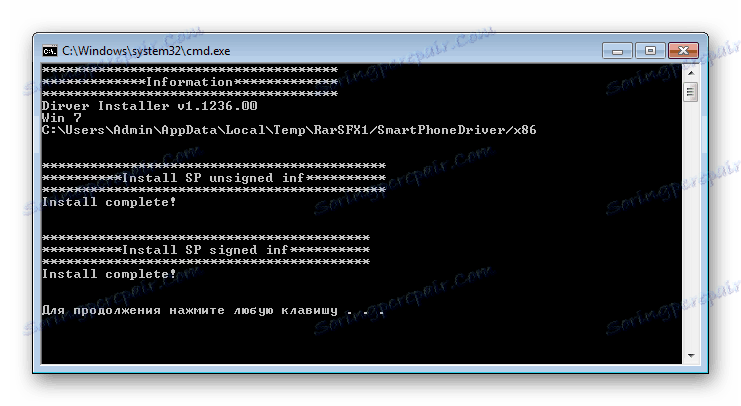
اگر روش نصب خودکار نتواند کار کند، شما باید به طور دستی Portable MediaTek PreLoader USB VCOM را نصب کنید. برای انجام این کار مراحل زیر را انجام دهید.
- دستگاه را به طور کامل خاموش کنید، آن را بیرون بکشید و باتری را عقب بکشید. "مدیریت دستگاه" را باز کنید و دستگاه Android غیرفعال را به پورت USB کامپیوتر وصل کنید. در برخی موارد، شما نیاز به اتصال دستگاه بدون باتری دارید. ما در حال مشاهده لیست دستگاهها در "Dispatcher" هستیم . برای یک زمان کوتاه، "دستگاه ناشناخته" باید در لیست اجزای سخت افزاری ظاهر شود، اما این یک مورد نادر است. اغلب، MediaTek PreLoader، که می خواهید درایورها را نصب کنید، برای چند ثانیه در لیست "Ports COM و LPT" نمایش داده می شود، با علامت تعجب مشخص شده است.
- هنگامی که یک آیتم جدید در لیست ظاهر می شود، شما باید لحظه ای را بگیرید و زمان برای کلیک بر روی نام پورت، با علامت تعجب، با دکمه راست موس را کلیک کنید. در منوی باز شده، مورد "Properties" را انتخاب کنید .
- در پنجره ای که باز می شود، به برگه "Driver" بروید و روی دکمه "Update ..." کلیک کنید.
- حالت "جستجوی رانندگان این رایانه را انتخاب کنید . "
- ما با پنجره "نصب از دیسک ..." به پنجره می رسیم، این دکمه را فشار داده و مسیر را به پوشه ای که حاوی نرم افزار برای دستگاه دانلود شده تعیین می کند. فایل INF مربوطه را باز کنید.
پس از اضافه کردن فایل، روی «بعدی» کلیک کنید
![نصب درایور vcom mtk driver انتخاب شد]()
و منتظر پایان فرایند نصب است.
- لازم به ذکر است که حتی اگر تمام موارد فوق درست انجام شود و اجزای اجزای ضروری ویندوز نصب شود، می توانید برای حضور یک دستگاه در سیستم تنها با اتصال مجدد آن به پورت USB چک کنید. دائمی MediaTek PreLoader USB VCOM Port در "Device Manager" نمایش داده نمی شود، فقط برای مدت کوتاهی زمانی که دستگاه خاموش است، و سپس از لیست پورت COM ناپدید می شود.
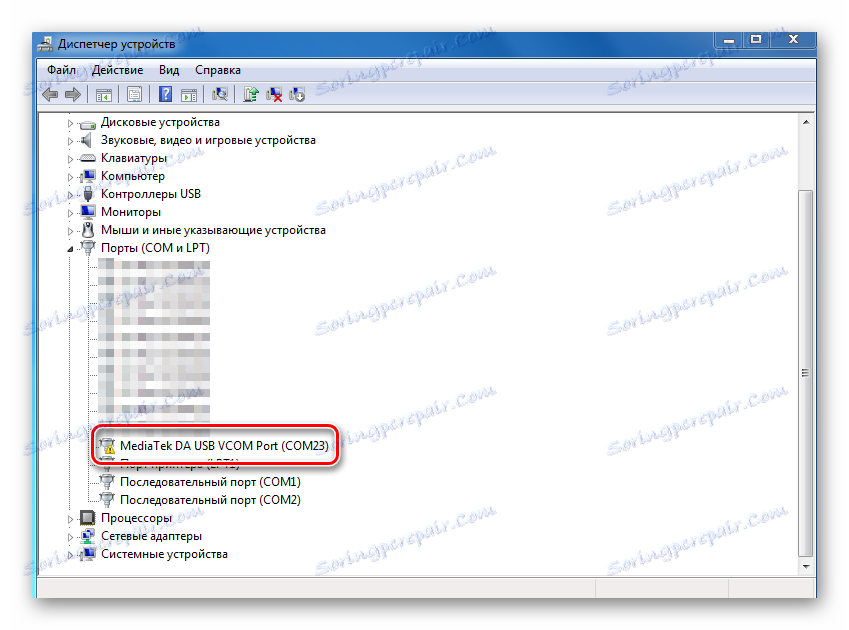
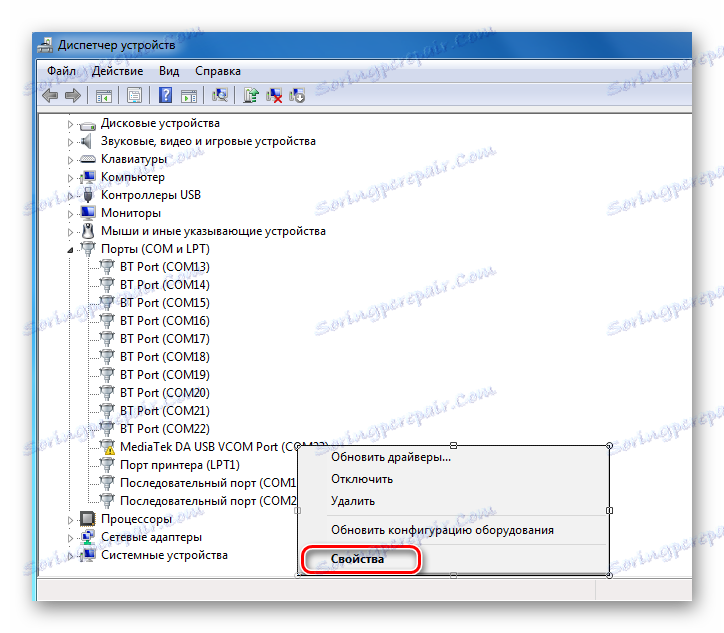
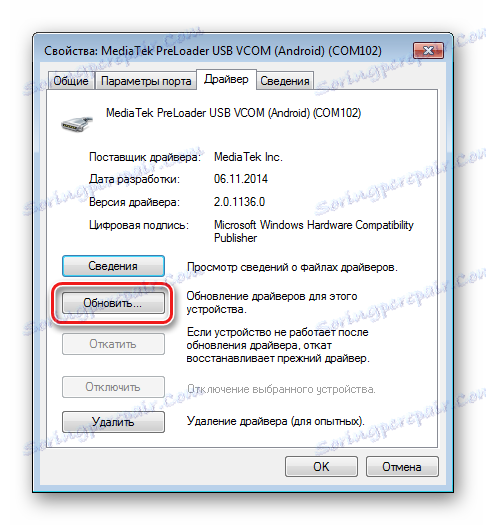
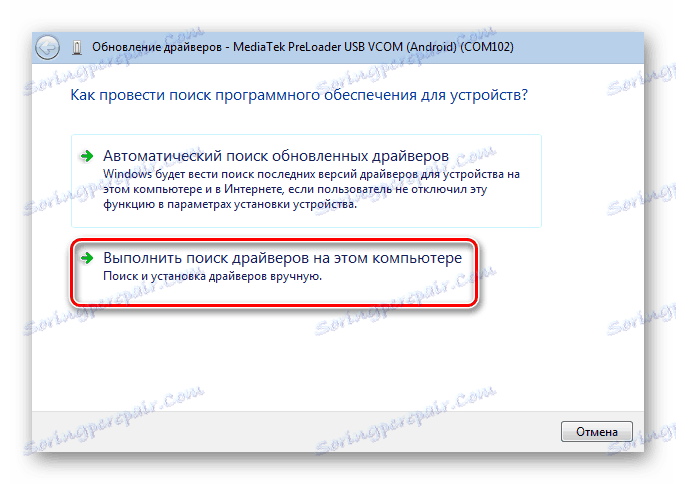
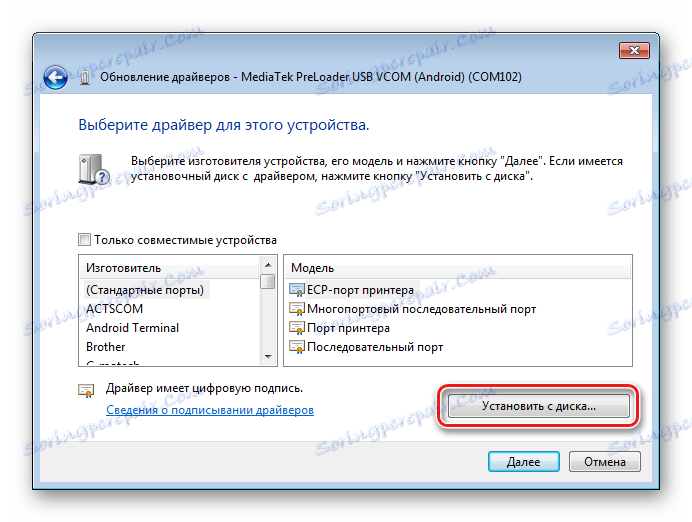
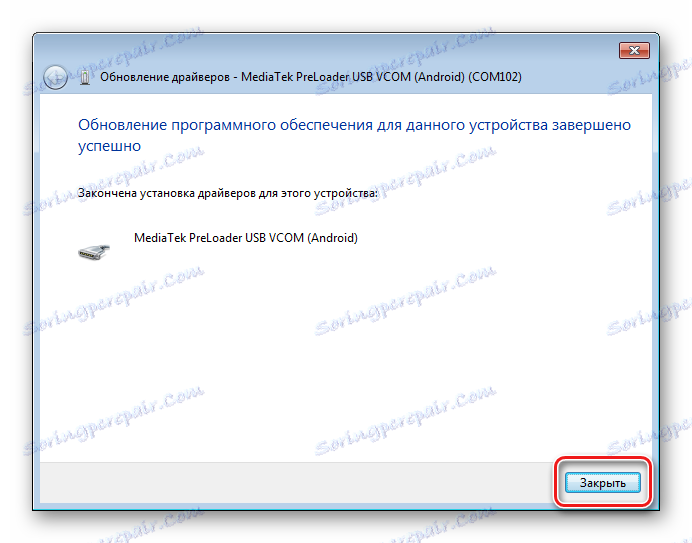

نصب درایور برای سیستم عامل Qualcomm
در مورد کلی، هنگام جفت شدن یک دستگاه Android بر اساس پلتفرم سختافزار Qualcomm، هیچ مشکلی خاص با رایانه وجود ندارد. متاسفانه، کوالکام قادر به دانلود نرم افزار از وب سایت رسمی خود نیست و توصیه می کند که به منابع موجود در وب سایت های تولید کننده های نصب شده مراجعه کنید.
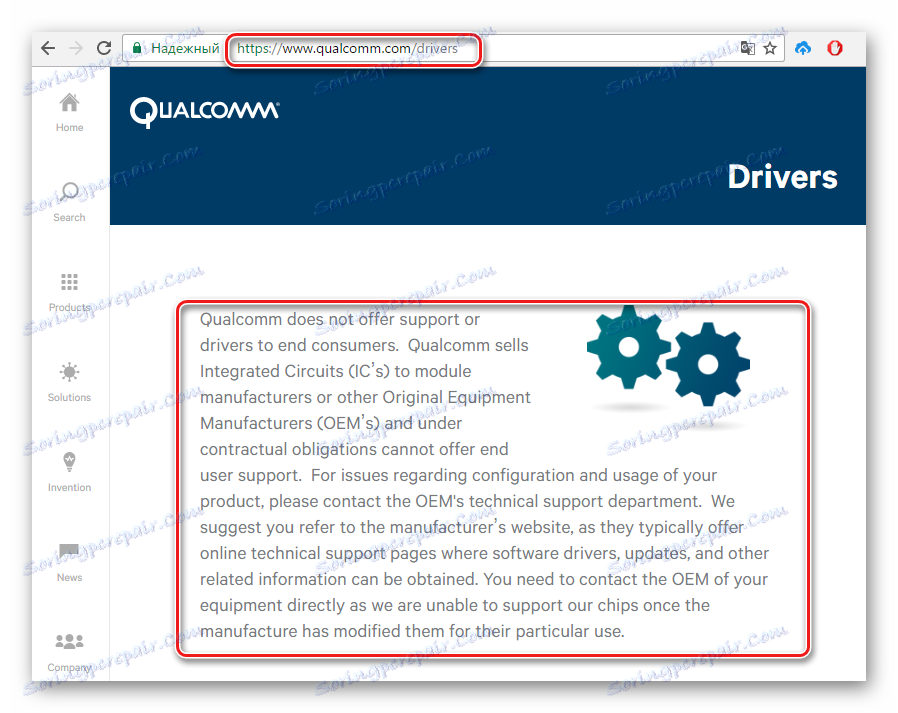
برای تقریبا تمام دستگاهها این کار باید انجام شود. برای راحتی و سرعت بخشیدن به جستجوی پیوندها به صفحات دانلود سازنده دستگاه، می توانید از آن استفاده کنید جدول کامپایل شده توسط توسعه دهندگان آندروید.
یا از لینک زیر استفاده کنید و آخرین نسخه از درایور های Qualcomm را با نصب اتوماتیک دانلود کنید.
دانلود درایورهای سختافزار Qualcomm
- پس از دانلود برنامه QDLoader HS-USB Driver Setup، آنرا راه اندازی می کنیم، روی دکمه Next در پنجره اصلی کلیک کنید.
- سپس دستورالعمل ها را در برنامه دنبال کنید.
- ما در حال انتظار برای ظاهر یک پنجره با پیام در مورد اتمام موفقیت آمیز کار نصب کننده و بستن آن با کلیک بر روی دکمه "پایان" .
- شما می توانید نصب را با اتصال دستگاه در حالت "دانلود" به پورت USB کامپیوتر و باز کردن "مدیر دستگاه"، تأیید کنید .
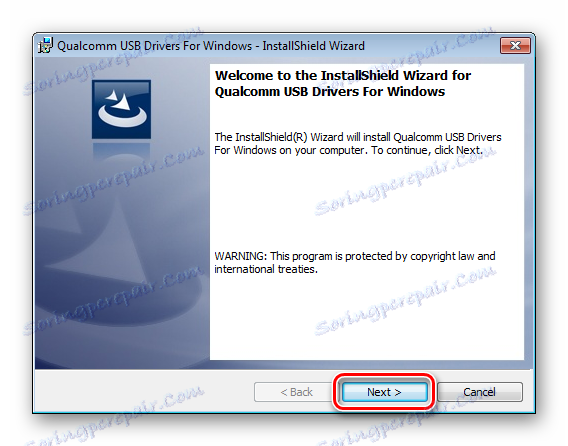
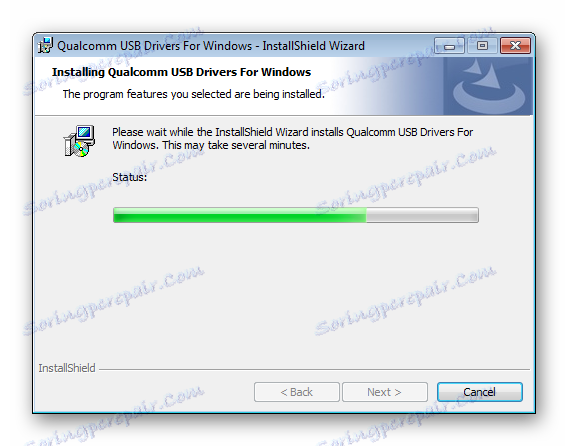
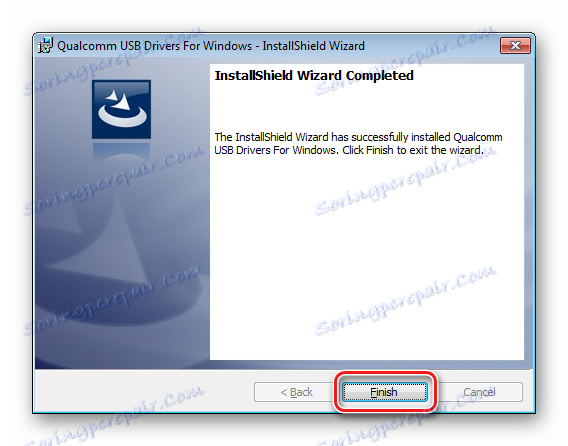
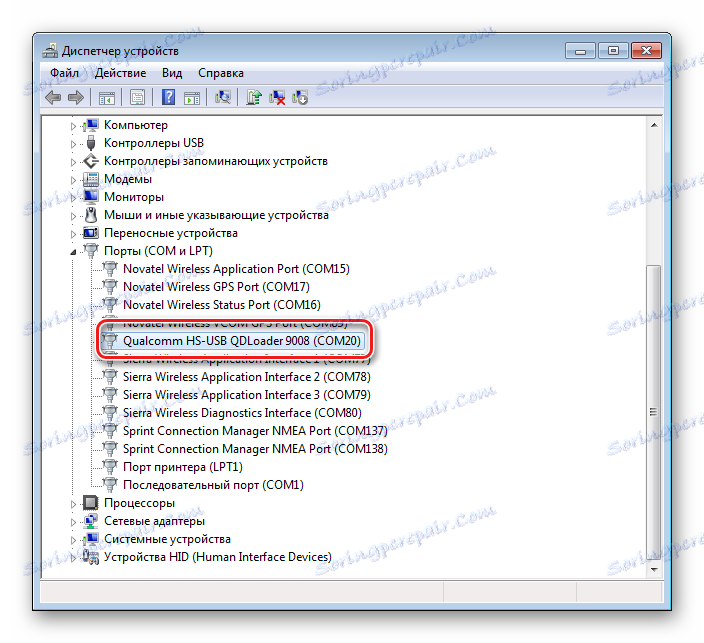
دستورالعمل برای جفت کردن رایانه های مبتنی بر Android بر روی پلت فرم اینتل
دستگاه های Android مبتنی بر پلت فرم سخت افزاری اینتل و همچنین دستگاه های با پردازنده های دیگر ممکن است نیاز به سیستم عامل را از طریق آب و برق ویژه، به طوری که قبل از شروع دستکاری، نصب درایور سری ADB ADB، MTP-، PTP-، RNDIS-، CDC - یک پیش شرط برای اجرای صحیح روش.
جستجو برای فایل های لازم برای دستگاه های اندرویدی با یک پردازنده اینتل در وب سایت های تولید کنندگان نصب شده انجام می شود. برای جستجوی راحت تر صفحه دانلود، می توانید از جدول از برنامه های کاربردی اندروید استفاده کنید صفحه ویژه سایت رسمی اندروید استودیو
شایان ذکر است که در اغلب موارد نصب اجزای مورد نیاز برای دستکاری دستگاه های مبتنی بر اینتل که در حال اجرا آندروید هستند، کافی است که به راه حل ارائه شده توسط سازنده پلتفرم سخت افزاری تبدیل شوید.
دانلود درایور برای سیستم عامل آندروید - اینتل از سایت رسمی
- بسته نصب را از اینتل دانلود کنید، بایگانی را باز کنید و نصب IntelAndroidDrvSetup.exe را اجرا کنید.
![نصب و راه اندازی ویستا وایرلس]()
- اگر نرم افزار اجزای نصب شده را پیدا کند، ما اجازه می دهیم که آخرین اجزای آن را با کلیک بر روی دکمه "OK" در پنجره درخواست حذف کنیم. این روش برای جلوگیری از درگیری بین نسخه های مختلف رانندگان ضروری است.
- برای انجام کارهای بیشتری لازم است که شرایط موافقت نامه مجوز را بپذیرید.
![نصب پروتکل های android license android]()
و تیک اجزای نصب شده - در مورد ما - "اینتل دستگاه آندروید USB درایور" .
- مسیری را که نرم افزار Intel نصب می شود مشخص کنید و دکمه "نصب" را کلیک کنید. فرآیند کپی کردن فایل ها آغاز می شود و به دنبال آن نوار پیشرفت تکمیل می شود.
- پس از اتمام این فرآیند، پنجره نصب را با کلیک روی دکمه "Finish" بسته و کامپیوتر را مجددا راه اندازی کنید.
- برای اطمینان کامل که تمام فایل های لازم به درستی کپی شده اند، دستگاه را به هم متصل می کنیم و صحت نصب را در «مدیر دستگاه» بررسی می کنیم .
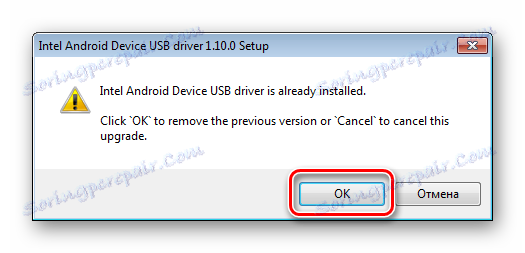
حذف به طور خودکار اجرا می شود.
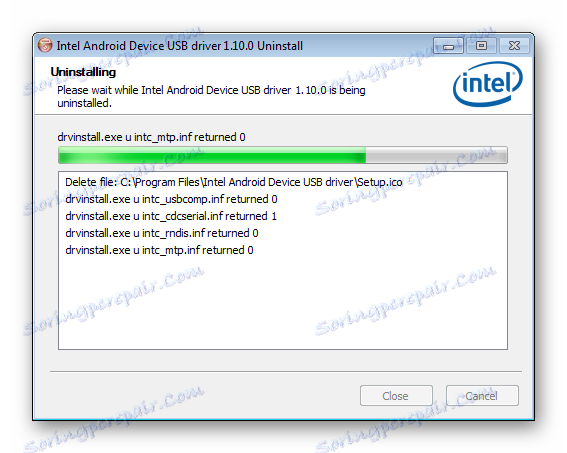
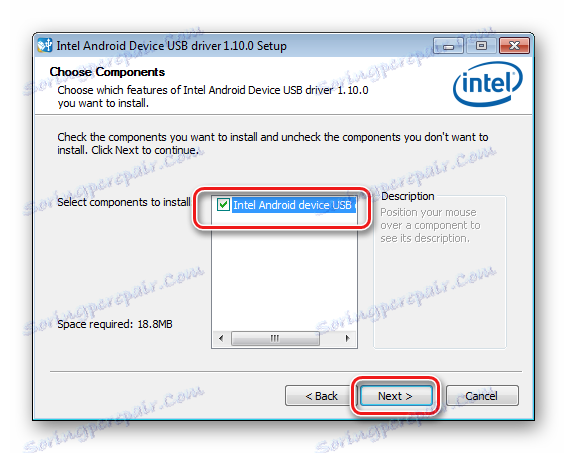
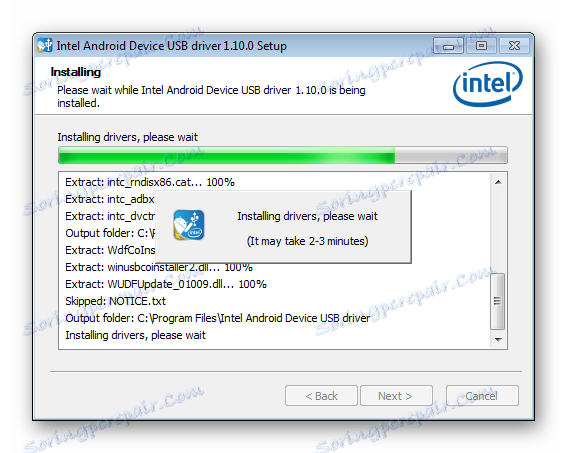
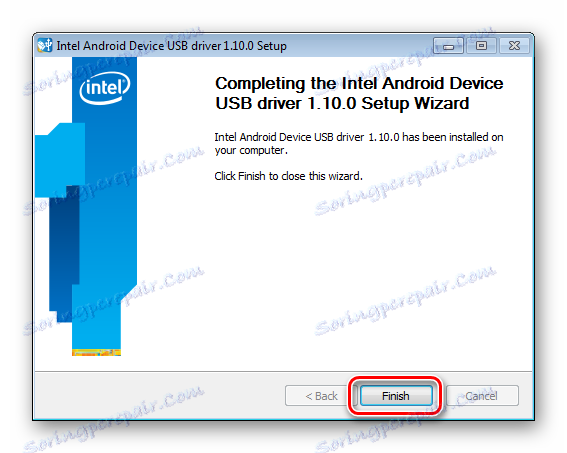
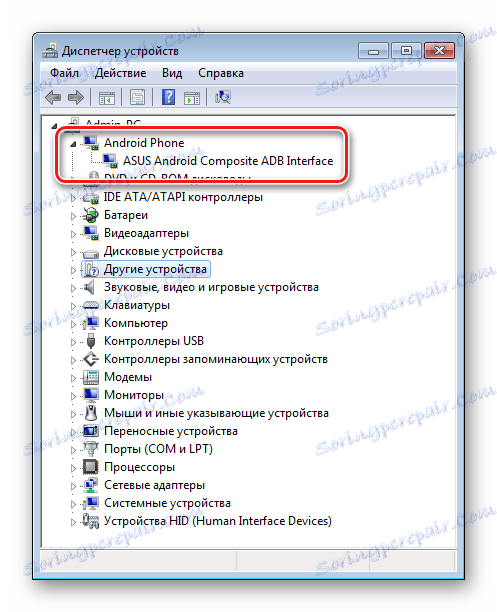
راهنمایی های عیب یابی
همانطور که می بینید، نصب رانندگان برای سیستم عامل آندروید به اندازه ای که ممکن است به نظر برسد پیچیده نیست. کاربر در حقیقت یافتن دسته ای از فایل ها را بزرگترین مشکل را دارد. سه راه ساده برای جلوگیری از مشکلات و یا اصلاح خطاهای هنگام جفت کردن آندروید و ویندوز.
- اگر شما نمی توانید یک درایور کار پیدا کنید، می توانید از روش متداول در مقاله استفاده کنید:
- اغلب اوقات هنگام نصب اجزای لازم برای سیستم عامل دستگاهی که تحت یک علامت تجاری شناخته شده است، یک برنامه خاص "وضعیت" را ذخیره می کند - راننده بسته . دستورالعمل برای کار با این برنامه، اجازه می دهد در بسیاری موارد به موفقیت اضافه کردن فایل های لازم به سیستم، در لینک ارائه شده است:
- یکی دیگر از مشکلات رایج نصب نسخه اشتباه درایورها و همچنین اجزای سیستم متناقض است. برای جلوگیری از چنین وضعیتی، لازم است که اجزای سخت افزاری را که در سیستم "غیرفعال" هستند حذف کنیم. برای تسهیل روند تشخیص و حذف دستگاه های USB، از برنامه USBDeview استفاده کنید.
درس: جستجو برای رانندگان توسط شناسه سخت افزار
جزئیات بیشتر: نحوه نصب درایور با استفاده از DriverPack Solution
USBDeview را از وب سایت رسمی دانلود کنید
- آرشیو با برنامه را دانلود کنید، فایل ها را در یک پوشه جداگانه باز کنید و USBDeview.exe را اجرا کنید . پس از شروع برنامه، لیستی از تمامی دستگاه های USB که تا به حال به یک رایانه وصل شده اند بلافاصله مشاهده می شود.
- در بیشتر موارد، لیست بسیار گسترده است. با توجه به توضیحات، ما یک دستگاه یا چندین دستگاه پیدا می کنیم که می تواند مشکلاتی ایجاد کند، آنها را با کلیک روی دکمه سمت چپ ماوس بر روی نام انتخاب کنید. برای علامت گذاری چندین آیتم در لیست، ما کلید Ctrl را در صفحه کلید نگه داریم.
ما بر روی نام انتخاب شده با کلیک راست موس کلیک می کنیم و در منوی باز شده گزینه "Delete selected services" را انتخاب کنید . - تأیید حذف را با فشار دادن دکمه «بله» تایید کنید.
- پس از اتمام مراحل، می توانید کامپیوتر را مجددا راه اندازی کنید و نصب قطعات لازم را با استفاده از یکی از روش های بالا توضیح دهید.