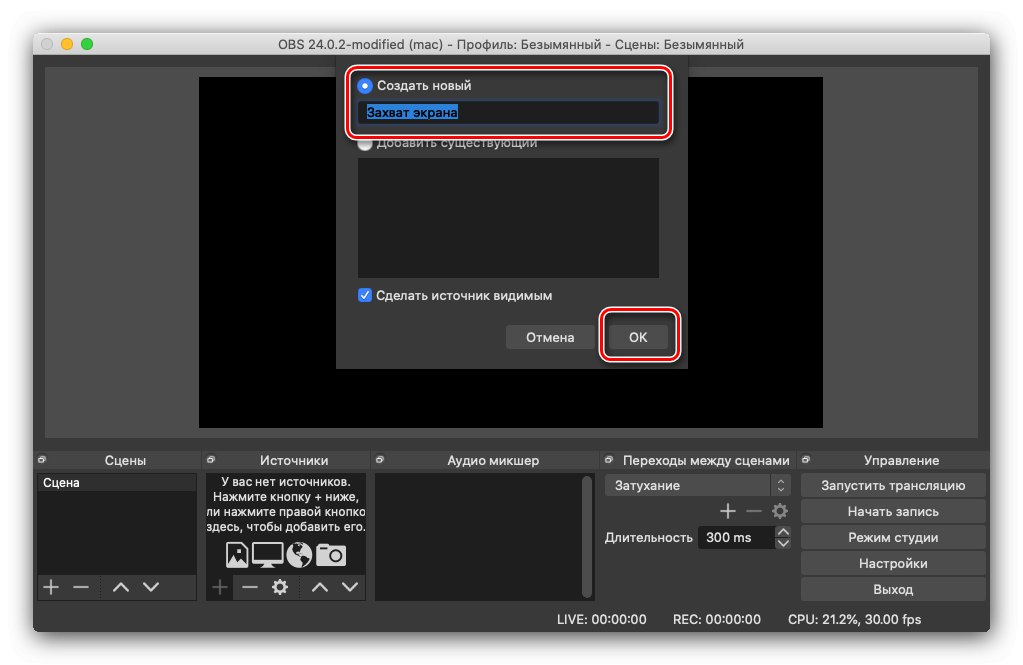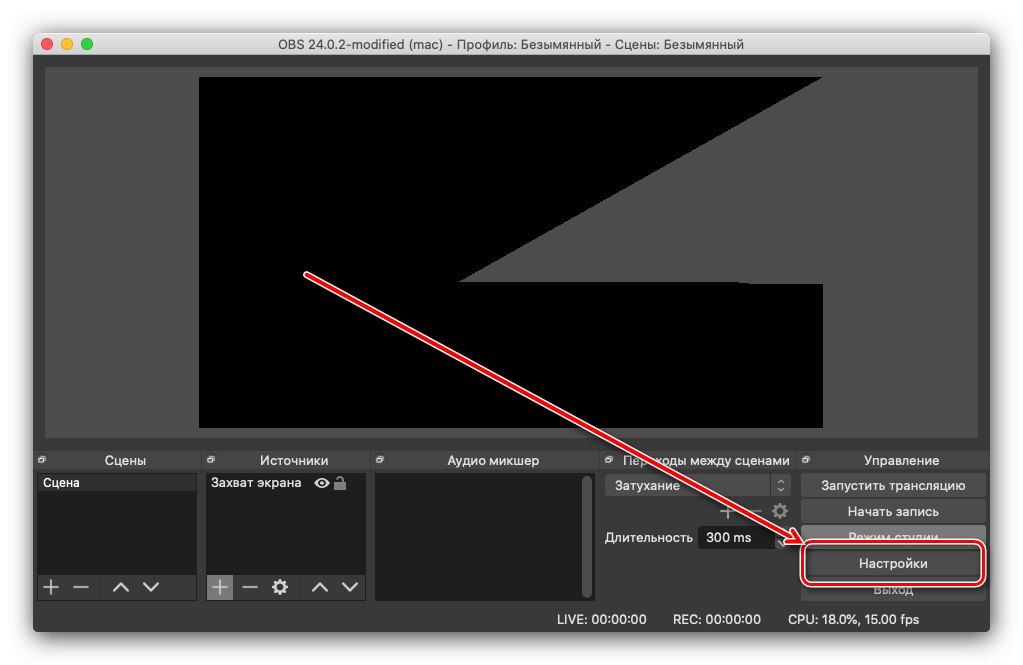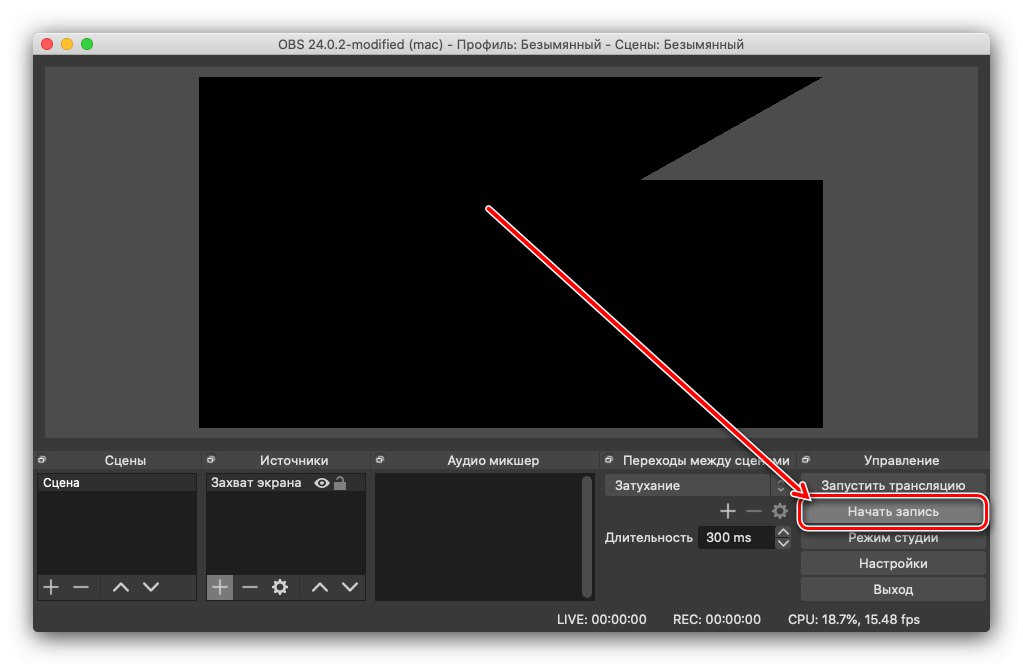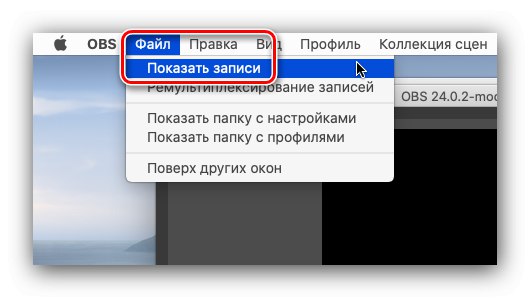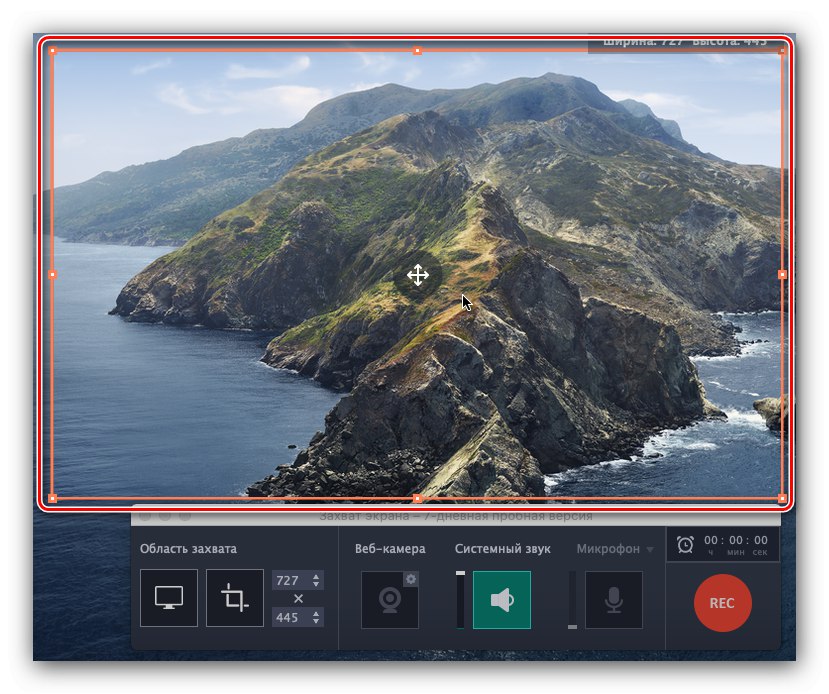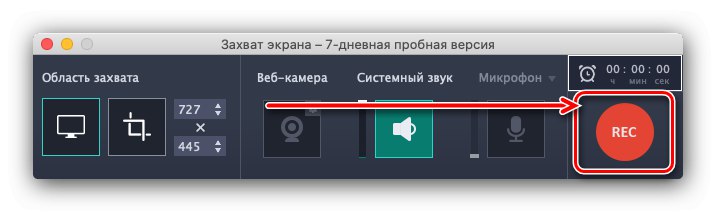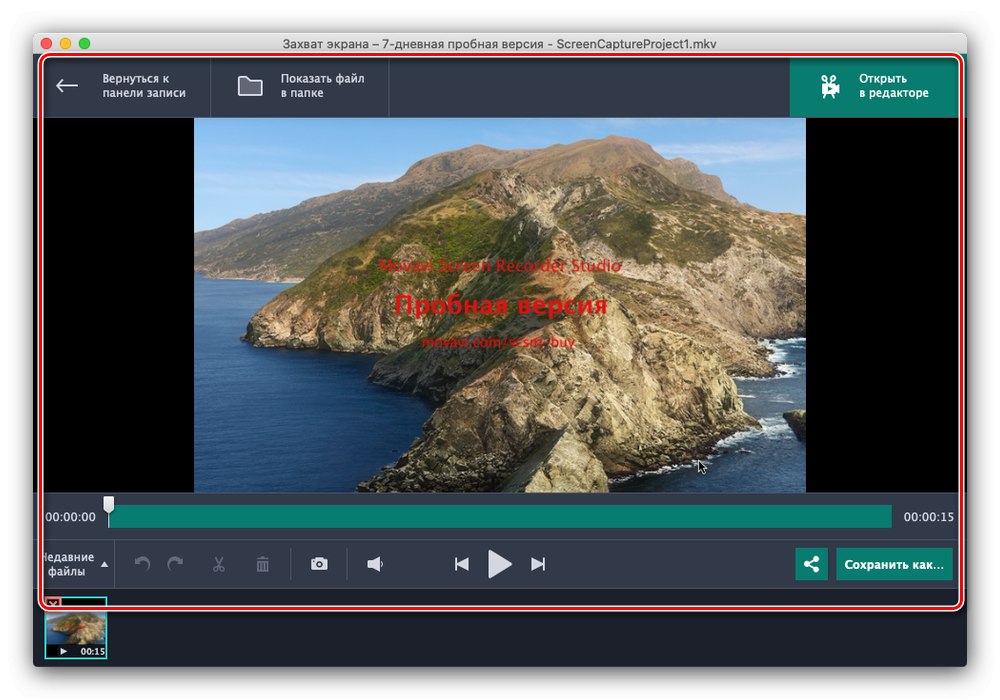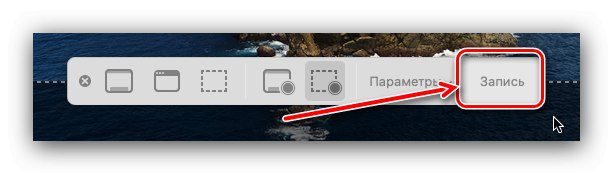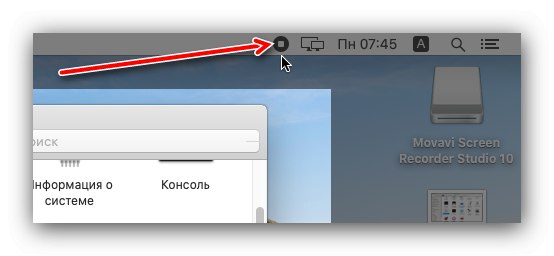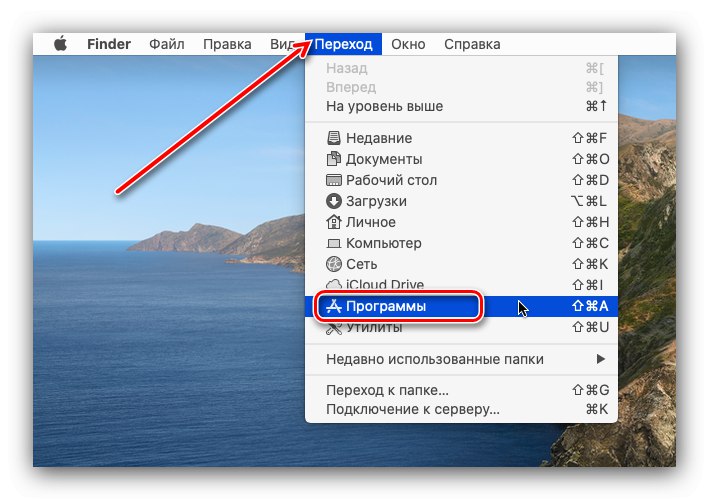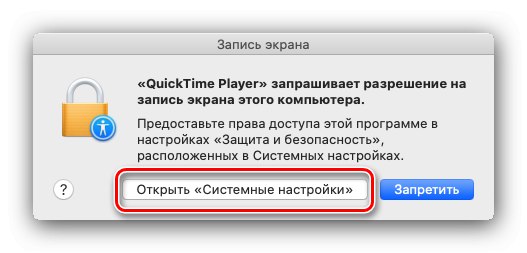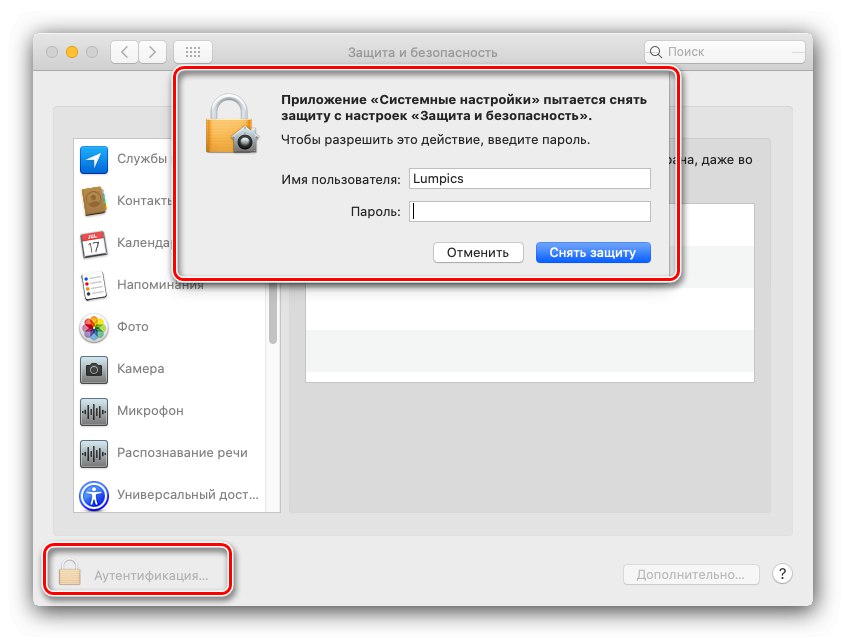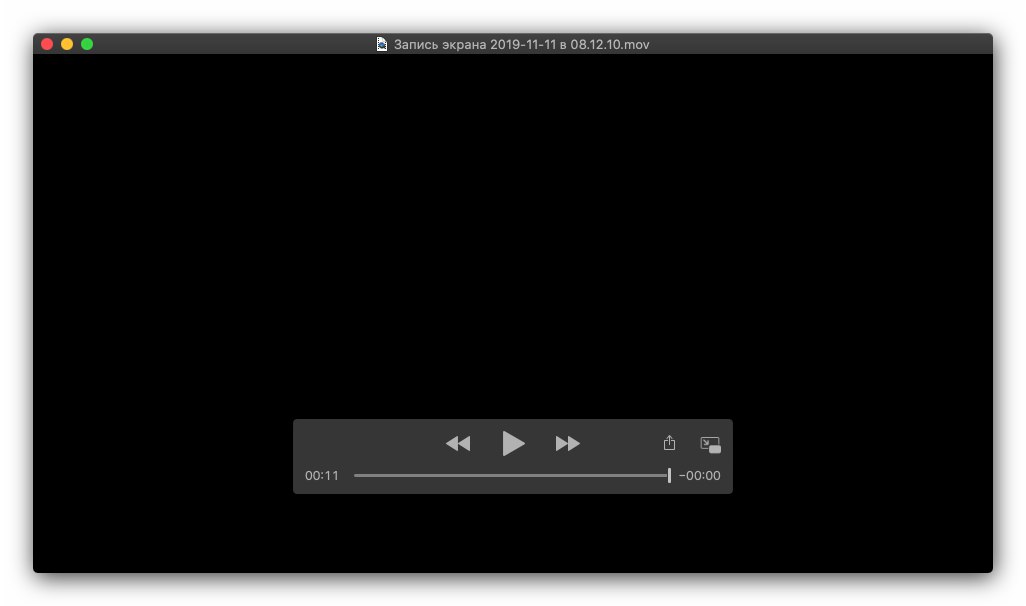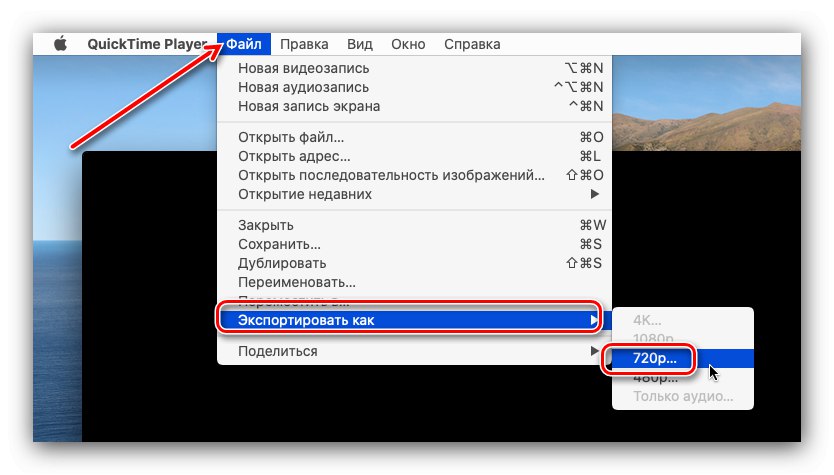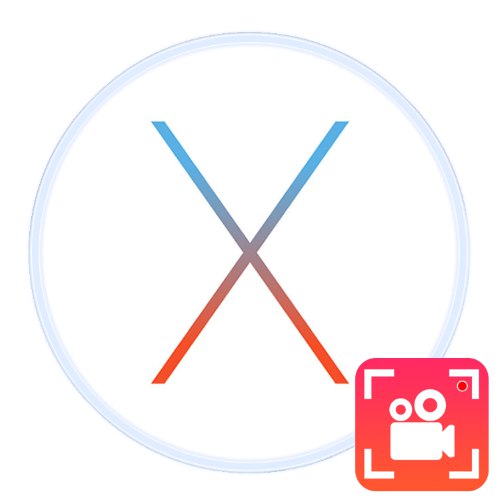
در برخی موارد ، کاربران باید آنچه را که روی صفحه macOS رخ می دهد ثبت کنند ، اعم از دسک تاپ ، بازی یا برنامه. البته این سیستم عامل از این ویژگی پشتیبانی می کند و همزمان چندین نسخه در دسترس است.
صفحه ضبط در Mac
رویه مورد بررسی را می توان هم از طریق راه حل های شخص ثالث و هم با استفاده از ابزارهای داخلی انجام داد. هر روش در نوع خود خوب است ، بنابراین توصیه می کنیم ابتدا با همه آشنا شوید و سپس روشی را انتخاب کنید که متناسب با شرایط خاص شما باشد.
روش 1: نرم افزار پخش کننده باز
نرم افزار Open Broadcaster Open (به اختصار OBS) برای کاربران جریانی کاملاً شناخته شده است. علی رغم این واقعیت که این مجموعه در ابتدا برای ویندوز در حال توسعه است ، نسخه ای برای macOS وجود دارد که از جمله امکاناتی که دارد ، از ضبط آنچه روی صفحه رخ می دهد نیز پشتیبانی می کند.
نرم افزار Open Broadcaster را برای Mac بارگیری کنید
- پس از شروع OBS ، بلوک موجود در پنجره اصلی آن را پیدا کنید منابع و روی دکمه کلیک کنید «+» در زیر
- بعدی را انتخاب کنید عکسی که از صفحه ی اسکرین گرفته میشود.
- شما باید یک نمایه جدید ایجاد کنید - مطمئن شوید که موردی به همین نام انتخاب شده است ، سپس یک نام دلخواه را مشخص کنید و کلیک کنید "خوب".
![یک منبع ضبط صفحه در OBS در macOS ایجاد کنید]()
با کلیک روی دکمه می توانید پوشه مقصد را تغییر داده و قالب ویدئو (همراه با سایر پارامترها) را تنظیم کنید "تنظیمات".
![تنظیمات ضبط صفحه در OBS در macOS]()
بعد به برگه بروید "نتیجه"، یک بلوک در آن پیدا کنید "رکورد" و پارامترهای مورد نیاز را مشخص کنید.
- مطمئن شوید که دستگیره کار می کند ، سپس دوباره از دکمه استفاده کنید. "خوب".
- وقتی به پنجره اصلی OBS برگشتید ، واحد کنترل را در سمت راست آن پیدا کرده و کلیک کنید "شروع ضبط".
![ضبط صفحه را در OBS در macOS شروع کنید]()
برنامه را به حداقل برسانید و اعمالی را که می خواهید ضبط کنید انجام دهید. پس از اتمام ، پنجره OBS را گسترش دهید و انتخاب کنید ضبط را متوقف کنید.
- برای دسترسی به فیلم ایجاد شده ، از نوار ابزار برنامه - موارد استفاده کنید "فایل" – "نمایش سوابق".
![پوشه ویدئو را باز کنید تا ضبط های صفحه ساخته شده در OBS را مشاهده کنید]()
به طور پیش فرض ، فیلم ها در فهرست ذخیره می شوند "فیلم های" و فرمت MKV.
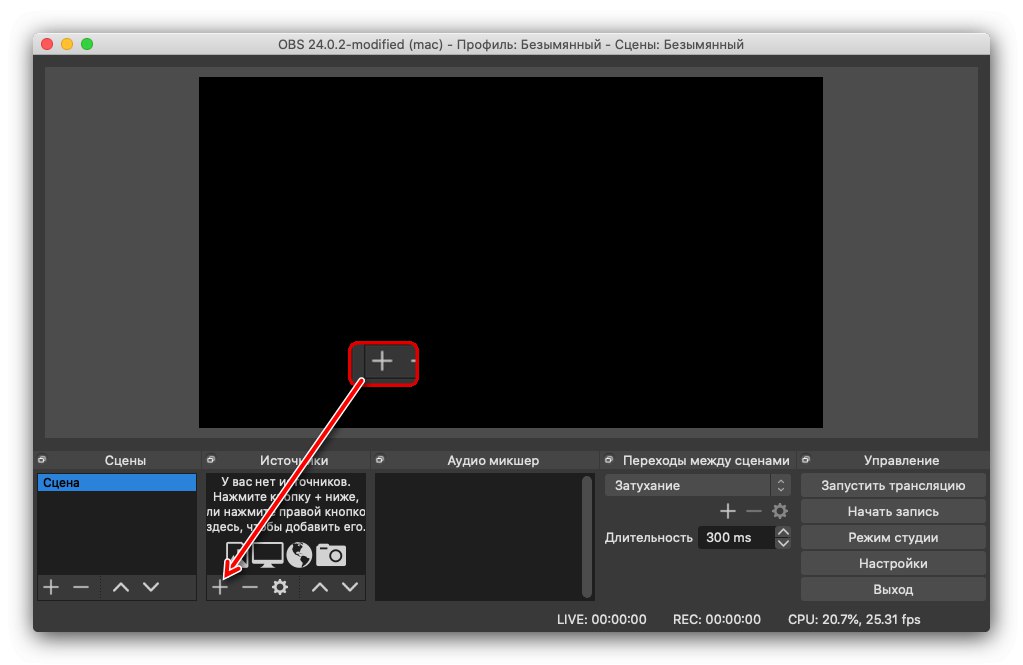
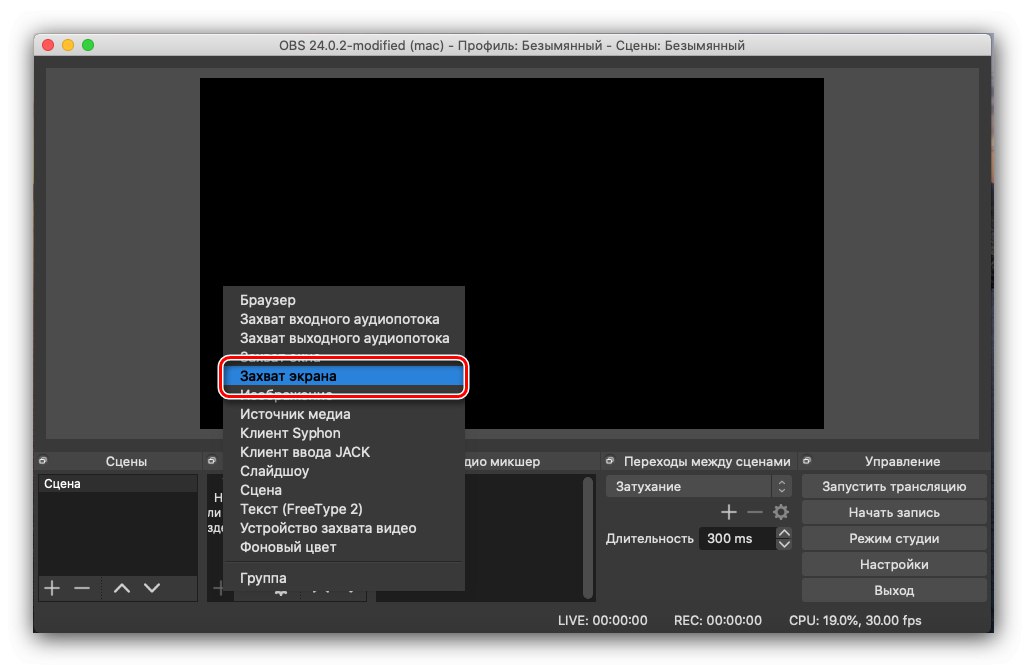
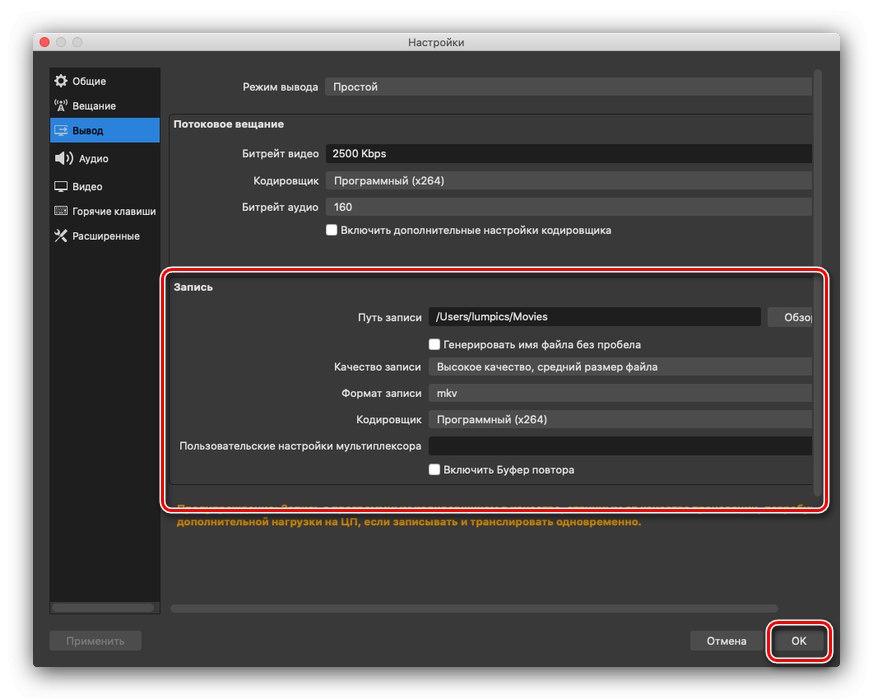
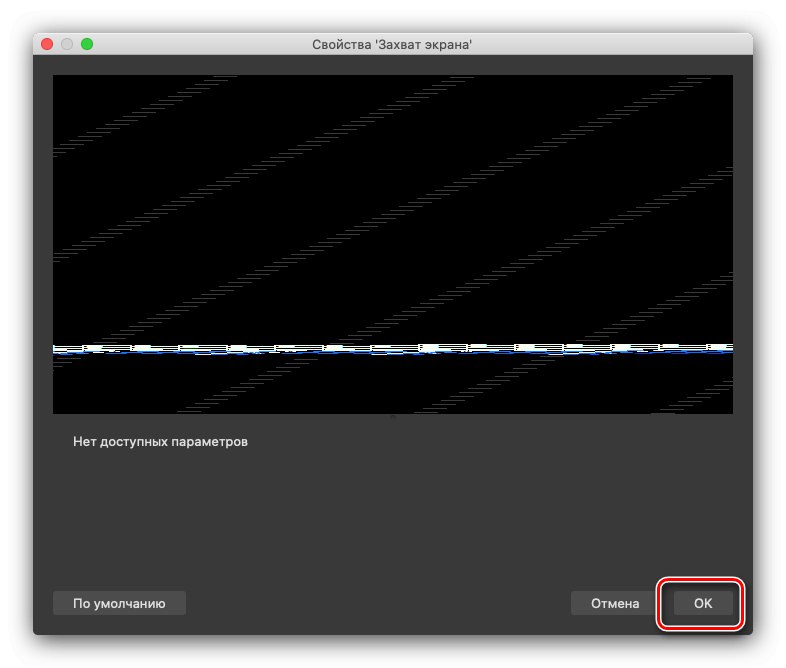
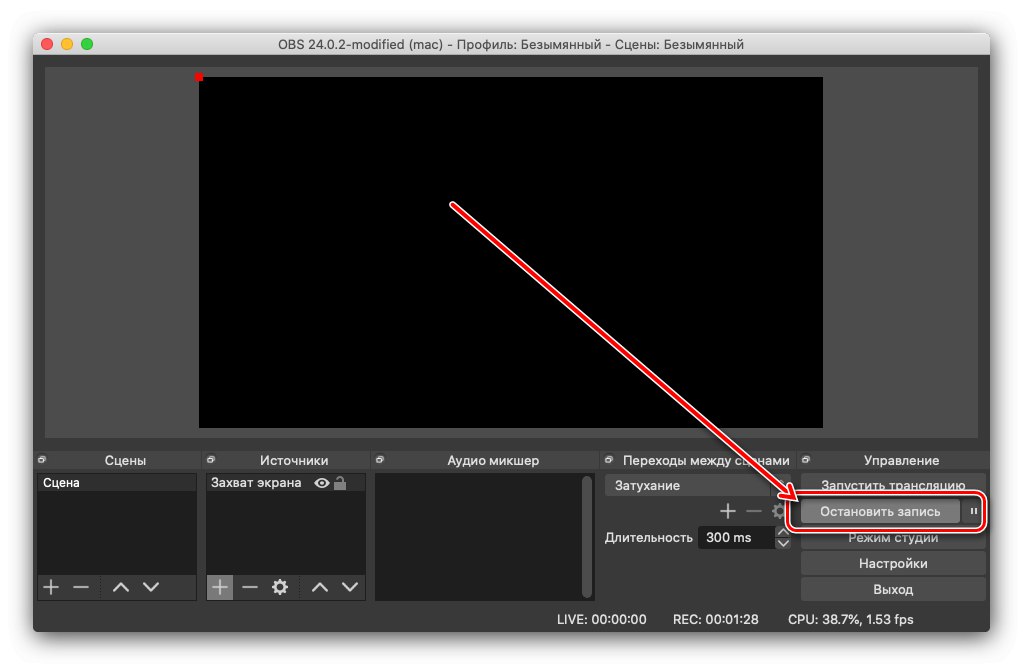
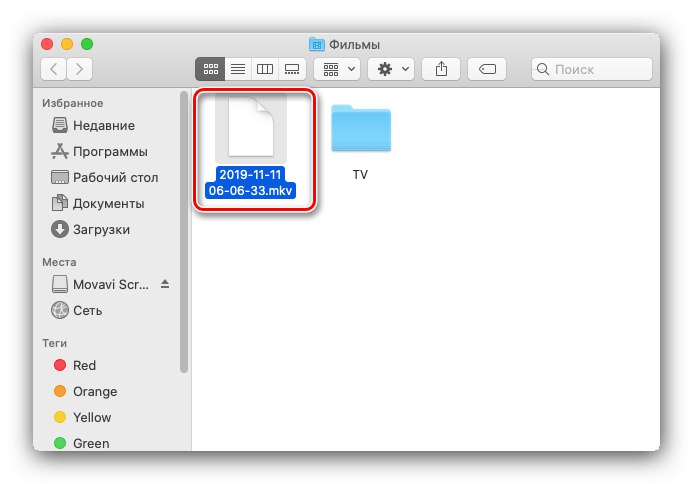
Open Broadcaster Software ابزاری قدرتمند و تقریباً حرفه ای است که رابط کاربری آن را برای مبتدی دست و پاگیر و ناخوشایند می کند. با این حال ، با توجه به اینکه تمام ویژگی های برنامه به صورت رایگان ارائه می شود ، می توانید این ایراد را تحمل کنید.
روش 2: Movavi Screen Recorder برای Mac
توسعه دهندگان روسی از شرکت Movavi برنامه خود را برای macOS منتشر کرده اند که توانایی ضبط صفحه را فراهم می کند.
Movavi Screen Recorder را برای Mac از وب سایت رسمی بارگیری کنید
- برنامه را اجرا کرده و از دکمه استفاده کنید عکسی که از صفحه ی اسکرین گرفته میشود در منوی اصلی
- صفحه ضبط باز می شود. به طور پیش فرض ، برنامه فقط آنچه را که روی قطعه کوچکی از صفحه نمایش رخ می دهد ضبط می کند ، با این حال ، منطقه ضبط می تواند آزادانه بزرگ و کاهش یابد.
![قاب ضبط صفحه برای ضبط محتوای صفحه با Movavi Screen Recorder در macOS]()
در زیر قاب ، پنل تنظیمات قرار دارد. در بلوک منطقه را ضبط کنید می توانید قطعه ای یا کل صفحه و بخش ها را ضبط کنید "وبکم", "سیستم صدا" و "میکروفن" به شما امکان می دهد از وب کم و / یا میکروفون به طور موازی ضبط کنید و همچنین میزان صدای ضبط شده را تنظیم کنید.
- برای شروع ضبط ، دکمه قرمز بزرگ را فشار دهید "REC" در سمت راست پانل قرار دارد.
![ضبط صفحه را در Movavi Screen Recorder در macOS شروع کنید]()
در این مرحله ، می توانید فیلم ضبط شده را مکث کرده و برای پایان دادن به ضبط ، بر روی دکمه کلیک کنید "متوقف کردن".
- برنامه به طور خودکار فیلم حاصل را در پخش کننده داخلی راه اندازی می کند ، از آنجا که می تواند در ویرایشگر باز شود ، در برنامه های دیگر یا سرویس های وب به اشتراک گذاشته شود ، و در قالب دیگری ذخیره شود.
![ویرایش ضبط صفحه تمام شده در Movavi Screen Recorder در macOS]()
همچنین از این پنجره می توانید به فیلم ذخیره شده دسترسی پیدا کنید - روی دکمه کلیک کنید نمایش پرونده در پوشه، پس از آن دایرکتوری خود برنامه بلافاصله باز می شود ، جایی که پرونده در قالب MKV بارگیری می شود.

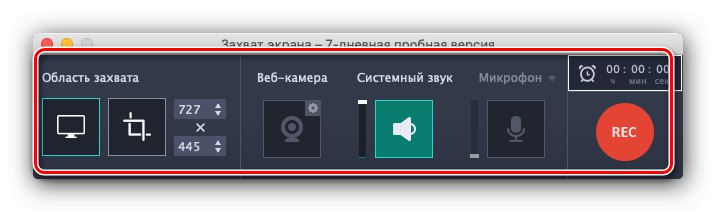
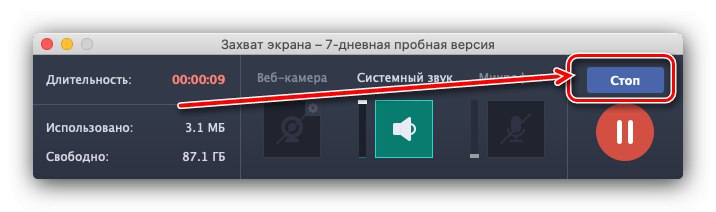
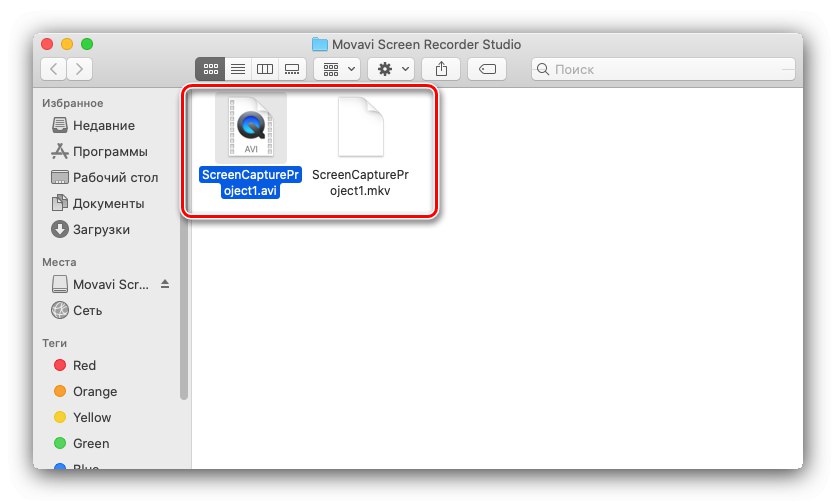
ضبط کننده صفحه نمایش Movavi دارای یک رابط کاربری دوستانه و همچنین ابزارهای مناسب برای مشاهده و ویرایش یک کلیپ است ، با این حال ، برنامه پولی است و نسخه آزمایشی فقط 7 روز فعال است و اجازه ضبط کلیپ های بیشتر از 5 دقیقه را نمی دهد ؛ آنها همچنین یک علامت علامت نیز دارند که روی آنها اعمال می شود.
روش 3: ابزارهای سیستم
اگر توانایی یا تمایل به استفاده از برنامه های شخص ثالث را ندارید ، می توانید از ضبط کننده صفحه نمایش macOS داخلی استفاده کنید.
"عکس صفحه"
MacOS Mojave و بعداً ابزاری داخلی برای گرفتن عکس از صفحه و گرفتن آنچه در صفحه اتفاق می افتد دارند.
- در دسک تاپ ، از موارد نوار ابزار استفاده کنید "انتقال" – "خدمات رفاهی".
- بعد ، نماد را در پوشه پیدا کنید "عکس صفحه" و با دکمه سمت چپ روی آن دوبار کلیک کنید.
- صفحه ضبط باز خواهد شد. برای رفتن به ضبط فیلم ، از دکمه ها استفاده کنید عکسی که از صفحه ی اسکرین گرفته میشود یا منطقه انتخاب شده را بگیرید.
- در مرحله بعدی ، توصیه می کنیم از منوی کشویی استفاده کنید "گزینه ها"، با استفاده از آن می توانید مکان فیلم بعدی را انتخاب کنید ، تایمر شروع ضبط را فعال کنید و کلیک های ماوس را نشان دهید.
- برای شروع ضبط ، روی دکمه کلیک کنید "رکورد".
![ضبط صفحه را در macOS از طریق Screenshot شروع کنید]()
شروع به انجام اقدامات مورد نیاز کنید. درصورت توقف گرفتن ، از دکمه مشخص شده در نوار ابزار استفاده کنید.
![ضبط صفحه پایان در macOS از طریق عکس صفحه]()
منتظر پردازش ویدئو باشید و پس از آن در دسک تاپ یا مکان دیگری که قبلاً مشخص کرده اید ظاهر می شود.
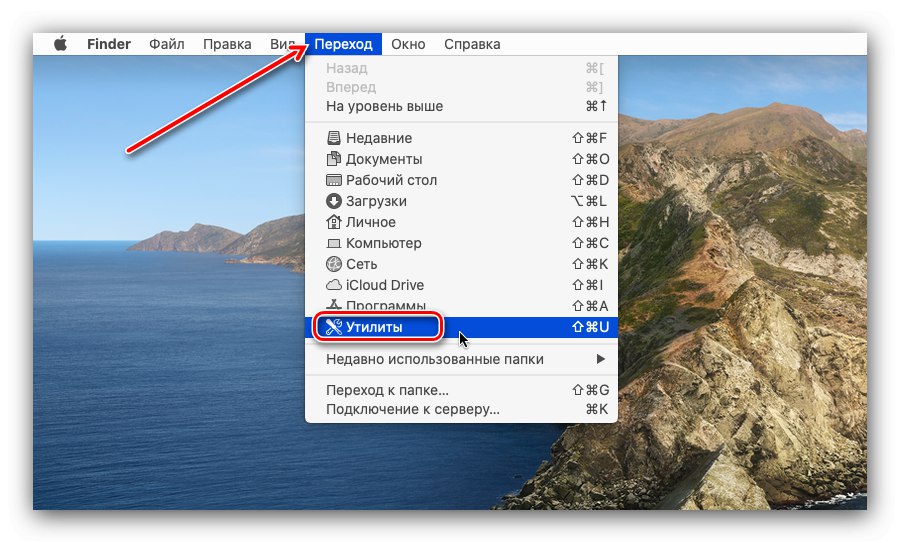
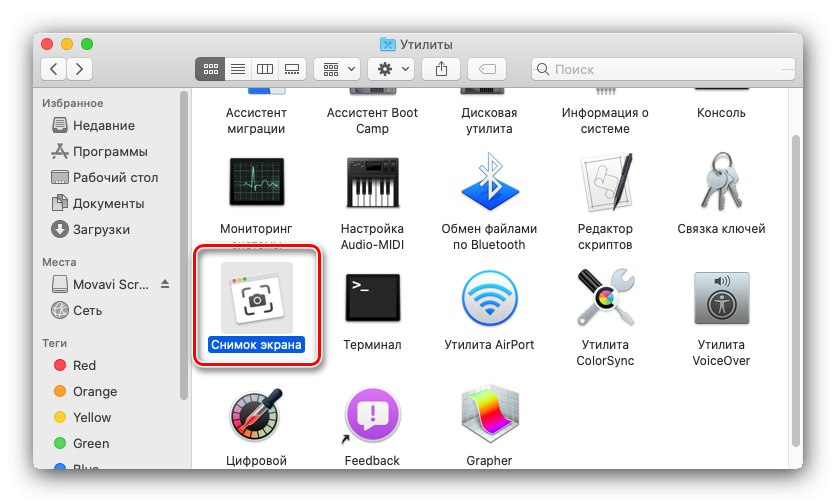
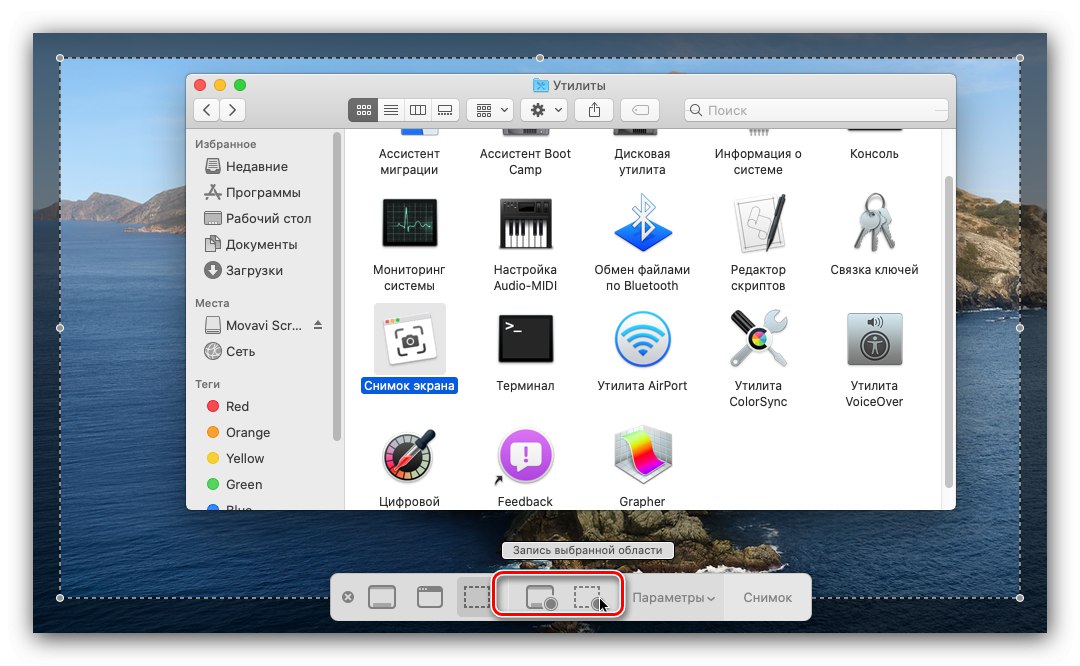
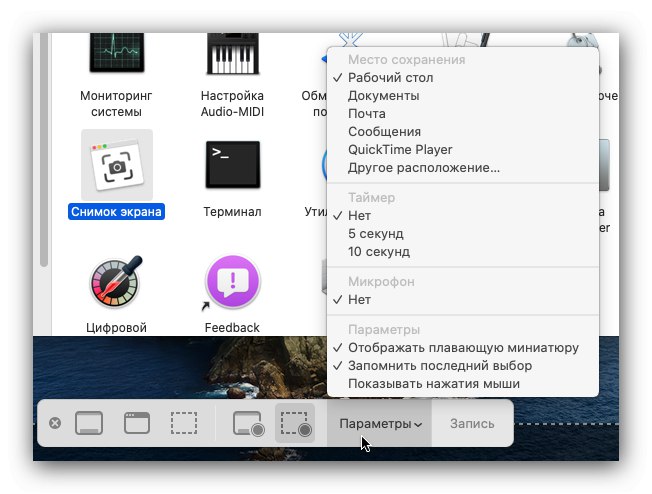
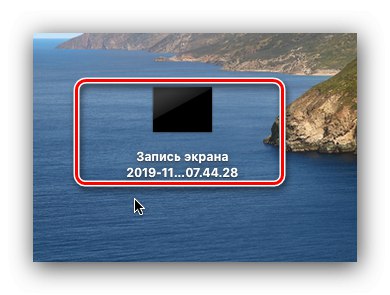
"عکس صفحه" - یک راه حل فوق العاده ساده برای مشکل ما ، اما همین را می توان به معایب آن نسبت داد: هیچ پارامتر اضافی صادرات فیلم ارائه نمی شود.
پخش کننده QuickTime
در MacOS ، با شروع نسخه Lion ، پخش کننده چندرسانه ای داخلی QuickTime Player قابلیت ضبط صفحه را دارد. برای MacOS High Sierra و نسخه های قدیمی تر ، این تنها ابزار سیستمی است که برای این منظور طراحی شده است.
- Quick Time Player را باز کنید - برای این کار از نوار ابزار Finder استفاده کنید ، در اینجا موارد را انتخاب کنید "انتقال" – "برنامه ها".
![به برنامه ها بروید تا Quick Time Player را برای ضبط صفحه در macOS باز کنید]()
میانبر QuickTime Player را در پوشه پیدا کرده و با دکمه سمت چپ ماوس بر روی آن دوبار کلیک کنید.
- پس از شروع پخش ، به نوار ابزار آن مراجعه کرده و آنجا را انتخاب کنید "فایل" – "ضبط صفحه جدید".
- به احتمال زیاد ، برنامه اجازه دسترسی به این عملکرد را درخواست می کند ، باید اعطا شود - برای انجام این کار ، کلیک کنید "تنظیمات برگزیده سیستم" را باز کنید.
![وضوح ضبط صفحه در macOS با Quick Time Player]()
روی نماد قفل کلیک کنید ، سپس رمز ورود حساب خود را وارد کنید.
![داده های مجوز برای فعال کردن ضبط صفحه در macOS از طریق Quick Time Player]()
بعد ، کادر کنار را علامت بزنید "QuickTime Player"و سپس پایان برنامه را تأیید کنید.
- دوباره پخش کننده را باز کنید و اقدامات را از مرحله 2 تکرار کنید. قاب ضبط ظاهر می شود - اصل استفاده از آن هیچ تفاوتی با موارد قبلی ندارد عکس صفحه.
- بلافاصله پس از پایان ضبط ، پنجره پخش فیلم باز می شود.
![باز کردن ضبط صفحه تمام شده در macOS با Quick Time Player]()
بر خلاف عکس صفحهQuickTime Player به شما امکان می دهد ویرایش کلیپ ها را انجام دهید - به عنوان مثال ، هنگام انتخاب موارد. "فایل" – "صادرات به عنوان" تغییر مجوزها موجود است.
![با Quick Time Player ، ضبط روی صفحه را در macOS صادر کنید]()
همچنین می توانید ضبط را مستقیماً از پخش کننده به برنامه های دیگر ارسال کنید.
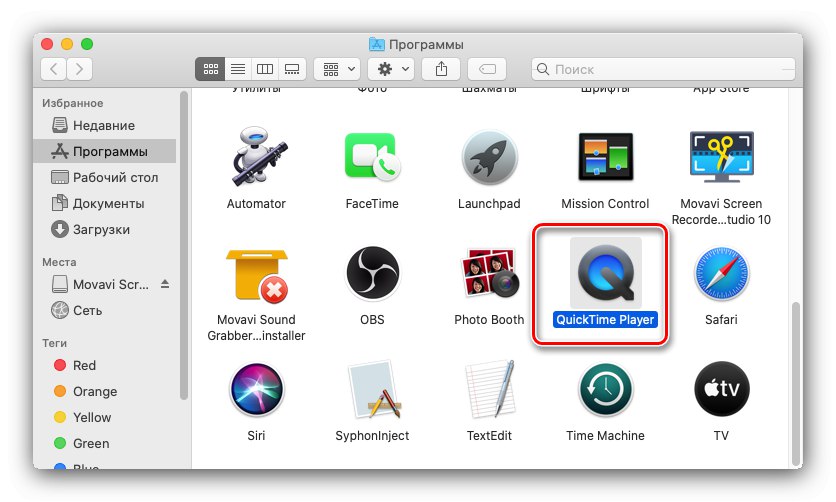
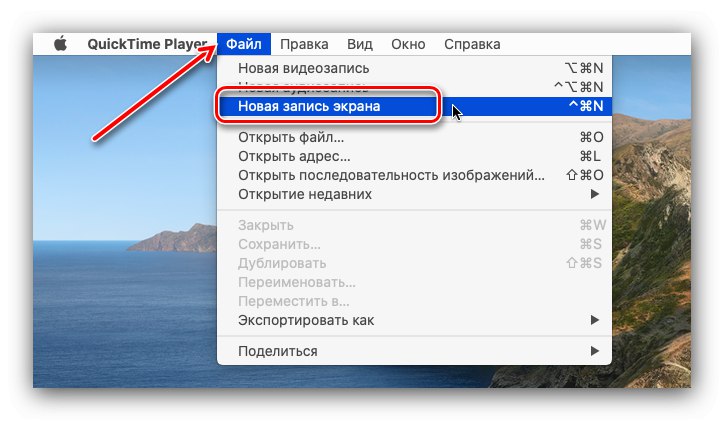
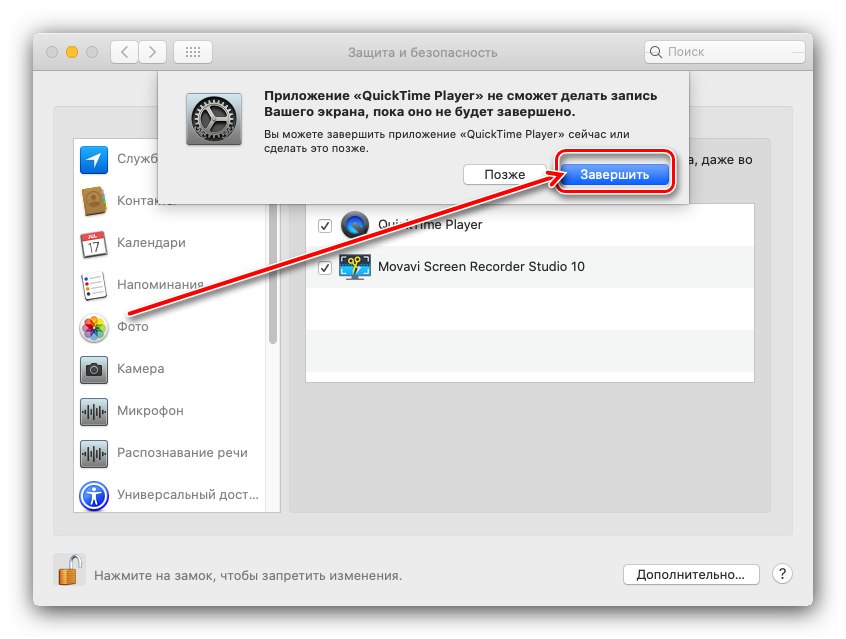
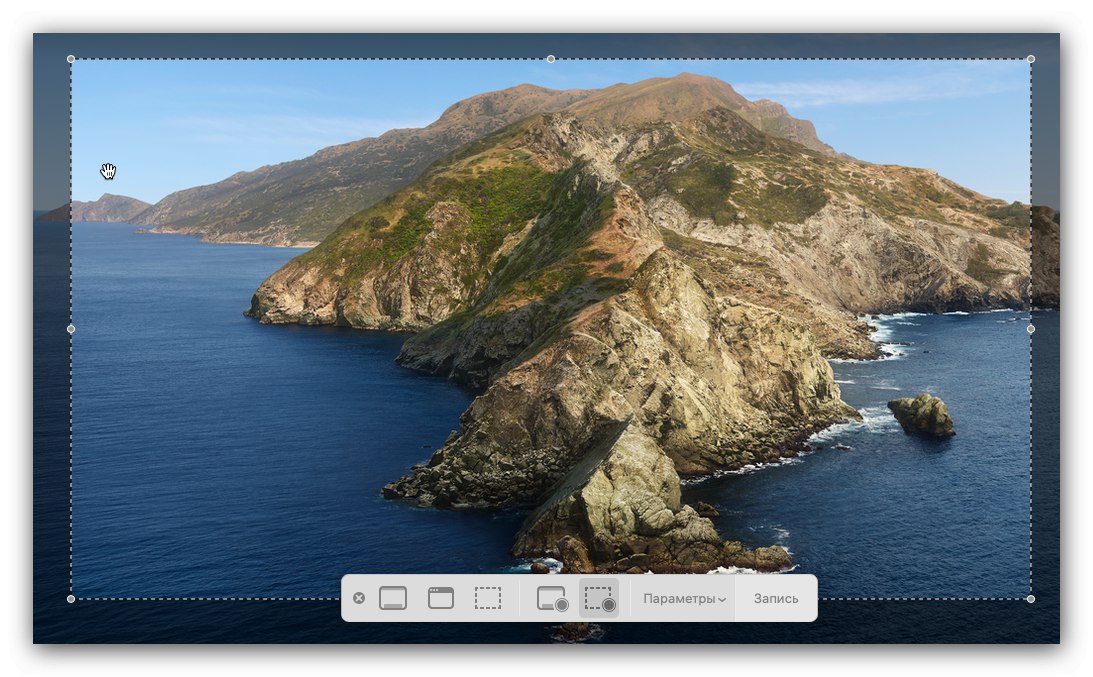
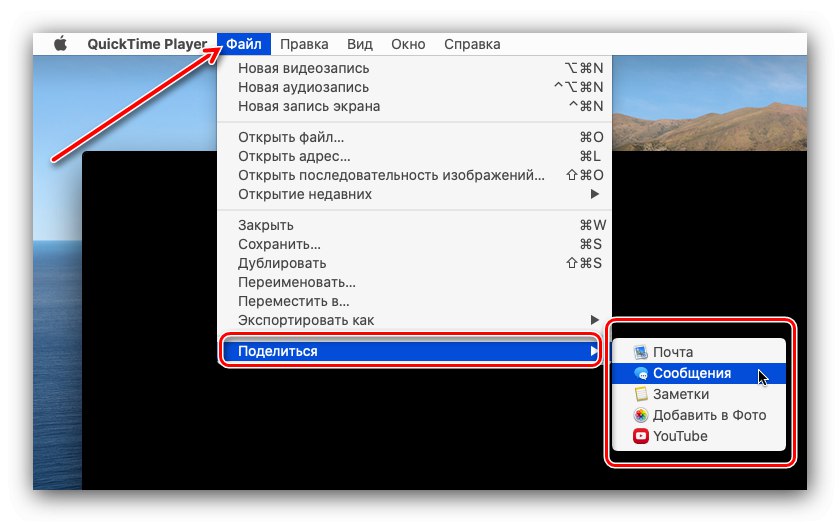
Quick Time Player یک راه حل کاربردی تر از "Screenshot" است ، با این حال ، هیچ یک از ویژگی های پیشرفته برنامه های شخص ثالث را ندارد.
نتیجه
اکنون می دانید که چگونه می توانید صفحه نمایش را در MacOS اپل از همه نسخه های فعلی ضبط کنید. همانطور که می بینید ، راه حل های شخص ثالث گزینه های بیشتری را ارائه می دهند ، در حالی که راه حل های داخلی ساده و شهودی هستند.