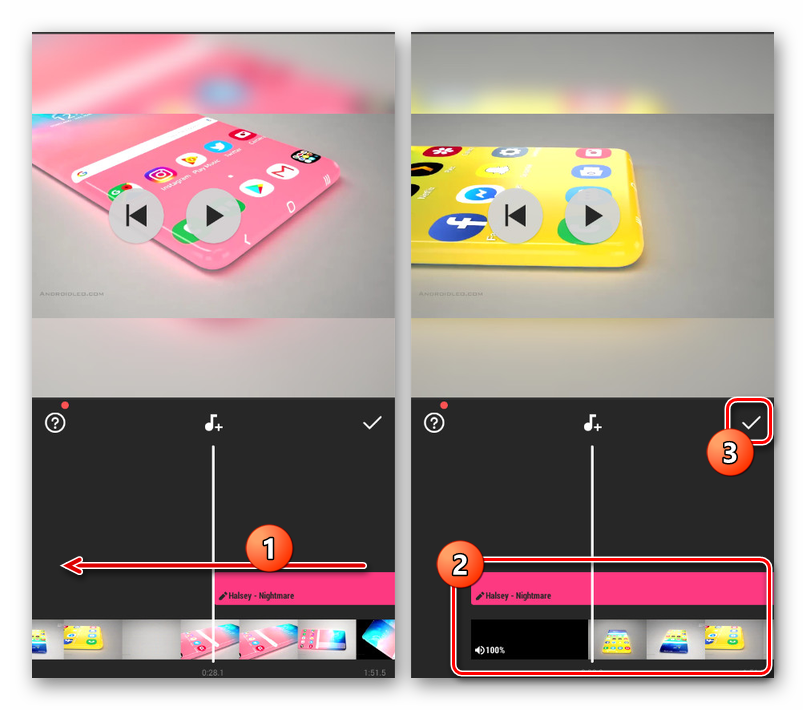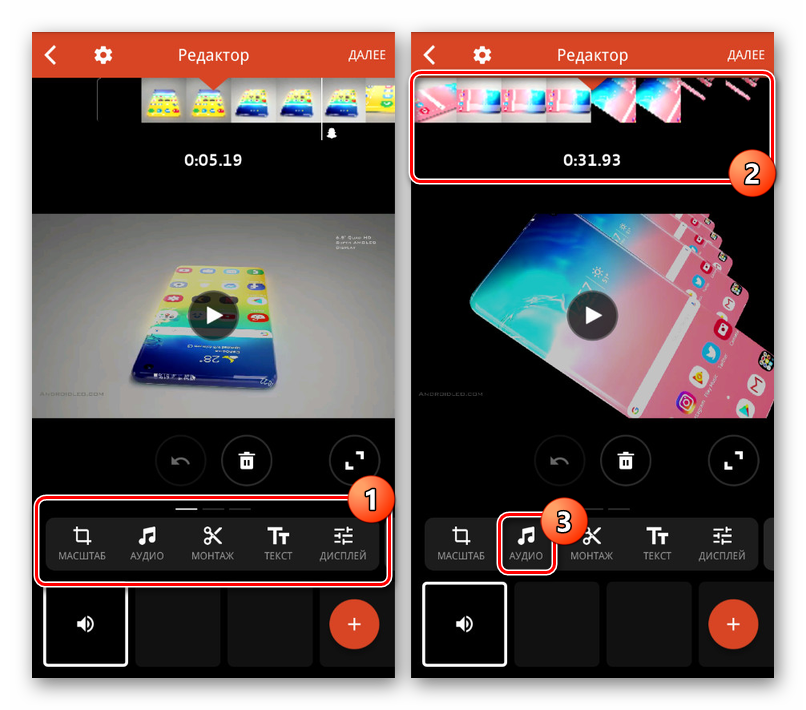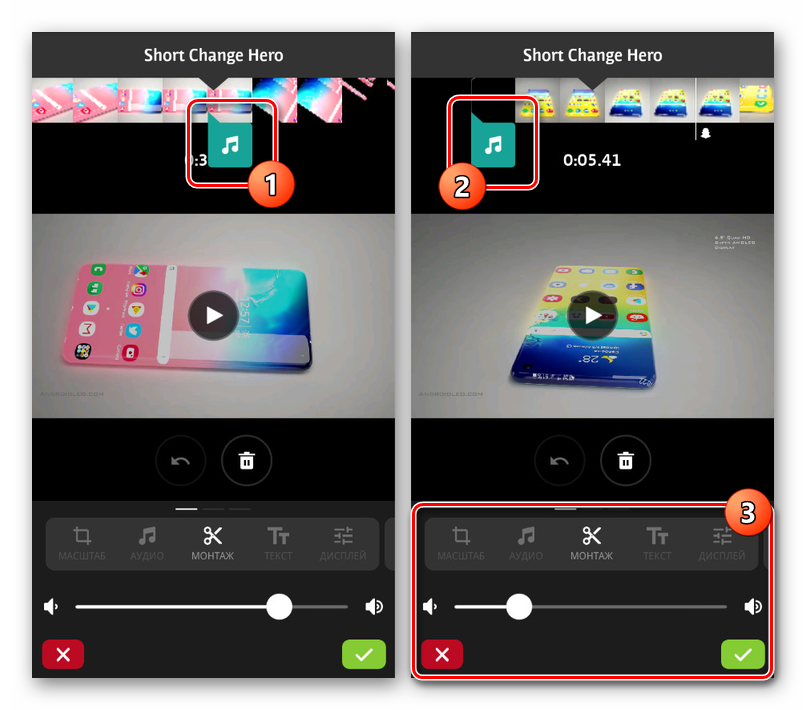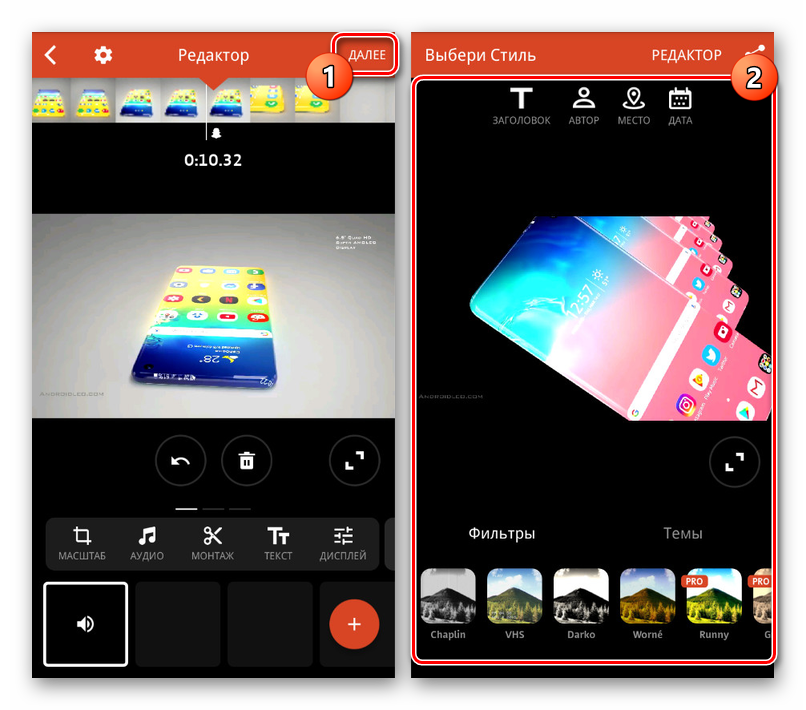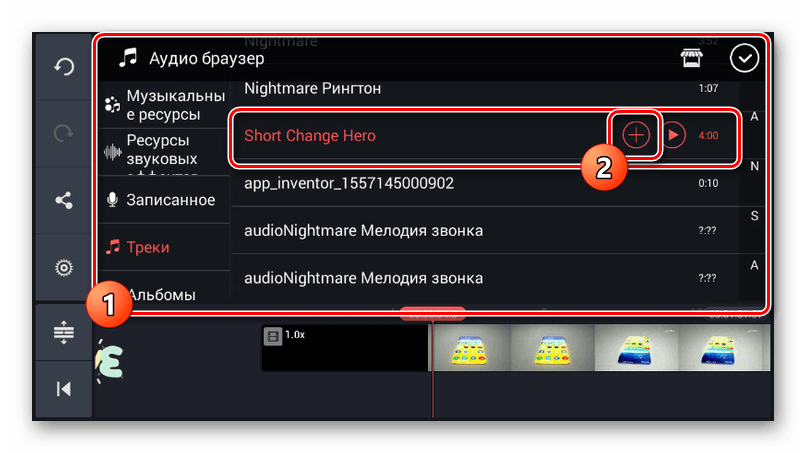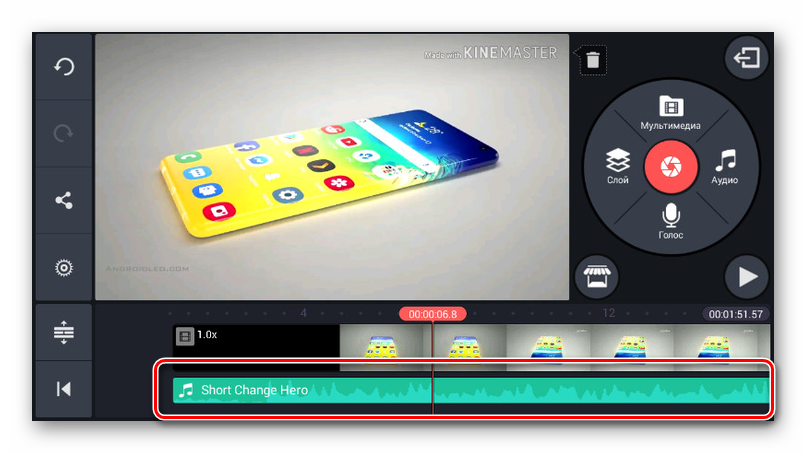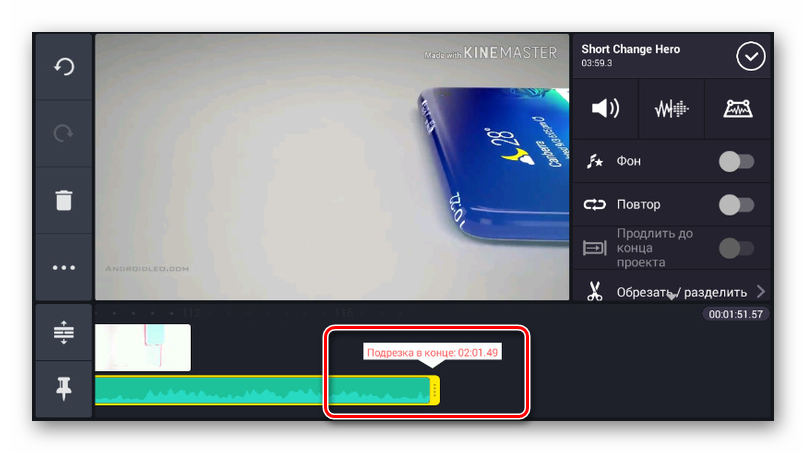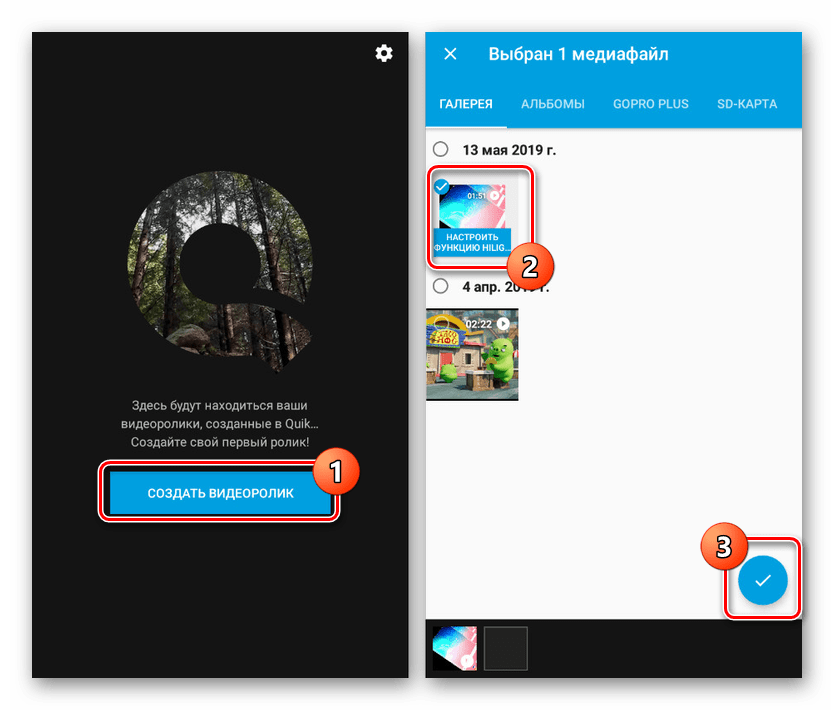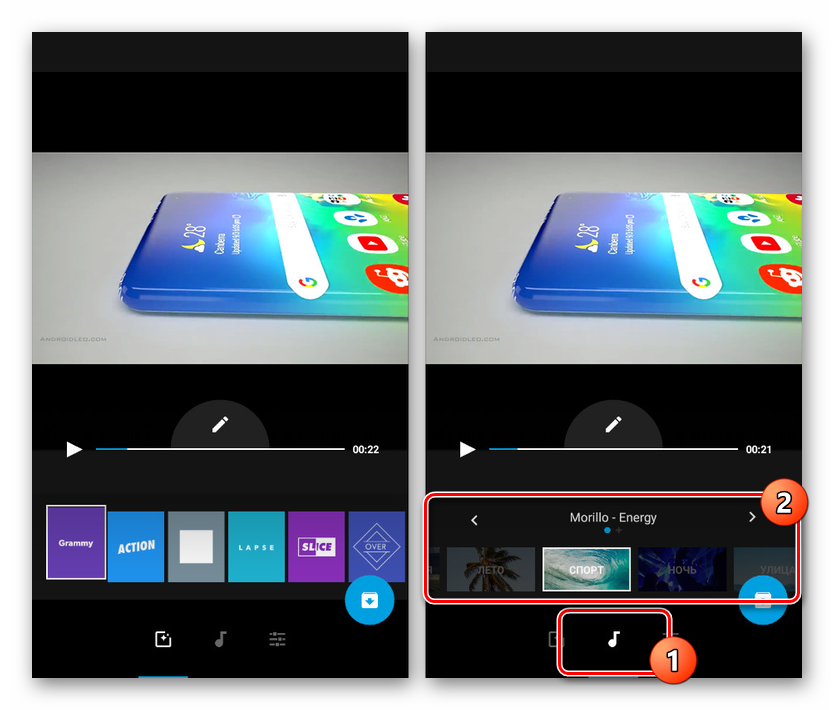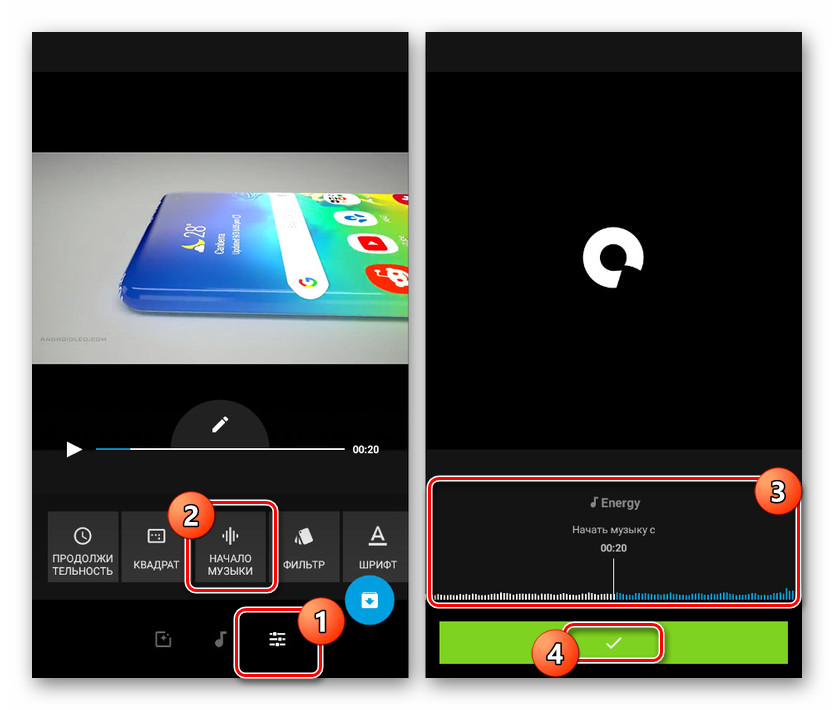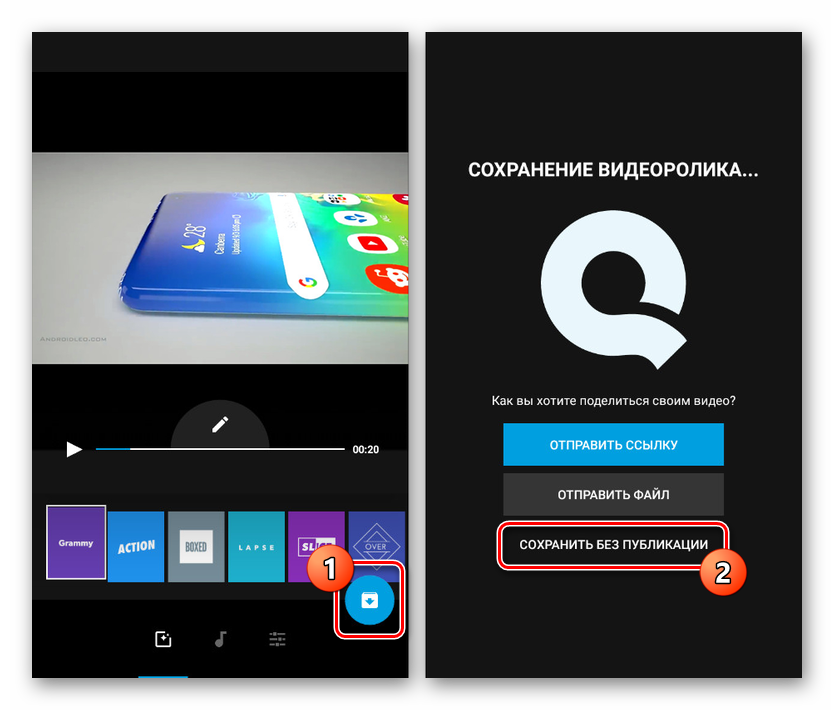روش های پخش موسیقی در ویدیو در سیستم عامل Android
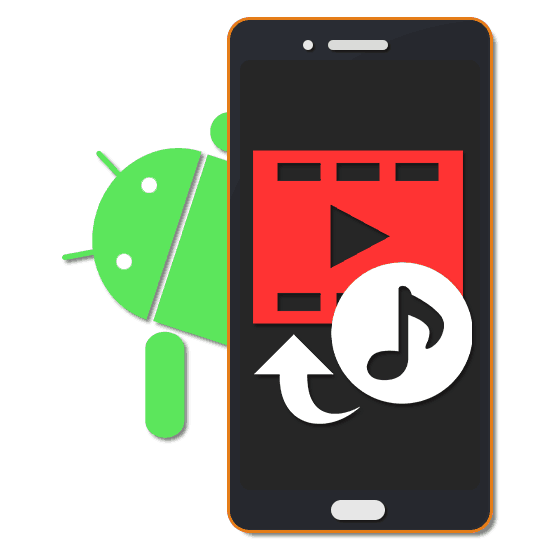
اکثر دستگاه های مدرن اندرویدی از قدرت بالایی برخوردار هستند و به شما امکان می دهند ضبط های رسانه ای را ایجاد و ویرایش کنید. در میان ابزارهای این نوع کارها ، ترکیب چندین فایل محبوب تر است. در ادامه دستورالعمل امروز ، ما به روش اضافه کردن موسیقی به دنباله ویدیویی با استفاده از چندین برنامه به عنوان نمونه خواهیم پرداخت.
مطالب
پخش موسیقی روی ویدیو در Android
به طور پیش فرض ، صرف نظر از نسخه موجود در سیستم عامل Android ، هیچ ابزاری برای پخش بیشتر فایلهای موسیقی روی یک ویدیو با پس انداز بعدی وجود ندارد. در این راستا ، شما باید به یک روش یا دیگری یکی از برنامه های ویژه را انتخاب و بارگیری کنید. برای افزودن بهترین اثر ، گزینه های ویرایشگرها را از جمله مواردی که قصد کار فقط با موسیقی یا فیلم را دارند ، با یکدیگر ترکیب کنید.
همچنین بخوانید:
پوشش ویدئویی
برش موسیقی در Android
روش 1: InShot
از بین تمام برنامه های مورد بحث در این کتابچه راهنمای کاربر ، InShot آسانترین کاربرد با عملکردهای ویرایشگر ویدیو است. با استفاده از آن ، می توانید همزمان با اضافه کردن جلوه های انتقال صاف ، موسیقی را در هر قسمت از ویدیو پخش کنید.
InShot را از فروشگاه Google Play بارگیری کنید
- برنامه را باز کنید و در بخش "ایجاد جدید" ، روی "ویدئو" ضربه بزنید. از لیست گزینه ها ، "جدید" را انتخاب کنید.
- در صفحه ویدیو ، روی یک یا چند مدخل کلیک کنید. برای ادامه از نماد علامت تیک استفاده کنید.
- بعد از رفتن به ویرایشگر در صفحه پایین ، بر روی دکمه "موسیقی" ضربه بزنید ، به برگه "موسیقی من" بروید و آهنگ مورد نظر را انتخاب کنید. برای تکمیل ، بر روی کلمات "Use" کلیک کنید.
- با استفاده از ابزارهایی که ظاهر می شوند ، فایل اضافه شده را به مکان مورد نظر منتقل کرده و با یک علامت تیک روی نماد کلیک کنید.
![موسیقی را به ویدیوها در InShot در Android اضافه کنید]()
علاوه بر این ، می توانید یک آهنگ صوتی را انتخاب کرده و ضبط را برش دهید.
- به قسمت ویرایشگر برگشته و در پانل پایین یکی از قطعات ویدیو را ضربه بزنید. با اضافه کردن موسیقی ، حجم را به ترکیب راحت تری تغییر دهید.
- در صفحه بالای InShot ، روی "ذخیره" کلیک کنید و کیفیت ضبط نهایی را انتخاب کنید. پس از آن ، تبدیل و پس انداز آغاز می شود.
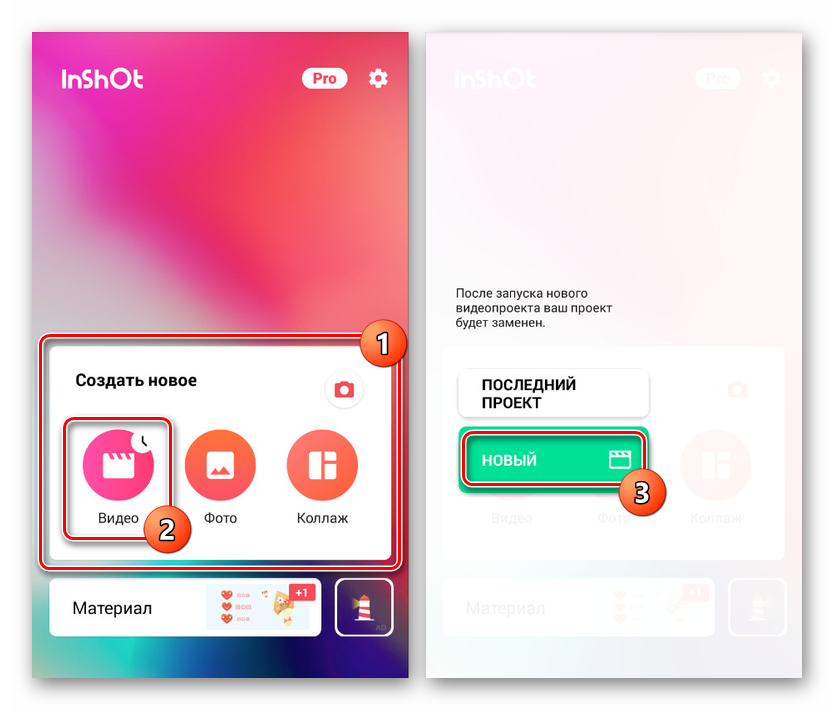

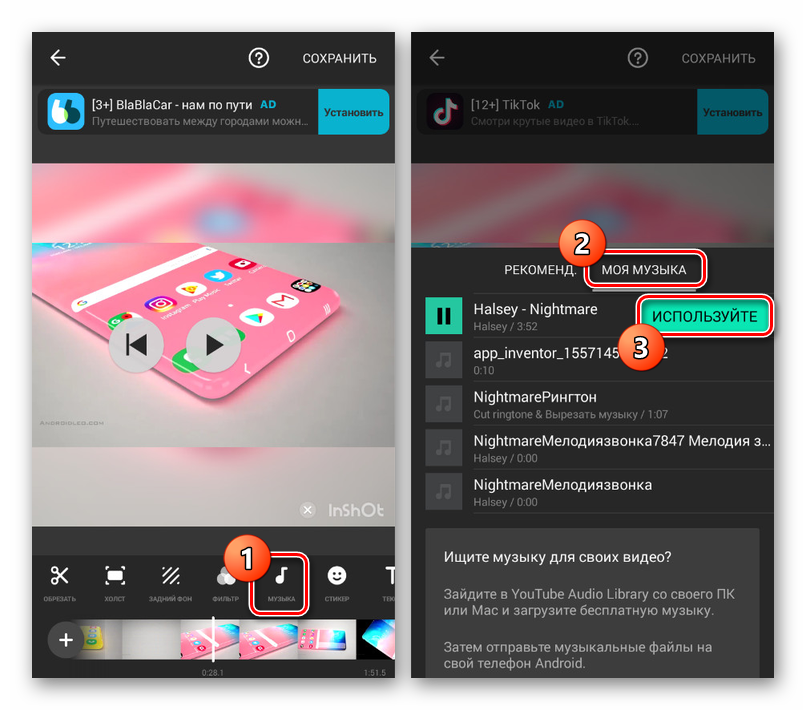
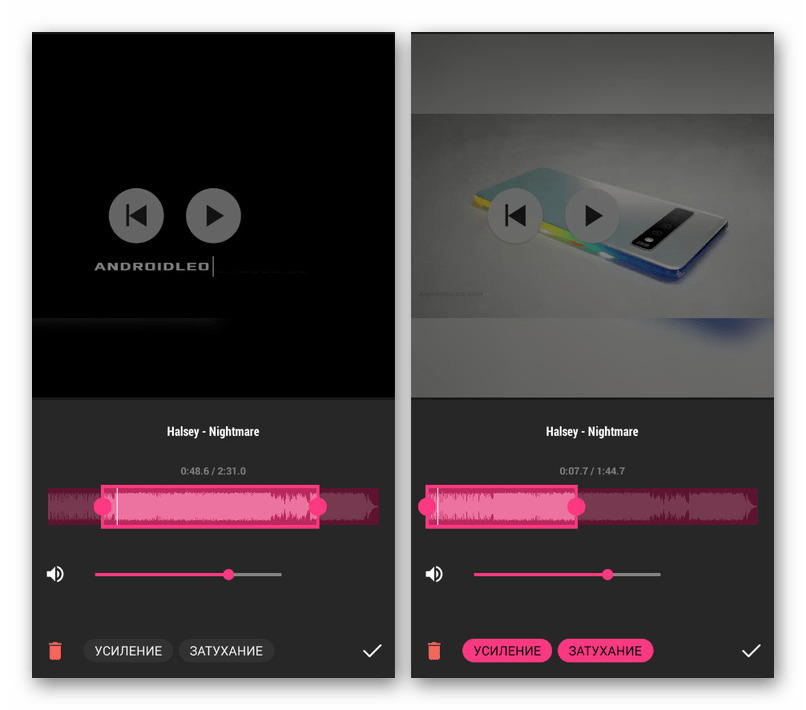
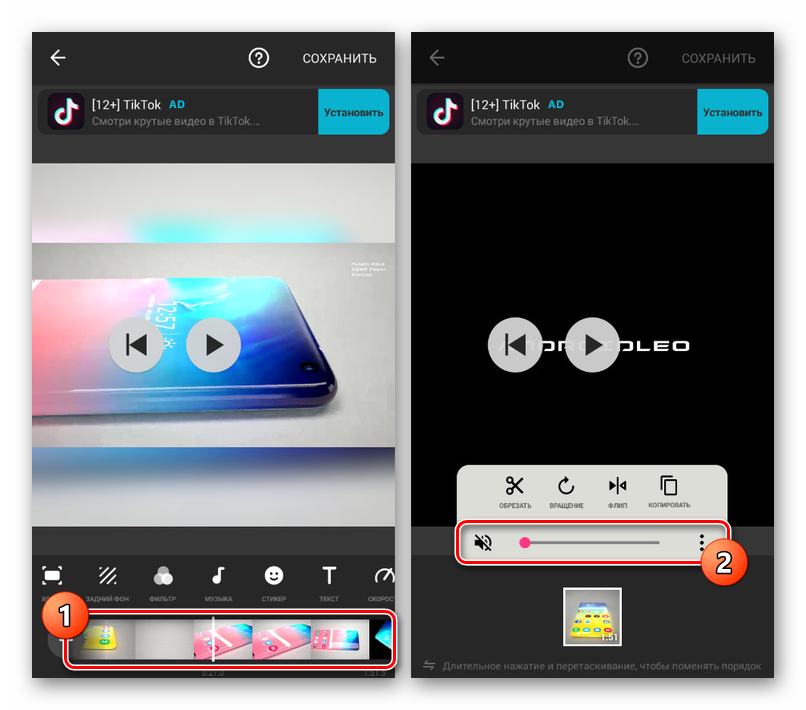
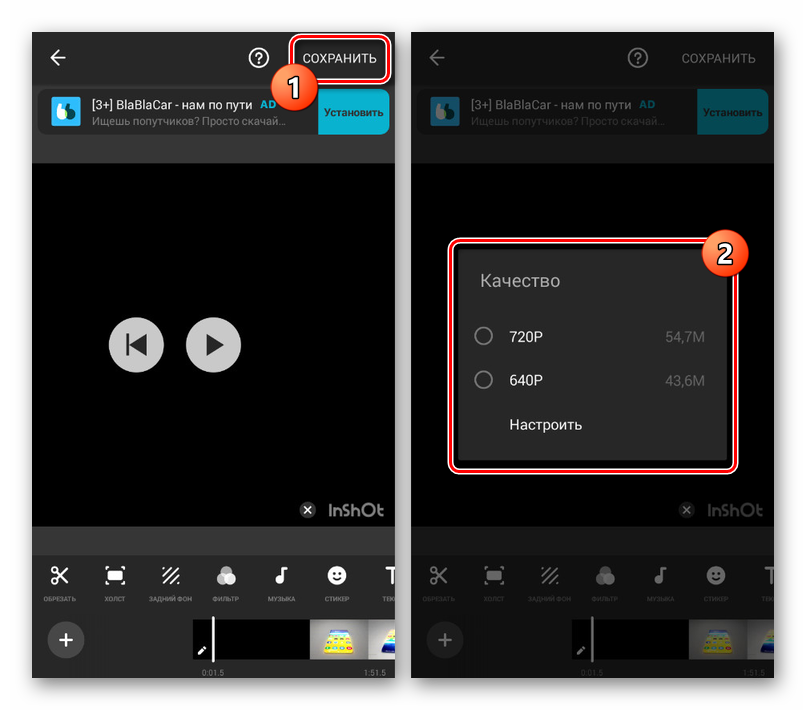
به دلیل سهولت در استفاده ، این ویرایشگر خاص در وهله اول باید مورد توجه قرار گیرد. راه حل های دیگر رابط پیچیده تری ارائه می دهند.
روش 2: Videoshop
گزینه عالی برای پخش موسیقی روی ویدیو ، برنامه Videoshop است که شامل ابزارهای بسیاری برای ویرایش ضبط صدا و فیلم است. یک مزیت قابل توجه برنامه به سرعت زیاد کار با نیازهای کم و عدم محدودیت در بیشتر عملکردها کاهش می یابد.
Videoshop را از فروشگاه Google Play بارگیری کنید
- در صفحه شروع برنامه ، از دکمه Import استفاده کنید تا ورودی در دستگاه انتخاب شود. اگر قبلاً با ویرایشگر کار کرده اید ، باید روی "+" در بالای صفحه کلیک کنید.
- به زبانه "ویدیو" در گوشه سمت چپ بروید ، یک ویدیو را از لیست انتخاب کنید و بر روی "پایان" در بالای صفحه ضربه بزنید. می توانید چندین ورودی را به طور همزمان اضافه کنید.
- در صورت پردازش موفقیت آمیز ، هدایت مجدد به صفحه با ویرایشگر متشکل از چندین صفحه و یک جدول زمانی انجام می شود. برای ادامه ، روی نماد «صوتی» در یکی از بلوک ها کلیک کنید.
![ویرایشگر را در Videoshop در Android مشاهده کنید]()
با استفاده از دکمه های ظاهر شده ، می توانید نوع آهنگ صوتی را اضافه کنید ، انتخاب کنید " استاندارد " یا "موسیقی" سفارشی.
- یک یا چند پرونده را از لیست انتخاب کنید و روی پانل بالای "Finish" کلیک کنید.
- پس از آن ، ویرایشگر آهنگسازی باز می شود ، به شما امکان می دهد موسیقی را مرتب کنید و جلوه های اضافی اضافه کنید. پس از اتمام تغییر ، دوباره روی پیوند "پایان" ضربه بزنید.
- اکنون یک نماد پرونده موسیقی در زیر فیلم ظاهر می شود. آن را به مکان مورد نظر در جدول زمانی منتقل کنید تا نشانگر شروع پخش باشد ، در صورت لزوم ، میزان صدا را تغییر داده و دکمه علامت را فشار دهید.
![استفاده مجدد از ویدیوها در Videoshop در Android]()
اگر این فایل را انتخاب کنید ، یک ویرایشگر اضافی باز می شود ، به شما امکان می دهد آهنگ را به همان روش کوتاه کنید ، در نتیجه موسیقی موجود در فیلم را محدود کنید.
- برای اتصال صحیح صدا ، می توانید یک ویدیو را انتخاب کنید ، بر روی آیکون میزان صدا در پایین صفحه کلیک کنید و با کشویی مربوطه مقدار آن را تغییر دهید.
- می توانید پردازش را با ضربه زدن روی "Next" در گوشه بالا سمت راست انجام دهید. در صفحه انتخاب یک سبک ، فیلترها ، برچسب ها و موارد دیگر می توانند اضافه شوند.
![برای ذخیره ویدیوها در Videoshop در Android تغییر دهید]()
با مشخص کردن داده های لازم ، در گوشه صفحه ، روی نماد انتشار کلیک کنید.
- در آخرین مرحله ، در بخش "Advanced" ، تنظیمات کیفیت فیلم را تغییر دهید. پس از آن ، از دکمه "ذخیره در گالری" استفاده کنید یا یکی از گزینه های اضافی را انتخاب کنید.
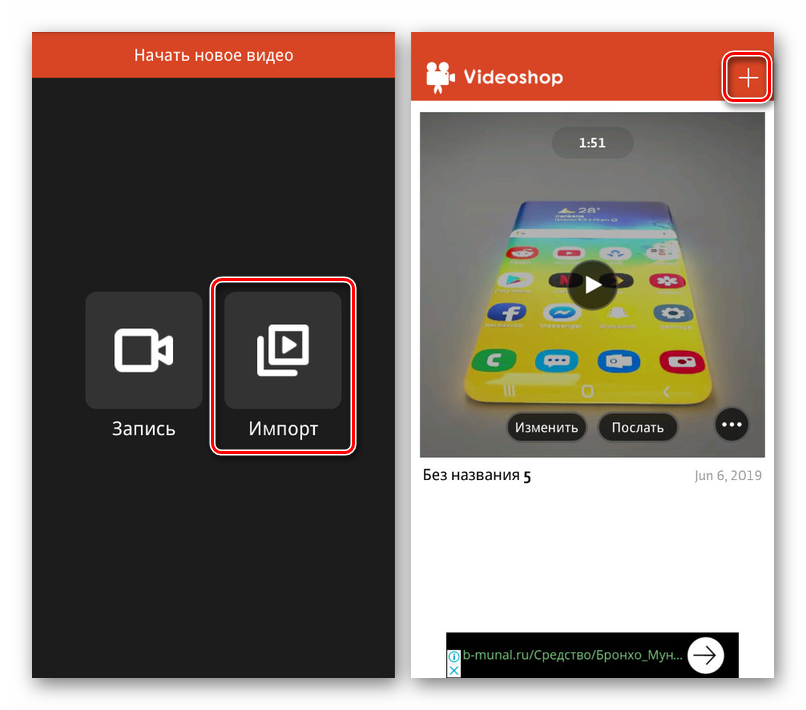
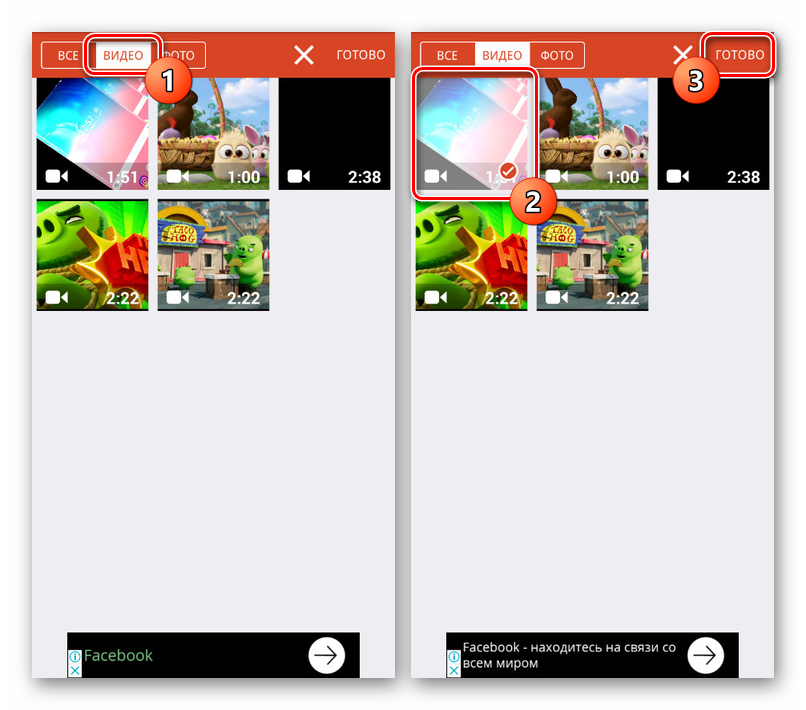
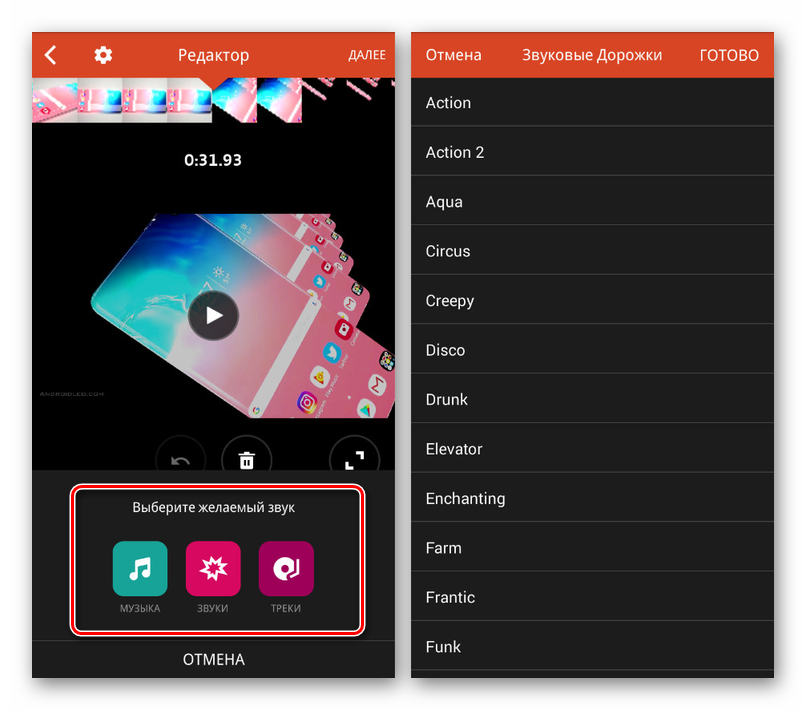
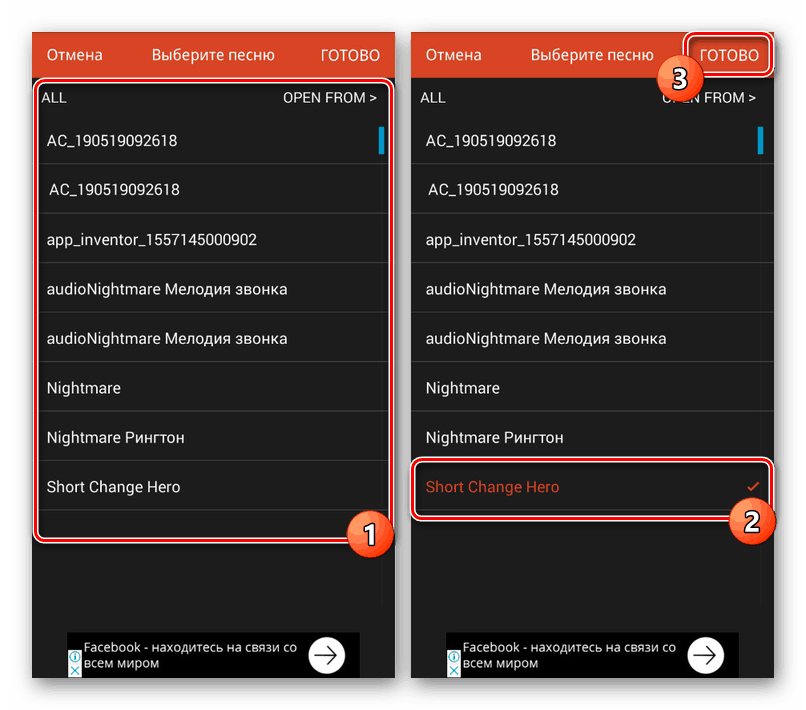
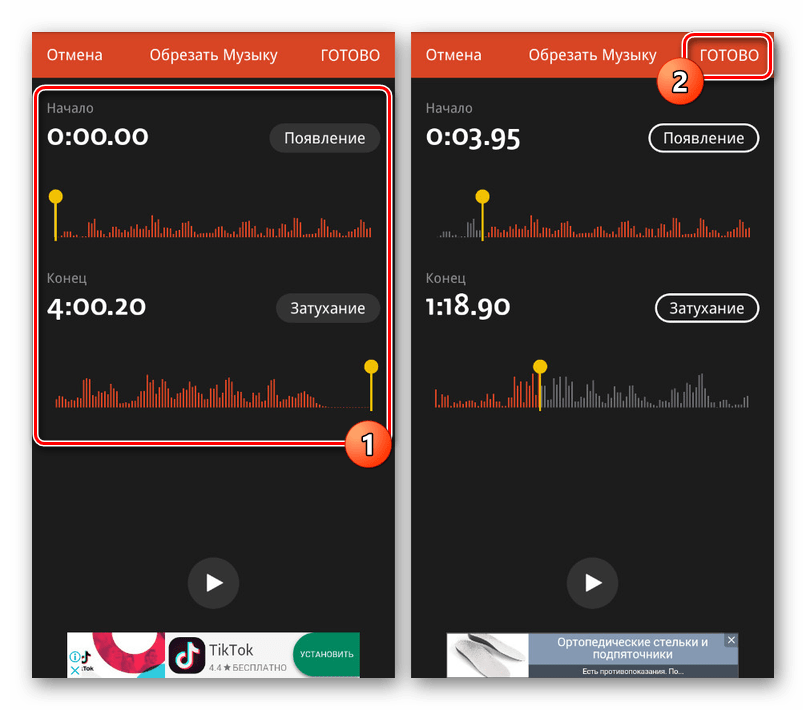
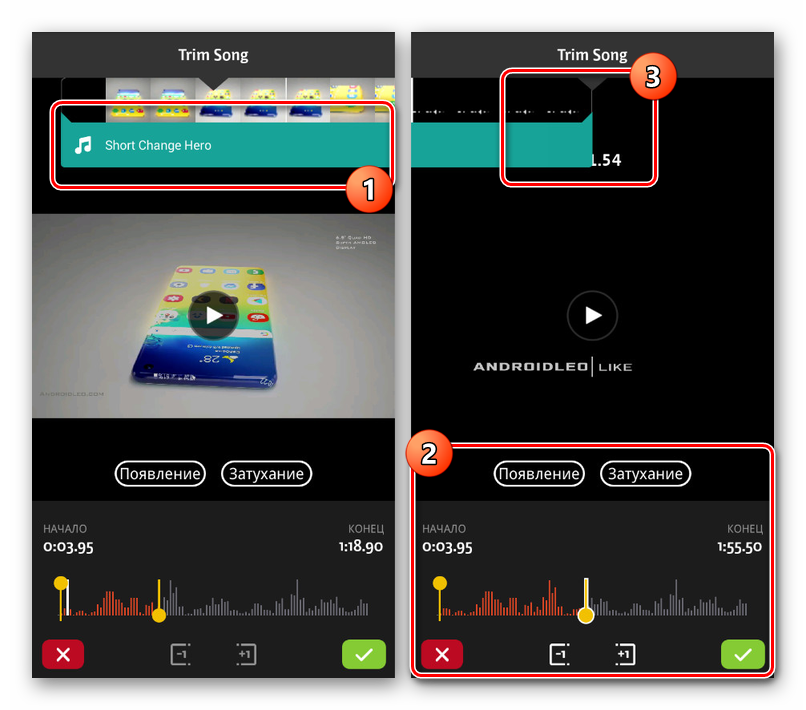
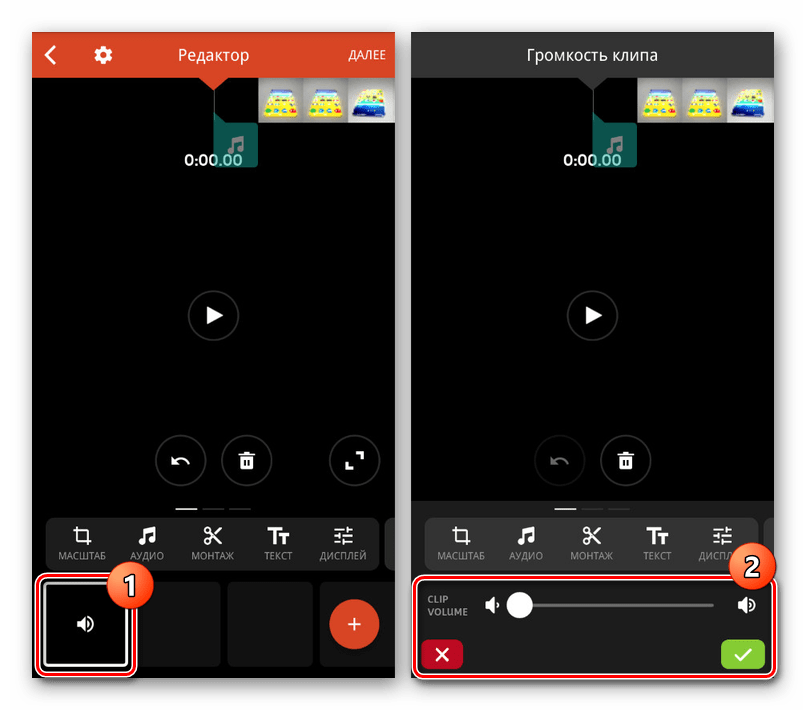
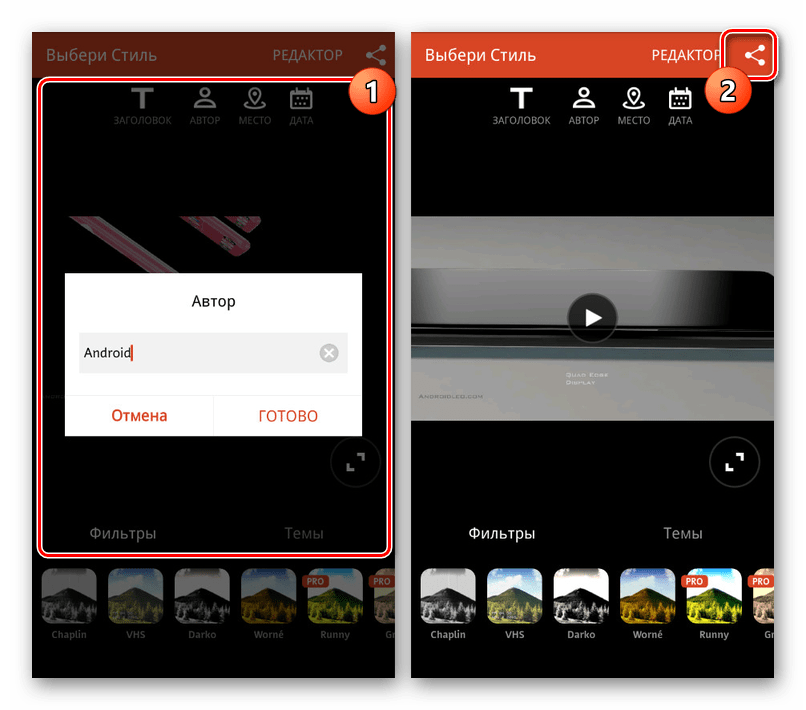
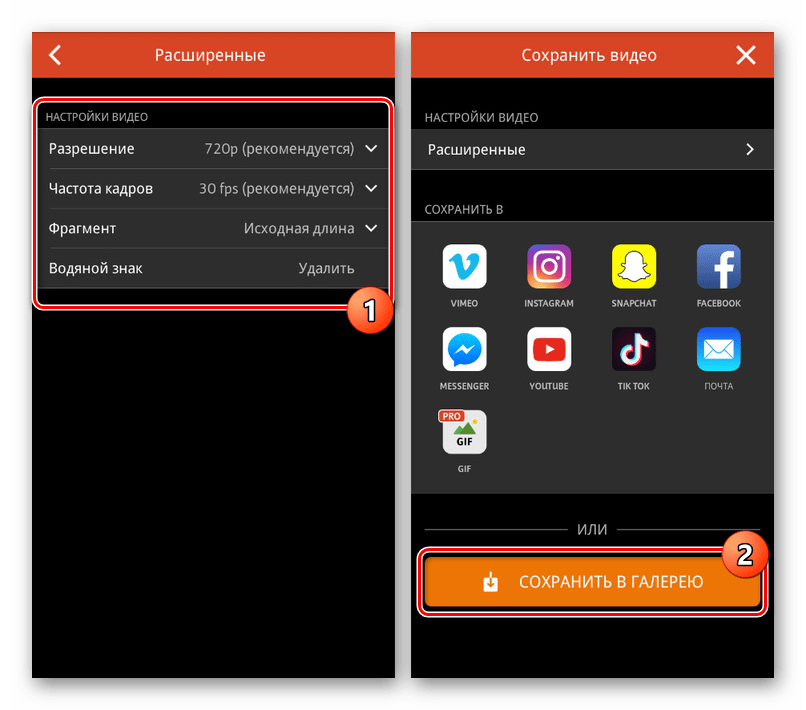
این ویرایشگر ، به غیر از برخی کارکردهای پرداخت شده ، عملاً هیچ ویژگی منفی ندارد که البته رویه مورد نظر تأثیر نمی گذارد.
روش 3: KineMaster
یکی از زیباترین و کم کارترین ویرایشگرهای ضبط رسانه ، KineMaster است که به شما امکان می دهد فیلم ها را با تعداد زیادی ابزار رایگان ویرایش کنید. در این حالت ، این برنامه فقط در حالت افقی کار می کند ، اما از نظر منابع تلفن هوشمند تقاضا نمی شود.
KineMaster را از فروشگاه Google Play بارگیری کنید
- در صفحه اصلی برنامه ، "+" را وارد کنید تا رکورد وارد شود. همچنین می توانید فیلم ها را از منابع دیگر ، از جمله YouTube بارگیری کنید.
- پس از انتخاب یکی از گزینه های نسبت ابعاد ، رابط برنامه اصلی باز خواهد شد. روی "کنترل چند رسانه ای" در صفحه کنترل در سمت راست صفحه کلیک کنید.
- با استفاده از "مرورگر رسانه" پوشه را با فیلم باز کنید ، گزینه مورد نظر را برای چند ثانیه نگه دارید و از نماد "+" برای اضافه کردن ضبط استفاده کنید. می توانید چندین فیلم را به طور همزمان انتخاب کنید.
- برای پخش موسیقی روی کلیپ انتخاب شده ، در نوار ابزار ، روی دکمه Audio کلیک کنید.
- در اینجا باید روی یکی از پرونده های موجود در دستگاه کلیک کرده و "+" آن را اضافه کنید. در همان زمان ، انتخاب چند آهنگ از منابع مختلف از جمله منابع موسیقی در دسترس است.
![موسیقی را در Android به KineMaster در Android انتخاب کرده و اضافه کنید]()
یک آهنگ صوتی اضافه شده در انتهای جدول زمانی ظاهر می شود. برای انتقال پرونده از کشیدن و رها کردن استفاده کنید.
![با موفقیت موسیقی را به KineMaster در Android اضافه کنید]()
با کلیک کردن روی یک آهنگ و در نتیجه برجسته کردن آن در یک قاب زرد ، دکمه های انتهای و شروع می توانند مدت زمان ضبط را تغییر دهند.
![پیرایش موسیقی در KineMaster در Android]()
در بلوک بالا سمت راست ابزارهای مختلفی برای ویرایش پرونده وجود دارد. به عنوان مثال با پایین آمدن حجم موسیقی در پس زمینه ویدیو ، تنظیمات را تغییر دهید.
- با قیاس با پردازش موسیقی ، می توانید ویدیو را انتخاب و ویرایش کنید. ابزار حجم صدا به خصوص مفید است ، که به شما امکان می دهد ترکیب هماهنگی صوتی و تصویری را اضافه کنید.
- می توانید ویرایش را با کلیک روی دکمه انتشار در پانل سمت چپ پنجره ، به پایان برسانید.
- گزینه کیفیت مورد نظر را انتخاب کرده و روی "صادرات" ضربه بزنید. پس از آن ، پس انداز شروع می شود و روش پخش موسیقی تکمیل می شود.
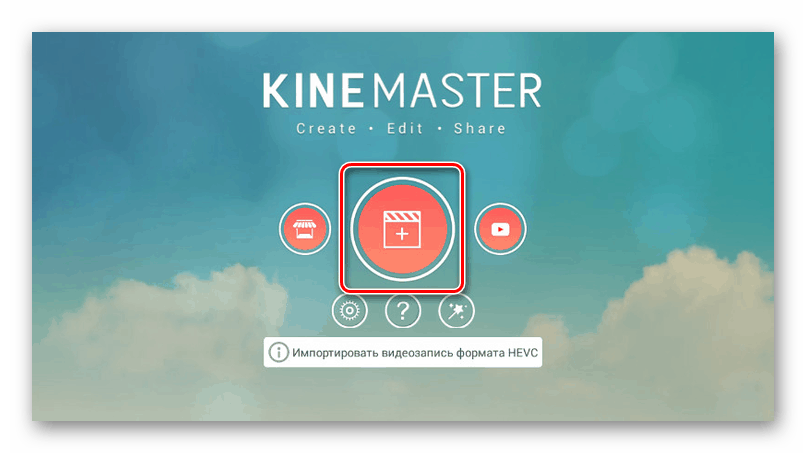
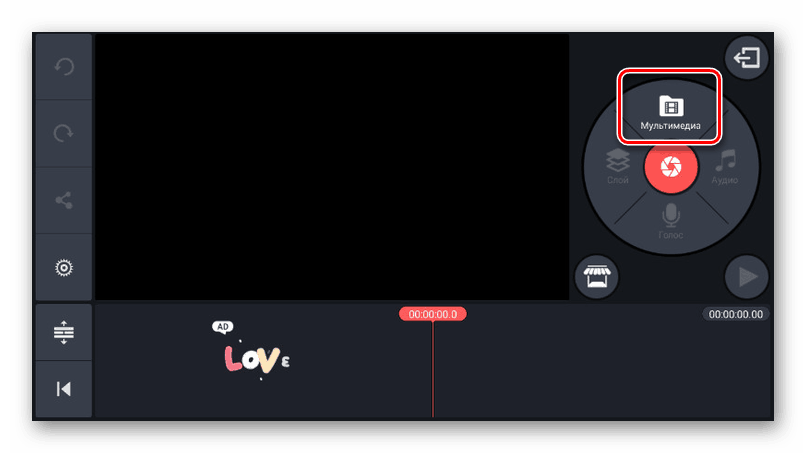
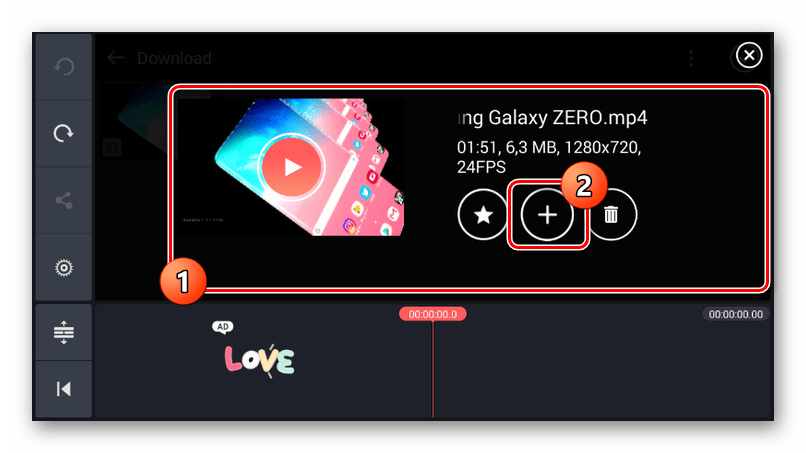
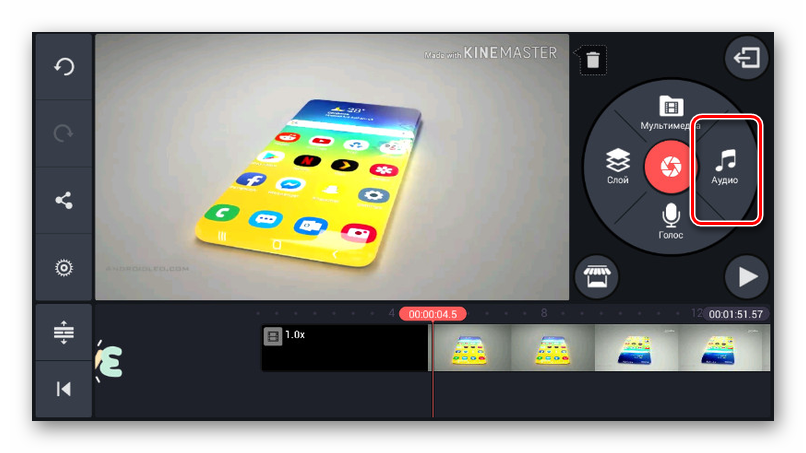
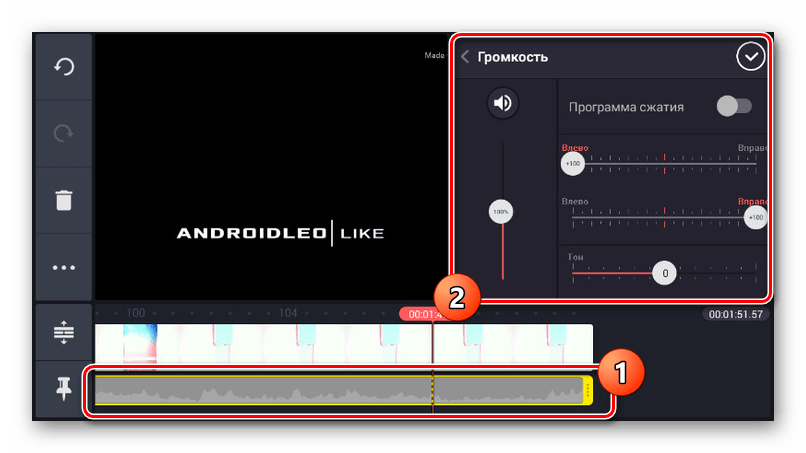
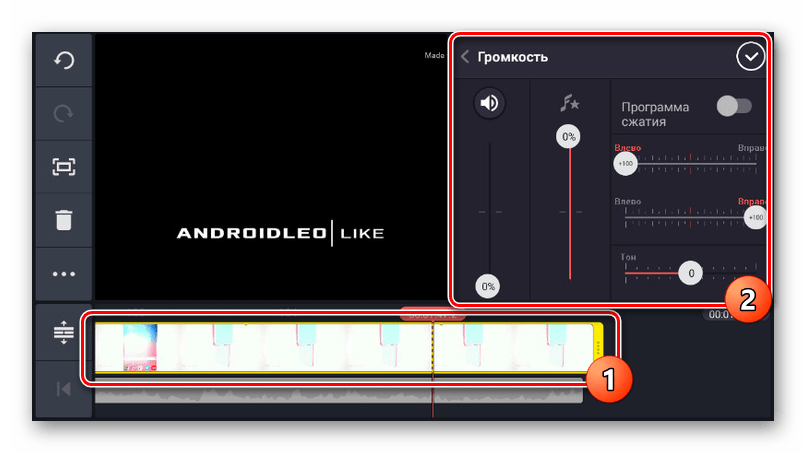
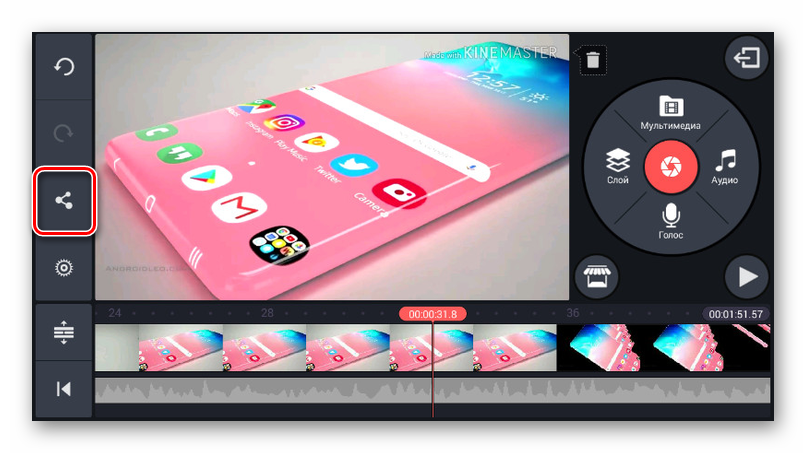
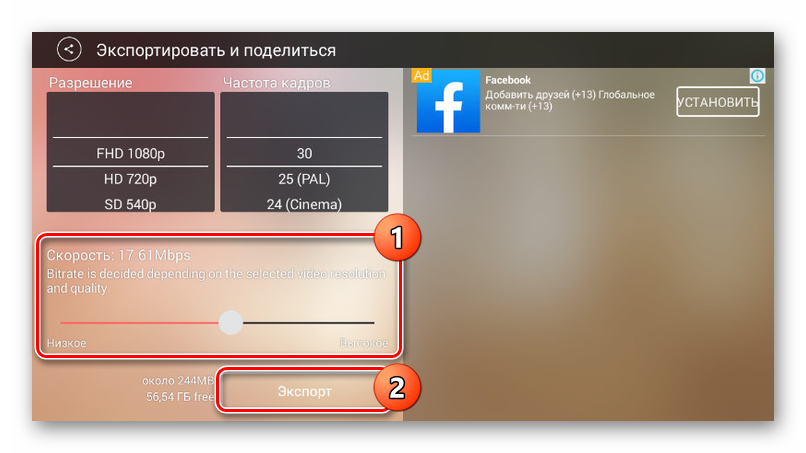
نقطه ضعف اصلی برنامه وجود علامت KineMaster در گوشه سمت راست بالای ضبط است که تنها پس از خرید نسخه پولی قابل حذف است. در غیر این صورت ، این ابزار به طور شایسته یکی از بهترین هاست.
روش 4: ویرایشگر ویدئو Quik
با استفاده از برنامه ویرایشگر GoPro Quik Video Editor ، می توانید فیلم های خود را با ترکیب فایل های رسانه ای مختلف و قرار دادن آنها در یک جدول زمانی مشترک ایجاد کنید. اکثر ویژگی ها بدون هیچ هزینه و بدون تبلیغات در دسترس هستند. با این حال ، این برنامه فقط با نسخه های جدید پلتفرم اندرویدی پشتیبانی می شود ، از پنجم شروع می شود.
ویرایشگر ویدیوی Quik را از فروشگاه Google Play بارگیری کنید
- اول از همه ، در صفحه اصلی به نماد چرخ دنده توجه کنید. از طریق این بخش می توانید کارهای ویرایشگر را تنظیم کنید ، به طور خاص ، کیفیت ضبط های نهایی را تنظیم کنید.
- برای رفتن به رابط اصلی برنامه ، روی نماد "+" کلیک کنید یا از "ایجاد ویدیو" استفاده کنید . در صفحه ظاهر شده ، می توانید یک یا چند مدخل یافت شده در تلفن هوشمند خود را با فرمت پشتیبانی انتخاب کنید و برای تکمیل ، روی دکمه علامت کلیک کنید.
![انتقال به ایجاد ویدیو در ویرایشگر ویدیوی Quik در Android]()
یکی از اصلی ترین ویژگی های نرم افزاری که به طور مستقیم به توسعه دهنده بستگی دارد پشتیبانی از خدمات و دستگاه های GoPro است. به همین دلیل ، می توانید ویدیو را از منابع مناسب وارد کنید.
- برای درج موسیقی ، باید بر روی دکمه وسط با تصویر یادداشت در صفحه شروع در انتهای صفحه کلیک کنید. در اینجا می توانید یک ملودی پس زمینه را از گالری استاندارد برنامه انتخاب کنید.
![انتخاب موسیقی استاندارد در ویرایشگر ویدیوی Quik در Android]()
برای مشخص کردن پرونده کاربر ، در همان صفحه در همان انتها ، "موسیقی من" را پیدا کرده و کلیک کنید. پس از تشخیص ضبط های صوتی ، می توانید با فلش های جانبی بین آنها جابجا شوید.
- می توانید با کلیک بر روی "شروع موسیقی" ، مکان فایل موسیقی را در جدول زمانی مشترک در برگه سوم آخر تغییر دهید. پس از انتخاب این ابزار ، موقعیت نوار "Start Music" را در مکان مورد نظر تغییر داده و روی دکمه علامت کلیک کنید.
توجه: مکانی که موسیقی به پایان می رسد به همان روش تنظیم شده است.
![تنظیم شروع موسیقی در ویرایشگر Quik Video در Android]()
علاوه بر این ، می توانید موسیقی و صداها را از طریق ویدیو با دکمه های مربوطه کاملاً قطع کنید.
- برای ذخیره ، در هر صفحه از ویرایشگر ، روی یک دکمه با یک فلش در گوشه پایین سمت راست کلیک کنید. در کل ، گزینه های مختلفی از جمله انتشار وجود دارد. می توانید با کلیک روی "ذخیره بدون انتشار" یک ضبط به دستگاه اضافه کنید.
![برای ذخیره در Quik Video Editor در Android تغییر دهید]()
بلافاصله پس از آن ، ضبط به طور خودکار شروع به صرفه جویی می کند. پس از اتمام ، به پخش کننده ویدیوی Quik یکپارچه هدایت می شوید.
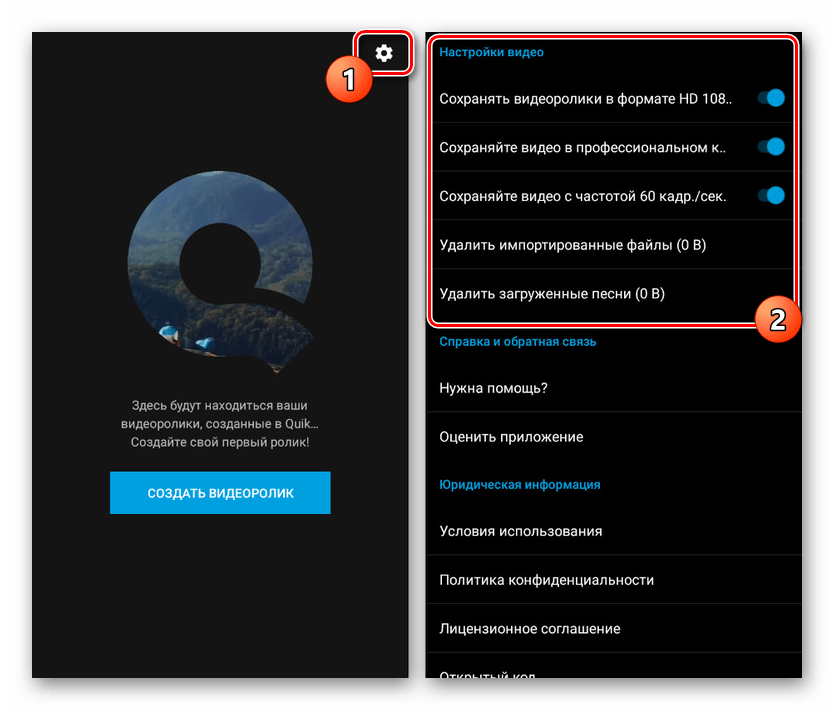
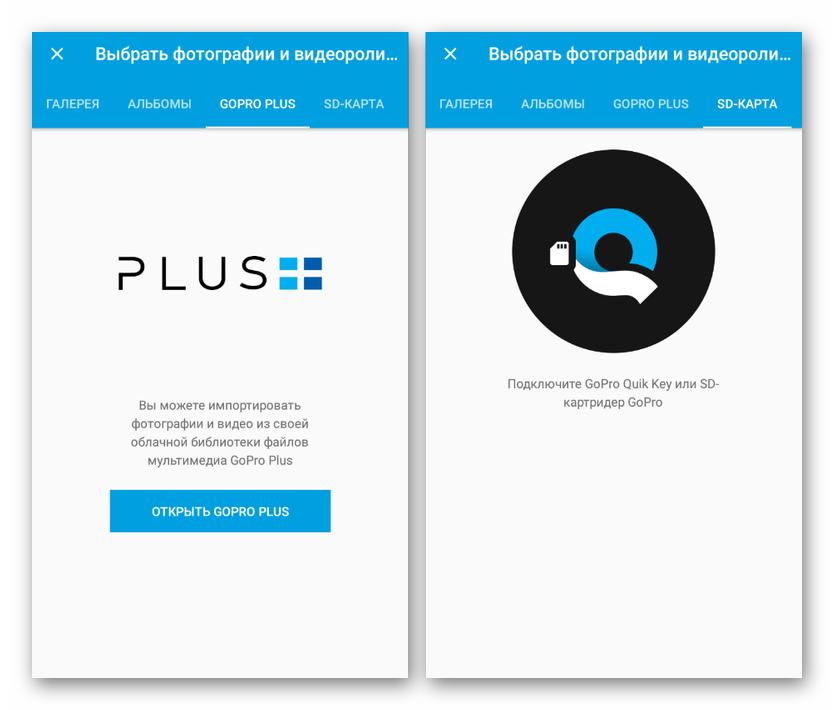
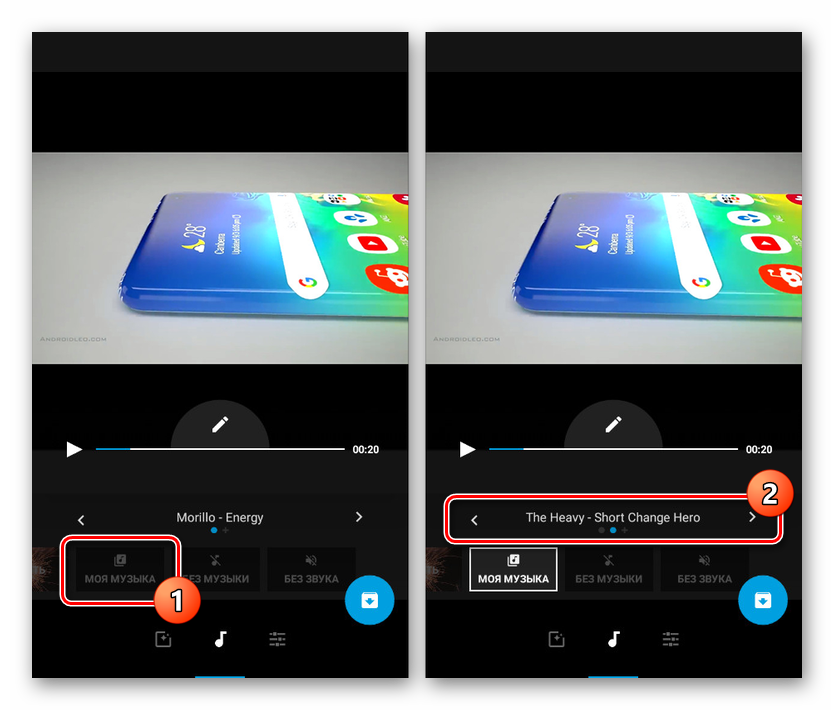
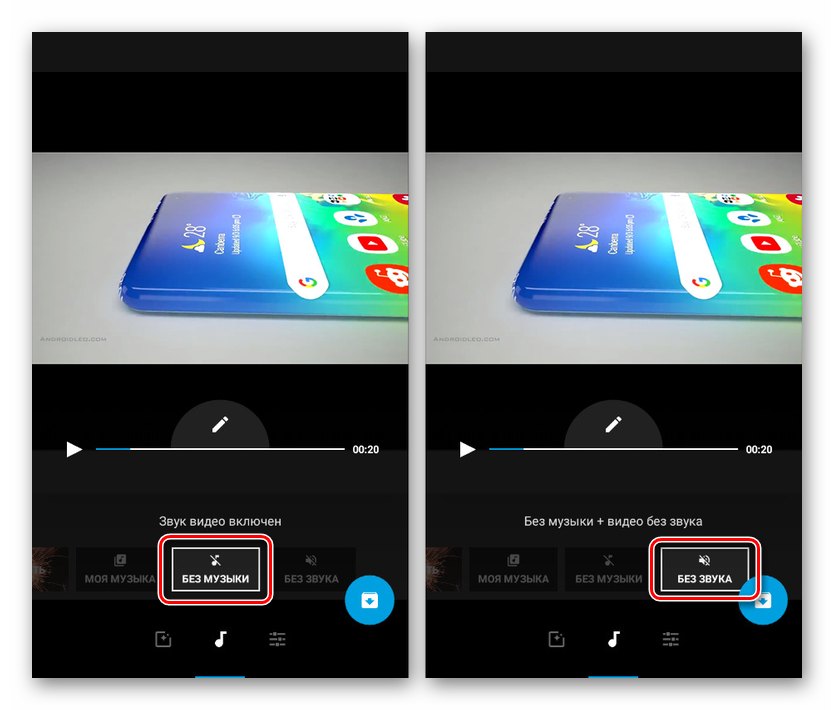
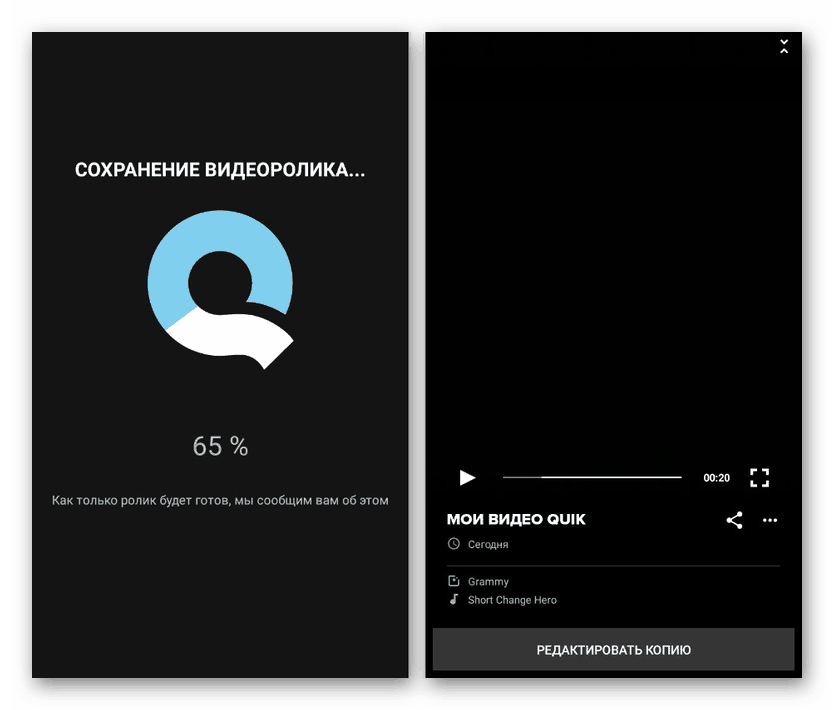
پس از ایجاد و ذخیره کردن ویدیو ، می توانید آن را در پوشه کار در کارت SD یا در حافظه تلفن هوشمند پیدا کنید. ضبط پیش فرض با فرمت MP4 ذخیره می شود ، در حالی که وضوح تصویر بستگی به تنظیمات برنامه قبلی دارد. به طور کلی ، Quik Video Editor یکی از بهترین راه حل ها به دلیل سرعت بالا ، عدم وجود محدودیت های قابل توجه و تبلیغات است.
نتیجه گیری
علاوه بر برنامه های نامگذاری شده توسط ما ، می توانید روش استفاده از موسیقی به فیلم را با استفاده از خدمات ویژه آنلاین انجام دهید. منابع مشابه به روشی مشابه کار می کنند ، اما به دلیل نیاز به بارگذاری یک ویدیو در سایت ، برای پردازش پرونده های بزرگ ویدیویی مناسب نیستند. ما مسئله استفاده از چنین خدماتی را در نظر نمی گیریم ، زیرا این امر به دستورالعمل جداگانه ای نیاز دارد. این مقاله در حال اتمام است.