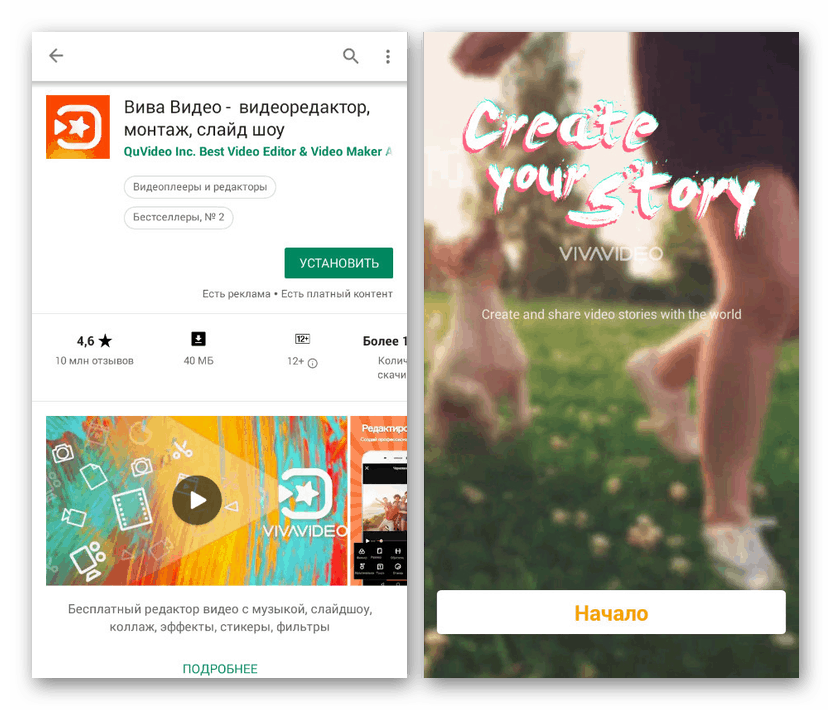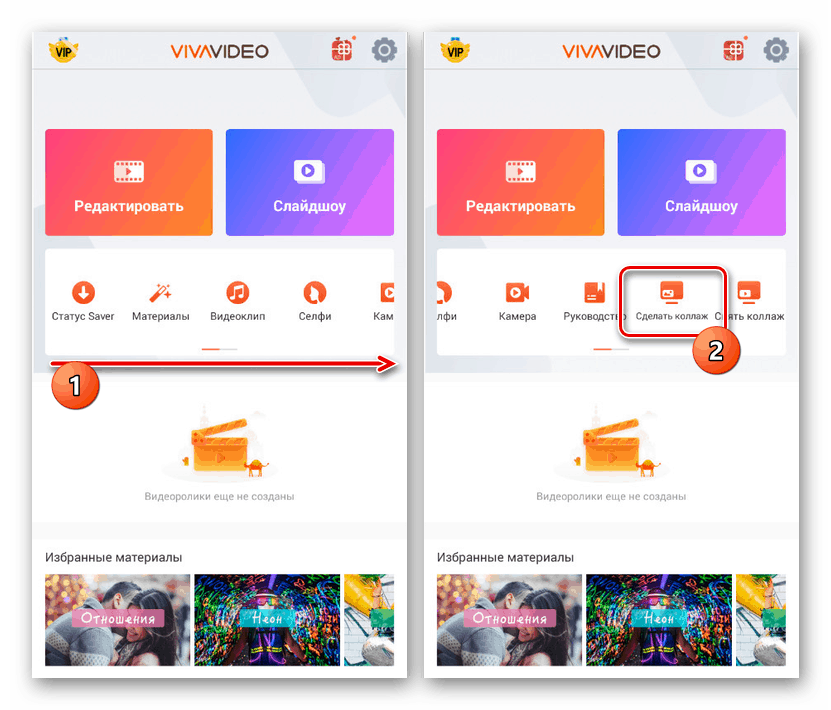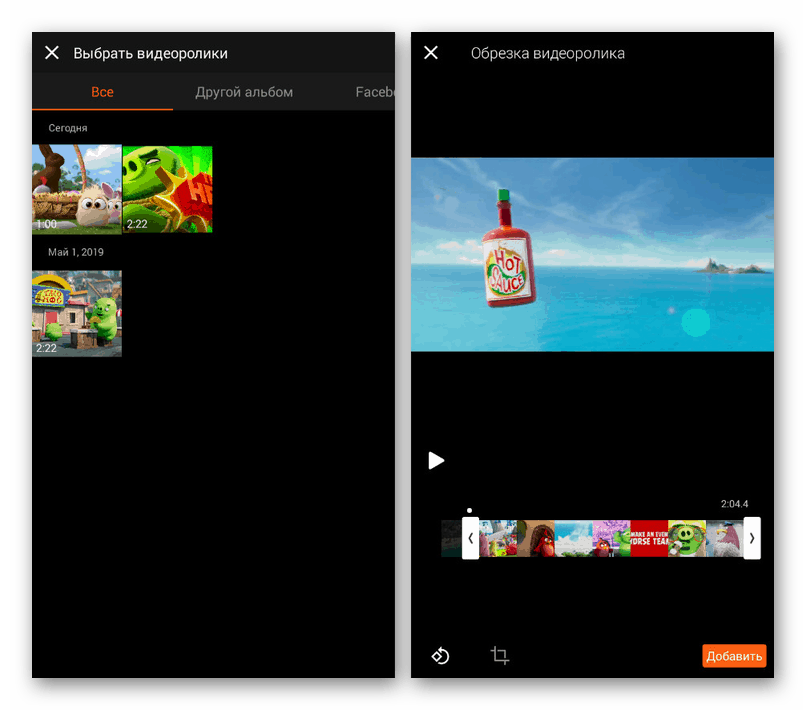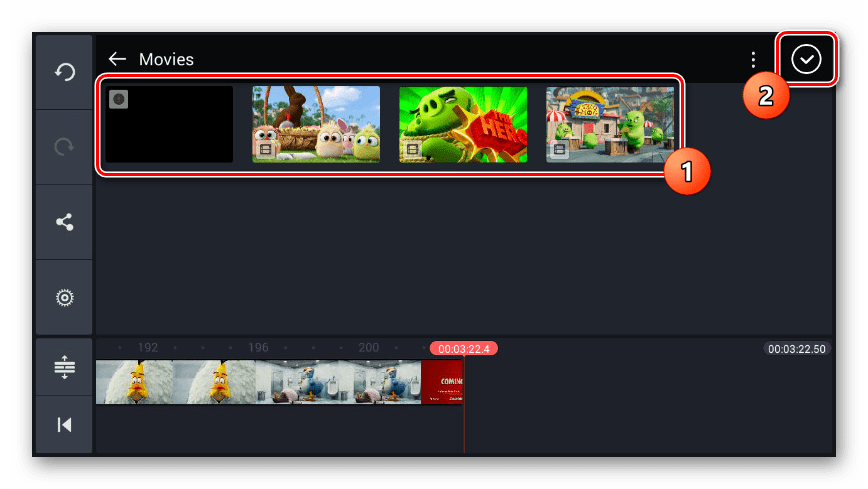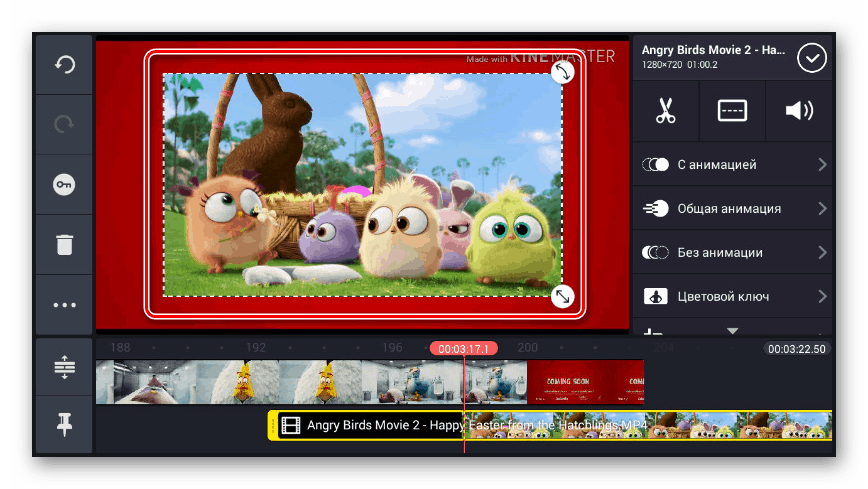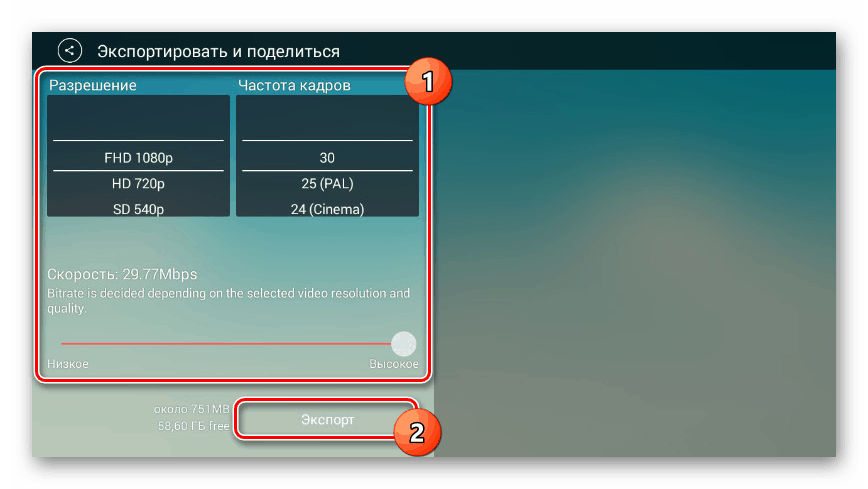روشهای پخش ویدیوی اندرویدی
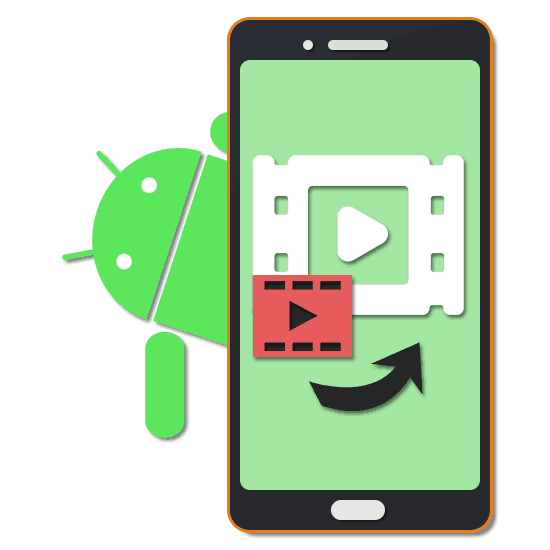
قدرت دستگاههای مدرن اندرویدی ویرایش فیلم ها بر روی گوشی را آسان کرده و هرگونه تغییر ایجاد کرده و سپس نتیجه را ذخیره می کند. شما می توانید این کار را فقط با کمک ابزارهای شخص ثالث و به ویژه برنامه های ویژه انجام دهید. در ادامه این مقاله ، روشی برای قرار دادن چندین کلیپ در بالای یکدیگر با استفاده از دو ویرایشگر ویدیوی رایگان را به عنوان نمونه در نظر خواهیم گرفت.
پخش ویدئو دوست در دوست در Android
هر برنامه کاربردی ذکر شده دیگر با قابلیت لایه برداری فیلم ها در کنار یکدیگر محدود نمی شود و تأثیرات کمکی زیادی برای ایجاد انتقال ، ابزار برش و موارد دیگر ارائه می دهد. در عین حال ، گزینه های جایگزین موجود در آن را فراموش نکنید فروشگاه بازی Google .
همچنین بخوانید: برنامه های ویرایش فیلم Android
روش 1: Viva Video
با وجود تنوع زیاد ویرایشگرهای ویدیویی برای تلفن های اندرویدی ، بسیاری از آنها نیاز به کسب جداگانه توابع مهم دارند یا تبلیغات زیادی را تحمیل می کنند. در مورد Viva Video ، مشکلات ذکر شده عملاً وجود ندارد ، و برنامه مورد استفاده در حال حاضر undemanding را تا حد امکان در دسترس و راحت تر برای استفاده قرار می دهد.
Viva Video را از فروشگاه Google Play بارگیری کنید
- پس از بارگیری برنامه از فروشگاه ، در صفحه اصلی ، از دکمه "شروع" استفاده کنید. لطفا توجه داشته باشید که با توجه به ویژگی های پرداخت شده ، اشتراک VIP یکی از مؤلفه های مهم برنامه است ، اما یک دوره آزمایشی رایگان ارائه شده است.
![شروع برنامه Viva Video در Android]()
ابتدا باید از نماد "تنظیمات" در نوار ابزار بالا و در صفحه ظاهر شده برای راحتی شخصی ، پارامترها را تنظیم کنید. در غیر این صورت ، ممکن است نمادهای زیادی برای ویرایش راحت وجود داشته باشد.
- در چارچوب Viva Video ، چندین فیلم با استفاده از روش Picture-in-Picture ترکیب می شوند. با توجه به این ، برای ادامه ویرایش ، نوار ابزار را در وسط صفحه در صفحه اصلی پیدا کرده و بر روی دکمه "Make Collage" کلیک کنید.
![انتقال به ایجاد یک کولاژ در برنامه Viva Video در Android]()
با استفاده از پنل پایین ، می توانید سبک نمایش ورودی های صفحه را انتخاب کنید ، خواه عکس در گوشه باشد یا به نوعی فریم باشد.
- برای تغییر به واردات ، روی یکی از دو ناحیه صفحه روی نماد با تصویر "+" ضربه بزنید. در نتیجه گالری ضبط ها در تلفن هوشمند باز می شود که از آن می توانید یک ویدیو اضافه کنید.
توجه: فیلم ها را می توان از منابع مختلف از جمله شبکه های اجتماعی فیس بوک و اینستاگرام بارگذاری کرد.
- اکنون ابزار برش فیلم به طور خودکار شروع می شود و به شما امکان می دهد فیلم انتخاب شده را به حالت دلخواه بیاورید. برای تکمیل ، روی دکمه Add در پایین پنجره کلیک کنید و منتظر بمانید تا پردازش کامل شود.
- در آینده ، شما نیاز دارید که روش بارگذاری را دوباره با درج فیلم در قسمت دوم در ویرایشگر کولاژ ، همانطور که در بالا توضیح داده شده است ، انجام دهید.
![بارگیری مجدد فیلم ها در برنامه Viva Video در Android]()
در این مرحله می توان ادغام فیلم ها را به پایان رساند. امیدواریم توابع Viva Video را به راحتی درک کرده باشید.
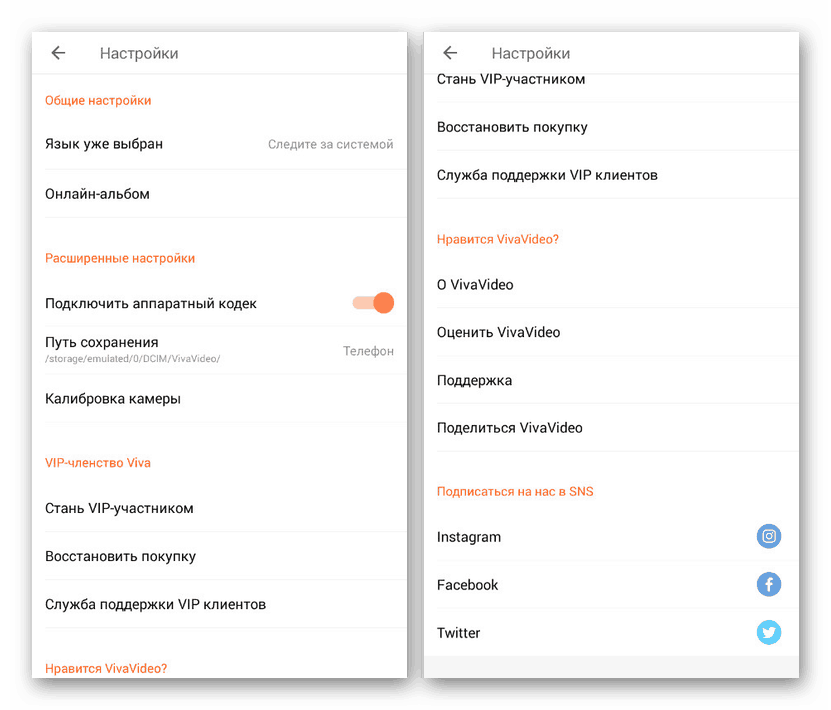
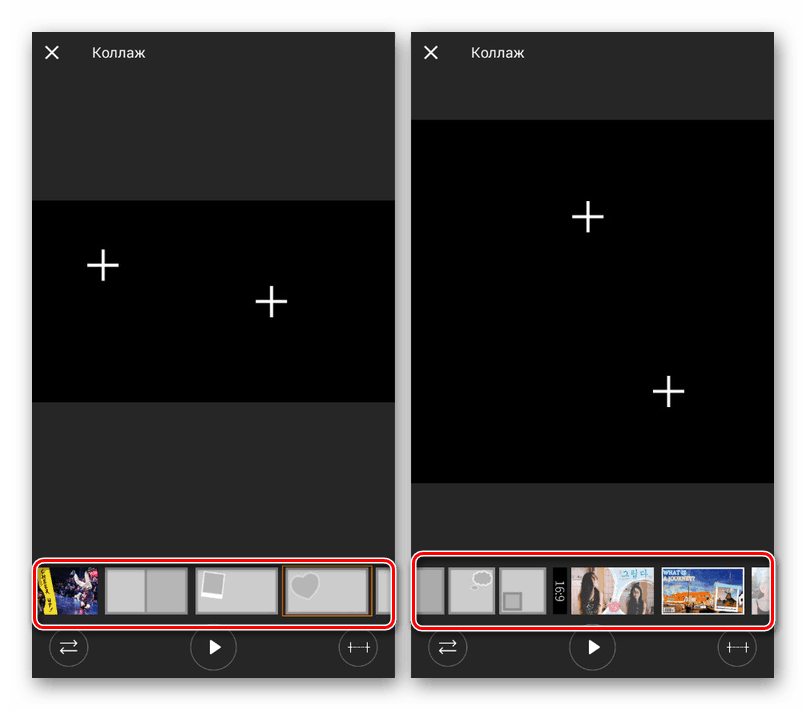
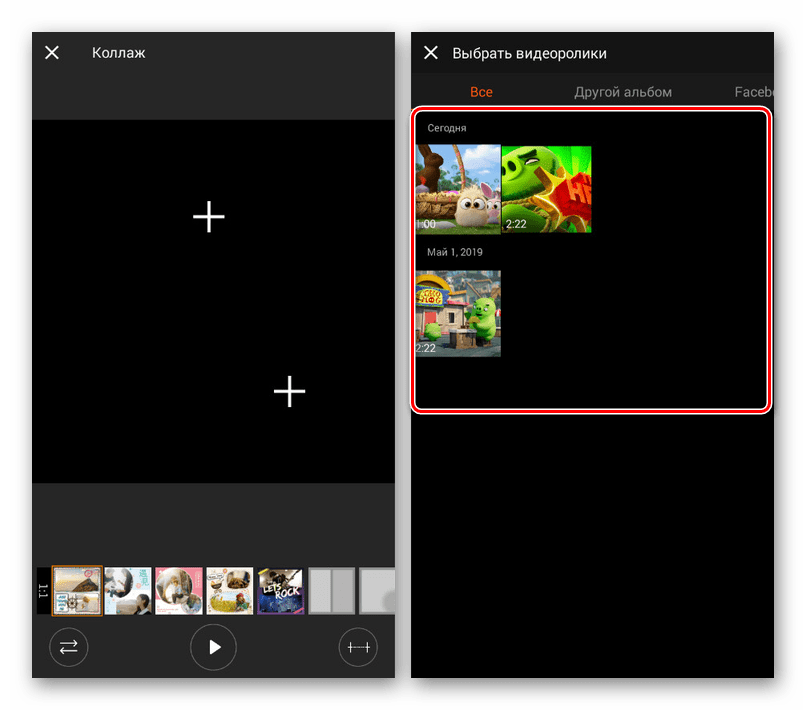
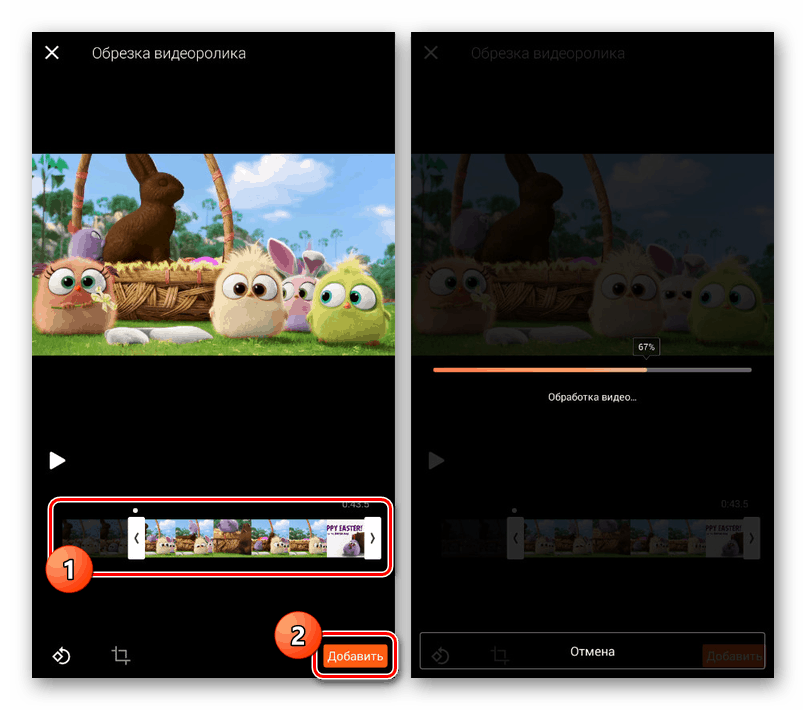
همانطور که مشاهده می کنید ویرایشگر دارای سبکترین رابط کاربری است ، بدون اینکه در مرحله توسعه مشکلی ایجاد کند. به همین دلیل و همچنین تعداد زیادی ویژگی دیگر از جمله سازگاری با کیفیت بالا رابط کاربری برای زبان روسی ، برنامه باید برای دستیابی به هدف کافی باشد.
روش 2: KineMaster
KineMaster یک رابط کاربری خوب و طیف چشمگیر از ویژگی های پیش فرض دارد. از ویژگی های این نرم افزار کار در موقعیت افقی گوشی هوشمند است و نه در جهت گیری عمودی معمول.
KineMaster را از فروشگاه Google Play بارگیری کنید
- بر روی نماد "+" در مرکز صفحه کلیک کنید و یکی از قالب های مورد نظر خود را انتخاب کنید. برای نمایش بهتر ، نسبت ها باید کاملاً با فیلم های استفاده شده مطابقت داشته باشند.
- در قسمت سمت راست ویرایشگر ، بر روی دکمه "چندرسانه ای" کلیک کنید تا شروع به افزودن کنید.
- با استفاده از مدیر فایل داخلی ، با ورودی های لازم به پوشه بروید ، یک یا چند کلیپ را انتخاب کنید و با کلیک روی دکمه در یک گوشه صفحه ، روی دکمه کلیک کنید.
![انتخاب ویدیوی اصلی در برنامه Android KineMaster]()
پس از آن ، ضبط با قابلیت عقب برگرداندن روی صفحه نمایش داده می شود. از این عملکرد برای انتخاب محلی برای پخش فیلم های اضافی استفاده کنید.
- در صفحه کنترل ، روی دکمه "Layer" کلیک کنید و در لیستی که ظاهر می شود ، روی نماد "Multimedia" ضربه بزنید.
- علاوه بر این ، مانند گذشته ، از طریق مدیر فایل ، ضبط ویدیوی یکپارچه را در دستگاه Android انتخاب کنید.
- هنگامی که یک انتخاب در قسمت اصلی کار ظاهر می شود ، گوشه ای را برای مقیاس یا چرخش بکشید. به طور کلی ، تمام تغییرات در فیلم ها اعمال می شوند ، و نه برای یک قاب خاص.
![مقیاس گذاری فیلم ها در برنامه KineMaster در Android]()
بعد از اتمام انتخاب مکان ، می توانید به فیلترهای اضافی متوسل شوید. به طور پیش فرض ، بسیاری از ابزارهای پردازش از جمله جلوه های متحرک در دسترس هستند.
- در پنل سمت چپ ویرایشگر ، روی دکمه چرخ دنده کلیک کنید تا به تنظیمات پروژه جهانی بروید.
- برای ذخیره کردن ضبط ، در همان صفحه جانبی ، روی نماد "اشتراک" مشخص شده در تصویر کلیک کنید.
- تنظیمات ذخیره را با انتخاب وضوح و کیفیت تغییر دهید. پس از آن ، بر روی "صادرات" کلیک کنید تا کلیپ را در حافظه تلفن هوشمند خود ضبط کنید.
![در حال ذخیره ویدیو در برنامه KineMaster در Android]()
علاوه بر ذخیره ویدیو در یک پرونده جداگانه ، همیشه می توانید در صفحه اصلی برنامه به پروژه بروید. در صورت بروز خرابی در حین اجرای برنامه ، این عملکرد مفید است.
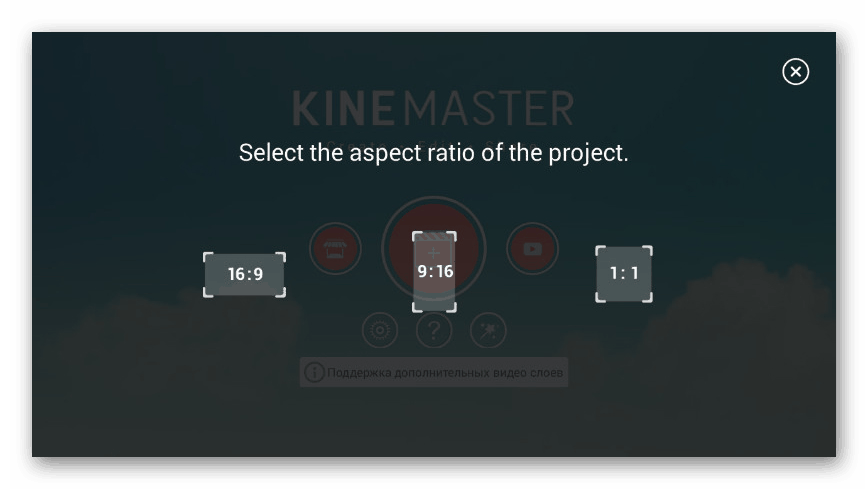
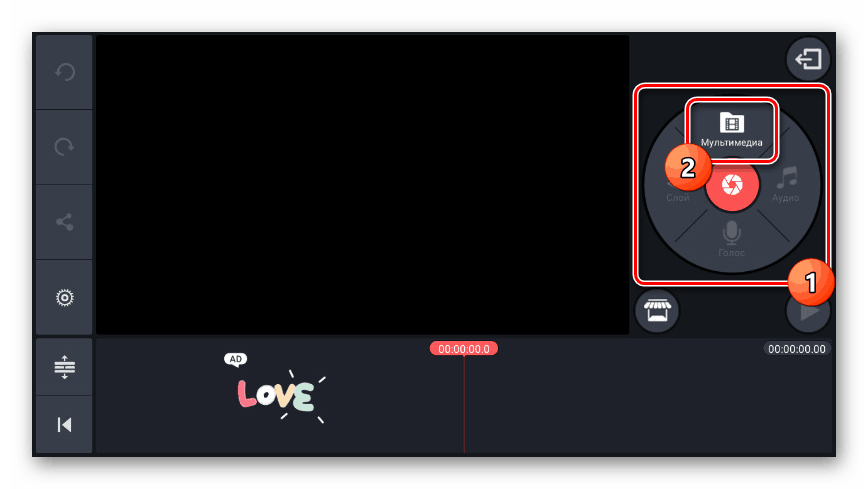
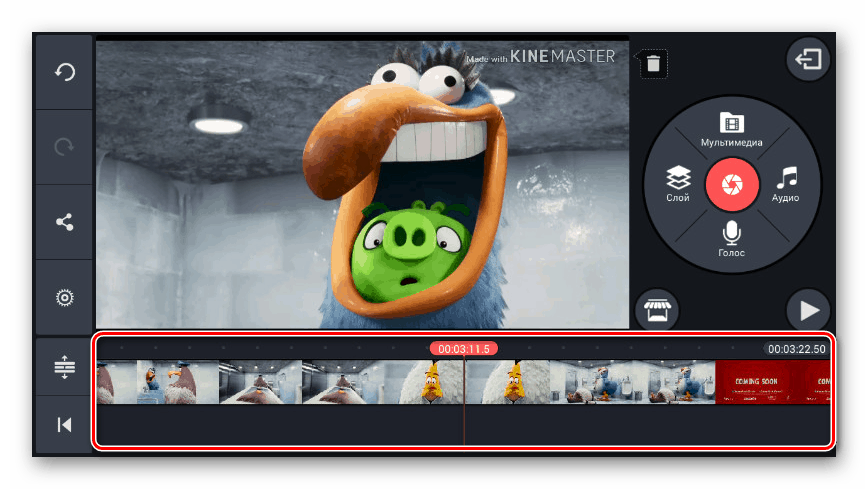
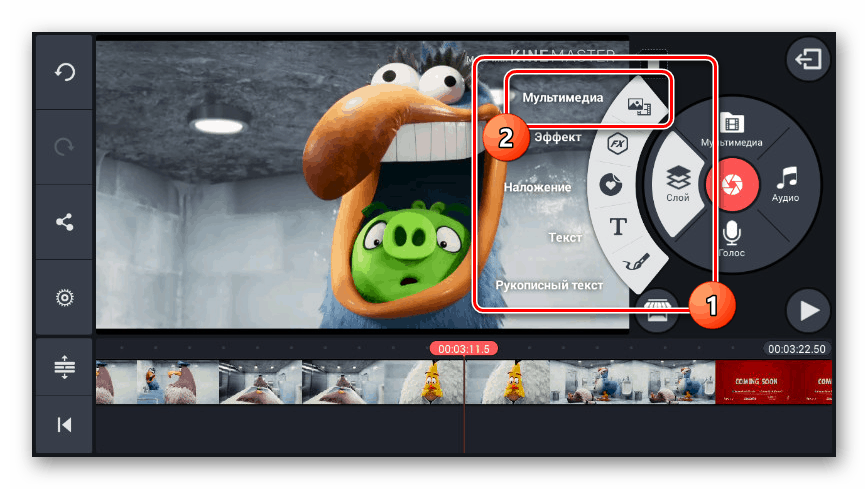
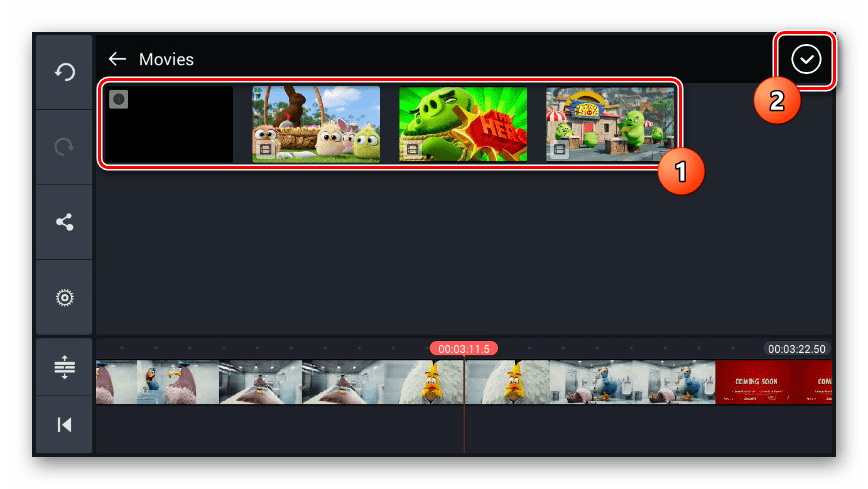
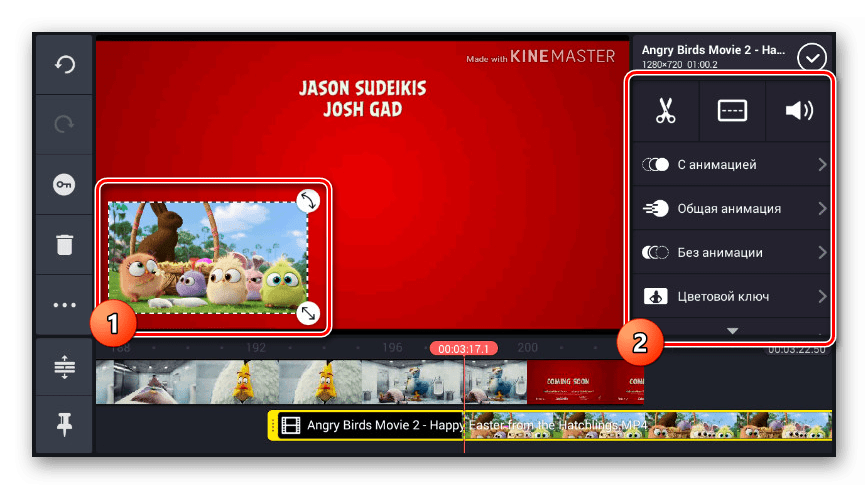
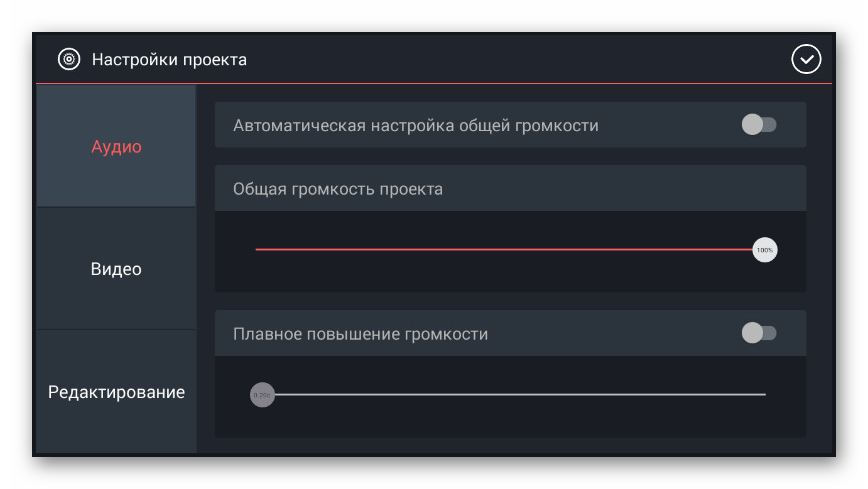
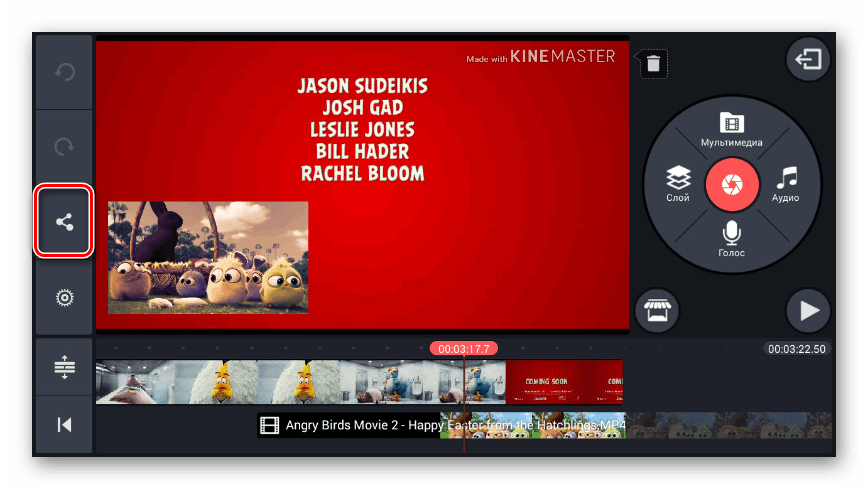
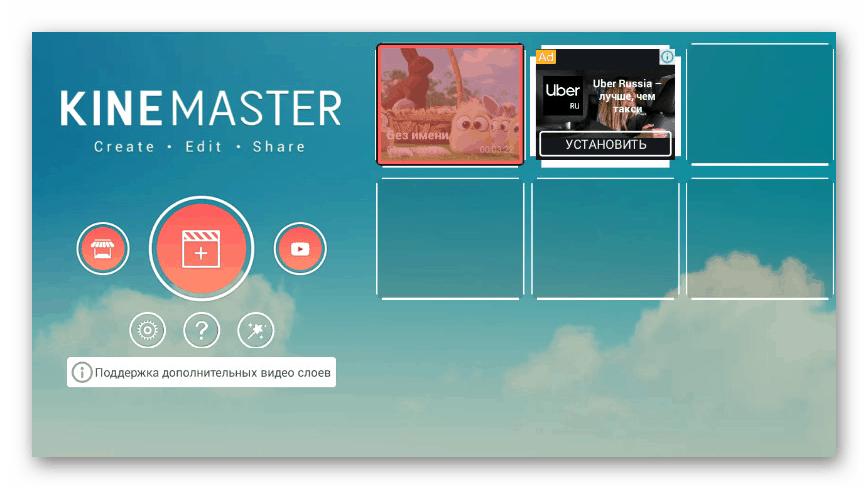
در فرآیند کار با این برنامه ، می توانید نواقصی را که مستقیماً با حضور نسخه Pro در ارتباط است ، مشاهده کنید که دسترسی به یک کتابخانه کاملتر از فیلترها و سایر عناصر را فراهم می کند. علاوه بر این ، در مقایسه با آنالوگ ها ، که اغلب بسیار محدودتر هستند ، این گزینه مانند برنامه از روش اول ، یک راه حل عالی است.
نتیجه گیری
بسیاری از کارهای پردازش ویدیو ، از جمله پوشش ضبط شده روی یکدیگر ، بدون نصب برنامه های خاص ، استفاده از مرورگر و بازدید از یکی از سرویس های ویژه آنلاین قابل انجام است. بسیاری از این منابع بدون تحمیل تبلیغات ابزارهایی را بدون هیچ هزینه ای ارائه می دهند. به همین دلیل این گزینه سزاوار توجه ویژه است ، اگرچه مورد توجه ما قرار نخواهد گرفت.
همچنین بخوانید: برش فیلم ها در Android