چاپ عکس 10 × 15 بر روی چاپگر
گاهی کاربران نیاز به چاپ 10 تا 15 سانتیمتر عکس دارند. البته، شما می توانید با بحث خدمات ویژه تماس بگیرید، در آنجا کارکنان، با استفاده از تجهیزات با کیفیت بالا و کاغذ، این روش را برای شما انجام می دهند. با این حال، اگر در خانه یک دستگاه مناسب وجود داشته باشد، می توانید همه چیز را خودتان انجام دهید. بعد، ما به چهار روش برای چاپ یک تصویر 10 × 15 نگاه می کنیم.
محتوا
ما یک عکس 10 × 15 روی چاپگر چاپ می کنیم
فقط می خواهید توجه داشته باشید که برای انجام این کار شما نیاز به تجهیزات جوهر افشان رنگی و کاغذ مخصوص A6 یا بیشتر دارید.
همچنین ببینید: نحوه انتخاب یک چاپگر
علاوه بر این، ما به شما توصیه می کنیم مطمئن شوید که حاشیه در فهرست دستگاه نمایش داده شده و به طور معمول عمل می کند. اگر اولین اتصال را انجام می دهید، لازم است قبل از نصب رانندگان.
همچنین ببینید: نصب درایور برای چاپگر
روش 1: مایکروسافت آفیس ورد
ویرایشگر متن مایکروسافت ورد مناسب برای انجام برخی از اقدامات با تصاویر. این یک ویژگی است که شما را قادر به سفارشی کردن و چاپ می کند. شما باید یک عکس را به سند اضافه کنید، آن را انتخاب کنید، سپس به برگه «Format» بروید، پارامترهای اندازه را باز کنید و مقادیر مناسب را در قسمت «اندازه و چرخش» تنظیم کنید .
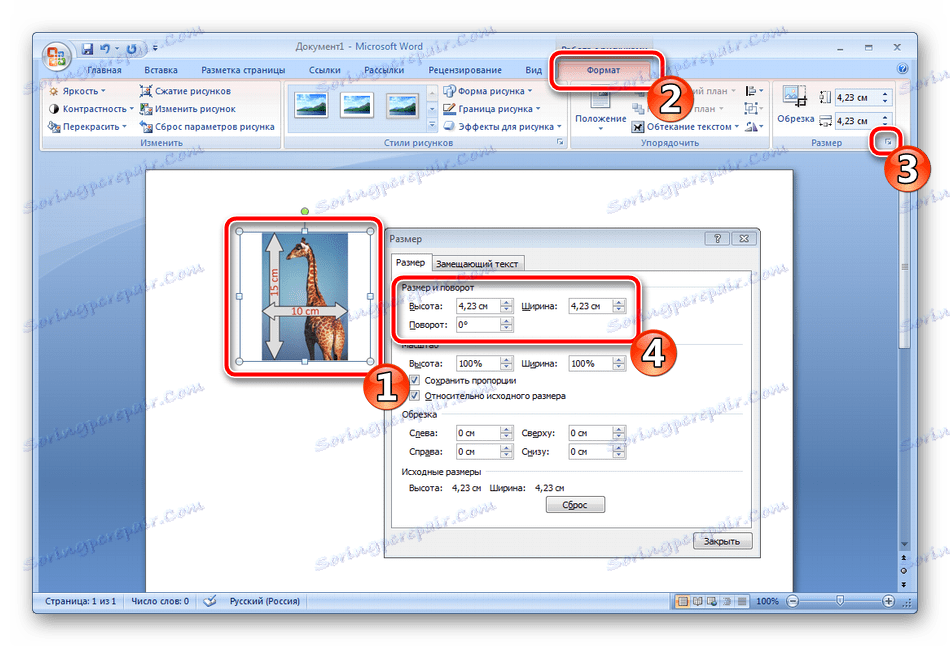
دستورالعمل های دقیق برای انجام این کار در روش 2 در مواد در لینک زیر یافت می شود. این فرآیند تهیه و چاپ عکس 3 × 4 را توصیف می کند، اما تقریبا یکسان است، شما فقط باید اندازه های دیگر را مشخص کنید.
جزئیات بیشتر: چاپ عکس 3 × 4 روی چاپگر
روش 2: Adobe Photoshop
فتوشاپ Adobe Photoshop محبوب ترین ویرایشگر گرافیک است و توسط بسیاری از کاربران بر روی کامپیوتر نصب شده است. در آن، شما می توانید با تصاویر کار کنید و یک عکس 10 × 15 به صورت زیر آماده می شود:
- برنامه را اجرا کنید و در برگه «File» «Open» را انتخاب کنید، سپس مسیر را برای عکس مورد نظر در رایانه انتخاب کنید.
- پس از بارگذاری، به تب "Image" بروید، که بر روی "اندازه تصویر" مورد کلیک قرار می گیرد.
- علامت "نگه داشتن نسبت" را بردارید
- در قسمت " اندازه چاپ " ، مقدار "سانتی متر" را مشخص کنید، مقادیر مورد نیاز را تنظیم کرده و روی "OK" کلیک کنید. لطفا توجه داشته باشید که تصویر اصلی باید بزرگتر از نهایی باشد، زیرا شما آن را بدون از دست دادن کیفیت فشرده خواهید کرد. هنگامی که شما یک عکس کوچک را میشوید، کیفیت آن کم میشود و پیکسلها قابل مشاهده خواهند بود.
- از طریق برگه "File"، منوی "Print" را باز کنید .
- تنظیمات پیش فرض برای کاغذ A4 است. اگر از نوع دیگری استفاده می کنید، به تنظیمات چاپ بروید .
- لیست "صفحه صفحه" را گسترش دهید و گزینه مناسب را تنظیم کنید.
- تصویر را به قسمت مورد نیاز برگردانید، چاپگر فعال را انتخاب کنید و روی «چاپ» کلیک کنید.
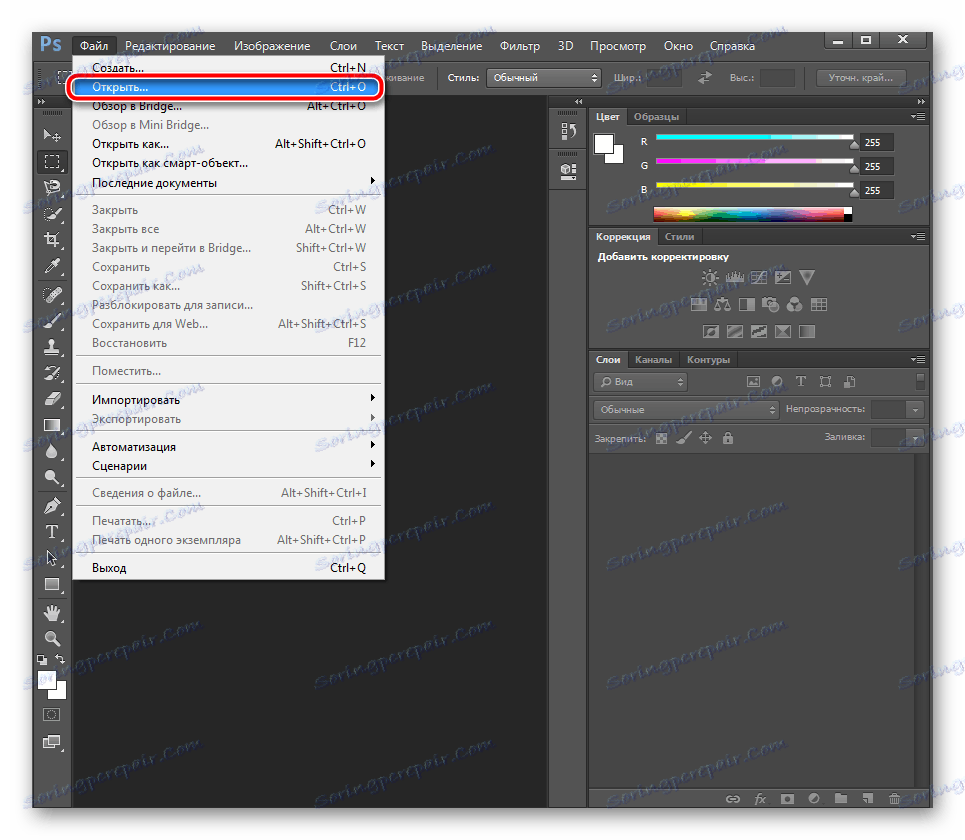
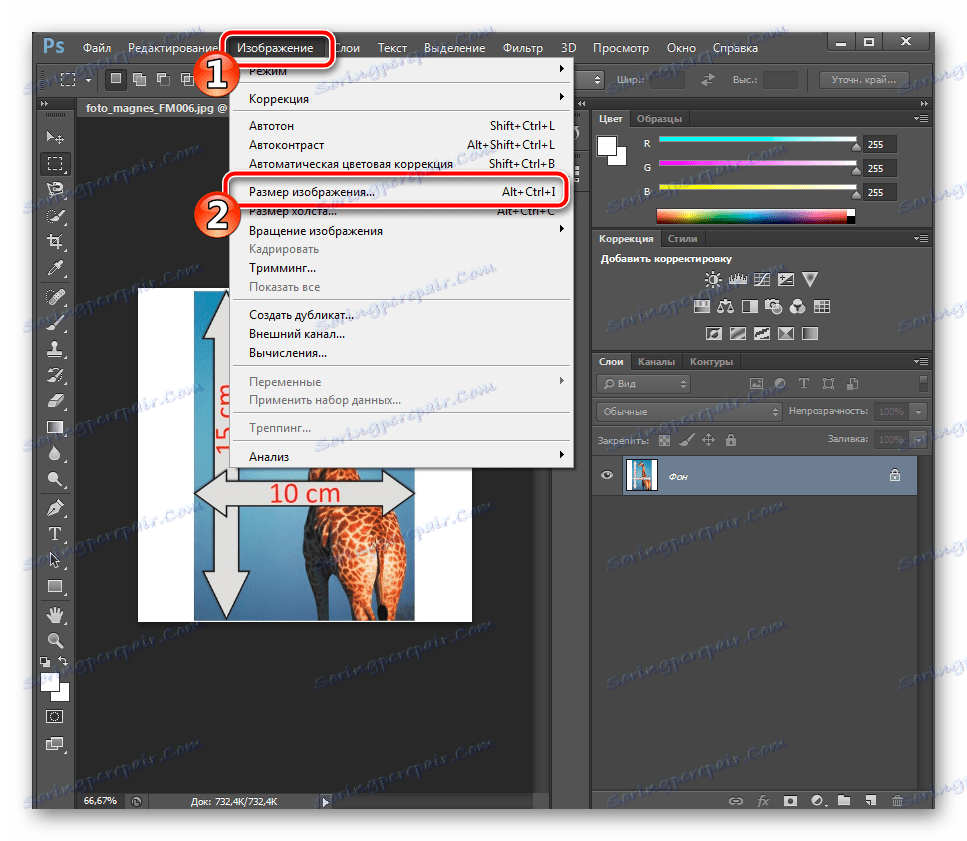
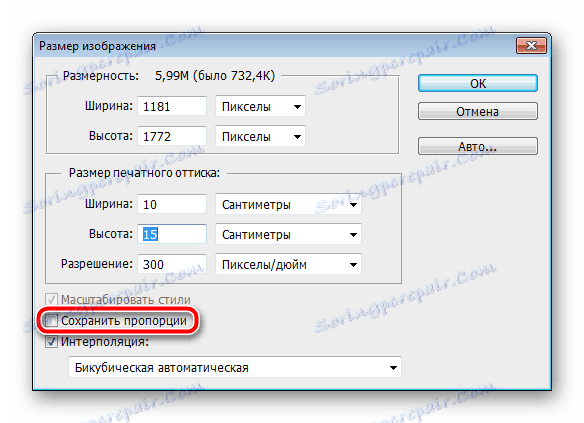
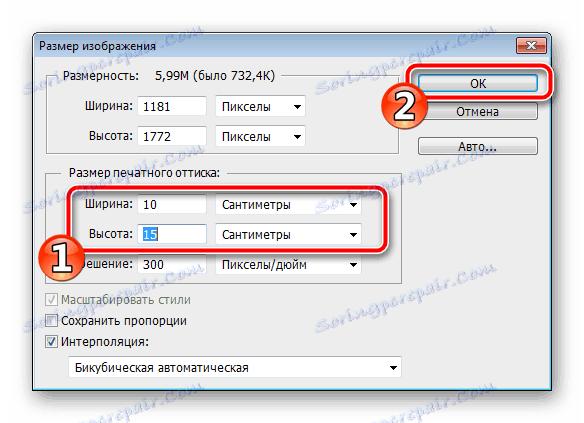
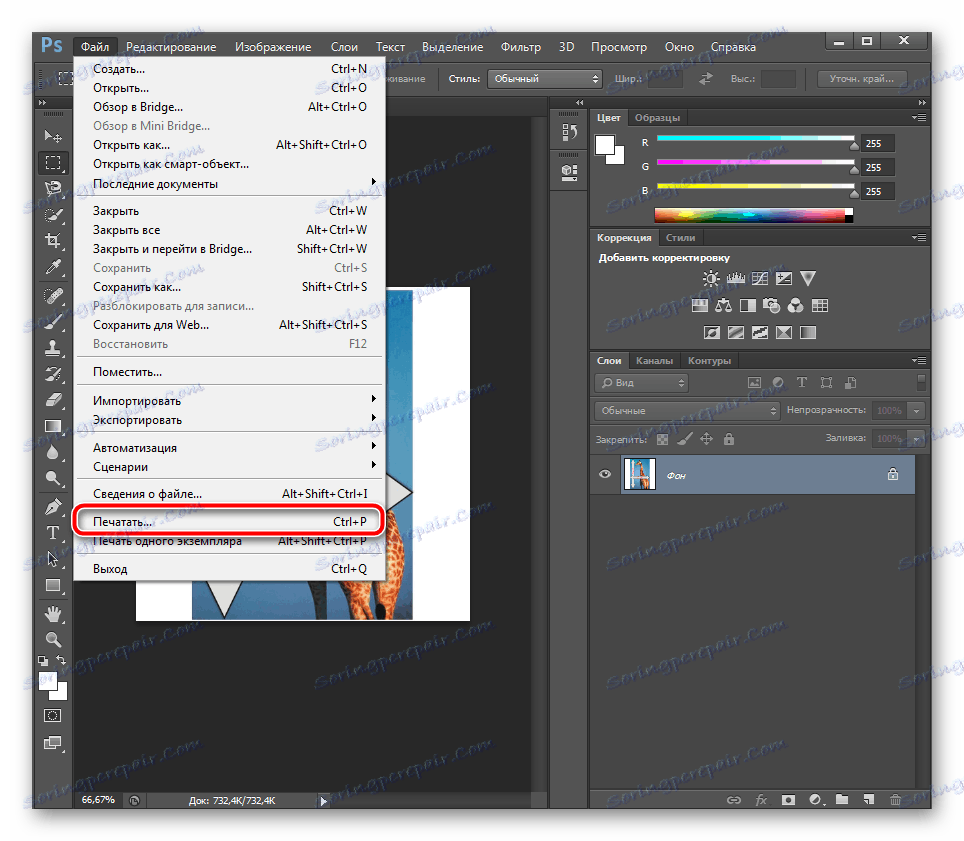
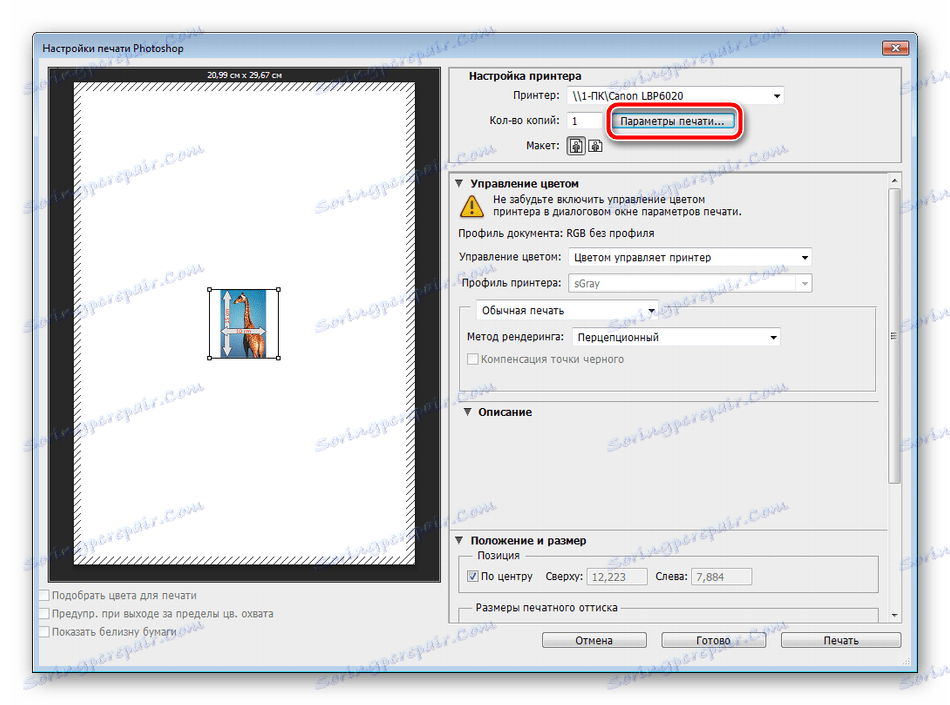
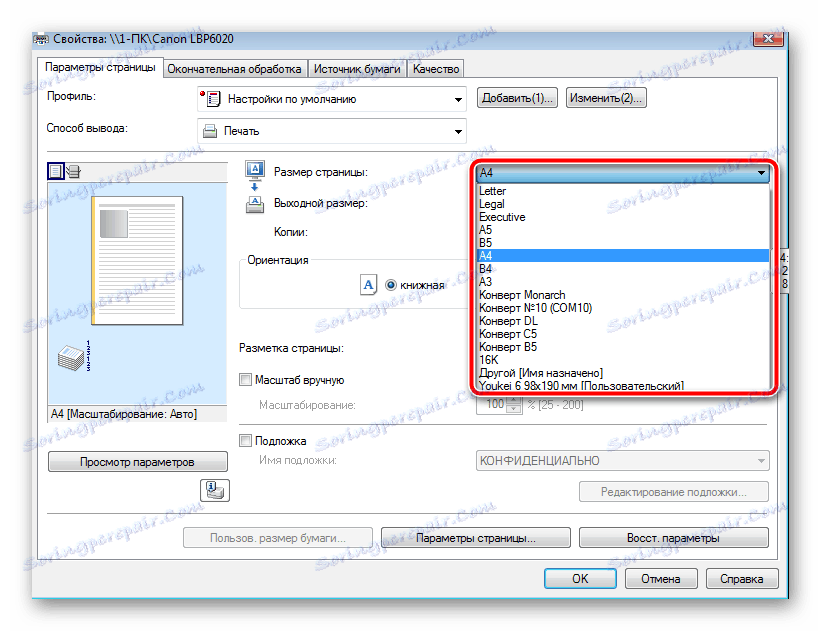
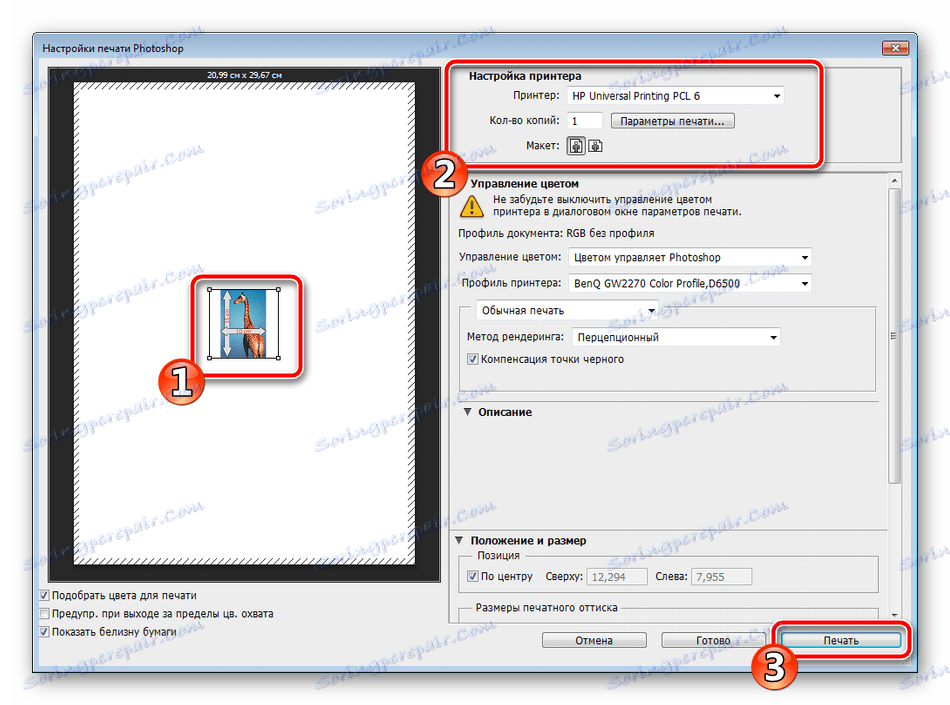
حالا باقی مانده است تا زمانی که چاپ تمام شود صبر کنید. شما باید یک عکس با رنگ مناسب داشته باشید و با کیفیت خوب باشد.
روش 3: برنامه های ویژه
برنامه هایی وجود دارند که به شما امکان می دهد تصاویر را از فرمت های مختلف آماده و چاپ کنید. با استفاده از آنها می توانید با اندازه 10 × 15 کار کنید زیرا بسیار محبوب است. مدیریت چنین نرم افزاری در سطح بصری انجام می شود و برنامه های خود تنها در برخی از ابزارها و عملکردها متفاوت هستند. آنها را در مطالب دیگر خود در لینک زیر مشاهده کنید.
جزئیات بیشتر: بهترین برنامه برای چاپ عکس
روش 4: ابزار استاندارد ویندوز چاپ
ویندوز دارای یک ابزار چاپ داخلی است که به طور معمول با فرمت های محبوب دیگر غیر از 3 × 4 کار می کند. اگر نسخه اصلی تصویر شما بزرگتر از 10 × 15 باشد، ابتدا باید آن را تغییر دهید. شما می توانید این کار را در فتوشاپ انجام دهید، که در آن چهار مرحله اول از روش 2 ، که در بالا است، به شما کمک خواهد کرد. پس از تغییر، فقط باید با فشار دادن Ctrl + S فقط عکس فوری را ذخیره کنید . بعد، دستکاری های زیر را انجام دهید:
- با کلیک روی دکمه سمت چپ ماوس، فایل را از بیننده تصویر باز کنید. روی «چاپ» کلیک کنید. اگر آن وجود ندارد، از کلید گرم Ctrl + P استفاده کنید.
- بدون باز کردن عکس می توانید به چاپی بروید. فقط بر روی RMB کلیک کنید و بر روی "چاپ" کلیک کنید.
- در پنجره "چاپ تصاویر" که باز می شود، چاپگر فعال از لیست انتخاب شود.
- اندازه کاغذ و کیفیت تصویر را تنظیم کنید. اگر از ورق های A6 استفاده می کنید، دو مرحله بعدی را رها کنید.
- اگر کاغذ A4 در چاپگر بارگذاری شده باشد، آیتم "10 × 15 سانتی متر (2)" را در سمت راست انتخاب کنید.
- پس از تبدیل، ممکن است تصویر به طور کامل به قاب برسد. این با علامت زدن « تصویر بر اساس اندازه قاب» اصلاح می شود .
- روی دکمه «چاپ» کلیک کنید.
- صبر کنید تا فرآیند کامل شود
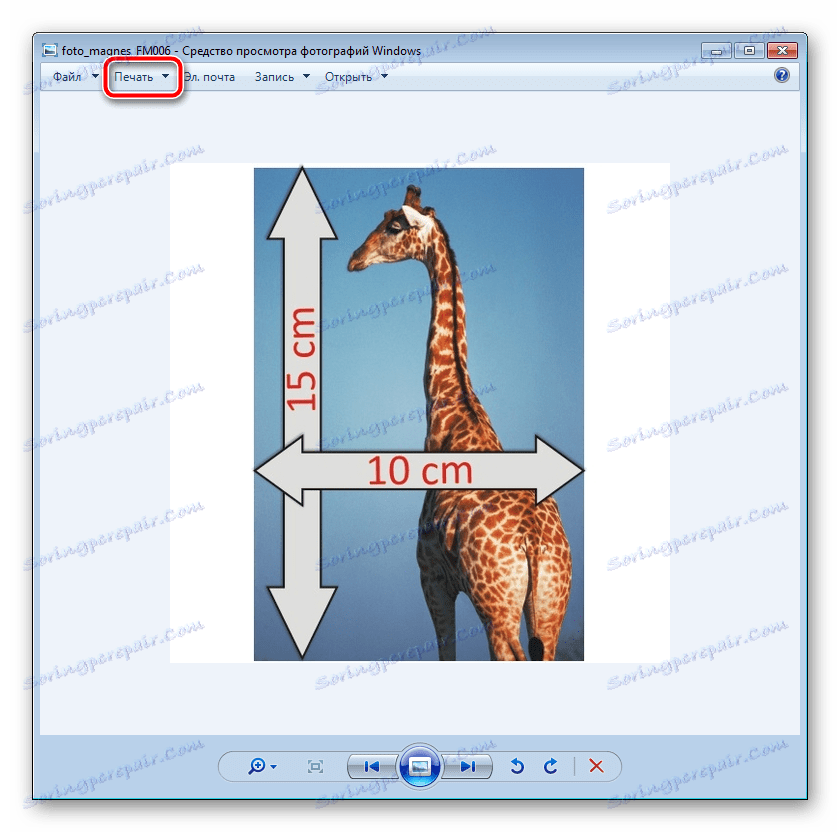
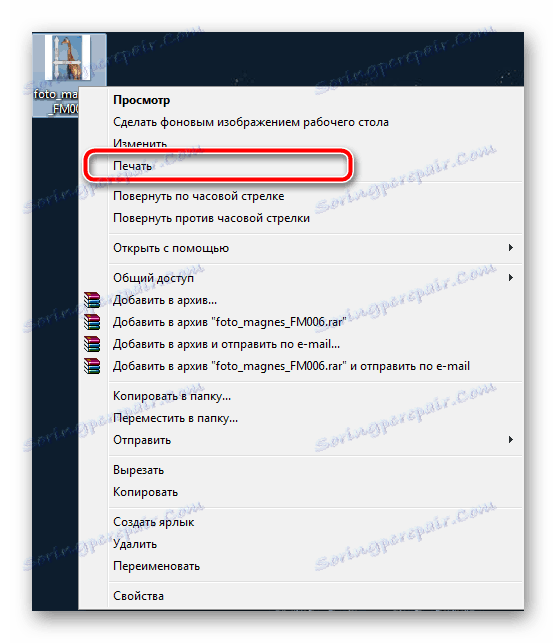
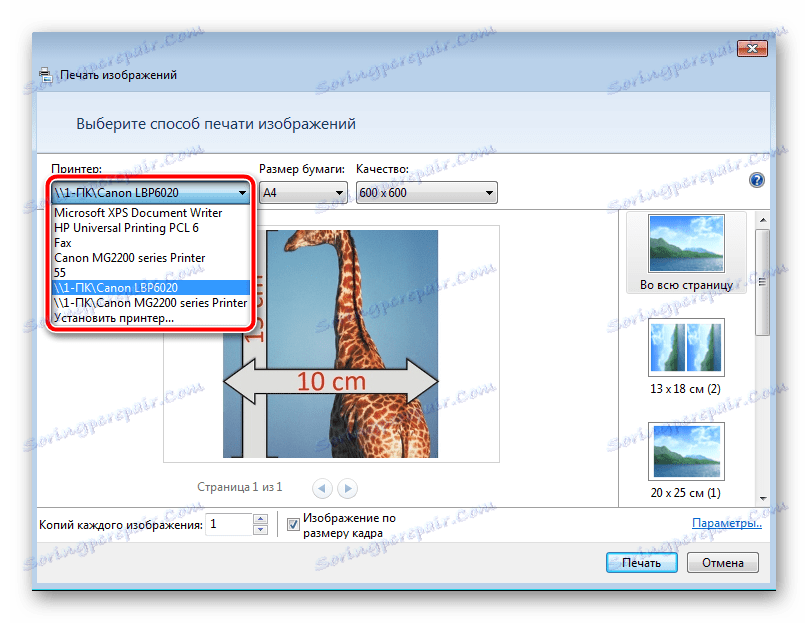

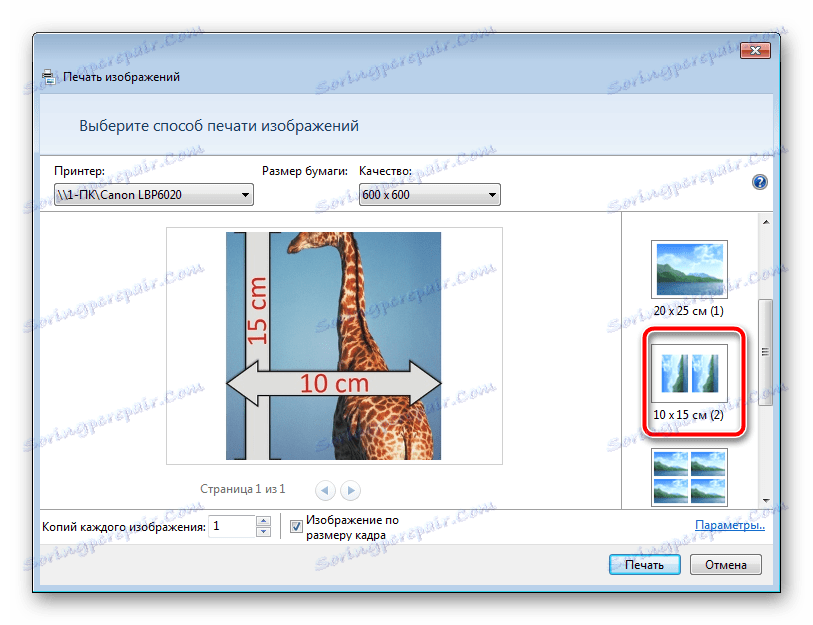
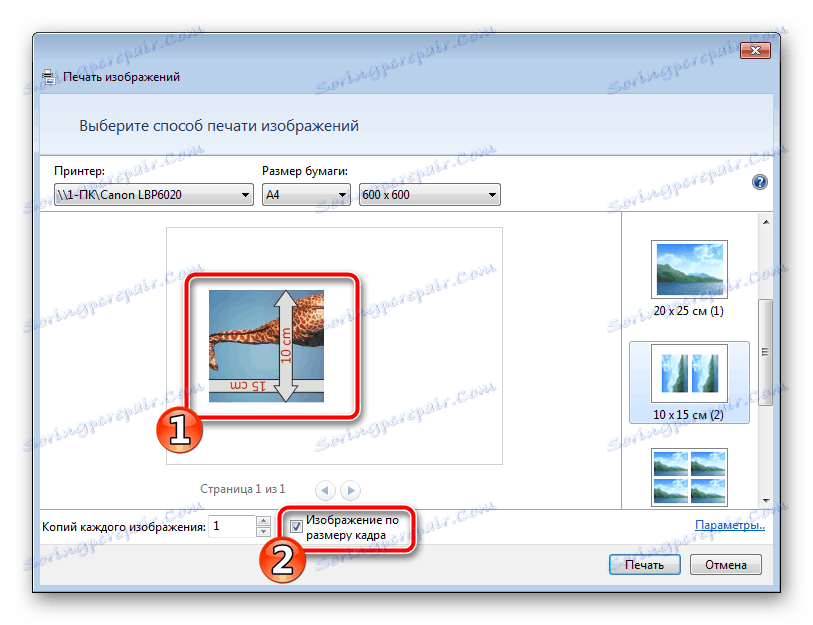
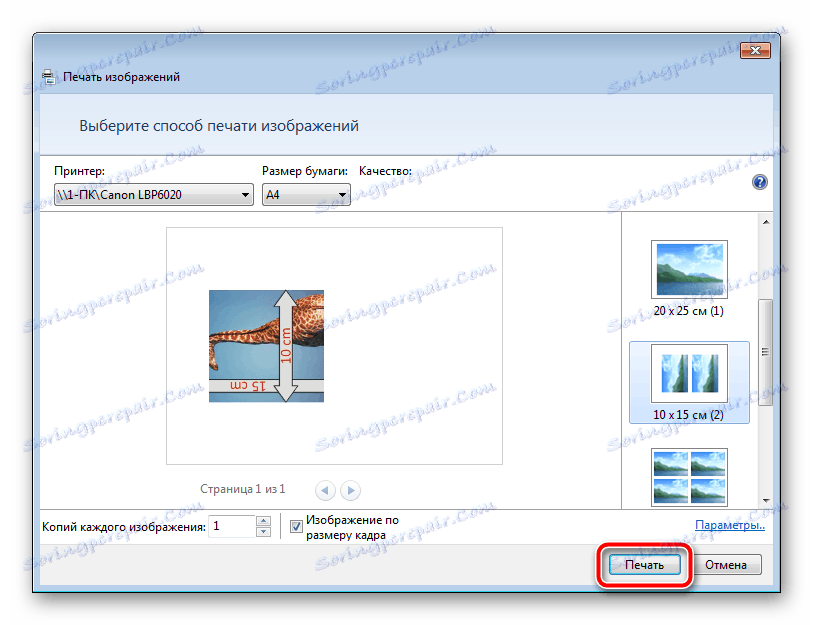
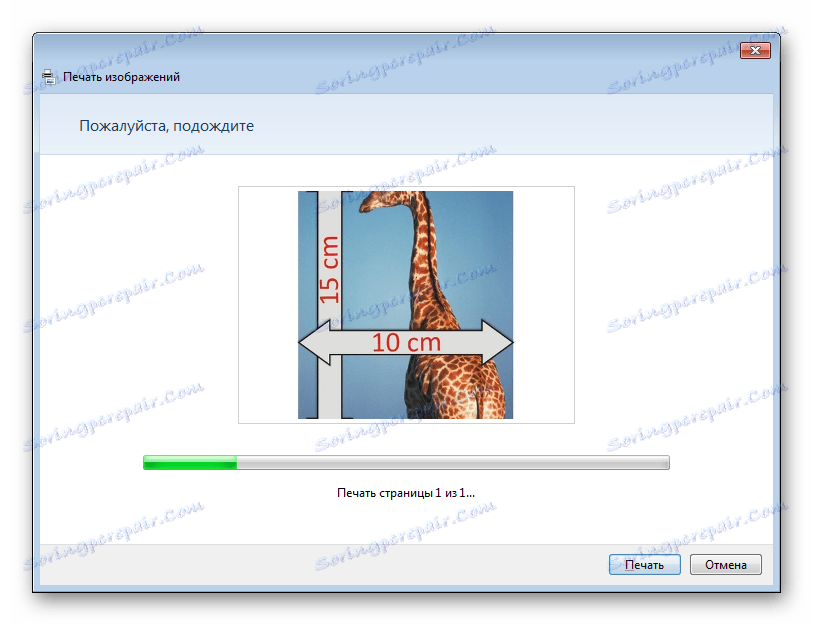
کاغذ را تا زمانی که روش کامل نباشد، انجام ندهید.
در این مقاله، مقاله ما پایان می یابد. امیدوارم، ما به شما کمک کردیم تا با این کار کنار بیاییم و راحت ترین راه برای دریافت نسخه چاپی عکس 10 تا 15 سانتیمتر پیدا کردیم.
همچنین ببینید:
چرا چاپگر نوارها را چاپ می کند
کالیبراسیون مناسب چاپگر