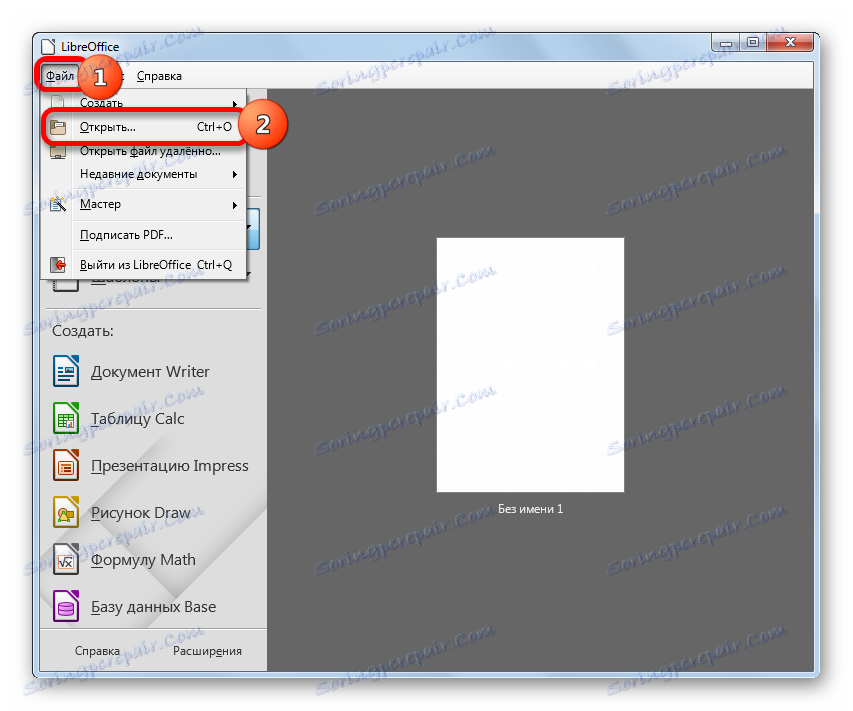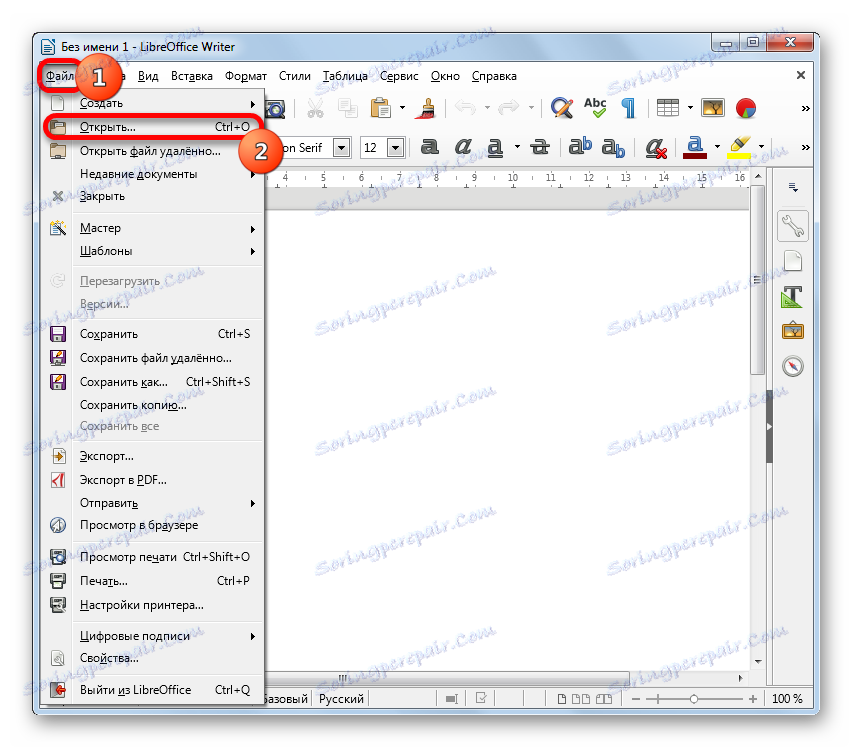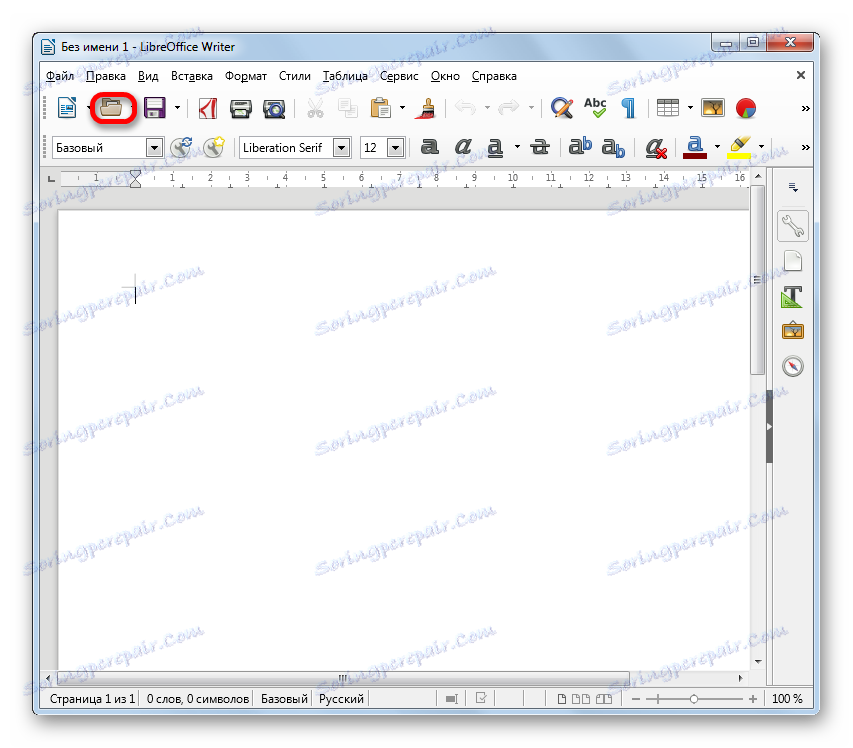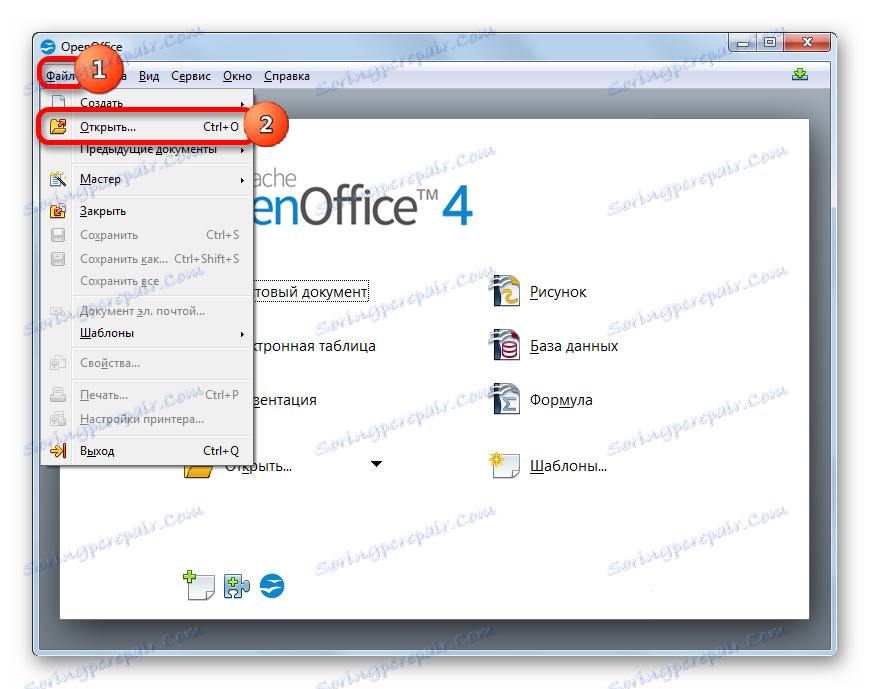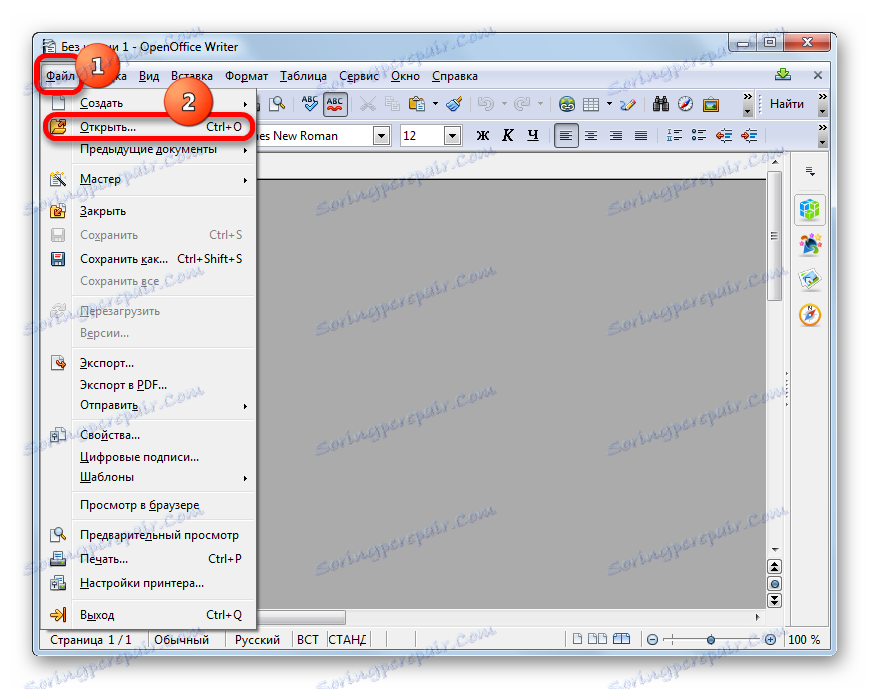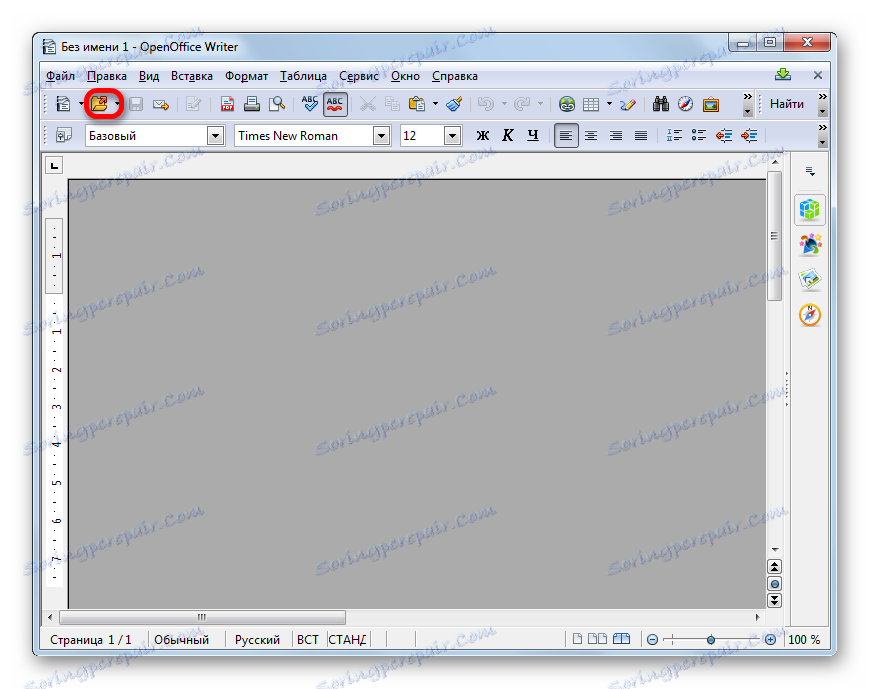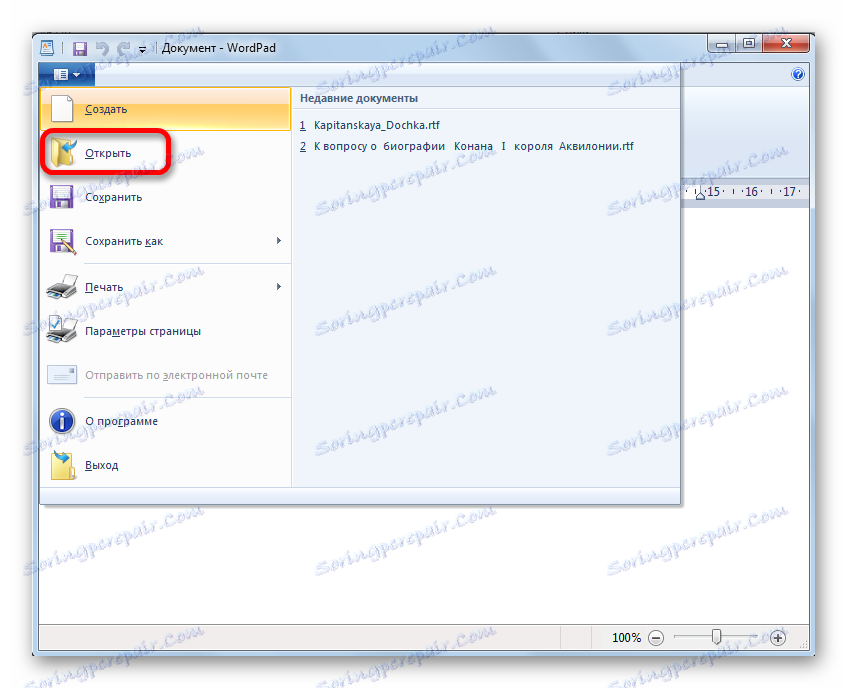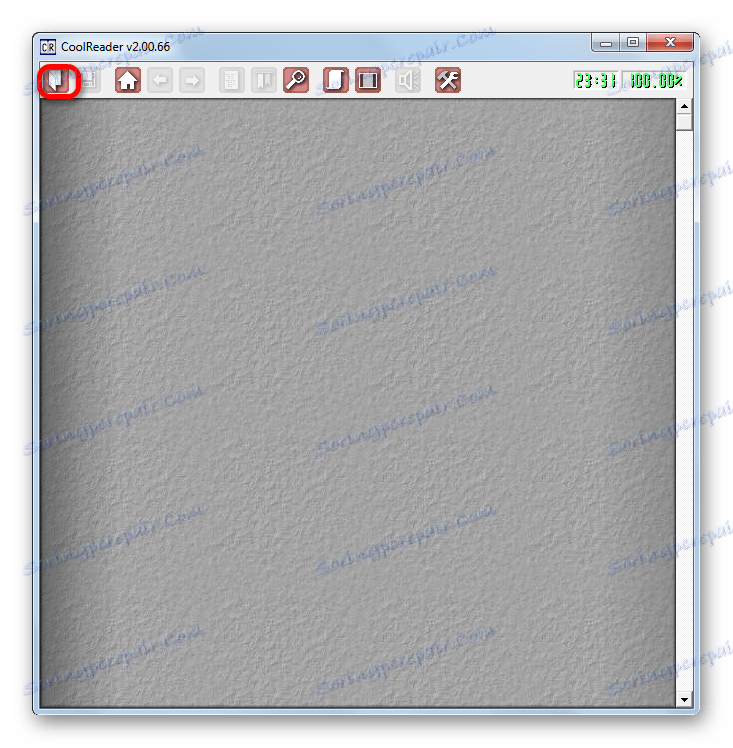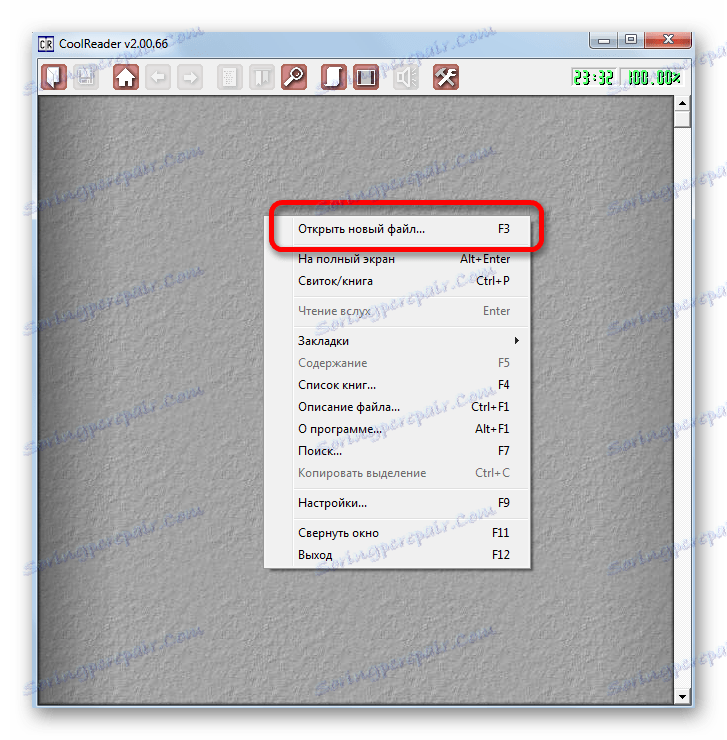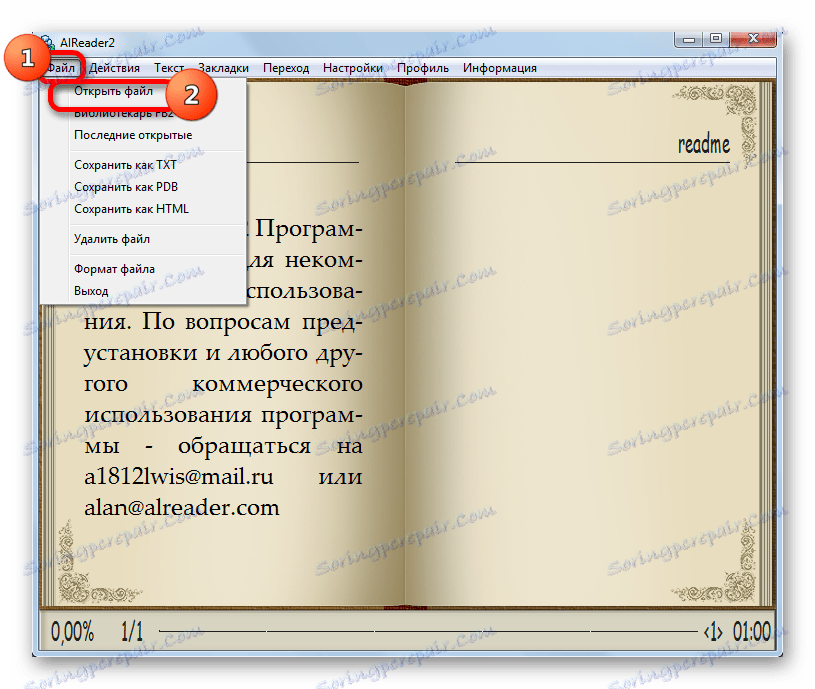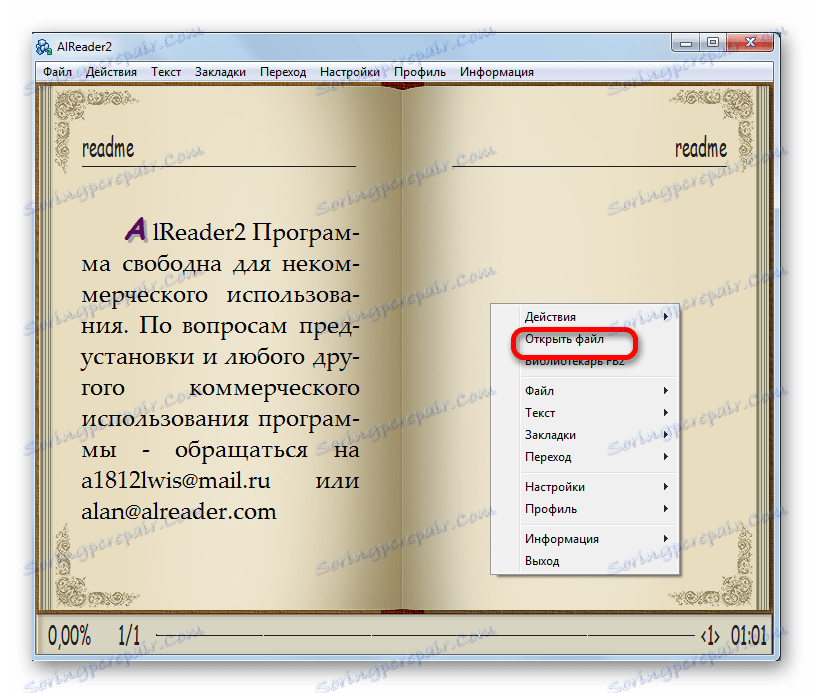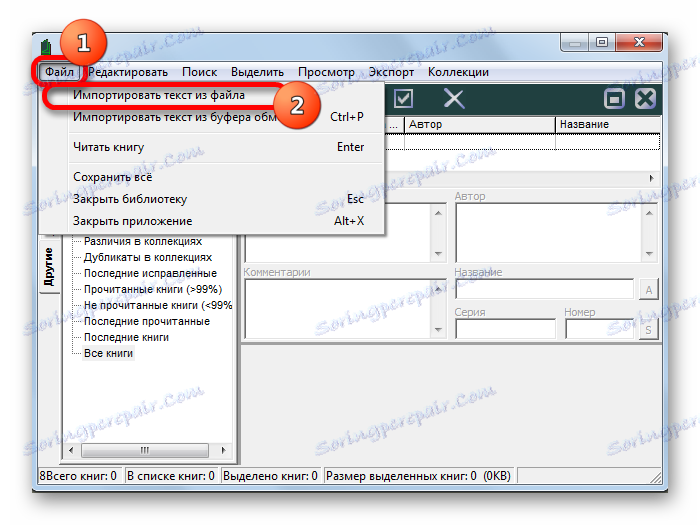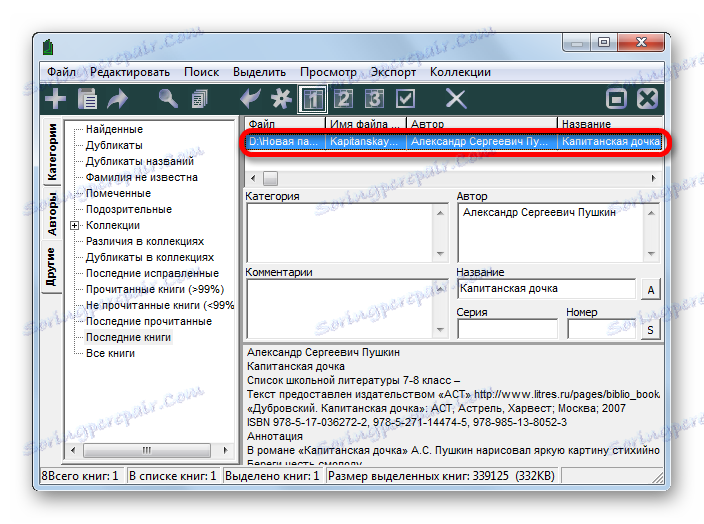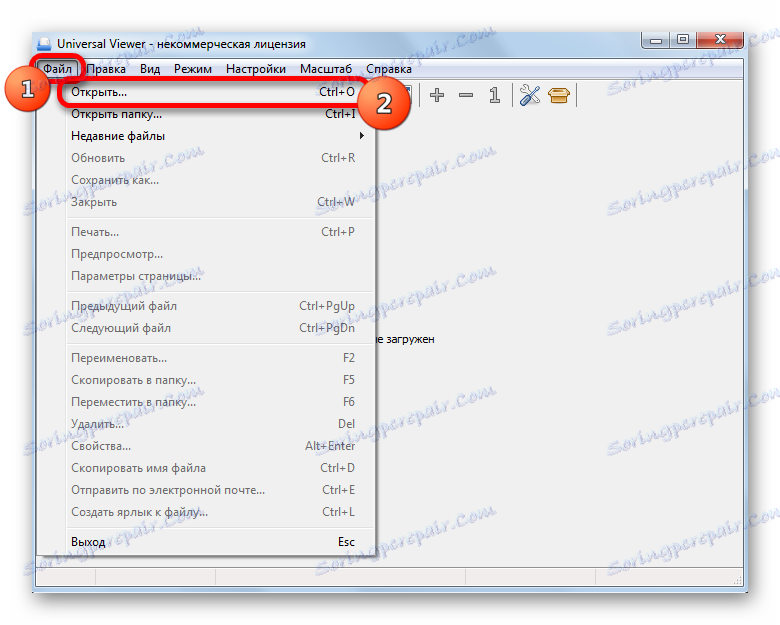باز کردن فایل های RTF
RTF (متن غنی) یک فرمت متن است که پیشرفته تر از TXT معمولی است. هدف از توسعه دهندگان ایجاد فرمت مناسب برای خواندن اسناد و کتاب های الکترونیکی بود. این از طریق معرفی پشتیبانی از برچسب های متا بدست آمد. بیایید دریابیم که کدام برنامه ها قادرند با اشیاء با فرمت RTF کار کنند.
محتوا
پردازش فرمت درخواست
سه گروه برنامه های کاربردی از کار با فرمت متن غنی پشتیبانی می کنند:
- پردازنده های کلمه در تعدادی از سوئیت های اداری گنجانده شده است.
- نرم افزار برای خواندن کتاب الکترونیکی (به اصطلاح "خوانندگان")؛
- ویراستاران متن.
علاوه بر این، اشیاء با این افزونه قادر به باز کردن بعضی از بینندگان جهانی هستند.
روش 1: مایکروسافت ورد
اگر شما مجموعه ی مایکروسافت آفیس را بر روی رایانه خود نصب کرده اید، می توانید به راحتی محتوای RTF را با استفاده از یک پردازشگر کلمه نمایش دهید.
- شروع مایکروسافت ورد به برگه "File" بروید.
- پس از انتقال، با کلیک بر روی آیکون "باز" قرار داده شده در بلوک چپ.
- یک ابزار باز کردن سند استاندارد راه اندازی خواهد شد. در آن شما باید به پوشه ای که شیء متن واقع شده است بروید. نام را انتخاب کرده و روی Open کلیک کنید.
- سند در Microsoft Word باز است. اما، همانطور که می بینید، راه اندازی در حالت سازگاری (قابلیت محدود) رخ داده است. این نشان می دهد که نه همه تغییراتی که قابلیت گسترده ی Word می تواند بوسیله فرمت RTF پشتیبانی کند. بنابراین، در حالت سازگاری، چنین ویژگی های پشتیبانی نشده به سادگی غیرفعال می شود.
- اگر فقط می خواهید سند را بخوانید و آن را ویرایش نکنید، در این صورت مناسب است که به حالت خواندن بپردازید. به نوار "View" بروید و سپس بر روی دکمه "Read Mode " که روی نوار در Block Mode مشاهده می کنید کلیک کنید.
- پس از تعویض به حالت خواندن، سند به تمام صفحه باز خواهد شد و منطقه کار برنامه به دو صفحه تقسیم خواهد شد. علاوه بر این، تمام ابزارهای غیر ضروری از پانل ها حذف خواهند شد. بدین معنی که رابط کلمه Word در قالب مناسب برای خواندن کتاب های الکترونیکی یا اسناد ظاهر می شود.
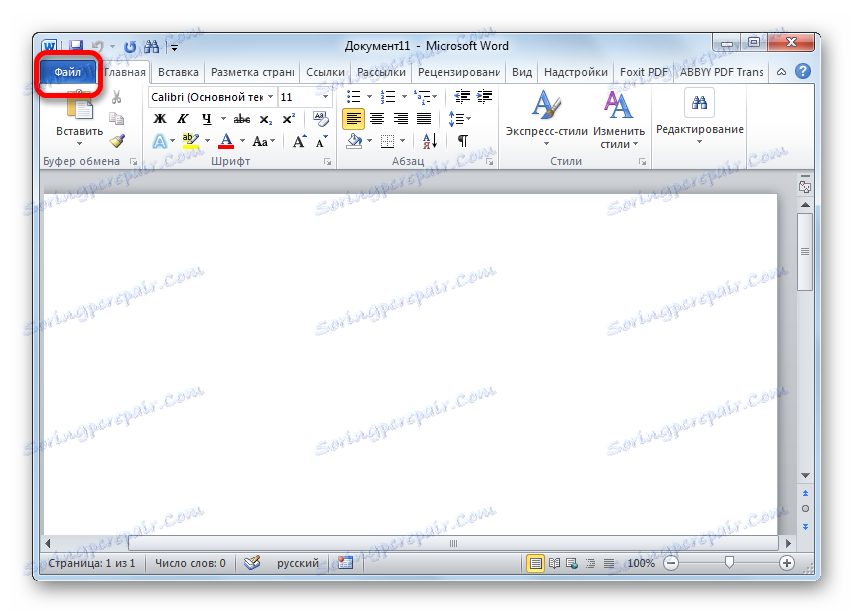
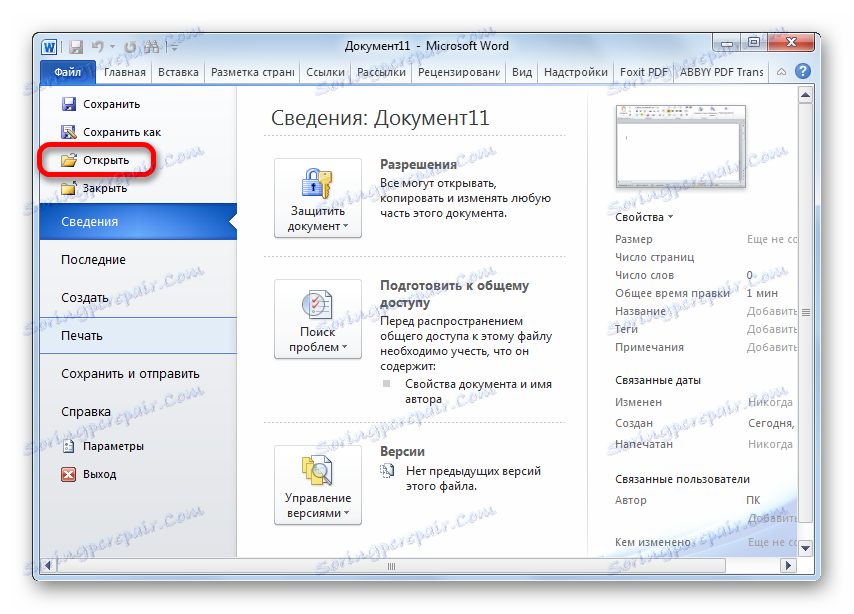
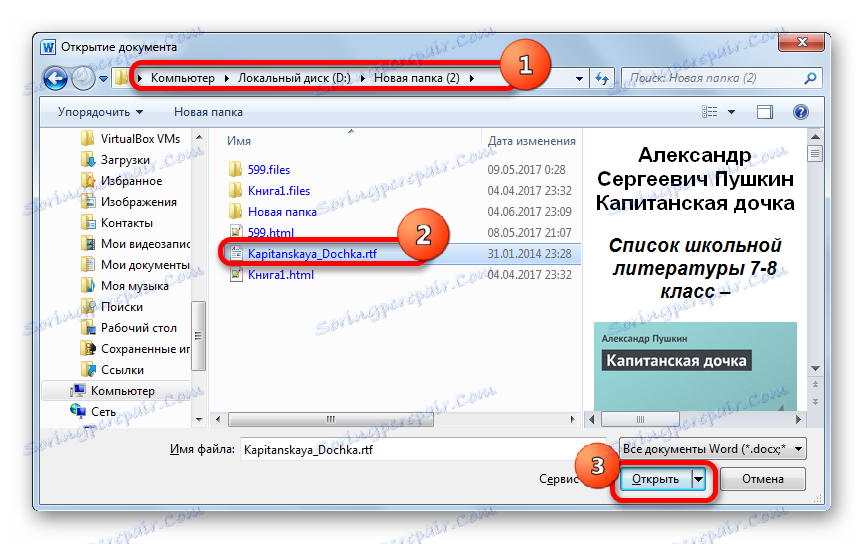
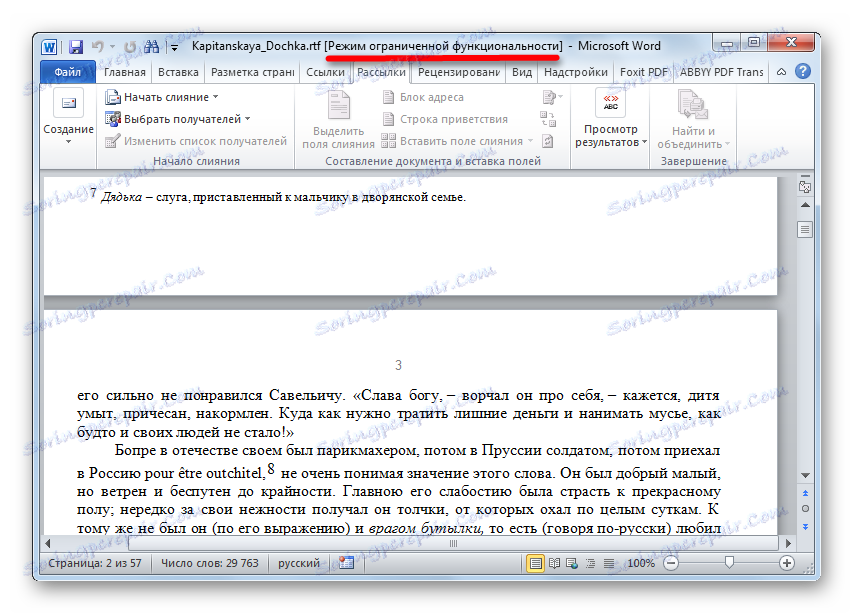
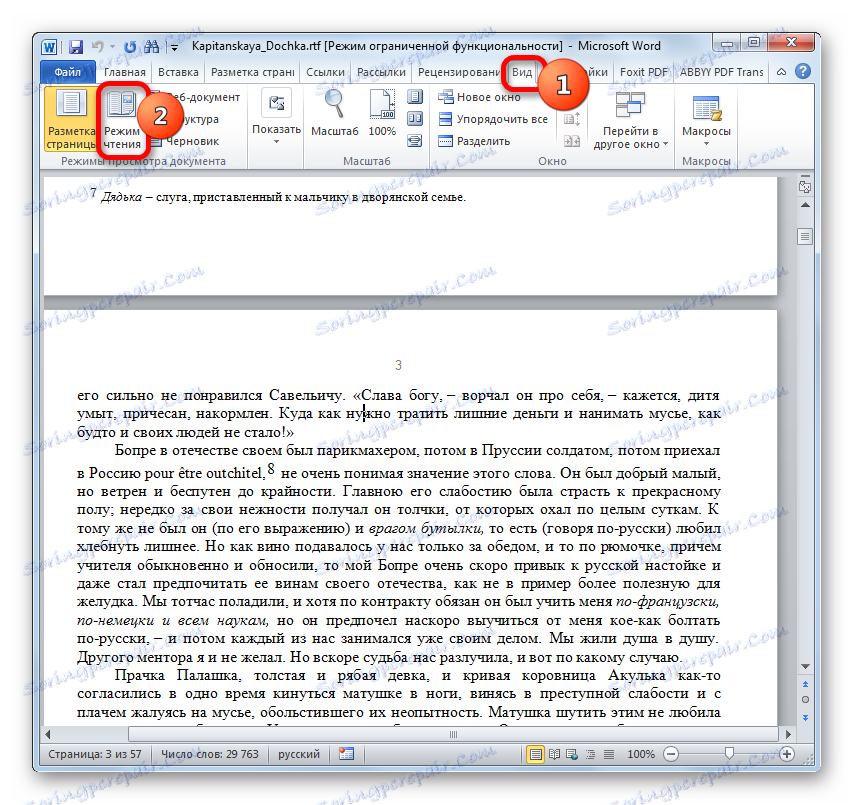
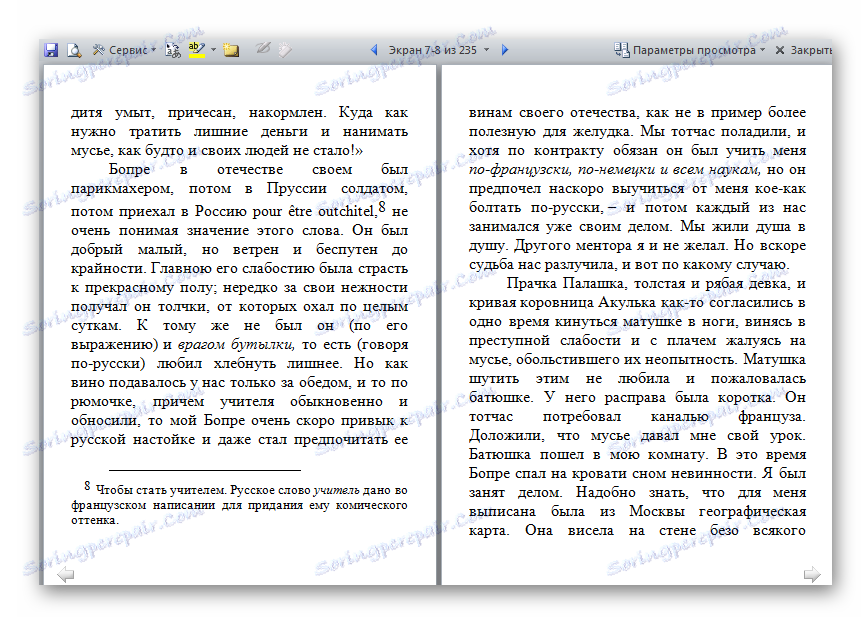
به طور کلی Word به طور صحیح با فرمت RTF کار می کند، به درستی نمایش تمام اشیاء که متا تگ ها در سند اعمال می شوند. اما این تعجب آور نیست، از آنجا که توسعه دهنده برنامه و این فرمت همان است - مایکروسافت. با توجه به محدودیت ویرایش اسناد RTF در ورد، این مشکل بیشتر از قالب خود و نه برنامه است، زیرا به سادگی برخی از ویژگی های پیشرفته را پشتیبانی نمی کند که، به عنوان مثال، در فرمت DOCX استفاده می شوند. معایب اصلی Word این است که این ویرایشگر متن بخشی از مجموعه مایکروسافت آفیس پرداخت می شود.
روش 2: LibreOffice Writer
پردازنده کلمه بعدی که می تواند با RTF کار کند Writer است، که در مجموعه دفتر آزاد موجود است. لیبره آفیس .
- پنجره شروع LibreOffice را راه اندازی کنید. پس از آن چند گزینه برای عمل وجود دارد. اولین مورد این است که با کلیک بر روی «پرونده باز» برچسب کلیک کنید.
- در پنجره، به پوشه ای که شیء متن واقع شده است، بروید، نام آن را انتخاب کرده و روی «باز کردن» زیر کلیک کنید.
- متن با استفاده از LibreOffice Writer نمایش داده می شود. اکنون می توانید در این برنامه به حالت خواندن بروید. برای انجام این کار، روی آیکون "Book View" کلیک کنید، که در نوار وضعیت قرار دارد.
- این نرم افزار به نمایش کتاب از محتویات متن متنی تبدیل می شود.
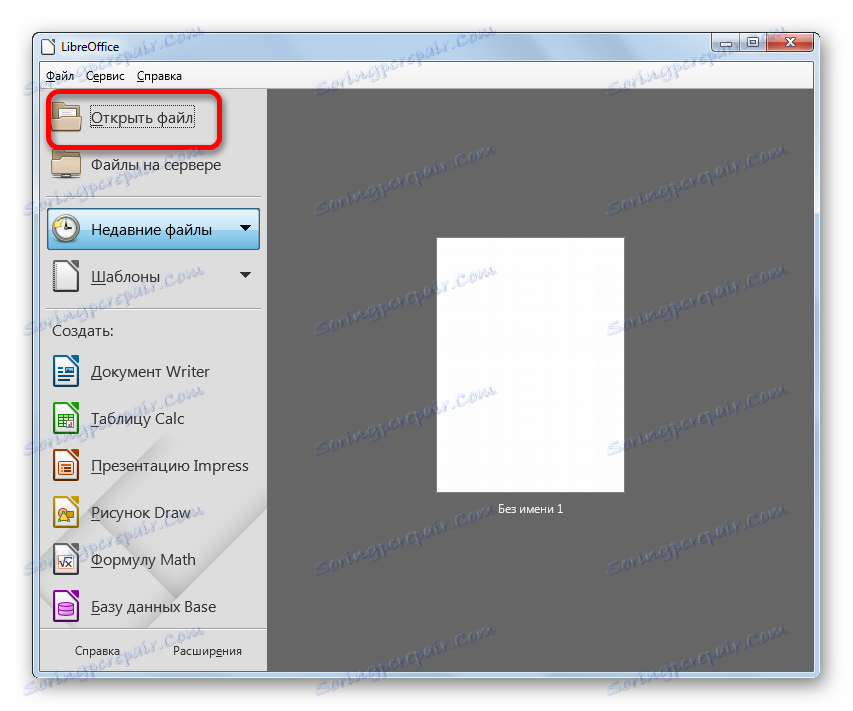
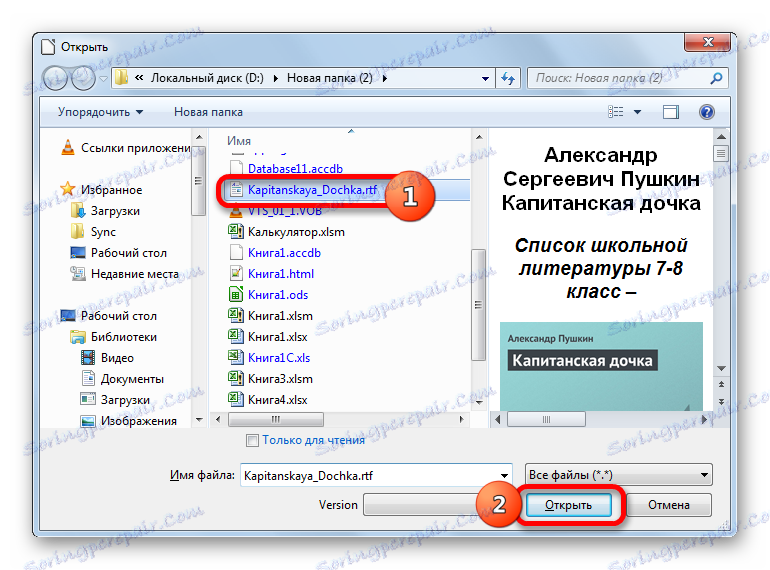
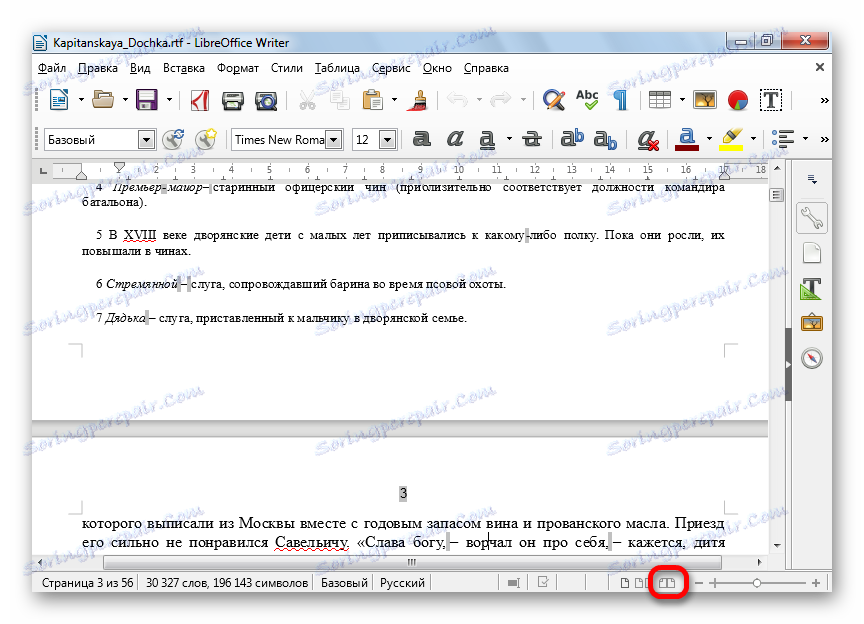

گزینه دیگری برای راه اندازی یک سند متن در پنجره شروع LibreOffice وجود دارد.
- در منو روی کتیبه "فایل" کلیک کنید. بعد، روی «باز ...» کلیک کنید.
![از طریق منوی افقی پنجره پنجره LibreOffice به پنجره فایل باز بروید]()
طرفداران استفاده از کلید های گرم می توانند Ctrl + O را اجرا کنند .
- یک پنجره راه اندازی باز خواهد شد. تمام اقدامات بعدی انجام می شود همانطور که در بالا توضیح داده شد.
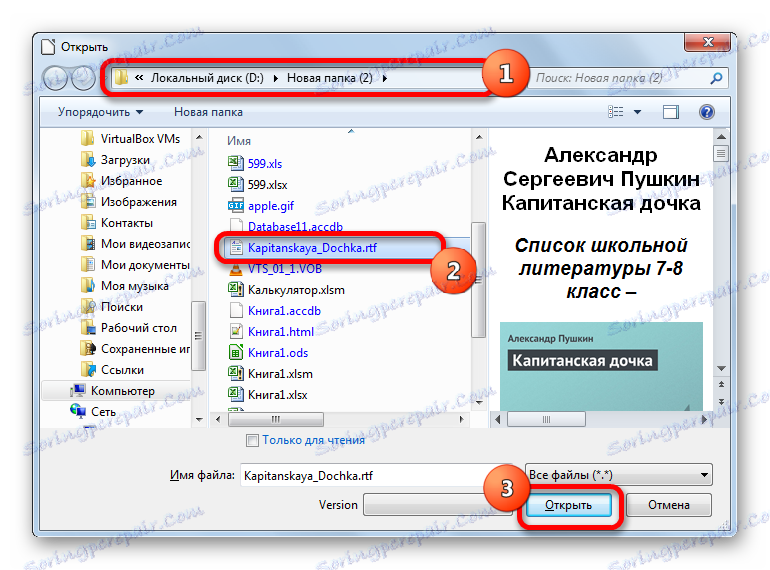
برای پیاده سازی یک گزینه دیگر برای باز کردن یک شی، کافی است که به دایرکتوری مورد نظر در اکسپلورر حرکت کنید، خود فایل متنی را انتخاب کرده و با فشار دادن دکمه سمت چپ ماوس، به پنجره LibreOffice بکشید. سند در Writer ظاهر می شود.
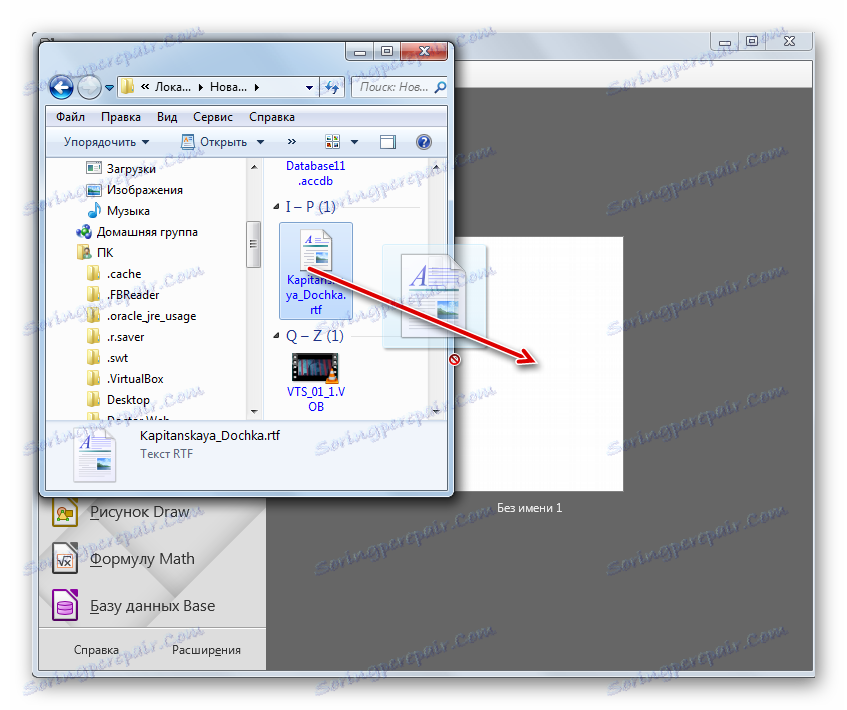
گزینه هایی برای باز کردن متن نیز وجود دارد از طریق پنجره شروع LibreOffice، اما در حال حاضر از طریق رابط کاربری برنامه Writer خود.
- روی کتیبه "File" کلیک کنید و سپس در لیست کشویی "Open ..." کلیک کنید .
![از طریق منوی افقی در LibreOffice Writer به پنجره فایل باز بروید]()
یا بر روی نماد "باز" در تصویر پوشه در نوار ابزار کلیک کنید.
![از طریق یک دکمه روی روبان LibreOffice Writer به پنجره فایل باز بروید]()
یا از Ctrl + O استفاده کنید
- پنجره باز خواهد شد، که در آن شما می توانید اقدامات شرح داده شده در بالا انجام دهید.
همانطور که می بینید، LibreOffice Writer گزینه های بیشتری برای باز کردن متن از Word فراهم می کند. اما در عین حال، لازم به ذکر است که هنگام نمایش متن این فرمت در LibreOffice، برخی از فضاها به رنگ خاکستری مشخص می شوند که می تواند با خواندن تداخل داشته باشد. علاوه بر این، مشاهده کتاب Libre در راحتی به حالت خواندن ورد پایین تر است. به طور خاص، ابزار غیر ضروری در حالت "نمایش کتاب" حذف نمی شود. اما مزیت مطلق برنامه نویس این است که بر خلاف برنامه آفیس مایکروسافت میتواند کاملا رایگان باشد.
روش 3: OpenOffice Writer
یکی دیگر از گزینه های رایگان برای ورد در هنگام باز کردن RTF این است که از برنامه OpenOffice Writer استفاده کنید، که در یک بسته نرم افزاری دیگر رایگان قرار گرفته است - آپاچی openoffice .
- پس از راه اندازی پنجره OpenOffice شروع، بر روی "باز ..." کلیک کنید.
- در پنجره باز کردن، همانطور که در روش های مورد بحث در بالا، به پوشه ای که شیء متن واقع شده است بروید، آن را انتخاب کنید و بر روی «باز» کلیک کنید.
- سند با استفاده از OpenOffice Writer نمایش داده می شود. برای تغییر به حالت کتاب، روی نماد مربوطه در نوار وضعیت کلیک کنید.
- بیننده سند کتاب فعال شده است
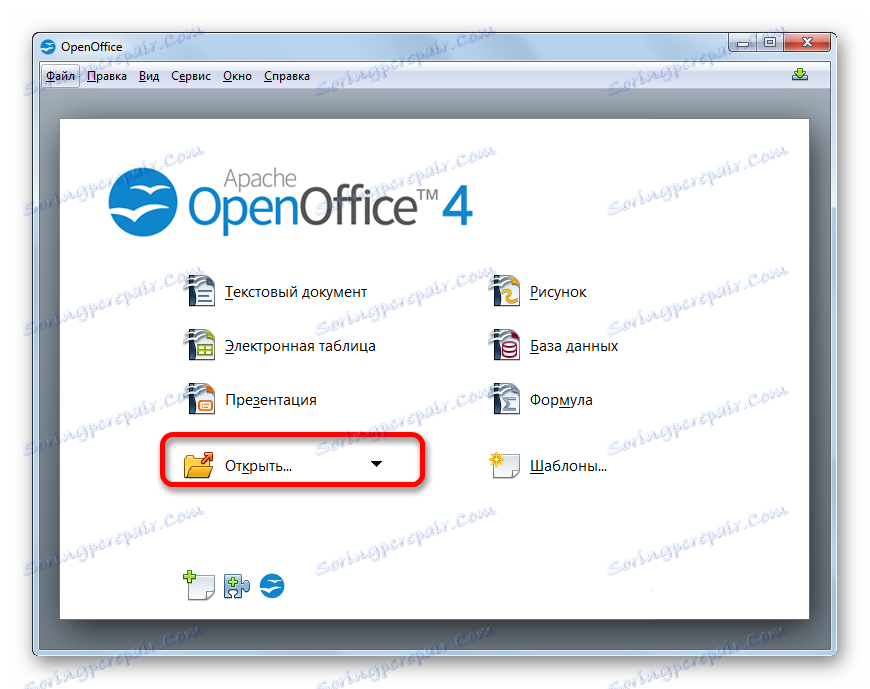
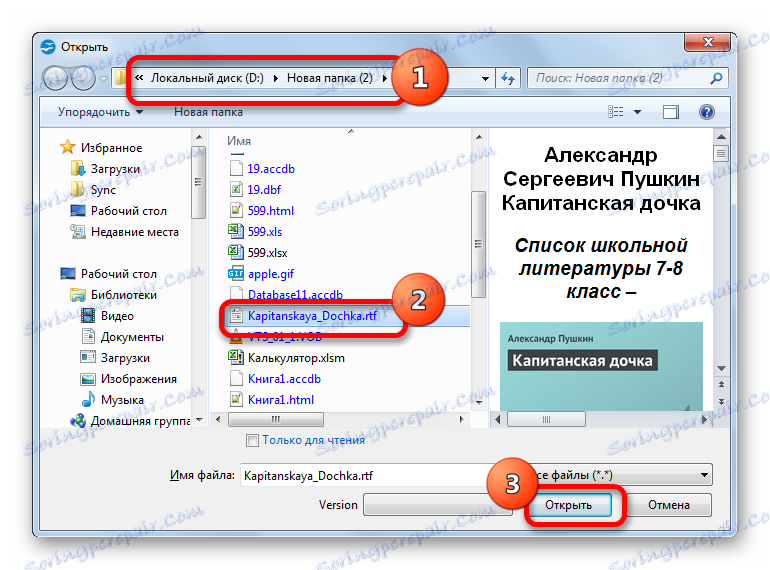
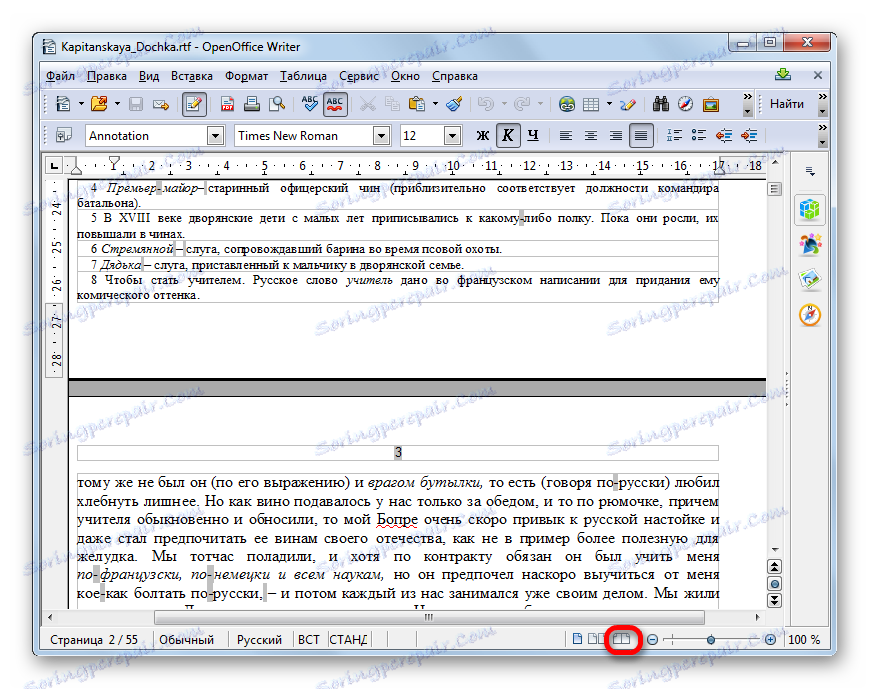
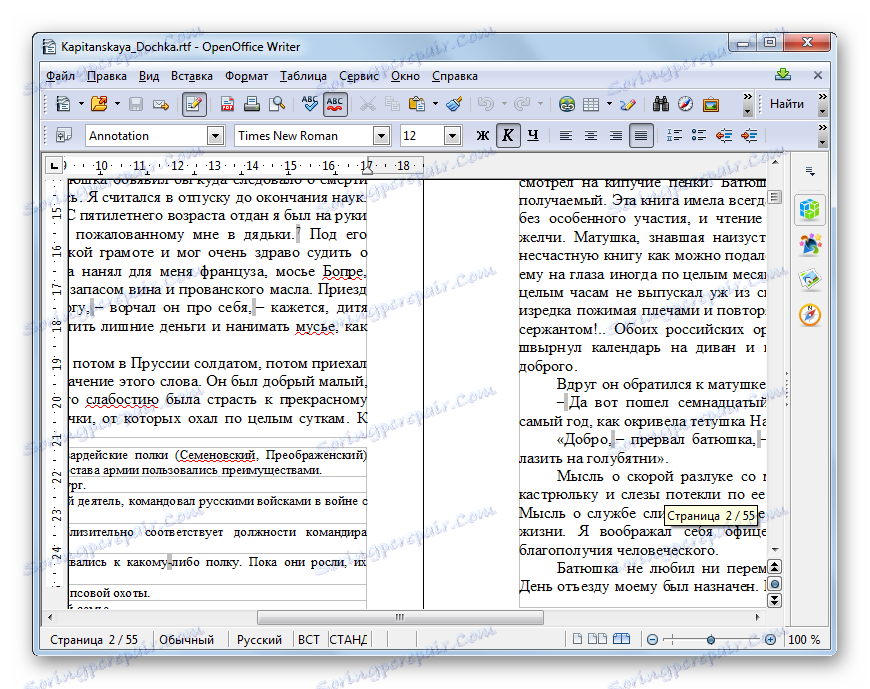
گزینه ای برای شروع از پنجره شروع بسته بسته OpenOffice وجود دارد.
- با شروع پنجره شروع، روی «فایل» کلیک کنید. پس از آن، روی "باز کردن ..." کلیک کنید.
![به پنجره پنجره باز بروید از طریق منوی افقی در پنجره شروع آپاچی آفیس]()
شما همچنین می توانید از Ctrl + O استفاده کنید .
- هنگام استفاده از هر یک از گزینه های بالا، پنجره باز خواهد شد، و سپس انجام تمام manipulations بیشتر، همانطور که در نسخه قبلی نشان داده شده است.
همچنین ممکن است یک سند را با کشیدن از اکسپلورر به پنجره شروع OpenOffice به همان روش برای LibreOffice شروع کنید.
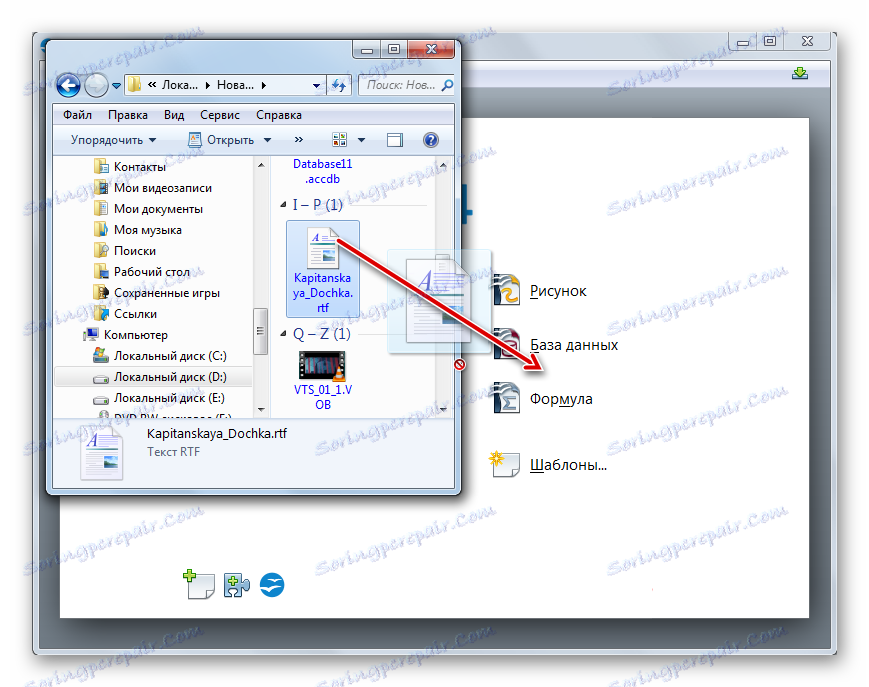
روش باز کردن نیز از طریق رابط Writer انجام می شود.
- پس از شروع OpenOffice Writer، روی "File" در منو کلیک کنید. در فهرستی که باز می شود، "باز کردن ..." را انتخاب کنید.
![از طریق منوی افقی در Apache OpenOffice Writer به پنجره فایل باز بروید]()
شما می توانید روی نماد "باز ..." در نوار ابزار کلیک کنید. این در قالب یک پوشه ارائه شده است.
![از طریق یک دکمه روی روبان در Apache OpenOffice Writer به پنجره فایل باز بروید]()
شما می توانید به عنوان یک جایگزین Ctrl + O استفاده کنید.
- انتقال به پنجره باز خواهد شد و پس از آن تمام اقدامات باید همانند همانطور که در اولین نوع راه اندازی یک شیء متن در OpenOffice Writer توصیف می شود انجام شود.
در واقع، تمام مزایا و معایب OpenOffice Writer هنگام کار با RTF همانند نویسندگان LibreOffice Writer است: برنامه در صفحه نمایش بصری محتویات Word پایین تر است، اما در عین حال، در مقابل، رایگان است. به طور کلی، مجموعه دفتر LibreOffice در حال حاضر مدرن تر و پیشرفته تر از رقیب اصلی خود را در میان آنالوگ آزاد - Apache OpenOffice.
روش 4: WordPad
بعضی از ویراستاران متن معمولی که با پردازنده های متداول که در بالا توضیح داده شده اند با عملکرد کمتر توسعه یافته، نیز از کار با RTF پشتیبانی می کنند اما نه همه. به عنوان مثال، اگر شما سعی می کنید محتویات یک سند را در Windows Notepad بگذارید، سپس به جای خواندن دلپذیر، متن متناوب با برچسب های متا دریافت خواهید کرد که وظیفه نمایش عناصر قالب بندی است. اما شما خود قالب بندی را نمی بینید، زیرا دفترچه یادداشت آن را پشتیبانی نمی کند.
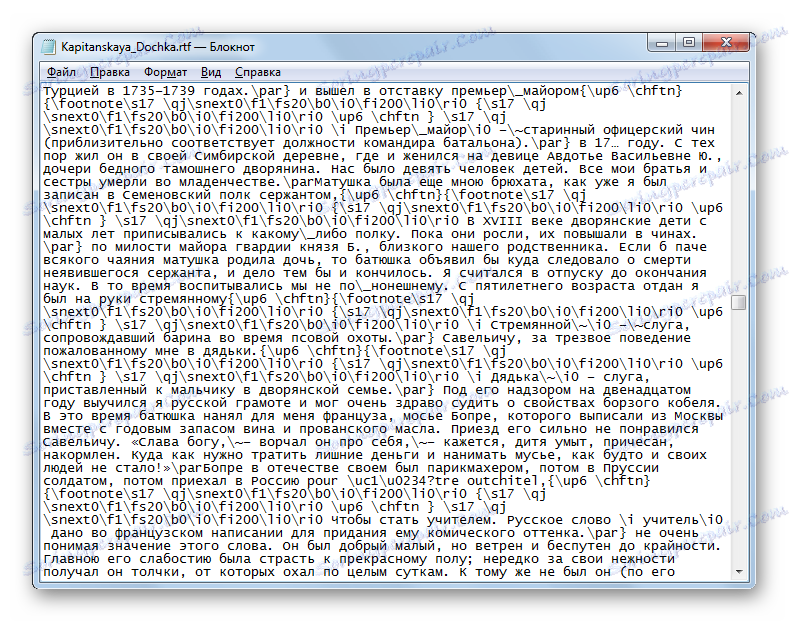
اما در ویندوز یک ویرایشگر متن درونی وجود دارد که با نمایش اطلاعات در فرمت RTF موفق می شود. این WordPad نامیده می شود. علاوه بر این، فرمت RTF برای آن پایه است، زیرا به طور پیش فرض این برنامه فایل ها را با این پسوند ذخیره می کند. بیایید ببینیم چگونه می توانید متن فرمت مشخص شده را در برنامه استاندارد WordPad ویندوز نمایش دهید.
- ساده ترین راه برای اجرای یک سند در WordPad این است که دو بار کلیک بر روی نام در سمت چپ موس را کلیک کنید.
- محتوای از طریق رابط WordPad باز خواهد شد.
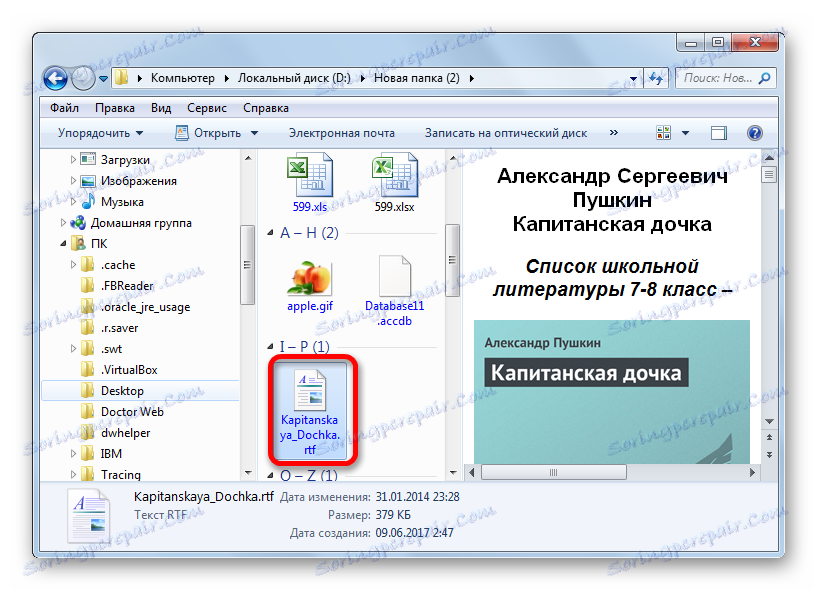

واقعیت این است که در رجیستری ویندوز WordPad به عنوان نرم افزار پیش فرض برای باز کردن این فرمت ثبت شده است. بنابراین، اگر هیچ تغییری در تنظیمات سیستم ایجاد نشد، مسیر مشخص شده متن را در WordPad باز می کند. اگر تغییرات انجام شود، سند با استفاده از نرم افزاری که به طور پیش فرض به آن باز می شود، راه اندازی می شود.
امکان اجرای RTF نیز از رابط WordPad وجود دارد.
- برای شروع WordPad، بر روی دکمه "شروع" در پایین صفحه کلیک کنید. در منوی باز شده، پایین ترین مورد را انتخاب کنید - «همه برنامه ها» .
- در لیست برنامه های کاربردی، پوشه "Standard" را پیدا کرده و روی آن کلیک کنید.
- از برنامه های استاندارد باز باید نام "WordPad" را انتخاب کنید.
- پس از اینکه WordPad در حال اجرا است، بر روی آیکون در شکل یک مثلث کلیک کنید، که یک گوشه پایین قرار دارد. این نماد در سمت چپ برگه اصلی واقع شده است.
- لیستی از اقدامات باز خواهد شد که در آن "باز" را انتخاب می کنید.
![به پنجره ی فایل باز در WordPad بروید]()
همچنین می توانید Ctrl + O را فشار دهید.
- پس از فعال شدن پنجره باز شده، به پوشه ای که در آن سند متنی قرار دارد بروید، آن را بررسی کنید و بر روی «باز» کلیک کنید.
- محتوای سند از طریق WordPad نمایش داده می شود.
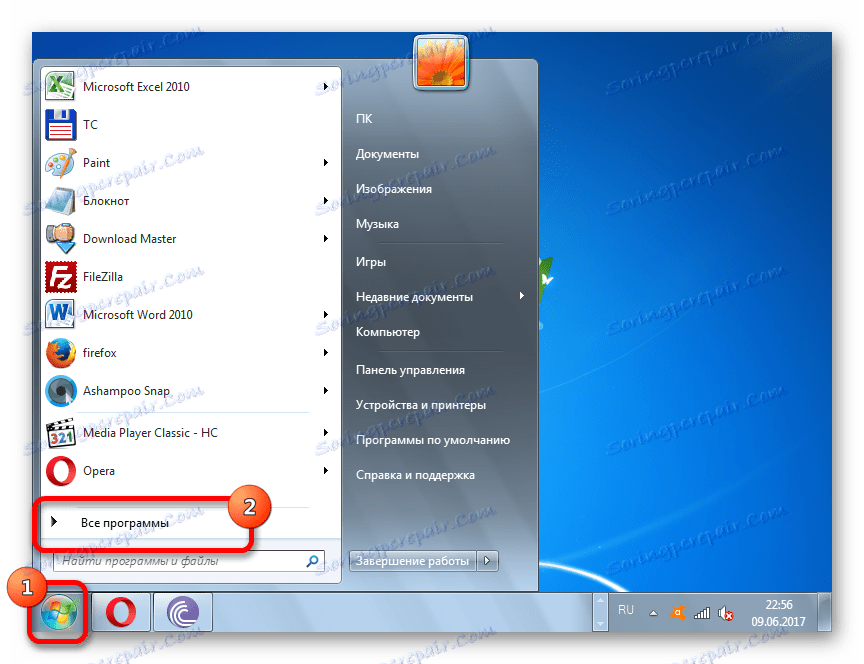
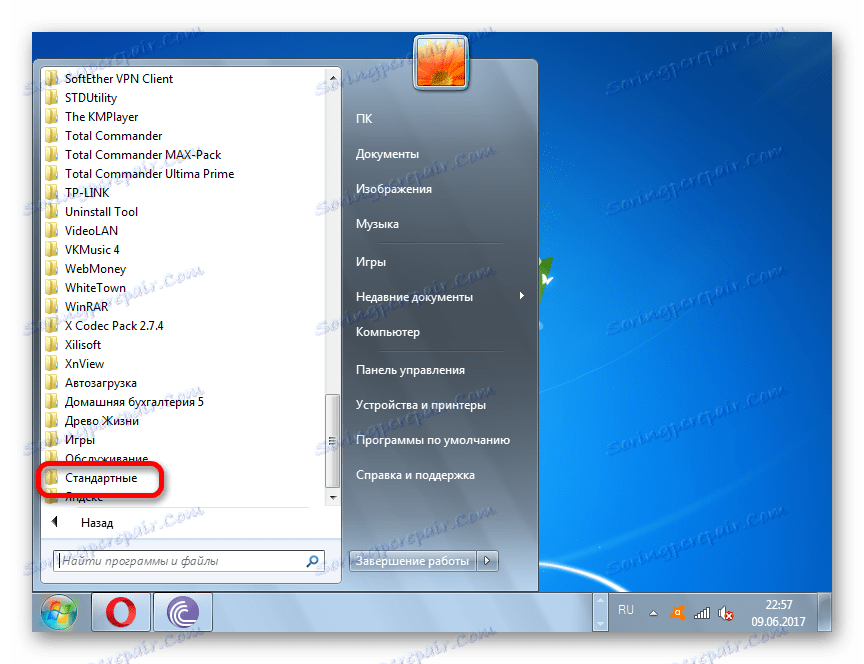
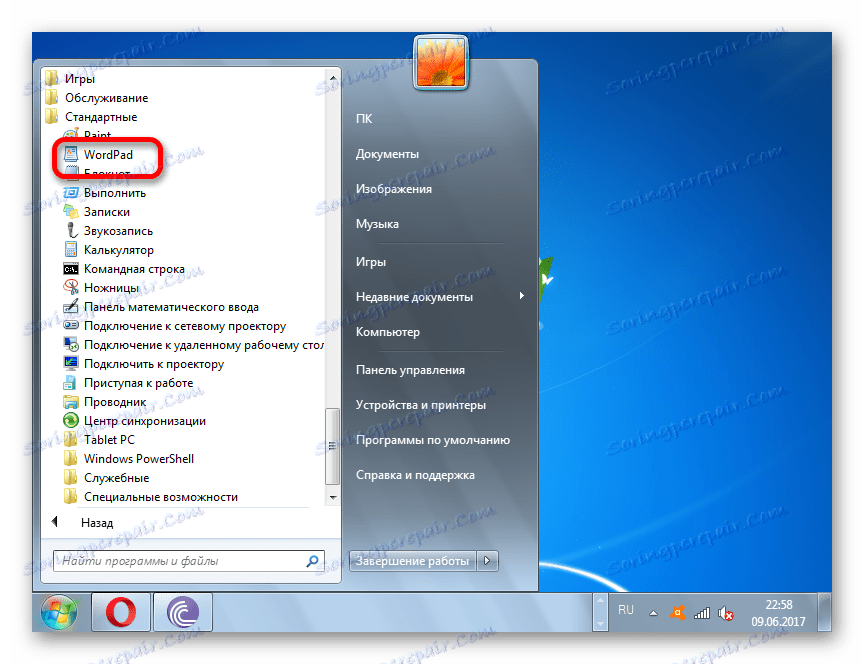

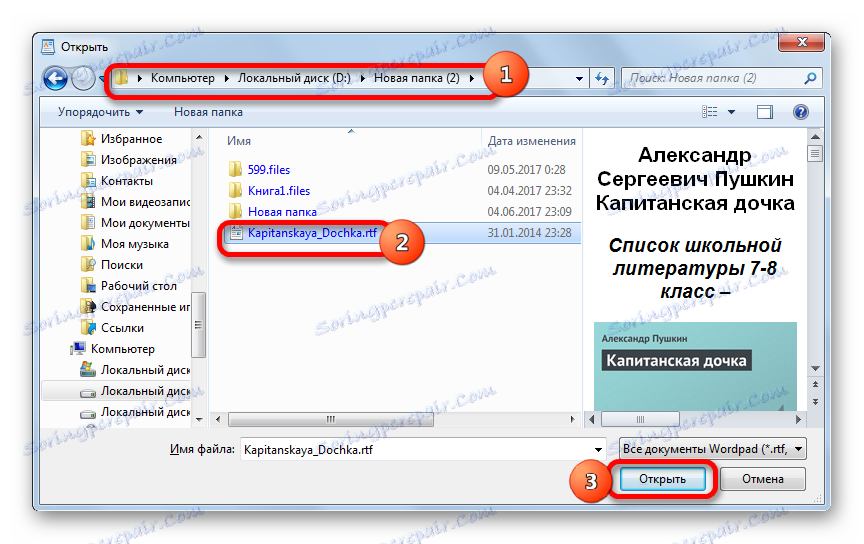
البته، از لحاظ قابلیت های صفحه نمایش، WordPad به طور قابل توجهی پایین تر از تمام پردازنده های کلمه ذکر شده در بالا است:
- در مقابل، این برنامه، کار با تصاویری را که می توان در یک سند جاسازی کرد، پشتیبانی نمی کند؛
- این متن را به صفحات متفرق نمیکند، اما آن را با یک روبان تکمیل میکند؛
- این برنامه یک حالت خواندن جداگانه ندارد.
اما در عین حال، WordPad یک مزیت مهم را نسبت به برنامه های فوق دارد: لازم نیست نصب شود، زیرا در نسخه اولیه ویندوز موجود است. مزیت دیگری این است که، بر خلاف برنامه های قبلی، به منظور اجرای RTF در WordPad، به طور پیش فرض، فقط بر روی شی در explorer کلیک کنید.
روش 5: CoolReader
نه تنها پردازنده های متن و ویرایشگر می توانند RTF ها را باز کنند، بلکه خوانندگان، یعنی نرم افزار طراحی شده به طور انحصاری برای خواندن و نه برای ویرایش متن. یکی از محبوب ترین برنامه های این کلاس است Coolreader .
- CoolReader را شروع کنید. در منو، روی آیتم «فایل» کلیک کنید، که توسط یک آیکون در قالب یک کتاب کشویی نشان داده شده است.
![از طریق منوی افقی CoolReader به پنجره فایل باز بروید]()
شما همچنین می توانید بر روی هر قسمت از پنجره برنامه کلیک راست کرده و گزینه "باز کردن یک فایل جدید" را از لیست متنی انتخاب کنید.
![از طریق منوی زمینه در CoolReader به پنجره فایل باز بروید]()
علاوه بر این، می توانید پنجره باز کردن را با استفاده از کلیدهای میانبر شروع کنید. و دو گزینه در یک بار وجود دارد: با استفاده از طرح معمول برای اهداف چنین Ctrl + O ، و همچنین با فشار دادن کلید F3 .
- پنجره باز می شود. به پوشه ای بروید که در آن سند متنی قرار دارد، آن را انتخاب کنید و روی «باز» کلیک کنید.
- متن در پنجره CoolReader اجرا می شود.
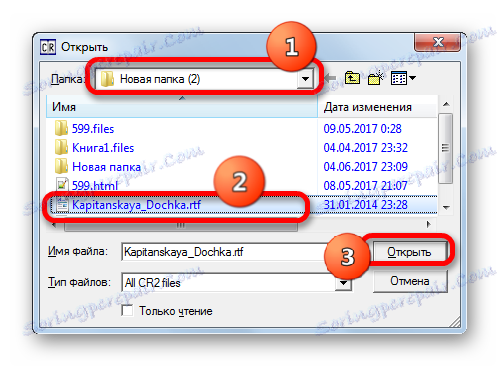
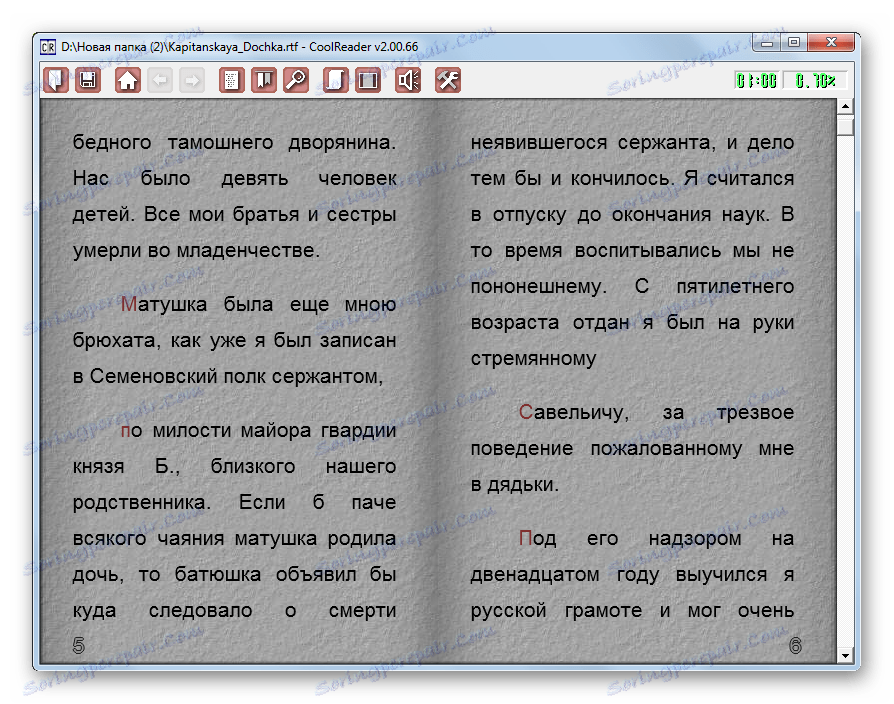
به طور کلی CoolReader نسبتا صحیح قالب بندی محتوای RTF را نمایش می دهد. رابط کاربری این نرم افزار برای خواندن بیشتر از پردازنده های متن و به خصوص ویرایشگرهای متن در بالا توضیح داده شده است. در همان زمان، بر خلاف برنامه های قبلی، ویرایش متن CoolReader غیر ممکن است.
روش 6: AlReader
خواننده دیگری که از RTF پشتیبانی می کند - AlReader .
- پس از شروع برنامه، روی «پرونده» کلیک کنید. از لیست، "باز کردن فایل" را انتخاب کنید.
![به پنجره باز کردن فایل بروید از طریق منوی افقی در AlReader]()
شما همچنین می توانید بر روی هر منطقه در پنجره AlReader کلیک کنید و بر روی "باز کردن فایل" در لیست زمینه کلیک کنید.
![از طریق منوی زمینه در AlReader به پنجره باز کردن فایل بروید]()
اما Ctrl + O معمولی در این مورد کار نمی کند.
- پنجره باز می شود، که بسیار متفاوت از رابط استاندارد است. در این پنجره، به پوشه ای که شیء متن قرار دارد، بروید و علامت بزنید و بر روی «باز» کلیک کنید.
- محتویات سند در AlReader باز خواهد شد.
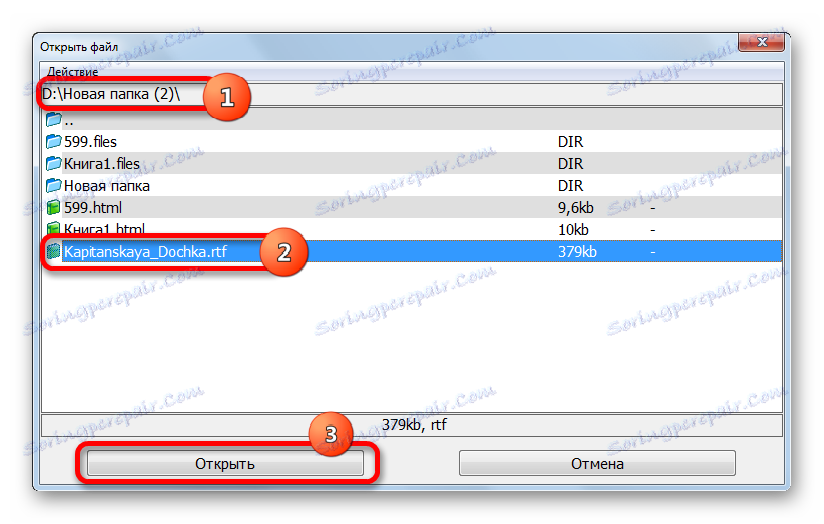
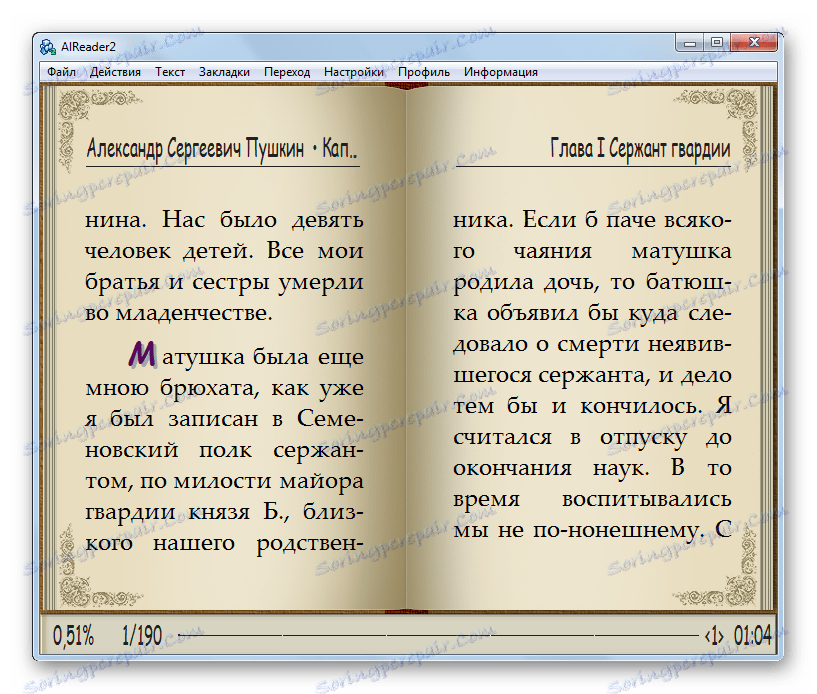
نمایش محتویات RTF در این برنامه بسیار متفاوت از قابلیت CoolReader نیست، بنابراین به طور خاص در این زمینه، انتخاب موضوع طعم است. اما به طور کلی، AlReader از فرمت های بیشتر پشتیبانی می کند و ابزار قدرتمندتری نسبت به CoolReader دارد.
روش 7: کتاب خوان ICE
خواننده بعدی که از فرمت توصیف شده پشتیبانی می کند ICE کتاب خوان . درست است که با ایجاد یک کتابخانه کتاب های الکترونیکی، آن را تشدید می کند. بنابراین، باز کردن اشیاء در آن اساسا با تمام برنامه های قبلی متفاوت است. به طور مستقیم فایل اجرا نمی شود. ابتدا باید به کتابخانه داخلی ICE Book Reader وارد شود و پس از آن باز خواهد شد.
- ICE کتاب خوان را فعال کنید. روی آیکون "Library" کلیک کنید، که توسط یک آیکون در قالب یک پوشه در نوار افقی بالا نشان داده شده است.
- پس از اجرای پنجره کتابخانه، روی فایل کلیک کنید. "وارد کردن متن از فایل" را انتخاب کنید.
![برو به پنجره باز کردن فایل ها از طریق منوی بالا در کتابخانه در برنامه ICE کتاب خوان]()
یکی دیگر از گزینه: در پنجره کتابخانه، روی نماد «وارد کردن متن از فایل» در شکل یک علامت + کلیک کنید.
- در پنجره در حال اجرا، به پوشه ای بروید که در آن سند متن که می خواهید وارد کنید، قرار گرفته است. آن را انتخاب کنید و روی OK کلیک کنید.
- محتوا به کتابخانه ICE Book Reader وارد می شود. همانطور که می بینید، نام شیء متن هدف به لیست کتابخانه اضافه می شود. برای شروع خواندن این کتاب، دکمه سمت چپ ماوس بر روی نام این شی در پنجره کتابخانه دوبار کلیک کنید، یا پس از انتخاب آن، Enter را فشار دهید.
![انتقال به خواندن یک کتاب در پنجره کتابخانه در برنامه ICE Book Reader]()
شما همچنین می توانید این شی را انتخاب کنید، روی "فایل" کلیک کنید و سپس "خواندن کتاب" را انتخاب کنید.
![به خواندن یک کتاب از طریق منو در پنجره کتابخانه در برنامه ICE Book Reader بروید]()
گزینه دیگری: پس از برجسته کردن نام کتاب در پنجره کتابخانه، روی نماد "خواندن کتاب" در قالب یک فلش در نوار ابزار کلیک کنید.
- برای هر یک از اقدامات ذکر شده، متن در ICE Book Reader ظاهر می شود.
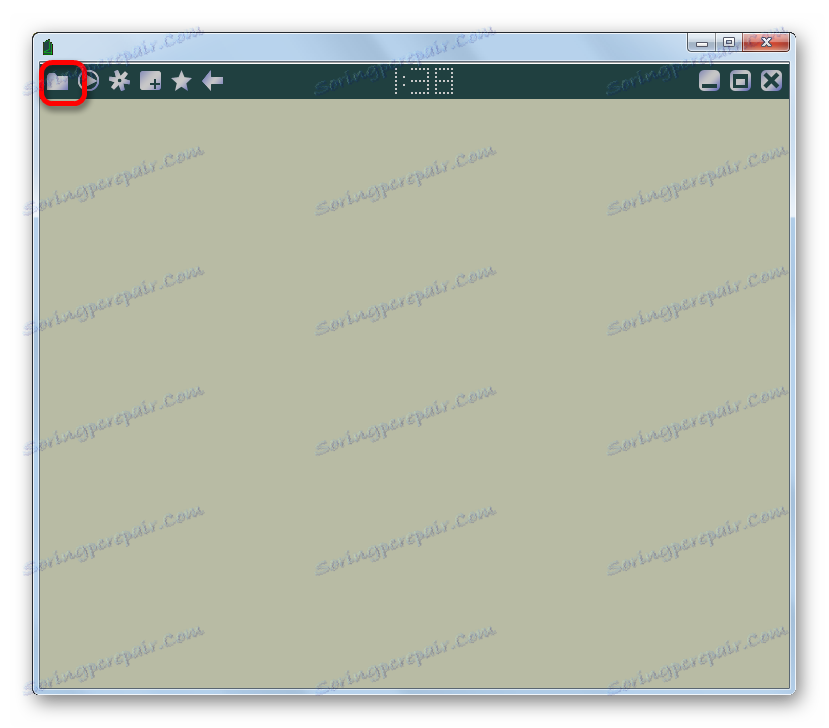
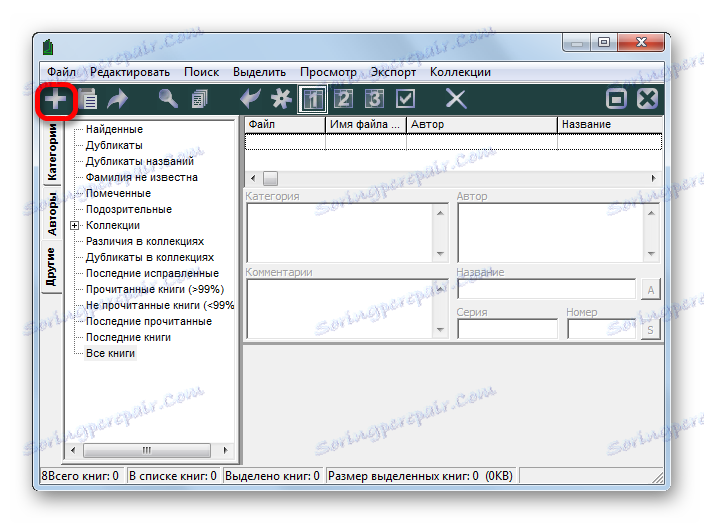
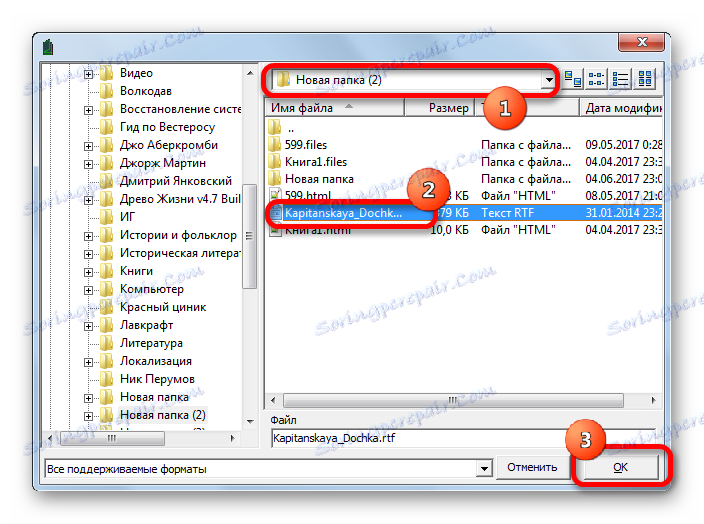
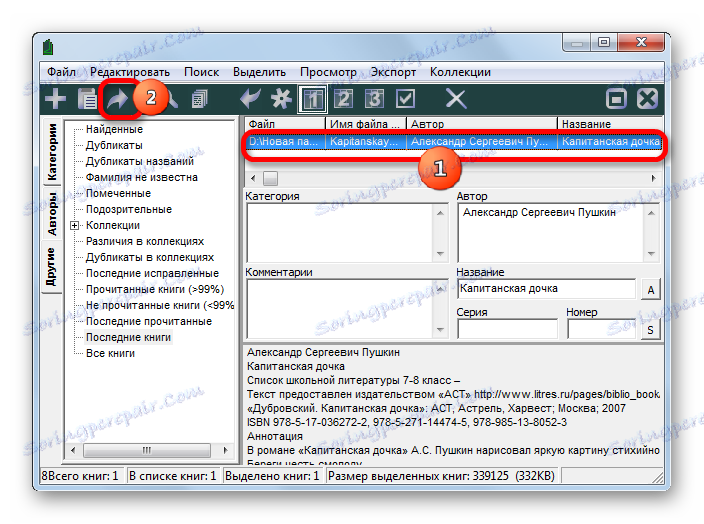

به طور کلی، مانند بسیاری از خوانندگان دیگر، محتویات RTF در Reader کتاب ICE به درستی نمایش داده می شود و روش خواندن بسیار راحت است. اما روند باز شدن پیچیده تر از موارد قبلی است، زیرا لازم است که وارد کتابخانه شوید. بنابراین، اکثر کاربران که کتابخانه خود را ندارند، ترجیح می دهند از بینندگان دیگر استفاده کنند.
روش 8: نمایشگر جهانی
همچنین، بسیاری از بینندگان جهانی می توانند با فایل های RTF کار کنند. این ها برنامه هایی هستند که از مشاهده گروه های کاملا متفاوت از اشیاء پشتیبانی می کنند: ویدئو، صوتی، متن، جداول، تصاویر و غیره یکی از این برنامه هاست بیننده جهانی .
- ساده ترین راه برای راه اندازی یک شی در Universal View، کشیدن یک فایل از Explorer به پنجره برنامه بر اساس اصل است که قبلا در هنگام توصیف دستکاری های مشابه با برنامه های دیگر نشان داده شده است.
- پس از کشیدن محتوا در پنجره Universal Viewer نمایش داده می شود.
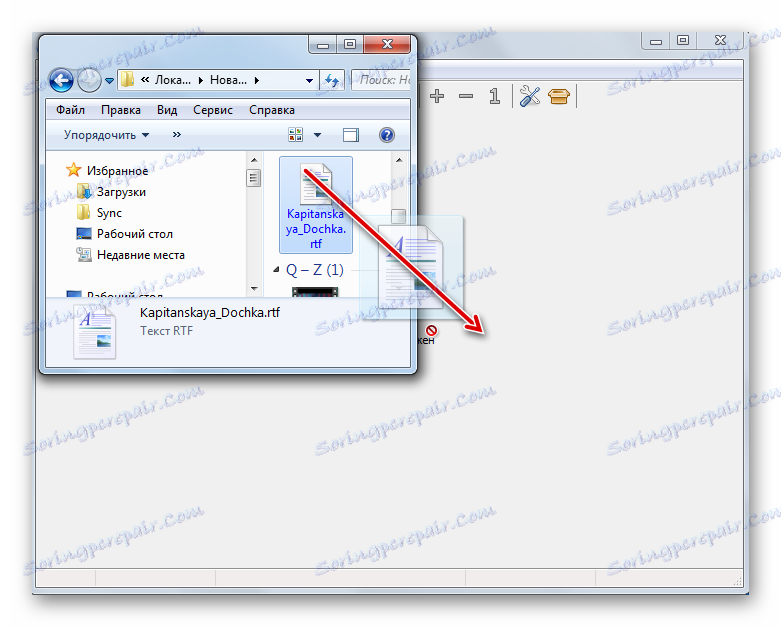
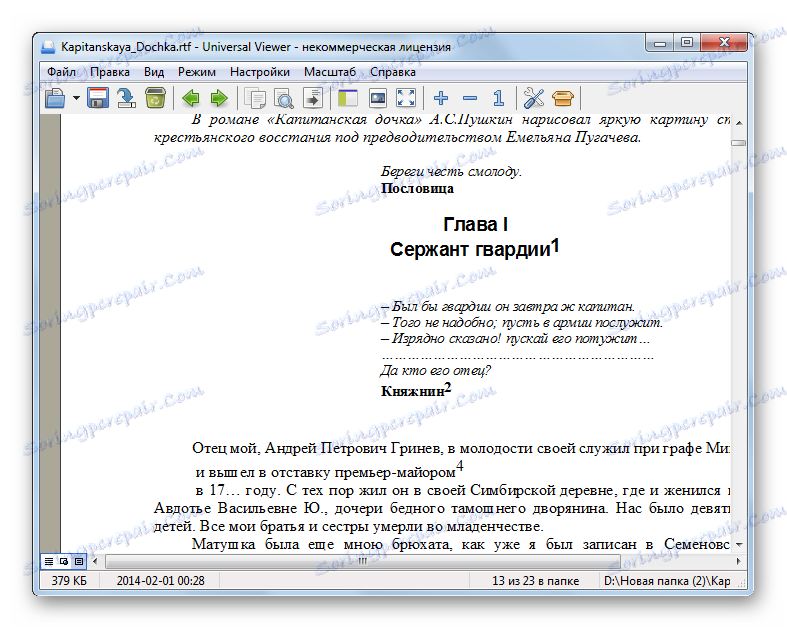
گزینه دیگری نیز وجود دارد.
- با شروع Universal Viewer، بر روی کتیبه "File" در منو کلیک کنید. در فهرستی که باز می شود، "باز کردن ..." را انتخاب کنید.
![از طریق منوی افقی برنامه Universal View به پنجره پنجره باز بروید]()
در عوض، می توانید Ctrl + O را تایپ کنید یا روی نماد "باز" به عنوان یک پوشه در نوار ابزار کلیک کنید.
- پس از راه اندازی پنجره، به دایرکتوری محل شیء بروید، آن را انتخاب کنید و بر روی "باز" کلیک کنید.
- محتوا از طریق رابط بیننده Universal نمایش داده خواهد شد.
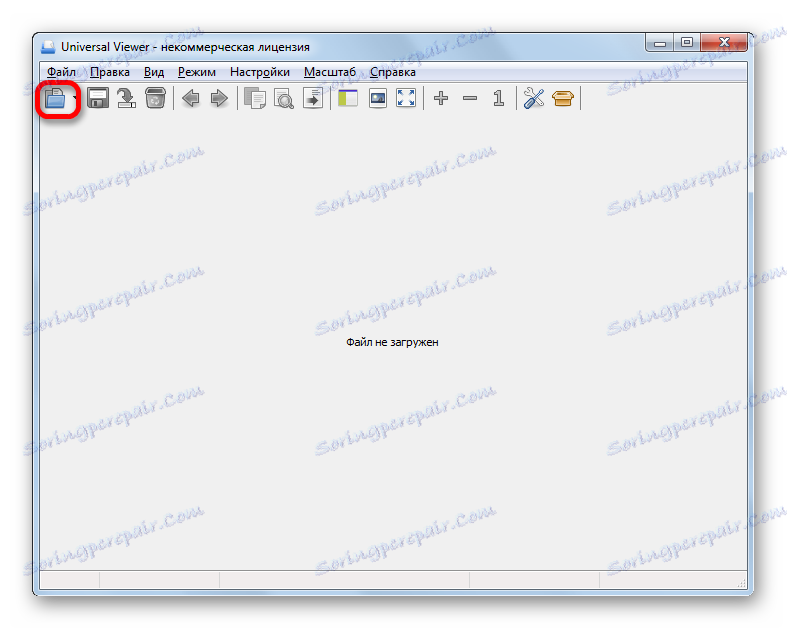
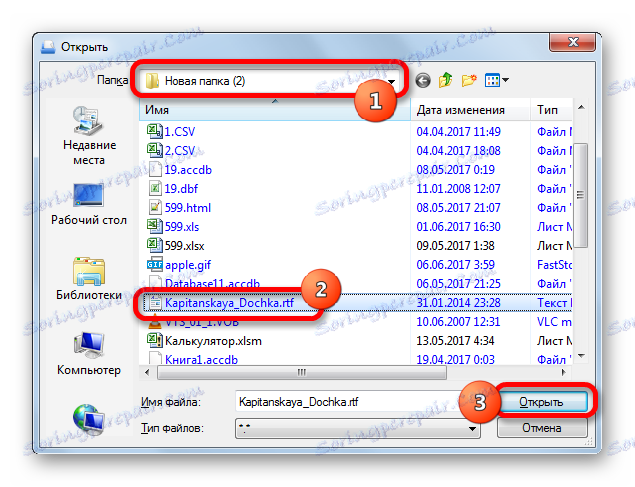
Universal Viewer محتویات اشیاء RTF را به شیوه ای شبیه به سبک نمایش در پردازنده های کلمه نمایش می دهد. مانند سایر برنامه های جهانی، این برنامه از تمام استانداردهای فرمت های شخصی پشتیبانی نمی کند، که می تواند خطاهای نمایش برخی از کاراکترها را نشان دهد. بنابراین Universal Viewer توصیه می شود برای آشنایی عموم با محتویات فایل، و نه برای خواندن کتاب استفاده شود.
ما شما را فقط به بخشی از آن برنامه ها معرفی می کنیم که می توانند با فرمت RTF کار کنند. در همان زمان تلاش برای انتخاب برنامه های محبوب ترین. انتخاب یک خاص برای استفاده عملی، اول از همه، به اهداف کاربر بستگی دارد.
بنابراین، اگر یک شیء باید ویرایش شود، بهتر است از واژه پردازها استفاده کنید: Microsoft Word، LibreOffice Writer یا OpenOffice Writer. و اولین گزینه ترجیح داده می شود. بهتر است از برنامه های خواندن برای خواندن کتاب ها استفاده کنید: CoolReader، AlReader، و غیره اگر کتابخانه خود را نیز حفظ می کنید، ICE Book Reader مناسب است. اگر شما نیاز به خواندن و یا ویرایش RTF دارید، اما شما نمی خواهید نرم افزار اضافی را نصب کنید، پس از استفاده از ویرایشگر متن داخلی ویندوز WordPad. در نهایت، اگر شما نمی دانید که کدام برنامه برای راه اندازی یک فایل از این فرمت، شما می توانید از یکی از بینندگان جهانی استفاده کنید (به عنوان مثال، Universal Viewer). اگر چه، با خواندن این مقاله، شما قبلا می دانید که باز کردن RTF چیست.