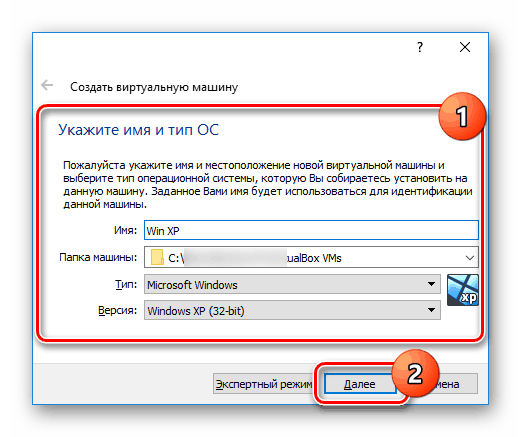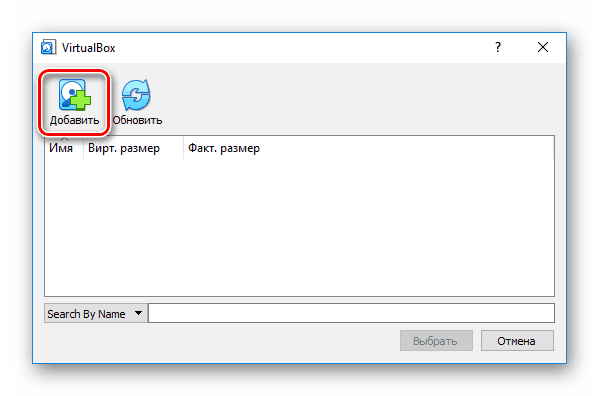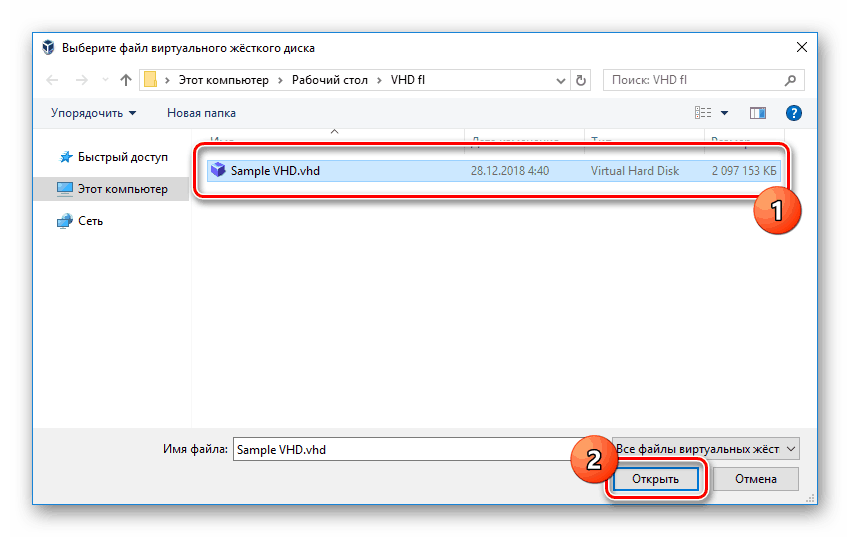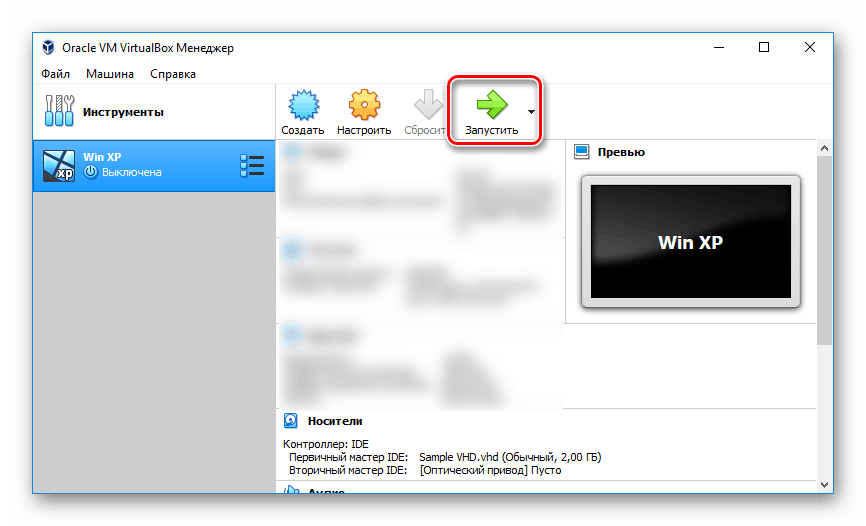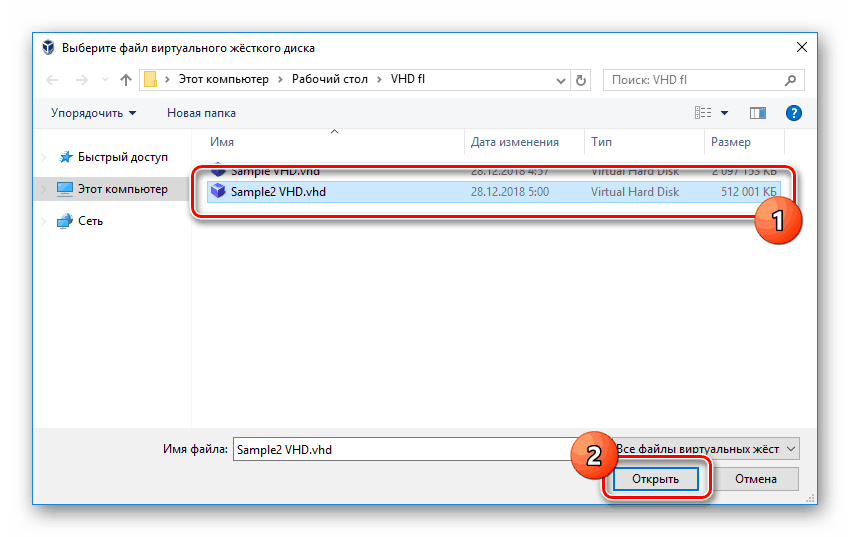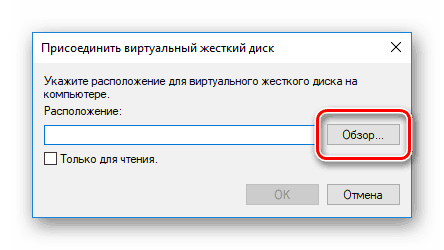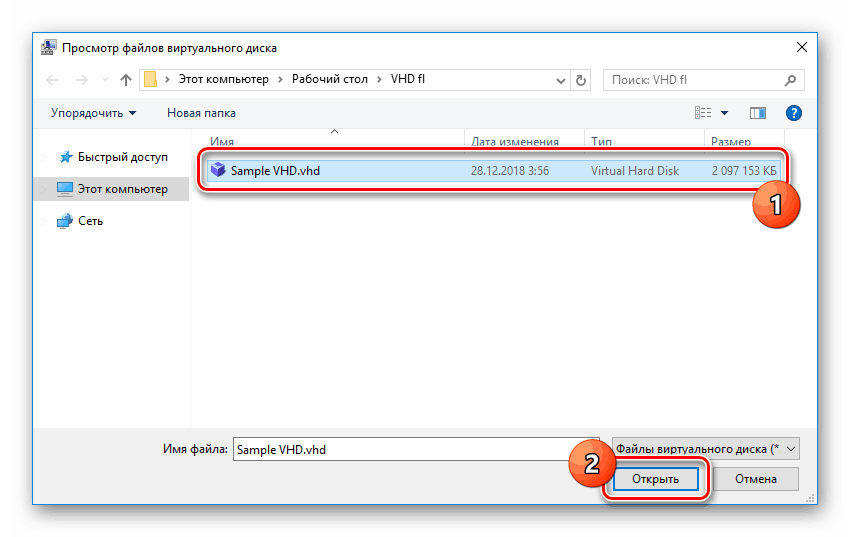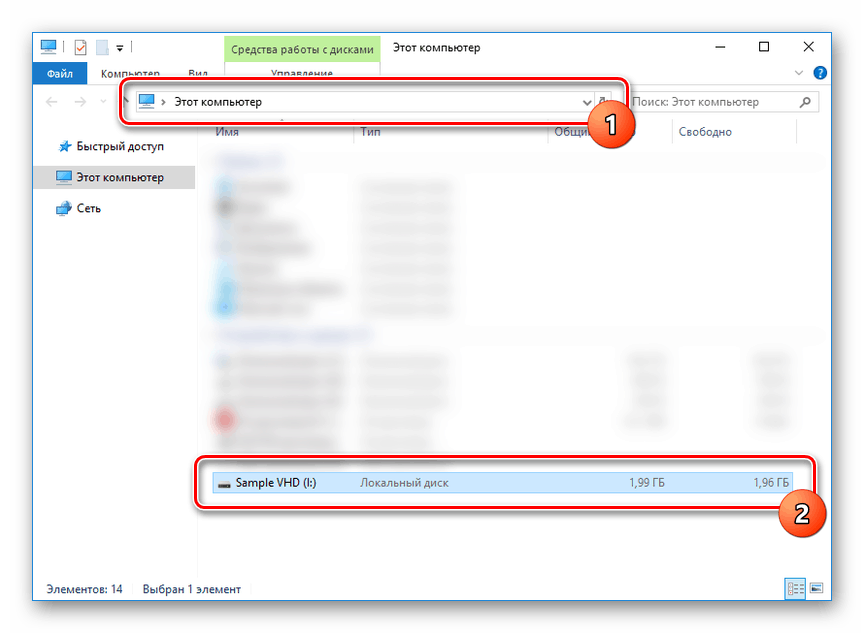افتتاح فایل های VHD
گاهی اوقات هنگام استفاده از کامپیوتر، ممکن است لازم باشد چندین سیستم عامل را که تحت سیستم عامل اصلی مدیریت شده اند نصب کنید. هارد دیسک مجازی در فرمت VHD ذخیره شده به شما این امکان را می دهد. امروز ما درباره نحوه باز کردن این نوع فایلها بحث خواهیم کرد.
افتتاح فایل های VHD
فرمت VHD، همچنین به عنوان "هارد دیسک مجازی" رمزگشایی شده است، برای ذخیره سازی نسخه های مختلف سیستم عامل، برنامه ها و بسیاری از فایل های دیگر در نظر گرفته شده است. تصاویر مشابه توسط ابزارهای مختلف مجازی سازی، از جمله ابزار استاندارد ویندوز استفاده می شود. در طول مقاله ما به باز شدن فرمت مشخص توجه خواهیم کرد و اغلب جزئیات مربوط به محتوای آن را حذف خواهیم کرد. شما می توانید در مورد تمام تفاوت های ظریف مورد علاقه خود را از دستورالعمل های دیگر و یا با تماس با ما در نظرات یاد بگیرید.
توجه: همچنین یک فرمت VHDX وجود دارد که یک نسخه مدرن از نوع فایل مورد نظر است و در سیستم عامل ویندوز 8 یا بالاتر پشتیبانی می شود.
همچنین ببینید: نحوه ایجاد و استفاده از یک دیسک سخت مجازی
روش 1: اوراکل VirtualBox
اگر VHD با سیستم عامل دارید، می توانید از نرم افزار مجازی سازی استفاده کنید. چند گزینه برای یک نرم افزار مناسب وجود دارد، اما ما بارگذاری سیستم عامل را از طریق VirtualBox در نظر خواهیم گرفت. علاوه بر این، اگر شما در حال حاضر یک دستگاه به پایان رسید در این برنامه، VHD می تواند به عنوان یک درایو اضافی متصل شود.
ایجاد سیستم
- برنامه را باز کنید و در قسمت کنترل اصلی، روی دکمه New کلیک کنید. این را نیز می توان از طریق لیست کشویی «ماشین» انجام داد .
- نام ماشین جدید را مشخص کنید، نوع و نسخه سیستم را انتخاب کنید. تمام داده ها باید به طور کامل با سیستم عامل ضبط شده بر روی هارد دیسک مجازی سازگار باشد.
![آماده سازی دستگاه قبل از ایجاد در VirtualBox]()
مقدار رم استفاده شده توسط ماشین مجازی را اختصاص دهید.
- در مرحله بعد، یک نشانگر کنار آیتم "استفاده از یک هارد دیسک مجازی موجود" قرار دهید و روی نماد کنار خط زیر کلیک کنید.
- با استفاده از دکمه «افزودن»، به پنجره انتخاب فایل بروید.
![انتقال به اضافه کردن یک تصویر VHD در VirtualBox]()
بر روی کامپیوتر، پیدا کنید، تصویر مورد نظر را انتخاب کرده و باز کنید.
![انتخاب یک فایل VHD روی رایانه برای VirtualBox]()
سپس بر روی دکمه "انتخاب" در پانل پایین کلیک کنید.
- برای تکمیل روش اضافه کردن یک ماشین مجازی جدید از دکمه "ایجاد" استفاده کنید.
- برای شروع سیستم و، بر این اساس، دسترسی به فایل ها در هارد دیسک مجازی، روی "اجرای" کلیک کنید. در صورت لزوم، فراموش نکنید که دستگاه مجازی را به درستی پیکربندی کنید.
![ماشین مجازی را در VirtualBox اجرا کنید]()
در صورت موفقیت، سیستم بر روی صفحه نمایش داخل فایل VHD ظاهر می شود. در این حالت، دسترسی به فایل ها از طریق اکسپلورر سیستم عامل در دسترس است.
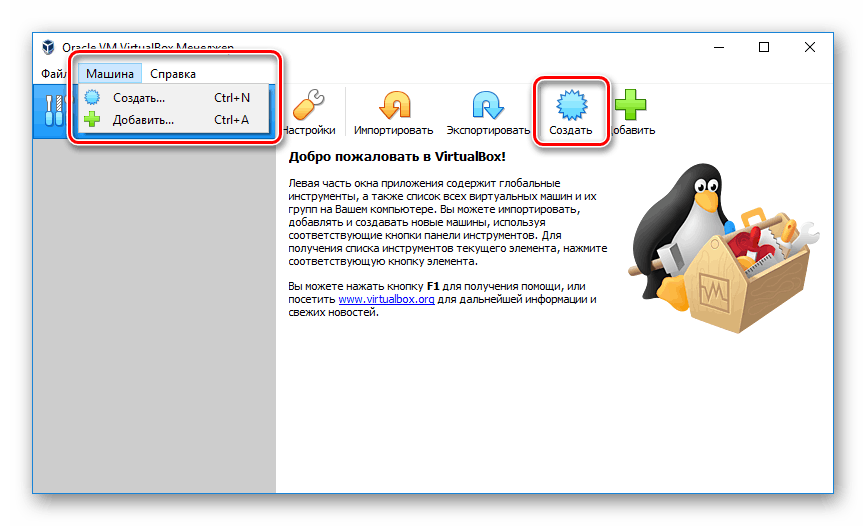
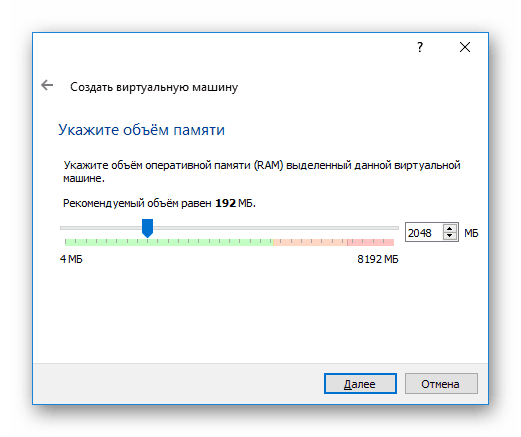
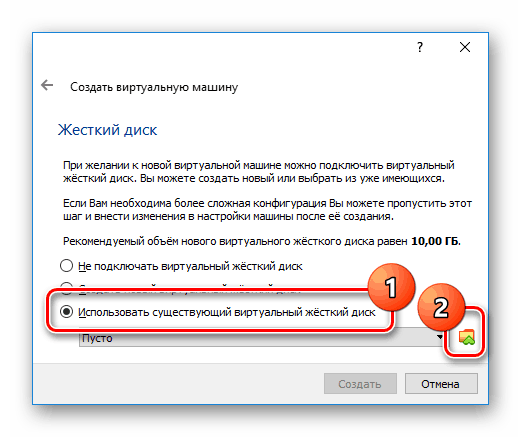
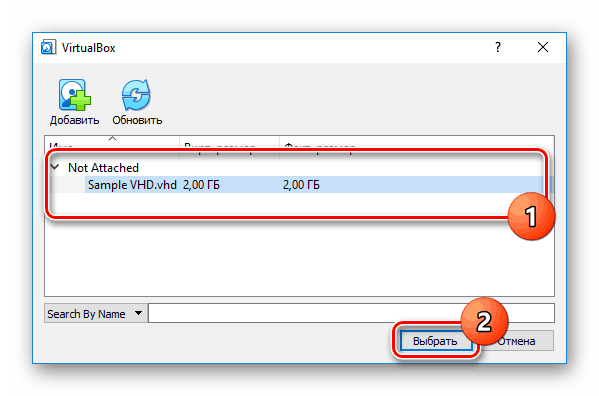
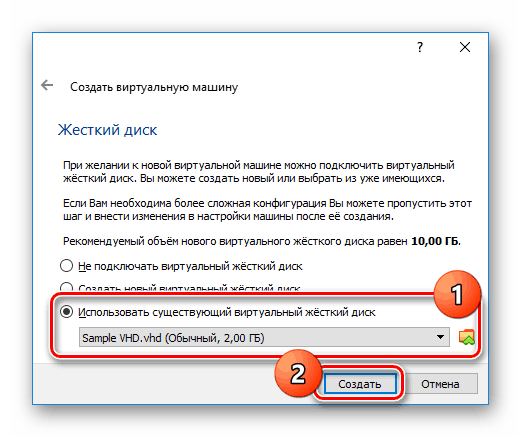
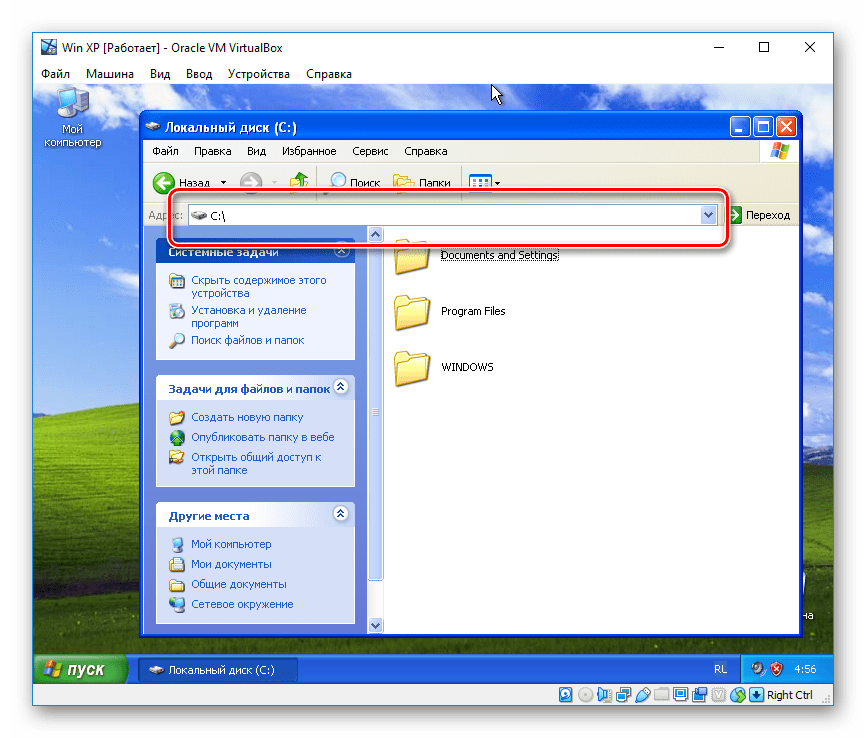
اتصال دیسک
- شما همچنین می توانید فایل VHD را با اتصال آن به عنوان یک درایو اضافی برای دستگاه مجازی باز کنید. برای انجام این کار، در تب با سیستم عامل در VirtualBox، روی دکمه «پیکربندی» کلیک کنید.
- به صفحه "Media" و در پانل بالای بلوک همان نام، روی دکمه "Add a hard disk" کلیک کنید.
- در پنجره ای که باز می شود، شما باید گزینه "انتخاب یک دیسک موجود" را مشخص کنید .
- از دکمه "اضافه کردن" برای انتخاب تصویر مورد نظر VHD روی رایانه خود استفاده کنید.
![انتخاب یک تصویر VHD اضافی در VirtualBox]()
پس از آن، بر روی "انتخاب" تایید آن را اضافه کنید.
- اکنون پنجره با تنظیمات را می توان با کلیک بر روی "OK" بسته شود .
- برای بررسی و دسترسی به فایل ها از تصویر VHD انتخاب شده، شروع به ماشین مجازی کنید. اگر همه چیز به درستی انجام شود، یک دیسک متصل در میان دیسک ها ظاهر می شود.
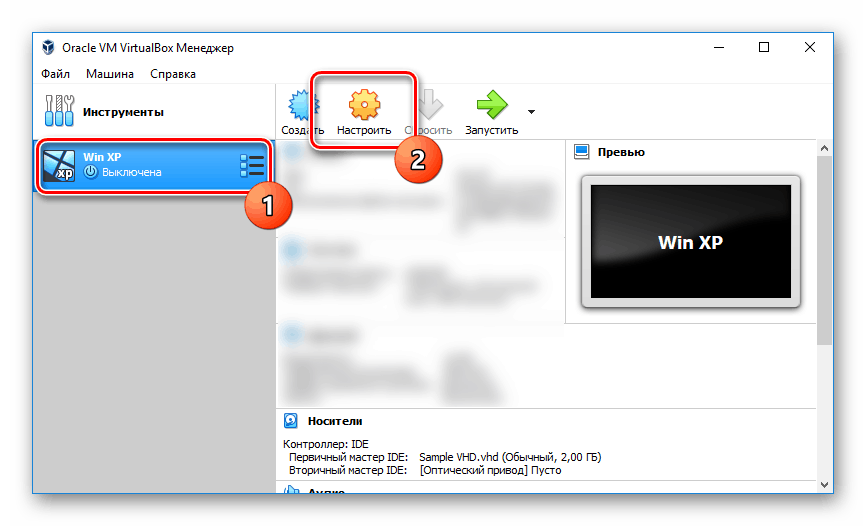
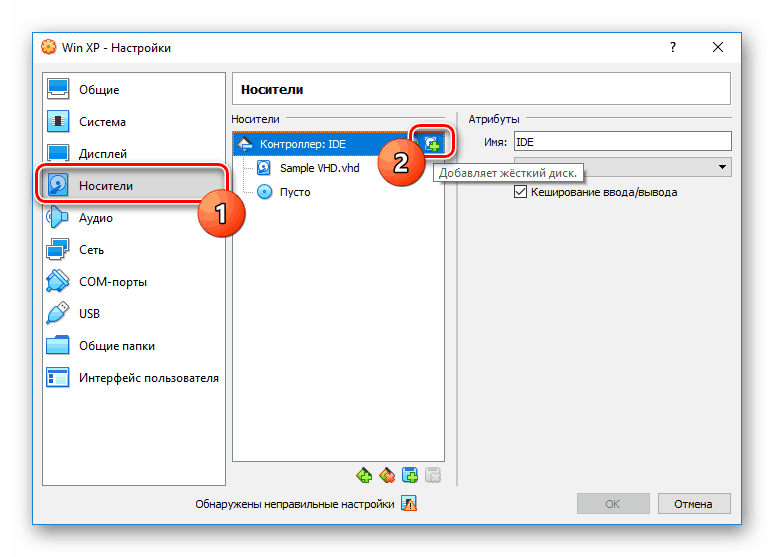
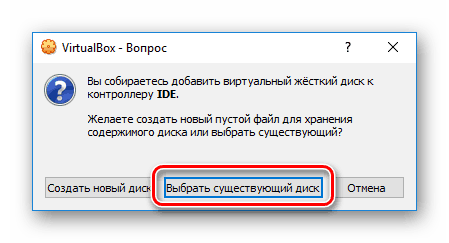
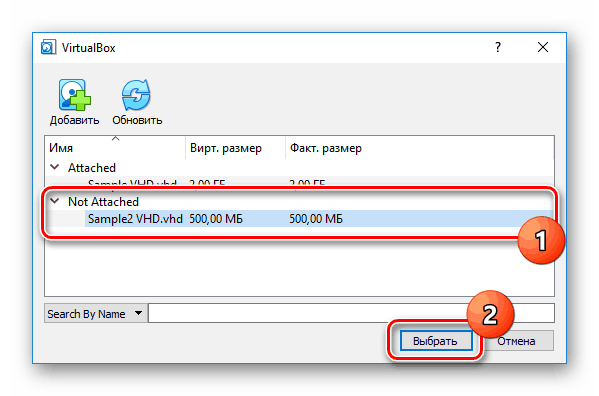
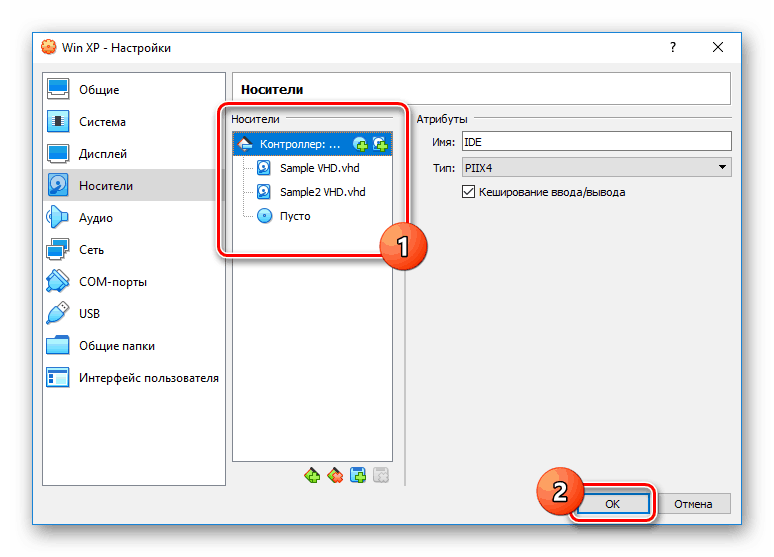
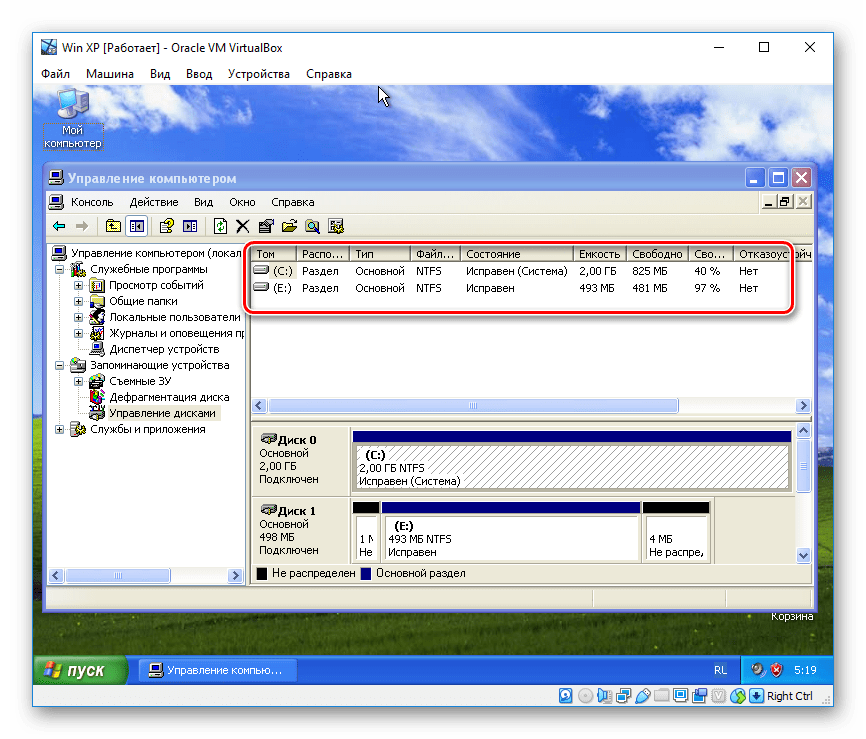
در جزئیات بیشتر در مورد کار VirtualBox، ما در مقاله دیگری در سایت گفته شد که اگر مشکلی یا سوالی دارید بخوانید.
همچنین ببینید: نحوه استفاده از VirtualBox
روش 2: ابزارهای ویندوز
گزینه مقرون به صرفه برای یک کاربر معمولی ویندوز، ابزار استاندارد سیستم است، اما تنها در صورتی که کمتر از نسخه هفتم باشد. در چنین توزیع ها، مکان، نام و سایر جنبه های بخش های لازم تقریبا یکسان هستند. در ویندوز XP، یک وجوه دیگر، وجوه اضافی مورد نیاز خواهد بود.
- از طریق منوی Start، به قسمت مدیریت کامپیوتر بروید.
- با استفاده از منو در قسمت چپ پنجره، به برگه «Disk Management» بروید.
- در پنجره بالا، لیست عمل را گسترش دهید و Attach Hard Disk Virtual Hard را انتخاب کنید.
- پس از آن، روی "مرور" کلیک کنید.
![به جستجوی دیسک VHD روی کامپیوتر بروید]()
در میان فایل های روی کامپیوتر، تصویر دلخواه را پیدا کنید، آن را انتخاب کنید و از دکمه "باز" استفاده کنید
![انتخاب یک فایل VHD برای باز کردن در رایانه]()
در صورت لزوم، «فقط خواندن» را بررسی کنید و اتصال را با «تأیید» تایید کنید .
- بسته به محتویات دیسک، اقدامات بعدی ممکن است متفاوت باشد. به عنوان مثال، اگر یک تصویر حاوی یک یا چند بخش باشد، می توان آن را بین سایر دستگاه ها در پنجره "این کامپیوتر" مشاهده کرد .
![تصویر VHD را در رایانه به صورت صحیح خوانده است]()
هنگام استفاده از تصویر تازه ایجاد شده نمایش داده نخواهد شد. دسترسی به آن را می توان با استفاده از برنامه های خاص مانند Acronis Disk Director یا MiniTool Partition Wizard .
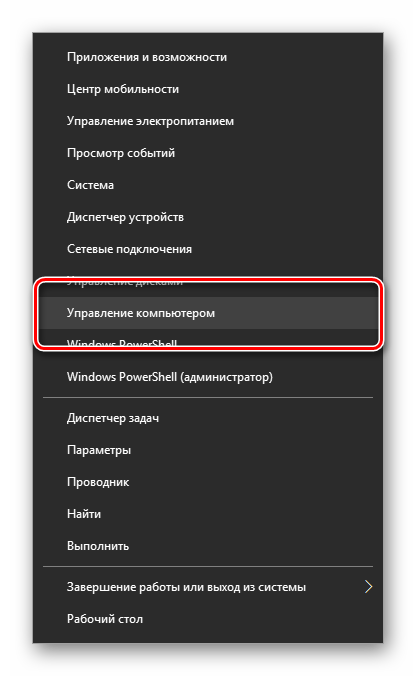
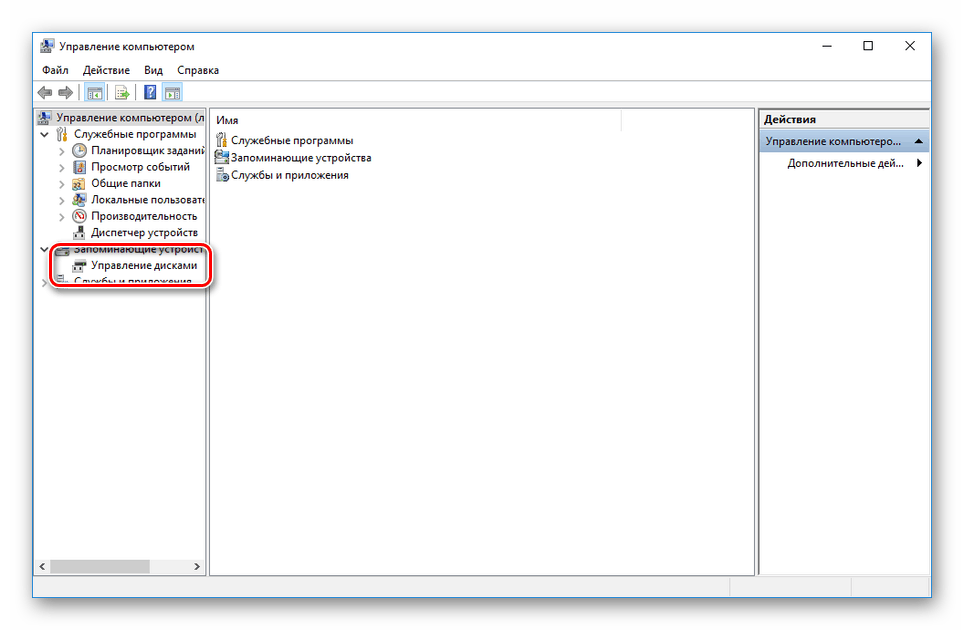
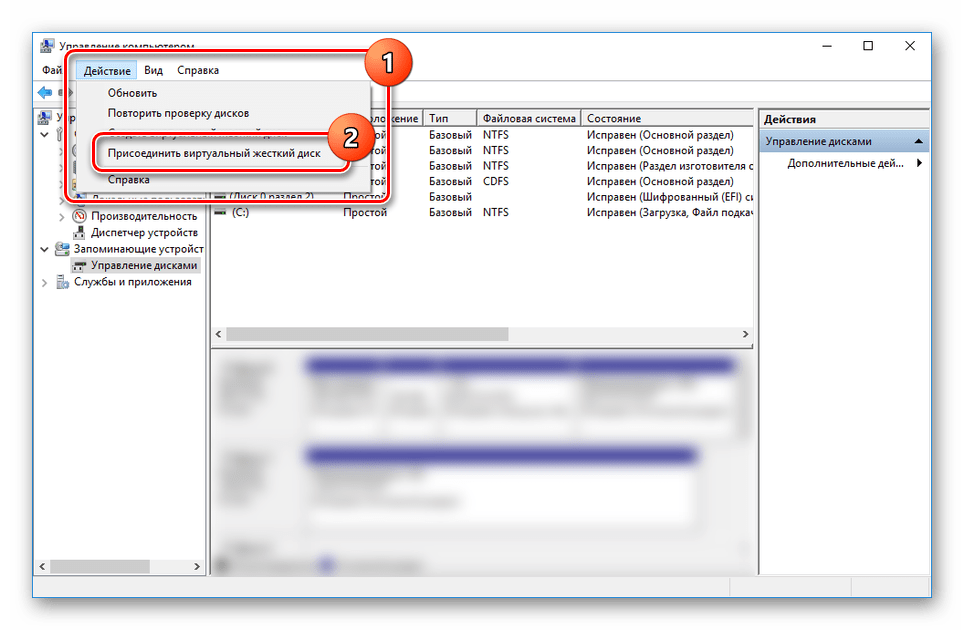
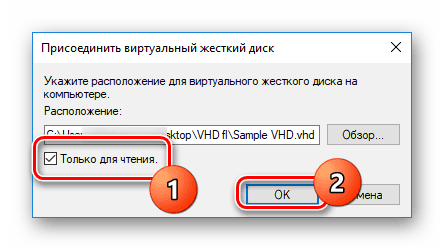
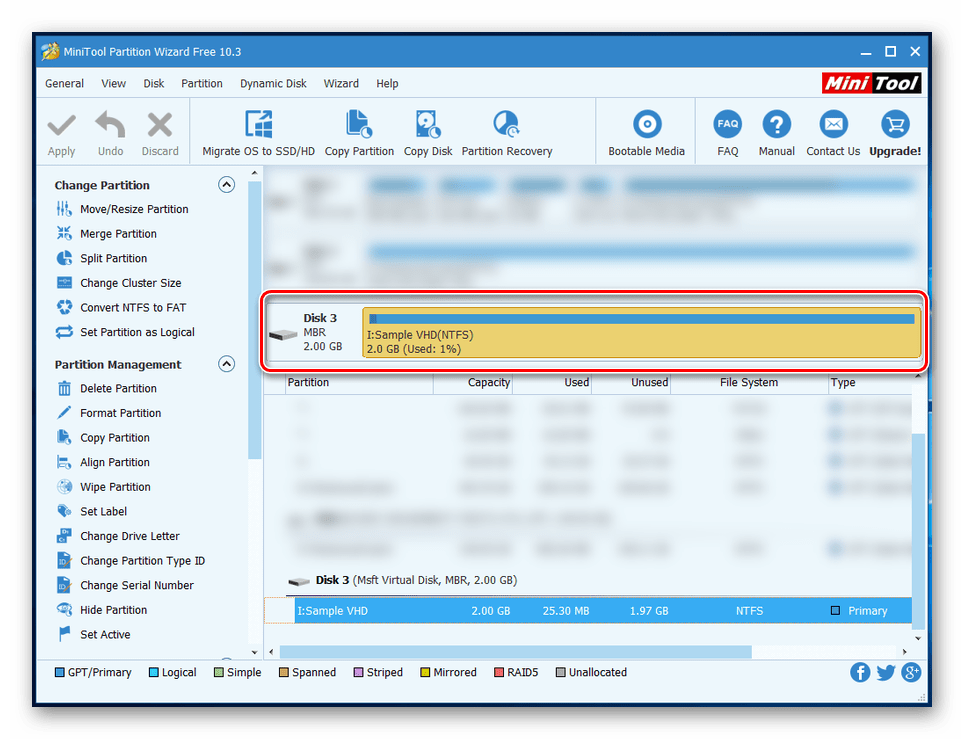
دقیقا همانطور که از درایو متصل جدید استفاده می کنید، به شما مربوط است. این نتیجه این بخش از مقاله است و ما امیدواریم که شما موفق به رسیدن به نتیجه مورد نظر.
همچنین نگاه کنید به: چگونه یک هارد دیسک مجازی را در ویندوز 7 یا در ویندوز 10
نتیجه گیری
هنگام کار با تصاویر VHD، باید قابلیت های رایانه خود را در نظر بگیرید، زیرا همه دستگاه ها قادر به مجازیسازی سیستم عامل نیستند. ما هر دو روش جهانی خواندن این فرمت و ابزار استاندارد سیستم را در نظر گرفتیم که، با این حال، بهترین گزینه است. این کاملا به اندازه کافی است و بنابراین ما آرزوی موفقیت برای باز کردن این فایل ها را داریم.