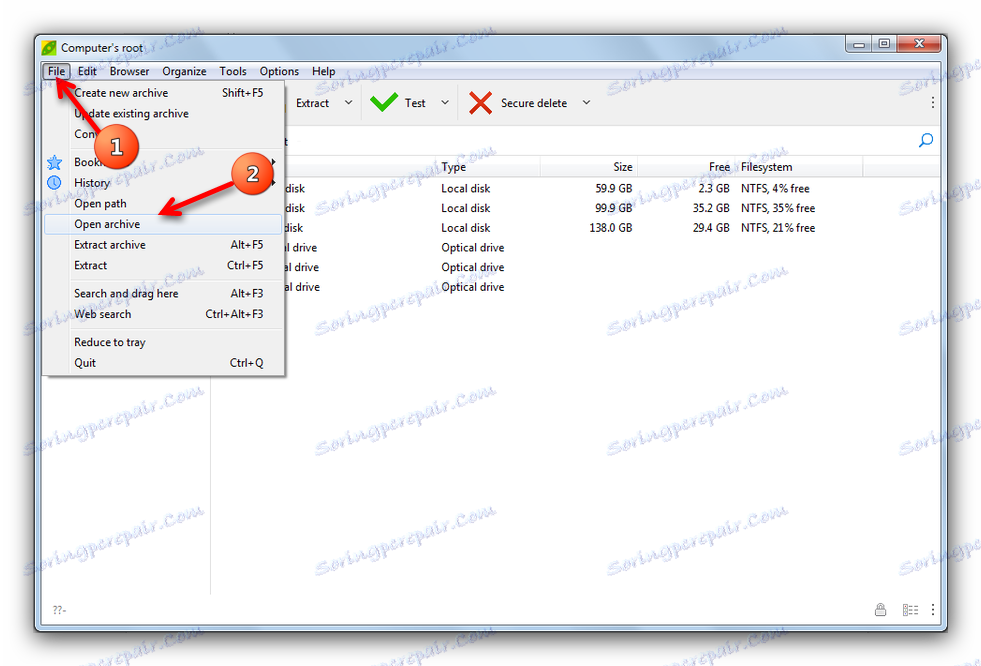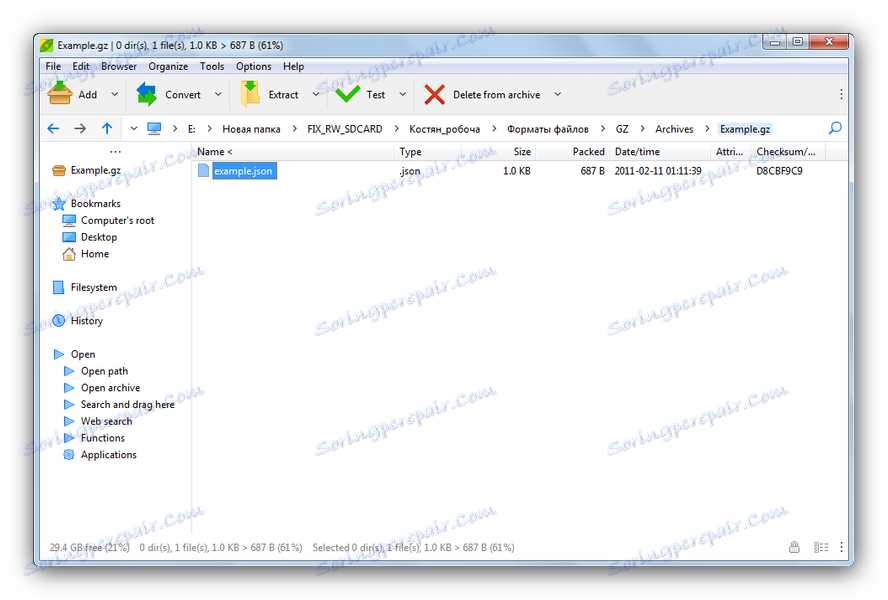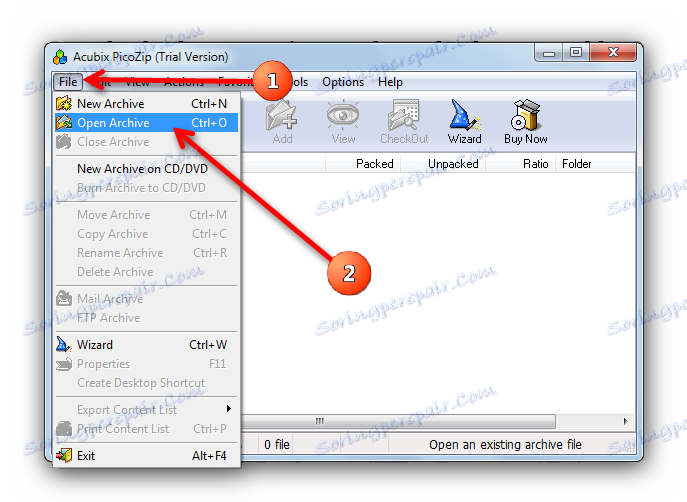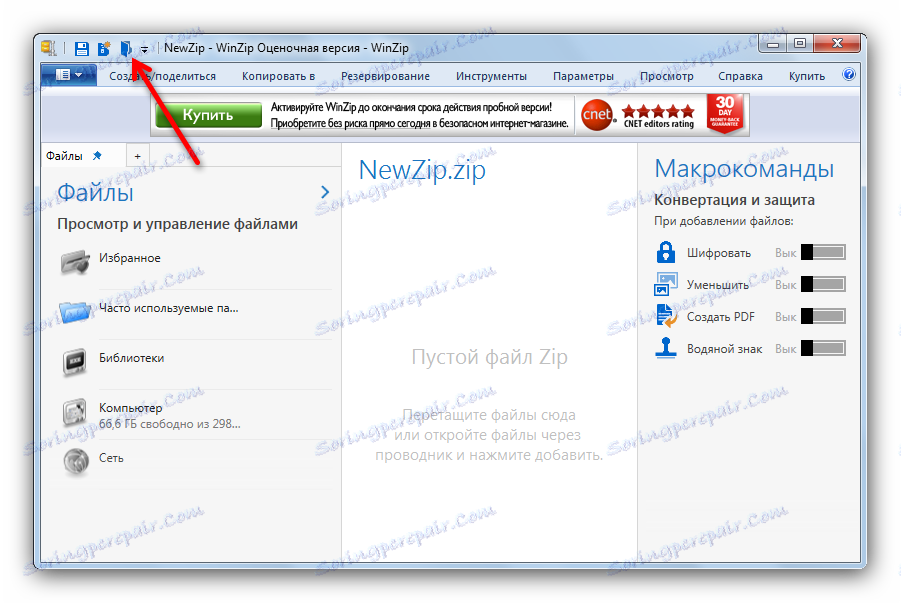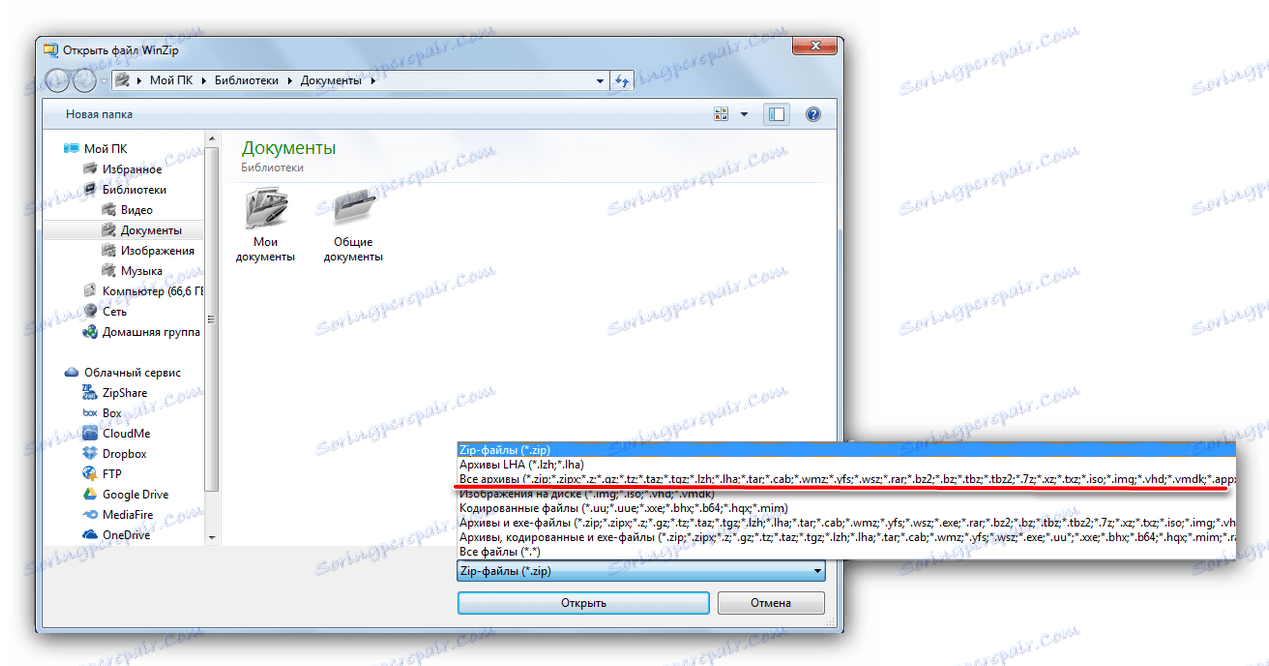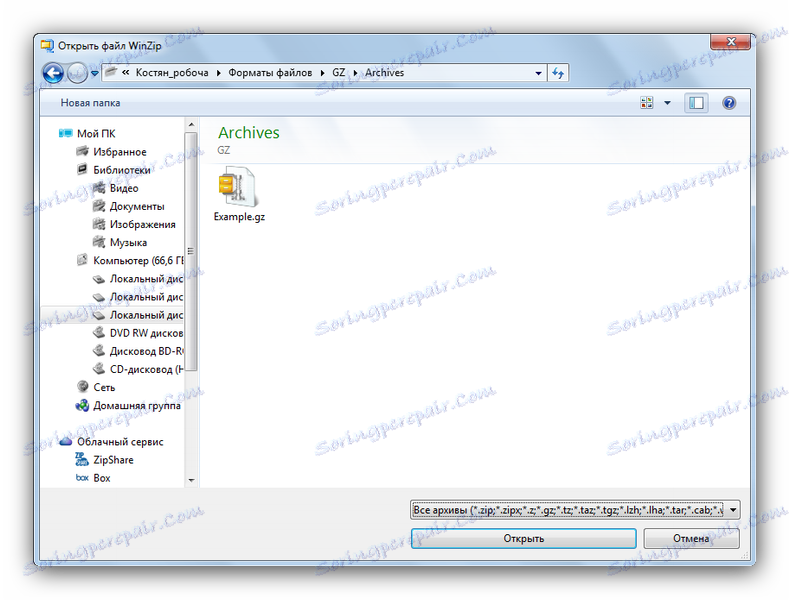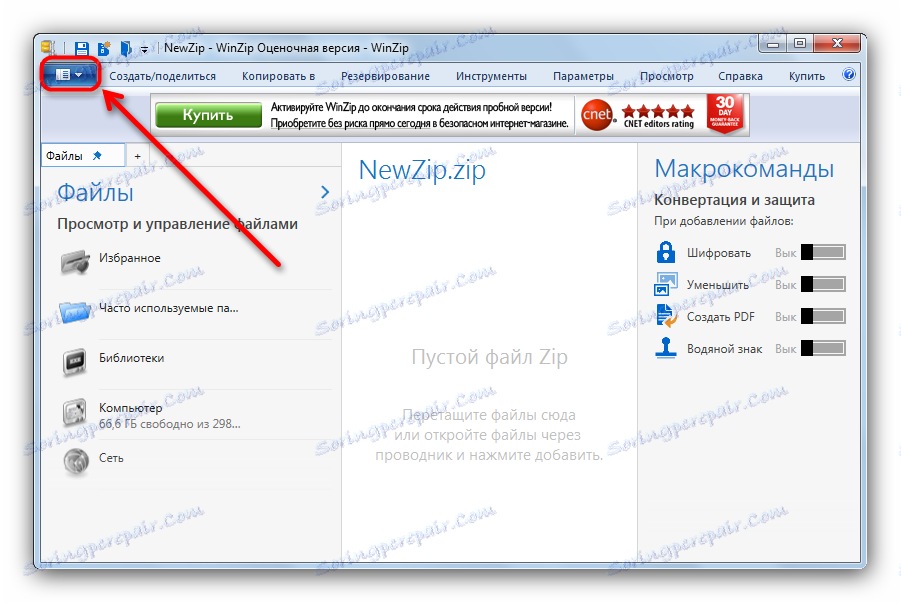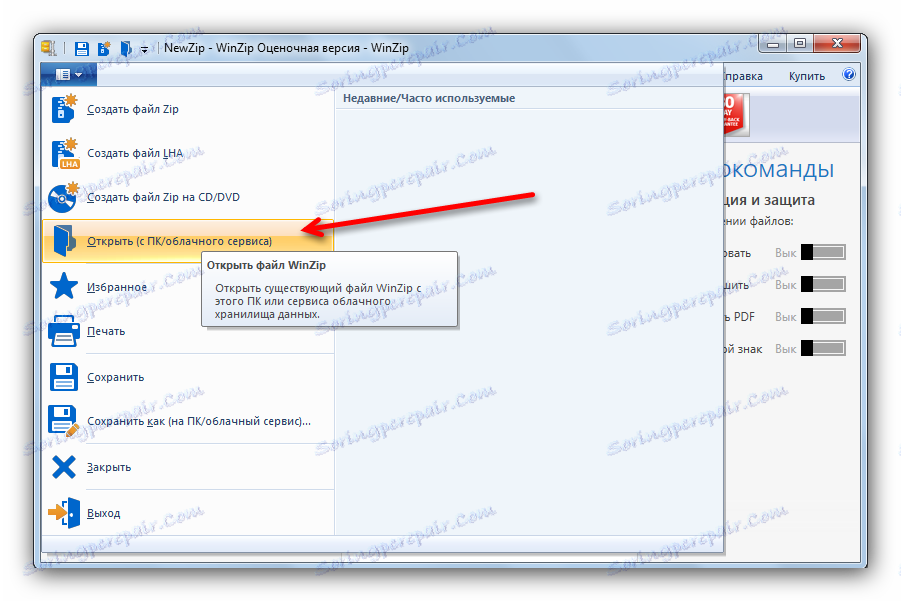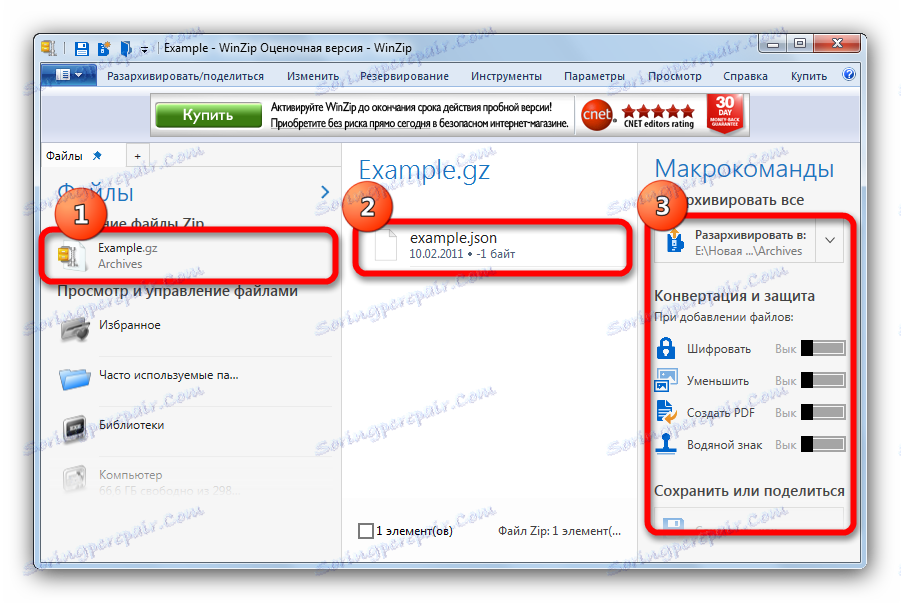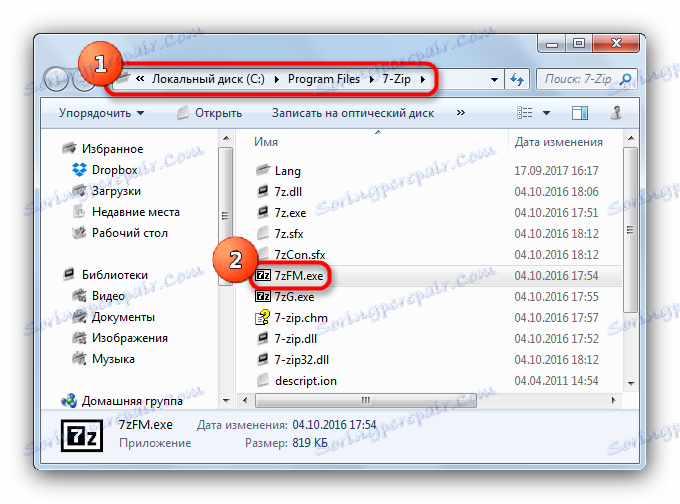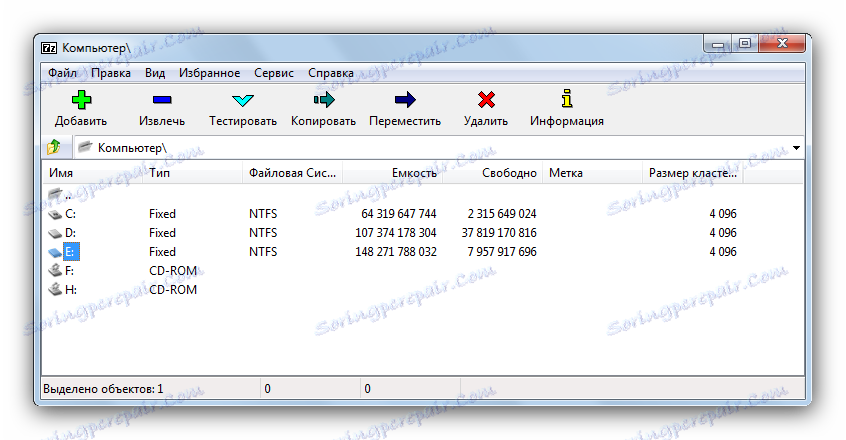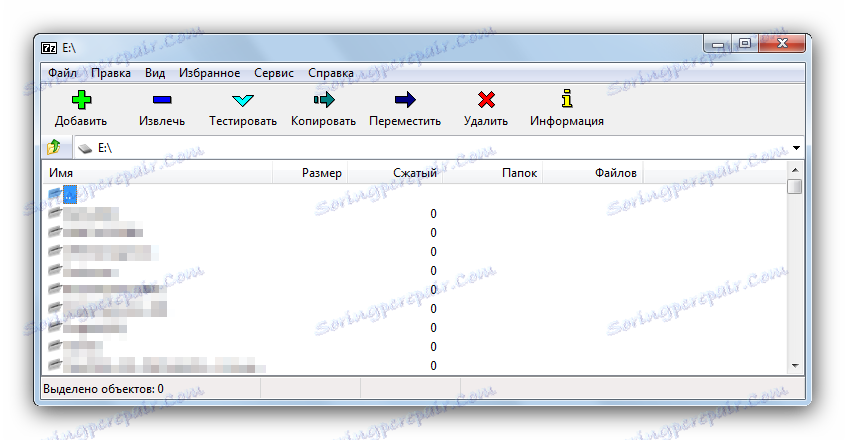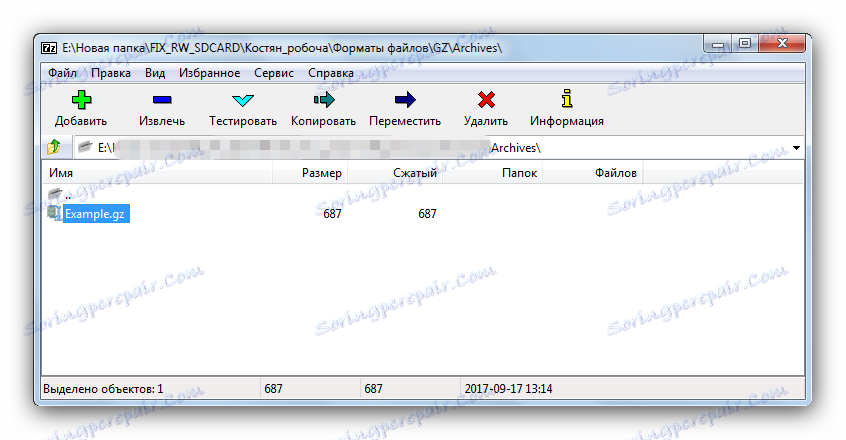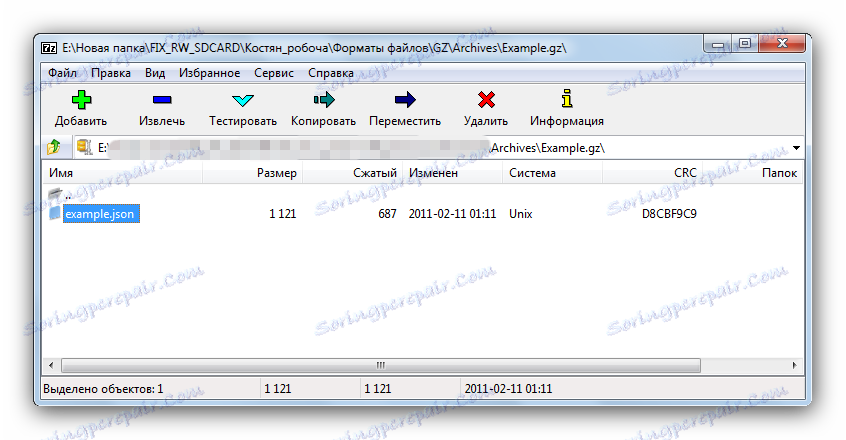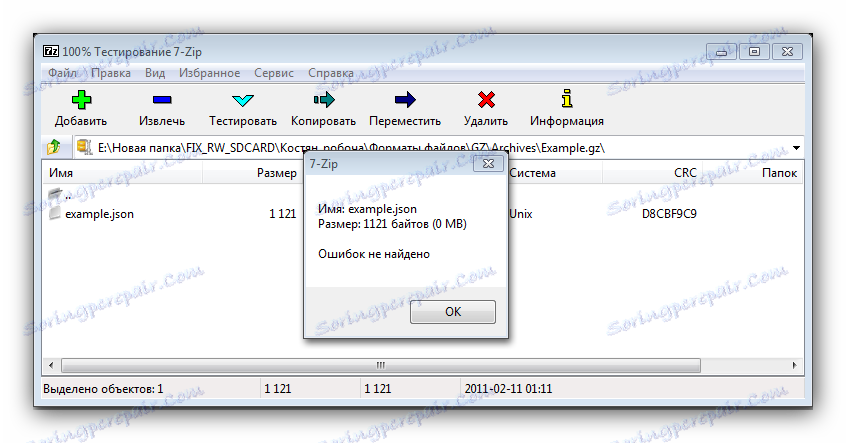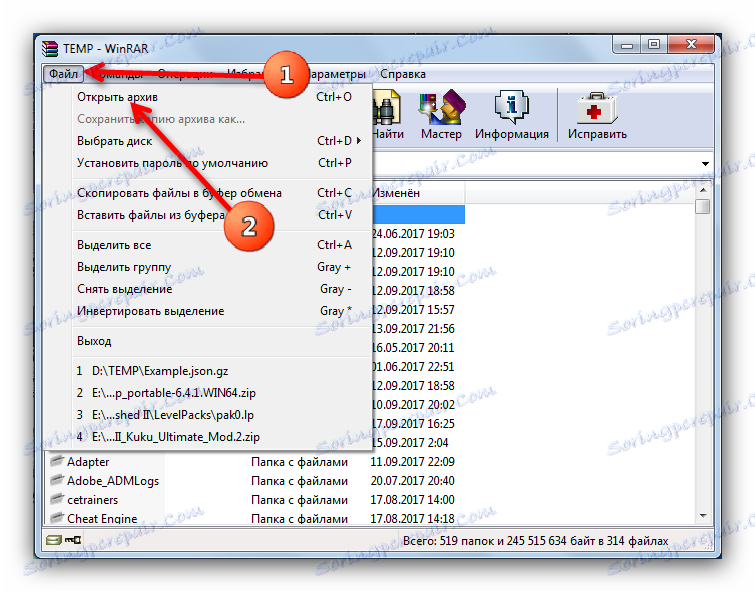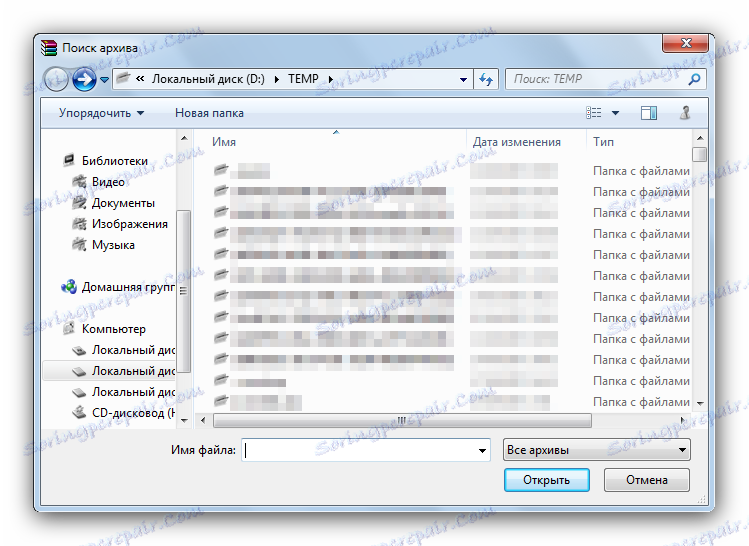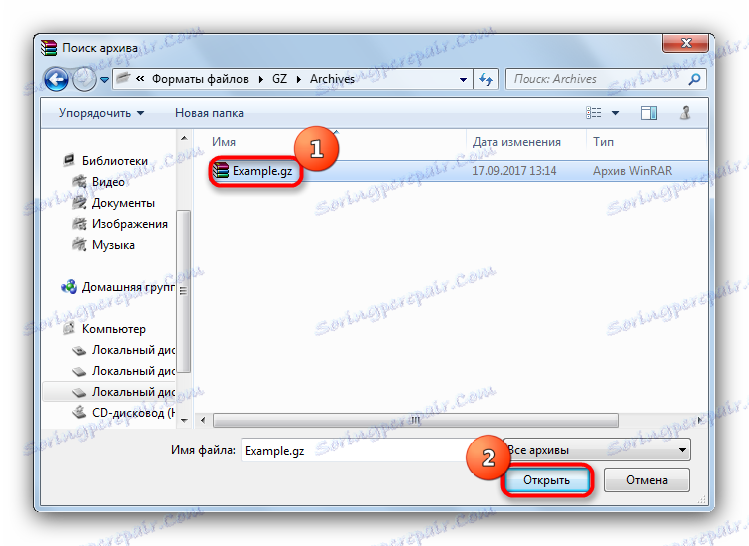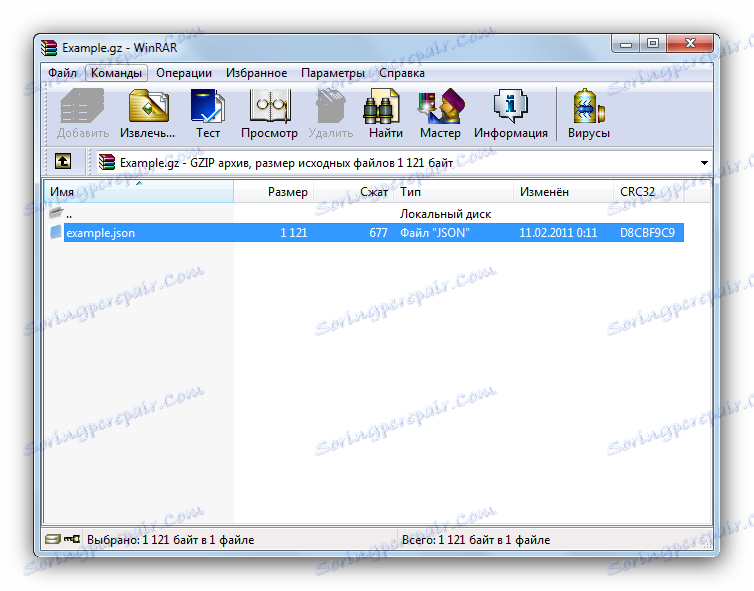نحوه باز کردن فرمت GZ
فرمت GZ اغلب می تواند در سیستم عامل تحت مجوز GNU / Linux یافت شود. این ابزار قالب بندی gzip، ساخته شده در آرشیو داده یونیکس سیستم است. با این حال، فایل های با این پسوند را می توان در OS از خانواده ویندوز یافت، بنابراین مسئله باز کردن و دستکاری فایل های GZ بسیار مرتبط است.
محتوا
راه های باز کردن آرشیو GZ
فرمت GZ خود بسیار شبیه به کاربران ZIP بیشتر آشنا است (اول تنها نسخه رایگان از دومی) و چنین فایل هایی باید توسط برنامه های بایگانی باز شوند. این شامل PeaZip، PicoZip، WinZip و البته WinRAR با 7-Zip است.
همچنین ببینید: رایگان آنالوگهای بایگانی کننده WinRAR
روش 1: PeaZip
قدرتمند و در عین حال آرشیوگر سبک وزن با امکانات و فرمت های پشتیبانی شده است.
- برنامه را باز کنید و از طریق موارد "فایل" - "باز کردن آرشیو" بروید .
![راه اصلی برای باز کردن یک فایل در PeaZip]()
یک راه جایگزین این است که از منوی سمت چپ استفاده کنید، دکمه "باز" - "آرشیو باز" . - در "Explorer" باز شده فایل خود را پیدا کنید، آن را انتخاب کنید و بر روی "باز" کلیک کنید.
- بعد از یک روش باز شدن کوتاه (بسته به اندازه و میزان فشرده سازی داده ها در بایگانی)، GZ شما در پنجره برنامه اصلی باز می شود.
![باز کردن فایل در peazip]()
از اینجا، طیف وسیعی از manipulations با آرشیو در دسترس است: شما می توانید داده ها را استخراج کنید، مجموع هش را چک کنید، فایل ها را به آن اضافه کنید یا آرشیو را به فرمت دیگر تبدیل کنید.
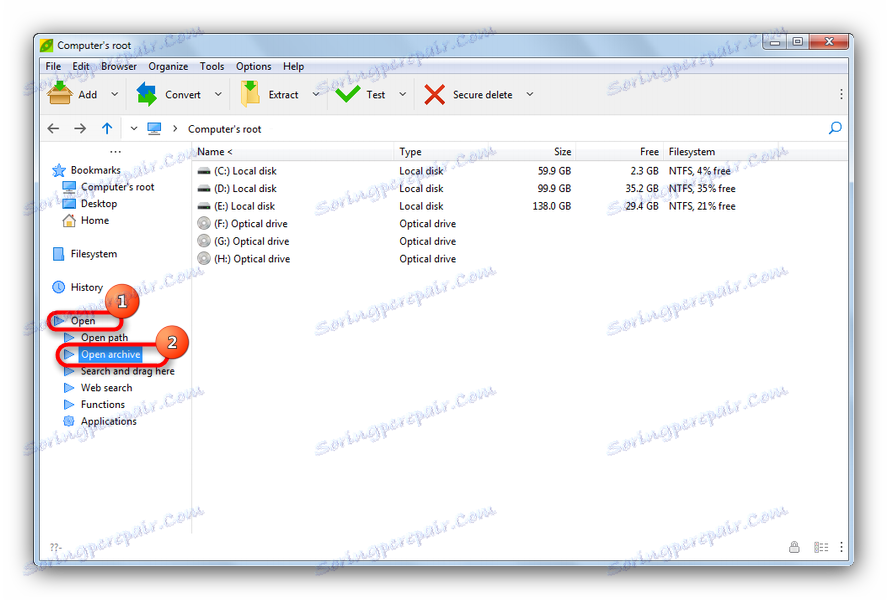
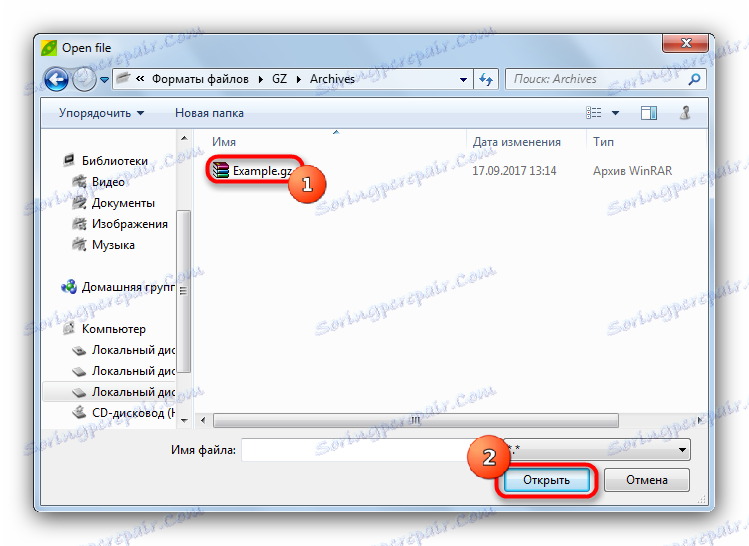
این برنامه مزایای بسیاری دارد، از جمله رایگان و در دسترس بودن یک نسخه قابل حمل (که نیازی به نصب در رایانه نیست). با این حال، اشکالات وجود دارد، کلید آن اشکال سیریلیک است. در صورت وجود خطوط روسی در مسیر آرشیو، می توان از خطاهای احتمالی جلوگیری کرد و فایل GZ خودش را در نام خود قرار نمی دهد.
روش 2: PicoZip
معماری غیر معمول، اما بایگانی مناسب با یک رابط کاربری خوب. همچنین فضای کم روی هارد دیسک، اما تعداد پشتیبانی شده توسط این فرمت کمتر از رقبا است.
- آرشیو را باز کنید و از منوی «File» - «بایگانی باز» استفاده کنید .
![اولین راه برای باز کردن یک فایل در PicoZip]()
علاوه بر این، می توانید از کلید ترکیبی Ctrl + O یا دکمه با نماد پوشه در نوار ابزار بالا استفاده کنید. - پنجره باز شده «اکسپلورر» به شما امکان می دهد آرشیو مورد نیاز را در برنامه در قالب GZ پیدا کنید و آن را باز کنید.
- بایگانی در PicoZip باز خواهد شد.
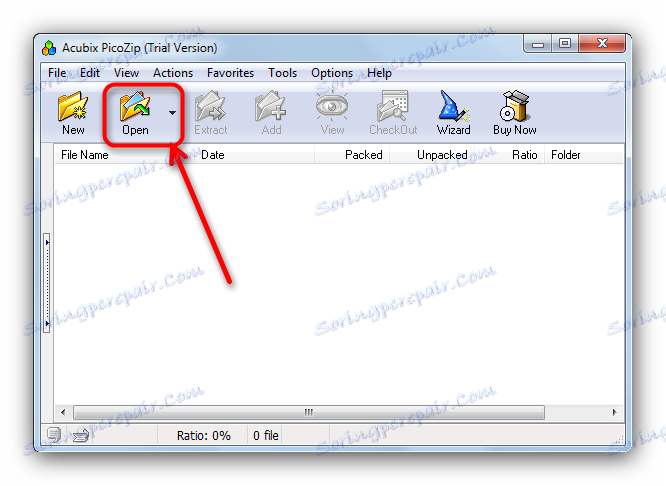
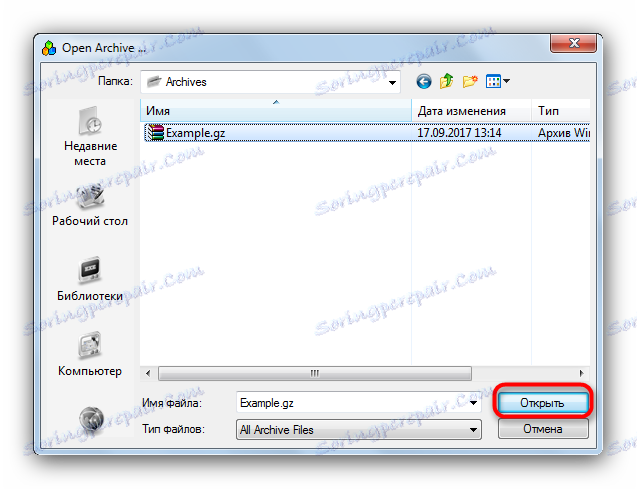
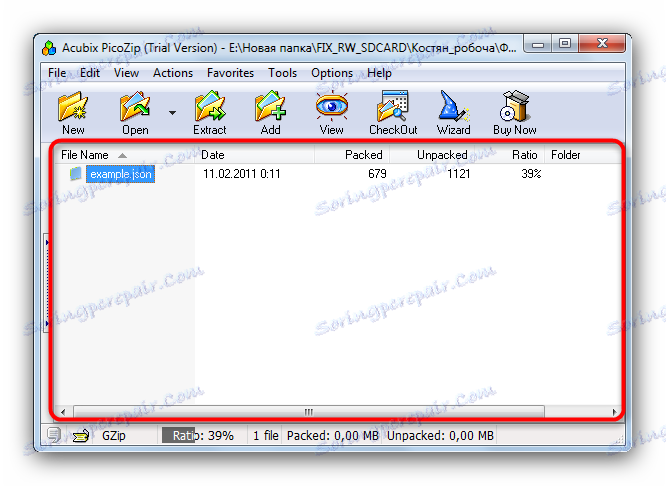
مزایای این برنامه، و همچنین معایب آن، کم است. اولین توانایی مشاهده نسبت فشرده سازی آرشیو در پایین پنجره کار است. 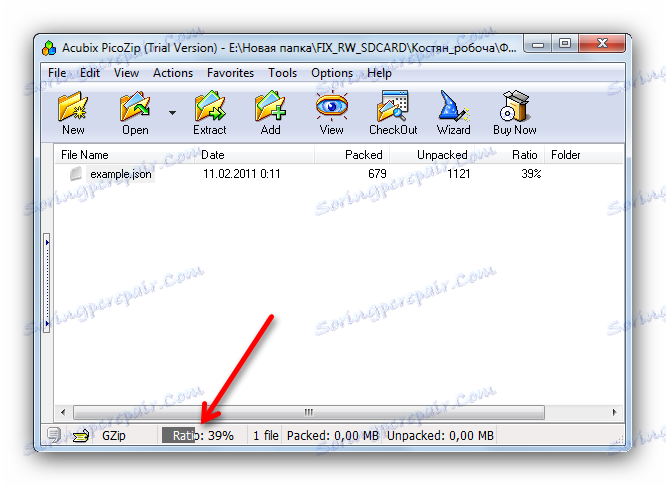
ناکارآمدی این است که برنامه پرداخت می شود - نسخه آزمایشی تنها 21 روز عملیاتی است.
روش 3: WinZip
Winzip از شرکت Corel - یکی از معماران محبوب ترین نرم افزار است. پشتیبانی از فرمت GZ، به نظر می رسد کاملا طبیعی برای این برنامه است.
- اجرای WinZip
- شما می توانید فایل مورد نیاز خود را در چندین راه باز کنید. ساده ترین استفاده از دکمه با نماد پوشه در نوار ابزار بالا است.
![فایل winzip را باز کنید]()
پنجره مدیریت داخلی فایل باز خواهد شد. در منوی کشویی در پایین سمت راست، گزینه "همه آرشیوها ..." را انتخاب کنید.![تمام آرشیوها را در ویندوز اکسپلورر در WinZip انتخاب کنید]()
سپس به پوشه ای با پرونده ای که در قالب GZ نیاز دارید بروید و آن را باز کنید.![انتخاب یک فایل برای باز کردن در WinZip]()
یک روش جایگزین باز کردن آرشیو، منوی اصلی برنامه است که در گوشه سمت چپ بالا قرار دارد.![منوی اصلی WinZip]()
با باز کردن آن با کلیک کردن بر روی آن با استفاده از ماوس، آیتم "باز (از کامپیوتر / سرویس ابری)" را انتخاب کنید .![مورد در منوی WinZip باز شود]()
شما به مدیر فایل منتقل خواهید شد، اقداماتی که در بالا توضیح داده شده است. - فایل باز خواهد شد. در منوی سمت چپ، نام بایگانی نمایش داده می شود، در مرکز پنجره کار - محتویات آن، و در سمت راست اقدامات سریع است.
![فایل winzip را باز کنید]()
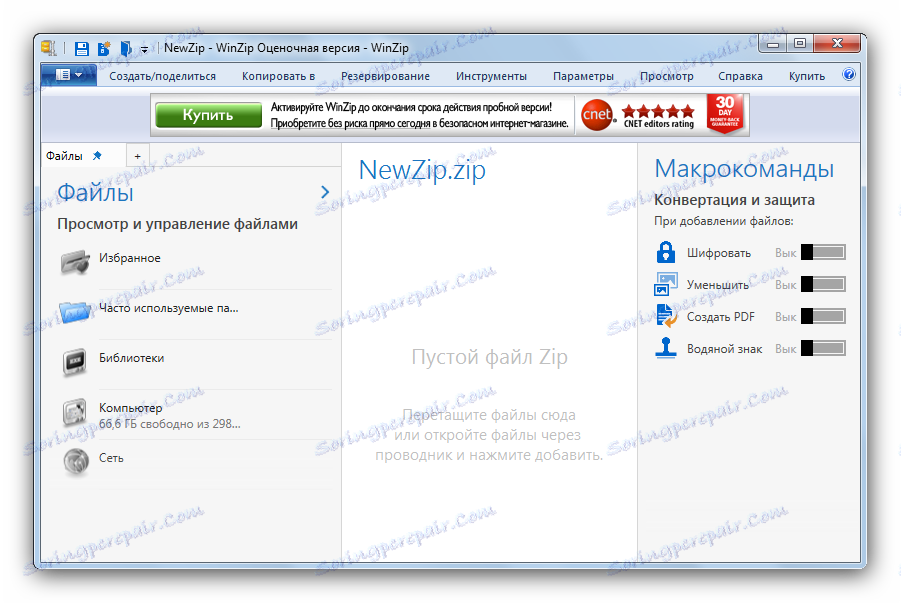
مطمئنا، WinZip پیشرفته ترین بایگانی کننده در هر جهت است، از رابط کاربری به قابلیت های. از سوی دیگر، مدرنیته این برنامه، معایب آن است: این منابع بسیار فشرده و رابط کاربری تا حدودی بیش از حد است. خوب، قیمت بالا، و همچنین محدودیت دوره اعتبار نسخه آزمایشی، می تواند بسیاری را از بین ببرد.
روش 4: 7-Zip
معروف ترین نرم افزار فشرده سازی فایل رایگان ، با این حال، و یکی از غیر دوستانه ترین به مبتدیان.
- لطفا توجه داشته باشید که به طور پیش فرض این برنامه بر روی دسکتاپ ایجاد نمی کند. شما می توانید آن را از "شروع" - مورد "همه برنامه ها" ، پوشه "7-Zip" باز کنید .
![باز از Start 7-Zip]()
یا فایل اجرایی را روی دیسک پیدا کنید، اگر از نسخه 32 بیتی برنامه در یک سیستم عامل 64 بیتی استفاده می کنید، به طور پیش فرضC:Program Files7-Zip7zFM.exeیاC:Program Files(x86)7-Zip7zFM.exe.![برنامه 7-Zip را باز کنید]()
- الگوریتم اقدامات بعدی شبیه به کار با Explorer است (از آنجا که این GUI 7-Zip یک مدیر فایل است). "کامپیوتر" را باز کنید (دوبار کلیک بر روی دکمه سمت چپ ماوس بر روی مورد).
![باز کردن کامپیوتر 7-zip]()
سپس، با استفاده از همان روش، به دیسک جایی که آرشیو شما در فرمت GZ ذخیره می شود، بروید.![برو به دیسک 7-Zip]()
و به همین ترتیب تا پوشه ای با فایل.![باز کردن 7-Zip]()
- فایل را می توان با دوبار کلیک روی آن باز کرد.
![باز کردن آرشیو در 7 زیپ]()
- از اینجا می توان از اقدامات لازم اجتناب کرد - محتویات آرشیو را استخراج می کند، یک عدد جدید را به آن اضافه کنید، بررسی کنید که آیا آن آسیب دیده نیست و غیره.
![اقدامات با محتویات آرشیو در 7-Zip]()
با وجود رابط مینیمالیستی و سادگی ظاهری، 7-Zip یکی از قدرتمندترین بایگانی ها است. همانند اکثر نرم افزارهای آزاد، بسیار راحت نیست، اما شما می توانید به ناراحتی بپردازید، به ویژه از آنجا که الگوریتم های فشرده سازی داده ها در این برنامه در میان بهترین ها در جهان در نظر گرفته می شوند.
روش 5: WinRAR
مشهور و محبوب ترین برنامه برای کار با آرشیوها همچنین قادر به باز کردن آرشیو در قالب GZ می باشد.
همچنین ببینید: با استفاده از WinRAR
- برنامه را باز کرده و به آیتم های منو بروید "File" - "Open archive" .
![پرونده ها فایل آرشیو را در WinRAR باز کنید]()
یا از کلید ترکیبی Ctrl + O استفاده کنید. - "اکسپلورر" باز خواهد شد .
![پنجره اکسپلورر در WinRAR]()
لطفا توجه داشته باشید که VINRAR آخرین پوشه ای را که از طریق آن یک آرشیو خاص باز می شود، به یاد می آورد. - در «Explorer» دایرکتوری که در آن فایل GZ واقع شده است، که باید باز شود را انتخاب کنید و روی دکمه مناسب کلیک کنید.
![فایل در WinRAR اکسپلورر]()
- انجام شده است - آرشیو باز است و شما می توانید هر کاری که با آن انجام می دهید انجام دهید.
![فایل را در winrar باز کنید]()
مزایا و معایب WinRAR را می توان بر اساس محبوبیت آن قضاوت کرد. این ساده، بصری و هوشمند است. علاوه بر این، آن را با بایگانی رمزگذاری شده یا رمزگذاری شده بهترین کار می کند. بسیاری از کاربران به سادگی از کاستی هایی که بعضی اوقات ایجاد نادرست بایگانی یا پرداخت درخواست برای برنامه نادرست هستند، چشم پوشی می کنند.
به طور خلاصه، اجازه دهید توجه شما را به این واقعیت جلب کنیم - سرویس های آنلاین برای کار با فایل های بایگانی هنوز از راحتی راه حل های جداگانه نصب شده اند. مزیت برنامه های مستقل بر روی گزینه های وب هنگامی آشکار می شود که به آرشیوهایی که رمزگذاری شده یا محافظت شده با رمزهای عبور می آیند. بنابراین، بایگانی برنامه هنوز در مجموعه "نجیب زاده" نرم افزار است که در یک سیستم عامل پاک نصب شده است. خوشبختانه انتخاب بسیار غنی است - با شروع از WinRAR غول پیکر و پایان دادن به PeaZip ساده اما کاربردی.