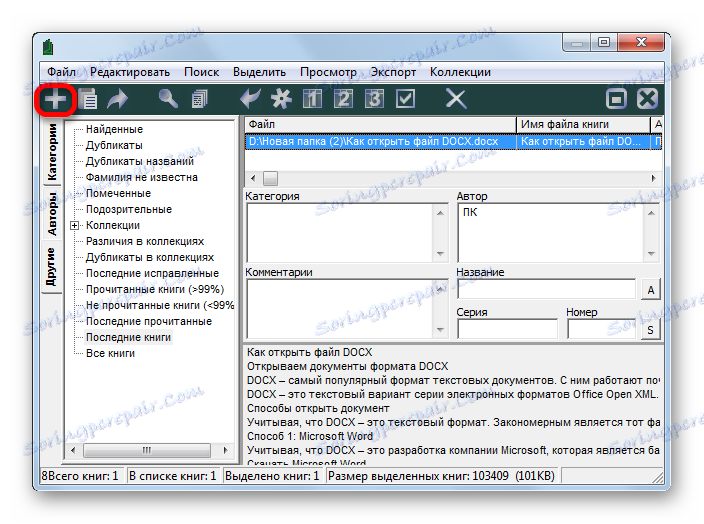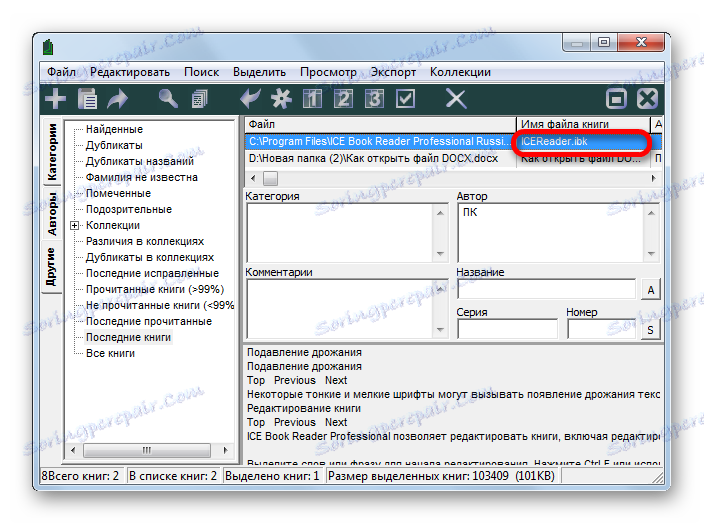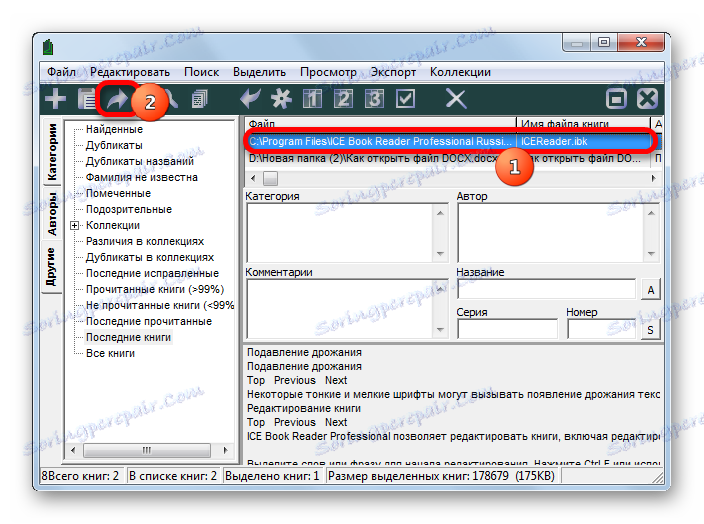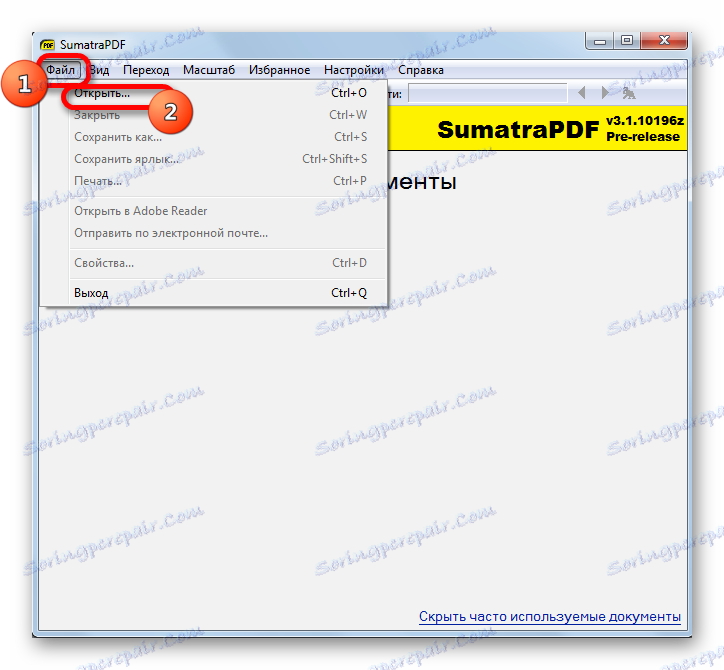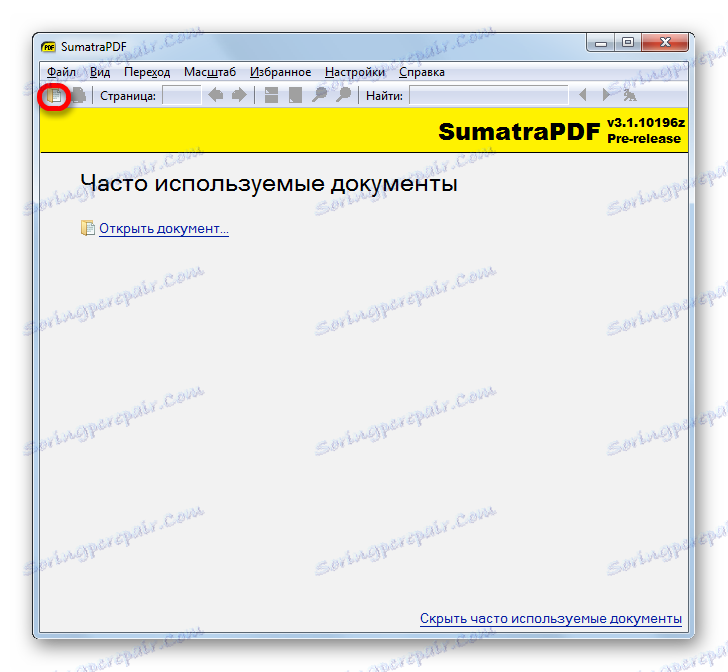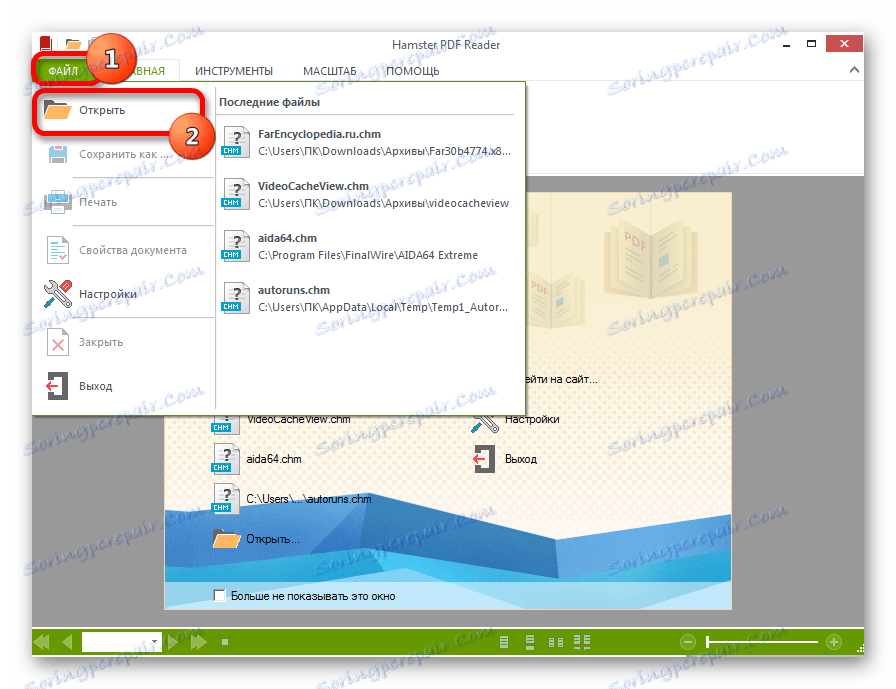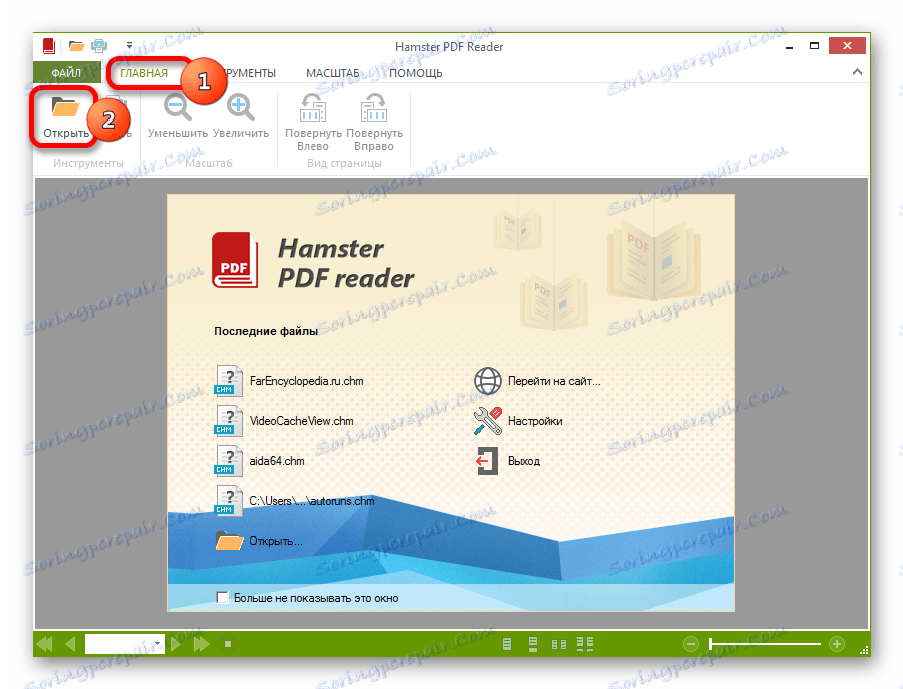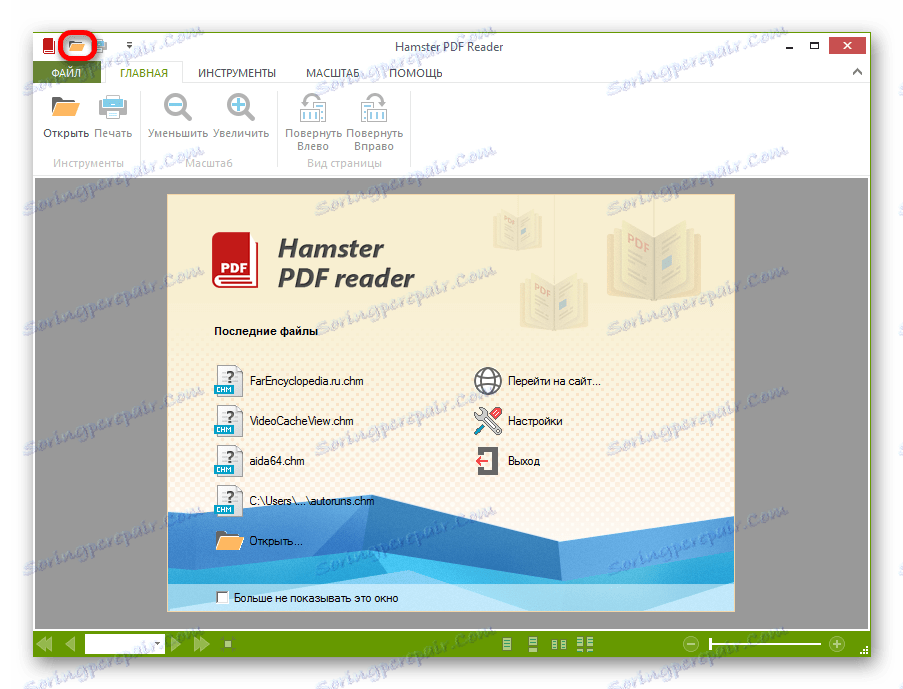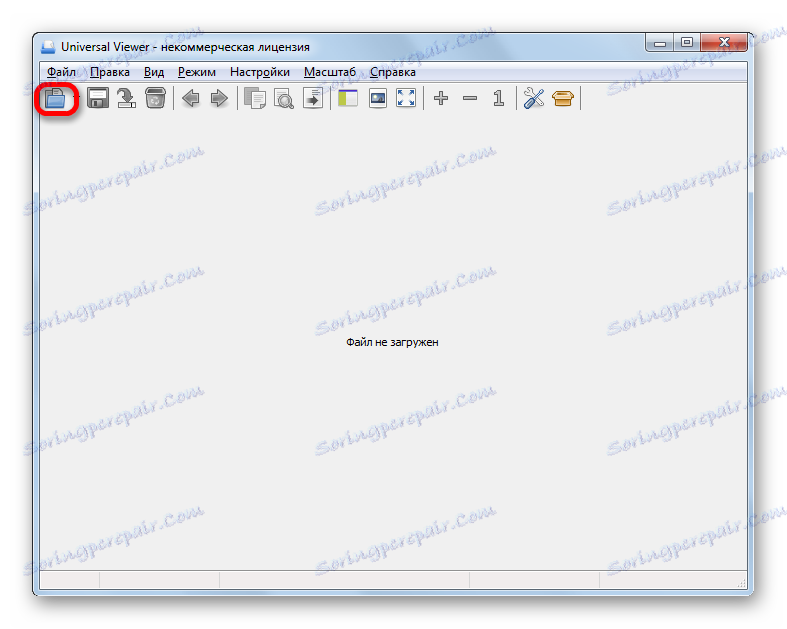فرمت CHM را باز کنید
CHM (Compressed HTML Help) مجموعه ای از فایل های HTML بسته بندی شده در آرشیو LZX است که اغلب با پیوندهای مرتبط شده است. در ابتدا هدف ایجاد یک فرمت این بود که آن را به عنوان اسناد مرجع برای برنامه ها (مخصوصا برای کمک به ویندوز) با استفاده از پیوندهای hyperlinks دنبال کنید، اما بعد از آن فرمت نیز برای ایجاد کتاب های الکترونیکی و سایر اسناد متنی استفاده شد.
محتوا
برنامه های کاربردی برای باز کردن CHM
فایل های با فرمت CHM قادر به تشخیص هر دو برنامه های تخصصی برای کار با آنها، و برخی از "خوانندگان"، و همچنین بینندگان جهانی است.
روش 1: FBReader
اولین برنامه کاربردی که در آن نمونه بازپرداخت فایلهای کمک را مورد بررسی قرار می دهیم، "خواننده" محبوب است. FBReader .
- اجرای FBReader. روی نماد "اضافه کردن فایل به کتابخانه" به شکل نماد "+" در نوار ابزار کلیک کنید.
- سپس در پنجره ای که باز می شود، به مسیری که هدف CHM واقع شده است حرکت کنید. آن را انتخاب کنید و روی OK کلیک کنید.
- یک پنجره اطلاعات کوچک کتاب باز می شود که در آن شما باید زبان و کدگذاری متن را در سند باز کنید. در بیشتر موارد، این پارامترها به طور خودکار تعیین می شوند. اما اگر بعد از باز شدن سند، "krakozyabry" بر روی صفحه ظاهر شود، فایل باید دوباره راه اندازی شود، و در پنجره "اطلاعات کتاب" دیگر پارامترهای رمزگذاری مشخص می شود. پس از مشخص شدن پارامترها، روی "OK" کلیک کنید.
- سند CHM در برنامه FBReader باز خواهد شد.
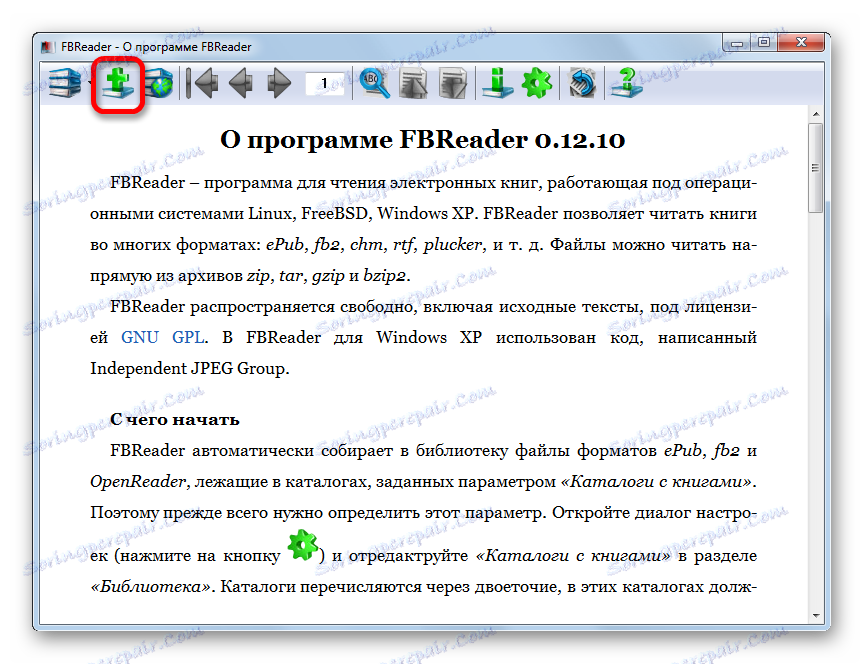
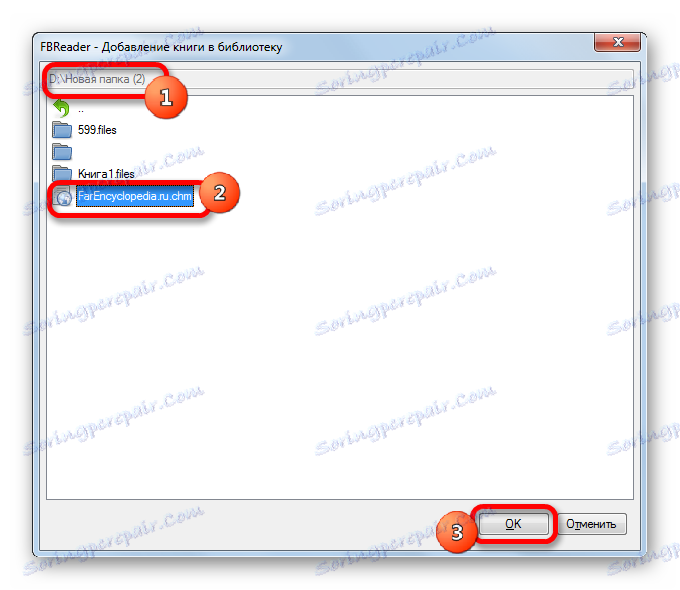
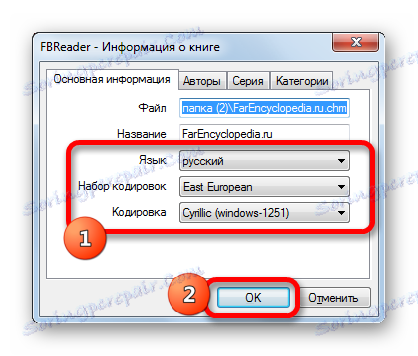
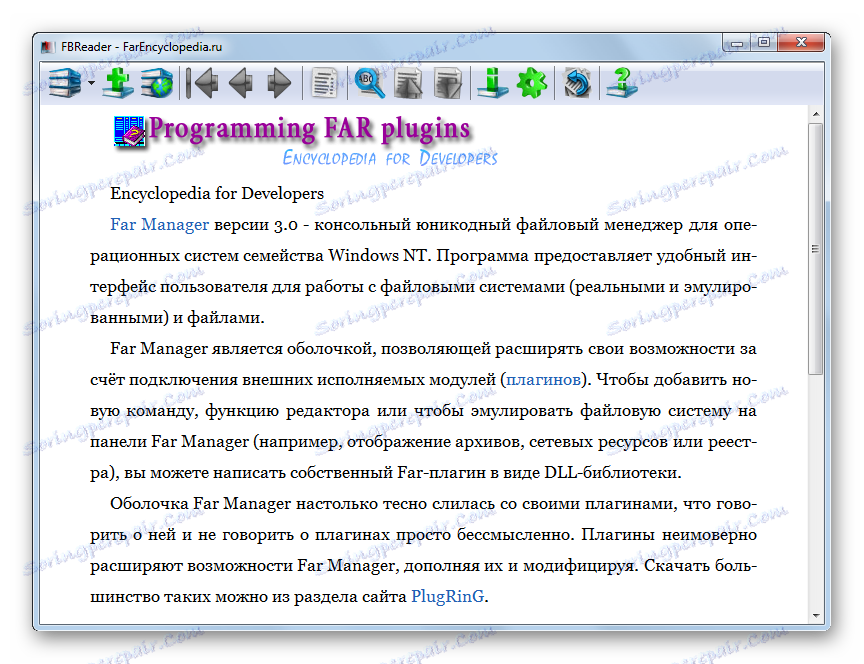
روش 2: CoolReader
خواننده دیگری که میتواند فرمت CHM را باز کند Coolreader .
- در قسمت "Open File" بلوک ، بر روی نام دیسک که در آن سند هدف واقع شده است کلیک کنید.
- یک لیست از پوشه ها باز می شود. شما باید از طریق آنها به مکان دایرکتوری CHM بروید. سپس بر روی عنصر نامگذاری شده با دکمه سمت چپ ماوس ( LMB ) کلیک کنید.
- فایل CHM در CoolReader باز است.
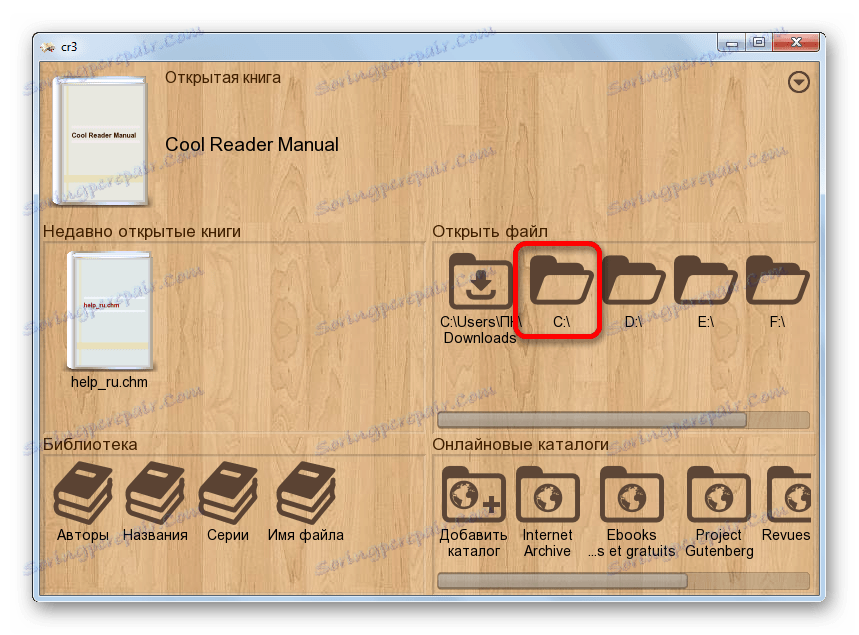
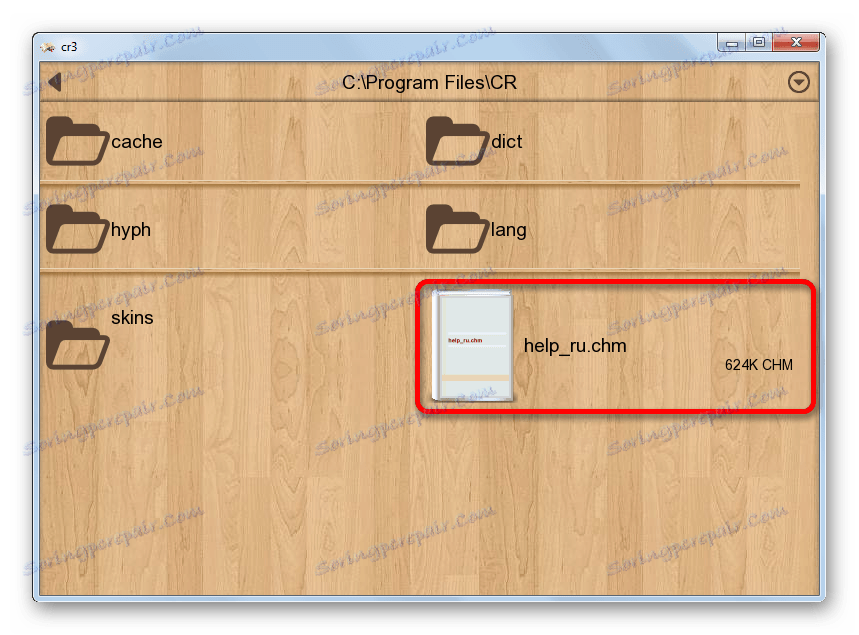
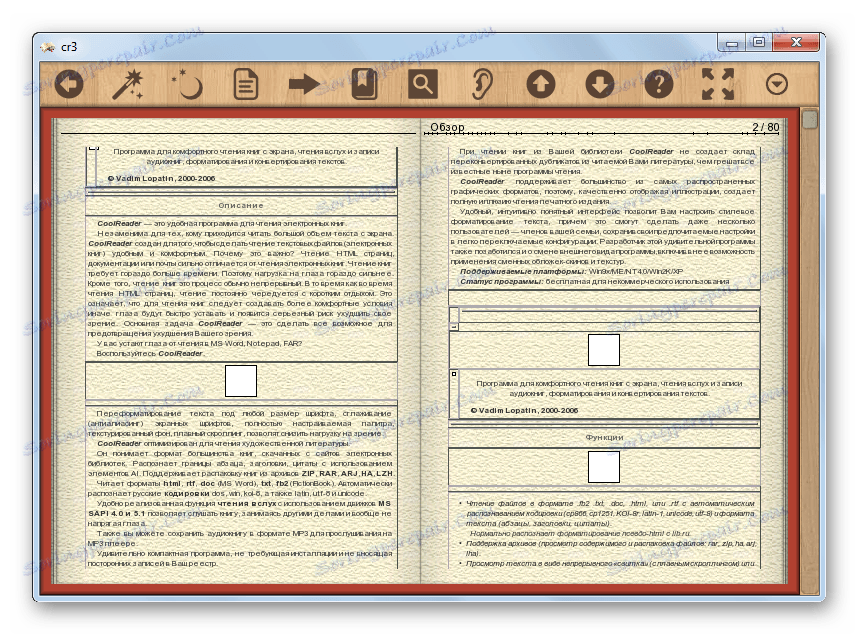
با این حال، هنگامی که شما سعی می کنید سند یک فرمت بزرگ فرمت نامی را اجرا کنید، یک خطا در CoolReader ظاهر می شود.
روش 3: کتاب خوان ICE
تعدادی از ابزارهای نرم افزاری که می توانند برای مشاهده فایل های CHM مورد استفاده قرار گیرند شامل یک نرم افزار برای خواندن کتاب ها با توانایی ایجاد یک کتابخانه می باشد. ICE کتاب خوان .
- پس از اجرای BookReader، روی آیکون "Library" کلیک کنید که دارای نمایه پوشه است و در نوار ابزار واقع شده است.
- یک پنجره مدیریت کتابخانه کوچک باز می شود. روی نماد در شکل علامت + کلیک کنید ( "وارد کردن متن از فایل" ).
![با وارد کردن یک فایل به کتابخانه از طریق یک دکمه در نوار ابزار در برنامه ICE Book Reader، به وارد کردن فایل بروید]()
شما می توانید با کلیک بر روی همان نام در لیست، که پس از کلیک بر روی نام "فایل" باز می شود.
- هر یک از این دو دستکاری باز کردن پنجره وارد کردن فایل را آغاز می کند. در آن، به پوشه ای بروید که در آن آیتم CHM واقع شده است. پس از آن انتخاب شده است، روی "OK" کلیک کنید.
- سپس فرآیند وارد شدن شروع می شود، پس بعد از آن متن متنی متن به لیست کتابخانه با افزونه IBK اضافه می شود. برای باز کردن یک سند وارد شده، به سادگی روی Enter بعد از تعیین آن کلیک کنید یا روی آن دوبار کلیک کنید.
![افتتاح یک سند CHM در کتاب خوان ICE]()
همچنین می توانید با تعیین این شی، روی نماد "خواندن کتاب" که توسط یک فلش نشان داده شده است، کلیک کنید.
![از طریق یک دکمه در نوار ابزار در برنامه ICE Book Reader به باز کردن یک سند CHM بروید]()
گزینه سوم باز کردن سند از طریق منو است. روی فایل کلیک کنید و سپس خواندن کتاب را انتخاب کنید.
- هر یک از این اقدامات، راه اندازی سند را از طریق رابط BookRider تضمین می کند.
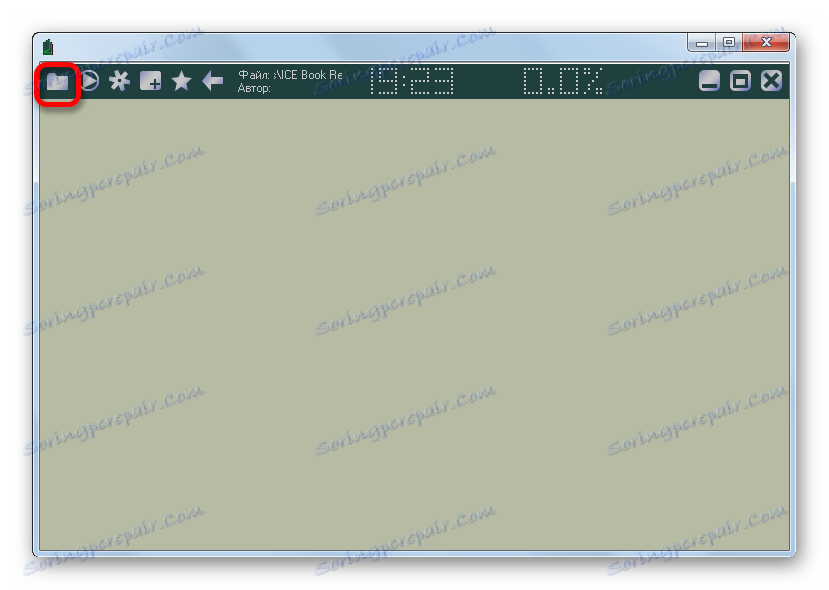
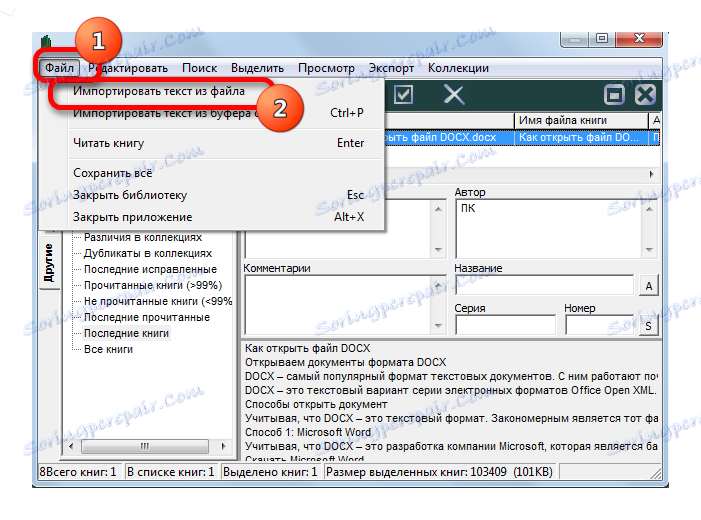
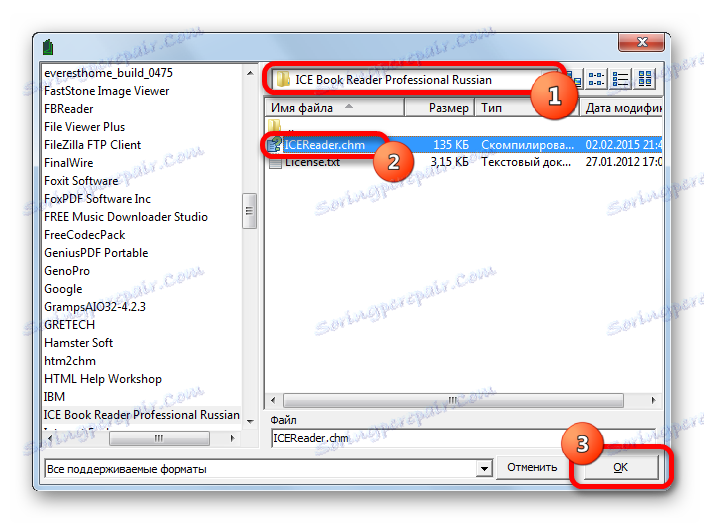
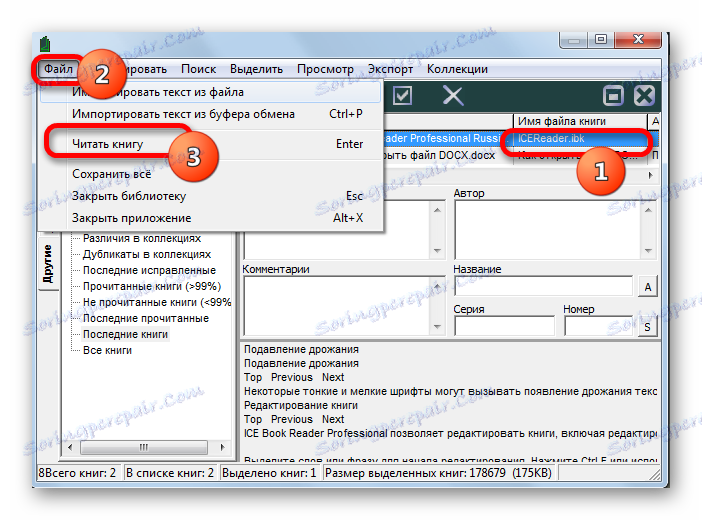
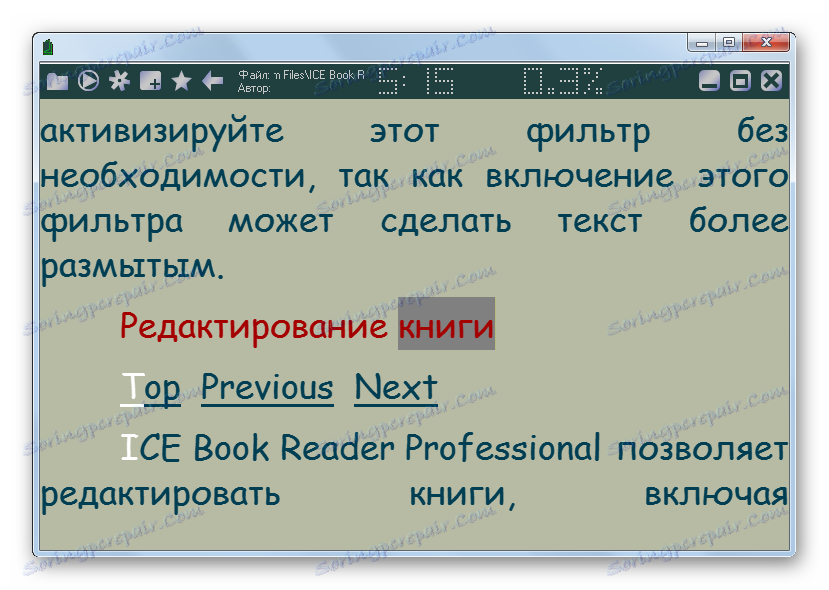
روش 4: کالیبراسیون
یکی دیگر از خواننده چند منظوره که می تواند اشیاء فرمت مورد مطالعه را باز کند کالیبراسیون . همانطور که در مورد برنامه قبلی، قبل از خواندن سند به طور مستقیم، ابتدا باید آن را به کتابخانه برنامه اضافه کنید.
- پس از شروع برنامه، روی نماد «افزودن کتابها» کلیک کنید.
- پنجره انتخاب کتاب راه اندازی شده است. حرکت به جایی که سند شما می خواهید برای مشاهده واقع شده است. پس از آن چک شده است، روی "باز" کلیک کنید.
- بعد از این، این کتاب، و در مورد ما سند CHM، به کالیبر وارد می شود. اگر بر روی نام LMB افزوده شویم، سند با استفاده از محصول نرم افزاری که به طور پیش فرض تعریف شده است را برای اجرای آن در سیستم عامل باز می کند (اغلب این نمایشگر داخلی ویندوز است) باز می شود. اگر می خواهید آن را با کمک مرورگر کالیبر (بیننده کتاب الکترونیکی) باز کنید، سپس با کلیک بر روی نام کتاب هدف با کلیک راست موس را کلیک کنید. در منوی باز شده، "مشاهده" را انتخاب کنید. علاوه بر این در لیست جدید، به عنوان "مشاهده با کالیبر بیننده کتاب" بروید .
- پس از انجام این عمل، با استفاده از بیننده داخلی Caliber - Viewer کتاب الکترونیکی باز خواهد شد.
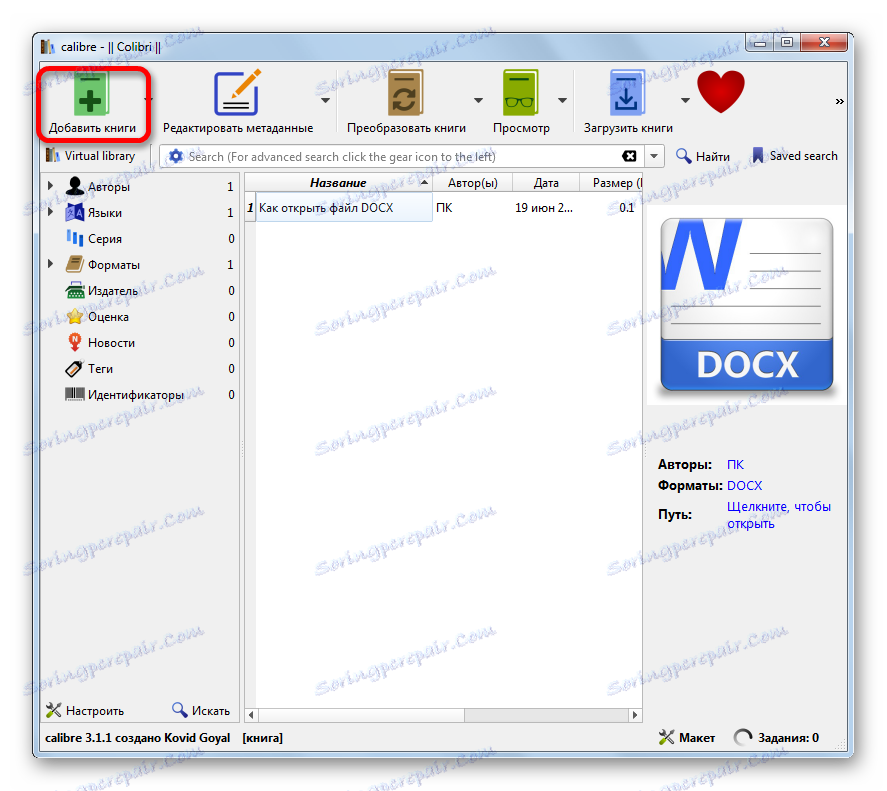
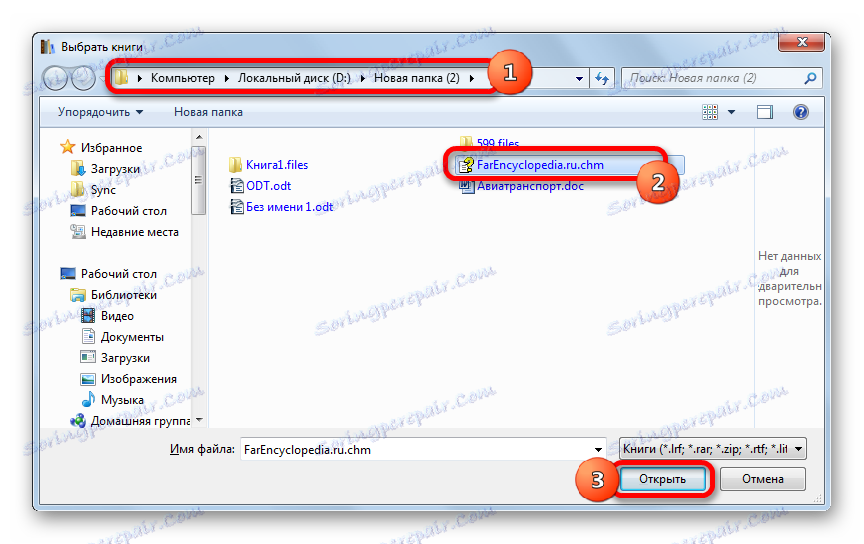
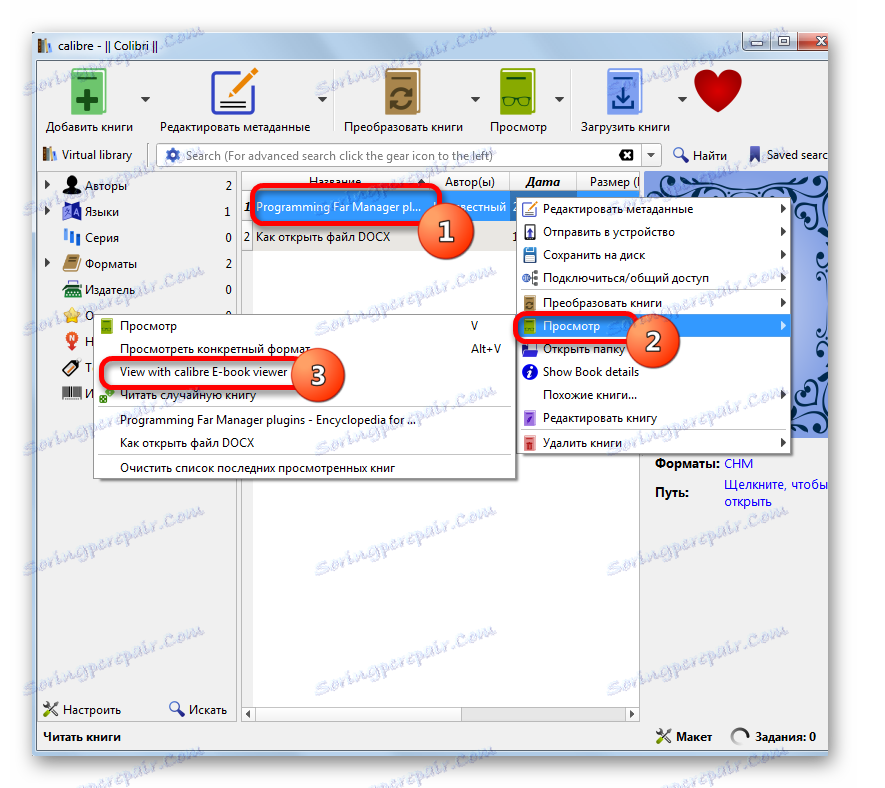
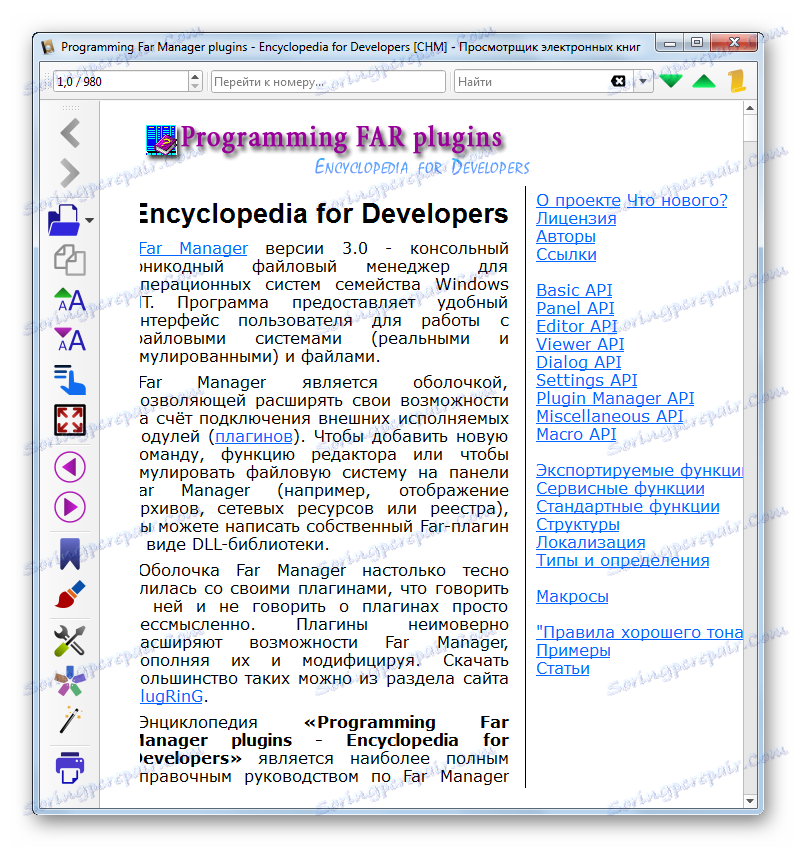
روش 5: SumatraPDF
برنامه بعدی که در آن ما افتتاح اسناد در قالب CHM را بررسی می کنیم، یک مرورگر سند چند منظوره است. SumatraPDF .
- پس از راه اندازی SumatraPDF، روی فایل کلیک کنید. بعدا در لیست، به "باز ..." بروید .
![به باز کردن سند CHM از طریق منوی بالای صفحه در SumatraPDF بروید]()
شما می توانید با کلیک بر روی آیکون در قالب پوشه، همچنین به نام "باز"، و یا استفاده از Ctrl + O.
![از طریق دکمه در نوار ابزار برنامه SumatraPDF به باز کردن سند CHM بروید]()
این امکان وجود دارد که پنجره پنجره باز را با کلیک کردن بر روی دکمه "باز کردن سند ..." در قسمت مرکزی پنجره SumatraPDF راه اندازی کنید.
- در پنجره باز شده، باید به دایرکتوری بروید که در آن فایل کمک برای باز کردن محلی شده است. پس از مشخص شدن شی، روی «باز» کلیک کنید.
- پس از آن، سند در SumatraPDF راه اندازی شده است.
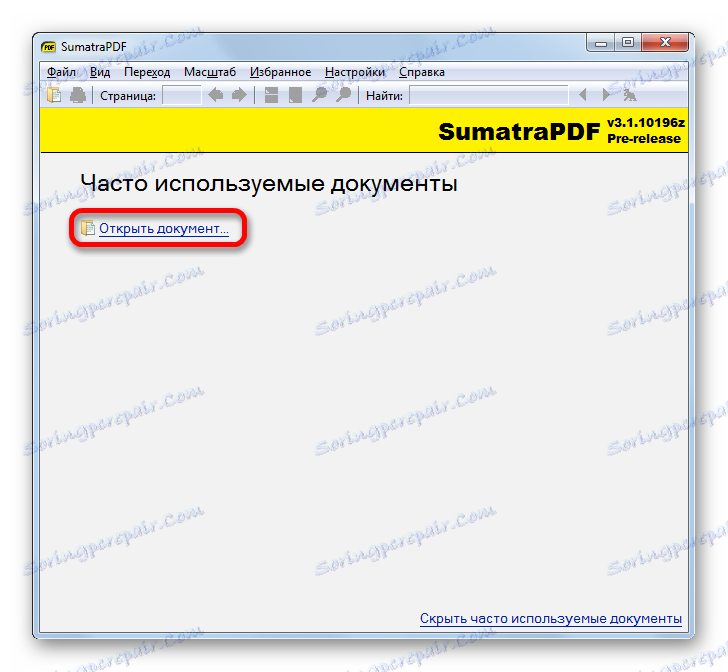
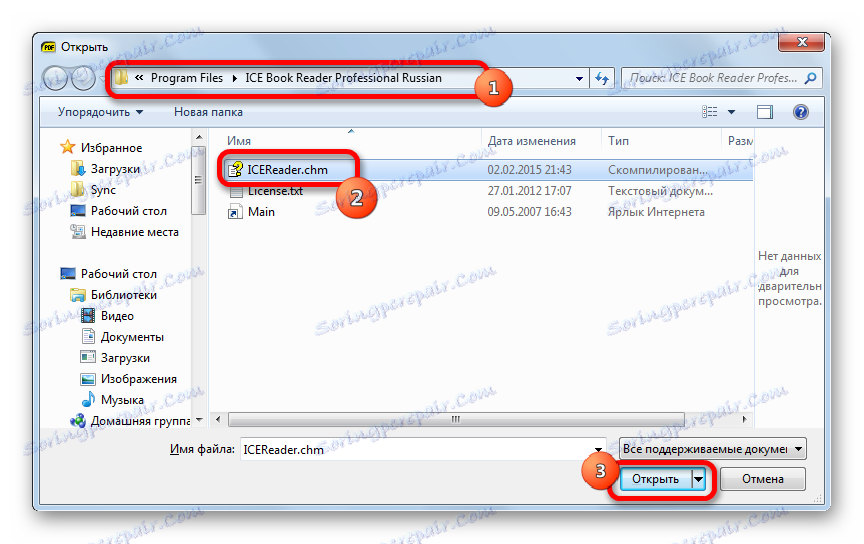
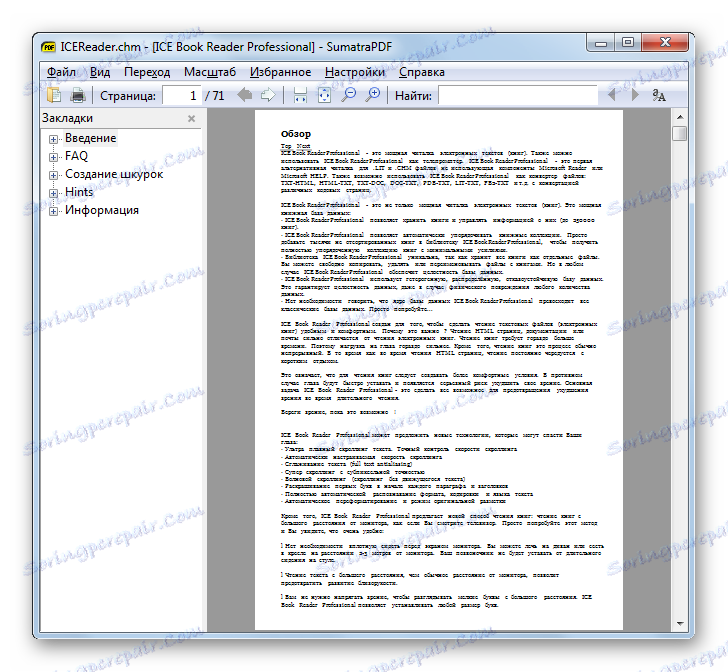
روش 6: Hamster PDF Reader
یکی دیگر از بیننده های سند که می توانید فایل های راهنما را بخوانید، Hamster PDF Reader است.
- این برنامه را اجرا کنید. این یک رابط روبان مانند مایکروسافت آفیس را استفاده می کند. روی تب "File" کلیک کنید. در فهرستی که باز می شود، روی «باز ...» کلیک کنید.
![به برگه File بروید و فایل را در Hamster PDF Reader باز کنید]()
شما می توانید بر روی آیکون "Open ..." روی نوار در زبانه "Home " گروه "Tools" قرار دهید یا از Ctrl + O استفاده کنید .
![با کلیک کردن بر روی آیکون Open بر روی روبان برنامه Hamster PDF Reader به پنجره فایل باز بروید]()
گزینه سوم شامل کلیک بر روی آیکون "باز" در قالب یک کاتالوگ در پنل دسترسی سریع است.
![با کلیک کردن روی نماد باز کردن در نوار ابزار دسترسی سریع در برنامه Hamster PDF Reader به پنجره فایل باز بروید]()
در نهایت، شما می توانید بر روی کتیبه "باز ..." کلیک کنید، واقع در قسمت مرکزی پنجره.
- هر یک از این اقدامات منجر به باز شدن پنجره راه اندازی جسم می شود. بعد، باید به دایرکتوری که در آن سند واقع شده است حرکت کند. بعد از انتخاب آن، باید روی Open کلیک کنید.
- پس از آن، این سند برای مشاهده در Hamster PDF Reader در دسترس خواهد بود.
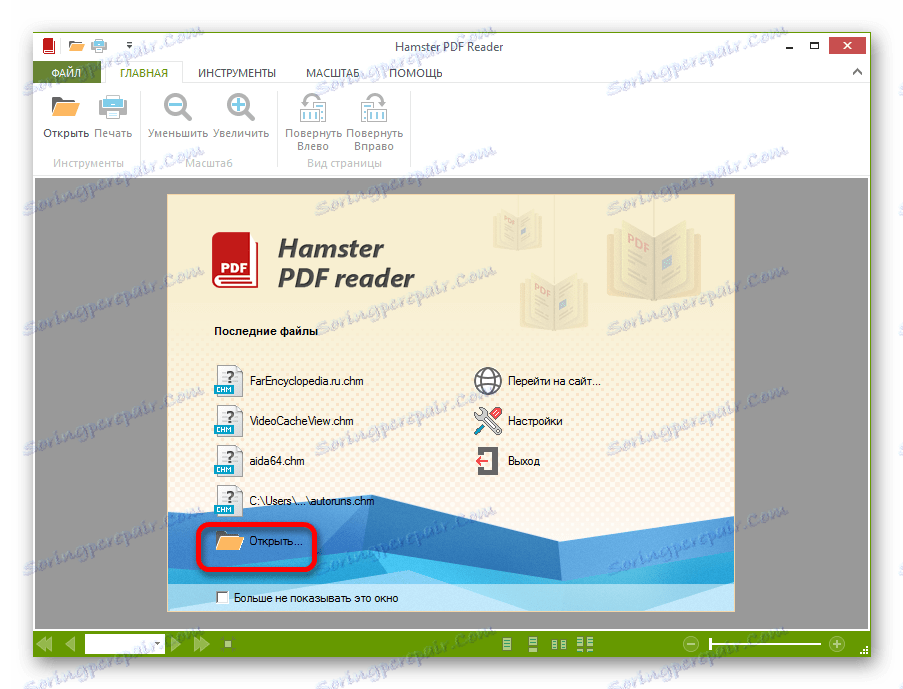
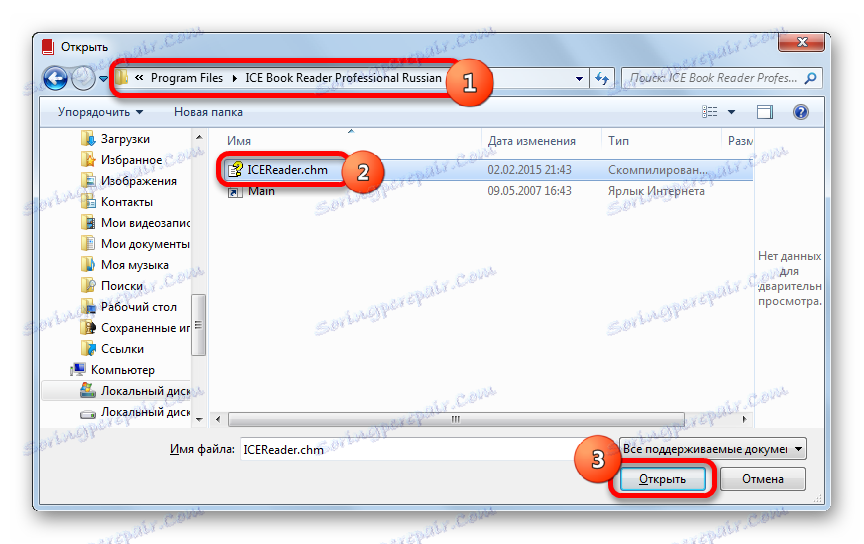
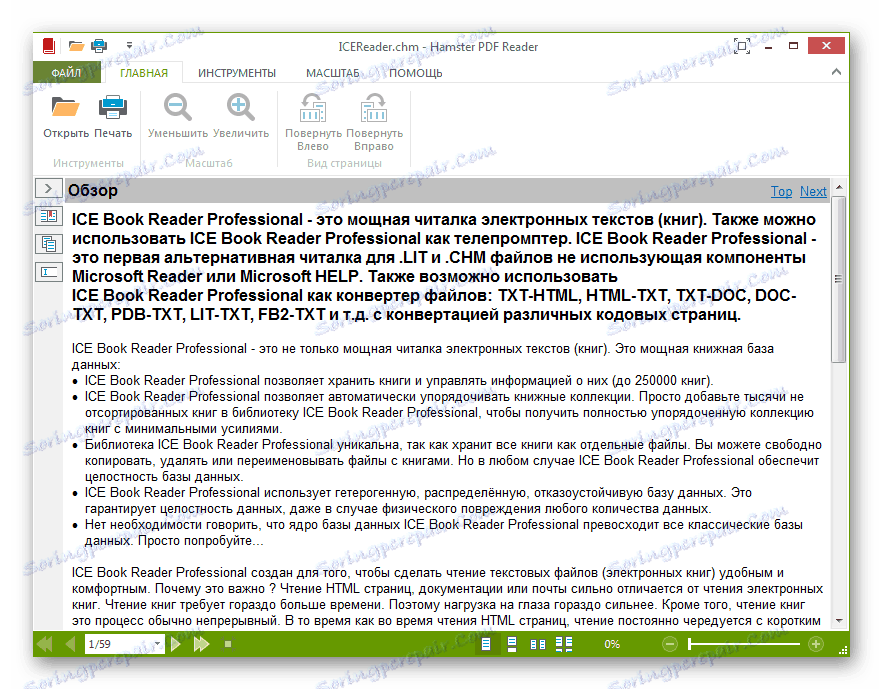
شما همچنین می توانید فایل را با کشیدن آن از ویندوز اکسپلورر به پنجره Hamster PDF Reader مشاهده کنید، در حالی که دکمه سمت چپ ماوس را نگه دارید.
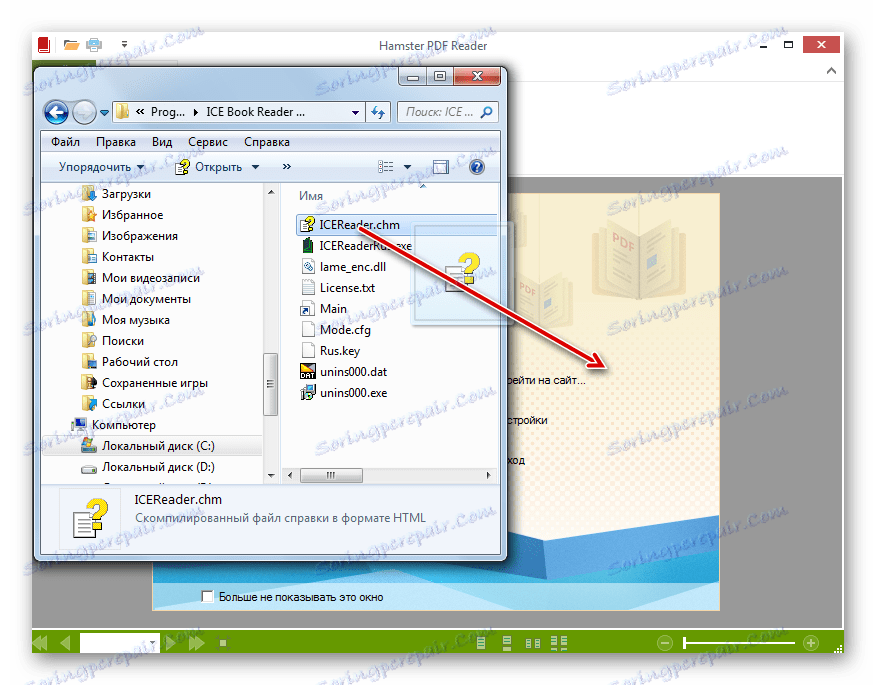
روش 7: بیننده Universal
علاوه بر این، فرمت CHM می تواند مجموعه ای کامل از مرورگرهای جهانی را که همزمان با فرمت های مختلف جهت (موسیقی، تصاویر، ویدئو، و غیره) کار می کنند، باز کند. یکی از برنامه های اثبات شده از این نوع Universal Viewer است.
- نمایشگر جهانی را اجرا کنید روی نماد "باز" در قالب کاتالوگ کلیک کنید.
![برای باز کردن یک سند CHM از طریق یک دکمه در نوار ابزار در برنامه Viewer Universal Switch را باز کنید]()
برای باز کردن پنجره انتخاب فایل، می توانید از Ctrl + O استفاده کنید یا به جای آن بر روی "File" و "Open ..." در منو کلیک کنید.
- پنجره "باز" در حال اجرا است حرکت به محل مورد دلخواه روی دیسک. پس از انتخاب آن، بر روی «باز» کلیک کنید.
- پس از manipulations فوق، یک شی در فرمت CHM در Universal View باز می شود.
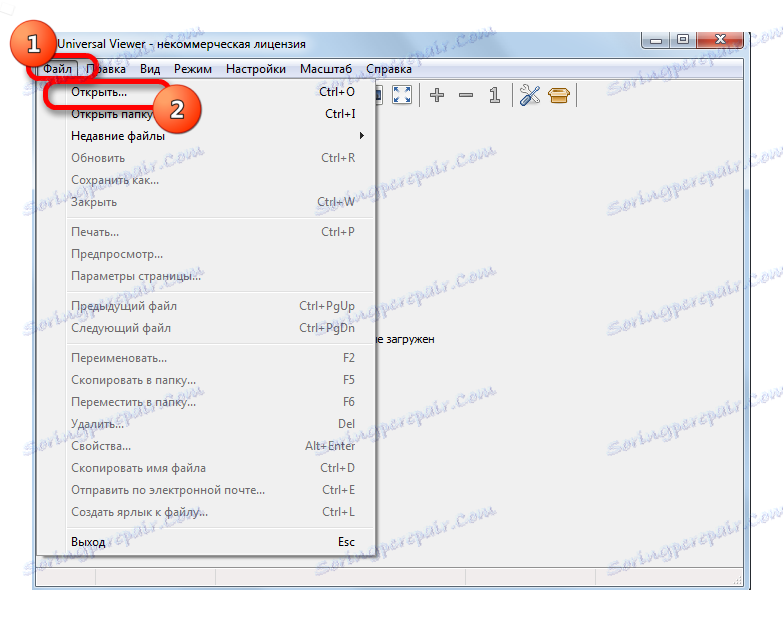
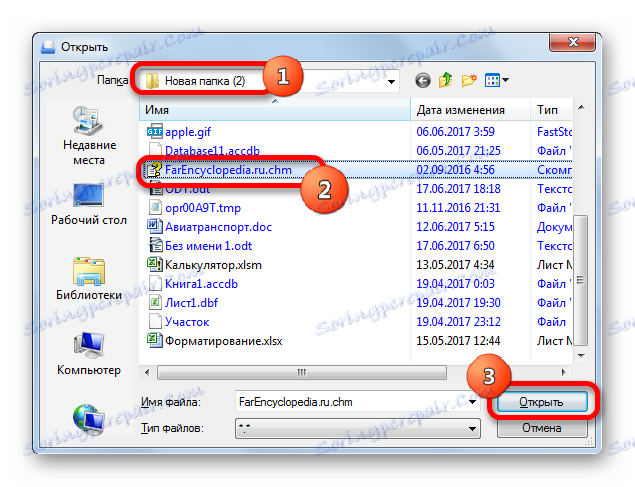
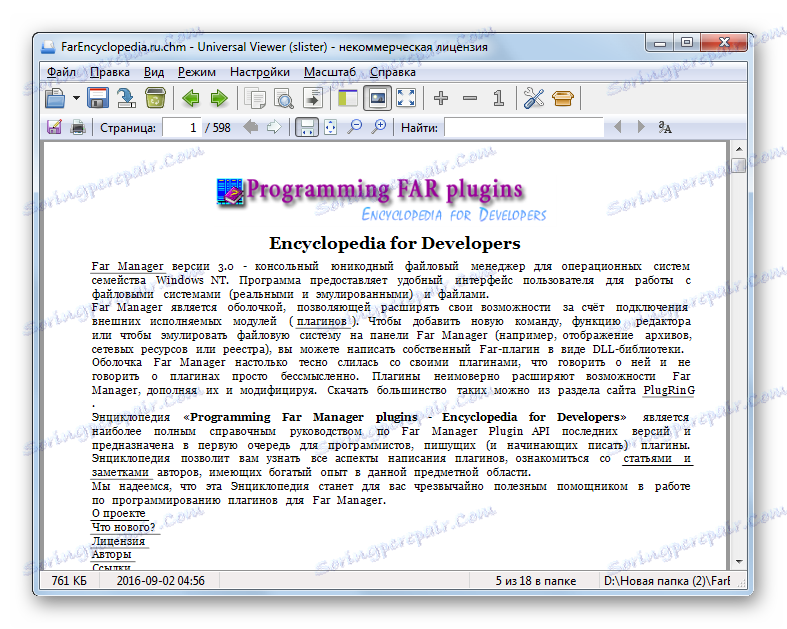
گزینه دیگری برای باز کردن یک سند در این برنامه وجود دارد. با استفاده از ویندوز اکسپلورر به پوشه محل فایل بروید. سپس، با نگه داشتن دکمه سمت چپ ماوس، شی از Explorer را به پنجره Universal Viewer بکشید. سند CHM باز خواهد شد.
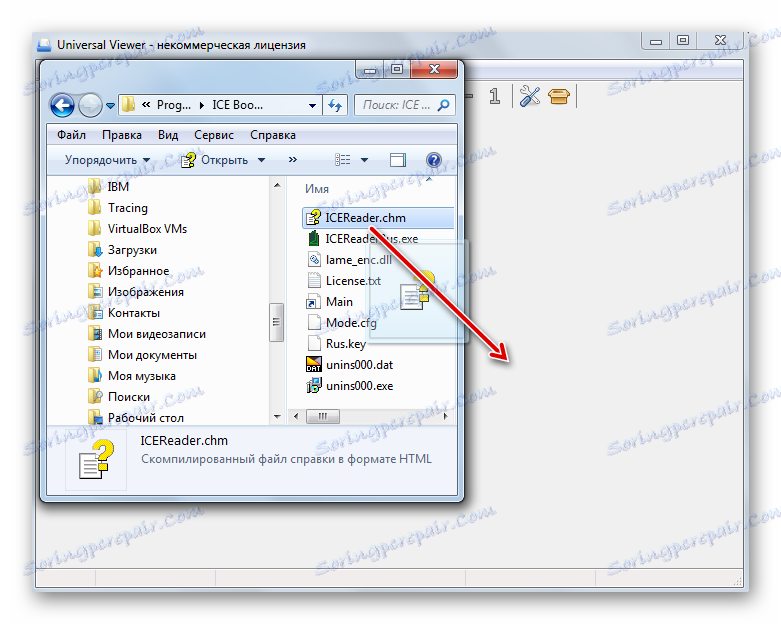
روش 8: نمایشگر مجتمع ویندوز
شما همچنین می توانید محتویات سند CHM با استفاده از بیننده داخلی ساخته شده را مشاهده کنید. هیچ چیز عجیب و غریب در این مورد وجود ندارد، زیرا این فرمت به ویژه برای اطمینان از عملکرد کمک این سیستم عامل ایجاد شد.
اگر شما تنظیمات پیش فرض برای مشاهده CHM را تغییر ندهید، از جمله با نصب برنامه های اضافی، عناصر با پسوند نام باید توسط بیننده ویندوز یکپارچه پس از دوبار کلیک بر روی آنها با دکمه سمت چپ ماوس در پنجره اکسپلورر باز شود . شواهد نشان می دهد که CHM به نمایشگر داخلی متصل است یک آیکون با ورق کاغذ و یک علامت سوال است (اشاره ای که این شی یک فایل کمک است).
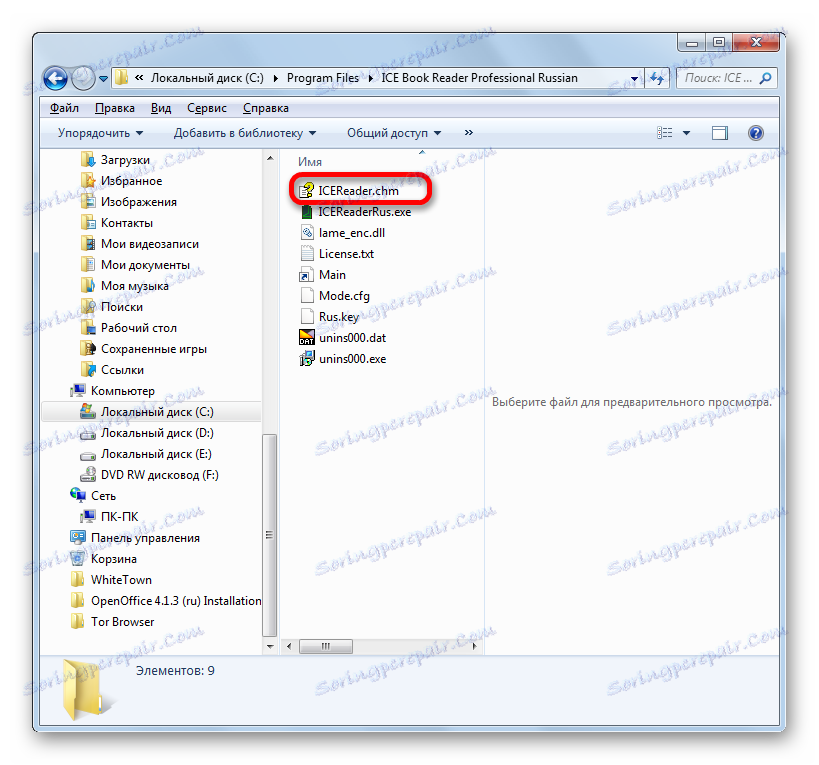
در مورد زمانی که به طور پیش فرض یک برنامه دیگر در سیستم برای باز کردن CHM ثبت شده است، نماد آن در Explorer در اطراف فایل کمک مورد نظر نمایش داده خواهد شد. با این حال، اگر مایل باشید، می توانید به راحتی با استفاده از ویندوز ساخته شده در بیننده این شی را باز کنید.
- به فایل انتخاب شده در Explorer بروید و روی آن کلیک راست کنید (راست کلیک کنید). در لیست در حال اجرا، "باز کردن با" را انتخاب کنید. در لیست اضافی، Microsoft مایکروسافت HTML راهنما را کلیک کنید.
- محتوا با استفاده از ابزار استاندارد ویندوز نمایش داده می شود.
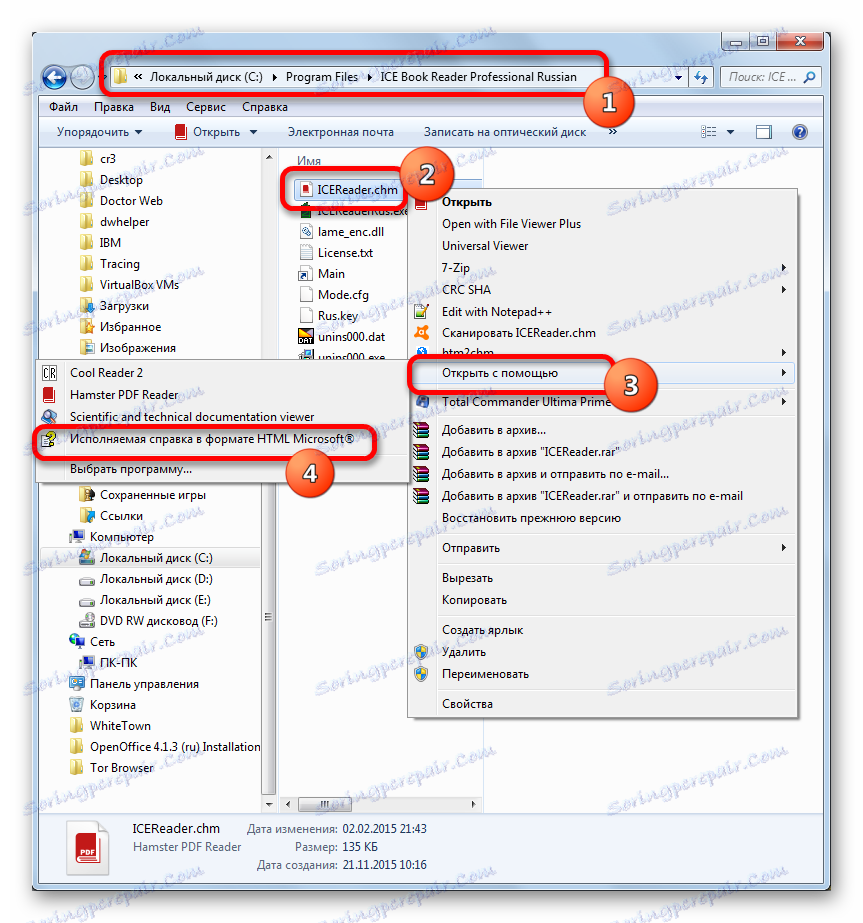
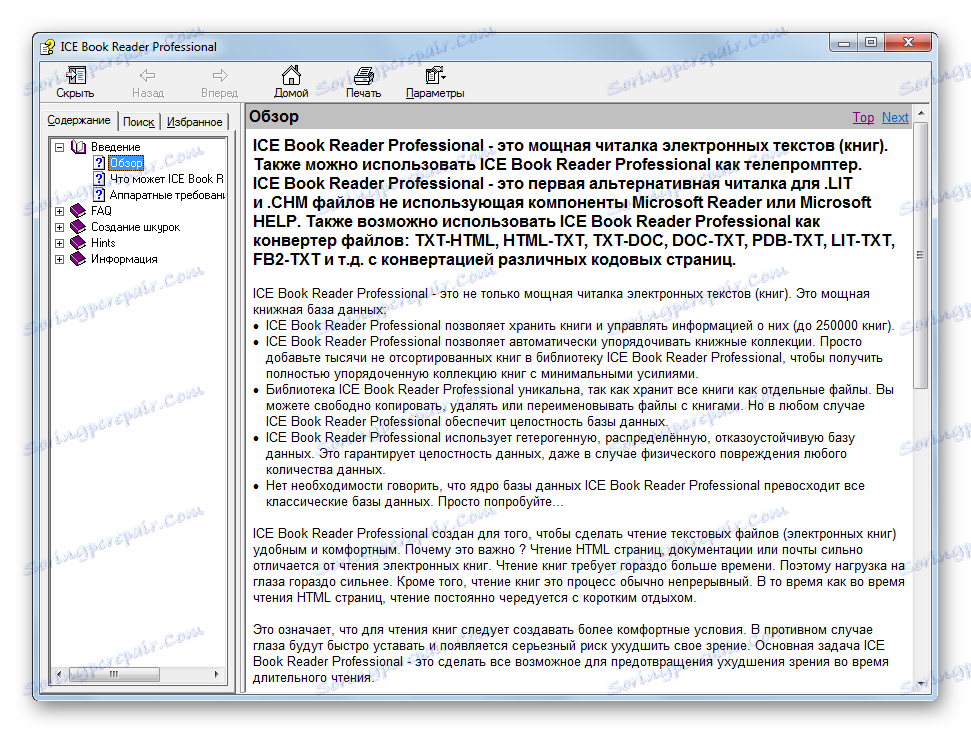
روش 9: Htm2Chm
برنامه دیگری که با CHM کار می کند Htm2Chm است. بر خلاف روش های ارائه شده در بالا، نوع با استفاده از نام برنامه اجازه دیدن محتوای متنی یک شی را نمی دهد، اما با کمک آن می توانید اسناد CHM خود را از چندین فایل HTML و دیگر عناصر ایجاد کنید و همچنین فایل کمک به پایان برسید. چگونه برای اجرای آخرین روش، ما به تمرین نگاه کنید.
از آنجا که برنامه اصلی به زبان انگلیسی، که بسیاری از کاربران نمی دانند، اول از همه، روش نصب آن را در نظر بگیرید.
- پس از نصب Htm2Chm دانلود می شود، شما باید برنامه را نصب کنید که روش آن دوبار کلیک بر روی آن آغاز شده است. یک پنجره راه اندازی شده است، که می گوید: "این htm2chm را نصب خواهد کرد. میخواهید ادامه دهید " ( " htm2chm نصب خواهد شد. میخواهید ادامه دهید؟ " ). روی بله کلیک کنید.
- بعد پنجره خوش آمدید نصب می شود. روی «بعدی» ( «بعدی» کلیک کنید).
- در پنجره بعدی، شما مجاز به پذیرش توافقنامه مجوز با تنظیم سوئیچ به موقعیت من موافقت می کنید . روی «بعدی» کلیک کنید.
- پنجره ای باز می شود که در آن دایرکتوری که در آن برنامه نصب می شود مشخص شده است. به طور پیش فرض "فایل برنامه" در درایو C. توصیه می شود این تنظیم را تغییر دهید، اما فقط روی «بعدی» کلیک کنید.
- در پنجره بعدی، پوشه ای از منوی شروع را انتخاب کنید و همچنین کافی است روی «بعدی» کلیک کنید، بدون انجام کاری دیگر.
- در پنجره جدید، با چک کردن یا لغو «نماد دسک تاپ» و «آیکون راهاندازی سریع»، می توانید تعیین کنید که آیا آیکون برنامه را روی دسکتاپ و در نوار راه اندازی سریع نصب کنید یا نه. روی «بعدی» کلیک کنید.
- سپس یک پنجره باز می شود که در آن همه اطلاعات اصلی که در پنجره های قبلی وارد شده اند جمع آوری می شوند. برای شروع نصب برنامه به طور مستقیم، روی "نصب" کلیک کنید .
- پس از آن، روش نصب انجام خواهد شد. پس از اتمام آن، یک پنجره راه اندازی خواهد شد، که شما را از نصب موفقیت آمیز مطلع سازد. اگر می خواهید برنامه بلافاصله شروع شود، پس مطمئن شوید که کادر مقابل در پارامتر "راه اندازی htm2chm" بررسی شده است. برای خروج از پنجره نصب، روی «پایان» کلیک کنید.
- پنجره Htm2Chm شروع می شود. این شامل 5 ابزار اساسی است که شما می توانید ویرایش و تبدیل HTLM به CHM و بالعکس. اما، از آنجایی که ما وظیفه unarchived شیء به پایان رسید، ما عملکرد "decompiler" را انتخاب می کنیم.
- پنجره Decompiler باز می شود. در فیلد "File" باید آدرس جسم را که باید باز شود، مشخص کنید. شما می توانید آن را به صورت دستی ثبت کنید، اما آسان تر از طریق یک پنجره خاص انجام می شود. روی نماد در قالب کاتالوگ به سمت راست فیلد کلیک کنید.
- پنجره انتخاب شیء کمک باز می شود. به دایرکتوری که در آن قرار دارد بروید، آن را علامت بزنید، روی «باز» کلیک کنید.
- بازگشت به پنجره «Decompiler» . فیلد "File" در حال حاضر مسیر شی را نشان می دهد. در قسمت "پوشه" آدرس پوشه ای که باید باز شود، نمایش داده می شود. به طور پیش فرض، این همان دایرکتوری است که شی اصلی است. اگر می خواهید مسیر Unpacking را تغییر دهید، روی نماد سمت راست فیلد کلیک کنید.
- ابزار Browse Folder باز می شود. در آن فهرست دایرکتوری را انتخاب کنید که ما می خواهیم روش Unzip را انجام دهیم. روی OK کلیک کنید.
- پس از بازگشت بعدی به پنجره Decompiler بعد از اینکه همه مسیرها مشخص شده اند، برای فعال کردن بازشو، روی «شروع» کلیک کنید.
- پنجره بعدی می گوید که آرشیو بسته بندی شده است و می پرسد آیا کاربر میخواهد به دایرکتوری که unzipping انجام شده است بروید. روی "بله" کلیک کنید.
- پس از آن، اکسپلورر در پوشه ای که عناصر آرشیو آن را بازپخش شده باز می شود.
- در حال حاضر، در صورت تمایل، این عناصر را می توان در برنامه مشاهده کرد که از باز کردن فرمت مربوطه پشتیبانی می کند. برای مثال، اشیاء HTM را می توان با استفاده از هر مرورگر مشاهده کرد.
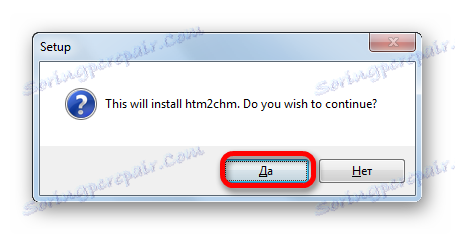
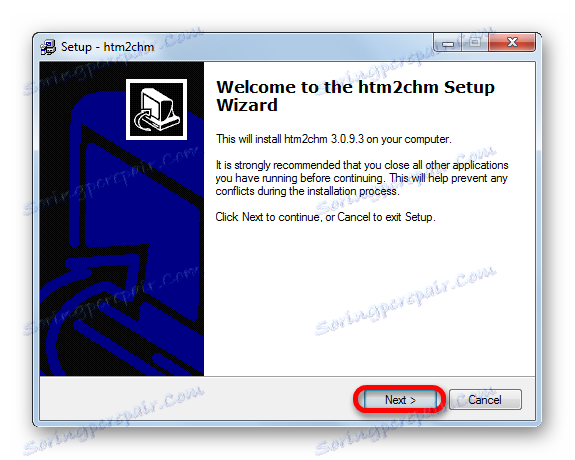
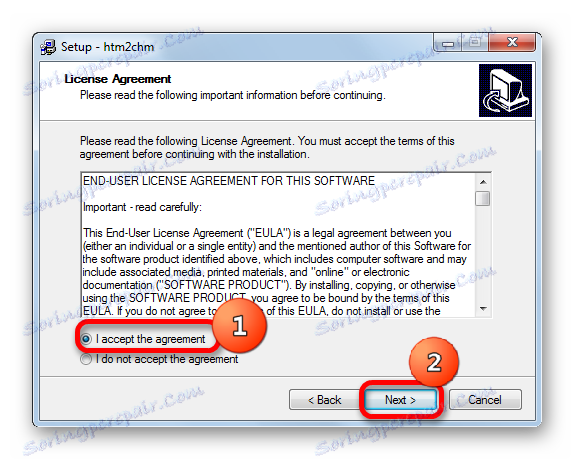
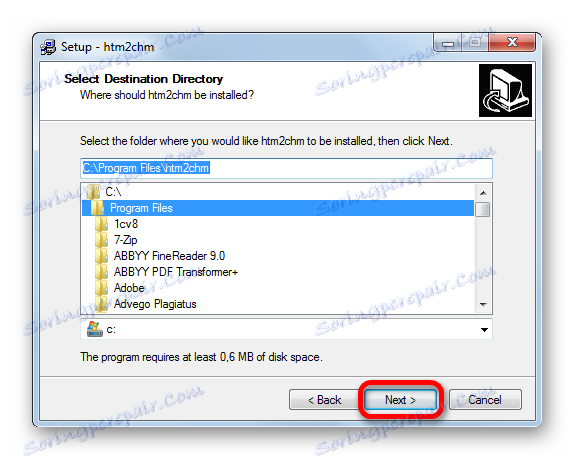
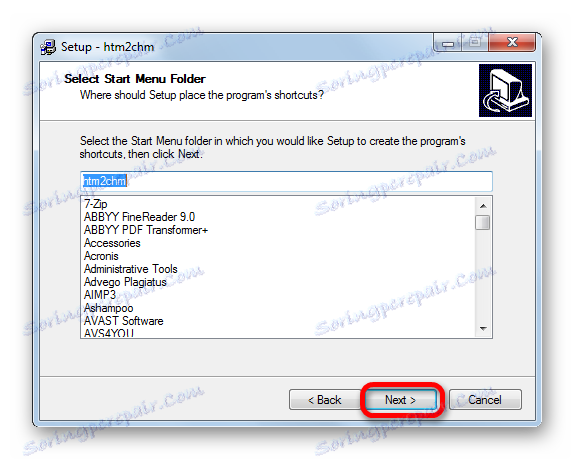
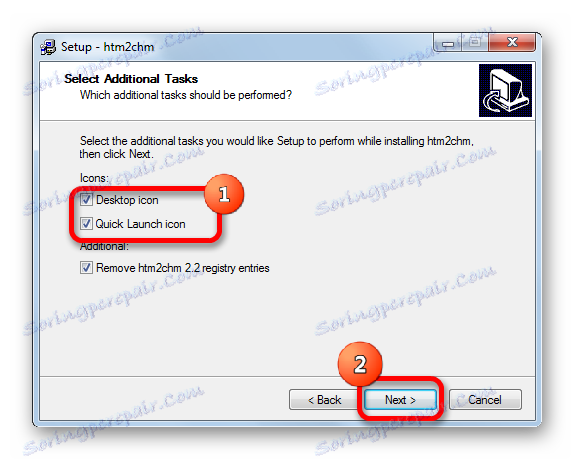
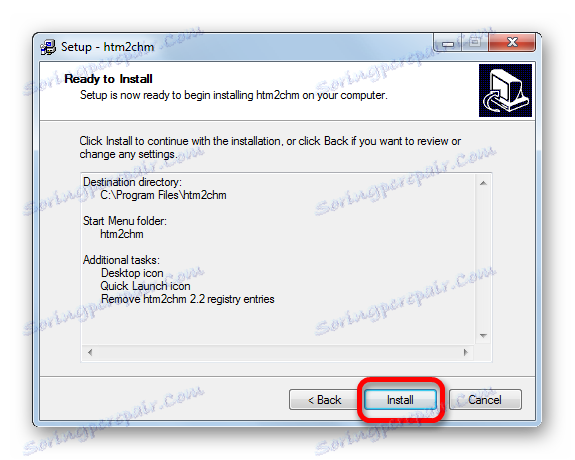
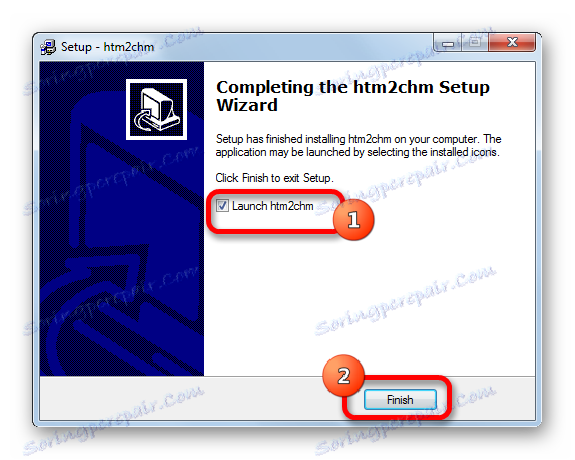
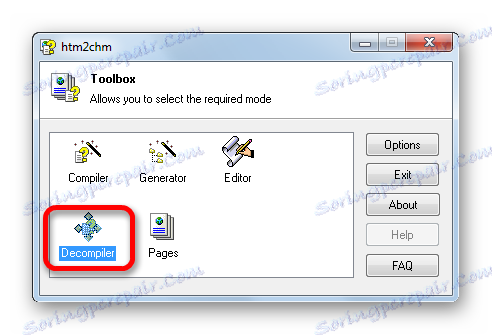
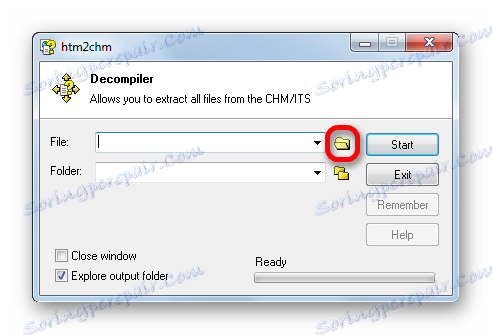
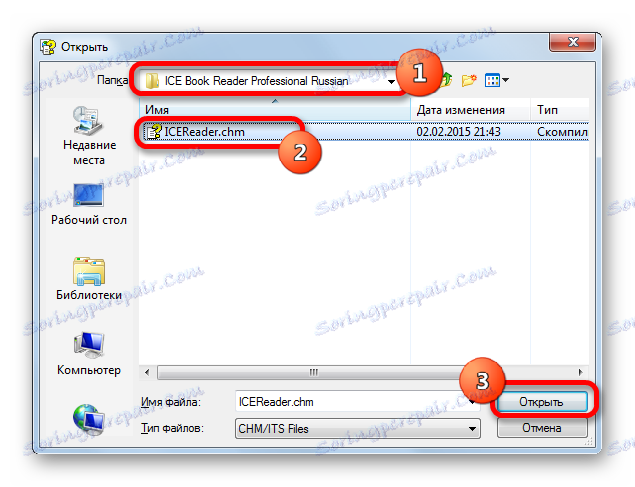
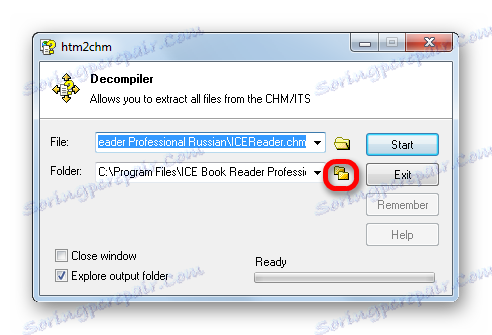
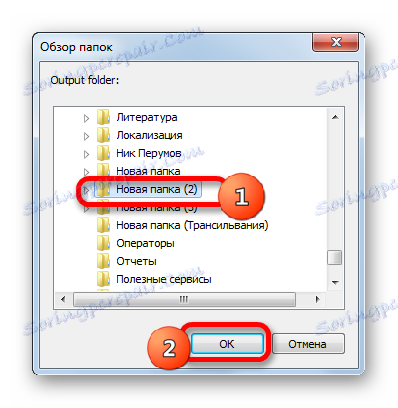
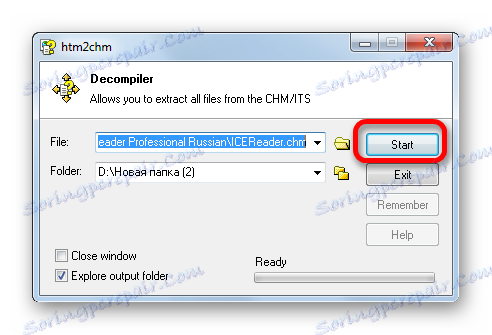
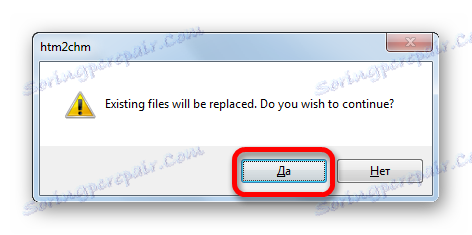
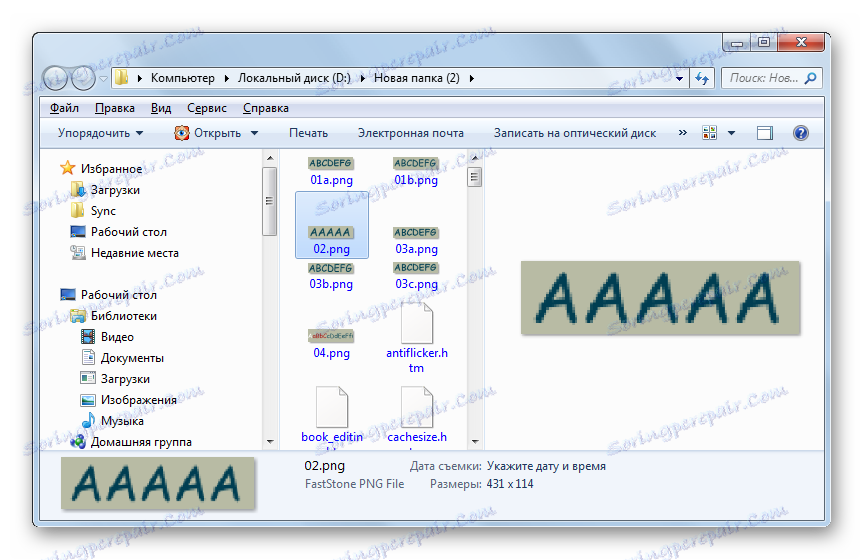
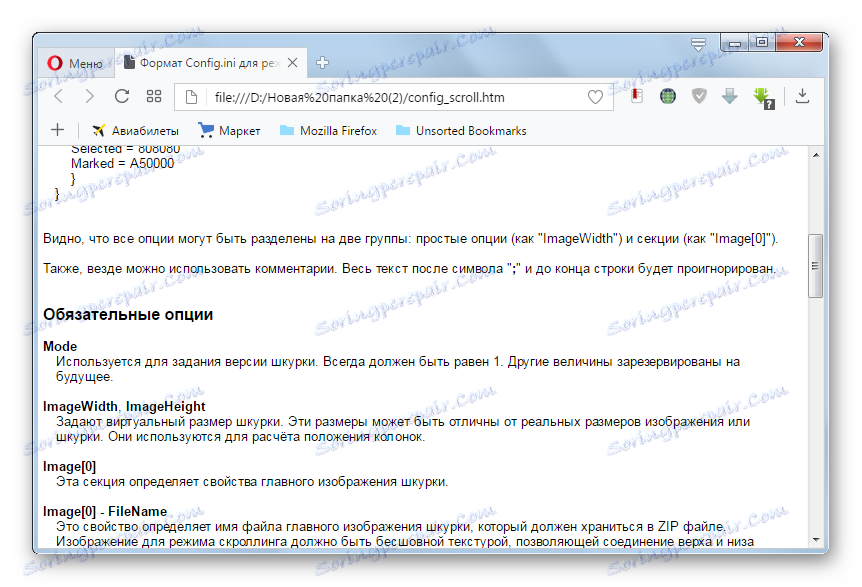
همانطور که می بینید، می توانید فرمت CHM را با استفاده از یک لیست کامل از برنامه های مختلف جهت گیری مشاهده کنید: "خوانندگان"، بینندگان، کیت ابزار داخلی ساخته شده است. به عنوان مثال، "خواننده" بهترین استفاده برای مشاهده کتاب الکترونیکی با پسوند نامیده می شود. شما می توانید اشیاء مشخص شده را با استفاده از Htm2Chm بریزید و سپس می توانید مواردی را که در بایگانی موجود بودند مشاهده کنید.