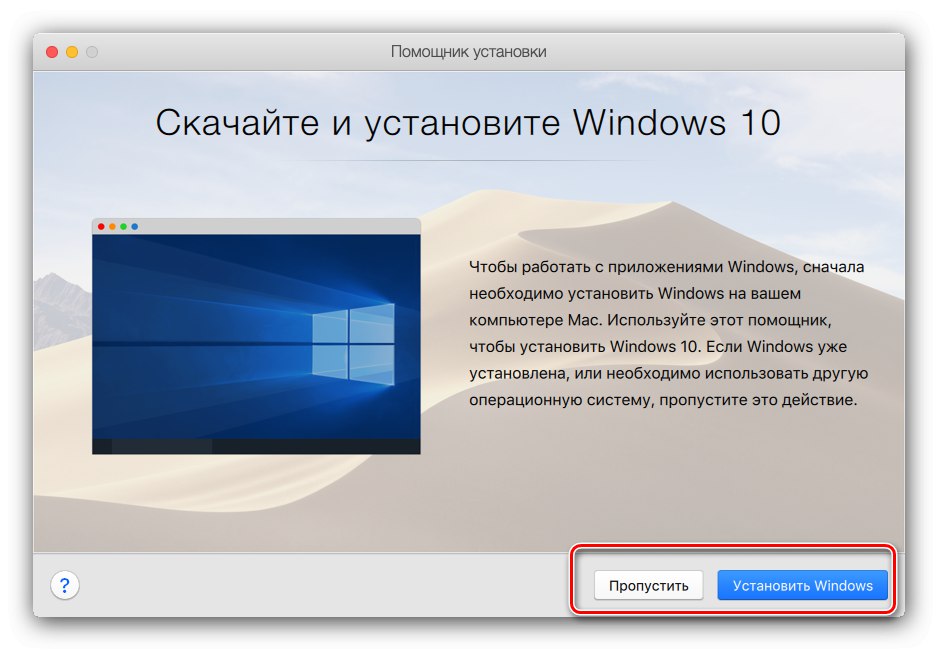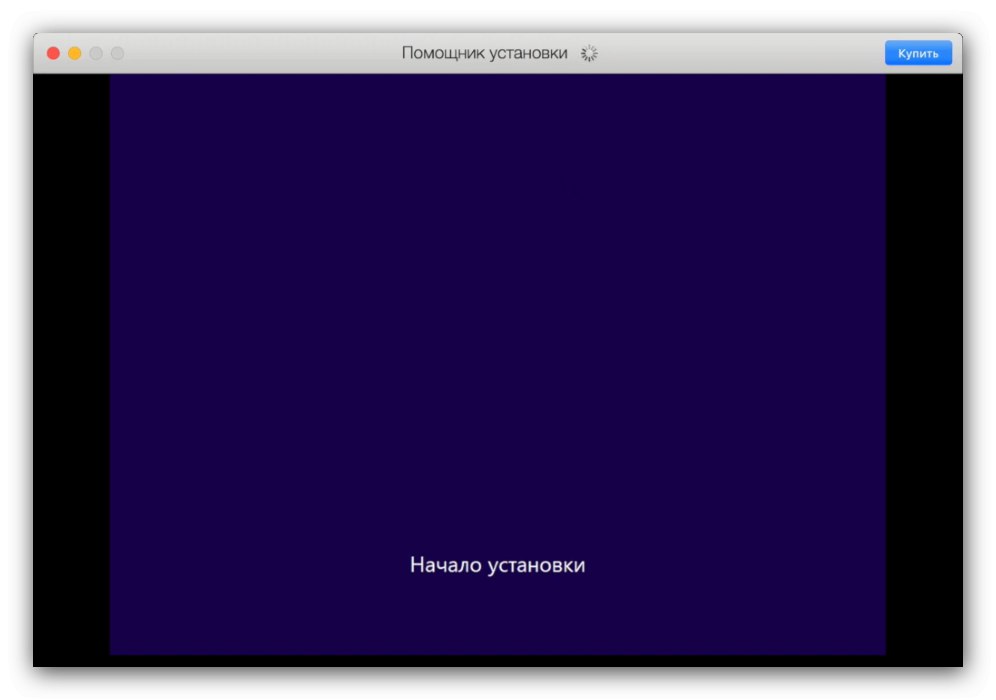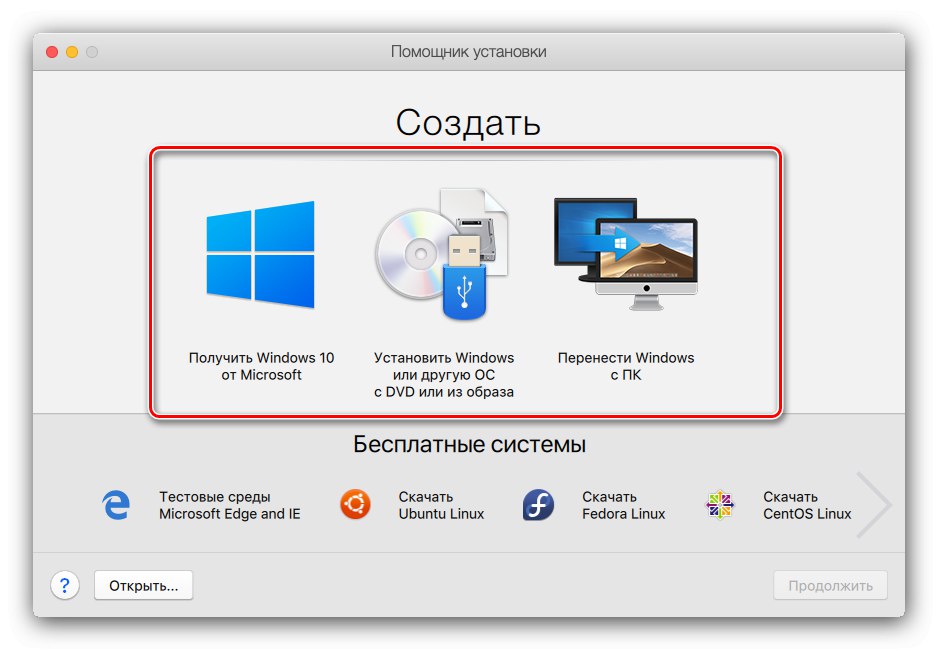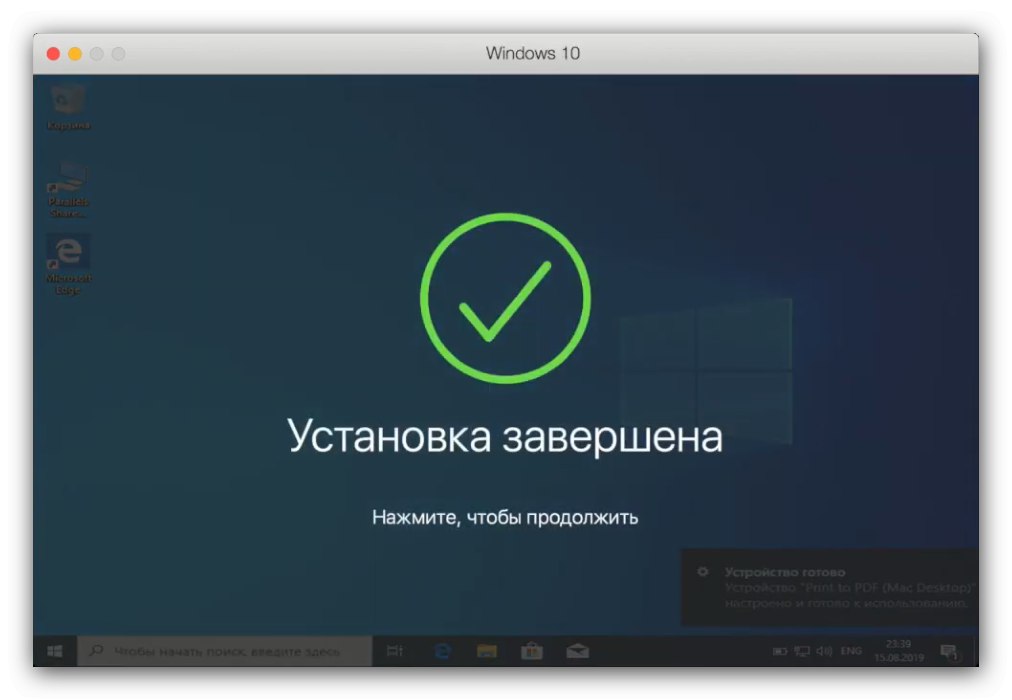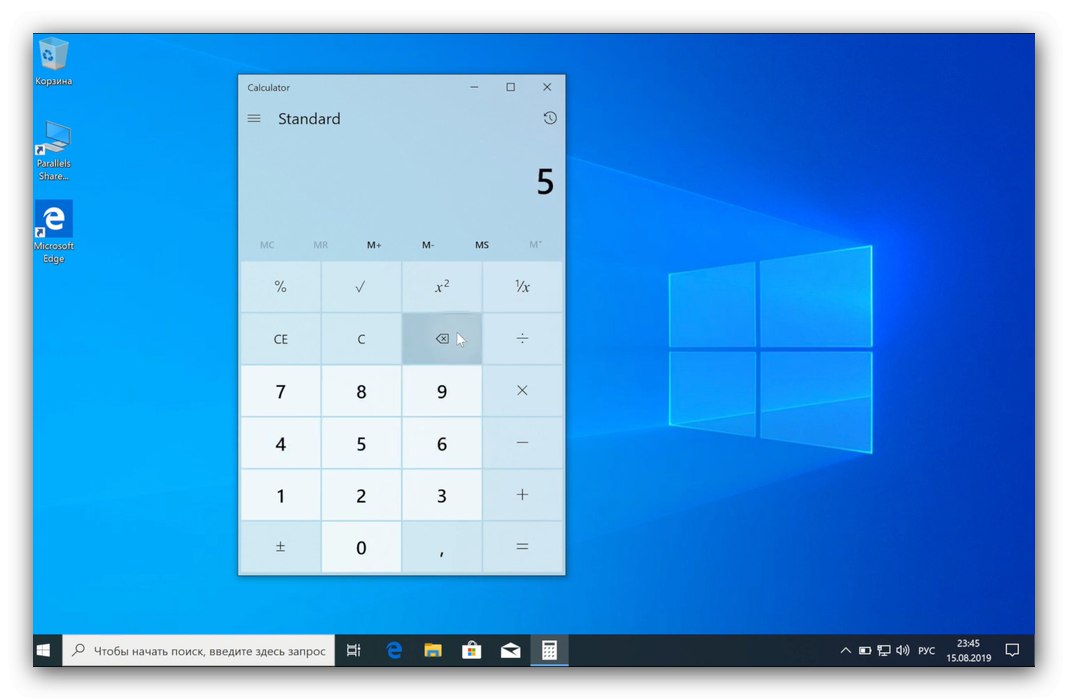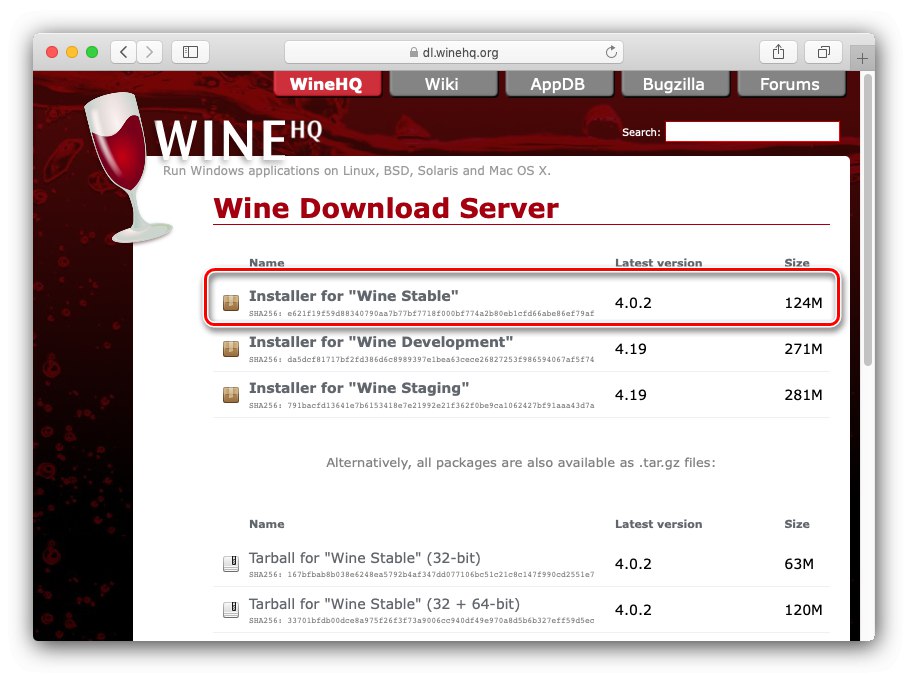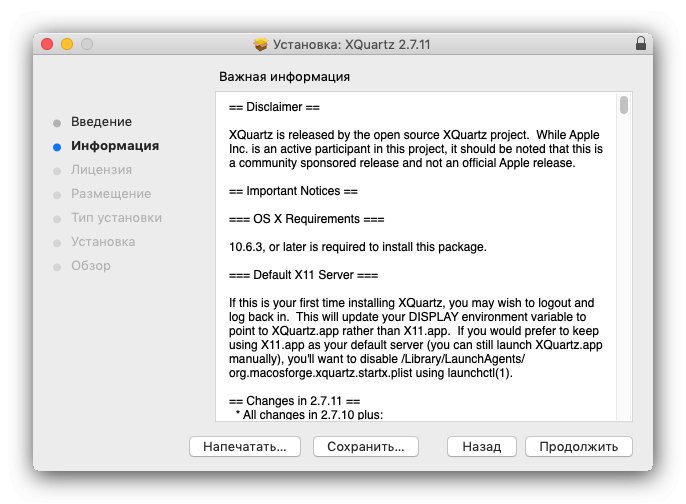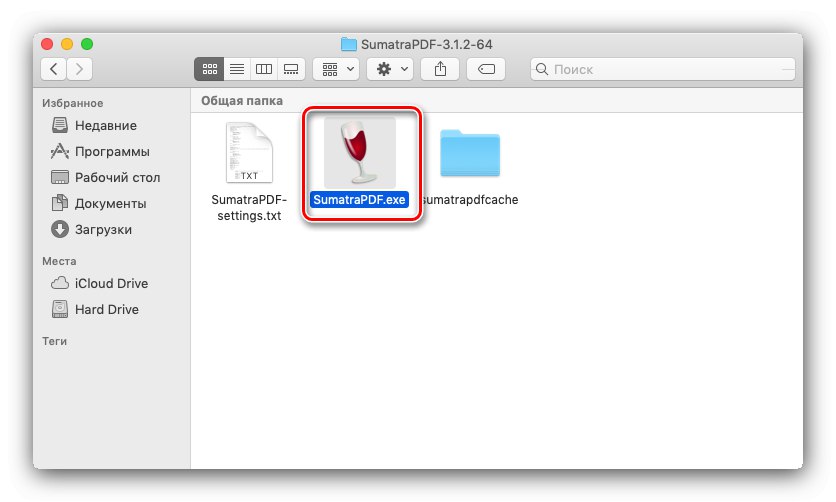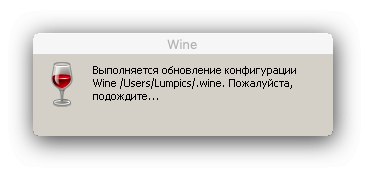برنامه های زیادی برای سیستم عامل های Apple macOS ، به ویژه ویرایشگرهای چندرسانه ای و سایر نرم افزارها برای طراحان ، هنرمندان و نوازندگان وجود دارد. با این وجود ، برخی از برنامه های خاص ، از جمله بازی ها ، برای این سیستم عامل در دسترس نیستند ، اما برای سیستم عامل های ویندوز وجود دارد. روش های مختلفی برای اجرای برنامه های ویندوز در macOS وجود دارد که می خواهیم در زیر ارائه دهیم.
اجرای EXE در macOS
به طور طبیعی ، فایل های اجرایی برای "ویندوز" در Mac به خودی خود کار نمی کنند: سیستم عامل مایکروسافت و اپل بسیار متفاوت هستند. با این وجود گزینه های احتمالی برای کار با آنها وجود دارد ، یعنی نصب ویندوز روی سیستم دوم از طریق Boot Camp ، استفاده از ماشین مجازی یا شبیه ساز Wine.
روش 1: Windows را از طریق Boot Camp نصب کنید
در ابتدا ، رایانه های اپل روی پردازنده های RISC و MIPS کار می کردند ، این سخت افزارها با معماری x86-64 سازگار نیستند ، اما اکنون ده سال است که از راه حل های اینتل در MacBook و iMac استفاده می شود که امکان نصب سیستم عامل ویندوز بر روی این دستگاه ها را فراهم می کند. علاوه بر این ، مورد دوم کاملاً رسمی پشتیبانی می شود - چندی پیش ، اپل شروع به جاسازی ابزار Boot Camp در محصولات دسک تاپ خود کرد ، که امکان نصب یک سیستم عامل از مایکروسافت را به عنوان سیستم کاری دوم فراهم می کند. یکی از نویسندگان ما دستورالعمل هایی را برای استفاده از آن آماده کرده است که می توانید در لینک زیر پیدا کنید.
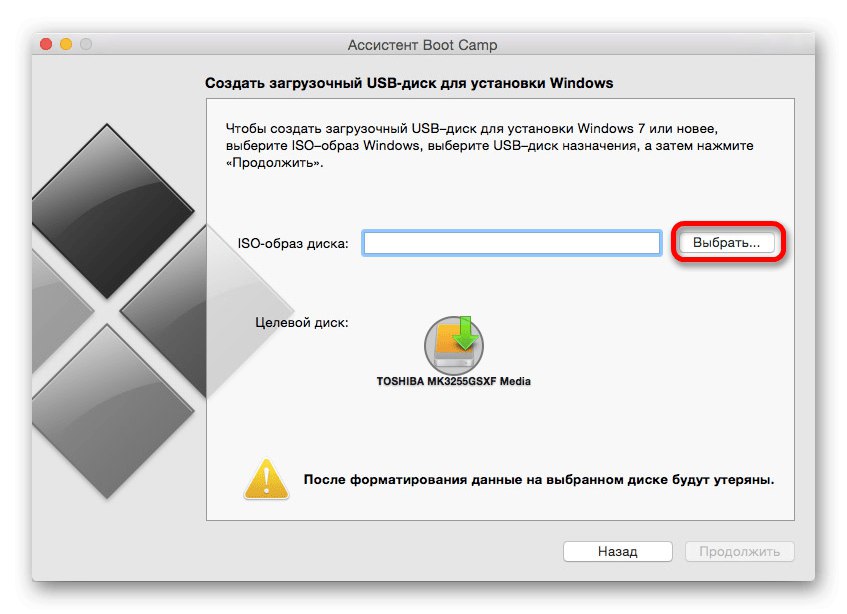
درس: نصب ویندوز 10 روی Mac با BootCamp
این گزینه یک راه حل ایده آل برای مشکل امروز ماست: تمام قابلیت های سخت افزاری دستگاه و ویژگی های نرم افزاری ویندوز در دسترس است ، که به شما امکان می دهد بدون مشکل با تمام برنامه های سازگار کار کنید. با این حال ، این روش نیاز به راه اندازی مجدد کامپیوتر دارد و همچنین فضای ذخیره سازی مناسبی را نیز مصرف می کند.
روش 2: ماشین مجازی
روش بعدی راه اندازی پرونده های EXE در MacOS نصب ماشین مجازی است که به دنبال آن نصب یکی از سیستم های مایکروسافت در آن انجام می شود. چندین مورد برای سیستم عامل اپل وجود دارد که بهترین آنها در یک بررسی جداگانه ارائه شده است.
جزئیات بیشتر: ماشین های مجازی برای macOS
ما به عنوان مثال با استفاده از برنامه Parallels Desktop نحوه کار با این نرم افزار را نشان خواهیم داد.
Parallels Desktop را از وب سایت رسمی بارگیری کنید
- برنامه را بارگیری و نصب کنید. پس از اتمام مراحل ، باید نسخه Windows را روی محیط نصب کنید. دو گزینه در دسترس است - خودکار ، از طریق خود برنامه ، با فشار دادن یک دکمه راه اندازی می شود ویندوز را نصب کنید... با این کار آخرین نسخه از ده مورد برتر بارگیری می شود.
![گزینه های نصب ویندوز در Parallels Desktop برای باز کردن پرونده های EXE در macOS]()
فشار دادن دکمه "پرش" به شما امکان می دهد نسخه مورد نیاز ویندوز را به صورت مستقل از روی تصویر نصب کنید.
- برای نصب خودکار سیستم عامل ، روی دکمه مشخص شده در مرحله قبل کلیک کنید و منتظر بمانید تا برنامه خود سیستم را بارگیری ، نصب و پیکربندی کند.
![نصب ویندوز در Parallels Desktop برای باز کردن پرونده های EXE در macOS]()
گزینه دستی شامل استفاده از تصاویر آزمایشی رایگان مایکروسافت ، درایوهای USB قابل بوت یا یک فایل ISO است.
![انواع نصب خودکار ویندوز در Parallels Desktop برای باز کردن پرونده های EXE در macOS]()
گزینه ای را انتخاب کنید که متناسب با شرایط شما باشد و ویندوز را نصب کنید - از نظر فنی ، روش نصب به هیچ وجه با رایانه معمولی تفاوتی ندارد.
- در پایان این روش ، یک پیام مربوطه دریافت خواهید کرد.
![اتمام نصب ویندوز در Parallels Desktop برای باز کردن پرونده های EXE در macOS]()
به طور پیش فرض ، محیط در حالت تمام صفحه اجرا می شود - برای کوچک کردن پنجره ، از ترکیب استفاده کنید Ctrl + Alt، سپس بر روی دکمه minimize در سرصفحه پنجره کلیک کنید.
- می توانید از یک محیط مجازی استفاده کنید - Parallels Desktop از ادغام بین سیستم عامل میزبان و مهمان پشتیبانی می کند ، بنابراین فایل EXE به راحتی و با کشیدن و رها کردن در فضای برنامه قابل باز شدن است. دستکاری های بعدی با این پرونده هیچ تفاوتی با ویندوزهای کامل ندارد.
![دستکاری فایلها در Parallels Desktop برای باز کردن پرونده های EXE در macOS]()
ما در یک مقاله جداگانه در مورد ویژگی های اضافی Parallels Desktop به شما خواهیم گفت.
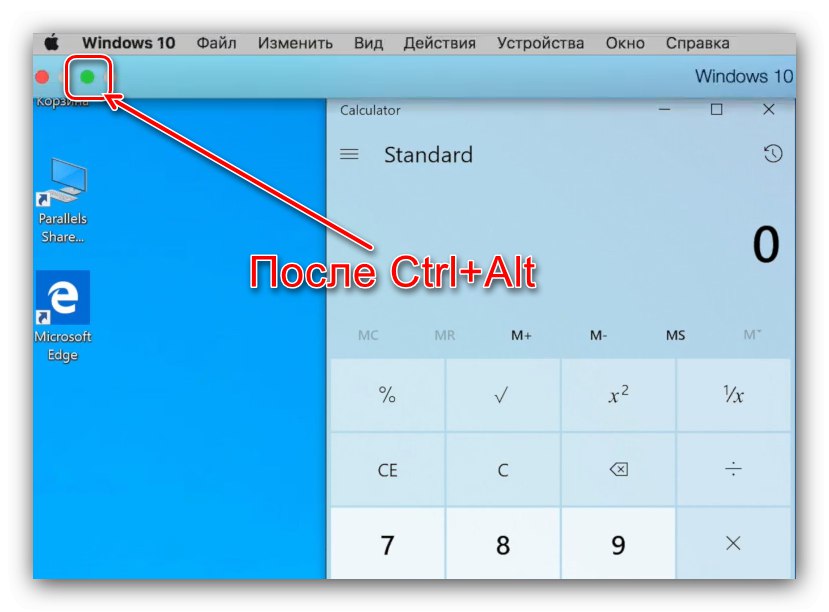
Parallels Desktop یکی از قدرتمندترین راه حل های موجود است ، اما هزینه این برنامه پرداخت می شود و نسخه کامل آن بسیار گران است. خوشبختانه این گزینه جایگزین های رایگانی دارد ، البته عملکرد آنچنان غنی نیست.با این حال ، باید در نظر داشت که محیط های مجازی ممکن است به درستی کار نکنند یا روی هکینتوش ها اصلاً کار نکنند.
روش 3: شراب
کاربران سیستم های مبتنی بر هسته لینوکس برنامه Wine را می شناسند ، که یک "لایه" نرم افزاری برای اجرای برنامه های ویندوز روی سیستم عامل با هسته UNIX است. نسخه ای از این نرم افزار برای macOS وجود دارد ، اما بخاطر داشته باشید که هنوز با آخرین نسخه Catalina 10.15 در زمان نوشتن مقاله سازگار نیست.
شراب را از سایت رسمی بارگیری کنید
- برای عملکرد پایدار برنامه ، توصیه می کنیم نسخه پایدار را بارگیری کنید.
![در حال بارگیری نسخه آزاد پایدار Wine برای باز کردن پرونده های EXE در macOS]()
همچنین باید یک م componentلفه نرم افزاری به نام XQuartz را بارگیری کنید - بدون این چارچوب ، Vine کار نمی کند.
- پس از بارگیری ، هر دو م requiredلفه مورد نیاز را نصب کنید - ابتدا XQuartz.
![نصب XQuartz برای Wine برای باز کردن پرونده های EXE در macOS]()
بعد ، Wine را نصب کنید.
- پس از اتمام نصب ، به محل فایل EXE بروید. همانطور که می توانید جایگزین کنید ، نماد آن اکنون مانند نماد Vine به نظر می رسد - این بدان معنی است که برنامه با مترجم مرتبط است.
![پرونده EXE را در macOS انتخاب کنید تا در Wine باز شود]()
برای راه اندازی فایل اجرایی ، کافی است با ماوس روی آن دوبار کلیک کنید.
- اولین باری که برنامه را شروع می کنید ، پیکربندی به روز می شود ، منتظر بمانید تا تمام شود.
![فرآیند به روزرسانی پیکربندی شراب برای باز کردن پرونده های EXE در macOS]()
اگر در این فرآیند پیامی درباره نیاز به نصب اجزای اضافی ظاهر شود ، ما با همه موافق هستیم.
- پس از مدت کوتاهی ، برنامه راه اندازی و آماده استفاده می شود.
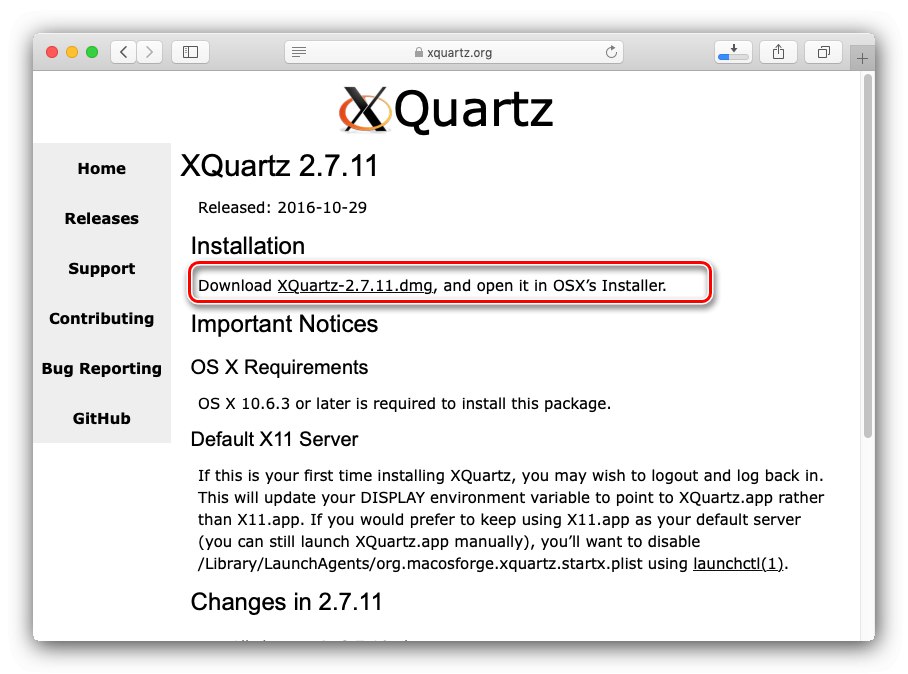
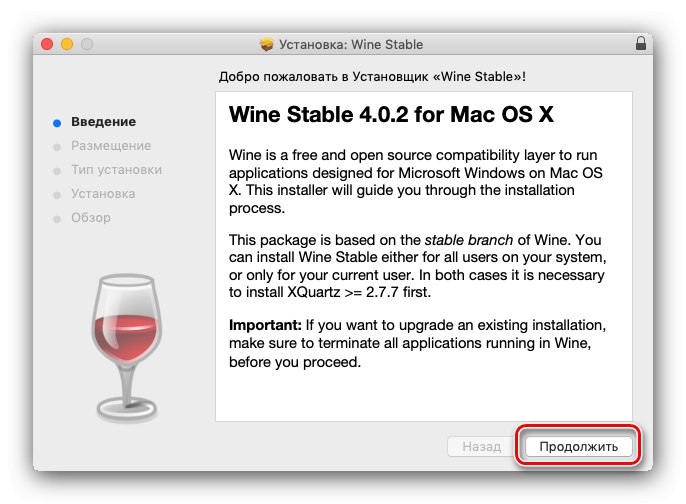
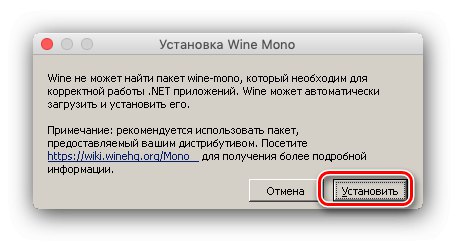
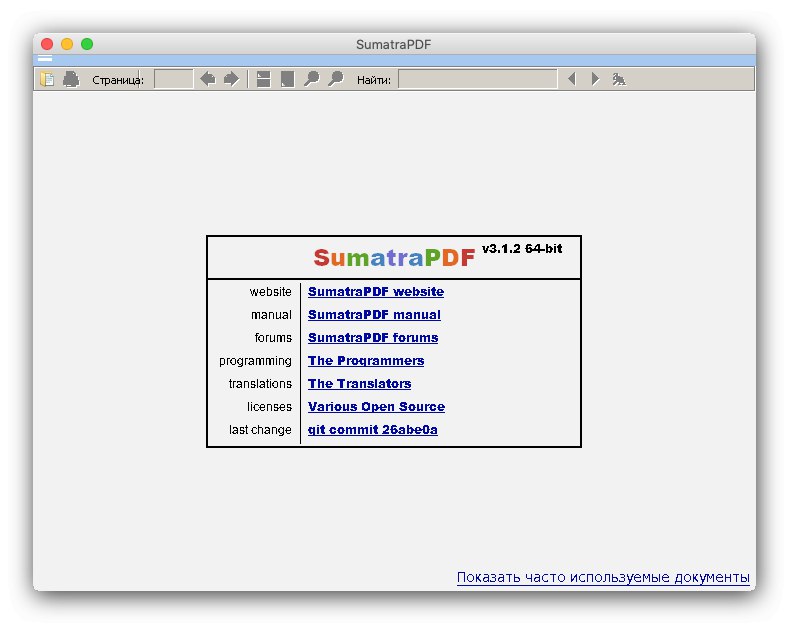
از نظر پارامترها ، شراب یک راه حل خوب برای مشکل امروز ما است ، اما کمبودهایی که در قالب مشکلات سازگاری وجود دارد مانع از ایده آل خواندن آن می شود.
نتیجه
این نتیجه راهنمای ما برای اجرای فایل های EXE در macOS است. به طور خلاصه ، ما یادآوری می کنیم که نصب ویندوز از طریق Boot Camp از نظر سازگاری بهینه خواهد بود ، در حالی که Wine در سهولت استفاده منجر می شود و نسخه با یک ماشین مجازی جایگاه میانی بین این دو را می گیرد.