تنظیم TP-Link TL-WR841N روتر
تمام روترهای TP-Link از طریق یک رابط وب اختصاصی پیکربندی شده اند، نسخه هایی که تفاوت های کوچک و خارجی دارند. مدل TL-WR841N بدون استثناء است و تنظیم آن بر اساس همان اصل انجام می شود. بعد، ما درباره تمام روش ها و ظرافت های این کار صحبت خواهیم کرد و شما، به دنبال دستورالعمل های داده شده، قادر خواهید بود به طور مستقل پارامترهای لازم روتر را تنظیم کنید.
محتوا
آماده سازی برای راه اندازی
البته، ابتدا باید روتر را باز کنید و نصب کنید. این در هر مکان مناسب در خانه قرار می گیرد تا کابل شبکه بتواند به کامپیوتر متصل شود. باید به محل دیوارها و لوازم الکتریکی توجه کرد، زیرا هنگام استفاده از یک شبکه بی سیم، می توانند با جریان سیگنال نرمال دخالت کنند.
حالا به قسمت پشت دستگاه توجه داشته باشید. تمام اتصالات و دکمه های کنونی روی آن نمایش داده می شود. رنگ آبی نشان دهنده پورت WAN است و رنگ زرد چهار شبکه LAN را نشان می دهد. همچنین یک اتصال برق، WLAN، WPS و دکمه برق وجود دارد.

مرحله نهایی این است که سیستم عامل را برای ارزش گذاری درست IPv4 بررسی کنید. نشانگر باید مخالف "دریافت به طور خودکار" . برای اطلاعات بیشتر در مورد نحوه بررسی این و تغییر، مقاله دیگر ما را در لینک زیر بخوانید. دستورالعمل های دقیق در مرحله 1 بخش "نحوه راه اندازی یک شبکه محلی در ویندوز 7" را پیدا خواهید کرد .
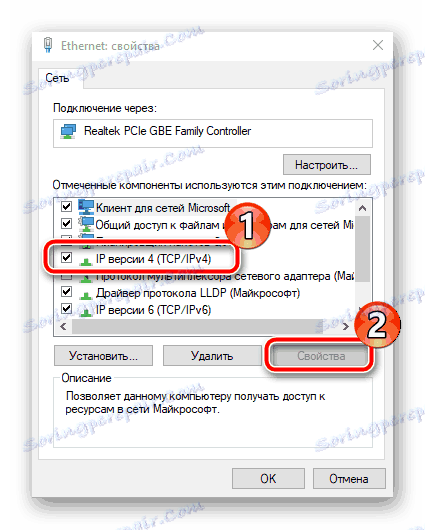
جزئیات بیشتر: تنظیمات شبکه ویندوز 7
پیکربندی TP-Link TL-WR841N روتر
به بخش نرم افزاری تجهیزات مورد استفاده بپردازیم. پیکربندی آن عملا از مدل های دیگر متفاوت نیست، اما ویژگی های خاص خود را دارد. مهم است که نسخه سیستم عامل را بررسی کنید، که تعیین کننده ظاهر و قابلیت رابط وب است. اگر رابط کاربری دیگری دارید، به سادگی پارامترهایی با همان نام های ذکر شده در زیر پیدا کنید و آنها را طبق راهنمای ما ویرایش کنید. ورود به رابط وب به شرح زیر است:
- در نوار آدرس مرورگر خود
192.168.1.1یا192.168.0.1را تایپ کنید و روی Enter کلیک کنید . - فرم ورود نمایش داده خواهد شد. نام کاربری و رمز عبور پیش فرض -
admin، سپس روی "ورود" کلیک کنید.
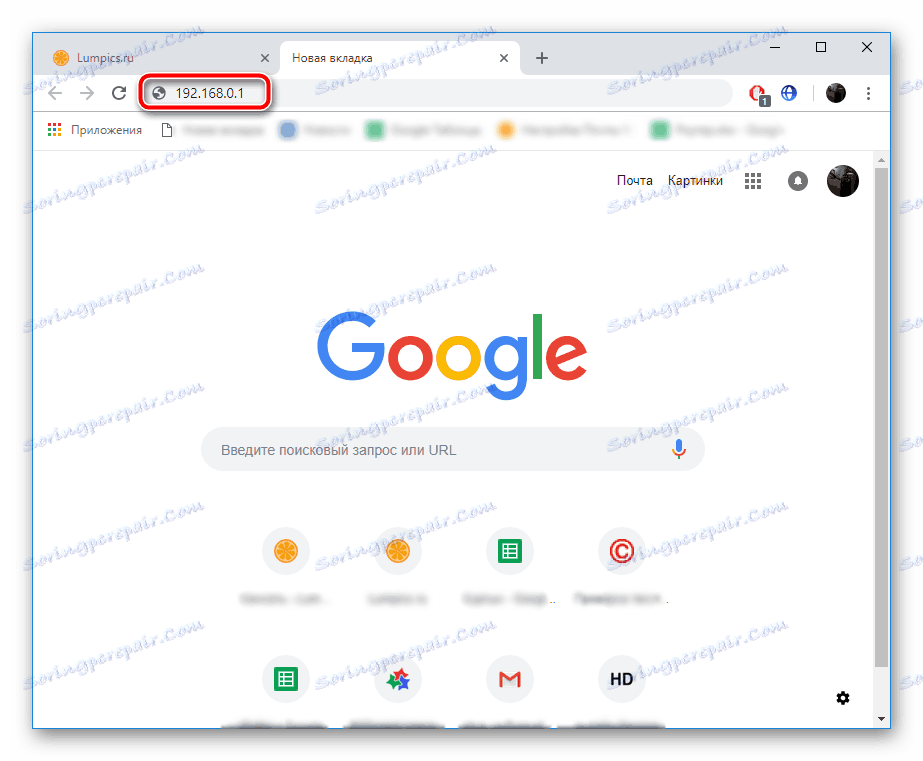
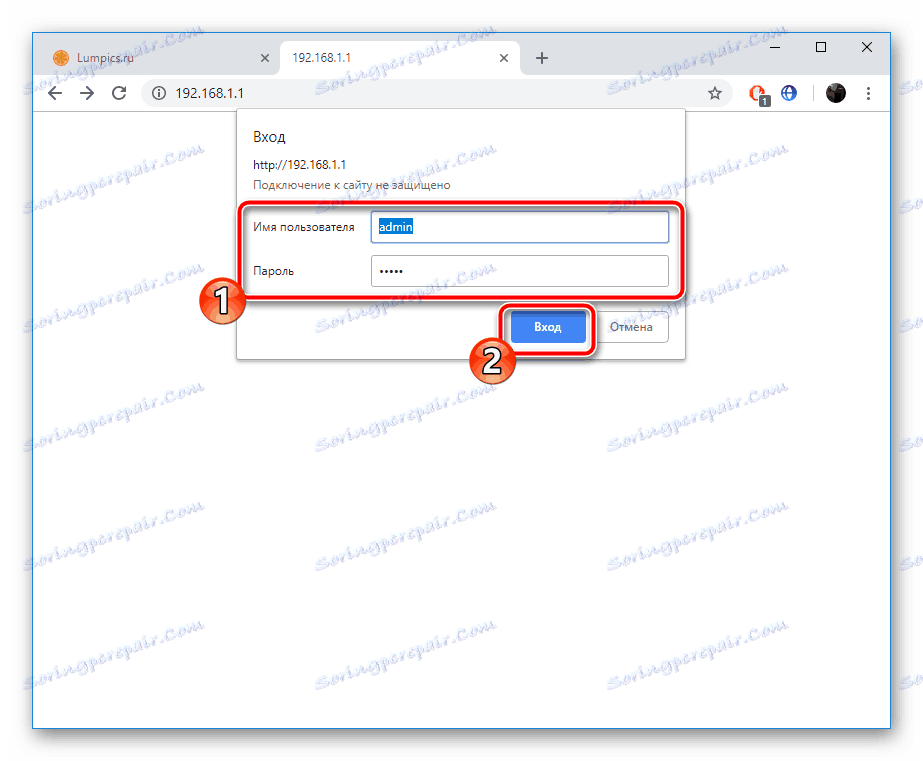
شما در رابط وب روتر TP-Link TL-WR841N هستید. توسعه دهندگان گزینه ای از دو حالت اشکالزدایی را ارائه می دهند. اولین کار با استفاده از جادوگر ساخته شده است و به شما اجازه می دهد فقط پارامترهای اساسی را تنظیم کنید. به صورت دستی، شما یک پیکربندی دقیق و مطلوب را انجام می دهید. تصمیم بگیرید که برای شما بهتر است، سپس دستورالعمل ها را دنبال کنید.
راه اندازی سریع
اول، بیایید درباره ساده ترین گزینه صحبت کنیم - ابزار راه اندازی سریع . در اینجا شما فقط نیاز به وارد کردن داده های اولیه WAN و حالت بی سیم. کل فرآیند به شرح زیر است:
- برگه "Quick Setup" را باز کنید و روی "Next" کلیک کنید.
- از طریق منوهای پاپ آپ در هر سطر، کشور، منطقه، ارائه دهنده و نوع اتصال را انتخاب کنید. اگر گزینه های مورد نظر را پیدا نکنید، کادر کنار «من تنظیمات مناسب را پیدا نکردم » را علامت بزنید و روی «بعدی» کلیک کنید.
- در مورد دوم، یک منوی اضافی باز خواهد شد، جایی که ابتدا باید نوع اتصال را مشخص کنید. شما می توانید آن را از اسناد ارائه شده توسط ارائه دهنده هنگام تهیه قرارداد یاد بگیرید.
- نام کاربری و رمز عبور خود را در مقالات رسمی پیدا کنید. اگر این اطلاعات را نمی دانید، با ارائه دهنده خدمات اینترنتی خود در خط تلفن تماس بگیرید.
- اتصال WAN در دو مرحله اصلاح شده و سپس انتقال به Wi-Fi. در اینجا، نام نقطه دسترسی را تنظیم کنید. با استفاده از این نام، آن را در لیست اتصالات موجود نمایش داده خواهد شد. بعد، نوع رمزگذاری امنیتی با نشانگر را علامت بزنید و گذرواژه را به یک ایمن تر تغییر دهید. پس از آن به پنجره بعدی بروید.
- در صورت لزوم، تمامی پارامترها را مقایسه کنید و سپس آنها را تغییر دهید و سپس روی «ذخیره» کلیک کنید.
- شما از وضعیت تجهیزات مطلع خواهید شد و تنها باید بر روی «پایان» کلیک کنید، پس از آن تمام تغییرات اعمال خواهد شد.
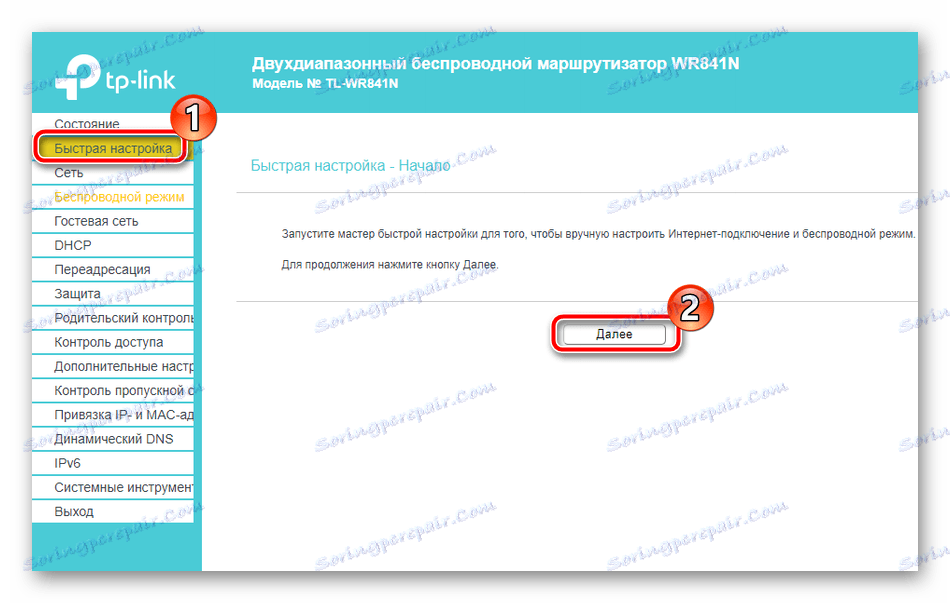
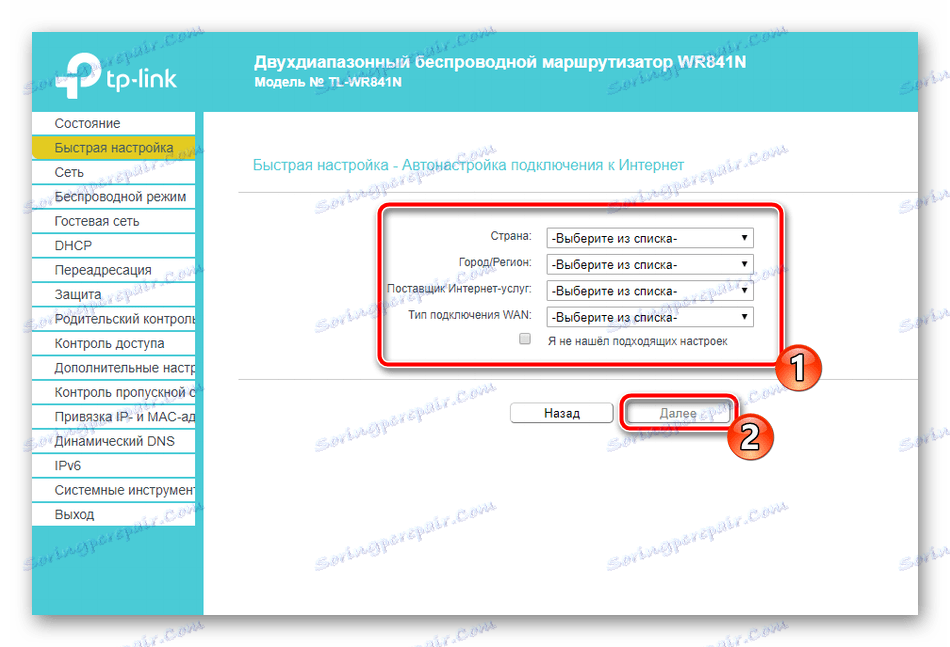
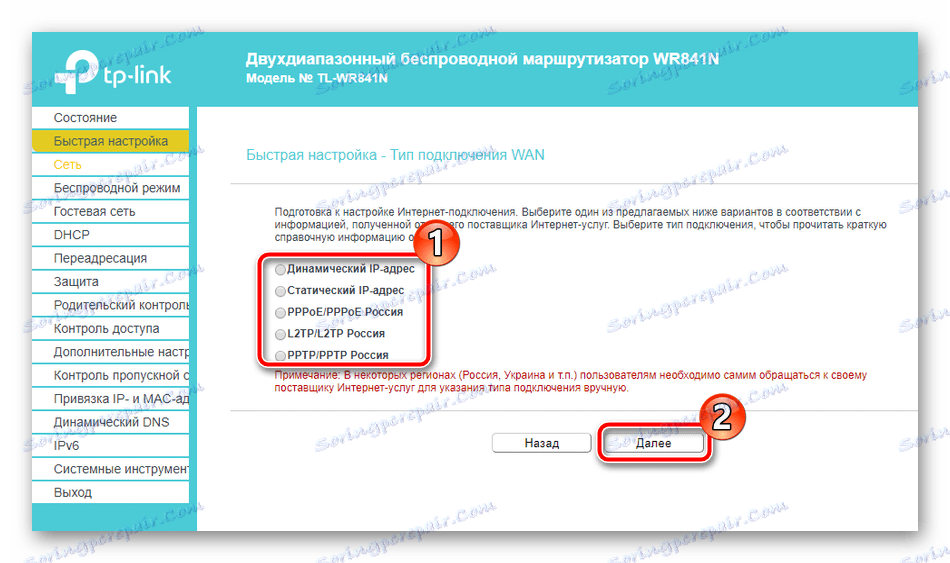
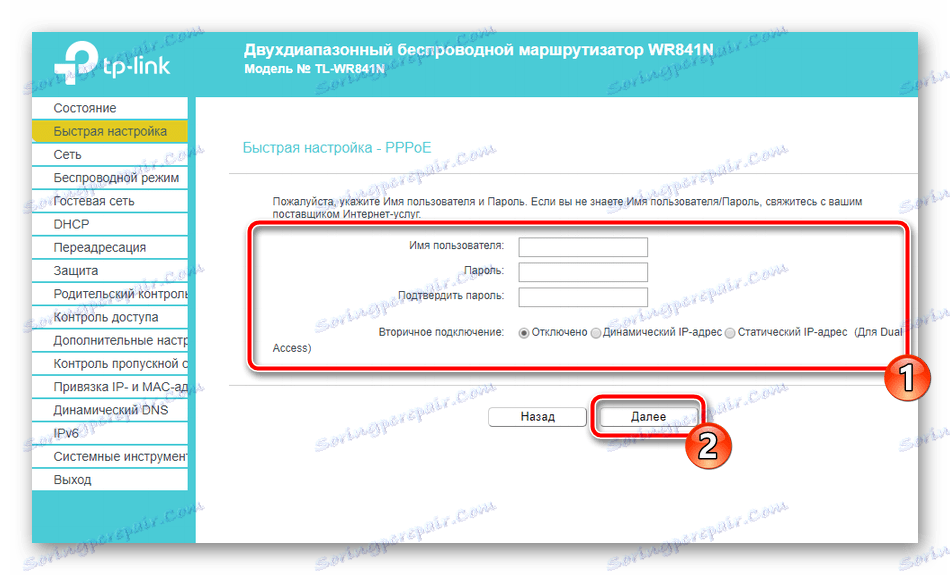
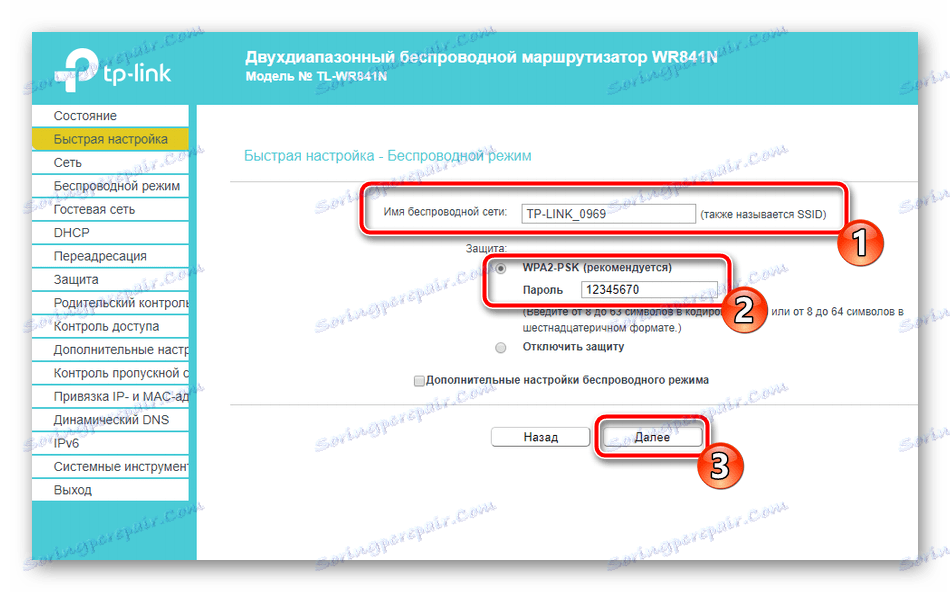
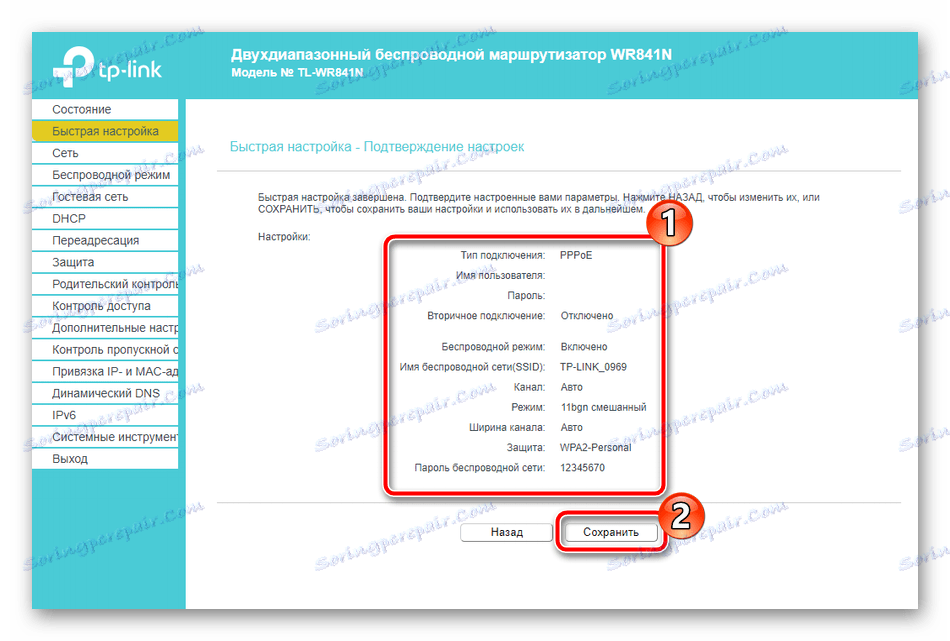
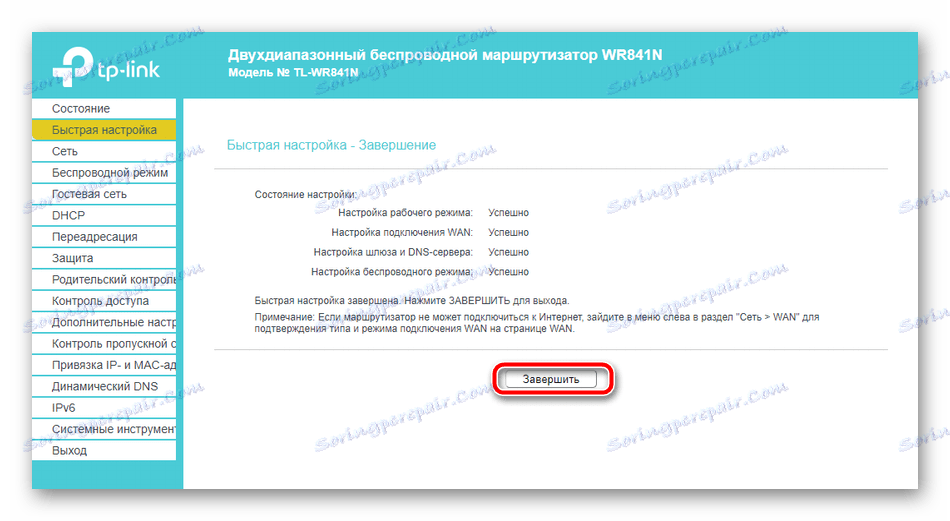
این جایی است که پیکربندی سریع به پایان می رسد. شما می توانید بقیه نقاط امنیتی و ابزارهای اضافی خود را تنظیم کنید که ما در زیر خواهیم گفت.
تنظیم دستی
ویرایش دستی عملا از نظر پیچیدگی از سرعت متفاوت نیست، اما در اینجا فرصت های بیشتری برای اشکالزدایی فرد وجود دارد، که امکان تنظیم شبکه شبکه و نقاط دسترسی را برای شما فراهم می کند. شروع کار با اتصال WAN:
- "شبکه" را باز کنید و به "WAN" بروید . در اینجا، نوع اتصال برای اولین بار انتخاب می شود، زیرا نقاط زیر به آن بستگی دارد. بعد، نام کاربری، رمز عبور و گزینه های پیشرفته را تنظیم کنید. همه چیزهایی که لازم است خطوطی را که در قرارداد با ارائه دهنده وجود دارد را پر کنید. قبل از ترک، فراموش نکنید که تغییرات را ذخیره کنید.
- TP-Link TL-WR841N از عملکرد IPTV پشتیبانی می کند. به این معنی است که اگر یک جعبه تلویزیونی تلویزیونی دارید، می توانید از طریق LAN آن را متصل کرده و از آن استفاده کنید. در بخش "IPTV" همه موارد مورد نیاز وجود دارد. مقادیر خود را مطابق با دستورالعمل های کنسول تنظیم کنید.
- گاهی لازم است آدرس MAC ثبت شده توسط ارائه دهنده را کپی کنید تا کامپیوتر بتواند به اینترنت دسترسی پیدا کند. برای انجام این کار، «آدرس مک آدرس مکعبی» را باز کنید و در آنجا دکمه «آدرس مک آدرس مکعب» یا «مک آدرس مکانی کارخانه» را پیدا خواهید کرد .
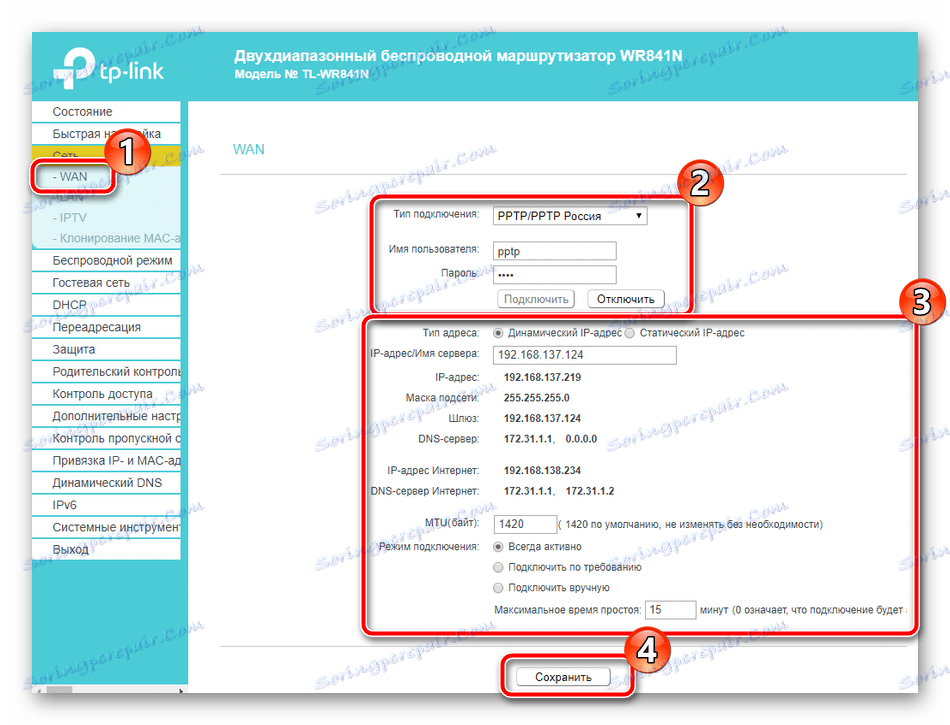
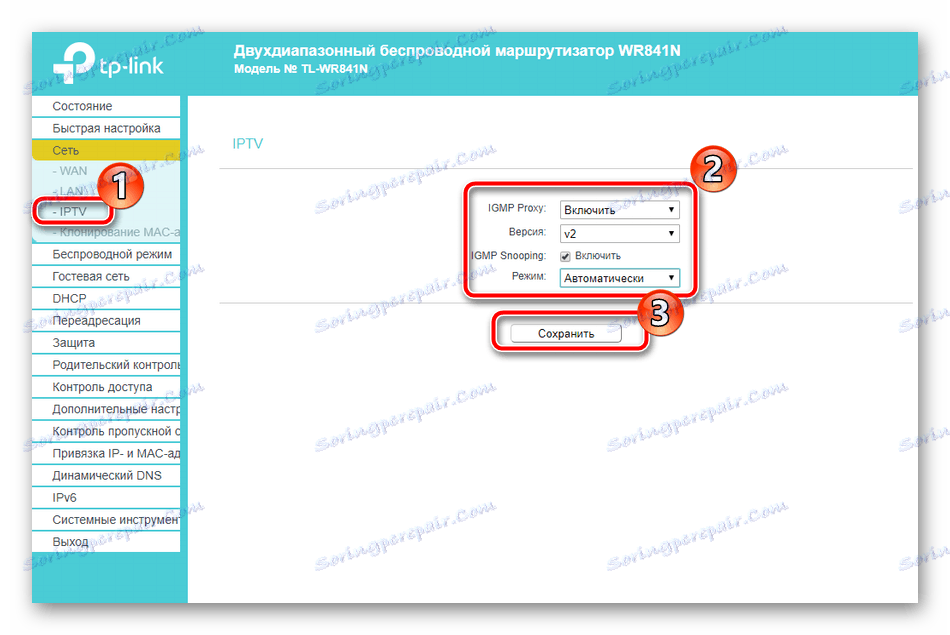
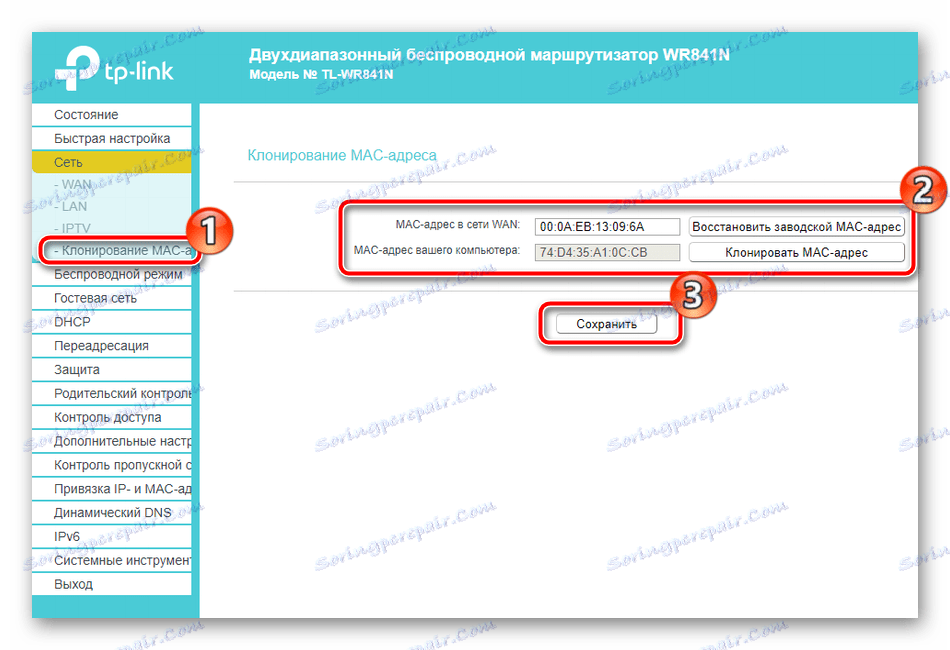
تنظیم اتصال سیمی کامل است، باید به طور معمول عمل کند و شما می توانید به اینترنت دسترسی داشته باشید. با این حال، بسیاری نیز از نقطه دسترسی استفاده می کنند که برای خودشان باید از قبل تنظیم شده باشد و این به این صورت انجام می شود:
- زبانه "Wireless Mode" را باز کنید، در صورتی که علامت "Activate" را قرار دهید، آن را به نام مناسب بگذارید و پس از آن می توانید تغییرات را ذخیره کنید. ویرایش پارامترهای باقیمانده در اکثر موارد ضروری نیست.
- بعد، به بخش "امنیت شبکه بی سیم" بروید . در اینجا، نشانگر را روی WPA / WPA2 توصیه شده شخصی قرار دهید ، نوع رمزگذاری را به طور پیش فرض باقی بگذارید و گذرواژه قوی را که شامل حداقل هشت کاراکتر است را انتخاب کنید و آنرا به یاد داشته باشید. این برای احراز هویت با یک نقطه دسترسی استفاده می شود.
- توجه به عملکرد WPS. این اجازه می دهد تا دستگاه ها به سرعت به روتر با اضافه کردن آنها به لیست یا وارد کردن کد پین، که می توانید از طریق منوی مناسب تغییر دهید، به روتر وصل شوید. در مقاله دیگر ما در لینک زیر بیشتر درباره هدف WPS در روتر مطالعه کنید.
- ابزار فیلتر سازی MAC اجازه می دهد تا شما را به نظارت بر اتصالات به یک ایستگاه بی سیم. ابتدا باید با کلیک روی دکمه مناسب تابع را فعال کنید. سپس قانون را که به آدرسها اعمال می شود انتخاب کنید و همچنین آنها را به لیست اضافه کنید.
- آخرین موردی که باید در قسمت "Wireless Mode" ذکر شود "تنظیمات پیشرفته" است . فقط چند نفر به آنها نیاز دارند، اما آنها می توانند بسیار مفید باشند. در اینجا قدرت سیگنال تنظیم می شود، فاصله بسته های همگام سازی تنظیم شده است، و مقادیر برای افزایش پهنای باند وجود دارد.
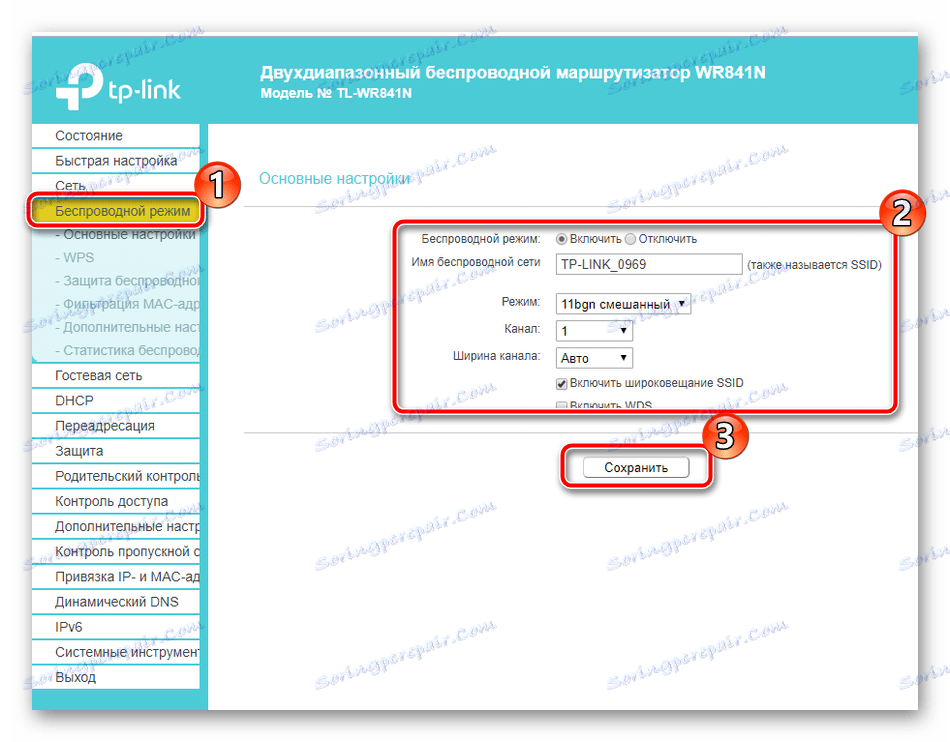
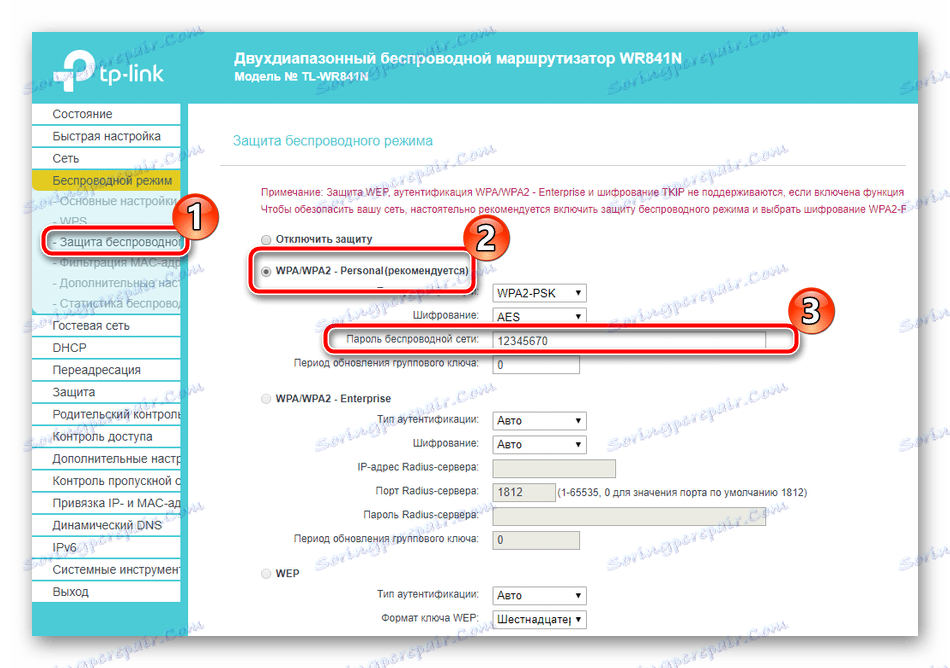
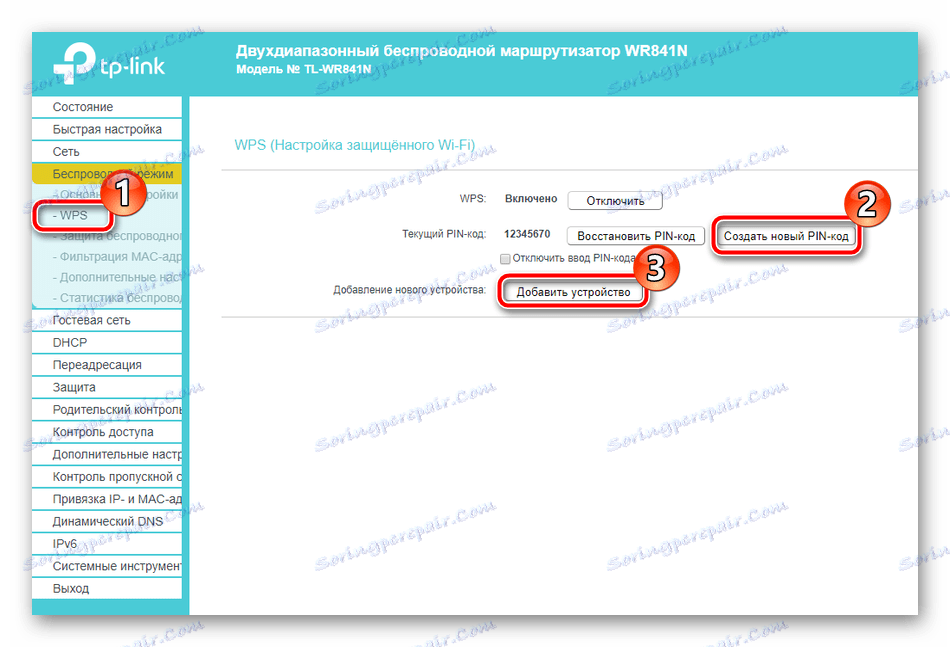
جزئیات بیشتر: WPS روی یک روتر چیست و چرا؟
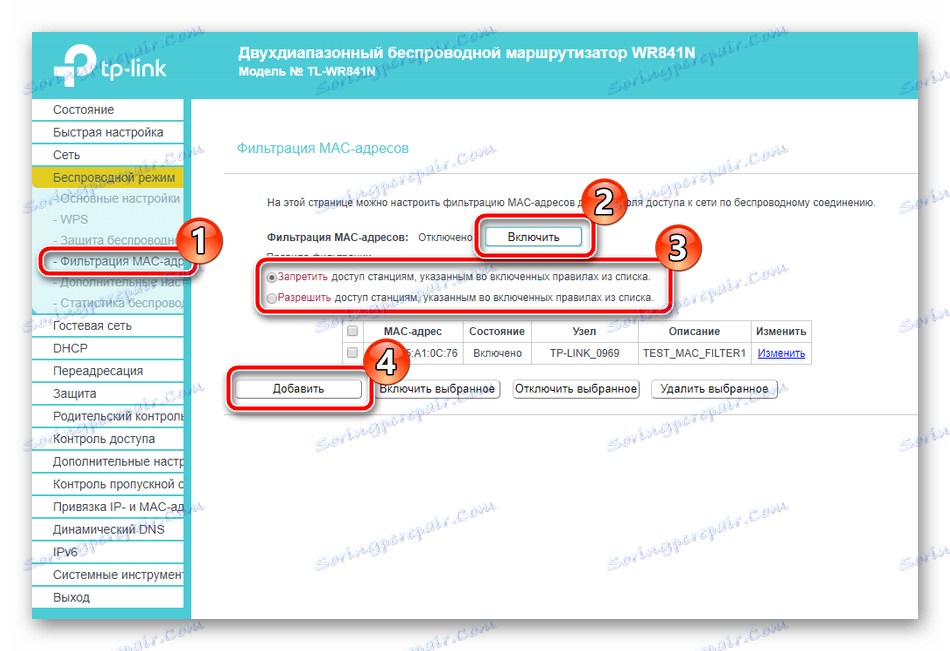
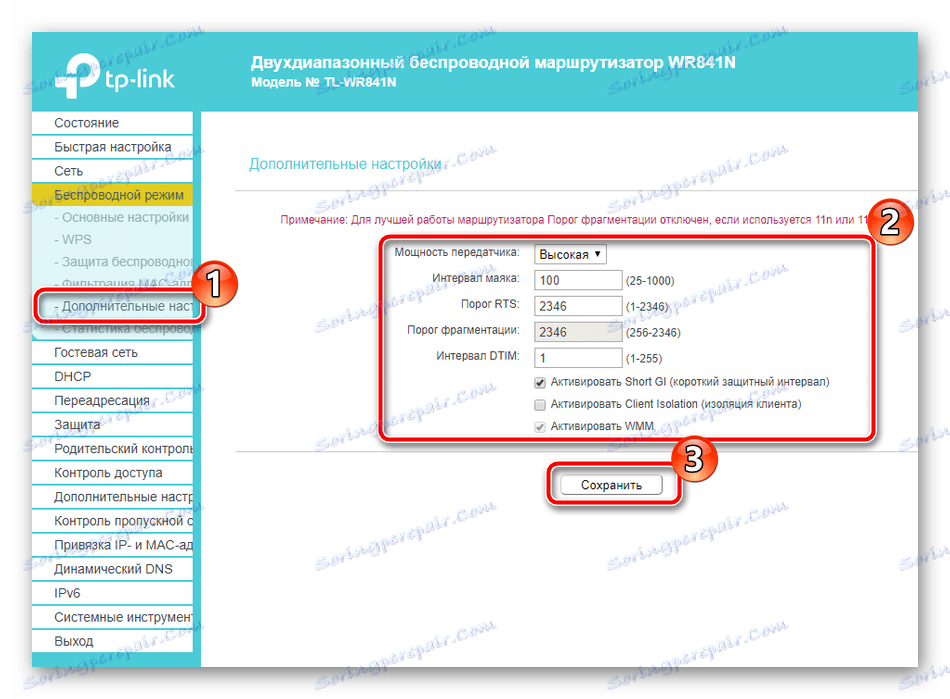
بعد، من می خواهم به شما در مورد بخش "مهمان شبکه" ، که در آن شما می توانید پارامترهای اتصال کاربران مهمان به شبکه محلی خود را تنظیم کنید. کل روش به شرح زیر است:
- به «شبکه مهمان» بروید ، در آنجا بلافاصله مقادیر دسترسی، سطح انزوا و امنیت را تعیین می کنید، علامت گذاری قوانین مناسب در بالای پنجره. در زیر میتوانید این تابع را فعال کنید، نام و تعداد مهمانها را به آن بدهید.
- با استفاده از چرخ ماوس، برگه ای را که در آن زمان تنظیم فعالیت فعال است قرار دهید. شما می توانید برنامه را فعال کنید که بر طبق آن شبکه مهمان کار خواهد کرد. پس از تغییر تمام پارامترها فراموش نکنید که بر روی «ذخیره» کلیک کنید.
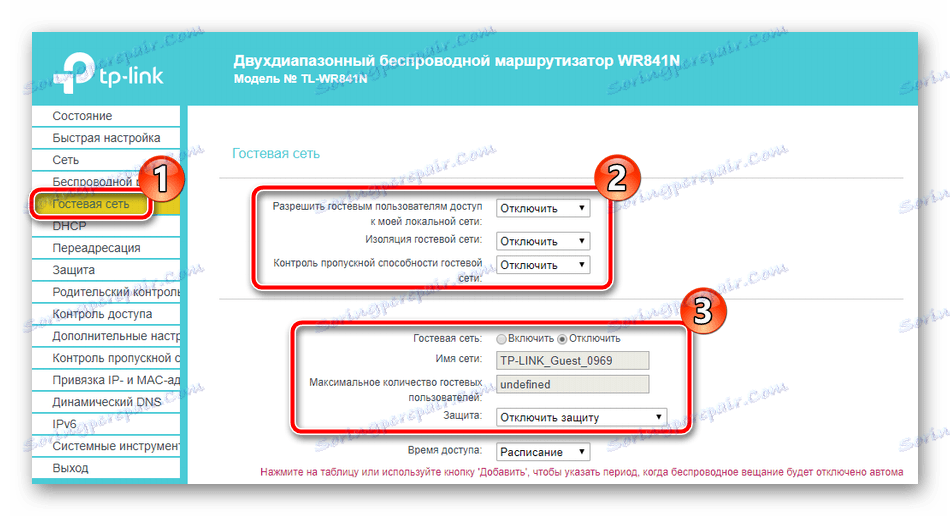
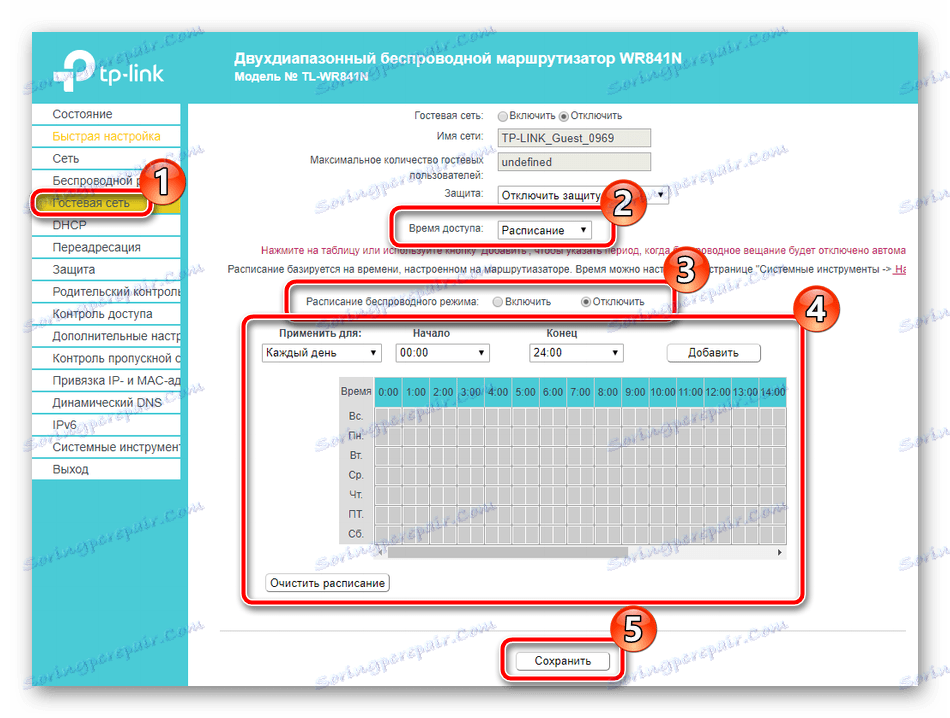
آخرین چیزی که باید در هنگام تنظیم یک روتر در حالت دستی بررسی شود پورت های باز است. اغلب، رایانه های کاربران دارای برنامه های نصب شده هستند که نیاز به دسترسی به اینترنت برای کار دارند. آنها هنگام اتصال به پورت خاصی از یک پورت خاص استفاده می کنند، بنابراین شما باید آن را برای تعامل مناسب باز کنید. چنین پردازشی بر روی روتر TP-Link TL-WR841N انجام می شود به شرح زیر است:
- در بخش «حمل و نقل»، «سرور مجازی» را باز کنید و روی «افزودن» کلیک کنید.
- شما فرم خواهید دید که باید پر شود و ذخیره شود. اطلاعات بیشتر در مورد صحت پر کردن خطوط در مقاله دیگر ما در لینک زیر را بخوانید.
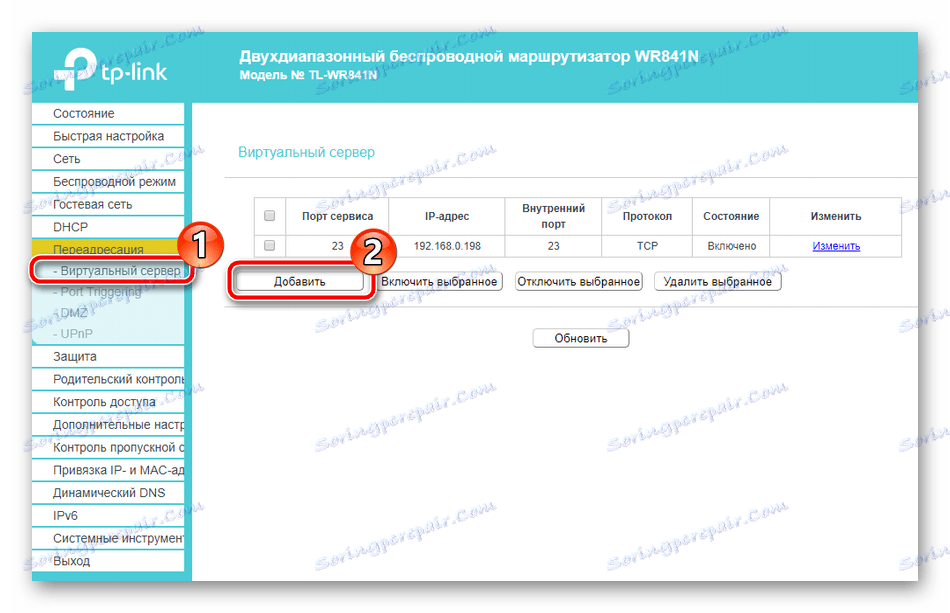

جزئیات بیشتر: پورت های باز کردن روتر TP-Link
ویرایش نکات اصلی کامل است. بیایید به بررسی تنظیمات امنیتی پیشرفته برویم.
ایمنی
یک کاربر عادی نیاز به تنظیم یک رمز عبور در نقطه دسترسی برای محافظت از شبکه خود دارد، اما این 100 درصد امنیت را تضمین نمی کند، بنابراین پیشنهاد می کنیم خودتان را با پارامترهایی که باید توجه داشته باشید آشنا کنید:
- از طریق پنل سمت چپ، "حفاظت" را باز کنید و به "تنظیمات حفاظت پایه" بروید . در اینجا چند ویژگی را می بینید. به طور پیشفرض، همه آنها به جز فایروال فعال هستند. اگر شما هر نشانگر در نزدیکی "غیرفعال" داشته باشید ، آنها را به "فعال کردن" حرکت دهید و علامت کادر "فایروال" را برای فعال کردن رمزگذاری ترافیک تیک بزنید.
- در بخش «تنظیمات پیشرفته»، همه چیز برای حفاظت از انواع حملات هدف است. اگر روتر را در خانه نصب کردید، نیازی نیست که قوانین را از این منو فعال کنید.
- مدیریت محلی روتر از طریق یک رابط وب انجام می شود. اگر چندین کامپیوتر به سیستم محلی شما متصل شده و نمی خواهید آنها را به این ابزار دسترسی داشته باشید، نشانگر "فقط مشخص شده" را انتخاب کنید و آدرس MAC خود را وارد کنید یا سایر موارد مورد نیاز را در خط بگذارید. بنابراین، تنها این دستگاه ها قادر خواهند بود به منوی اشکال زدایی روتر وارد شوند.
- شما می توانید کنترل والدین را فعال کنید. برای انجام این کار، به بخش مناسب بروید، عملکرد را فعال کنید و آدرس MAC کامپیوترهایی را که می خواهید نظارت کنید وارد کنید.
- در زیر پارامترهای برنامه را پیدا خواهید کرد، این به شما این امکان را می دهد که ابزار را تنها در یک زمان مشخص و همچنین اضافه کردن لینک به سایت ها برای مسدود شدن در فرم مناسب.
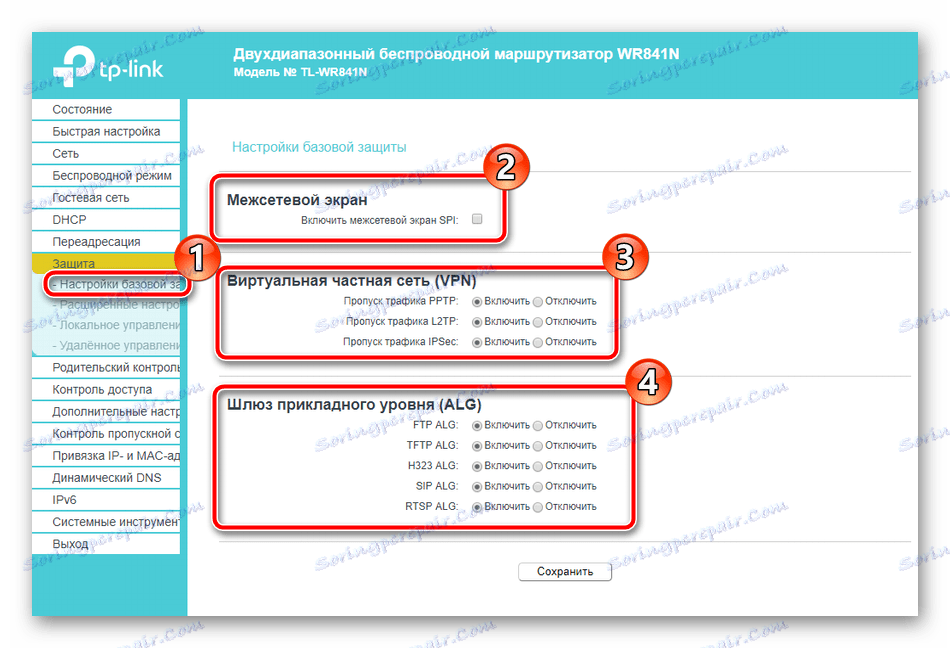
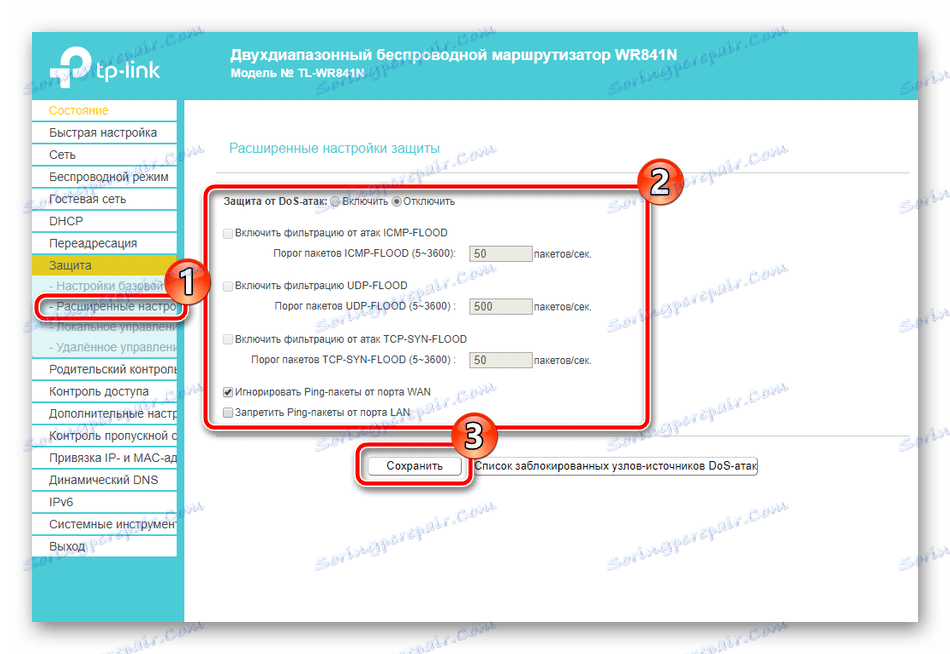
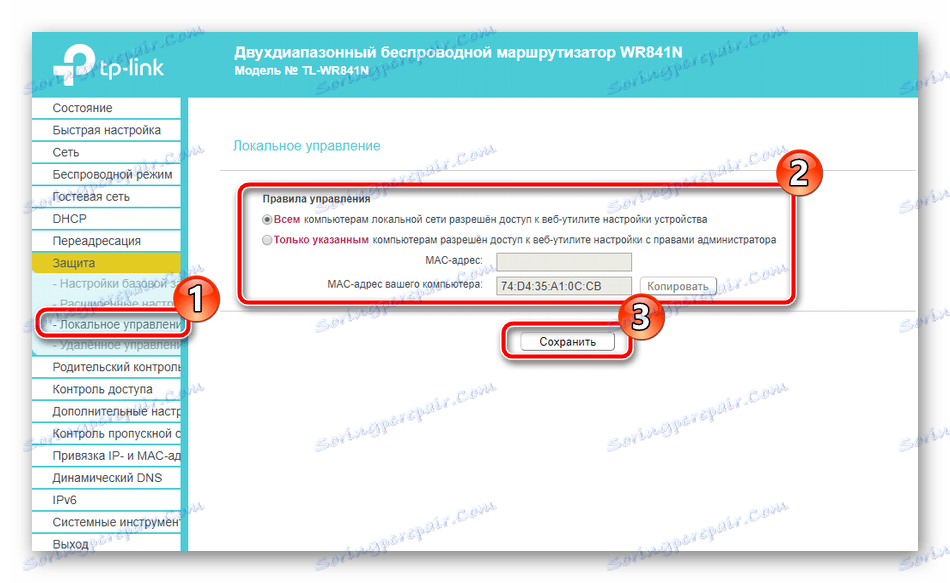
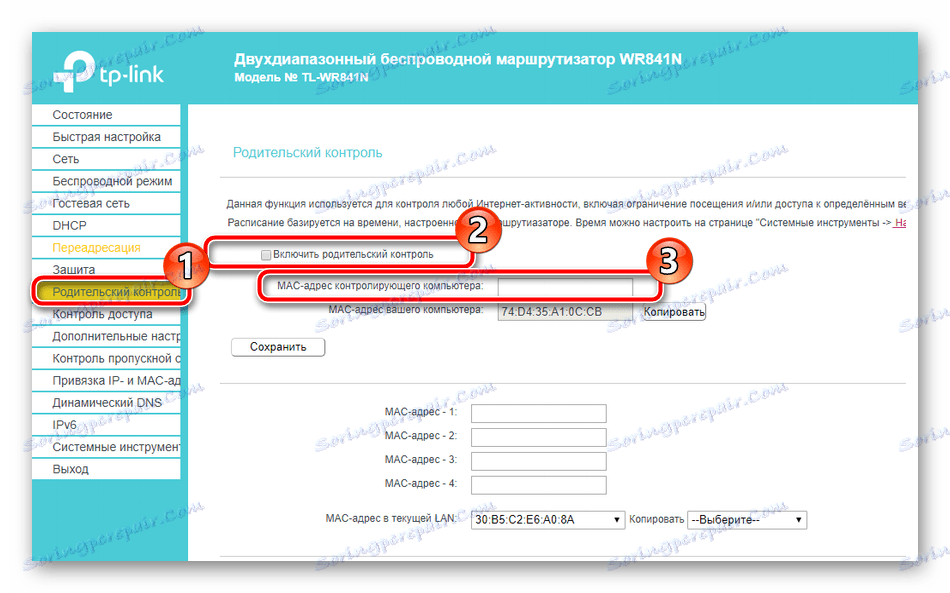
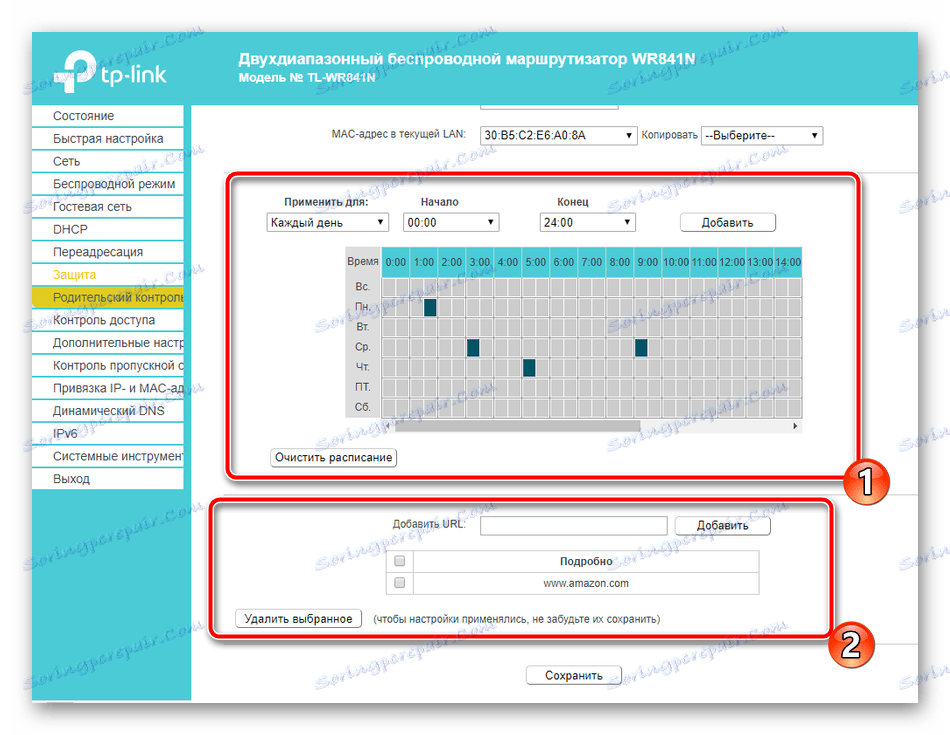
راه اندازی کامل
در این مرحله تقریبا تمام روش های پیکربندی تجهیزات شبکه را تکمیل کردید، تنها چند اقدام اخیر انجام می شود و شما می توانید به کار خود ادامه دهید:
- اگر میزبان سایت یا سرورهای مختلف خود هستید، تغییر نام دامنه دامین را فعال کنید. این سرویس از طرف ارائه دهنده شما سفارش داده شده است و اطلاعات دریافت شده برای فعال سازی در منوی «DNS Dynamic DNS» وارد شده است .
- در «ابزار سیستم»، «تنظیم زمان» را باز کنید . روز و زمان را تنظیم کنید تا به درستی اطلاعات مربوط به شبکه را جمع آوری کنید.
- شما می توانید یک نسخه پشتیبان از پیکربندی فعلی را به عنوان یک فایل ایجاد کنید. سپس می توان آن را دانلود کرد و پارامترها به صورت خودکار بازسازی می شوند.
- رمز عبور و نام کاربری را از
adminاستاندارد به یک راحت تر و پیچیده تر تغییر دهید به طوری که بیگانه ها به رابط وب خود وارد نشوند. - پس از اتمام تمام فرآیندها، بخش "راه اندازی مجدد" را باز کنید و روی دکمه مناسب برای راه اندازی مجدد روتر کلیک کرده و تمام تغییرات اعمال می شود.
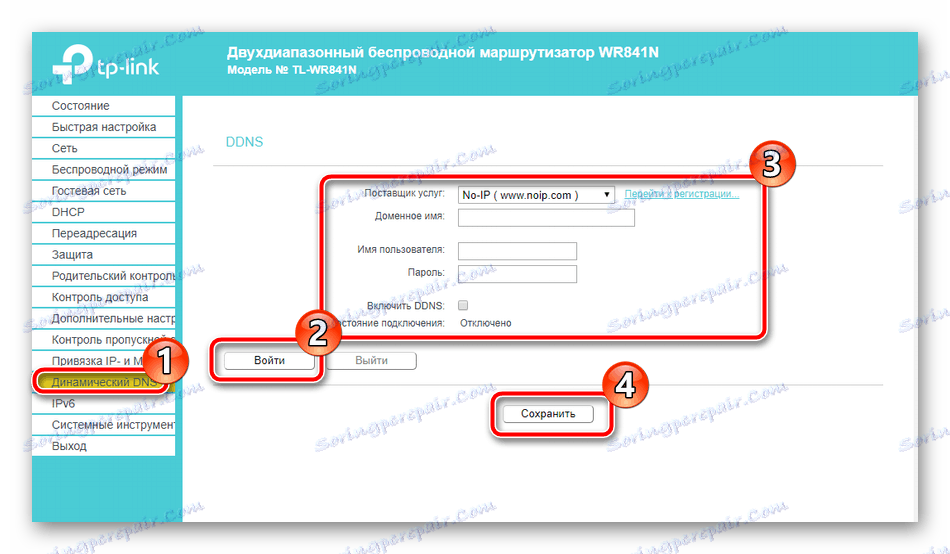
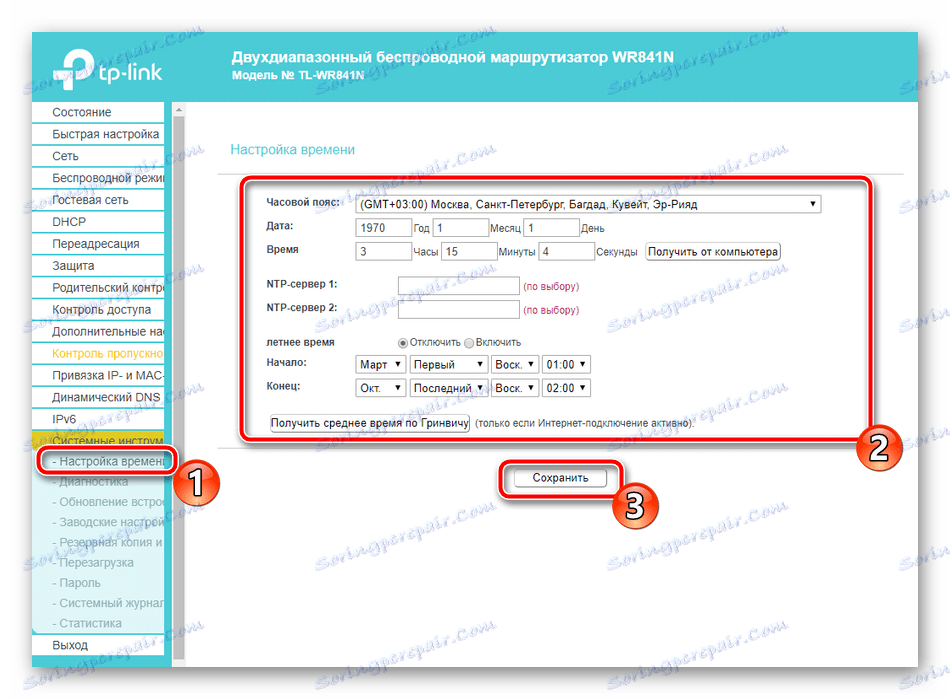
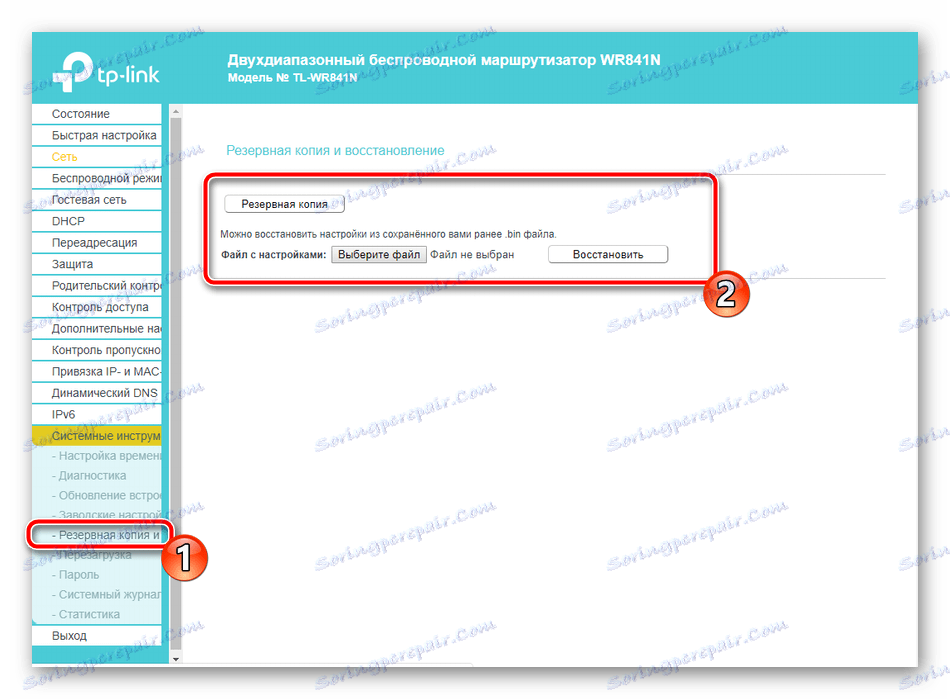
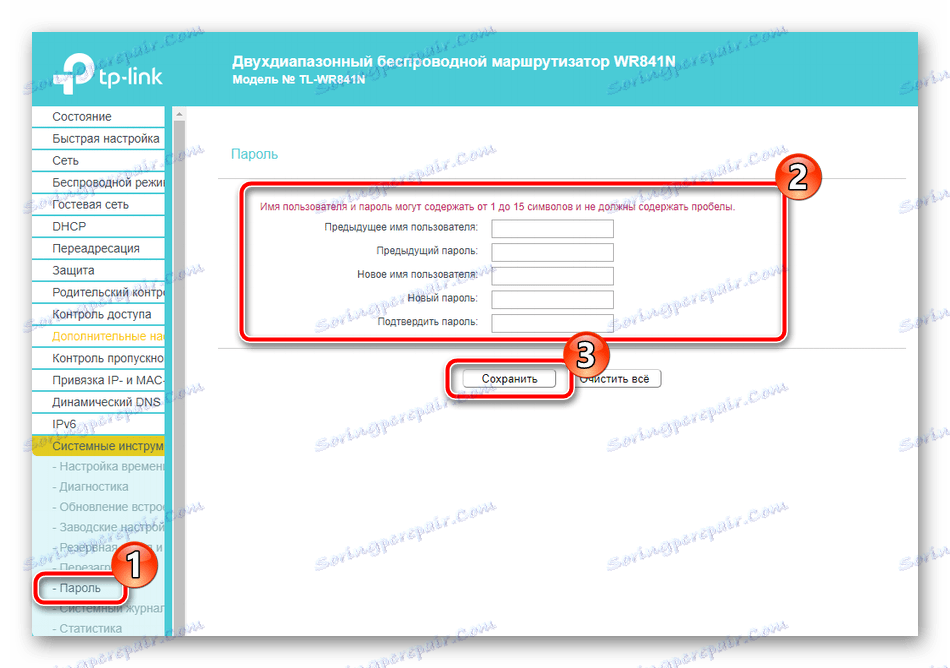
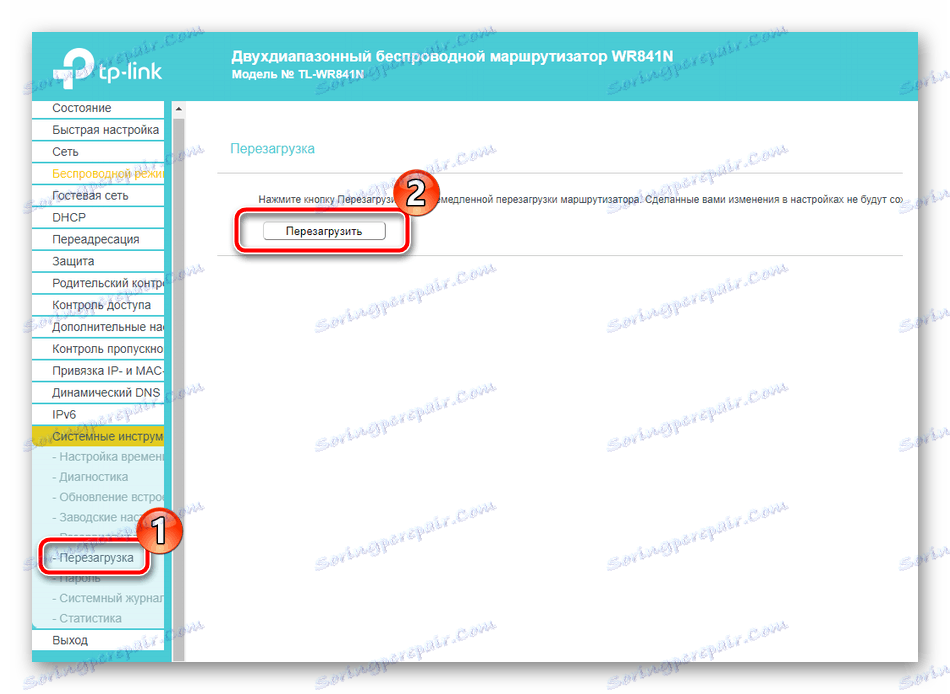
در این مقاله، مقاله ما پایان می یابد. امروز ما موضوع تنظیم پیکربندی روتر TP-Link TL-WR841N را برای عملیات عادی مطرح کرده ایم. آنها درباره دو تنظیمات، قوانین امنیتی و ابزارهای اضافی صحبت کردند. امیدواریم مواد ما مفید باشد و شما توانستید به راحتی با این کار کنار بیایید.
همچنین ببینید: Firmware و تعمیر TP-Link TL-WR841N روتر
