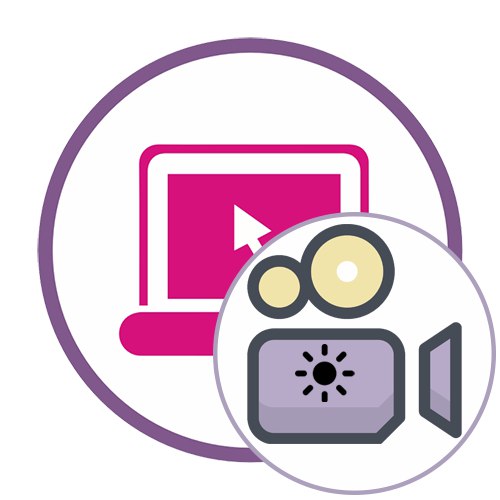روش 1: کلیپ
Clideo یکی از ساده ترین خدمات مدیریت فیلم آنلاین است. با کمک آن می توانید با تنظیم فقط یک لغزنده به راحتی تصویر را سبک کنید. با این حال ، لازم به ذکر است که در Clideo ، مانند هر راه حل مشابه دیگر ، پروژه تمام شده در نسخه رایگان فقط با یک علامت علامت ذخیره می شود. این را حتی قبل از شروع پردازش نیز در نظر بگیرید.
- با کلیک روی پیوند بالا ، کلیپو را باز کنید و سپس کلیک کنید "انتخاب پرونده".
- پنجره ای روی صفحه ظاهر می شود. "کاوشگر"کجا می توانید فیلم مناسب برای پردازش پیدا کنید.
- ویدیو برای چند ثانیه یا چند دقیقه در سرور بارگذاری می شود.
- پارامتر را تنظیم کنید "روشنایی"با حرکت دادن نوار لغزنده به سمت راست و نظارت بر نتیجه در پنجره پیش نمایش.
- در صورت صلاحدید پارامترهای اضافی را تنظیم کنید. در Clideo می توانید کنتراست ، اشباع ، رنگ و شفافیت را تغییر دهید.
- قبل از ذخیره ، قالبی را که می خواهید فیلم را در آن بارگیری کنید انتخاب کنید.
- روی دکمه کلیک کنید "اهنگ"اگر آماده ادامه کار برای پردازش هستید.
- رندر شروع می شود - بسته به طول ضبط ، این روش حداقل چند دقیقه طول می کشد.
- بعد از فشار دادن "دانلود".
- بلافاصله پس از این ، نسخه نهایی فایل ویدیویی با فرمت مشخص بارگیری می شود.
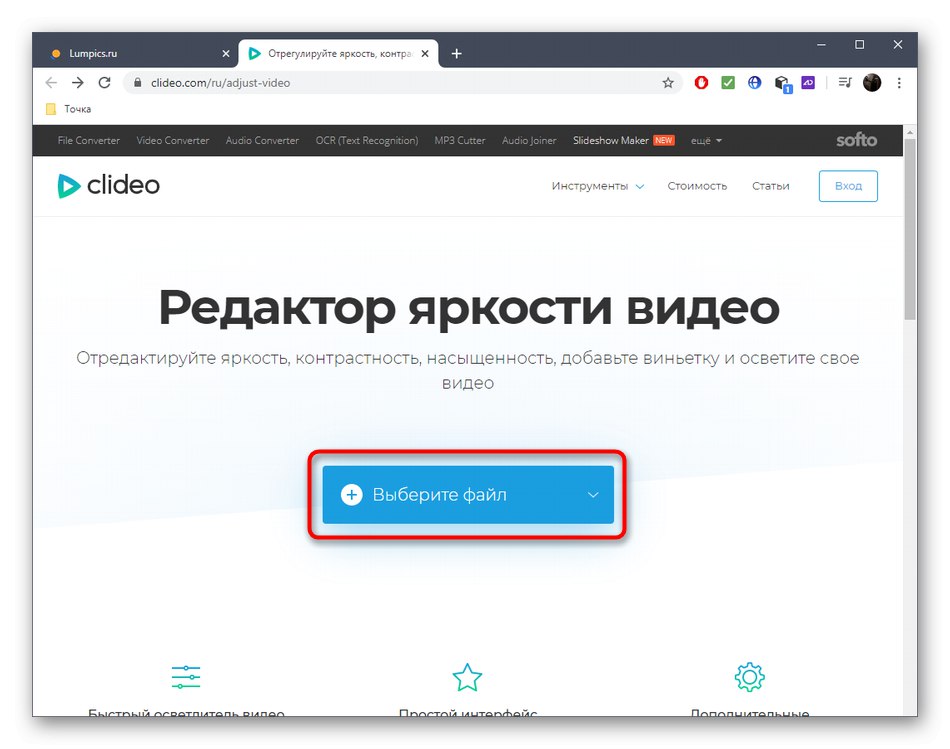
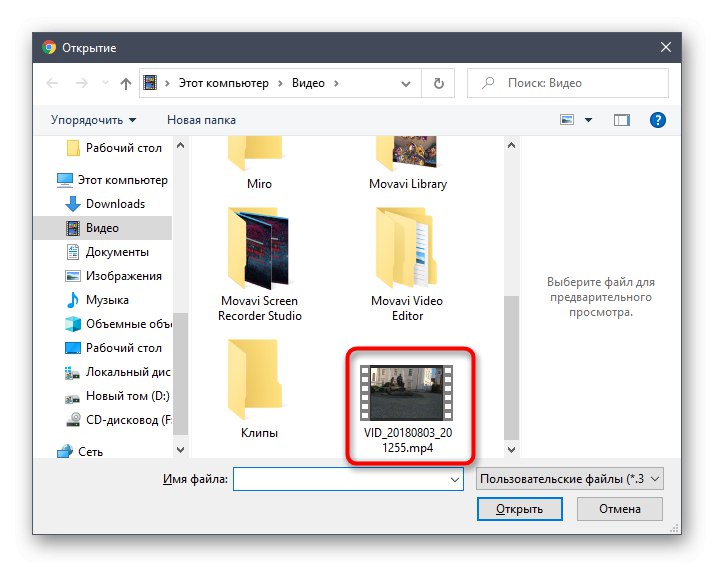
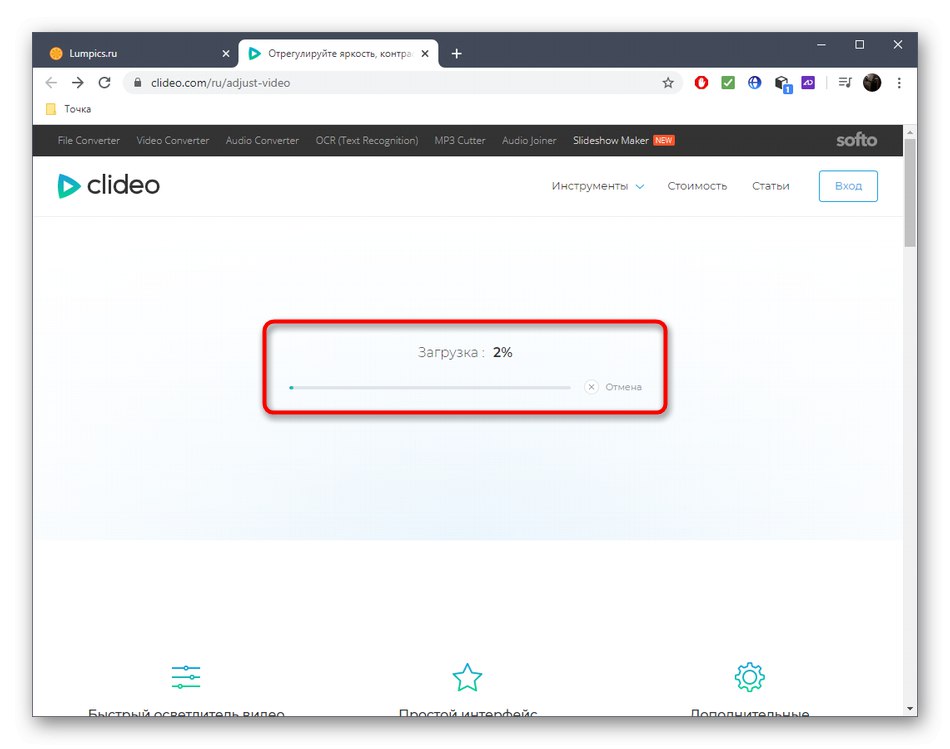
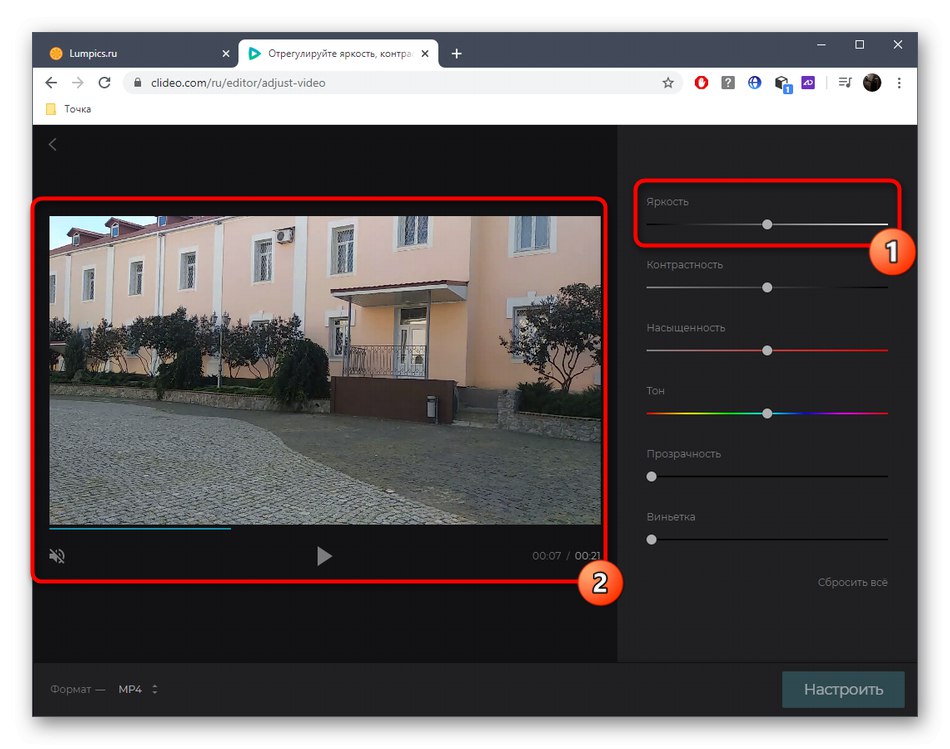
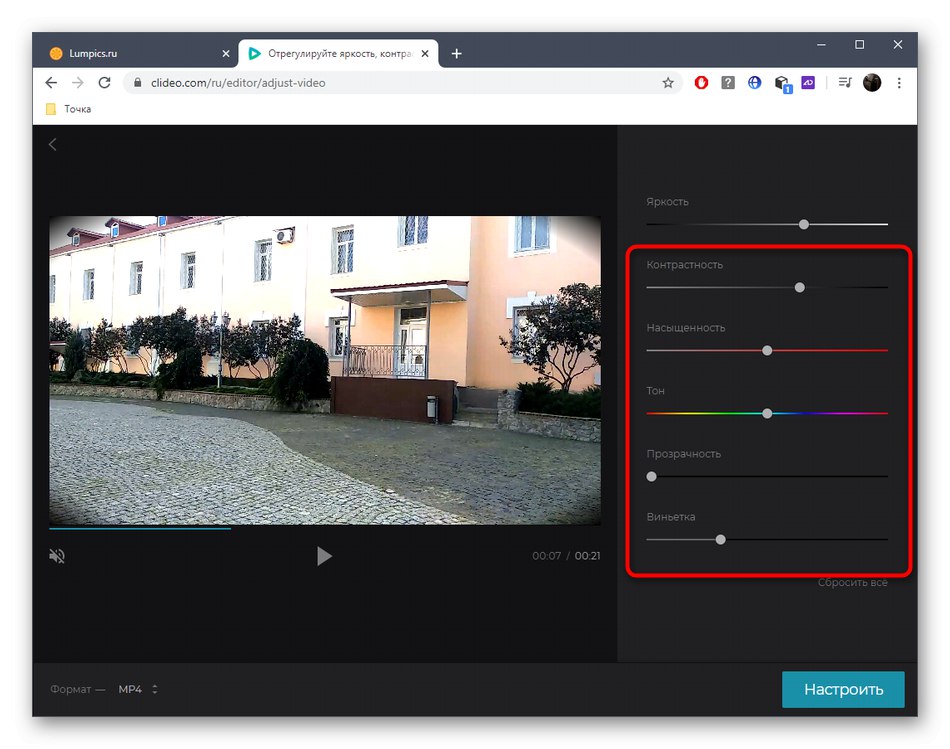
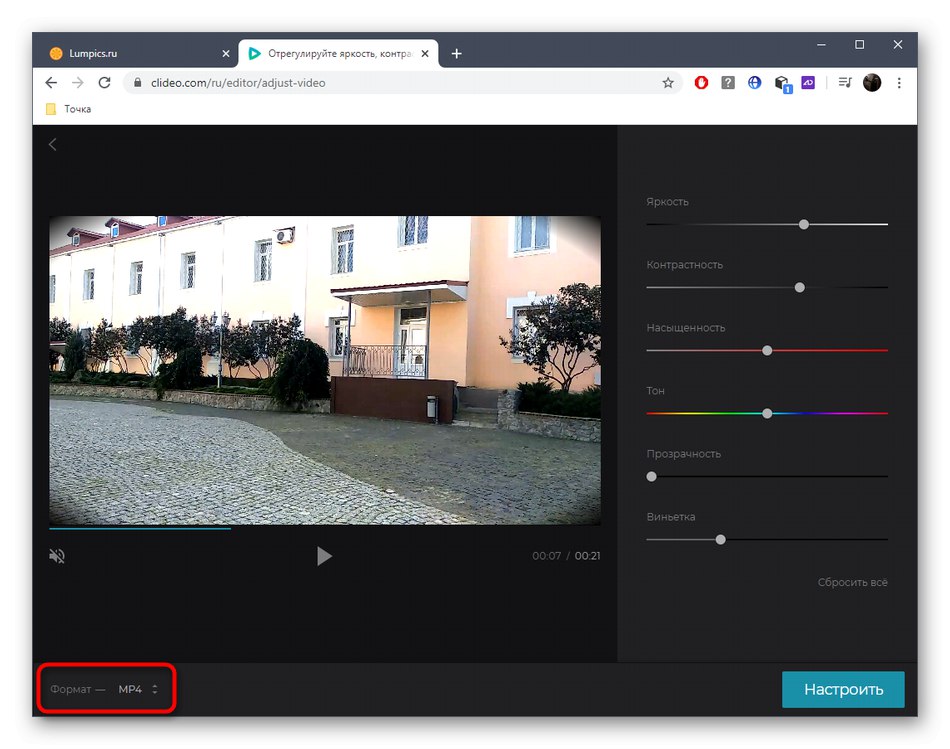
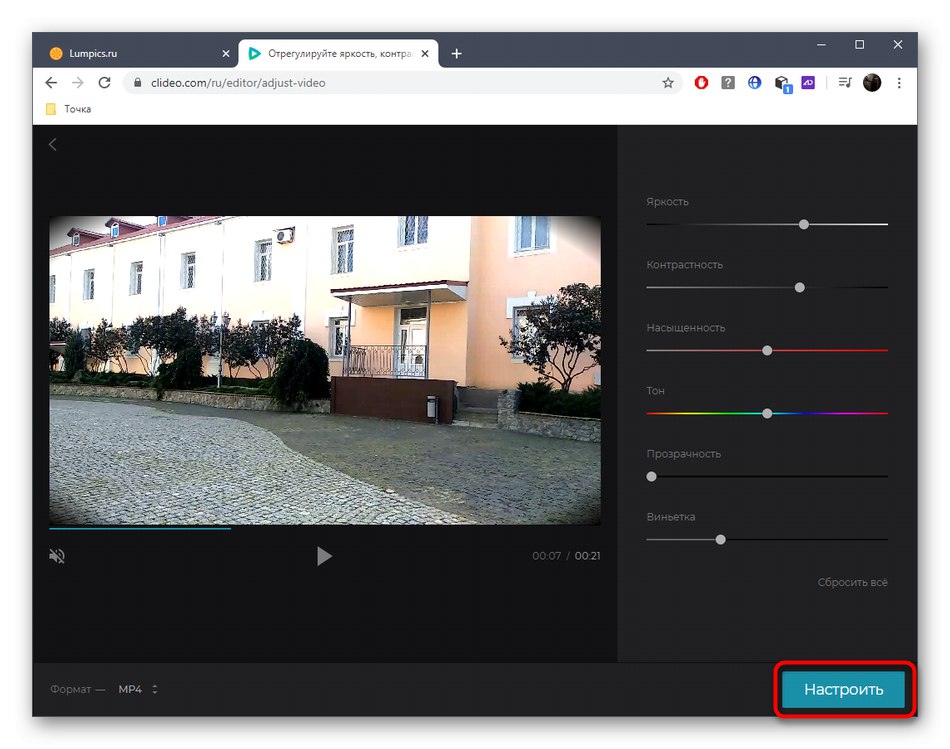
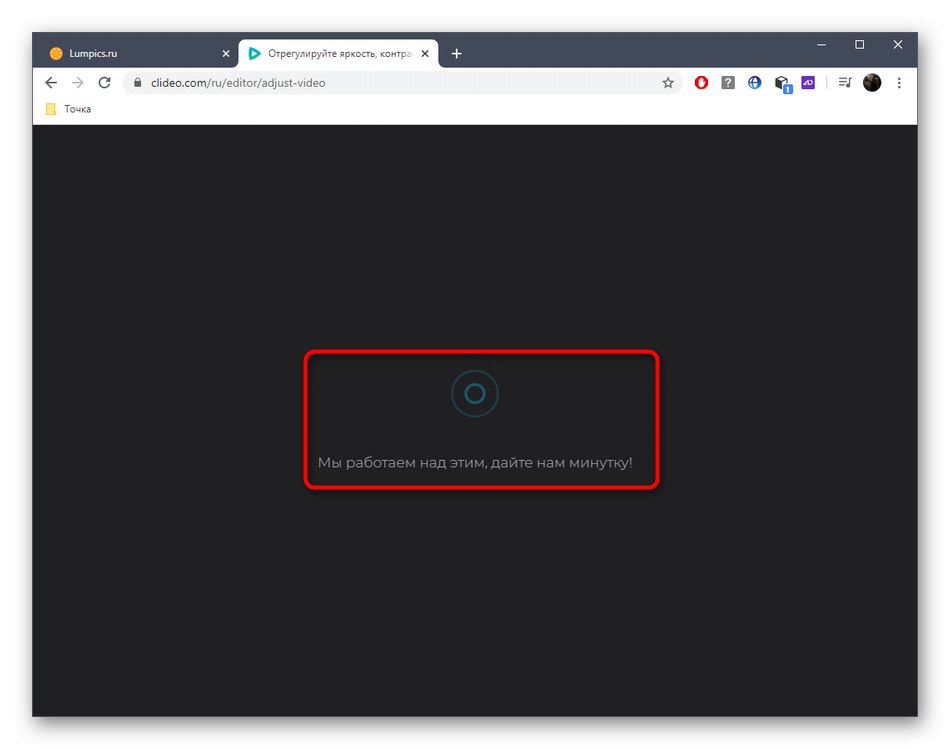
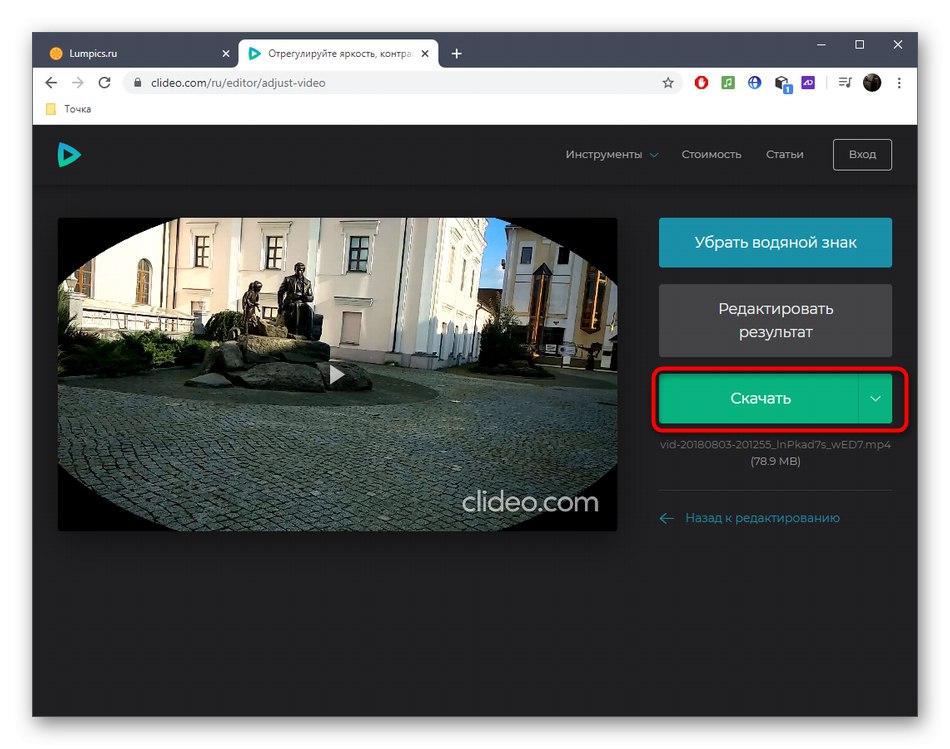
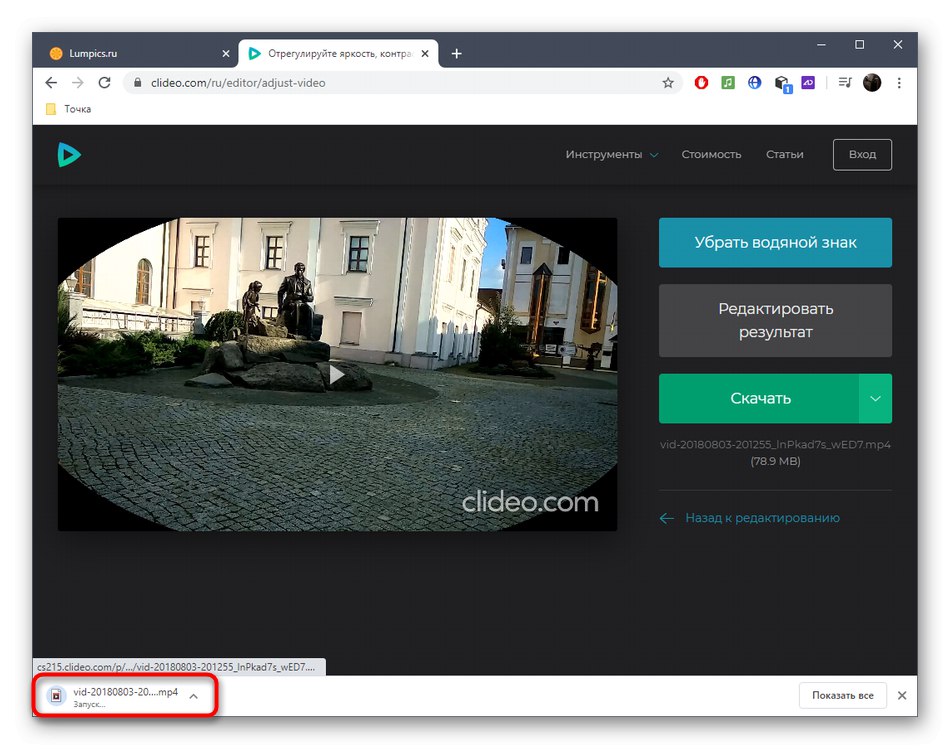
روش 2: WeVideo
WeVideo یکی دیگر از سرویس های آنلاین است که عملکرد آن تقریباً مشابه سرویس قبلی است. این در حال حاضر برای مبتدیان پیشرفته تر و دشوارتر به نظر می رسد ، بنابراین بدون دستورالعمل های دقیق ، مقابله با نورپردازی ویدئو از طریق آن کمی دشوار است.
- هنگامی که برای اولین بار به ویرایشگر WeVideo می روید ، باید از طریق Google / Facebook وارد شوید یا فرم ثبت نام را پر کنید.
- شروع به ساخت پروژه خود کنید "فیلم"با کلیک بر روی بلوک مربوطه در پانل بالا.
- مشخص کنید که می خواهید پروژه خود را در چه قالبی مشاهده کنید و کلیک کنید "شروع به ویرایش".
- دکمه "وارد كردن" در سمت چپ برای بارگذاری پرونده است.
- فیلم را به پنجره ظاهر شده بکشید یا از نمای کلی استفاده کنید "برای انتخاب مرور کنید".
- هنگام نمایش "کاوشگر" مواد لازم را در آنجا پیدا کنید.
- سپس آن را با دکمه سمت چپ ماوس نگه دارید و آن را به جدول زمانی بکشید.
- وقتی مکان نما را روی ویدیویی که قبلاً روی جدول زمانی پرتاب شده است ، نشان می دهید ، یک دکمه با مداد ظاهر می شود - برای رفتن به تنظیمات باید روی آن کلیک کنید.
- به برگه چهارم با عنوان بروید "رنگ" در پانلی که ظاهر می شود
- در آنجا ، نوار لغزنده را کنترل کنید "روشنایی"با تنظیم روشنایی.
- کلیک "ذخیره تغییرات" پس از ایجاد همه تغییرات
- گزینه دوم نیز وجود دارد که ویدیو را بیشتر زنده می کند. برای این کار ، مکان نما را دوباره روی آن حرکت دهید و روی دکمه کلیک کنید "FX".
- یک اثر را انتخاب کنید "رویا" و به نتیجه آن نگاه کنید.
- اگر از این تغییر راضی هستید ، آن را اعمال کنید.
- پس از پایان ویرایش ویدئو ، روی ضربه بزنید "پایان".
- نامی را که می خواهید ویدیو با آن ذخیره شود وارد کنید و به مرحله بعدی بروید.
- منتظر بمانید تا پایان پردازش و با کلیک روی مراحل کار را پایان دهید "صادرات".
- پس از آماده شدن ، ویدیو به طور خودکار بارگیری می شود.
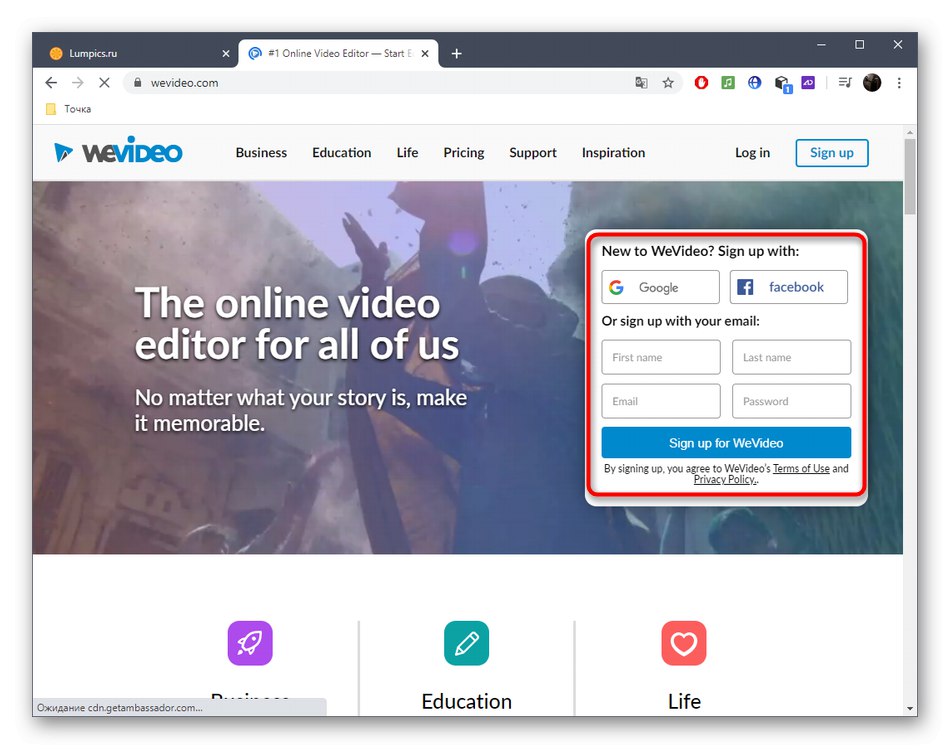
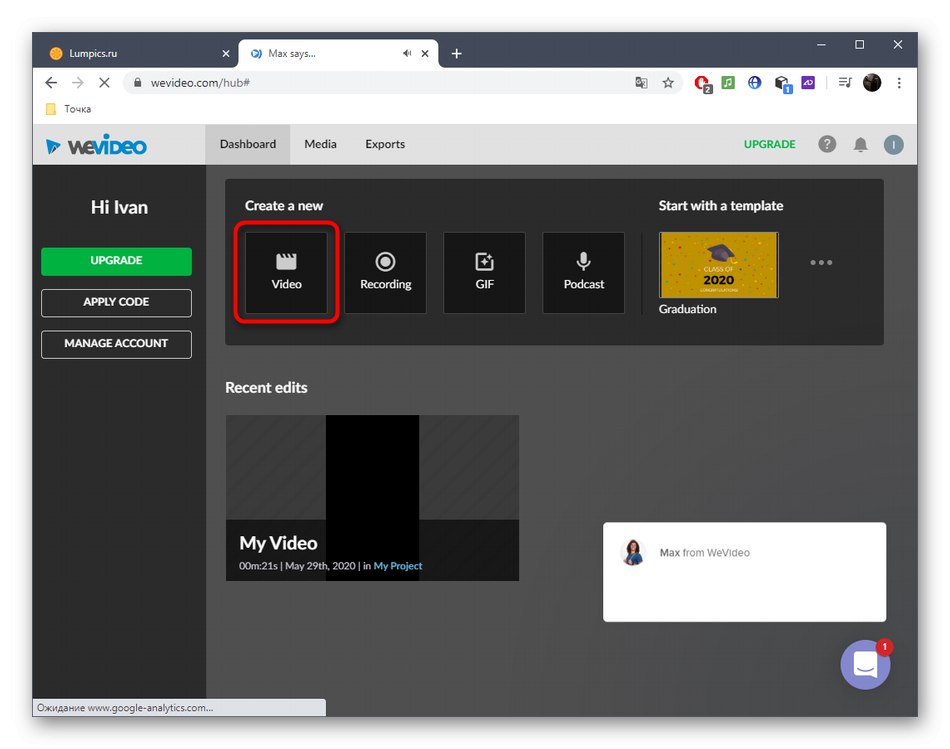
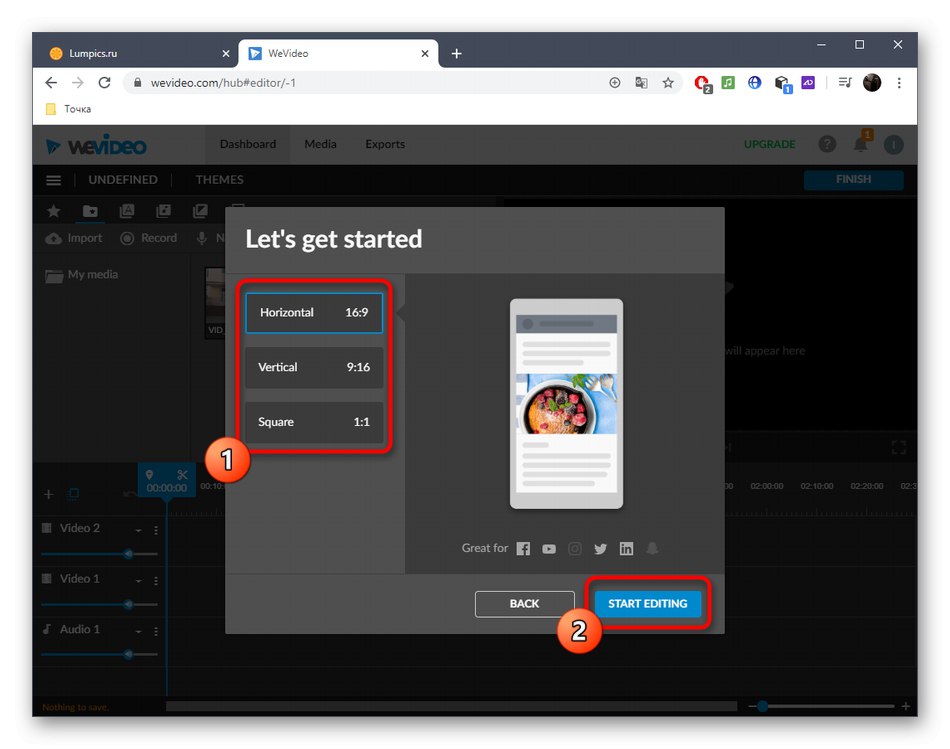
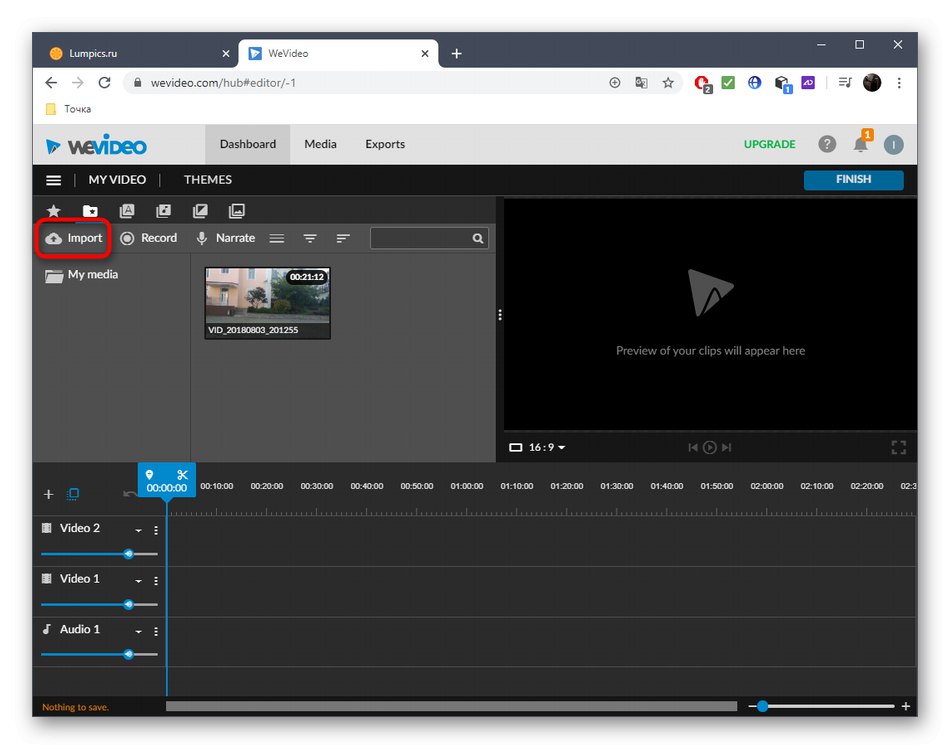
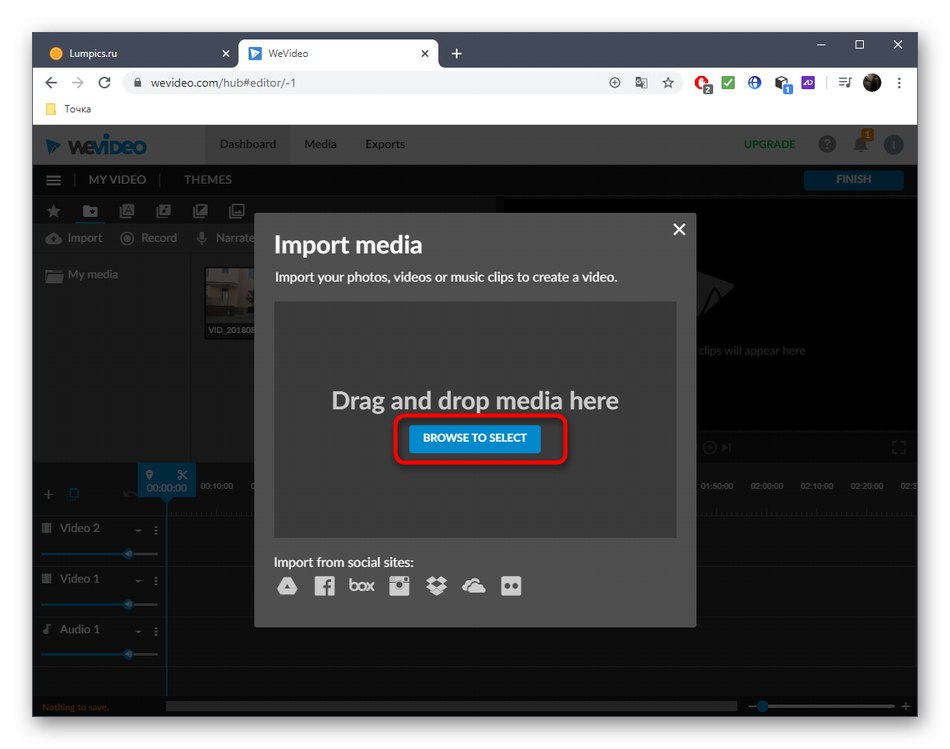
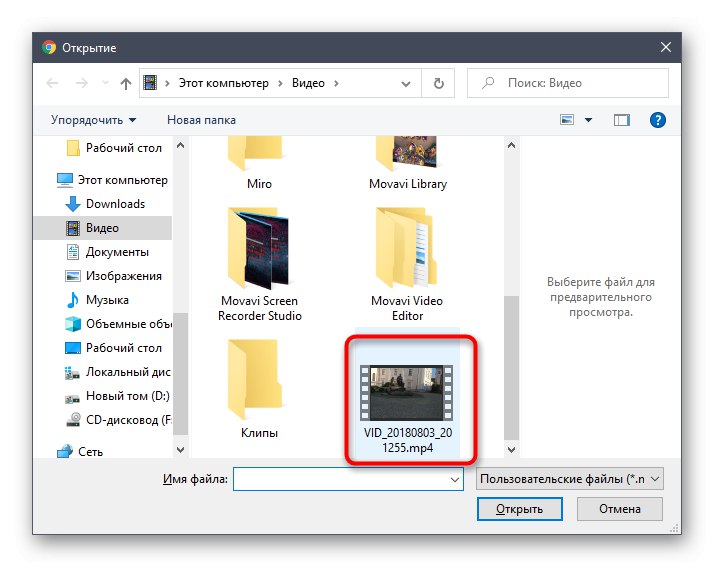
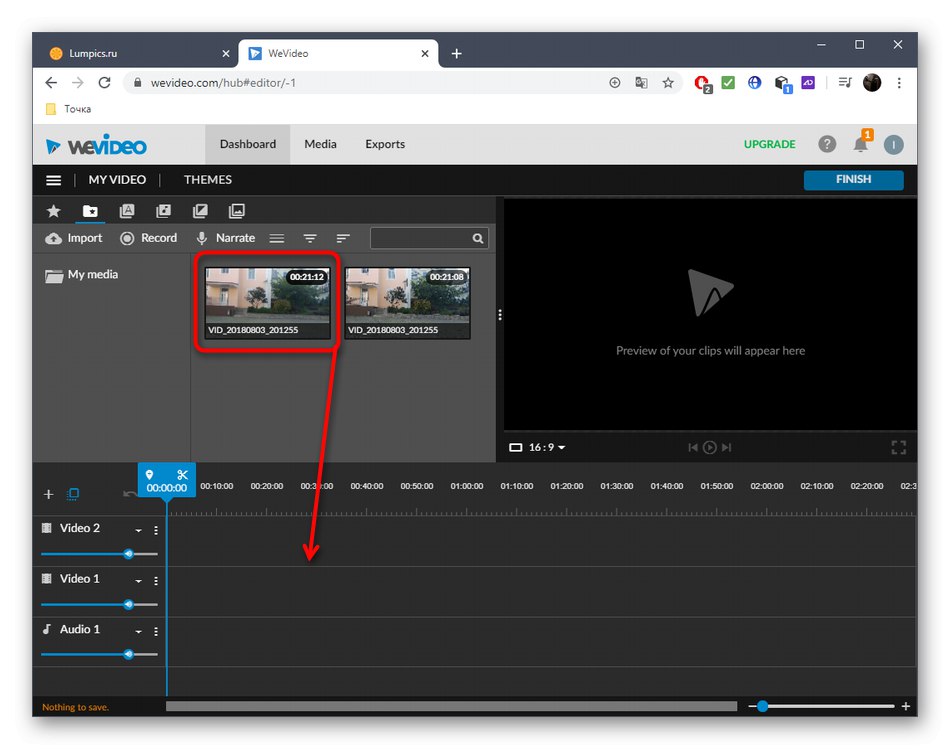
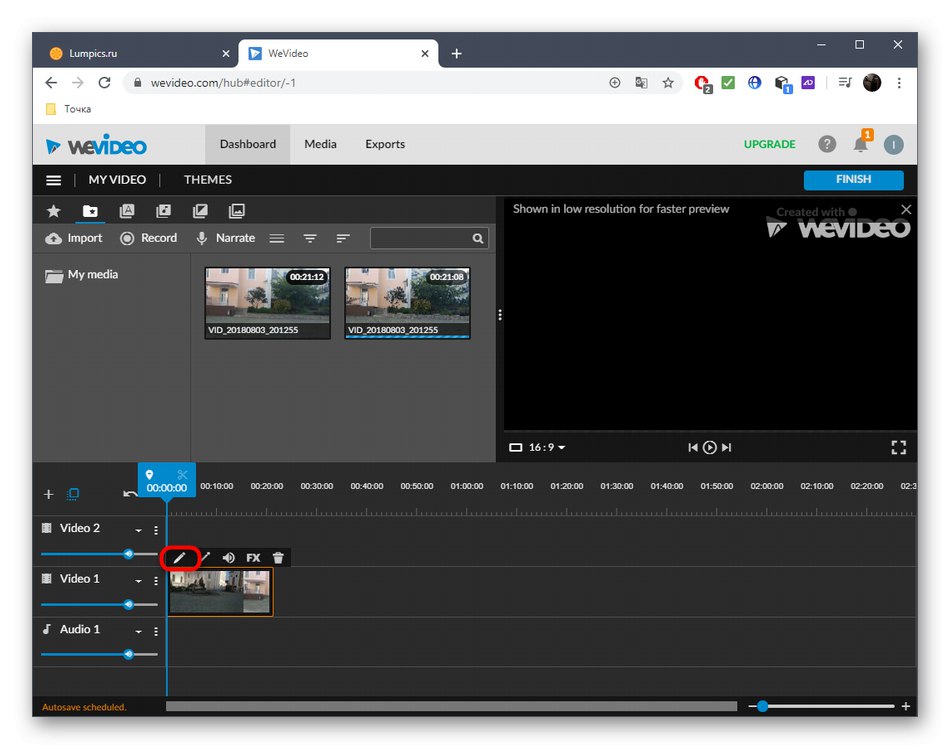
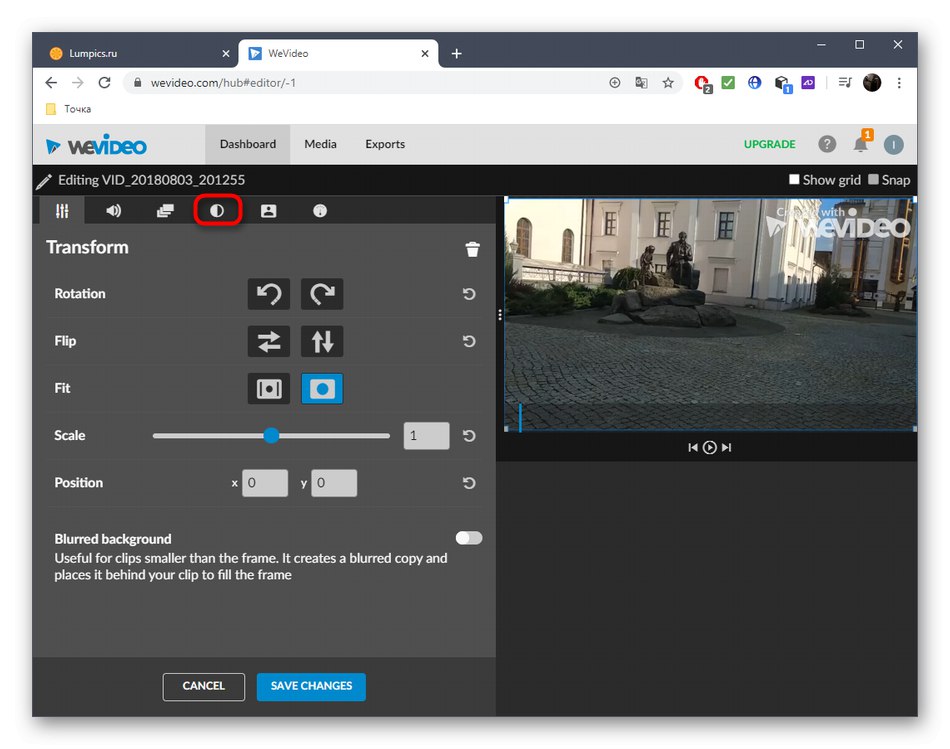
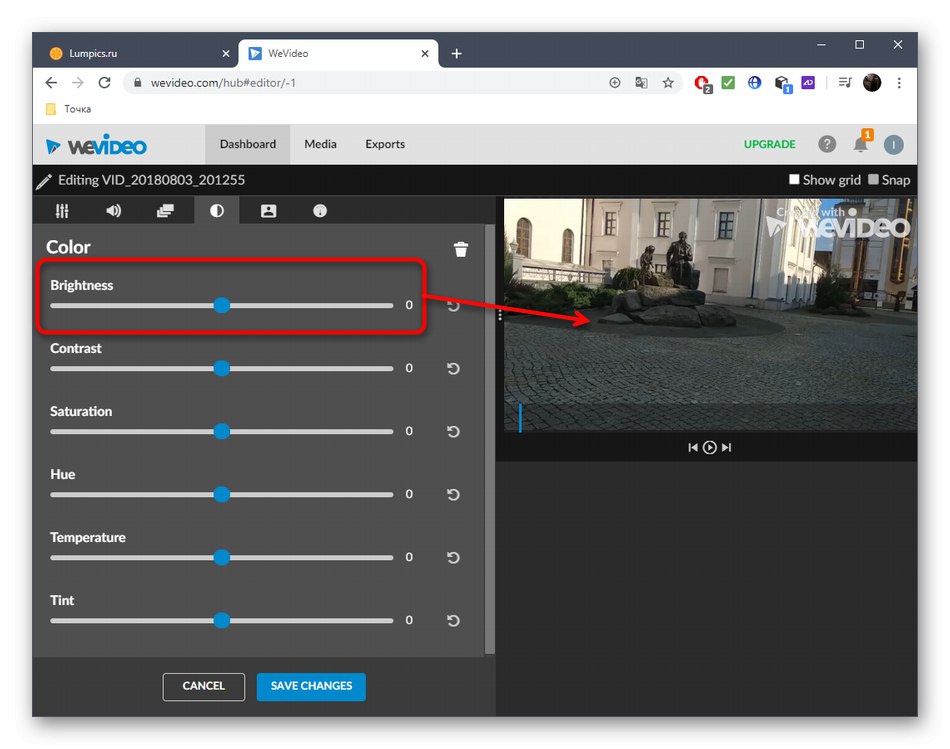
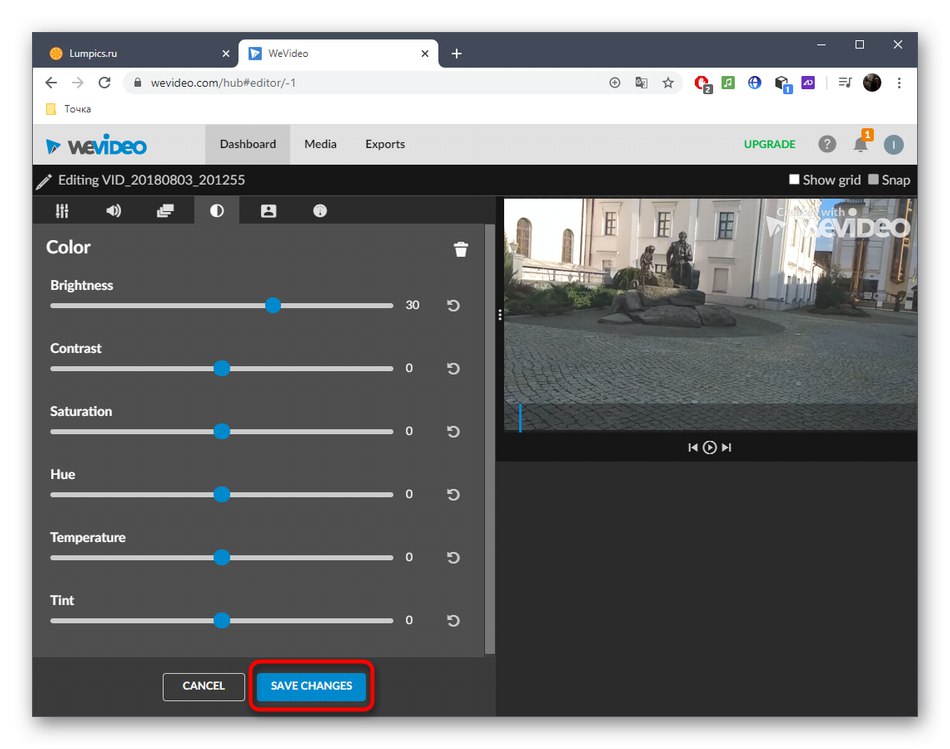
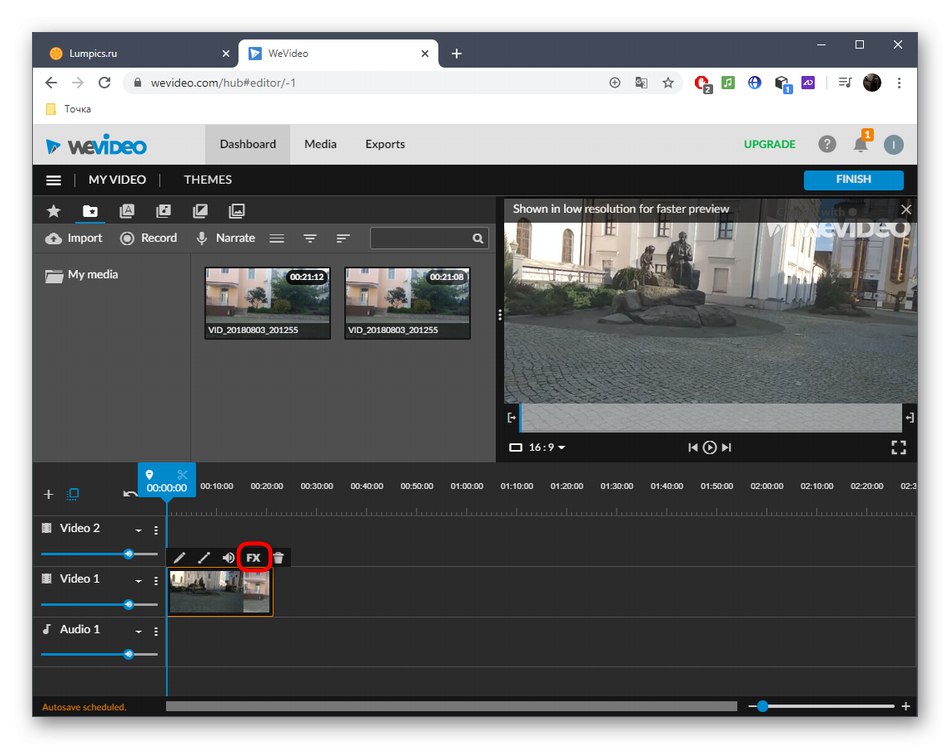
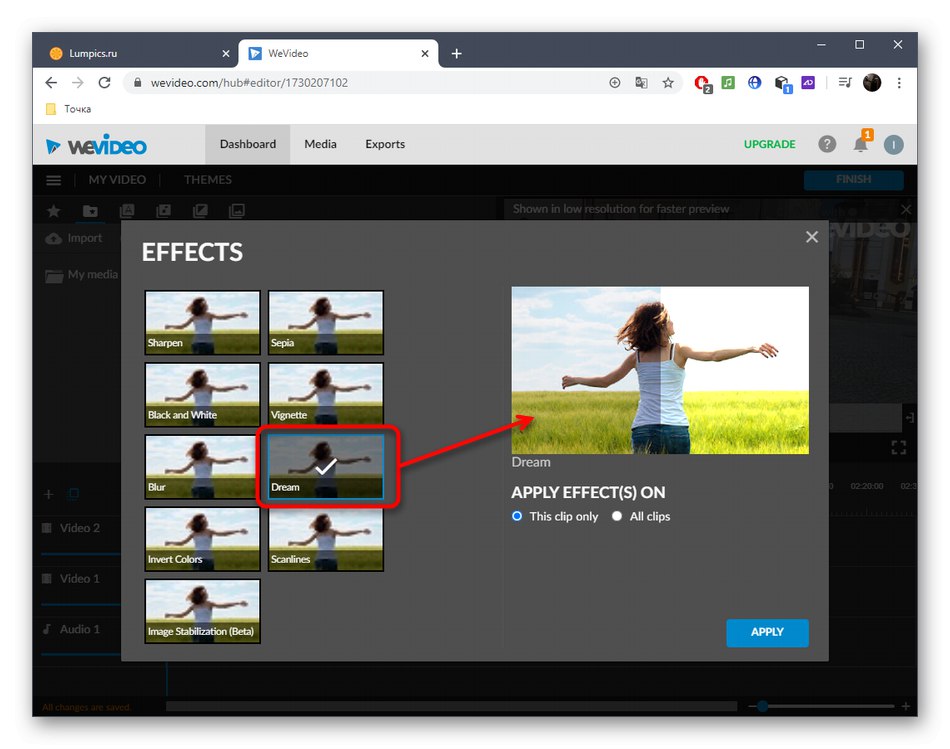
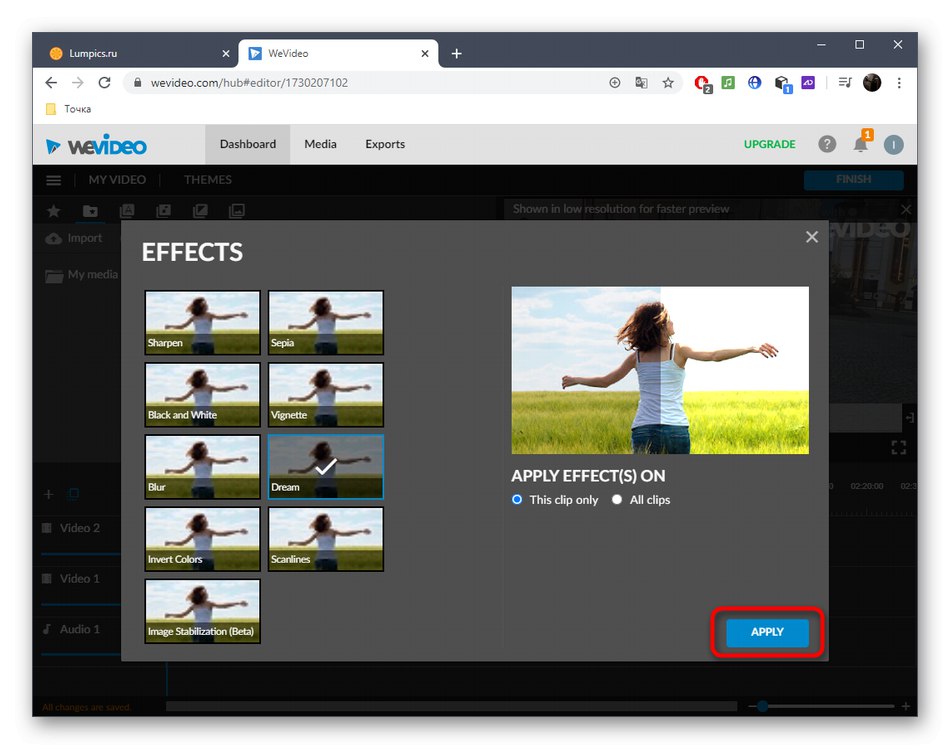
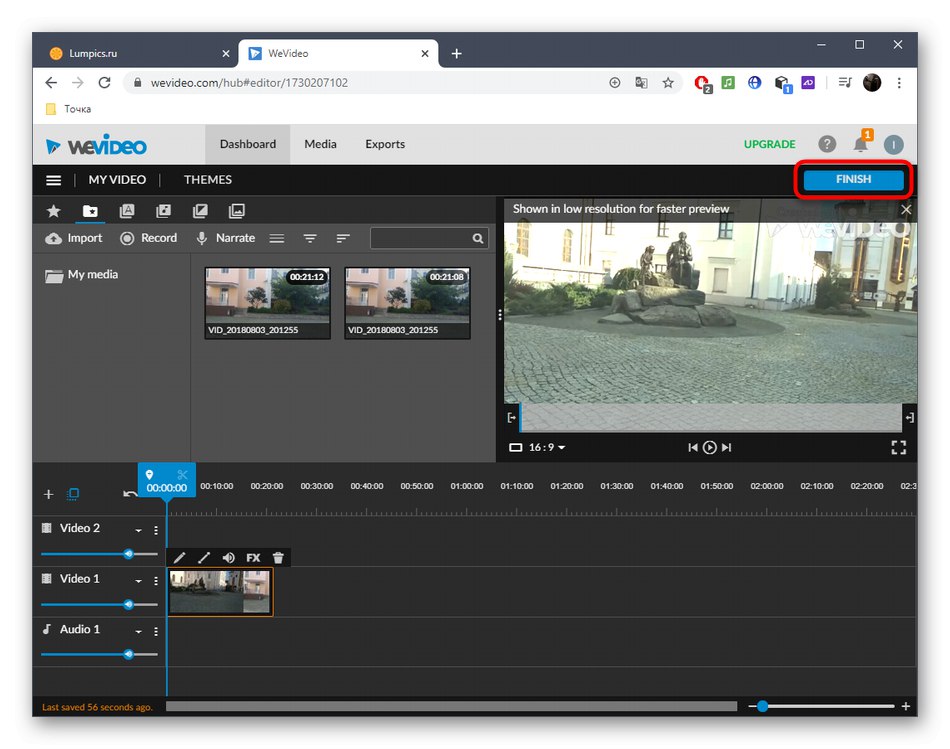
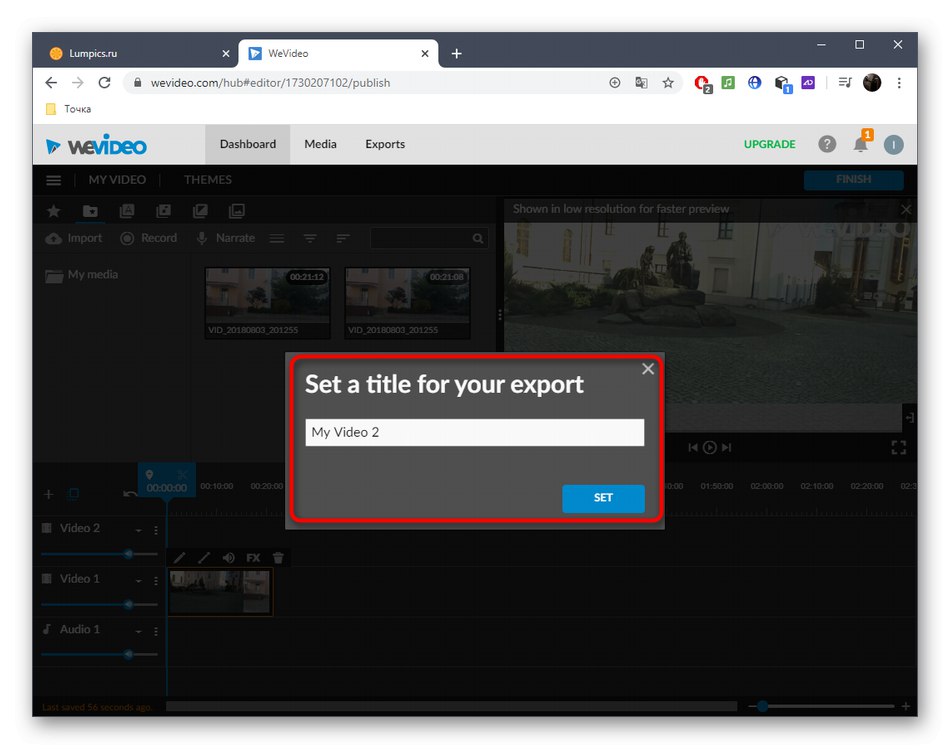
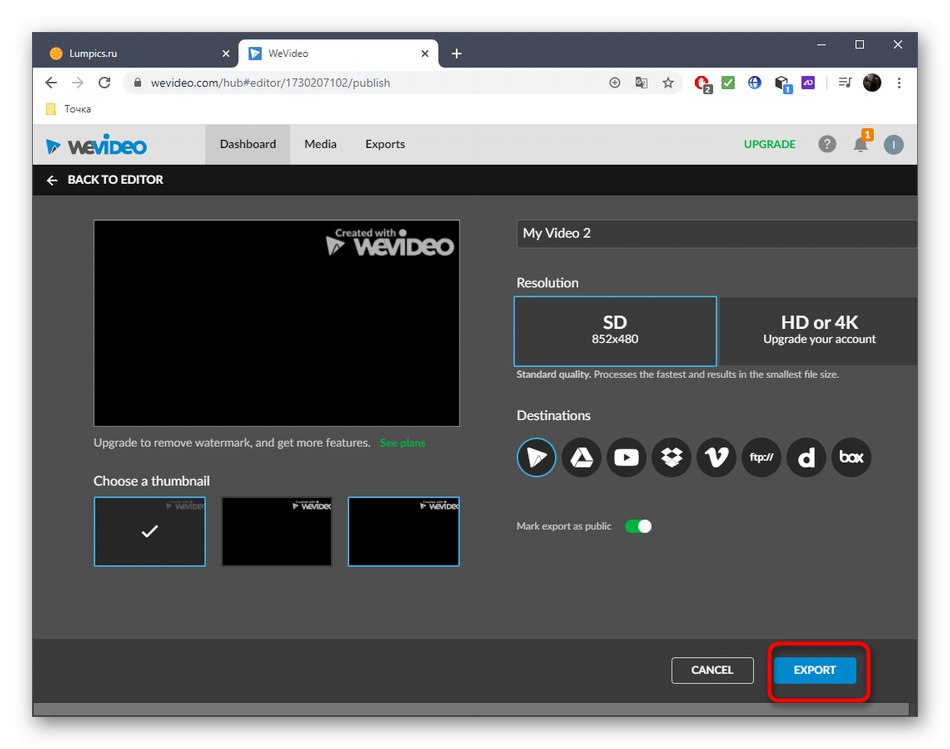
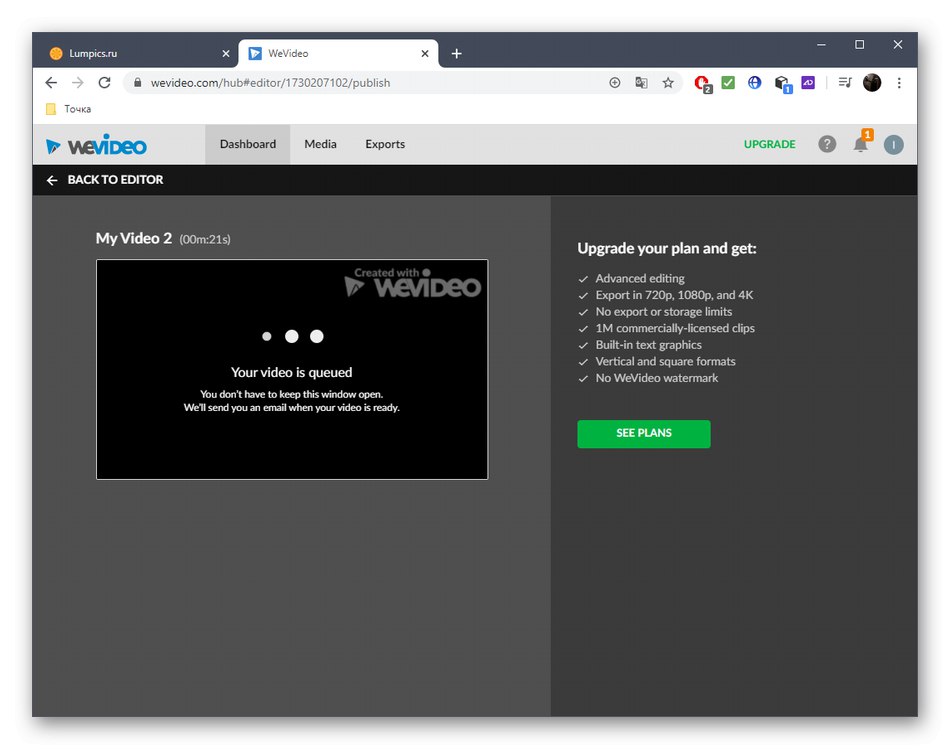
روش 3: Clipchamp ایجاد کنید
Clipchamp Create یک ویرایشگر آنلاین کامل فیلم است. بدون هیچ مشکلی می توان از آن برای سبک سازی فیلم استفاده کرد ، اما به خاطر داشته باشید که در نسخه رایگان ، این ماده فقط برای ذخیره در 480p در دسترس است.
به Clipchamp Create Online Service بروید
- پس از مجوز در سایت ، کلیک کنید "ایجاد یک ویدیو"برای رفتن به ویرایشگر.
- جهت گیری مناسب برای پروژه آینده خود انتخاب کنید.
- در بلوک سمت چپ ، کلیک کنید "پرونده های من را مرور کنید".
- که در "کاوشگر" طبق معمول یک فیلم مناسب پیدا کنید.
- با نگه داشتن دکمه سمت چپ ماوس آن را به جدول زمانی بکشید.
- روی ویدیو موجود در مسیر پخش کلیک کنید و به منوی ظاهر شده بروید "تعادل رنگ".
- پارامتر را تغییر دهید "قرار گرفتن در معرض بیماری"هنگام مشاهده نتیجه در پنجره پیش نمایش.
- در صورت لزوم در هنگام ویرایش ویدئو ، مراحل اضافی را بردارید.
- پس از پایان پردازش ، کلیک کنید "صادرات".
- کیفیت را ذخیره کنید و به مرحله بعدی بروید.
- صادرات مواد نهایی آغاز خواهد شد.
- کلیک "بارگیری ویدئو"اگر این روند به طور خودکار شروع نشود.
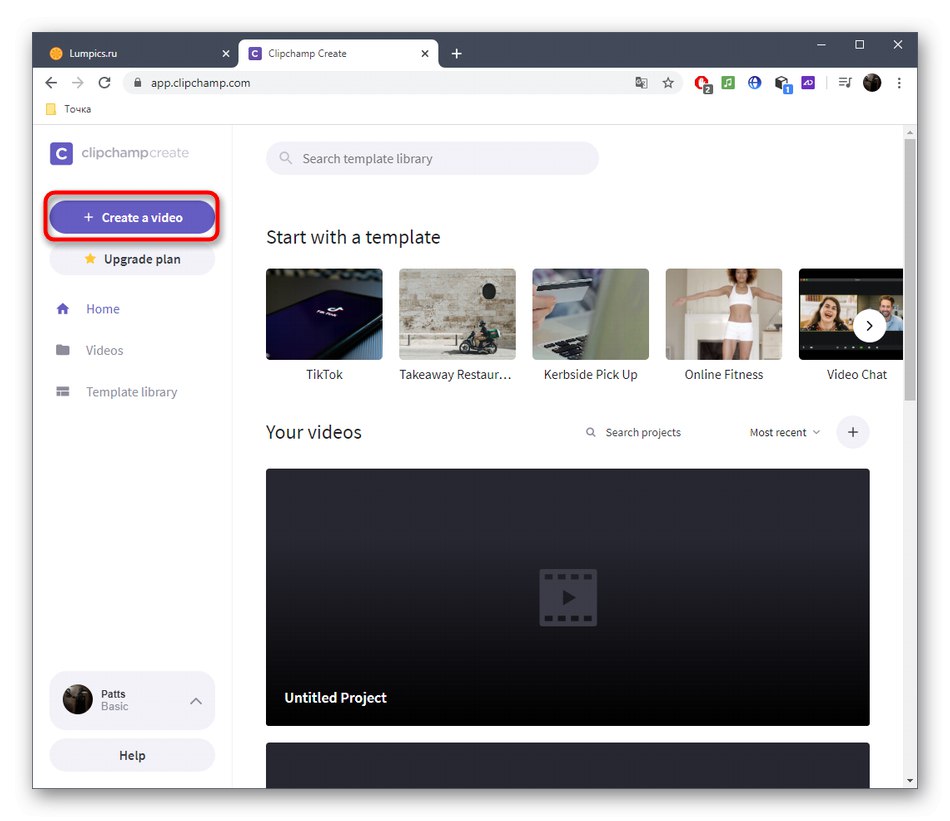
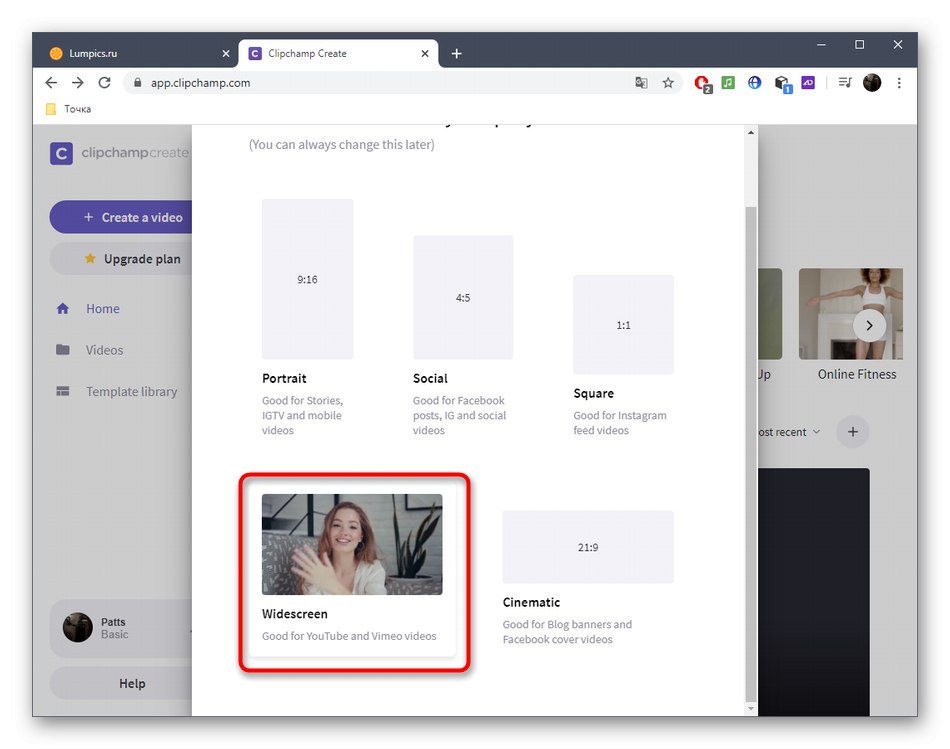
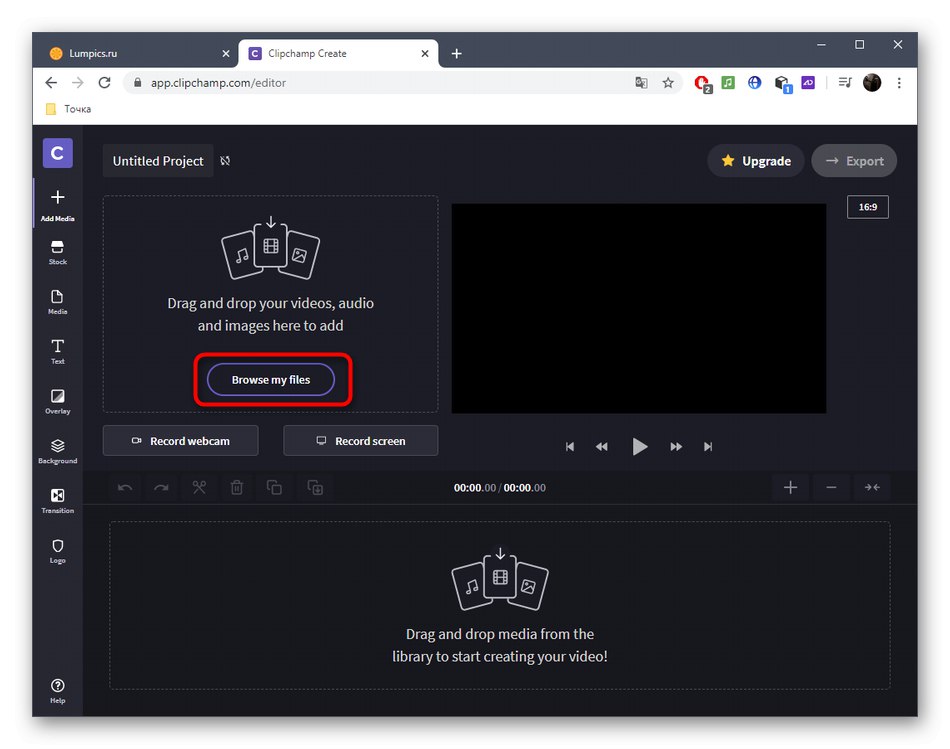
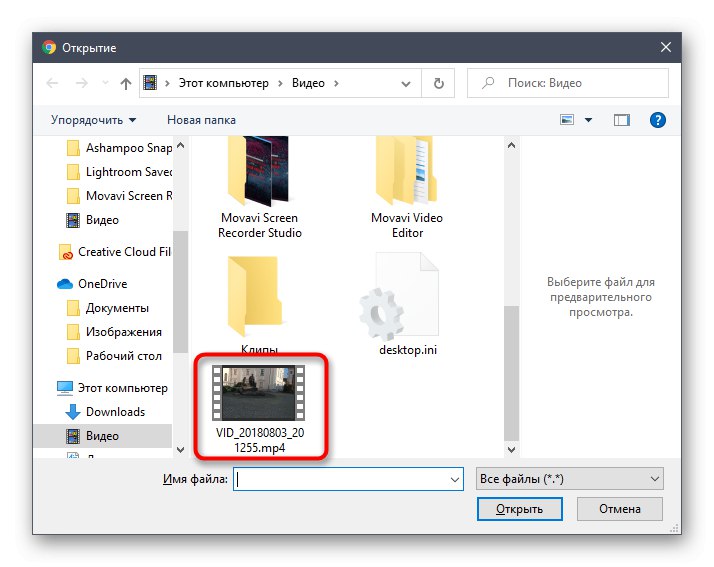
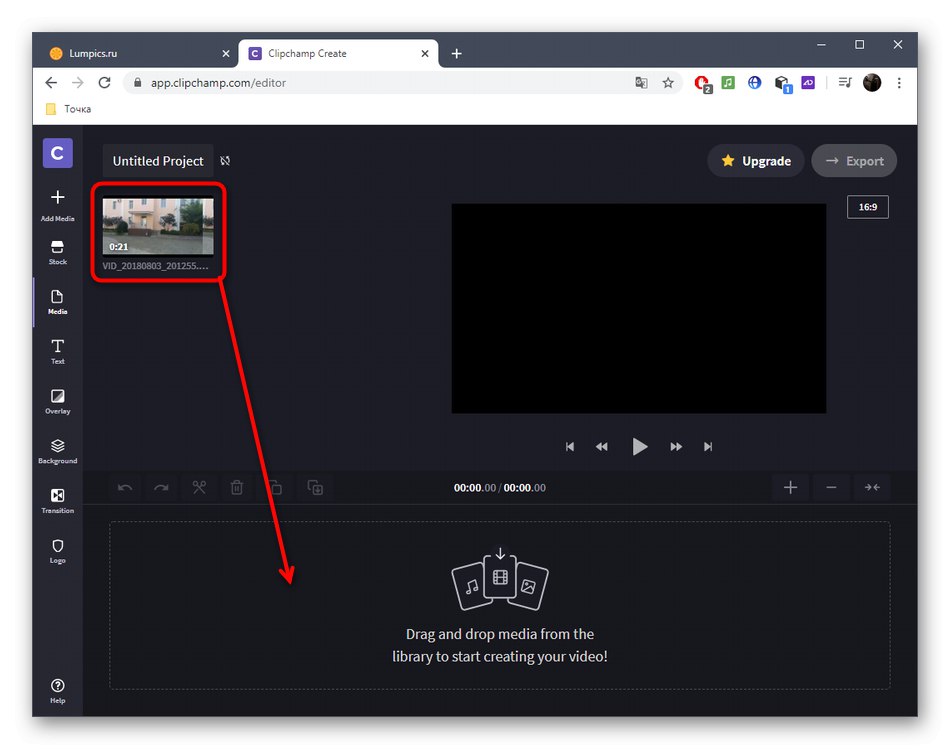
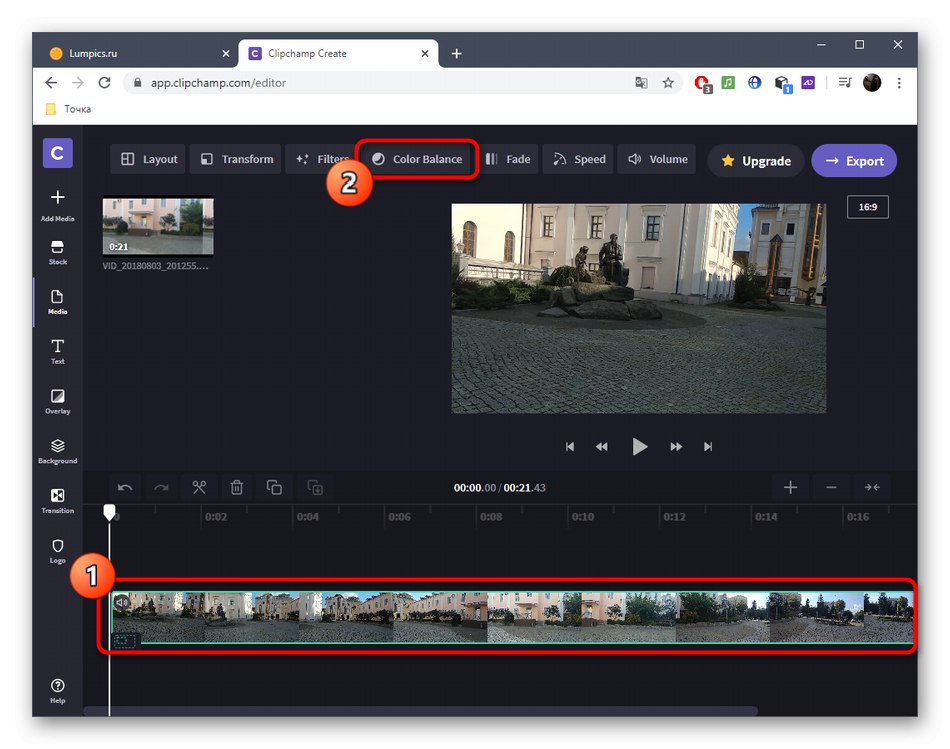
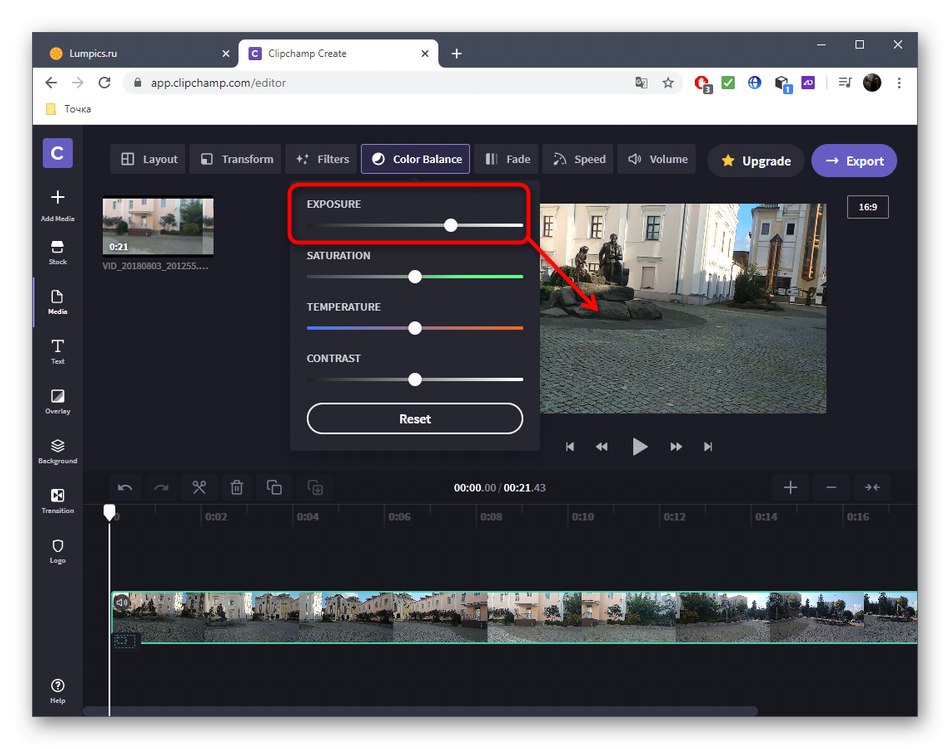
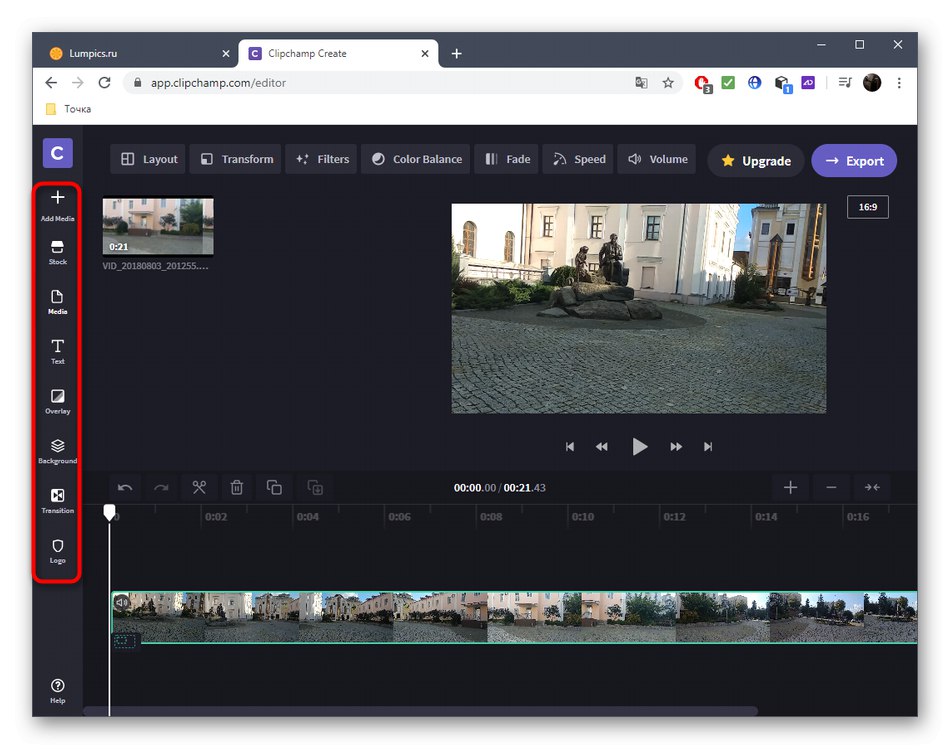
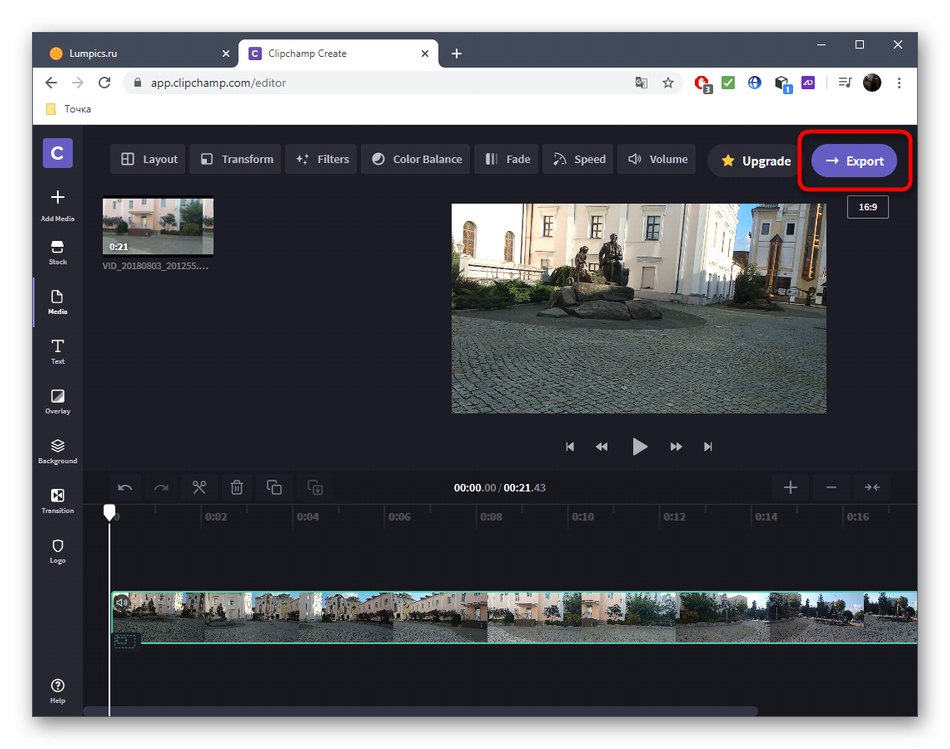
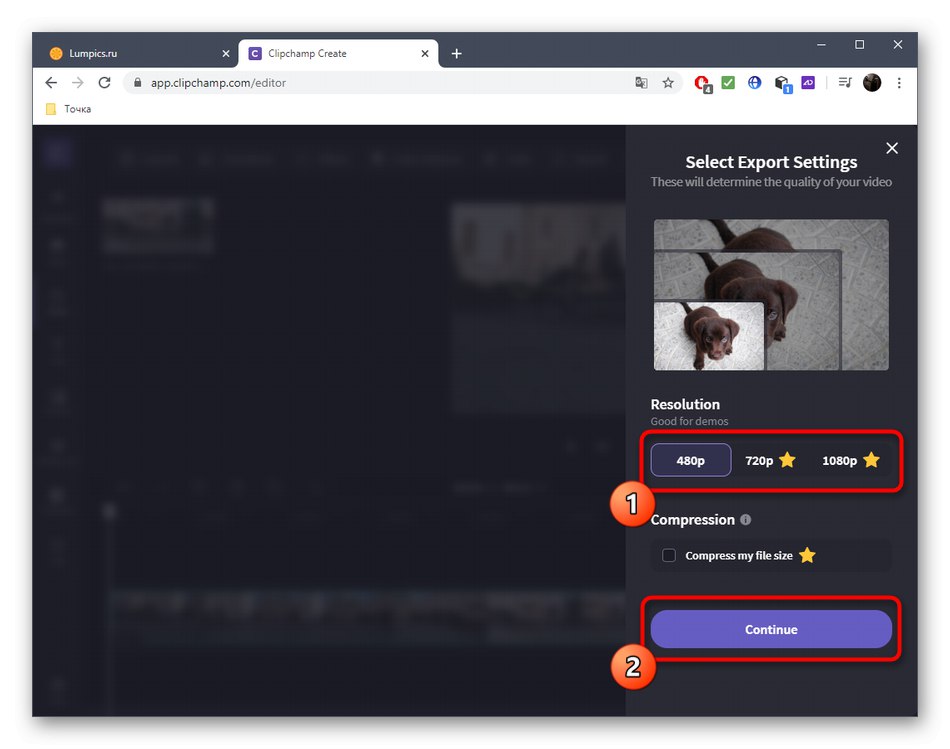
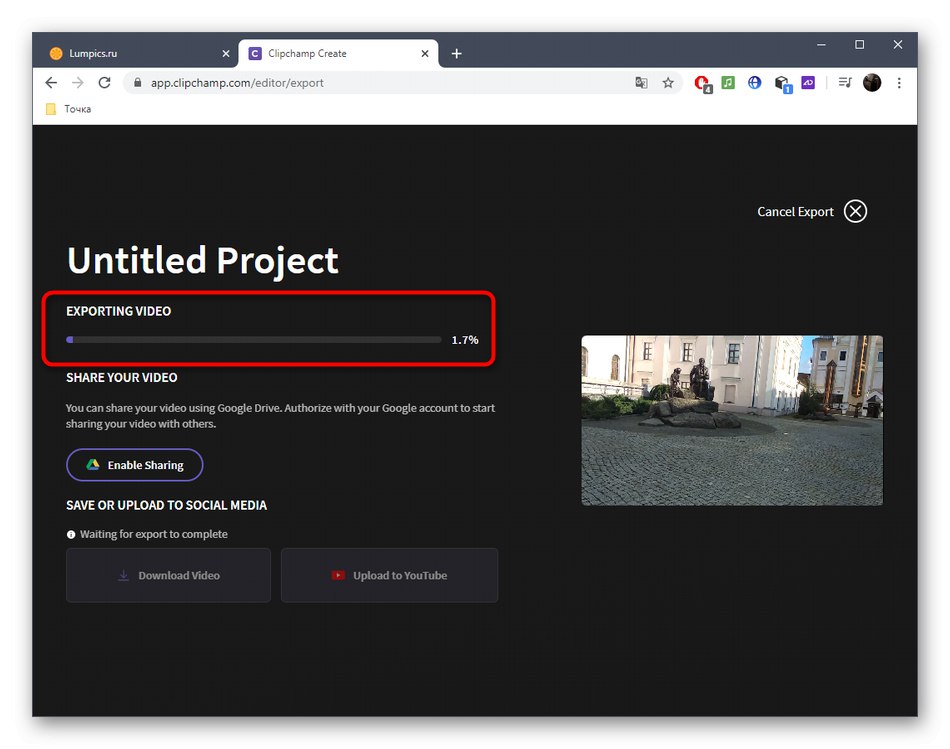
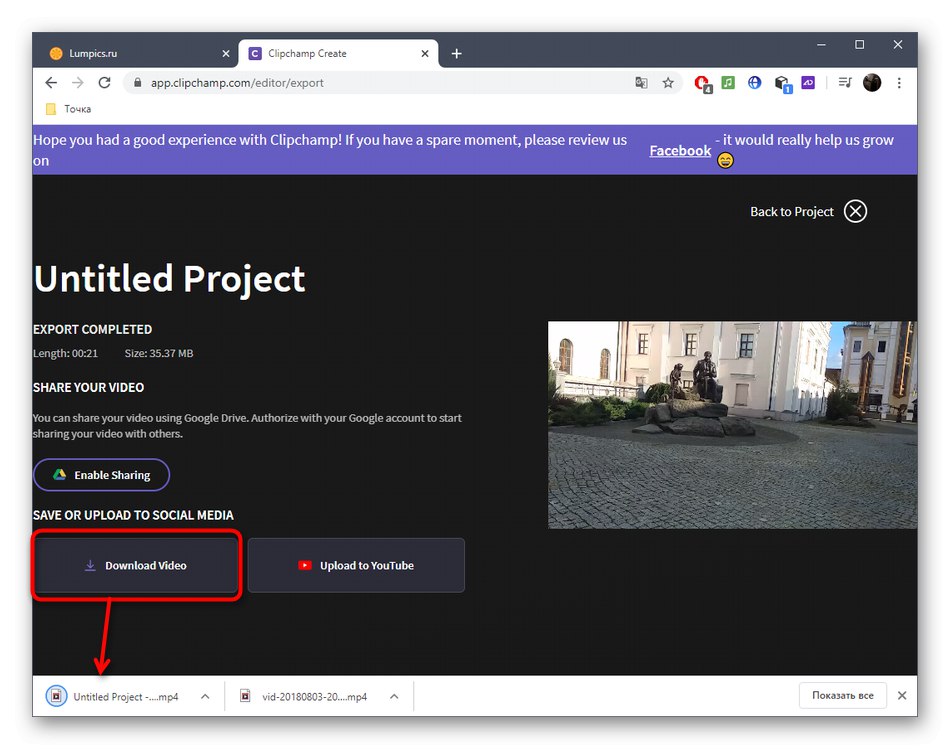
گاهی اوقات روشنایی ویدئو بخشی از مجموعه اقدامات بهبود کیفیت آن است که در خدمات آنلاین تخصصی انجام می شود. اگر این گزینه برای شما نیز مفید است ، با استفاده از لینک زیر با این ابزارها آشنا شوید.
جزئیات بیشتر: بهبود کیفیت فیلم بصورت آنلاین