مرحله 1: تقسیم فضای دیسک در ویندوز 10
نصب صحیح دو سیستم عامل در کنار هم تنها در صورت تقسیم صحیح فضای دیسک امکان پذیر است. رسانه های محلی باید فضای اختصاصی نداشته باشند که فاقد هرگونه سیستم پرونده ای باشد و عناصر منفرد را نیز ذخیره نکند. به طور پیش فرض ، چنین فضایی وجود ندارد ، بنابراین شما مجبورید خودتان آن را با فشرده سازی پارتیشن دیسک سخت ایجاد کنید. در ویندوز 10 ، این کار به صورت زیر انجام می شود:
- پس از بارگیری سیستم عامل ، بر روی آن کلیک راست کنید "شروع" و در منوی زمینه ای که ظاهر می شود ، را انتخاب کنید "مدیریت دیسک".
- پس از رفتن به منوی مربوطه ، یکی از بخشهای موجود را انتخاب کنید. موردی که فایلهای شخصی در آن ذخیره می شود یا فقط یک پارتیشن با فضای خالی زیاد به بهترین وجه مناسب است. بر روی این بخش کلیک راست کرده و پارامتر را پیدا کنید "کاهش حجم".
- منتظر بمانید تا عملیات درخواست فضای فشرده سازی کامل شود.
- در پنجره ظاهر شده ، اندازه بهینه فضای فشرده شده را در مگابایت تنظیم کنید. این است که در آینده برای سیستم عامل دوم اختصاص می یابد.
- پس از انجام این عملیات ، خواهید دید که بخشی از دیسک به رنگ سیاه مشخص شده و دارای ویژگی است "اختصاص نیافته".
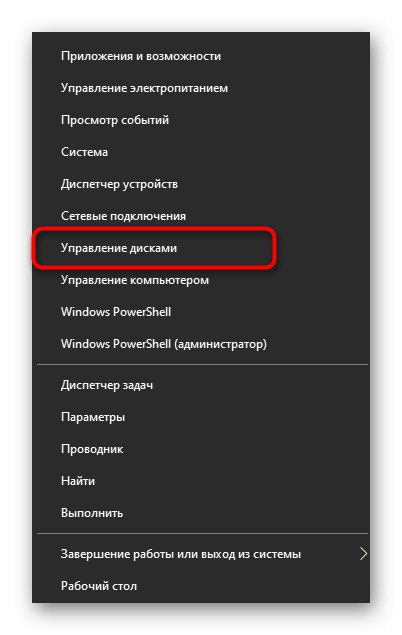
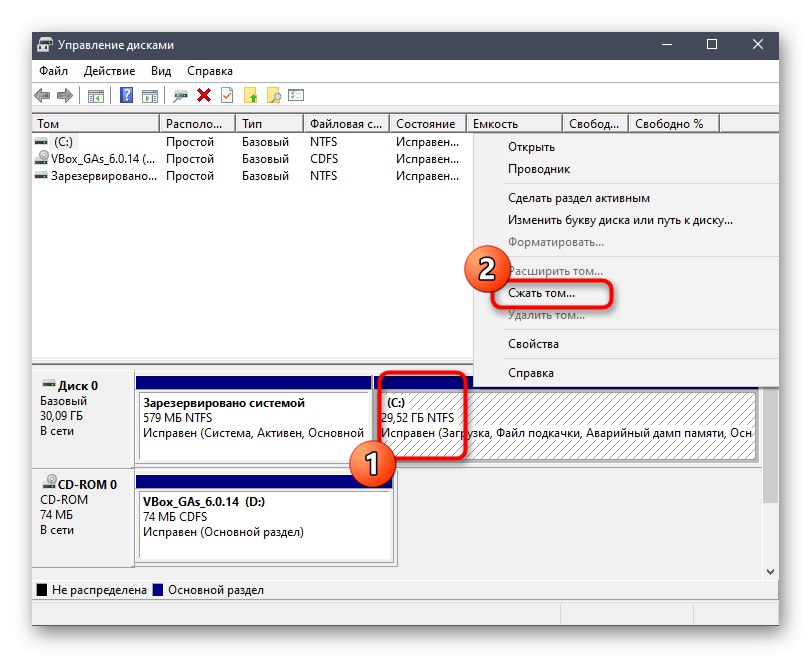
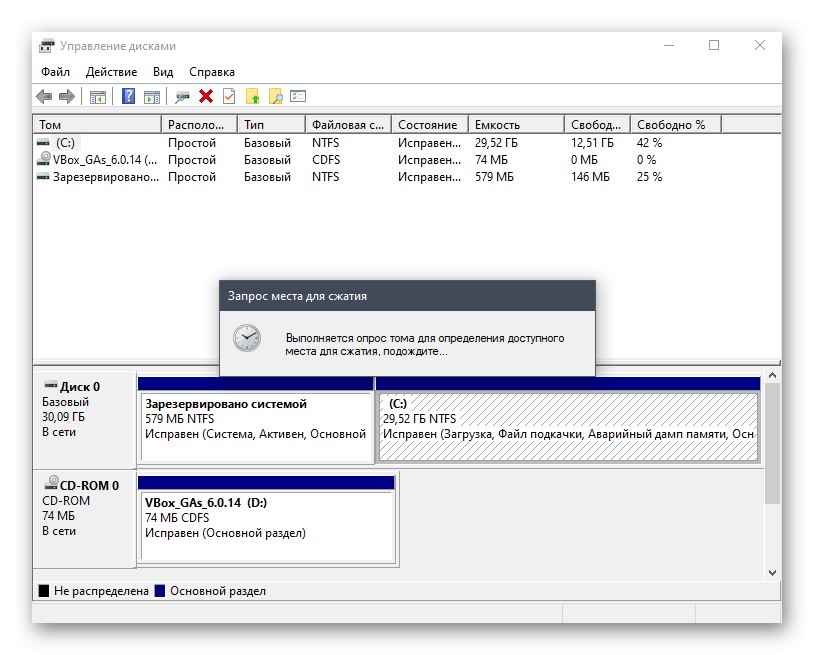
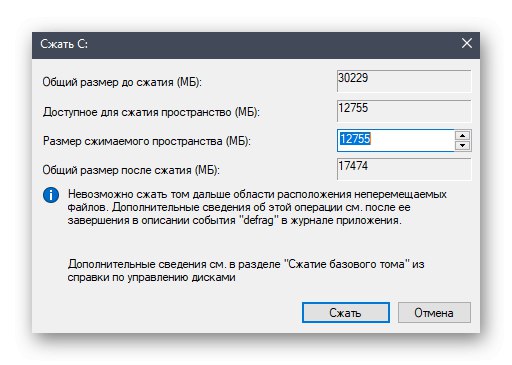

دیگر نیازی به انجام اقدامات دیگر با این فضا ندارید ، زیرا ما دقیقاً به این شکل به آن نیاز داریم. بعد ، توزیع لینوکس به طور خودکار حجم منطقی جدیدی ایجاد می کند و یک سیستم فایل برای آن تعریف می کند.
مرحله 2: توزیع Linux را انتخاب و بارگیری کنید
همانطور که می دانید ، اکنون در اینترنت تعداد زیادی از توزیع های مختلف لینوکس وجود دارد که براساس مجامع معروف ، به عنوان مثال ، دبیان یا RedHat ساخته شده اند. اگر هنوز نمی دانید کدام توزیع را می خواهید در کنار ویندوز 10 نصب کنید ، به شما توصیه می کنیم مطالب جداگانه با موضوع انتخاب سیستم عامل را در وب سایت ما بخوانید.
جزئیات بیشتر:
توزیع های محبوب لینوکس
انتخاب توزیع لینوکس برای رایانه ضعیف
امروز تصمیم گرفتیم یکی از امیدوار کننده ترین و لاکونیکی ترین توزیع ها را از نظر شکل ظاهری به عنوان سیستم عامل ابتدایی به عنوان مثال در نظر بگیریم. بیایید نگاهی کوتاه به نحوه بارگیری تصویر بیندازیم ، و شما با شروع از ویژگی های وب سایت رسمی مجموعه انتخاب شده ، با دریافت فایل ISO در رایانه خود برای ضبط بیشتر ، همان کار را انجام خواهید داد.
- به وب سایت رسمی سازنده Linux بروید و قسمت بارگیری ها را باز کنید. در مورد سیستم عامل ابتدایی ، توسعه دهندگان پیشنهاد می دهند برای بارگیری هر قیمتی را پرداخت کنند. اگر مشخص کنید 0سپس می توانید پرونده را به صورت رایگان دریافت کنید.
- روی دکمه کلیک کنید "دانلود"برای رفتن به انتخاب نسخه توزیع.
- شما می توانید جدیدترین ساخت پایدار را مستقیماً از سرور بارگیری کنید یا هر مورد پشتیبانی شده دیگری را انتخاب کنید و به عنوان مثال آن را از طریق تورنت بارگیری کنید.
- مکانی را برای بارگیری تصویر انتخاب کنید و منتظر پایان این روش باشید. سپس به مرحله بعدی بروید.
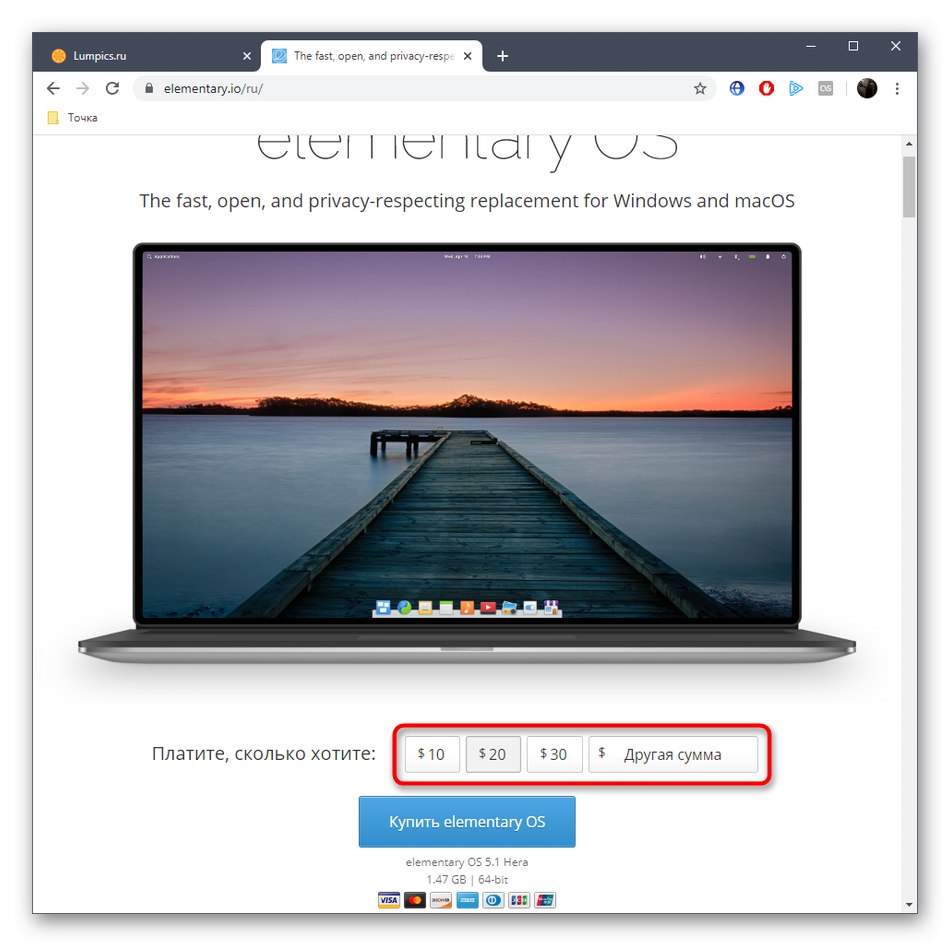
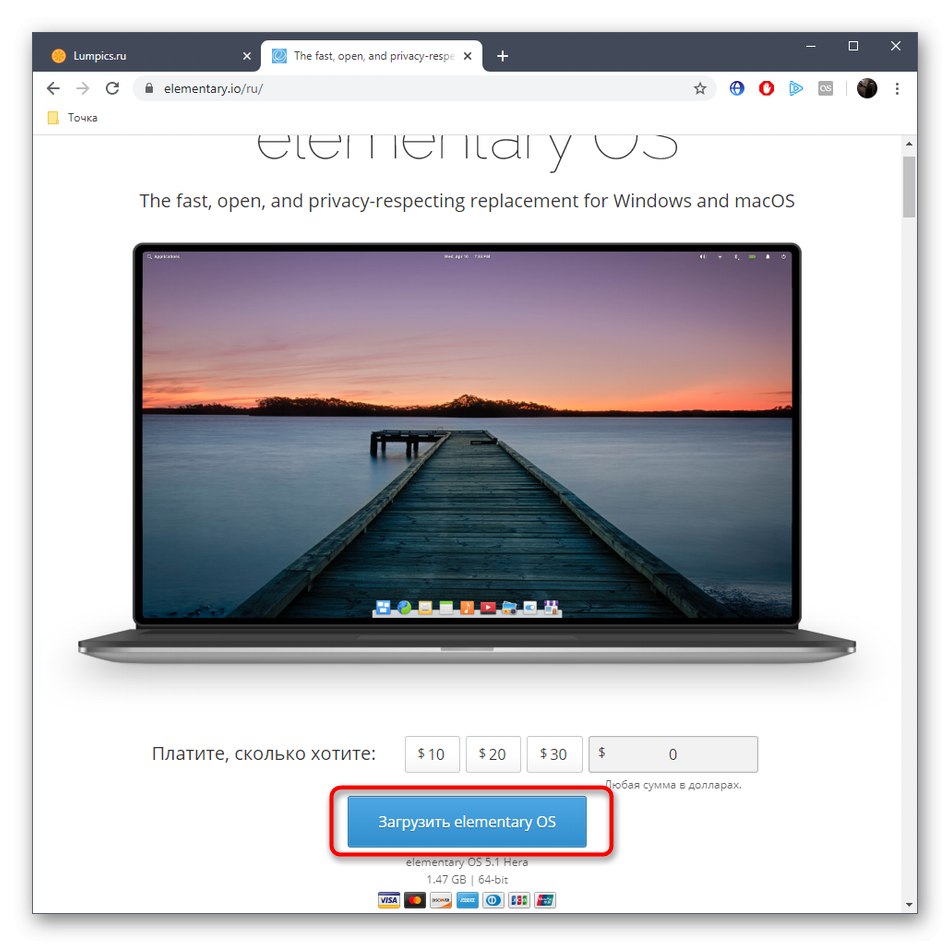
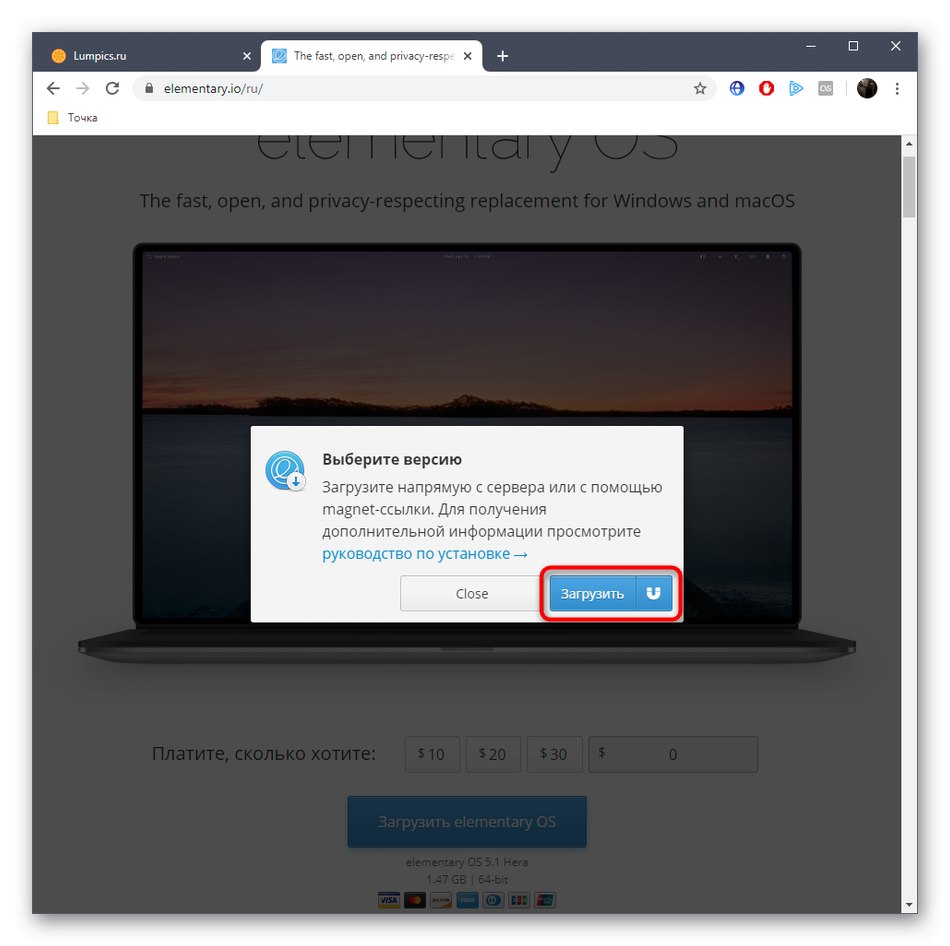
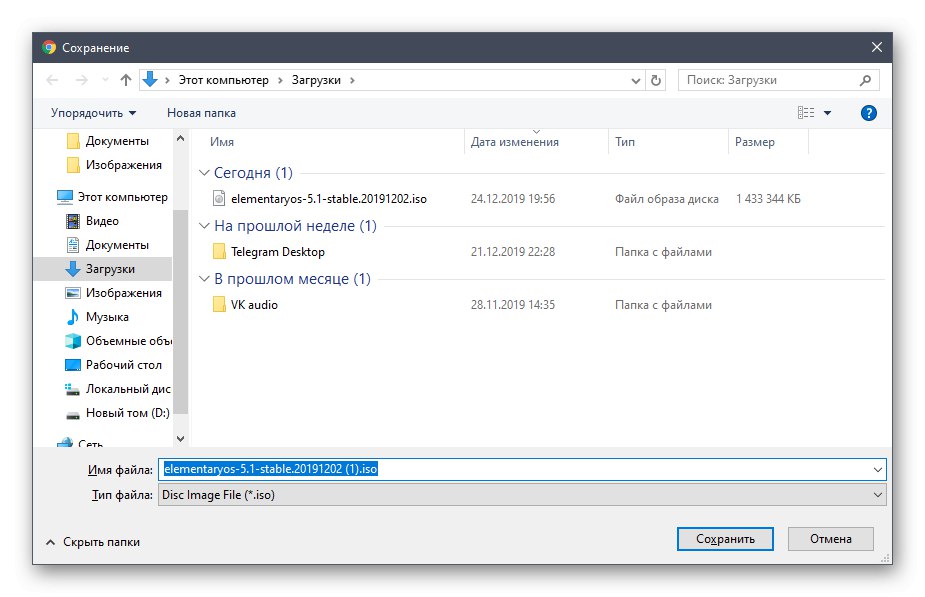
مرحله 3: یک USB قابل بوت ایجاد کنید و BIOS را پیکربندی کنید
متأسفانه برای ادامه نصب سیستم نمی توانید به سادگی تصویر حاصل را بارگیری کنید. برای انجام این کار ، ابتدا باید آن را در یک رسانه قابل جابجایی نوشت که اغلب یک درایو فلش USB است. این باعث می شود دستگاهی قابل بوت باشد که BIOS آن را به عنوان یک دیسک کامل با پرونده های نصب خوانده است. برای جزئیات بیشتر در مورد اجرای این فرآیند ، با کلیک بر روی لینک زیر ، مقاله جداگانه ای را در وب سایت ما بخوانید.
جزئیات بیشتر: راهنمای سوزاندن تصویر ISO در درایو فلش
علاوه بر این ، ما توجه داریم که در اکثر موارد چنین دستگاهی پس از روشن شدن رایانه به درستی بوت می شود ، اما گاهی اوقات برای این کار باید BIOS را با تعیین اولویت دستگاه پیکربندی کنید. همچنین مقاله ای در سایت ما وجود دارد که راهنمایی در این زمینه را ارائه می دهد. اگر به طور ناگهانی مشکلی در بارگیری دارید ، آن را بررسی کنید.
جزئیات بیشتر: پیکربندی BIOS برای راه اندازی از درایو فلش USB
مرحله 4: آماده سازی و نصب
مهمترین مرحله در مطالب امروزی نصب لینوکس در کنار ویندوز 10 است. شما قبلاً می دانید که سیستم عامل ابتدایی را به عنوان نمونه چه چیزی قرار دادیم. این تصمیم نه تنها به دلیل تقاضای توزیع به خودی خود ، بلکه به دلیل نصب گرافیکی آن نیز گرفته شده است که شباهت های زیادی به سایر ابزارها در مجامع مختلف دارد. فقط برای پیروی از دستورالعمل ها ، با در نظر گرفتن ویژگی های سیستم عامل انتخاب شده ، می توانید بدون هیچ مشکلی از پس کار برآیید.
- درایو فلش USB قابل بوت را در شکاف آزاد قرار داده و رایانه را روشن کنید. در سه ثانیه از بارگیری سیستم عامل ابتدایی مطلع خواهید شد.
- در پنجره خوش آمد گویی ، زبان بهینه را انتخاب کرده و بر روی آن کلیک کنید "نصب ابتدایی".
- از لیست استفاده کنید تا تعیین کنید کدام طرح بندی صفحه کلید برای شما راحت است. در اینجا می توانید آن را در یک خط مشخص مشخص کنید.
- پنجره بعدی وظیفه انتخاب اجزای بارگیری را بر عهده دارد. به طور پیش فرض ، علامت تیک در کنار مورد وجود دارد "بارگیری به روزرسانی ها هنگام نصب مقدماتی"... ما توصیه می کنیم آن را حذف نکنید ، اما مورد دوم را با میل خود فعال کنید.
- اقدام اصلی که باید انجام شود انتخاب نوع نصب است. کادر اینجا را علامت بزنید "نصب ابتدایی در کنار ویندوز 10"، و سپس بر روی دکمه نصب کلیک کنید.
- با تشکیل یک سیستم فایل جدید ، تقسیم بندی فضای آزاد را تأیید کنید.
- منطقه زمانی فعلی را انتخاب کنید. این برای همگام سازی موفقیت آمیز زمان لازم است.
- آخرین مرحله ایجاد یک حساب کاربری است. حقوق ریشه ای به او تعلق می گیرد.
- پس از آن ، نصب کیت توزیع بلافاصله آغاز می شود. در این مدت ، رایانه را خاموش نکنید ، در غیر این صورت کل روند به اشتباه انجام می شود.
- یک اعلان پس از اتمام ظاهر می شود. در آن ، روی کلیک کنید "بارگیری مجدد"، و سپس می توانید درایو فلش USB قابل بوت را از اتصال جدا کنید ، زیرا دیگر نیازی به آن نخواهیم داشت.
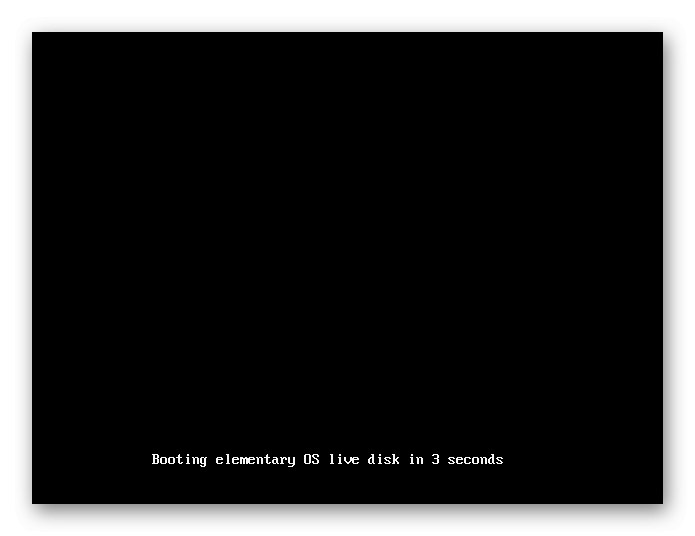
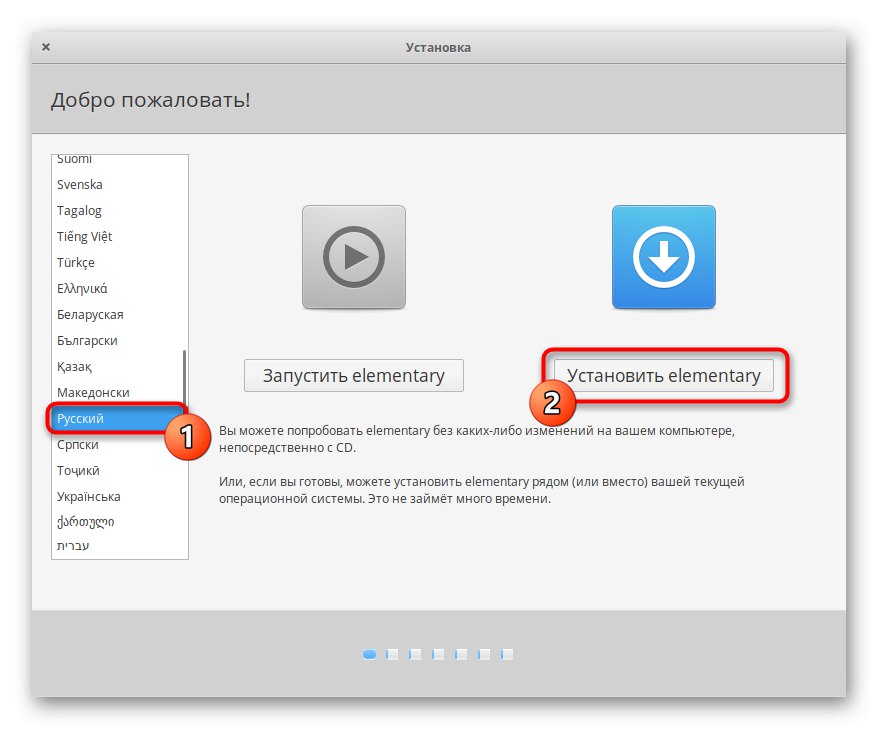
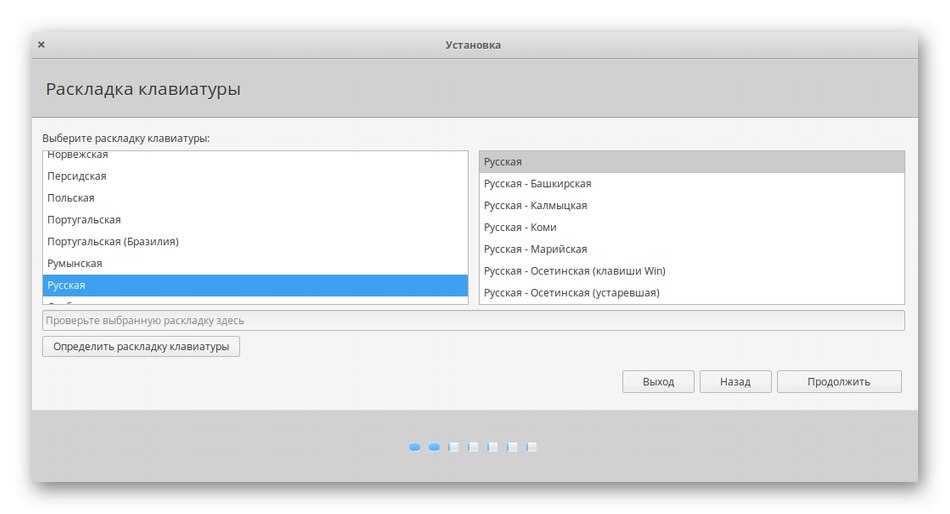
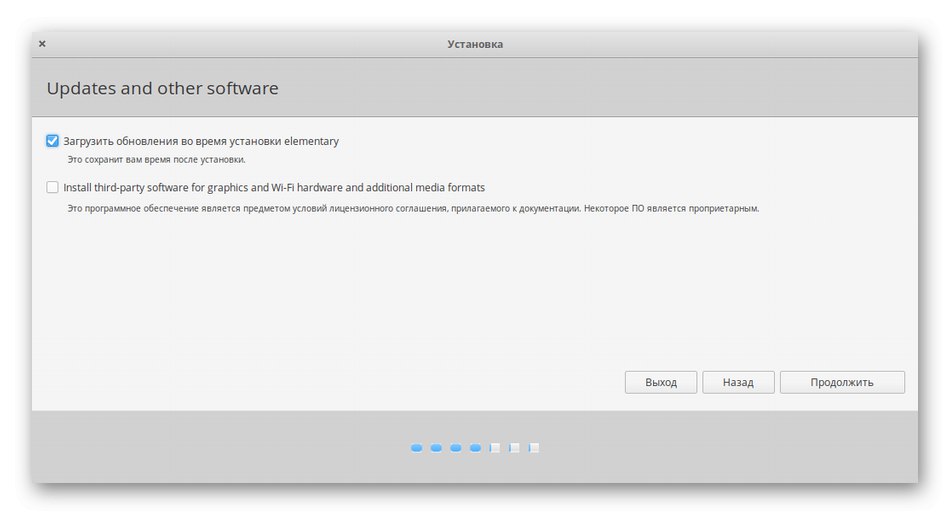
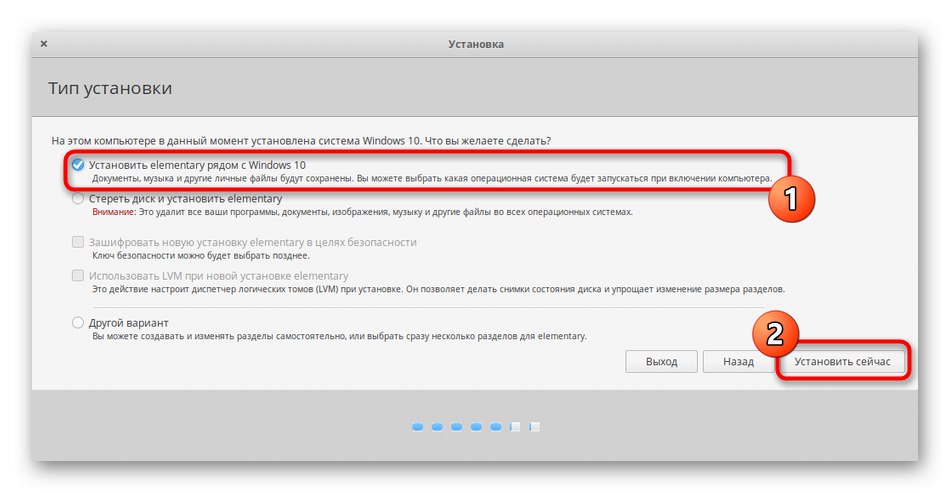
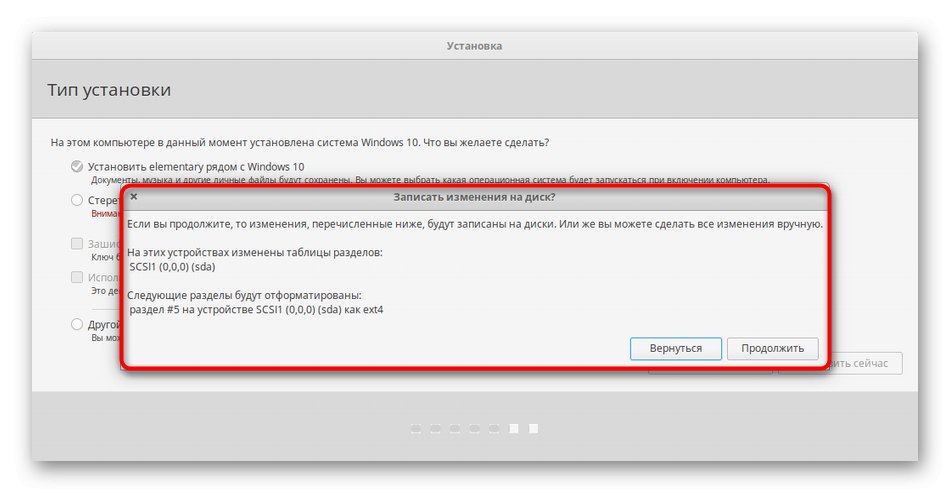
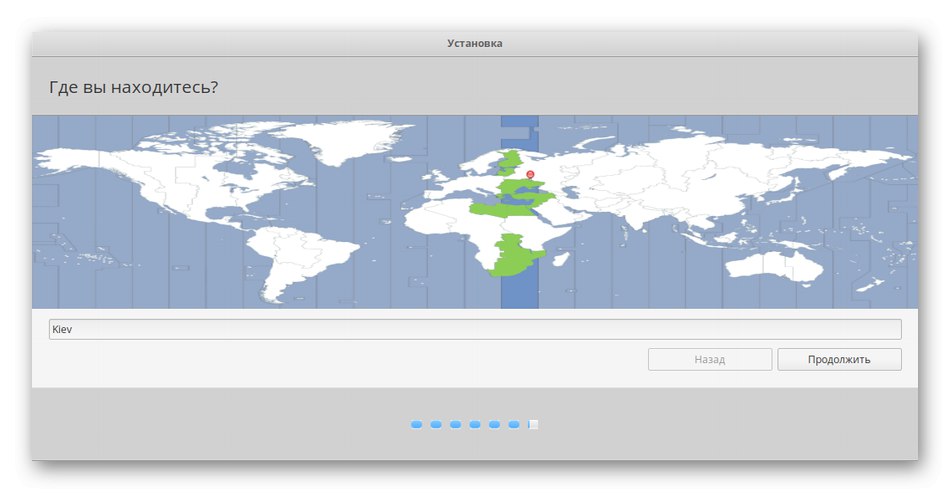
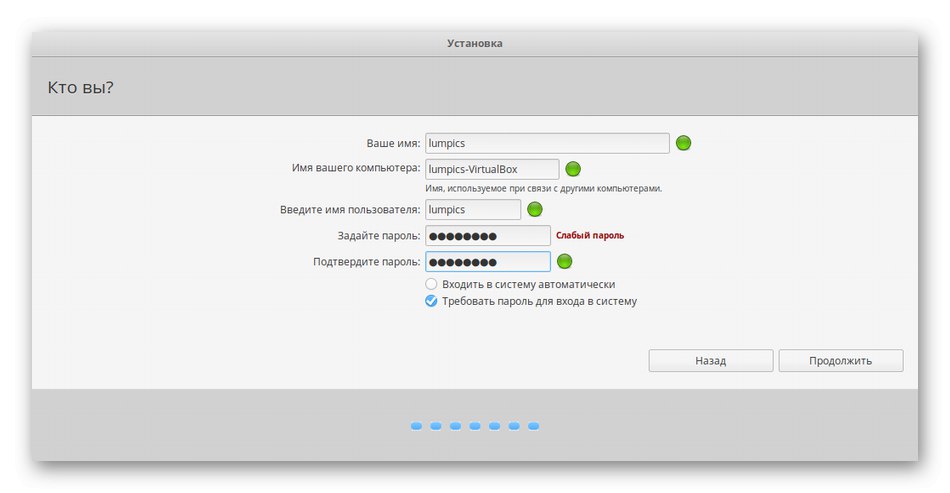
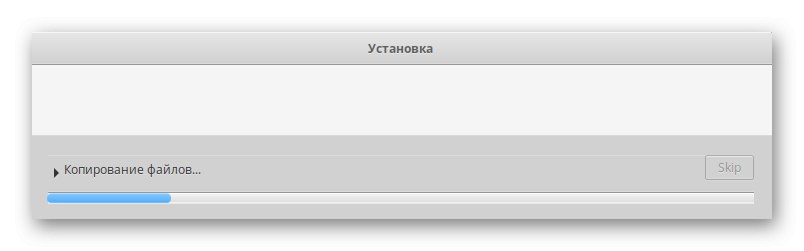
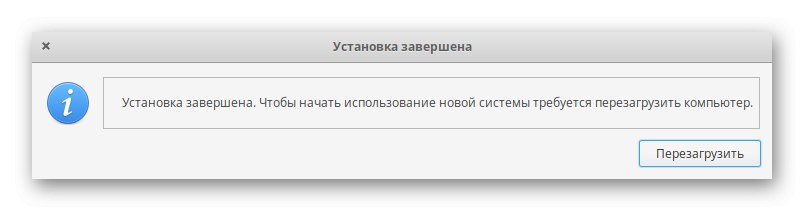
مرحله 5: Linux را در کنار ویندوز شروع و استفاده کنید
تنها کاری که باید انجام شود این است که برای اطمینان از عملکرد صحیح لینوکس اولین راه اندازی را انجام دهید. اکنون بوت لودر استاندارد ظاهر خود را تغییر خواهد داد. این امکان وجود دارد که این بار سیستم عامل را فعال کنید. از پیکانهای صفحه کلید برای حرکت استفاده می شود و با فشردن کلید فعال سازی انجام می شود وارد.
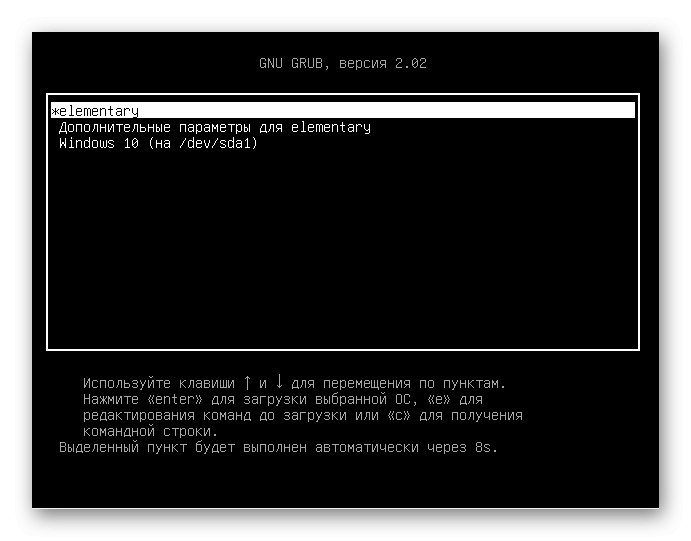
همانطور که مشاهده می کنید ، یک پنجره مجوز در سیستم عامل ابتدایی ظاهر شده است ، به این معنی که تمام اقدامات قبلی به درستی انجام شده است. اکنون می توانید وارد نمایه خود شوید و با سیستم عامل جدید ارتباط برقرار کنید.
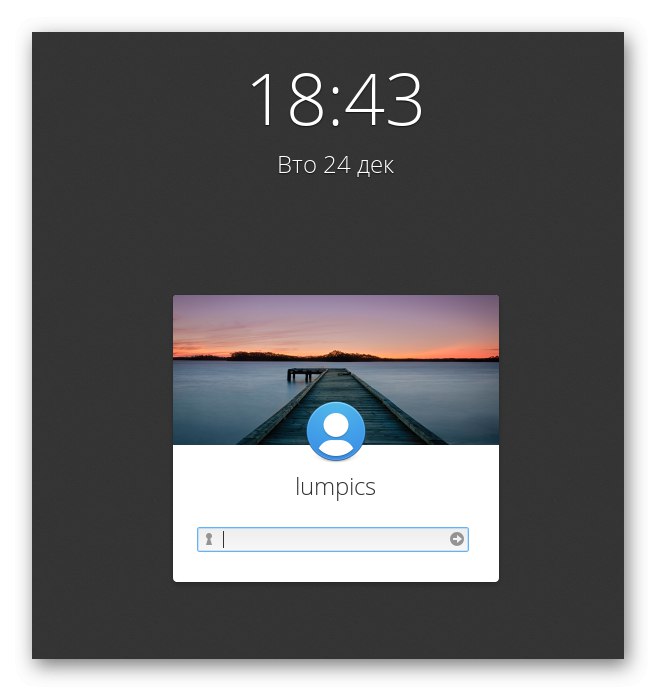
بسیاری از کاربرانی که تازه آشنایی خود را با لینوکس آغاز کرده اند هنوز نمی دانند که چگونه برخی اقدامات را انجام دهند ، به عنوان مثال نصب برنامه ها یا ایجاد حساب های جدید ، از آنجا که مدیریت تفاوت زیادی با همان ویندوز دارد. بنابراین ، شما را به یادگیری بیشتر با آموزش یادگیری مباحث لینوکس با کلیک بر روی پیوندهای زیر دعوت می کنیم.
همچنین بخوانید:
نصب و پیکربندی سرور پرونده در Linux
راه اندازی سرور نامه در Linux
همگام سازی زمان در لینوکس
تغییر رمزهای عبور در لینوکس
Linux را از طریق کنسول راه اندازی مجدد کنید
مشاهده لیستی از درایوها در Linux
تغییر کاربر در Linux
پایان دادن به فرآیندهای در لینوکس
رابط گرافیکی لینوکس به طور کامل جایگزین کنسول نمی شود ، بنابراین دیر یا زود باید به برنامه کلاسیک متوسل شوید "پایانه"برای وارد کردن دستورات در آنجا سایت ما همچنین شامل آموزش هایی در مورد نحوه تعامل با برنامه های محبوب کنسول استاندارد است.
همچنین بخوانید:
دستوراتی که اغلب در ترمینال لینوکس استفاده می شود
فرمان دادن لوگاریتم / پیدا کردن / ls / گره زدن / PWD / PS / پژواک / دست زدن به / df در لینوکس
امروز شما با اصول نصب لینوکس در کنار ویندوز 10 آشنا شدید هنگام انجام این کار ، نکته اصلی این است که نوع صحیح نصب را مشخص کنید تا به طور تصادفی فایلهای کاربر ویندوز را پاک نکنید یا این سیستم عامل را خراب نکنید. اگر توزیع متفاوتی انتخاب شده و اصل نصب آن مشخص نیست ، به شما توصیه می کنیم که به سایر راهنماهای ما توجه کنید.
بیشتر بخوانید: نصب ArchLinux / Astra Linux / CentOS 7 / کالی لینوکس / دبیان 9 / Linux Mint