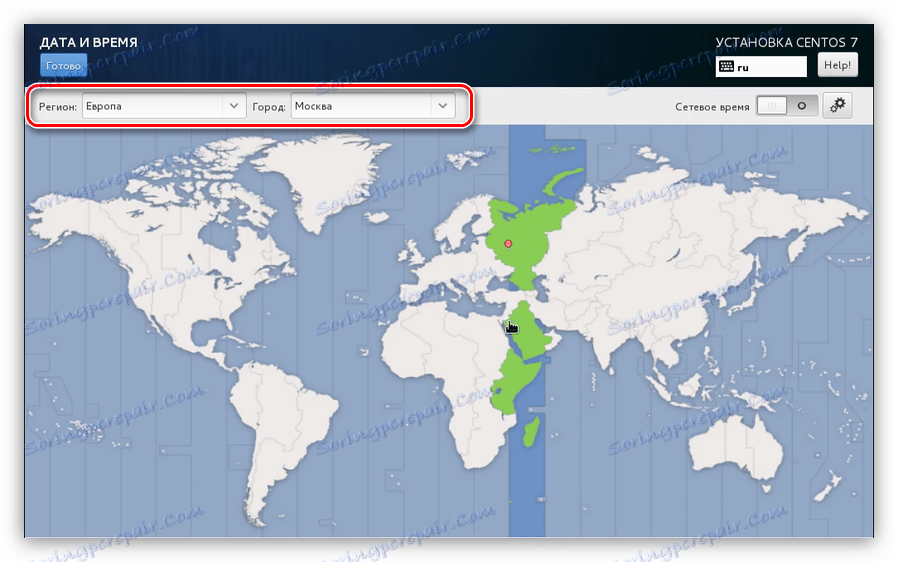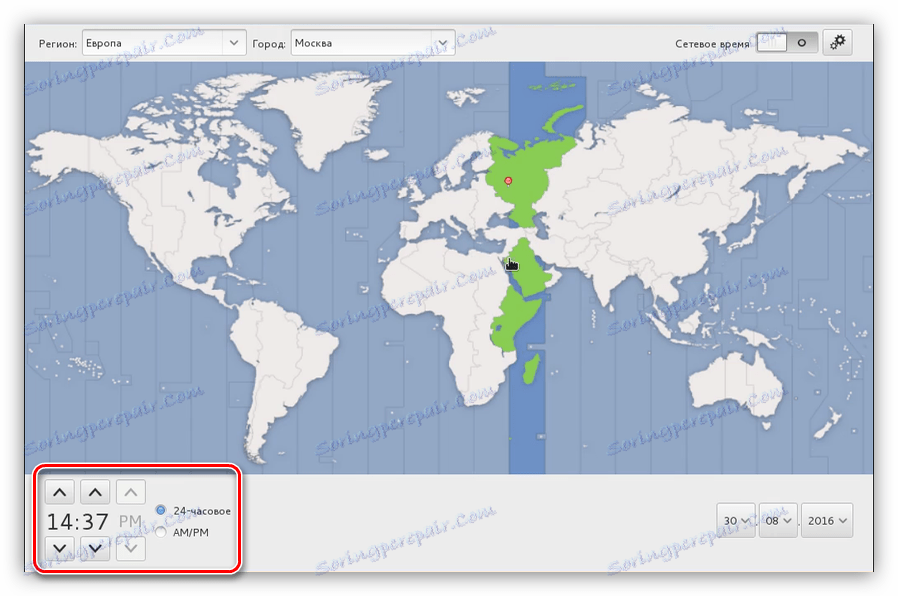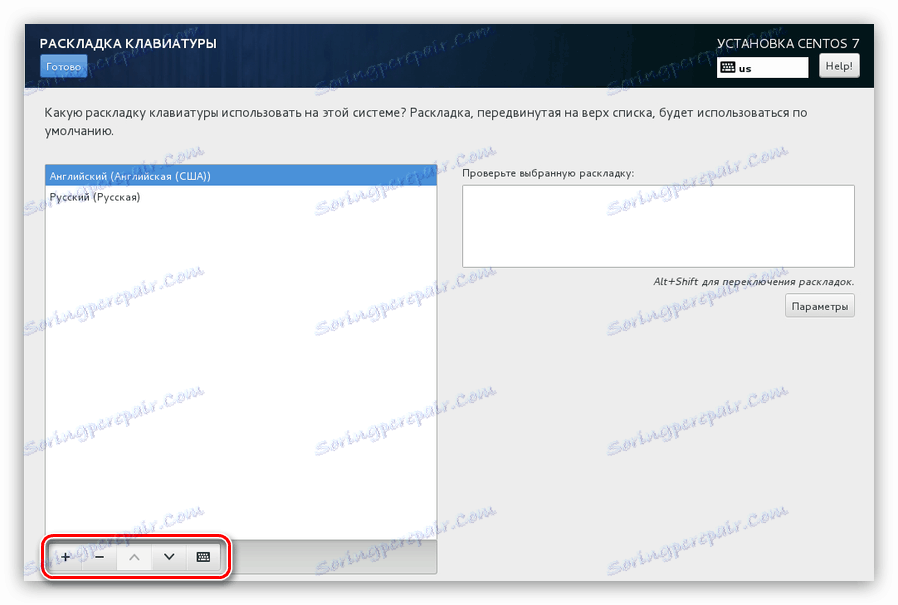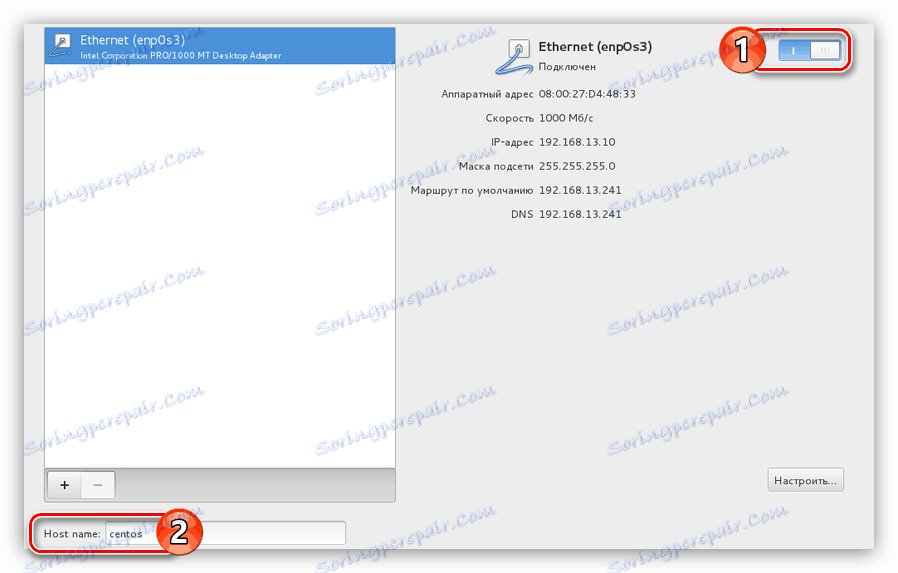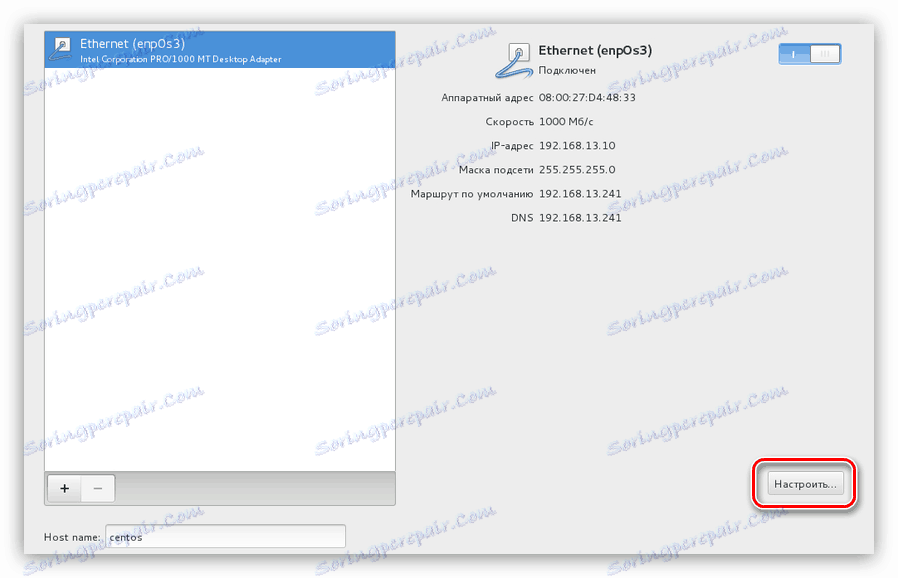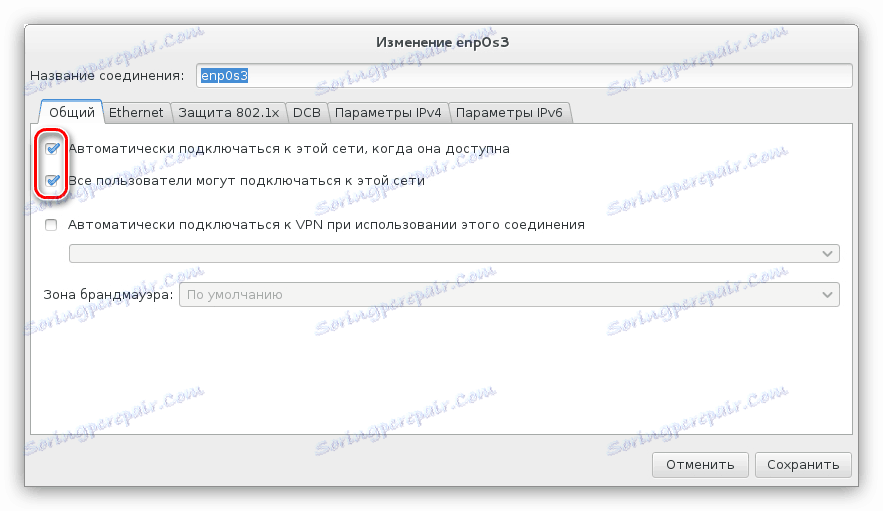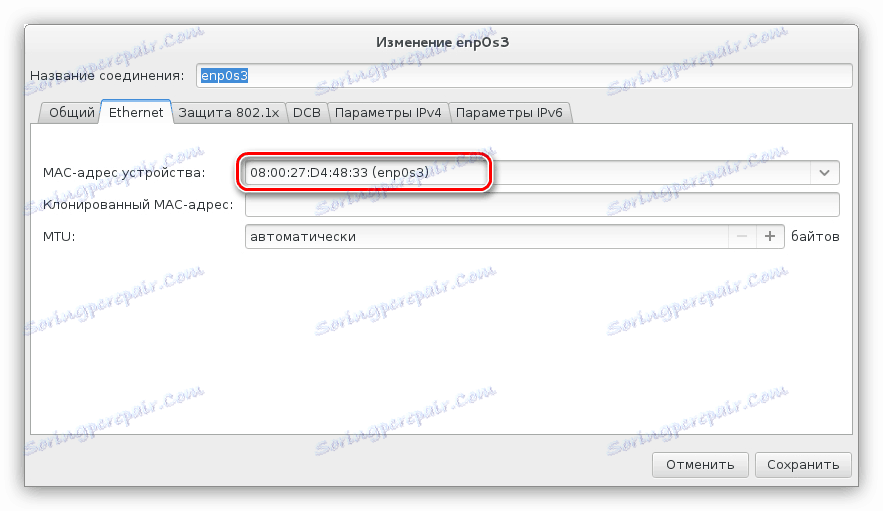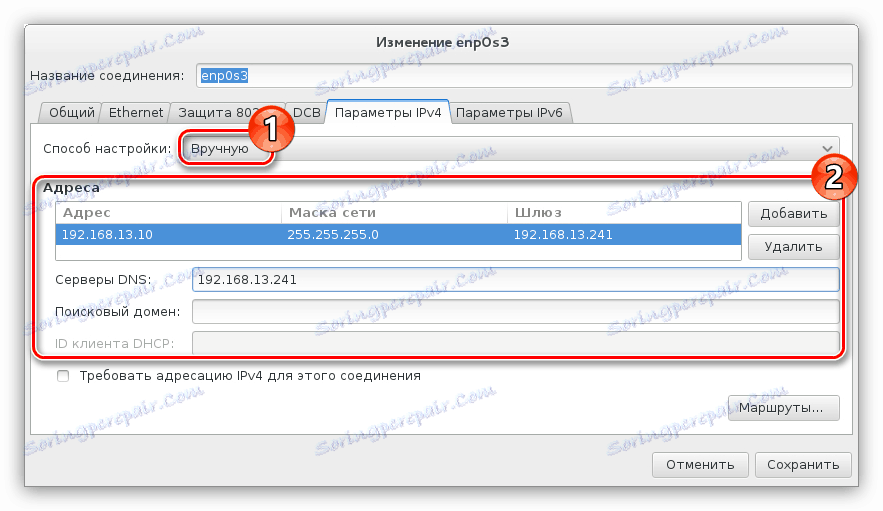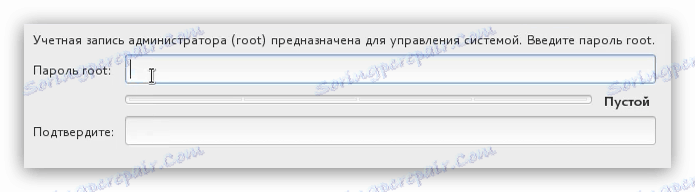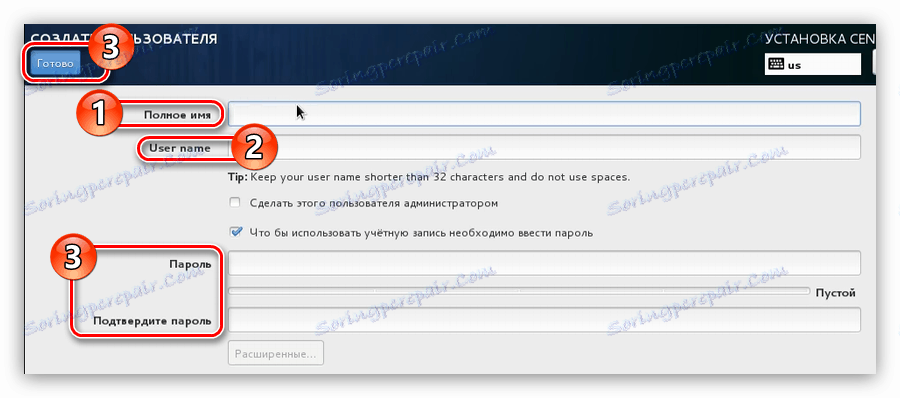نصب و پیکربندی CentOS 7
نصب سیستم عامل CentOS 7 به روش های مختلف از این روش با توزیع های دیگر بر اساس هسته لینوکس متفاوت است، بنابراین حتی یک کاربر با تجربه در هنگام انجام این کار با مشکلات زیادی روبرو می شود. علاوه بر این، سیستم در طول نصب نیز پیکربندی شده است. اگرچه پس از اتمام این فرآیند، می توان پیکربندی آن را انجام داد، در این مقاله دستورالعمل هایی در مورد چگونگی انجام این کار در هنگام نصب ارائه خواهد شد.
همچنین ببینید:
نصب دبیان 9
لینوکس نعنا را نصب کنید
نصب اوبونتو
محتوا
CentOS 7 را نصب و پیکربندی کنید
نصب CentOS 7 را می توان از یک فلش درایو USB یا یک سی دی / دی وی دی انجام داد، بنابراین ابتدا یک درایو حداقل 2 گیگابایت را تهیه کنید.
مهم است توجه داشته باشید مهم: پیگیری هر یک از دستورالعمل ها را نظارت کنید، زیرا علاوه بر نصب معمول، شما یک سیستم آینده را نیز تنظیم خواهید کرد. اگر بعضی از پارامترها را نادیده بگیرید یا آنها را نادرست تنظیم کنید، پس از اجرای CentOS 7 در رایانه شما ممکن است خطاهای بسیاری را تجربه کنید.
مرحله 1: دانلود توزیع
ابتدا باید سیستم عامل خود را دانلود کنید. توصیه می شود این کار را از سایت رسمی انجام دهید تا از مشکالت در عملکرد سیستم جلوگیری شود. علاوه بر این، منابع غیر قابل اطمینان ممکن است حاوی تصاویر OS باشد که با ویروس آلوده شده اند.
CentOS 7 را از سایت رسمی دانلود کنید
با کلیک بر روی لینک بالا، شما به صفحه انتخاب نسخه توزیع برمیگردد.
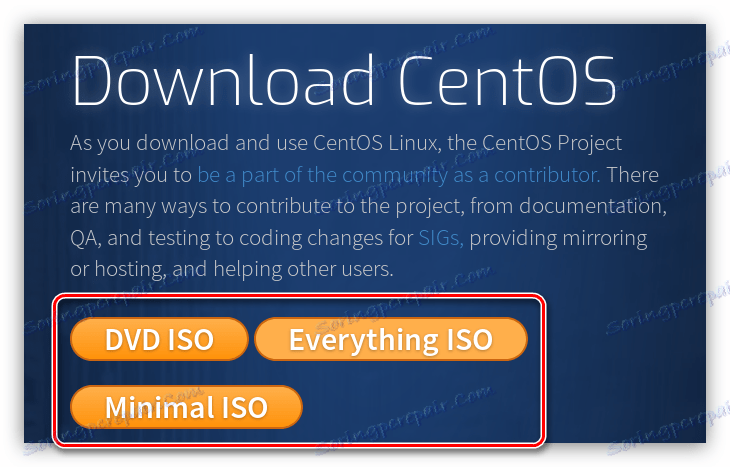
هنگام انتخاب، فشار دادن حجم درایو خود را. بنابراین، اگر آن 16 گیگابایت داشته باشد، "Everything ISO" را انتخاب کنید، بنابراین سیستم عامل را با تمام اجزای یک بار نصب کنید.
توجه: اگر قصد دارید CentOS 7 را بدون اتصال به اینترنت نصب کنید، باید این روش را انتخاب کنید.
نسخه ISO ISO حدود 3.5 گیگابایت وزن دارد، بنابراین اگر یک فلش USB یا 4 گیگابایت داشته باشید، آن را دانلود کنید. "حداقل ISO" - توزیع سبک ترین. این وزن حدود 1 گیگابایت است، زیرا تعدادی از اجزای آن را از دست ندهید، به عنوان مثال، هیچ انتخاب محیط گرافیکی وجود ندارد، یعنی اگر شما اتصال به اینترنت ندارید، نسخه سرور CentOS 7 را نصب کنید.
توجه: پس از پیکربندی شبکه، می توانید GUI دسک تاپ را از نسخه سرور سیستم عامل نصب کنید.
پس از تعیین نسخه سیستم عامل، روی دکمه مناسب در سایت کلیک کنید. پس از آن، شما برای انتخاب یک آینه که از سیستم بارگذاری می شود، به صفحه برگشته می شود.
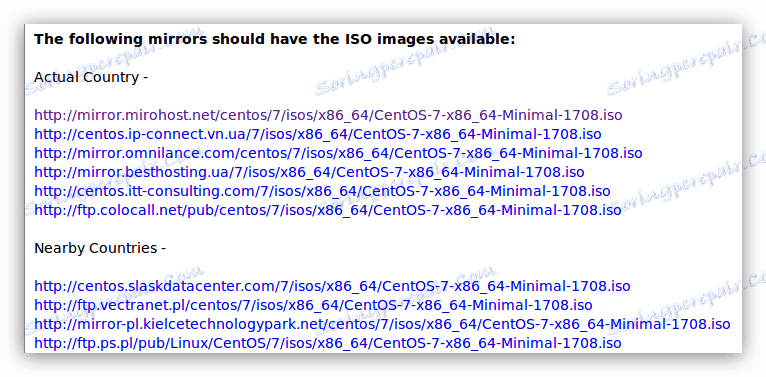
توصیه می شود که سیستم عامل را از لینک های واقع در گروه "کشور واقعی" دانلود کنید ، این امر حداکثر سرعت دانلود را تضمین می کند.
مرحله 2: یک درایو قابل بوت ایجاد کنید
بلافاصله پس از اینکه تصویر توزیع به کامپیوتر دانلود شد، باید به درایو آن را بنویسید. همانطور که در بالا ذکر شد، برای این شما می توانید از هر دو فلش درایو USB و یک CD / DVD استفاده کنید. راه های بسیاری برای انجام این کار وجود دارد، همه آنها را می توانید در وب سایت ما پیدا کنید.
جزئیات بیشتر:
ما تصویر OS را در درایو فلش USB بنویسیم
تصویر سیستم را روی دیسک بنویسید
مرحله 3: راه اندازی کامپیوتر از درایو بوت
هنگامی که شما در حال حاضر یک درایو با یک تصویر CentOS 7 ثبت شده در دست دارید، باید آن را به کامپیوتر خود وارد کنید و آن را راه اندازی کنید. بر روی هر کامپیوتر آن متفاوت است، به نسخه BIOS بستگی دارد. در زیر لینک هایی برای تمام مواد لازم است که نحوه تعیین نسخه BIOS و نحوه راه اندازی کامپیوتر از درایو را توضیح می دهد.
جزئیات بیشتر:
بوت کامپیوتر از درایو
نسخه BIOS را بیابید
مرحله 4: پیش تنظیم
پس از شروع کامپیوتر، منو را مشاهده خواهید کرد که در آن شما باید نحوه نصب سیستم را تعیین کنید. دو گزینه برای انتخاب وجود دارد:
- نصب CentOS Linux 7 - نصب نرمال؛
- آزمایش این رسانه ها و نصب CentOS Linux 7 - نصب پس از بررسی درایو برای خطاهای بحرانی.
اگر مطمئن هستید که تصویر سیستم بدون خطا ثبت شد، اولین مورد را انتخاب کنید و Enter را فشار دهید. در غیر این صورت، عنصر دوم را انتخاب کنید تا تصویر ضبط شده مناسب باشد.
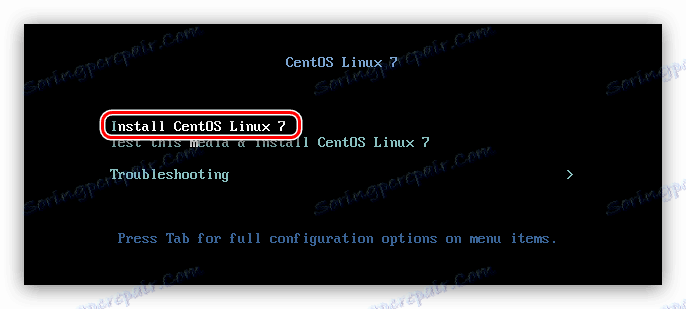
بعد نصب کننده شروع خواهد شد.
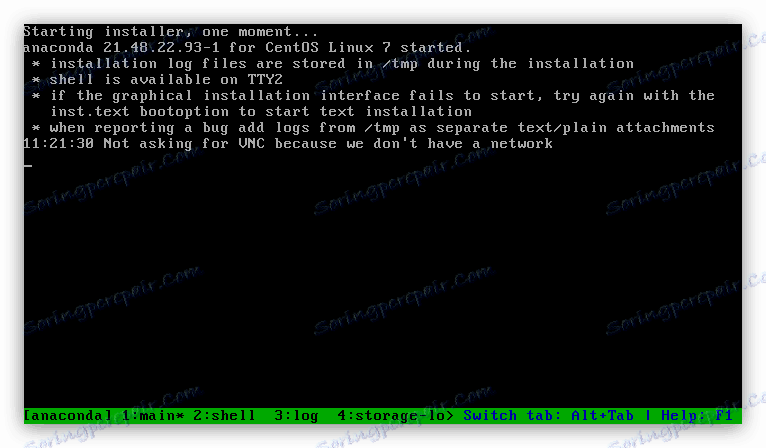
کل فرآیند پیش تنظیم سیستم را می توان به مرحله تقسیم کرد:
- از لیست زبان و نوع آن را انتخاب کنید. انتخاب شما بستگی به زبان متن دارد که در نصب کننده نمایش داده خواهد شد.
- در منوی اصلی، روی آیتم "تاریخ و زمان" کلیک کنید.
- در رابط که ظاهر می شود، منطقه زمانی خود را انتخاب کنید. شما می توانید این کار را به دو صورت انجام دهید: بر روی نقشه برای مکان خود کلیک کنید یا آن را از لیست "منطقه" و "شهر" در گوشه بالا سمت چپ پنجره انتخاب کنید.
![انتخاب منطقه زمانی هنگام نصب سنتوس 7]()
در اینجا می توانید فرمت زمان نمایش داده شده در سیستم را تعیین کنید: 24 ساعت یا AM / PM . سوئیچ متناظر در پایین پنجره قرار دارد.
![تعریف قالب زمان نمایش داده شده در سیستم زمانی که سنتوس 7 نصب شده است]()
پس از انتخاب منطقه زمانی، روی "پایان" کلیک کنید.
- در منوی اصلی بر روی آیتم "صفحه کلید" کلیک کنید.
- از لیستی که در پنجره چپ است، پوسته های صفحه کلید لازم را به سمت راست انتقال دهید. برای انجام این کار، آن را انتخاب کنید و روی دکمه مناسب در پایین کلیک کنید.
![انتخاب طرح بندی صفحه کلید هنگام نصب سنتوس 7]()
توجه داشته باشید: طرح بندی صفحه کلید، که در بالا قرار دارد، یک اولویت است، بطوریکه در سیستم عامل بلافاصله پس از بارگیری آن انتخاب می شود.
شما همچنین می توانید کلید را برای تغییر طرح در سیستم تغییر دهید. برای انجام این کار، باید بر روی "Parameters" کلیک کنید و آنها را به صورت دستی مشخص کنید (پیش فرض Alt + Shift است ). پس از تنظیم، روی دکمه "پایان" کلیک کنید.
- در منوی اصلی، "Network & Host Name" را انتخاب کنید .
- سوئیچ شبکه، که در گوشه سمت راست بالای پنجره واقع شده است، به موقعیت "Enabled" و نام میزبان را در فیلد ورودی خاص وارد کنید.
![روشن کردن شبکه و وارد کردن نام میزبان هنگام نصب centos 7]()
اگر تنظیمات اترنت شما دریافت نمی شود در حالت خودکار، یعنی از طریق DHCP، پس شما باید آنها را به صورت دستی وارد کنید. برای انجام این کار روی دکمه "سفارشی کردن" کلیک کنید.
![هنگامی که centos 7 نصب شده است، دکمه را در پنجره تنظیمات شبکه پیکربندی کنید]()
بعد، در برگه "عمومی" دو جعبه ی اول را قرار دهید. این زمانی که شما کامپیوتر خود را شروع می کنید، یک اتصال به اینترنت به صورت خودکار برقرار می شود.
![تب عمومی در پنجره پیکربندی شبکه هنگام نصب centos 7]()
در برگه "Ethernet" از لیست، آداپتور شبکه خود را که به آن کابل ارائه دهنده متصل است انتخاب کنید.
![هنگام نصب سنتوس 7، آدرس mac دستگاه را در تب Ethernet انتخاب کنید]()
حالا به برگه «IPv4 Settings» بروید، روش پیکربندی را به عنوان دستی تعریف کنید و همه داده های ارائه شده توسط ارائه دهنده را در قسمت های ورودی وارد کنید.
![داده های ارائه دهنده را در فیلدهای مناسب وارد کنید تا پیکربندی اتصال اینترنت هنگام نصب centos 7 انجام شود]()
پس از اتمام مراحل، به خاطر داشته باشید که تغییرات را ذخیره کنید، سپس روی Finish کلیک کنید.
- در منو، روی "انتخاب برنامه ها" کلیک کنید .
- در لیست "محیط عمومی" محیط دسکتاپ را که میخواهید در CentOS 7 ببینید را انتخاب کنید. همراه با نام آن میتوانید یک توصیف کوتاه را بخوانید. در پنجره Add-ons برای محیط انتخاب شده، نرم افزاری را که می خواهید در سیستم نصب کنید را انتخاب کنید.
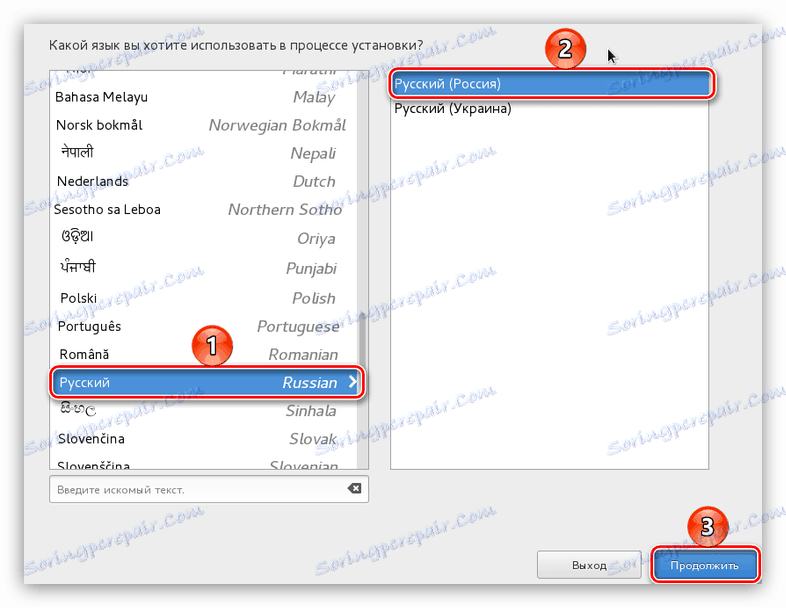
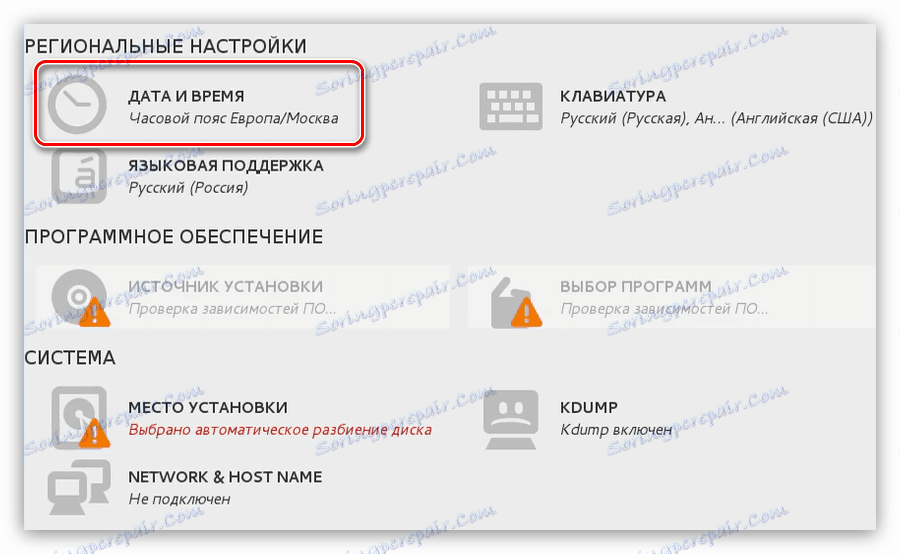
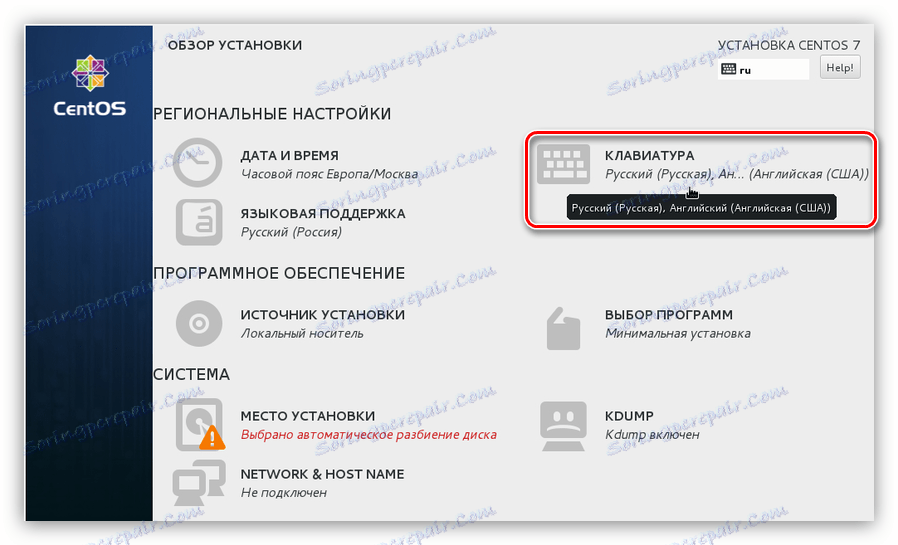
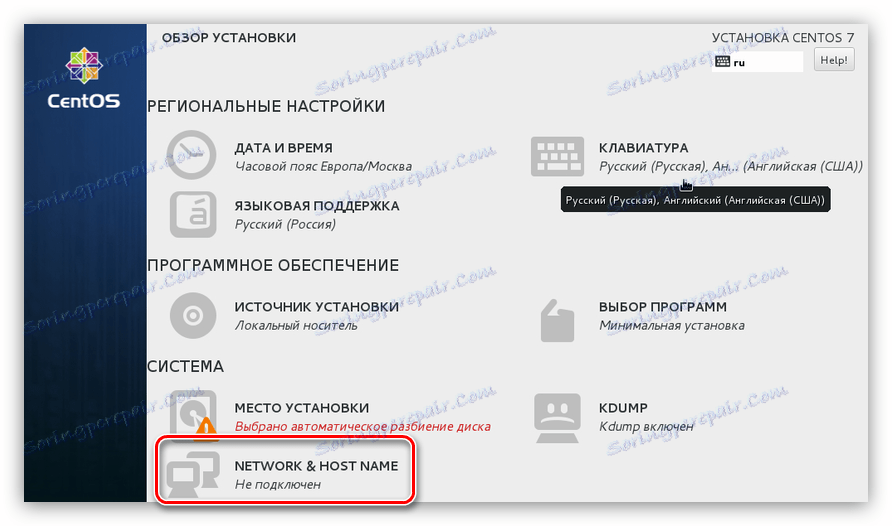
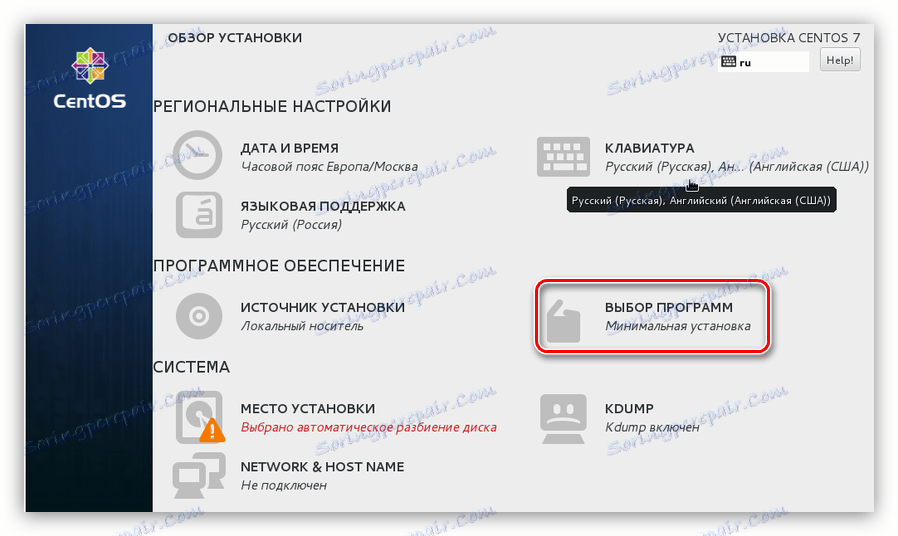
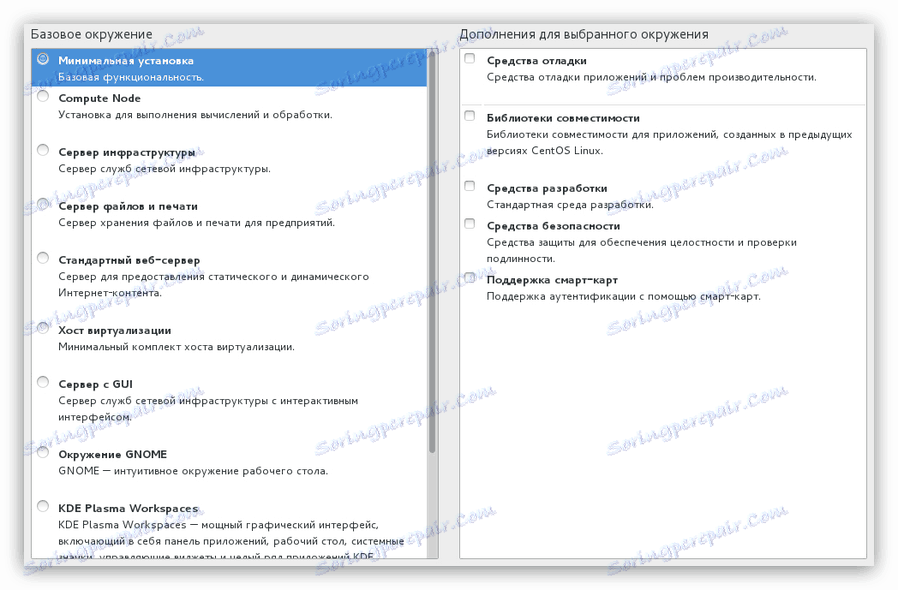
توجه: تمام نرم افزار های مشخص شده را می توان پس از نصب سیستم عامل دانلود کرد.
پس از آن، پیش تنظیم سیستم آینده به نظر می رسد تکمیل شده است. بعد، شما باید دیسک را پارتیشن بندی کنید و کاربران را ایجاد کنید.
مرحله 5: پارتیشن بندی دیسک
تقسیم کردن دیسک در نصب سیستم عامل یک گام مهم است، بنابراین شما باید به دقت دستورالعمل های زیر را بخوانید.
در ابتدا، شما باید به طور مستقیم به پنجره نشانه گذاری بروید. برای این:
- در منوی اصلی نصب، "Location Installation" را انتخاب کنید.
- در پنجره ای که ظاهر می شود، درایوی که CentOS 7 نصب می شود را انتخاب کنید و سوئیچ را در قسمت "تنظیمات دیگر ذخیره سازی" تنظیم کنید تا "من پارتیشن ها را تنظیم کنم" . پس از آن روی "پایان" کلیک کنید.
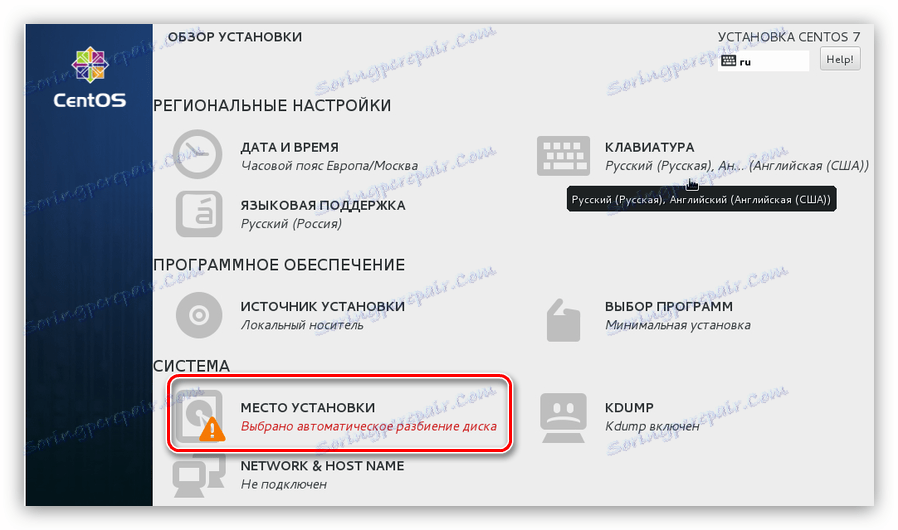
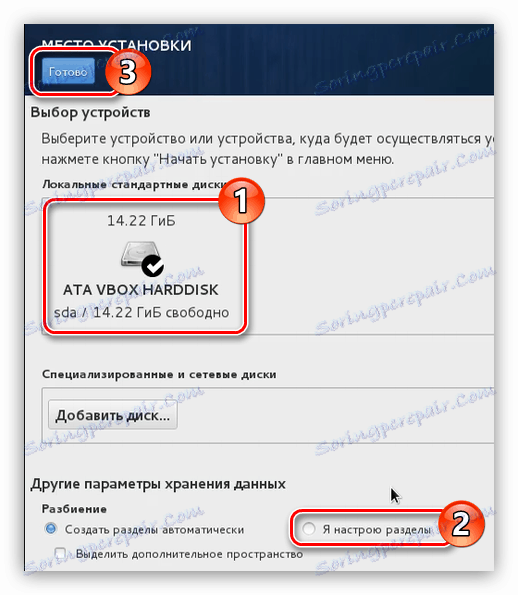
نکته: اگر شما CentOS 7 را روی هارد دیسک خالی نصب می کنید، گزینه "ایجاد پارتیشن های ایجاد شده" را انتخاب کنید.
در حال حاضر شما در پنجره طرح قرار دارد مثال مثال از یک دیسک استفاده می کند که در آن پارتیشن ها ایجاد شده اند، در مورد شما ممکن است وجود نداشته باشد. اگر فضای آزاد روی هارد دیسک وجود نداشته باشد، سپس برای نصب سیستم عامل، ابتدا باید آن را با پاک کردن پارتیشن های غیر ضروری تخصیص دهید. این به شرح زیر است:
- بخش مورد نظر را انتخاب کنید. در مورد ما، "/ boot" .
- روی دکمه "-" کلیک کنید.
- اقدام را با کلیک بر روی دکمه "حذف" در پنجره ای که ظاهر می شود، تایید کنید.
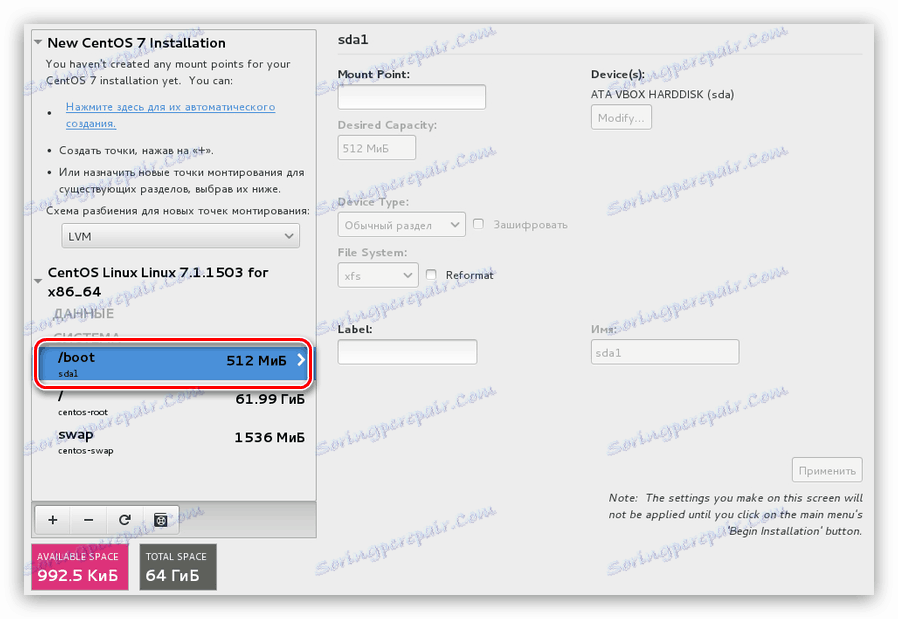
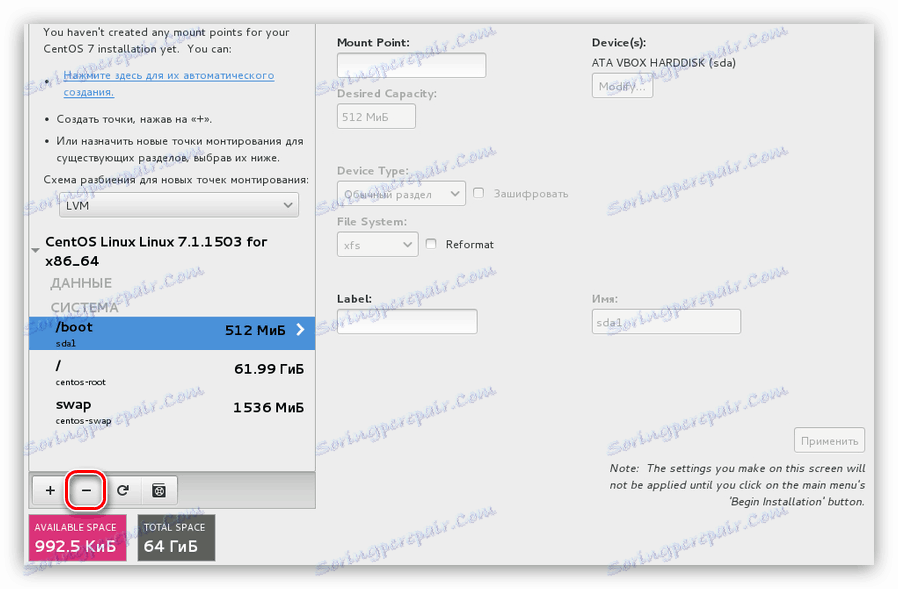
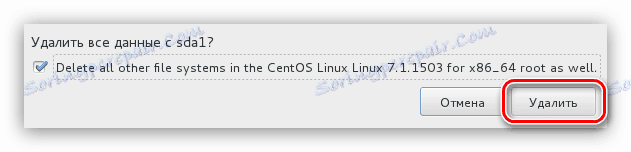
پس از آن، پارتیشن حذف خواهد شد. اگر می خواهید دیسک خود را از پارتیشن ها کاملا تمیز کنید، سپس این عمل را با هر یک از جداول انجام دهید.
بعد، شما نیاز به ایجاد پارتیشن برای نصب CentOS 7. دو راه برای انجام این کار وجود دارد: به صورت خودکار و دستی. اولین مورد شامل انتخاب آیتم "برای ایجاد آنها به صورت خودکار اینجا کلیک کنید . "
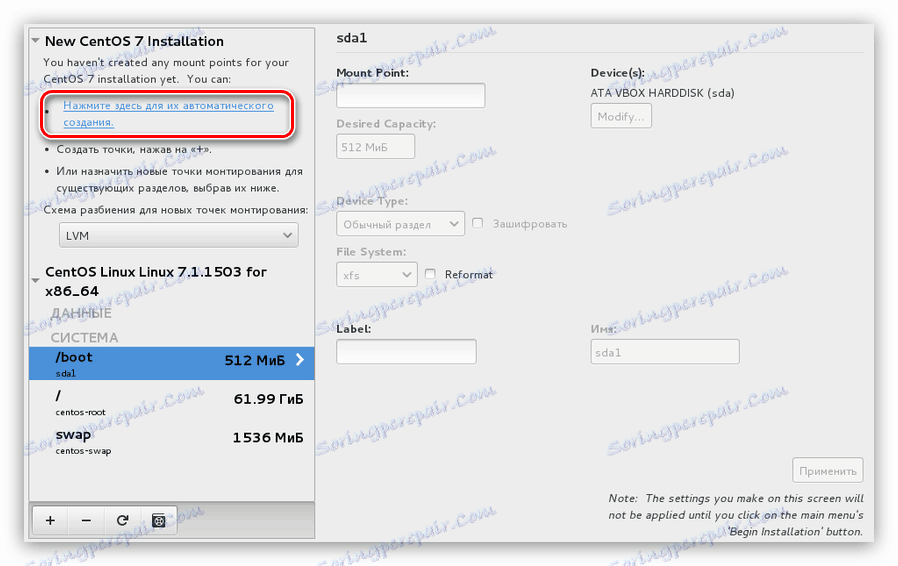
اما لازم به ذکر است که نصب کننده 4 پارتیشن را ارائه می دهد: home، root، / boot و پارتیشن swap. در عین حال، به طور خودکار مقدار مشخصی از حافظه را برای هر یک از آنها اختصاص می دهد.
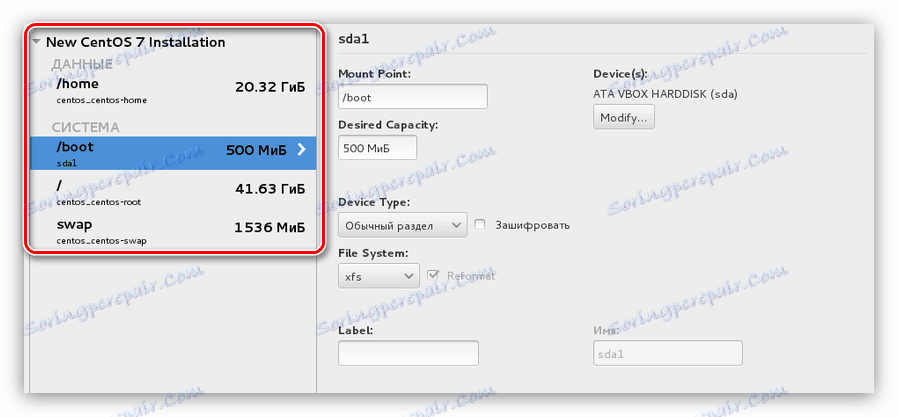
اگر این طرح برای شما مناسب است، روی دکمه "Finish" کلیک کنید، در غیر این صورت شما می توانید تمام بخش های لازم خود را ایجاد کنید. حالا ما توضیح خواهیم داد که چگونه این کار را انجام دهیم:
- روی دکمه با نماد "+" کلیک کنید تا پنجره را برای ایجاد یک نقطه کوه باز کنید.
- در پنجره ای که ظاهر می شود، نقطه اتصال را انتخاب کنید و اندازه پارتیشن ایجاد شده را مشخص کنید.
- روی دکمه بعدی کلیک کنید.
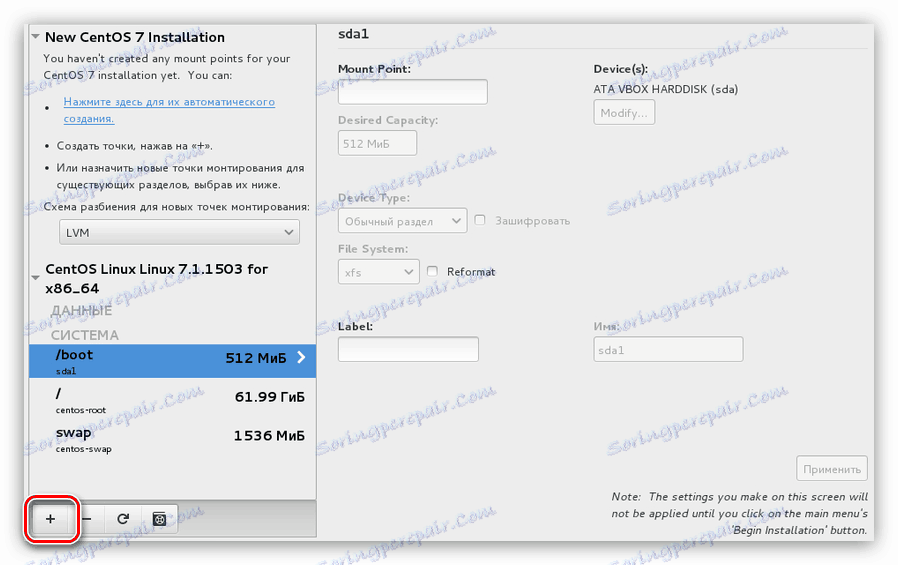
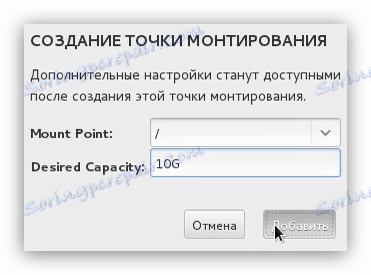
پس از ایجاد پارتیشن، می توانید برخی از پارامترها را در سمت راست پنجره نصب کنید.
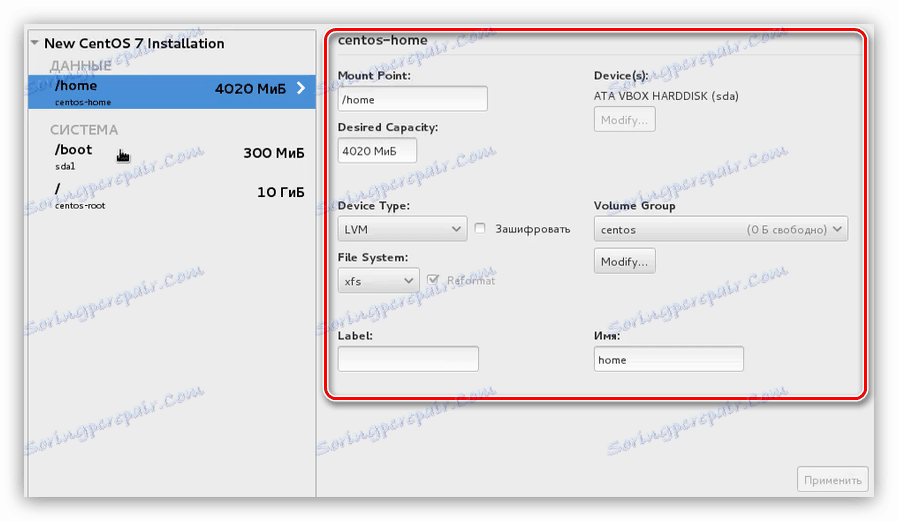
توجه داشته باشید: اگر تجربه کافی در پارتیشن بندی دیسک نداشته باشید، توصیه نمی شود که به پارتیشن ایجاد شده ویرایش کنید. به طور پیش فرض، نصب کننده تنظیمات بهینه را تنظیم می کند.
دانستن اینکه چگونه برای ایجاد پارتیشن ها، دیسک را در اختیار پارتیشن بندی قرار دهید. و روی "پایان" کلیک کنید. حداقل، توصیه شده است که یک پارتیشن ریشه ایجاد کنید، نشان داده شده با نماد «/» و پارتیشن swap - «مبادله» .
پس از کلیک روی "پایان" یک پنجره ظاهر خواهد شد، که در آن همه تغییرات ذکر شده است. به دقت مطالعه را مطالعه کنید و بدون توجه به هیچ چیز اضافی، روی «پذیرش تغییرات» کلیک کنید. اگر اختلافات در لیست با اقدامات قبلا انجام شده وجود داشته باشد، روی دکمه «لغو و بازگشت به تنظیم بخش ها» کلیک کنید.
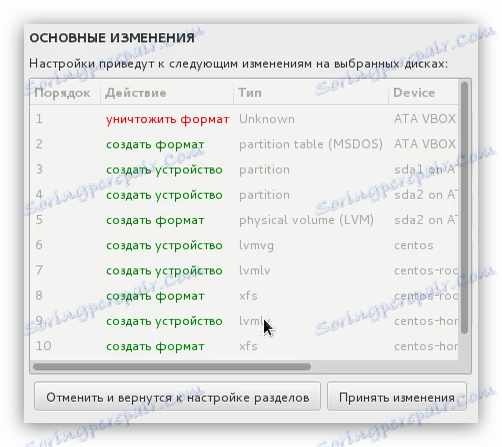
بعد از طرح بندی دیسک، آخرین مرحله نهایی نصب سیستم عامل CentOS 7 باقی می ماند.
مرحله 6: پایان نصب
با انجام یک پارتیشن بندی دیسک، به منوی اصلی installer بروید، جایی که باید روی دکمه «شروع به کار» کلیک کنید.

پس از آن، شما را به پنجره "تنظیمات کاربر" ، که در آن شما باید چندین مرحله ساده انجام دهید:
- اول، رمز عبور کاربر فوق را تنظیم کنید. برای انجام این کار، بر روی گزینه "root password" کلیک کنید.
- در کادر اول، رمز عبور را که اختراع کرده اید وارد کنید و سپس آن را در جعبه دوم وارد کنید و سپس روی Finish کلیک کنید.
![در هنگام نصب سنتو وارد کنید رمز عبور فوق العاده کاربر 7]()
توجه داشته باشید: اگر یک رمز عبور کوتاه وارد کنید، پس از کلیک روی "انجام شد" سیستم از شما بخواهد وارد یک پیچیده تر شوید. این پیام را می توان با فشار دادن دکمه Finish یک بار دیگر نادیده گرفت.
- اکنون شما نیاز به ایجاد یک کاربر جدید و اختصاص دادن او به حقوق مدیر. این باعث افزایش امنیت سیستم می شود. برای شروع، بر روی آیتم "ایجاد کاربر" کلیک کنید.
- در پنجره جدید شما باید یک نام کاربری را وارد کنید، وارد شوید و رمز عبور را تنظیم کنید.
![هنگام ایجاد سنتوس 7، پنجره کاربری جدید ایجاد می شود]()
توجه: برای وارد کردن نام، شما می توانید از هر زبان و حروف حروف استفاده کنید، در حالی که نام کاربری باید با استفاده از نام کوچک و طرح بندی صفحه کلید انگلیسی وارد شود.
- فراموش نکنید که کاربر ایجاد شده توسط یک مدیر را با چک کردن کادر مناسب انتخاب کند.
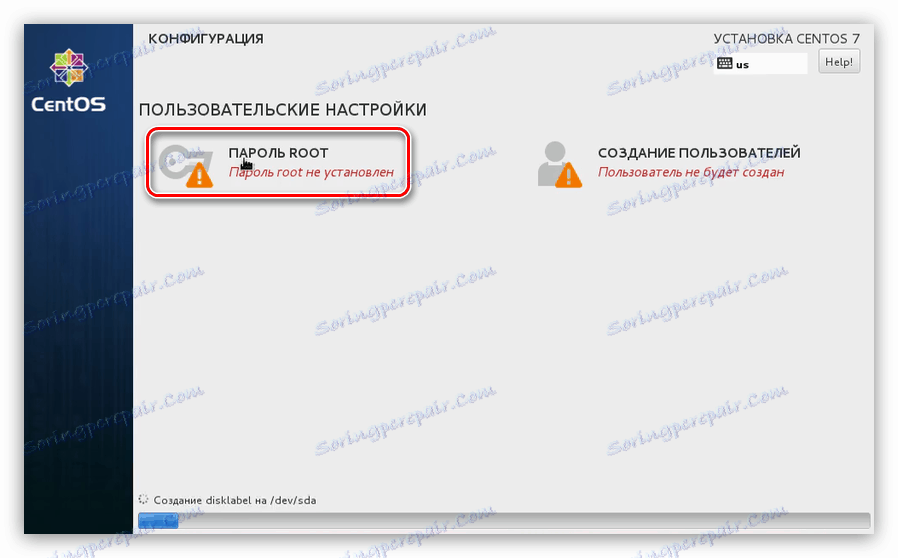
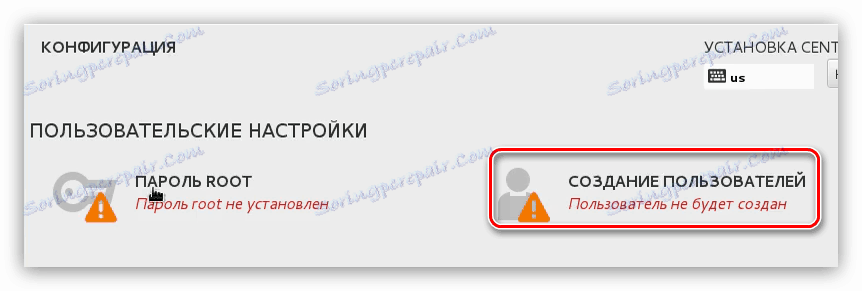
همه این زمانها، در حالی که شما کاربر را ایجاد کرده و تنظیمات رمز عبور را برای حساب کاربری فوق کاربر انجام دادید، نصب در پسزمینه بود. هنگامی که تمام اقدامات فوق تکمیل شده است، منتظر بمانیم تا روند پایان یابد. شما می توانید پیشرفت خود را در نشانگر مربوطه در پایین پنجره نصب پیگیری کنید.
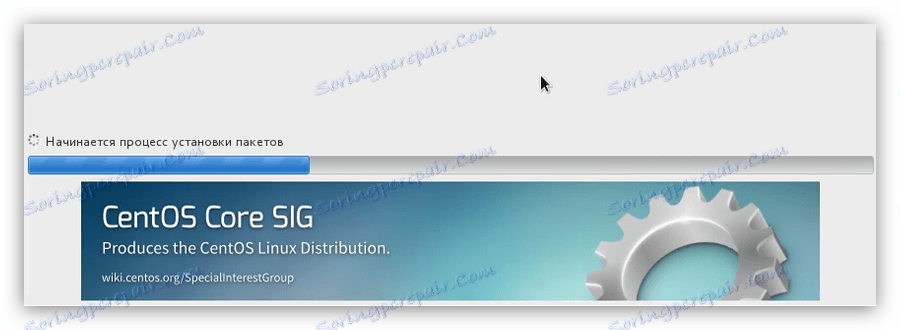
به محض اینکه نوار به پایان می رسد، شما باید کامپیوتر را دوباره راه اندازی کنید. برای انجام این کار، بر روی دکمه همان نام، پس از حذف فلش درایو USB یا CD / DVD با تصویر OS از کامپیوتر کلیک کنید.
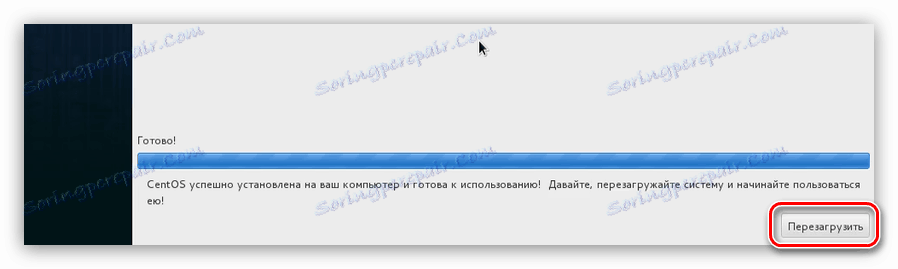
وقتی کامپیوتر شروع به کار می کند، منوی GRUB ظاهر می شود، که در آن شما باید سیستم عامل را برای شروع انتخاب کنید. مقاله CentOS 7 بر روی هارد دیسک تمیز نصب شده است، بنابراین تنها دو ورودی در GRUB وجود دارد:
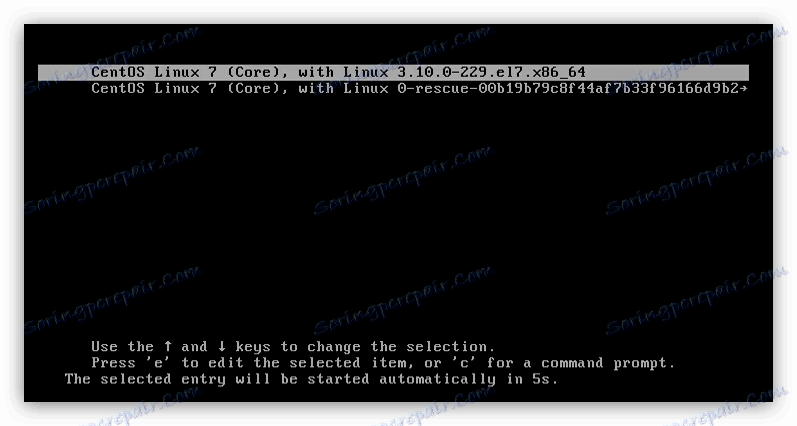
اگر شما CentOS 7 را در کنار سیستم عامل دیگری نصب کردید، خطوط بیشتری در منو وجود خواهد داشت. برای شروع سیستم تازه نصب شده، شما باید مورد "CentOS Linux 7 (Core)، با لینوکس 3.10.0-229.e17.x86_64" را انتخاب کنید .
نتیجه گیری
پس از اینکه CentOS 7 را از طریق بوت لودر GRUB راه اندازی کردید، باید کاربر ایجاد شده را انتخاب کرده و رمز عبور خود را وارد کنید. به عنوان یک نتیجه، شما را به دسکتاپ منتقل می کند، اگر برای نصب در طول نصب نصب کننده انتخاب شده باشد. اگر هر اقدامي را که در دستورالعمل ها انجام شده است انجام دهيد، تنظيم سيستم لازم نيست، زيرا پيش از آن انجام شده است، در عوض برخي از عناصر ممکن است به درستي کار نکند.