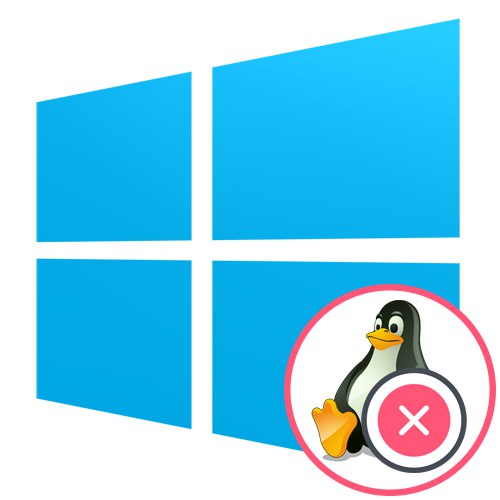
مرحله 1: فضای دیسک را تمیز کنید
امروزه ، بسیاری از کاربران به طور فعال چندین سیستم عامل را روی یک رایانه نصب می کنند ، که گاهی اوقات حذف یکی از آنها را در آینده ضروری می کند. امروز به نمونه ای از حذف نصب توزیع لینوکس با حفظ وضعیت فعلی ویندوز 10 و بازیابی بوت لودر خواهیم پرداخت. ارزش این است که با تمیز کردن فضای دیسک شروع کنید ، اما این عمل ممکن است مرحله بازیابی بوت لودر را دنبال کند ، زیرا هیچ اهمیت اساسی در توالی وجود ندارد.
- ویندوز 10 را بوت کنید ، روی منو کلیک راست کنید "شروع" و مورد را انتخاب کنید "مدیریت دیسک".
- در منویی که باز می شود ، باید تمام حجم های منطقی مرتبط با Linux را پیدا کنید. در مرحله بعدی ، نحوه شناسایی آنها را به شما نشان خواهیم داد.
- روی قسمت راست کلیک کنید و انتخاب کنید "حذف میزان صدا".
- همانطور که مشاهده می کنید ، یک اعلان ظاهر شد که این پارتیشن توسط ویندوز ایجاد نشده است ، بنابراین متعلق به سیستم فایل لینوکس است. حذف را تأیید کنید و همین کار را با پارتیشن های باقی مانده انجام دهید.
- فضا صفت را بدست آورده است "رایگان"... در آینده ، می توانید با استفاده از این جلد خاص ، جلدهای موجود را گسترش دهید یا یک جلد جدید ایجاد کنید ، اما ما در اینجا متوقف نخواهیم شد ، اما بلافاصله پیشنهاد می کنیم که به مرحله بعدی برویم.
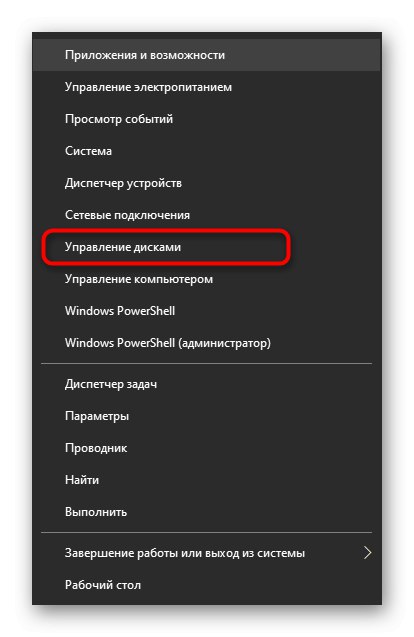
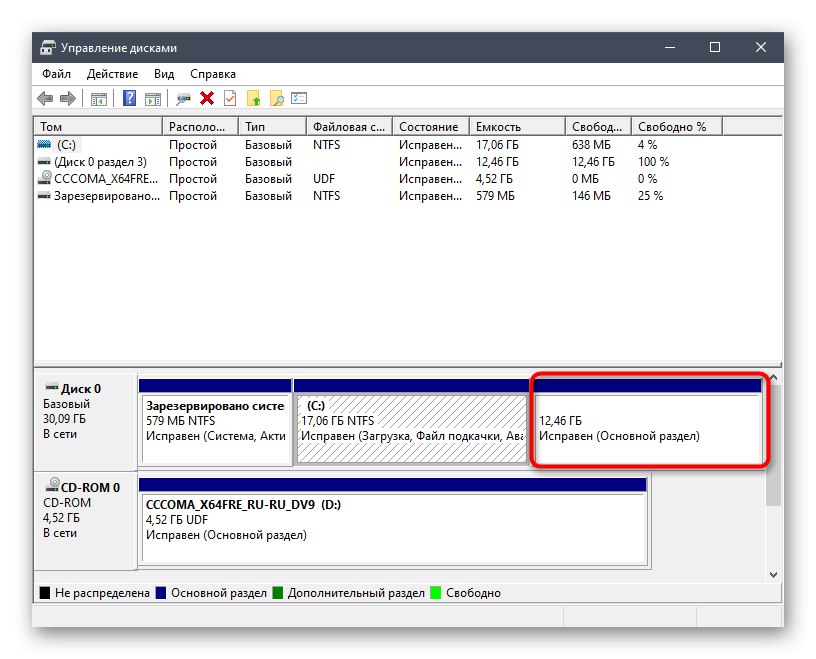
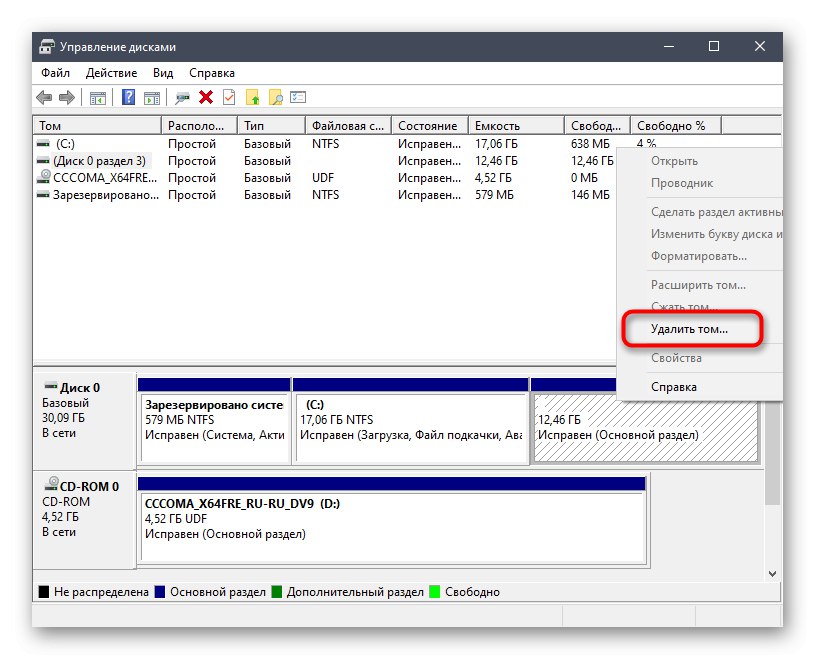
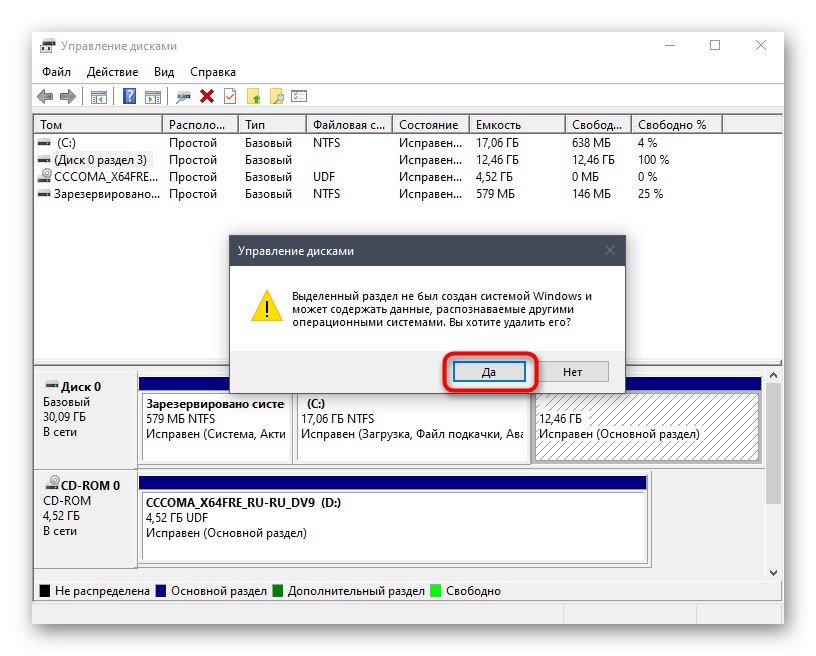
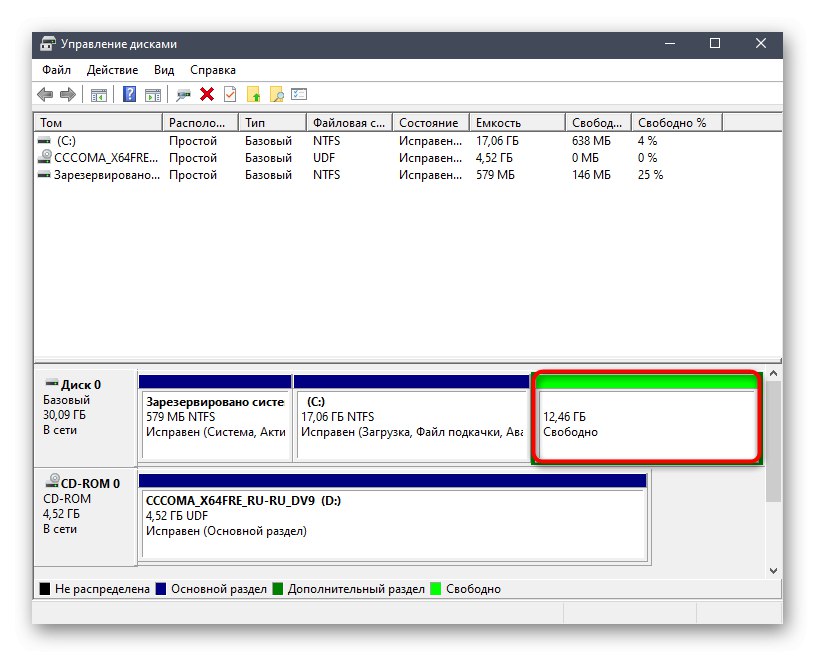
مرحله 2: یک استیک USB قابل بوت ویندوز 10 ایجاد کنید
این مرحله اجباری است ، زیرا در غیر این صورت امکان بازیابی بوت لودر لازم برای عملکرد صحیح سیستم عامل وجود ندارد. ماهیت آن در بارگیری یک تصویر از ویندوز 10 و سپس نوشتن آن روی درایو فلش USB نهفته است و در نتیجه یک درایو قابل بوت ایجاد می کند. با استفاده از لینک زیر ، اطلاعات بیشتری در مورد این روند در مقاله دیگری در وب سایت ما بخوانید.
جزئیات بیشتر: راهنمای سوزاندن تصویر ISO در درایو فلش
بعد ، باید رایانه را با این درایو فلش راه اندازی کنید. در بیشتر موارد ، درایو درست خوانده می شود ، اما گاهی اوقات خرابی های مرتبط با تنظیم اولویت رسانه های ذخیره سازی در BIOS محتمل است. این را می توان با یک تنظیم دستی ساده برطرف کرد ، که پیشنهاد می کنیم جزئیات آن را در زیر بخوانید.
جزئیات بیشتر: پیکربندی BIOS برای راه اندازی از درایو فلش USB
مرحله 3: بوت لودر ویندوز 10 را تعمیر کنید
آخرین و مهمترین مرحله از مطالب امروز ، بازگرداندن بوت لودر سیستم عامل مورد نیاز است تا در آینده مشکلی در بارگیری آن ایجاد نشود. فقط پس از اتمام مرحله قبلی با موفقیت به این مرحله بروید.
- پس از راه اندازی تصویر ISO با ویندوز 10 ، پنجره اصلی برای نصب تنظیمات زبان ظاهر می شود. زبان بهینه را انتخاب کنید و ادامه دهید.
- در پنجره بعدی به کتیبه علاقه مند هستیم "بازگرداندن سیستم"... روی آن کلیک کنید تا منوی مربوطه باز شود.
- فقط سه دکمه در اینجا وجود دارد ، بر روی کلیک کنید "عیب یابی".
- در منو "گزینه های اضافی" باز کن خط فرمان.
- در خط دستور را وارد کنید
bootrec / FixMbrو کلیک کنید وارد. - اطلاع "عملیات با موفقیت انجام شد" تغییرات صحیح بوت لودر را نشان می دهد. پس از آن یک دستور مشابه وارد کنید
bootrec / FixBootو می توانید کنسول را ببندید. - برای اطمینان از عملکرد صحیح سیستم عامل ، به راه اندازی استاندارد ادامه دهید.
- علاوه بر این ، می توانید از طریق "شروع" اجرای دستور
msconfig. - در پنجره باز شده اطمینان حاصل کنید که سیستم عامل فعلی به عنوان پیش فرض انتخاب شده است.
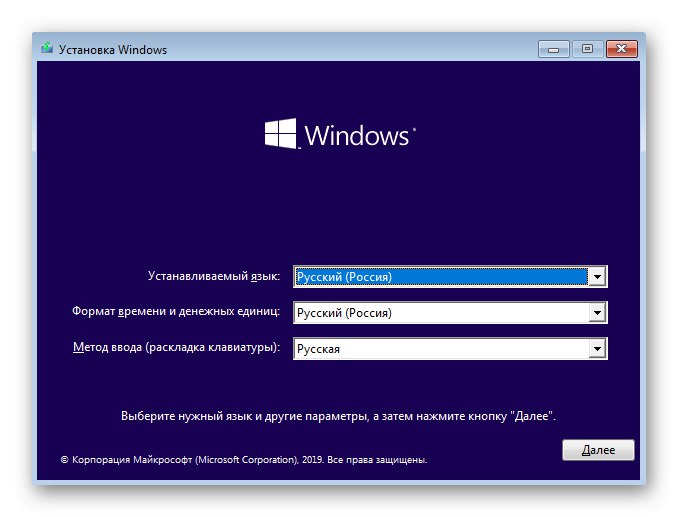
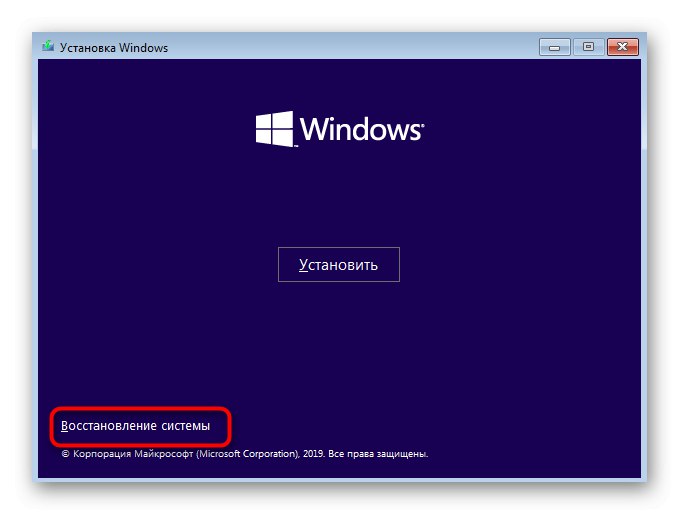
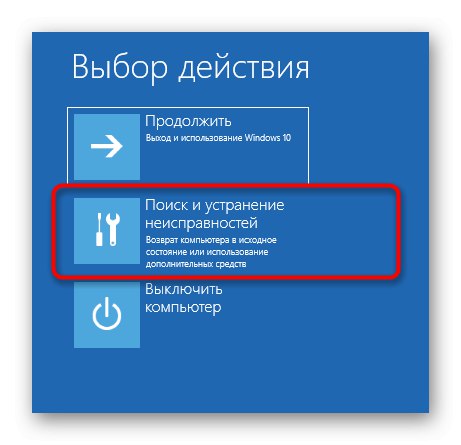
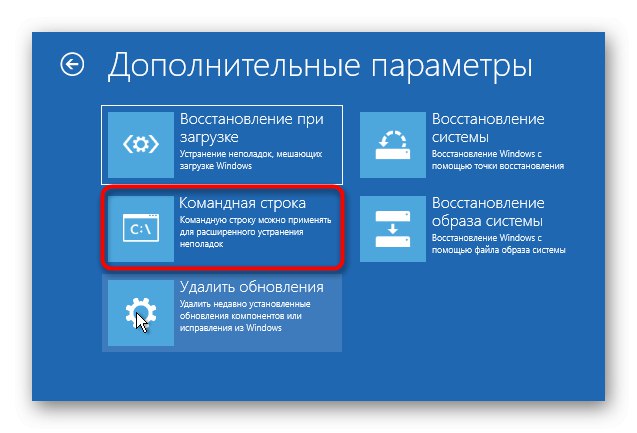
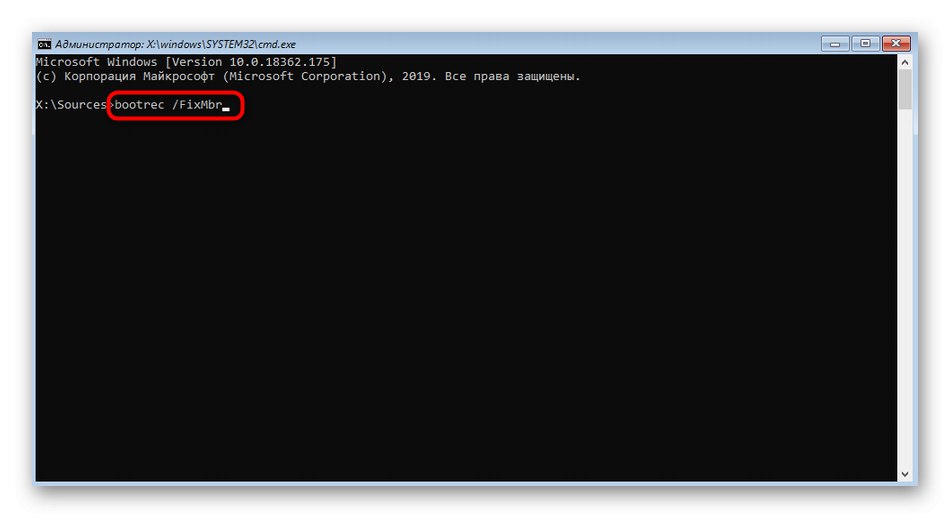
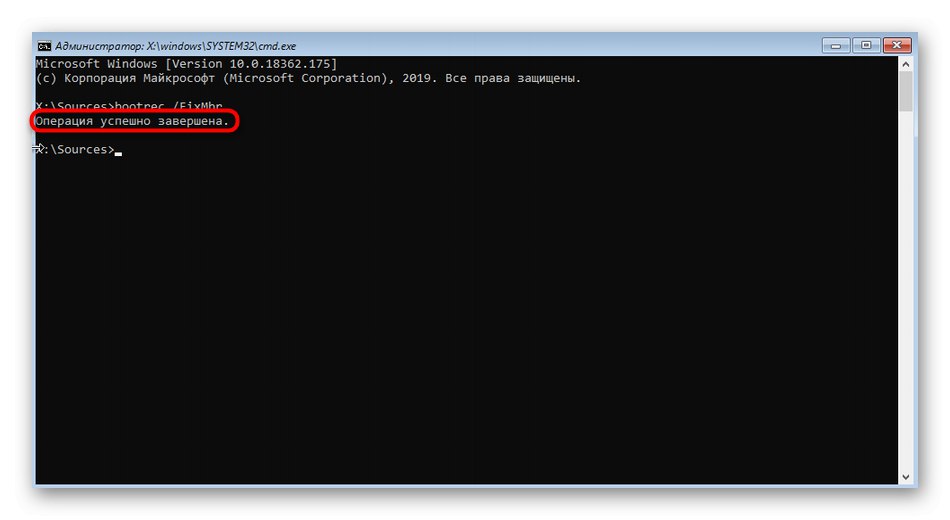
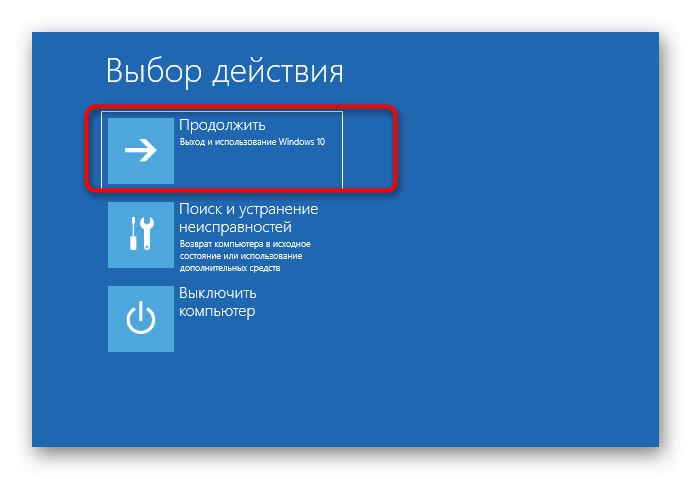
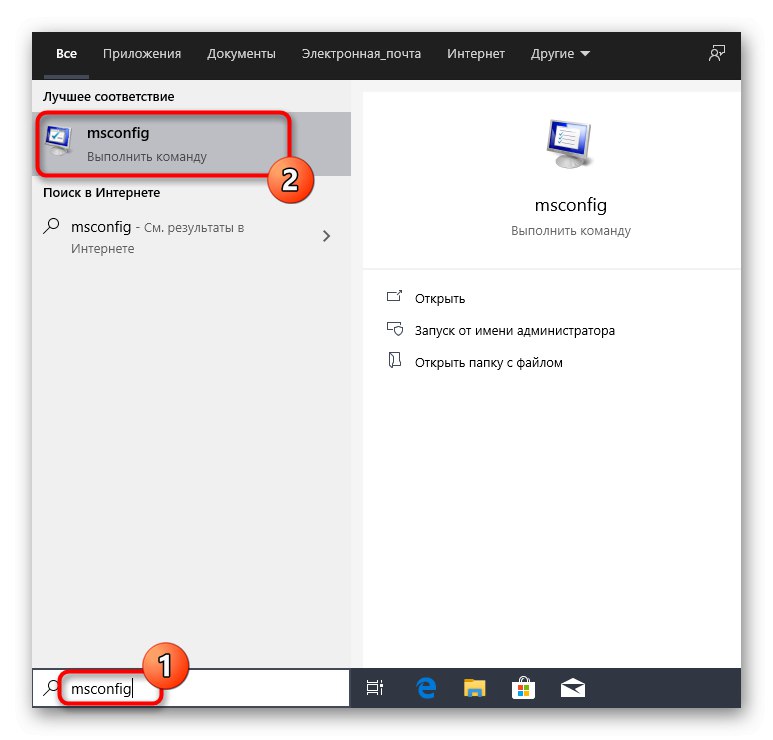
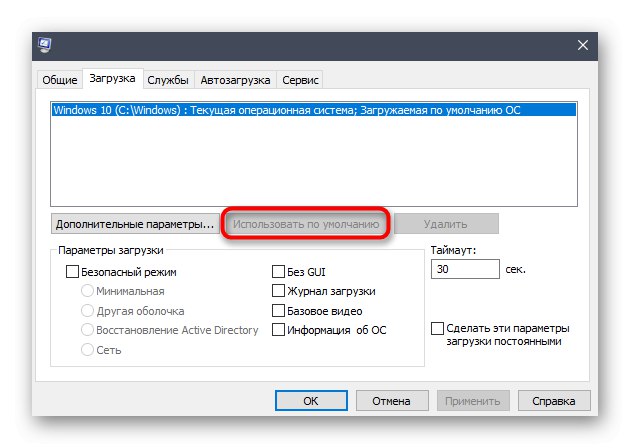
در این مقاله ، ما نحوه نصب نصب Linux با حفظ ویندوز 10 را فهمیدیم. دستورالعمل های فوق کاملاً برای همه توزیع های موجود مناسب است. فقط مهم است که بدانید کدام پارتیشن منطقی هارد دیسک به آنها تعلق دارد تا با اختصاص بیشتر فضای آزاد برای اهداف خود ، حذف صحیح انجام شود.