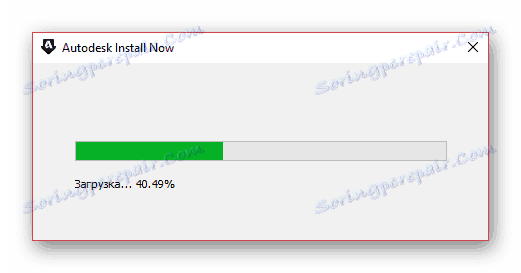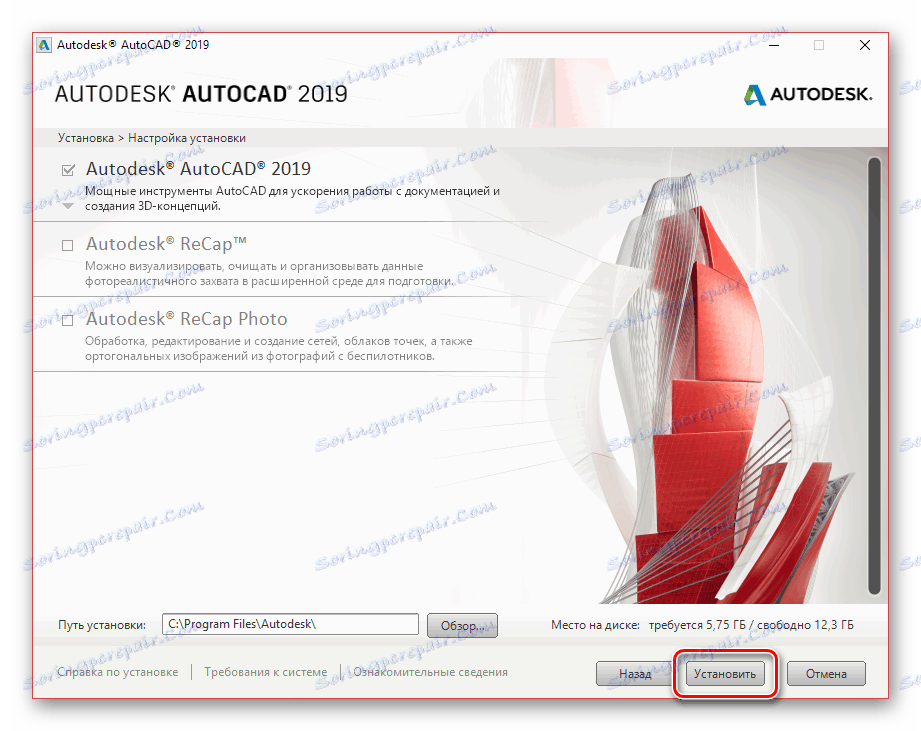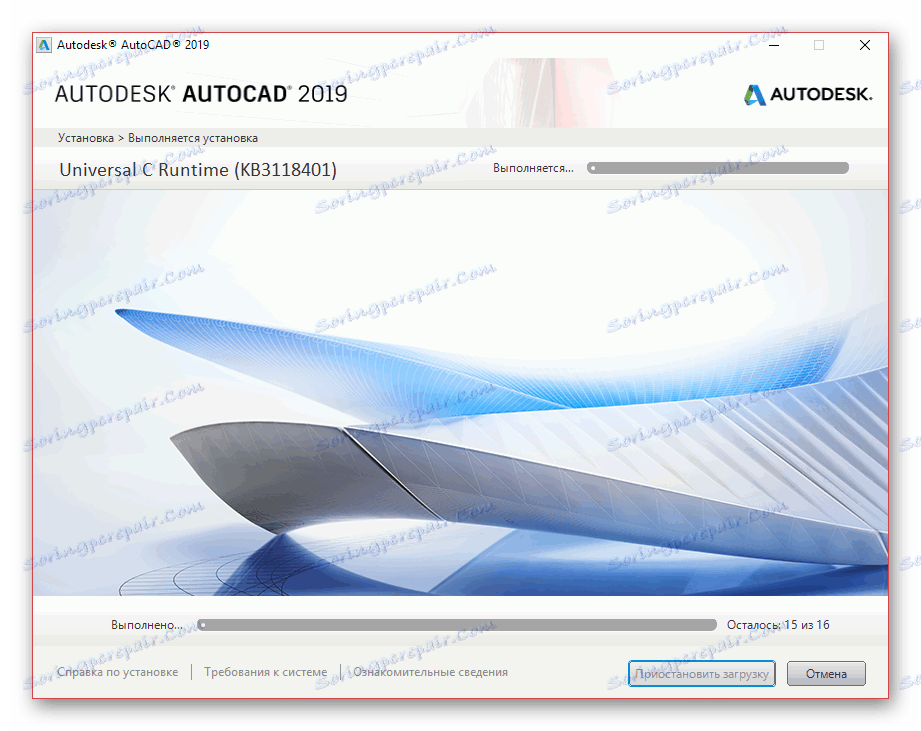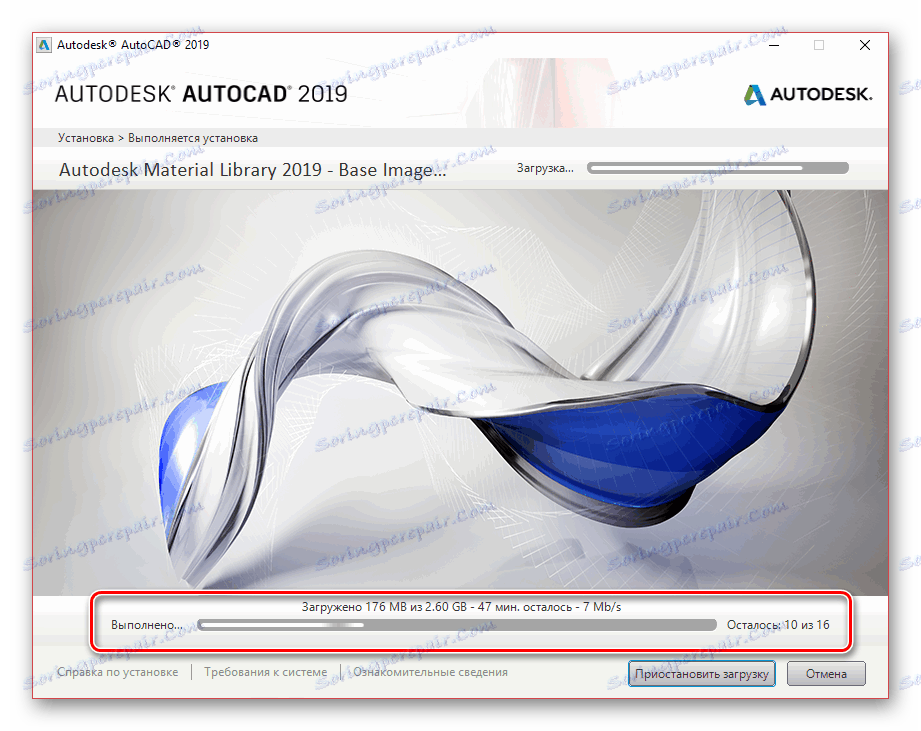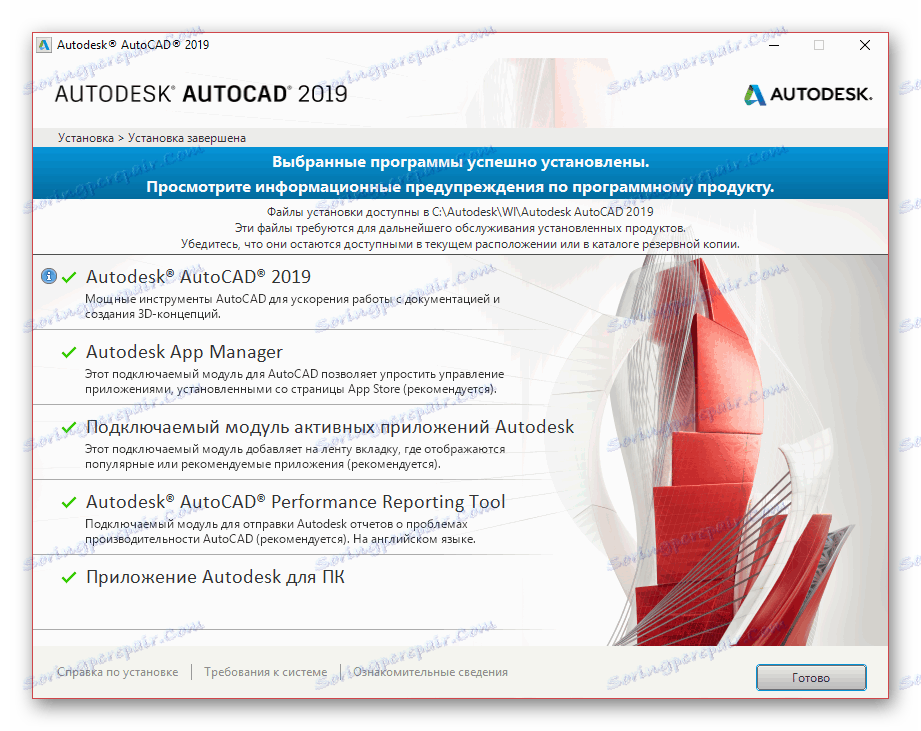نصب اتوکد بر روی رایانه شما
اتوکد یک ابزار نسبتا محبوب برای مدل سازی، طراحی و پیش نویس 3D است، و بسیاری از ابزارهای آسان برای استفاده را فراهم می کند. در این مقاله، ما درباره نصب این نرم افزار در رایانه ای که ویندوز را اجرا می کند صحبت خواهیم کرد.
محتوا
نصب اتوکد روی کامپیوتر
کل فرآیند نصب را می توان به سه مرحله برابر اهمیت تقسیم کرد. در این مورد، نباید فراموش کنیم که چنین نرم افزاری معمولا برای نیازهای خاص به صورت جداگانه سفارشی می شود. ما در مورد این مطلب در یک مقاله جداگانه در وب سایت ما صحبت کردیم.
همچنین ببینید: نحوه استفاده از اتوکد
مرحله 1: دانلود
برای دانلود و ادامه استفاده از اتوکد، شما باید در وب سایت رسمی Autodesk ثبت نام کنید. در این مورد، شما می توانید یک حساب رایگان را در طول دانلود ثبت نام کنید، با استفاده از مجوز آزمایشی به مدت 30 روز.
- صفحه را در لینک بالا باز کنید و بر روی بلوک «آزمایشی رایگان» کلیک کنید.
- حالا شما نیاز به استفاده از دکمه "دانلود اتوکد" ، باز کردن پنجره برای انتخاب اجزای قابل دانلود است.
- از لیست ارائه شده، یک نشانگر کنار "AutoCAD" قرار دهید و روی "بعدی" کلیک کنید.
- پس از خواندن اطلاعات در مورد نیاز سیستم، روی دکمه «بعدی» کلیک کنید.
- در مرحله بعد از لیست کشویی گزینه گزینه "Business User" را انتخاب کنید، bitness سیستم عامل خود را انتخاب کنید و زبان مورد نظر خود را انتخاب کنید.
- پس از آن، در صورت لزوم، یک حساب کاربری ثبت کنید یا وارد یک موجود شوید.
- لازم است اطلاعات درخواست شده را در فیلدهای مناسب ارائه دهید و روی «شروع دانلود» کلیک کنید.
- از طریق "ذخیره" پنجره، محل مناسب را بر روی کامپیوتر خود انتخاب کنید و بر روی دکمه "ذخیره" کلیک کنید.
- پس از انجام اقدامات، فایل نصب به رایانه منتقل می شود. برای رفتن به پنجره نصب اصلی AutoCAD، شما باید آن را شروع کنید و منتظر بمانید تا دانلود کامل شود.
![بسته اصلی نصب اتوکد را دانلود کنید]()
اگر به دلایلی پنجره نصب بعد از استخراج فایلها به طور خودکار باز نشد، فایل دانلود شده را از همان دایرکتوری روی کامپیوتر اجرا کنید. اندازه تخمینی آن باید 14 تا 15 مگابایت باشد.
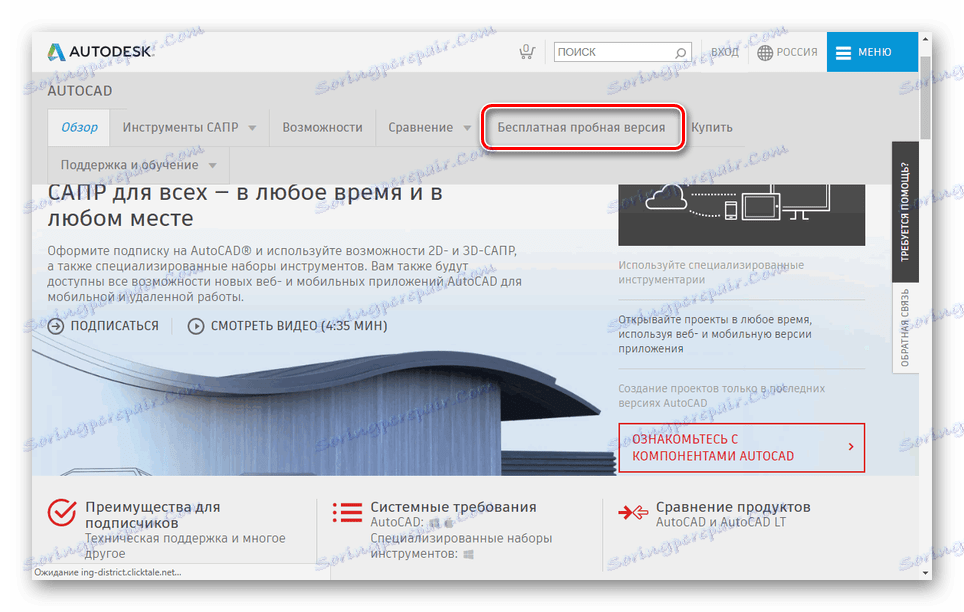
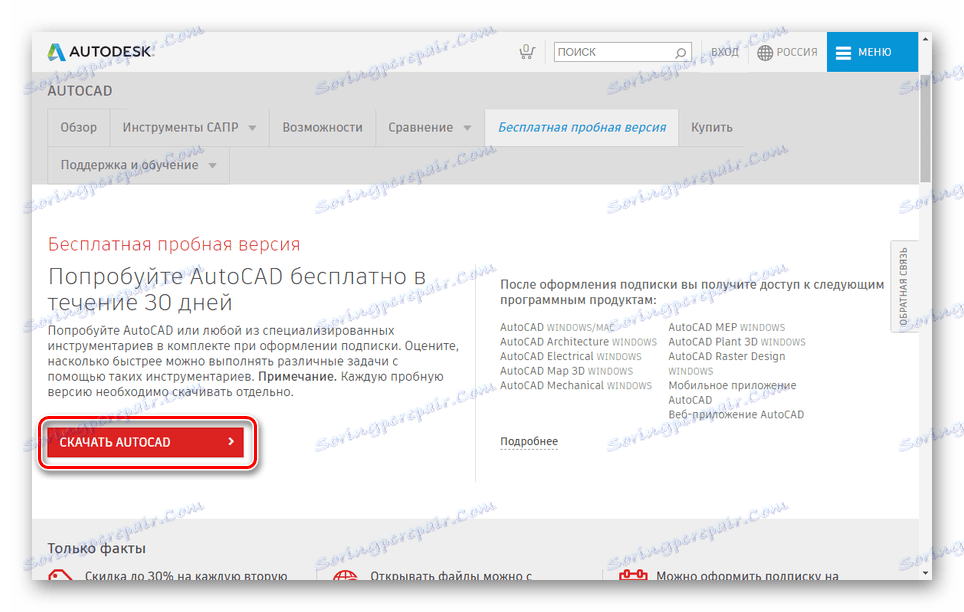
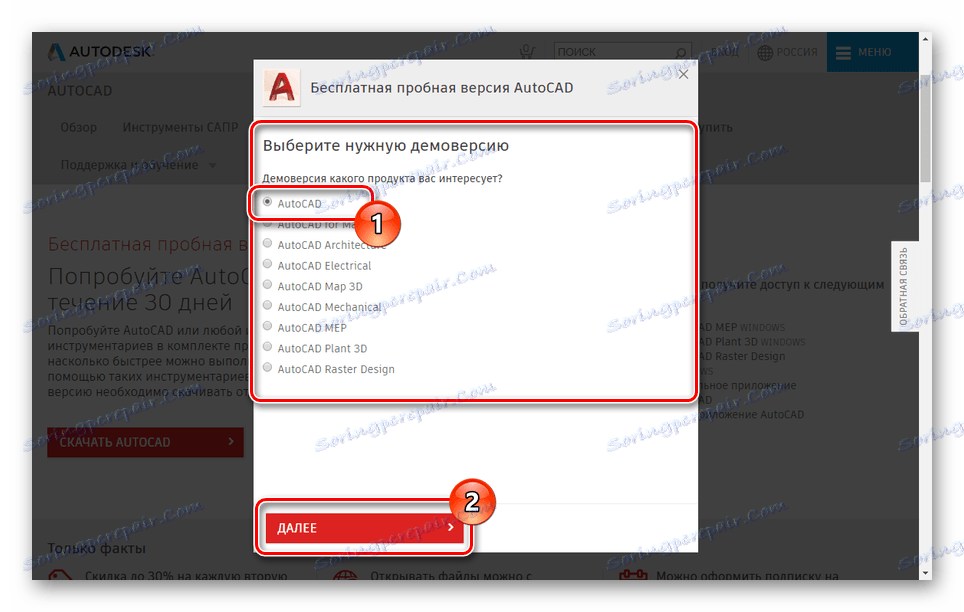
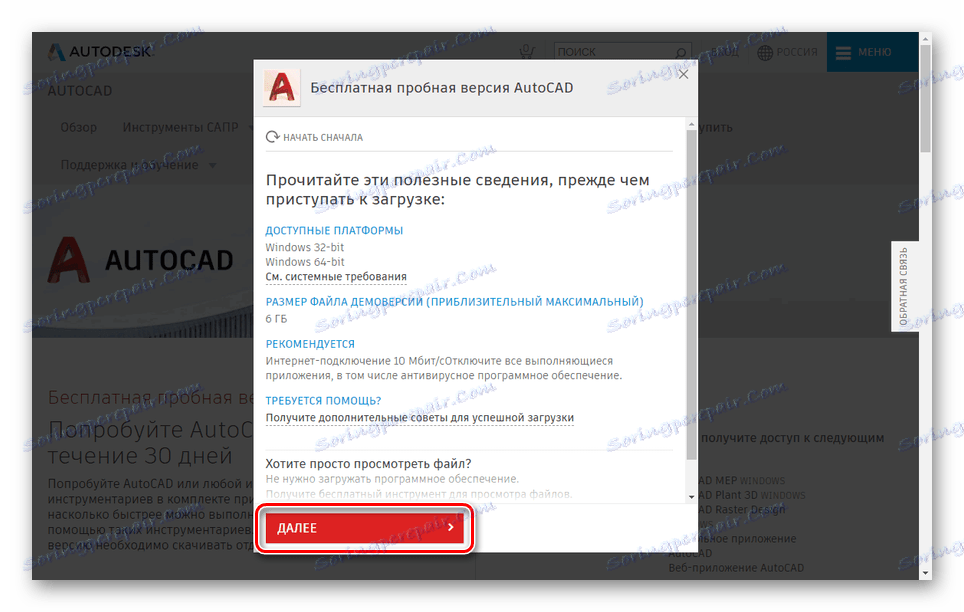

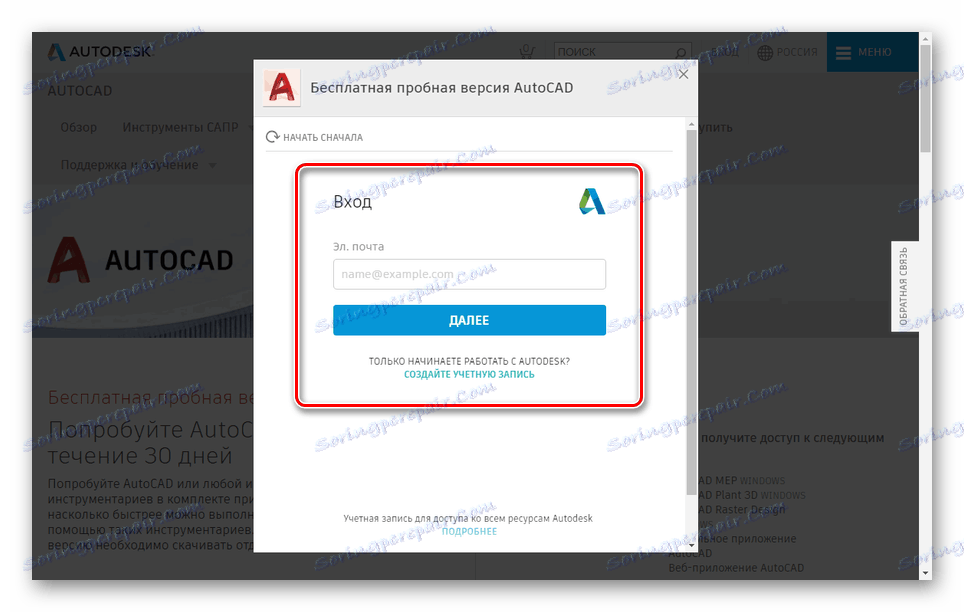
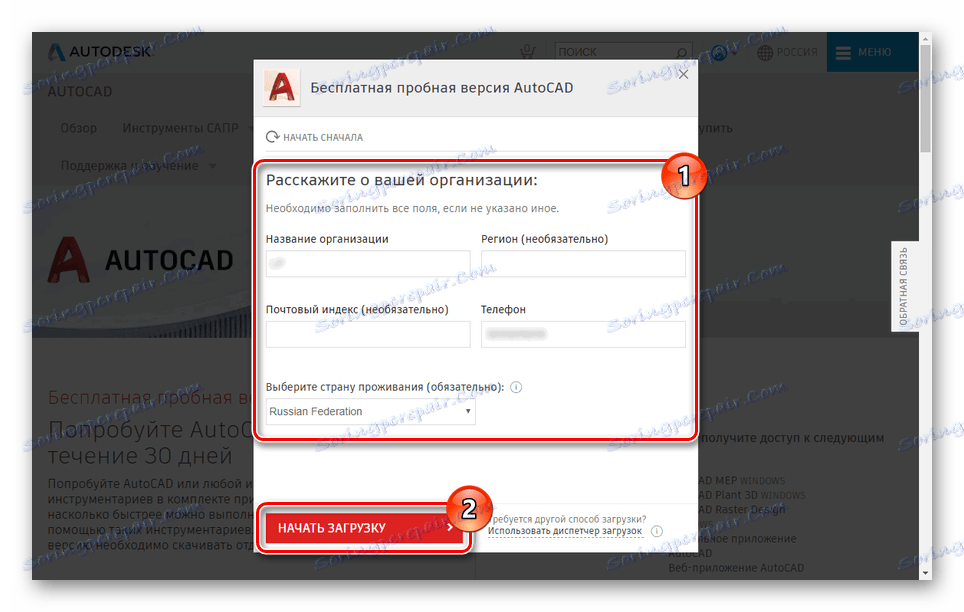
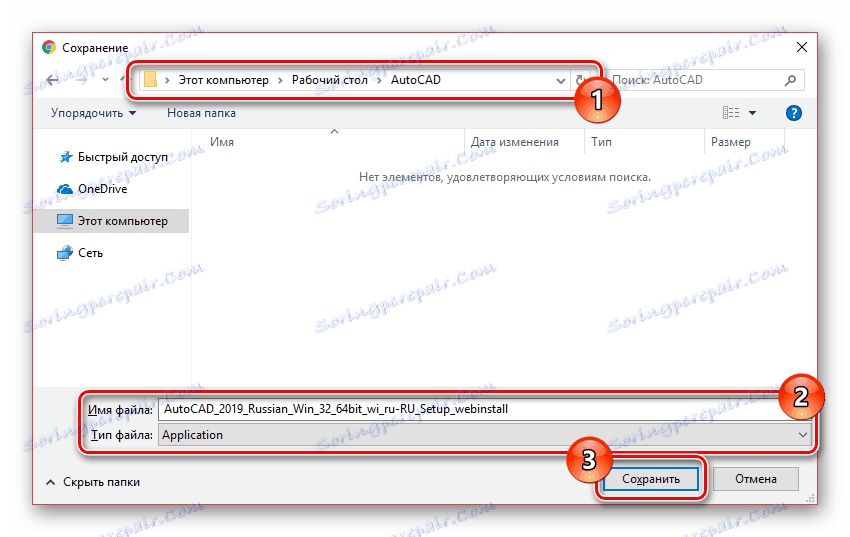
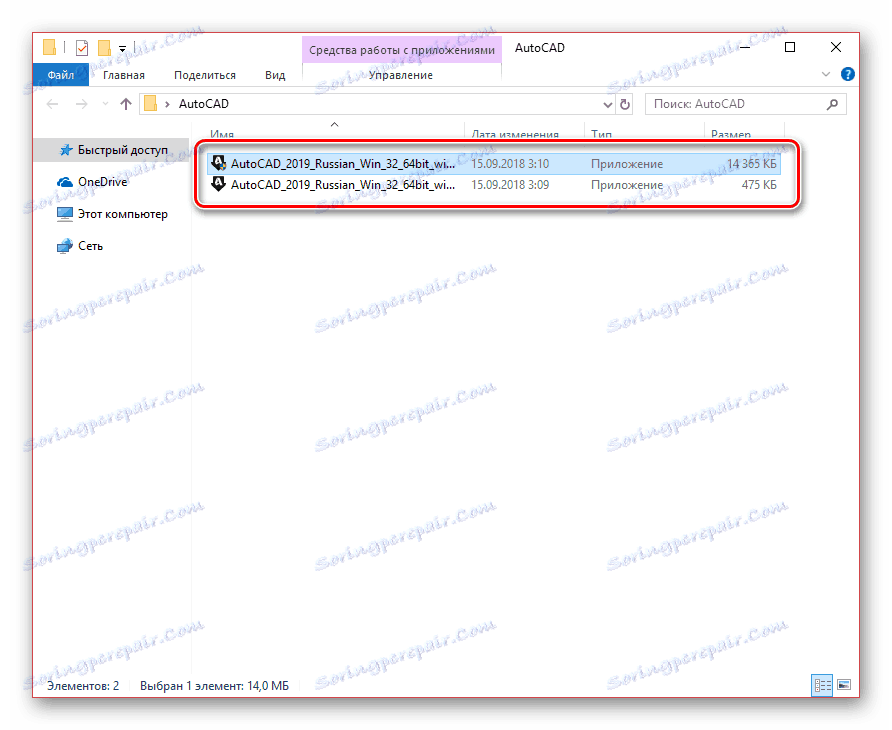
برای نصب در ادامه، شما نیاز به اتصال به اینترنت نامحدود دارید. تمام اجزای انتخاب شده بلافاصله بعد از دانلود نصب می شوند.
مرحله 2: نصب
برای نصب راحت نرمافزار مورد نظر، قبل از تمام برنامهها و برنامههای کاربردی که نیاز به مقدار زیادی از منابع رایانهای رایانه را دارند، قبل از هرگونه فعالیت، باید غیرفعال کنید. اگر این را نادیده بگیرید، ممکن است در فرآیند نصب کاملا ناقص باشد.
نرم افزارها
- پس از اتمام دانلود، نصب اجزاء لازم باید آغاز شود. بسته به عملکرد کامپیوتر شما، تاخیر ممکن است تا حد زیادی متفاوت باشد.
- در مرحله اولیه، بر روی دکمه "نصب" کلیک کنید تا همه اجزای نصب را به صورت خودکار نصب کنید یا "نصب ابزارها و نرم افزارها" را نصب کنید .
- در مورد دوم، یک پنجره با توانایی پیکربندی سرویس های اضافی برای اتوکد باز خواهد شد. غیرفعال کردن اجزای سازنده باید تنها در صورتی باشد که پیامدهای اقدامات آنها را بدانید.
- کاربر برای تغییر "مسیر نصب" اجزای ارائه شده در دسترس است. برای انجام این کار از بلوک مناسب استفاده کنید.
- برای ادامه، روی "نصب" کلیک کنید . پس از آن، سیستم ارزیابی سیستم و دانلود فایل های لازم آغاز خواهد شد.
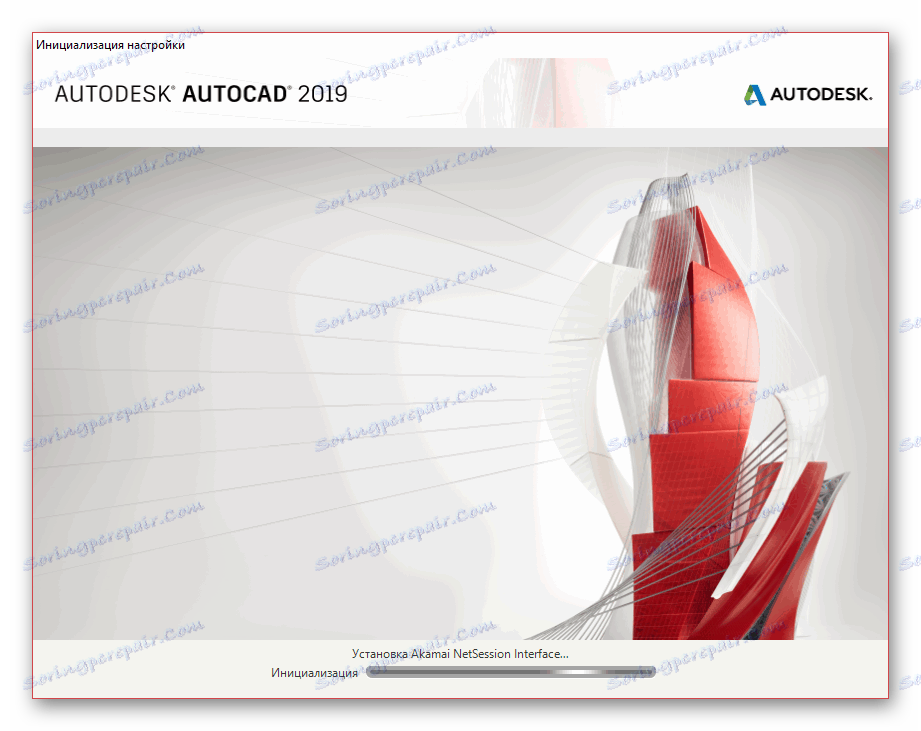
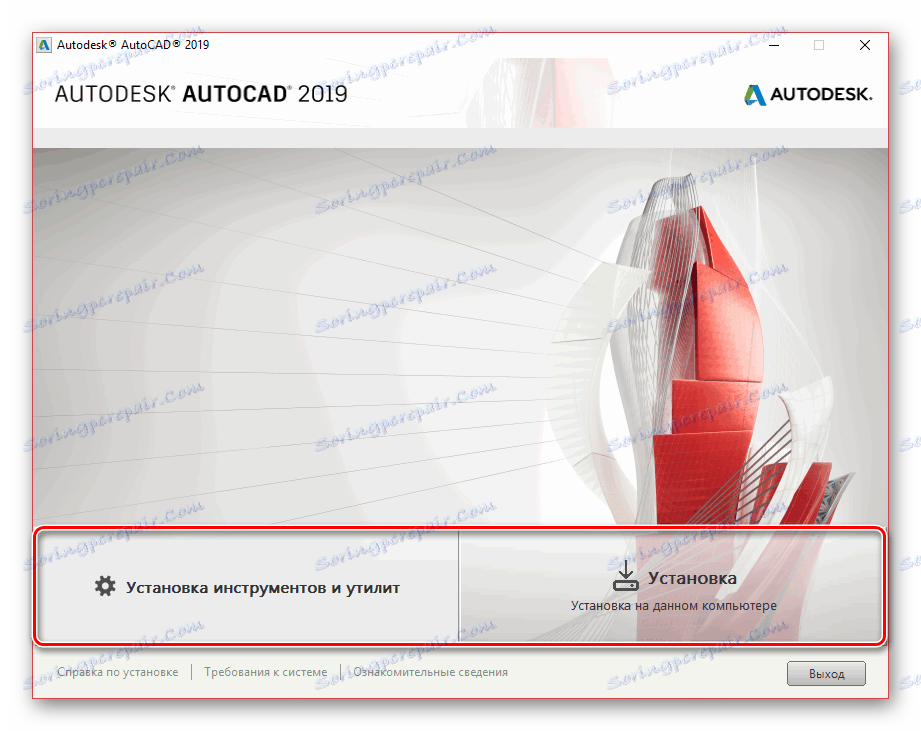
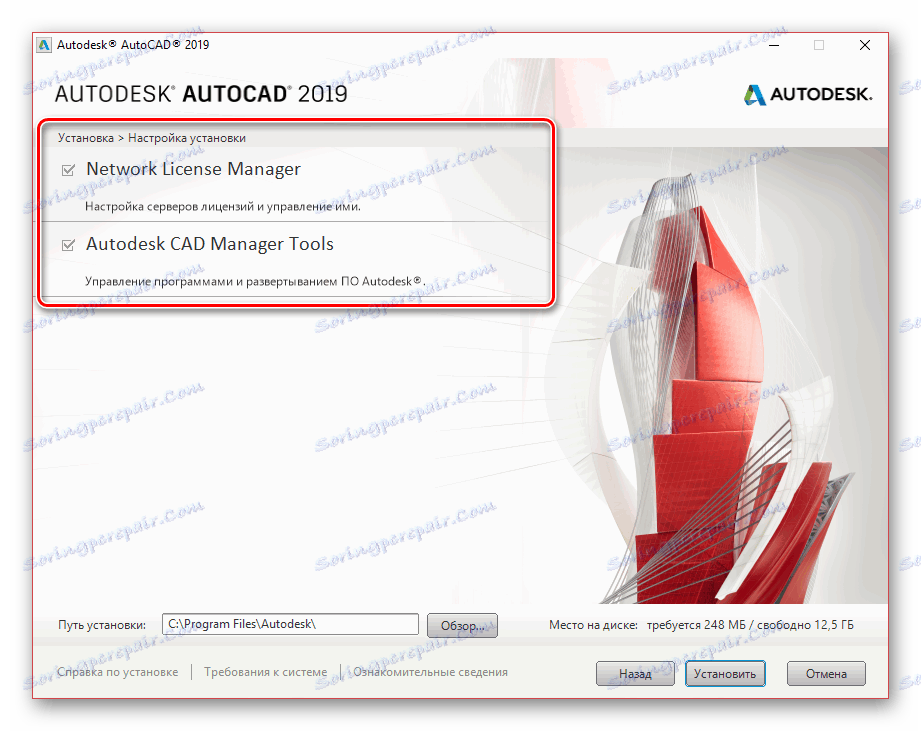
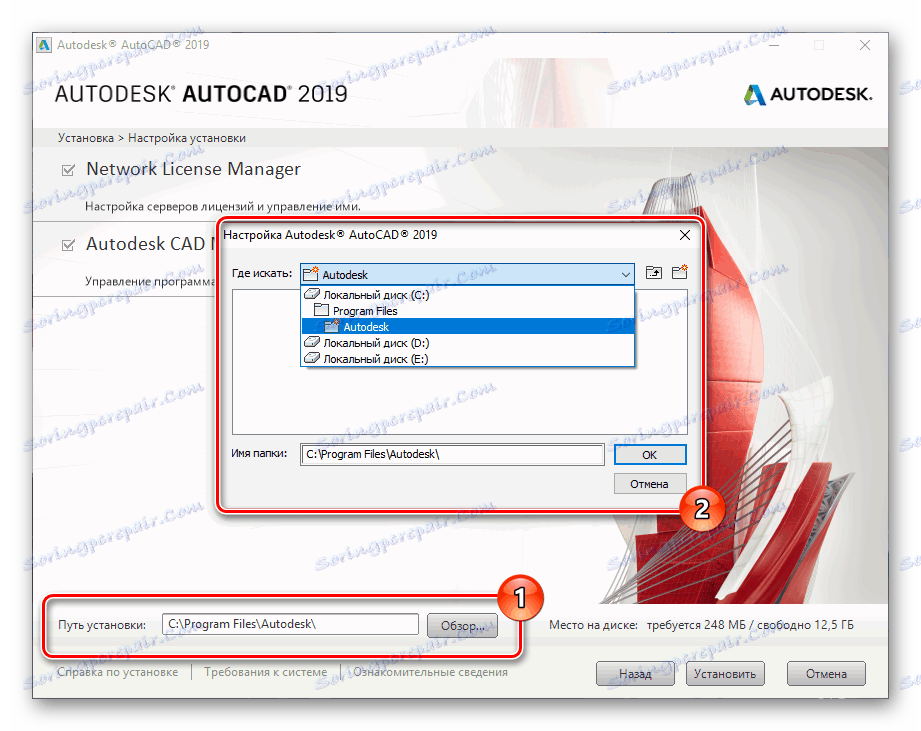
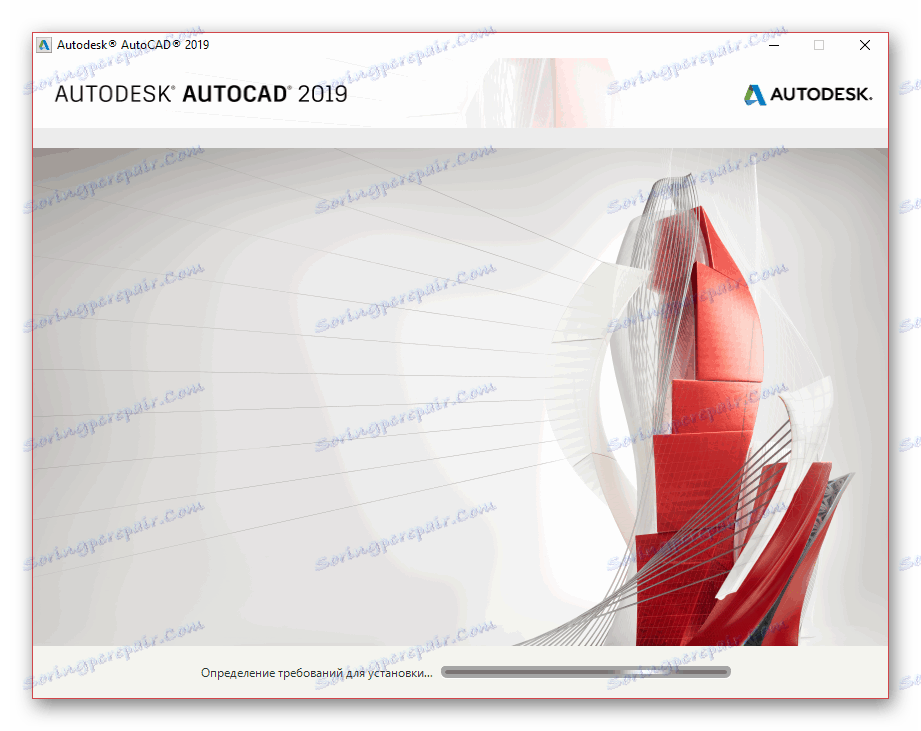
این برنامه
- هنگامی که نصب اجزای اضافی تکمیل شد، یک پنجره با یک توافقنامه مجوز باز خواهد شد. شما باید یک نشانگر کنار آیتم "قبول" قرار دهید و روی "بعدی" کلیک کنید.
- با همکاری با Utilities، شما می توانید هر مولفه های جداگانه را غیر فعال یا فعال کنید.
- مهمترین بلوک Autodesk AutoCAD است که دارای تعدادی تنظیمات اضافی است. آنها را به صورت اختیاری تغییر دهید.
- به صورت دلخواه دایرکتوری را برای نصب برنامه و اجزای اضافی مشخص کنید. با این حال، این باید تنها به عنوان آخرین راه حل انجام شود، زیرا ممکن است اشتباهاتی در کار وجود داشته باشد.
- پس از اتمام فرآیند نصب، روی دکمه "نصب" کلیک کنید.
![به نصب AutoCAD روی یک کامپیوتر تغییر دهید]()
اول، نرم افزار کمکی را برای سیستم عامل نصب کنید.
![شروع به نصب اتوکد در رایانه کنید]()
پس از آن، نصب کتابخانه اصلی فایل شروع خواهد شد. در طول این فرایند، شما نباید اتصال به اینترنت را محدود کنید، همانطور که در مورد یک خطایی که باید دوباره شروع کنید.
![دانلود اجزای اصلی AutoCAD بر روی کامپیوتر]()
اگر موفق شدید، یک اعلان دریافت خواهید کرد.
![نصب اتوکد روی کامپیوتر به اتمام رسید]()
قبل از اولین راه اندازی، توصیه می شود سیستم عامل را راه اندازی مجدد کنید تا سرویس های نصب شده به درستی کار کنند.
همچنین ببینید: راه اندازی مجدد سیستم
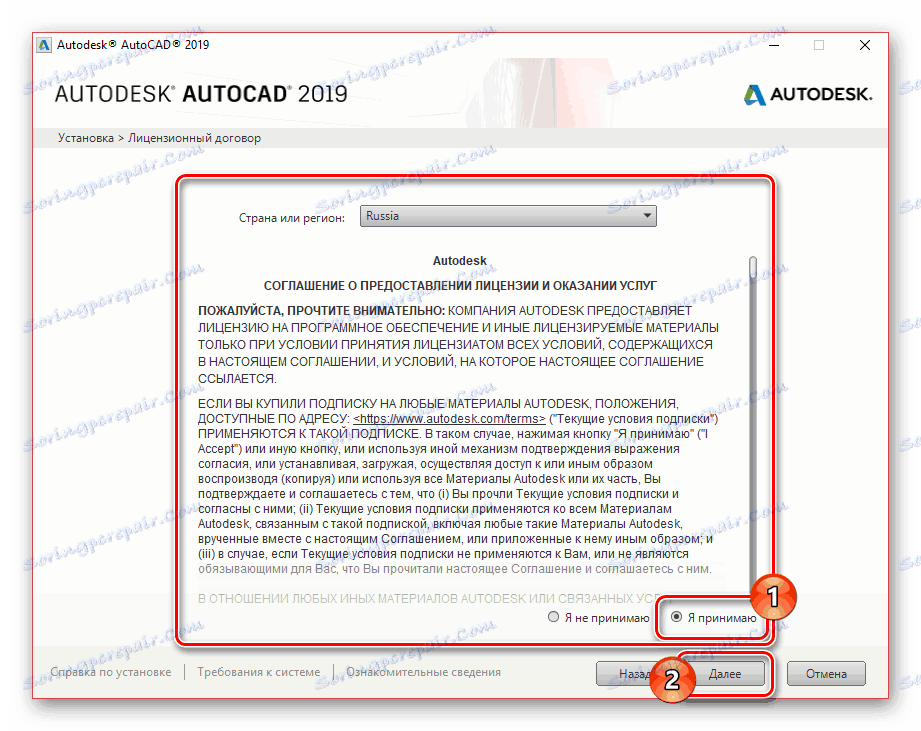
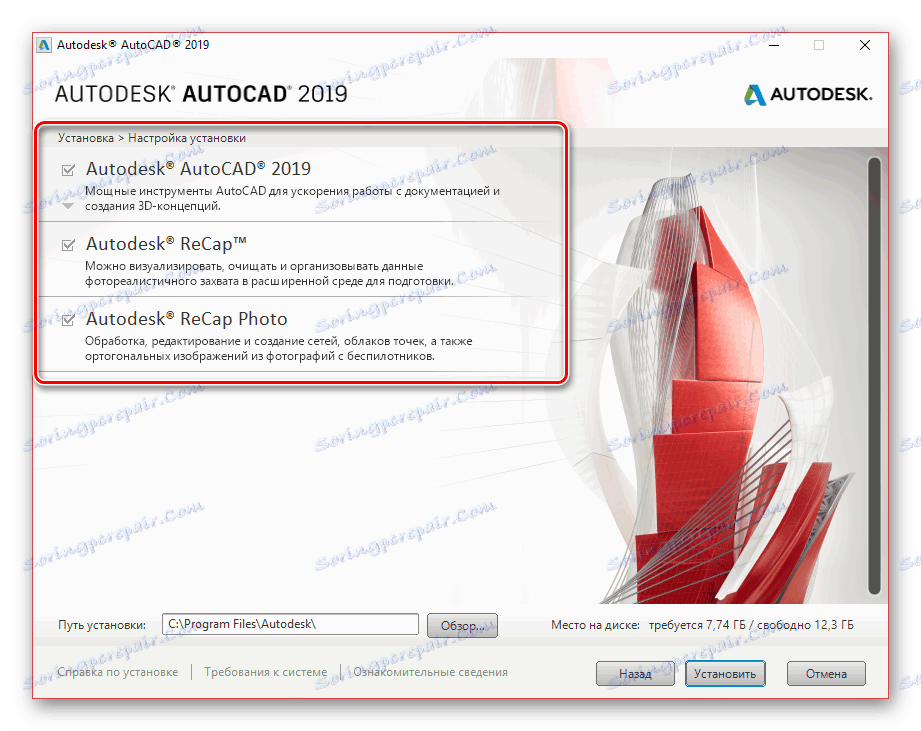
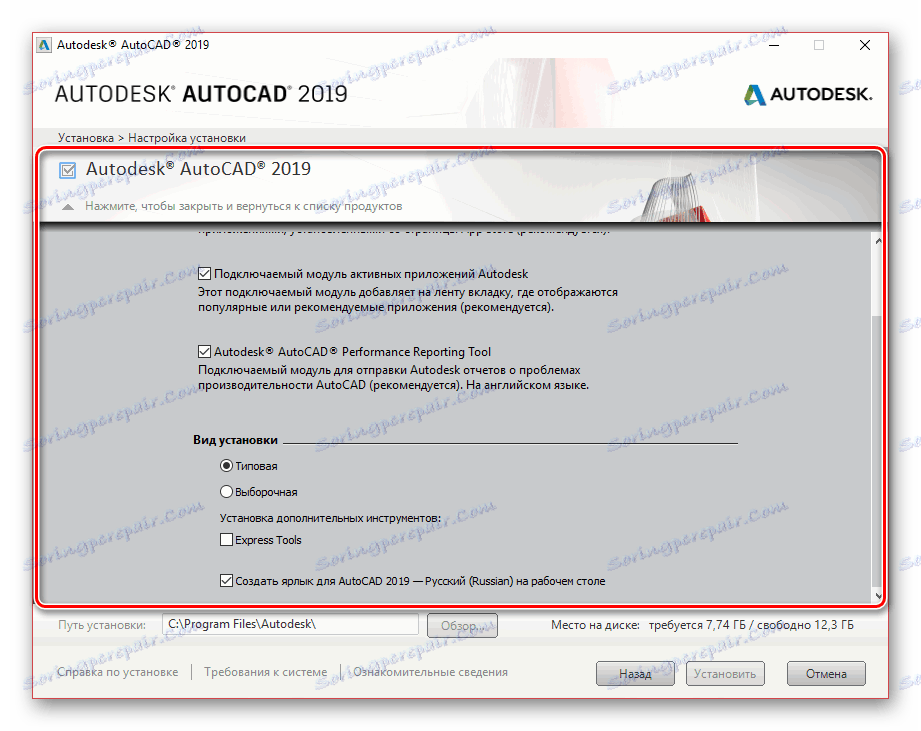
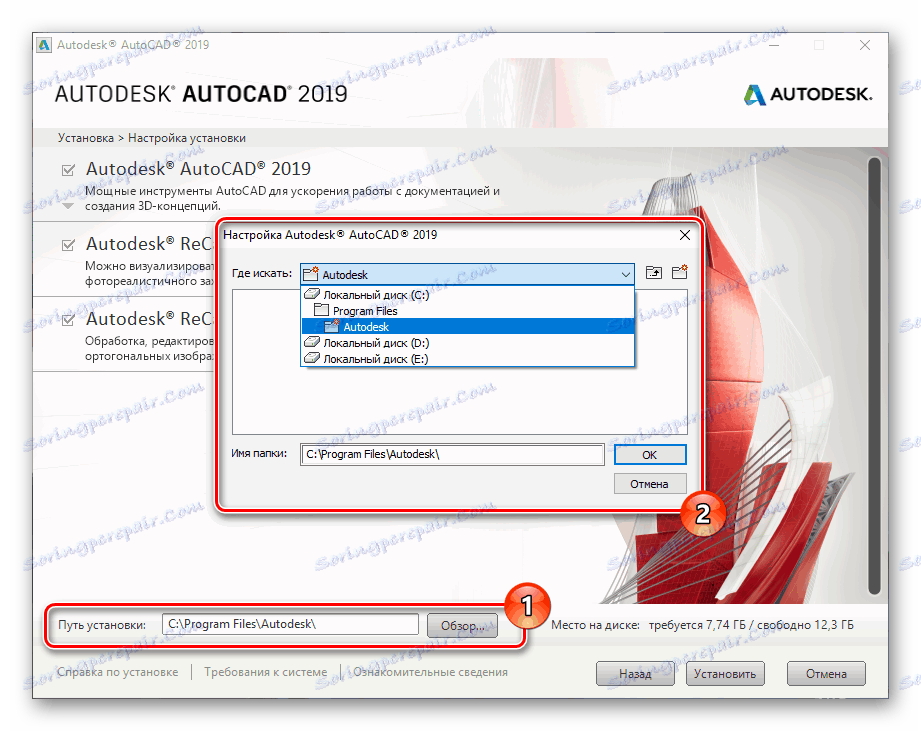

پس از فعال کردن سیستم، می توانید به آخرین مرحله مربوط به روند نصب Autodesk AutoCAD در یک کامپیوتر ادامه دهید.
همچنین ببینید: عیب یابی اتوکد کار آهسته
مرحله 3: راه اندازی
بر روی فایل اجرایی AutoCAD به طور خودکار به دسکتاپ شما اضافه می شود. روند اولیه راه اندازی اول با پیکربندی بعدی و همچنین روش نصب، نیاز به اتصال به اینترنت دارد.
توجه: اگر با سایر محصولات Autodesk در حال آشنا هستید، می توانید به سادگی این بخش مقاله را حذف کنید.
همچنین ببینید: نحوه راه اندازی اتوکد
- در پنجره اولیه، خط "ایمیل" را پر کنید، مشخص کنید که ایمیل مورد استفاده برای بارگیری برنامه از وب سایت رسمی استفاده شده است. همچنین، علاوه بر پست الکترونیکی، شما باید از حساب Autodesk خود وارد شوید.
- پس از ورود موفق، شما با یک پنجره با اطلاعات در مورد مجوز استفاده می شود. به عنوان مثال، در مورد ما، زمان باقی مانده از نسخه تست نمایش داده می شود.
- با بستن این پنجره، شما به راحتی می توانید تمام ویژگی های Autodesk AutoCAD را استفاده کنید.
- با استفاده از کنترل پنل در گوشه سمت راست، این پنجره به صورت دستی فراخوانی می شود. علاوه بر این، برخی از ویژگی های اضافی نیز در اینجا در مورد مدیریت حساب AutoCAD موجود است.
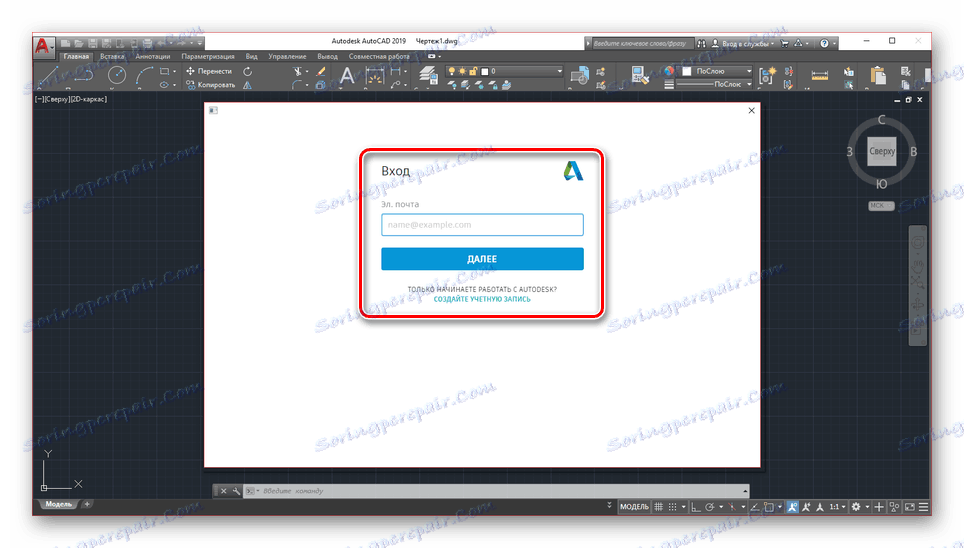
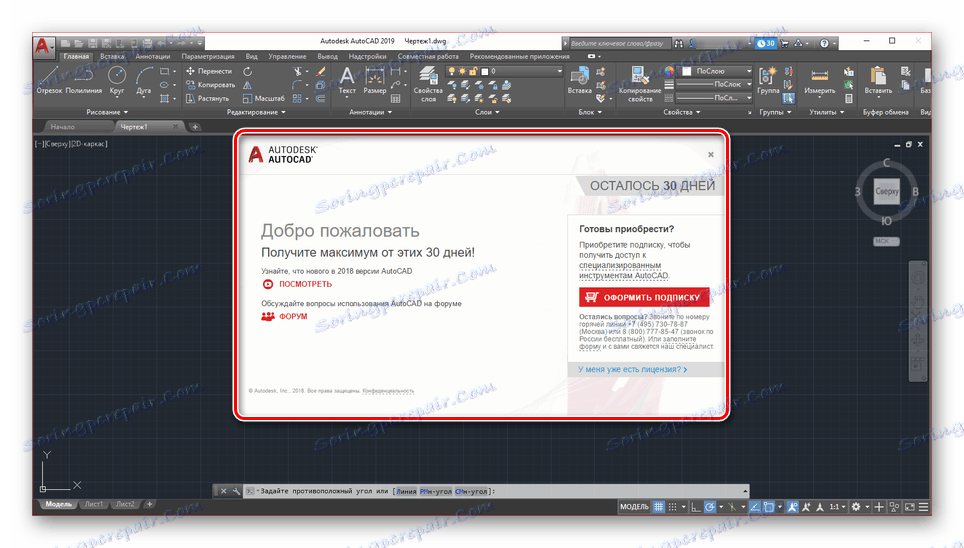
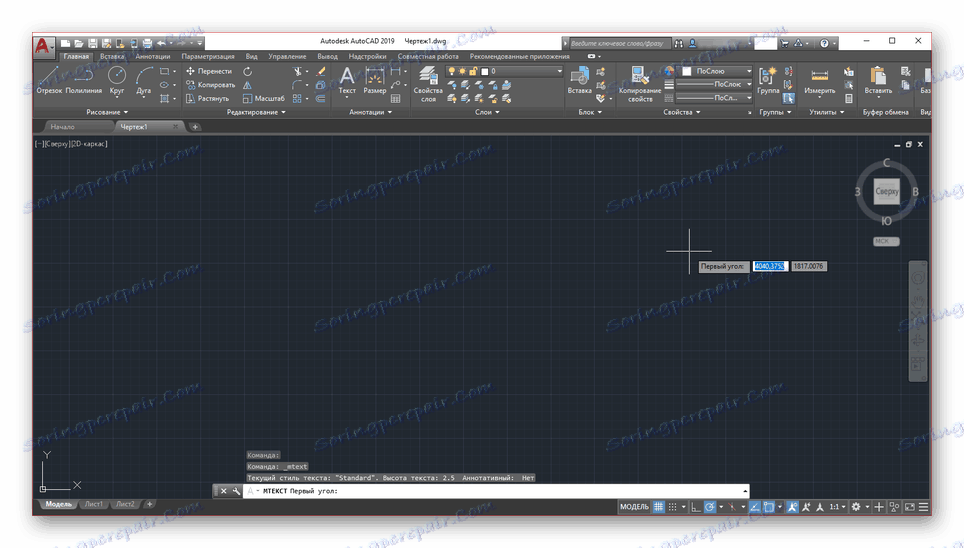
همچنین ببینید: اگر AutoCAD شروع نشود چه باید بکنیم؟
نتیجه گیری
به دنبال دستورالعمل های ما، به راحتی می توانید برنامه را برای سوال بعدی نصب کنید و پیکربندی کنید. اگر هنوز در مورد AutoCAD سؤال دارید، از ما در نظرات زیر سوال کنید.