نحوه پیکربندی اتوکد
قبل از شروع کار در Avtokad، برنامه ای برای استفاده راحت تر و صحیح تر است. اکثر پارامترهای تعیین شده در اتوکد به طور پیش فرض برای یک گردش کار راحت هستند، اما برخی از تاسیسات می توانند تا حد زیادی اجرای اشکال را تسهیل کنند.
امروز بگذارید درباره تنظیمات AutoCAD صحبت کنیم.
نحوه پیکربندی اتوکد
تنظیم پارامترها
راه اندازی AutoCAD با نصب بعضی از پارامترهای برنامه شروع می شود. به منو بروید، گزینه "Options" را انتخاب کنید. در برگه «Screen» طرح رنگی را انتخاب کنید که برای شما راحت است.
جزئیات بیشتر: چگونه می توان یک پس زمینه سفید در اتوکد ایجاد کرد
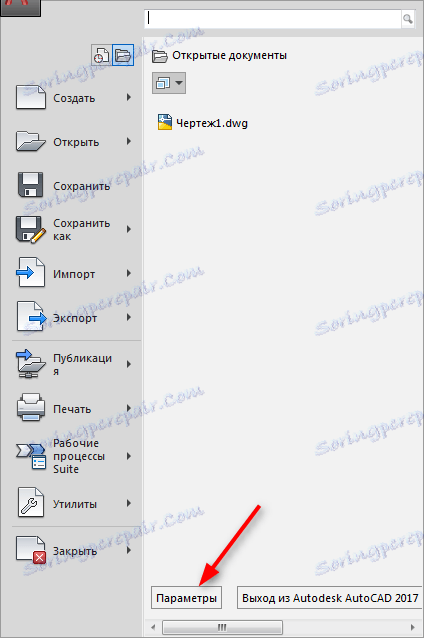
روی تب "باز / ذخیره" کلیک کنید. علامت کادر کنار "Autosave" را علامت بزنید و فاصله زمانی را برای ذخیره پرونده در چند دقیقه تنظیم کنید. توصیه می شود این عدد را برای پروژه های مهم کاهش دهید، اما این مقدار را برای رایانه های کم قدرت جایگزین نمی کنید.
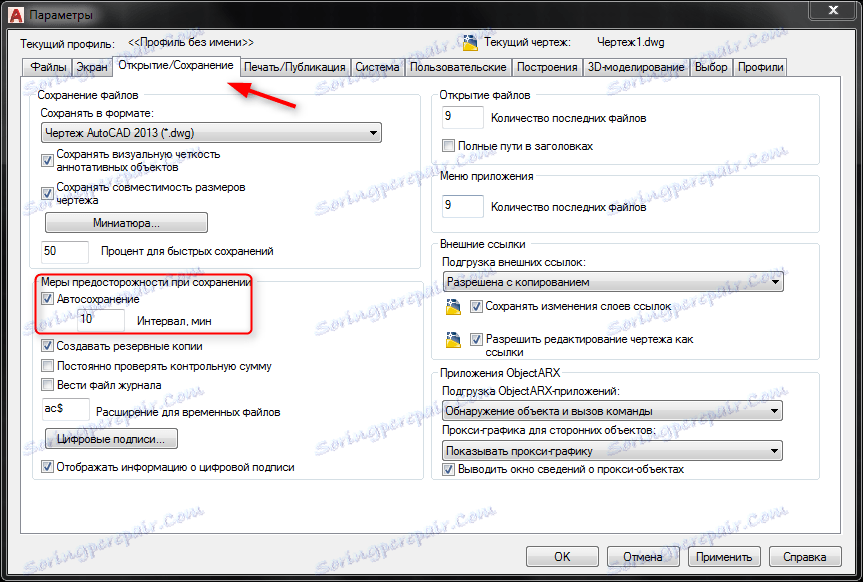
در تب "ساختارها" می توانید اندازه نشانگر و نشانگر خودکار را تنظیم کنید. در همان پنجره، شما می توانید پارامترهای خودکار باند را تعریف کنید. کادر کنار "نشانگر"، "مغناطیس" و "نکات جاسازی خودکار" را علامت بزنید.
همچنین ببینید: اختصاص یک نشانگر متقابل در زمینه گرافیکی اتوکد
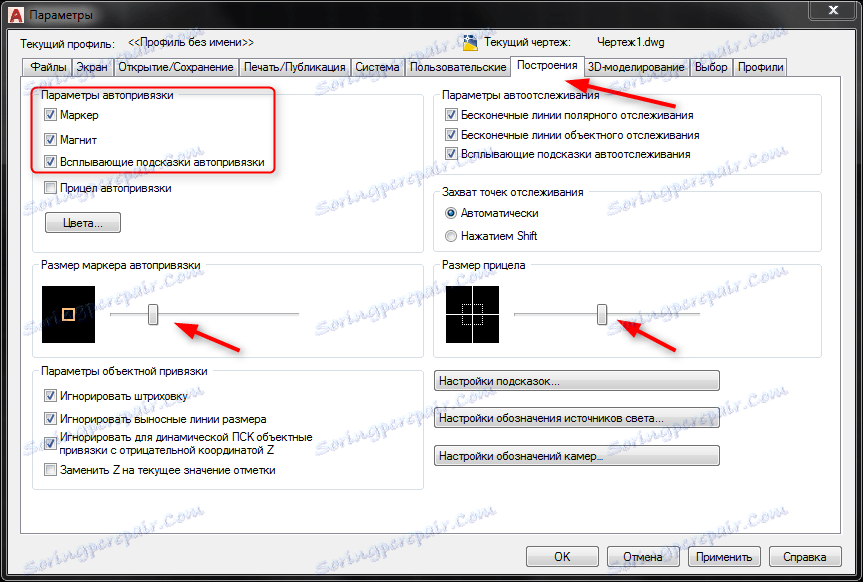
اندازه دید و دسته ها نشان دهنده نقاط پایه اشیاء در برگه «انتخاب» مشخص می شود.
توجه به پارامتر "انتخاب قاب استاندارد". توصیه می شود که "Frame Dynamic Lasso" را تیک بزنید. این اجازه می دهد تا با استفاده از RMB محکم برای جلب منطقه انتخاب اشیاء.
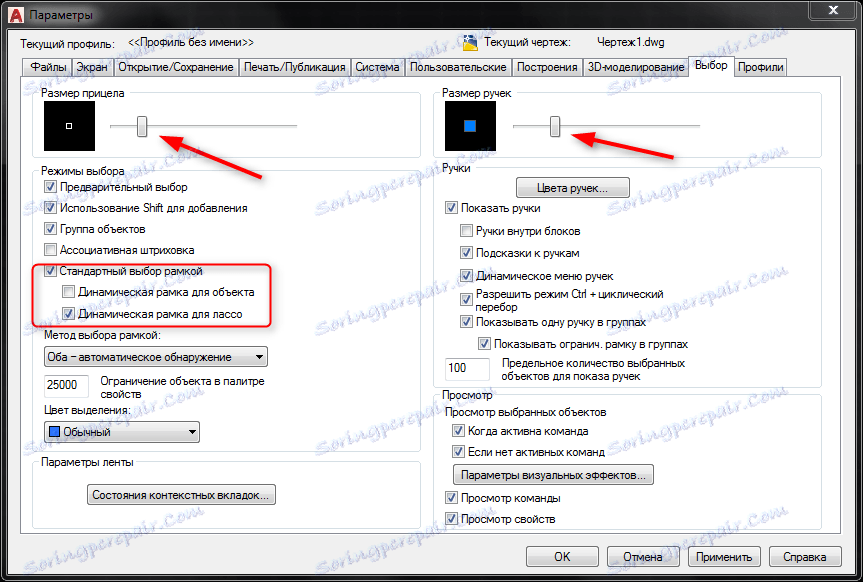
پس از اتمام تنظیمات، روی «اعمال» در پایین پنجره گزینه کلیک کنید.
به یاد داشته باشید که نوار منو قابل مشاهده است با استفاده از این، بسیاری از عملیات که اغلب استفاده می شود در دسترس خواهد بود.
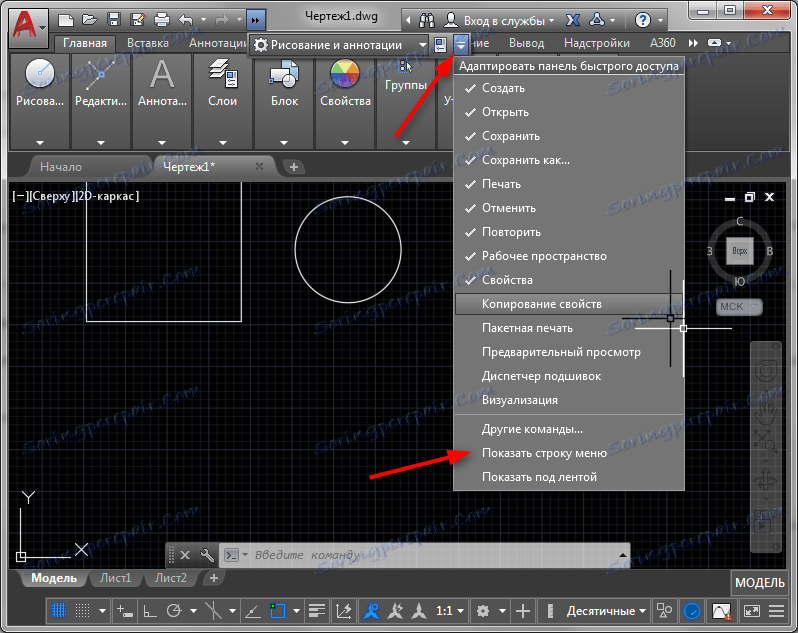
سفارشی کردن نمای
به پنل Viewport Tools بروید. در اینجا شما می توانید مکعب دید، نوار ناوبری و آیکون سیستم مختصات را فعال یا غیرفعال کنید.
در پانل مجاور (Model Viewports) پیکربندی پیکربندی Viewport ها را پیکربندی کنید. جای هرکسی که نیاز دارید
جزئیات بیشتر: مشاهده در AutoCAD
تنظیم نوار وضعیت
در نوار وضعیت در پایین صفحه، شما باید چندین ابزار را فعال کنید.
وزن خطوط را روشن کنید تا خطوط را ضخیم کنید.

نوع مورد دلخواه را تایپ کنید.

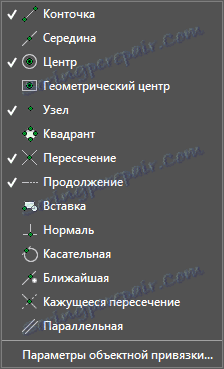
حالت ورودی پویا را فعال کنید تا زمانی که ابداع می کنید ابعاد (طول، عرض، شعاع و غیره) را بلافاصله وارد کنید

همچنین ببینید: نحوه استفاده از اتوکد
بنابراین ما با تنظیمات اصلی Avtokad ملاقات کردیم. ما امیدواریم که این اطلاعات در هنگام کار با برنامه مفیدی باشد.
