فعال کردن حالت مودم در iPad
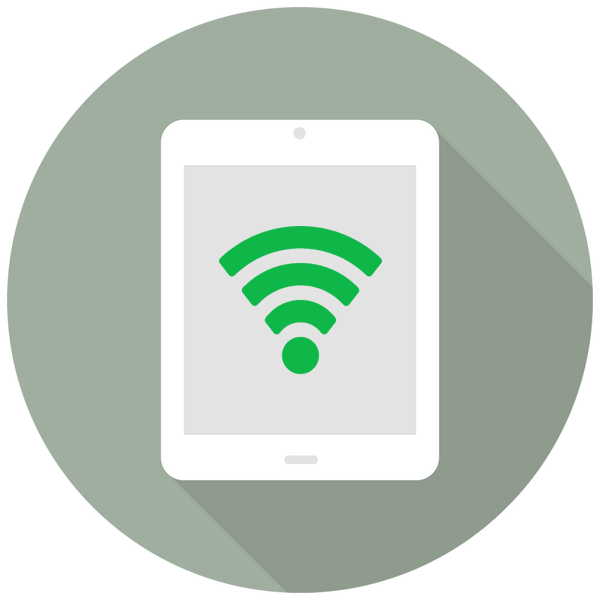
یک تبلت می تواند نه تنها به عنوان ابزاری برای تماشای فیلم ، گوش دادن به موسیقی ، گشت و گذار در یک مرورگر ، بلکه همچنین به عنوان یک نقطه دسترسی کامل با دسترسی به شبکه جهانی وب باشد. به همین دلیل یک عملکرد ویژه در تنظیمات تحت عنوان "حالت مودم" وجود دارد .
مطالب
حالت مودم را در iPad روشن کنید
عملکرد "حالت مودم" به شما امکان می دهد اتصال اینترنت را به دستگاه های دیگر: تلفن ، تبلت ، رایانه توزیع کنید. علاوه بر این ، این اتصال می تواند با استفاده از یک کابل USB یا فناوری بی سیم برقرار شود.
لطفاً توجه داشته باشید که "حالت مودم" در iPads ها مانند: iPad 3 Wi-Fi + مدل های سلولی و بعدی ، iPad Mini Wi-Fi + Cellular و مدل های بعدی موجود است. این نام لزوماً باید دارای كتیبه "Cellular" باشد كه به معنای امكان استفاده از سیم كارت در این تبلت است. نسخه های Wi-Fi عملکرد توزیع اینترنت را ندارند.
- رایانه لوحی "تنظیمات" را باز کنید .
- به بخش "داده سلولی" بروید و سوئیچ را در مقابل مورد مشابه در سمت راست حرکت دهید تا اتصال اینترنت فعال شود. بعد روی "حالت مودم" کلیک کنید.
- در منوی باز شده ، لغزنده را به سمت راست حرکت دهید تا عملکرد را فعال کنید. لطفا توجه داشته باشید که توزیع اینترنت می تواند از طریق Wi-Fi ، بلوتوث یا USB اتفاق بیفتد. در اینجا می توانید رمز عبور را از شبکه به رمز پیچیده تری تغییر دهید.
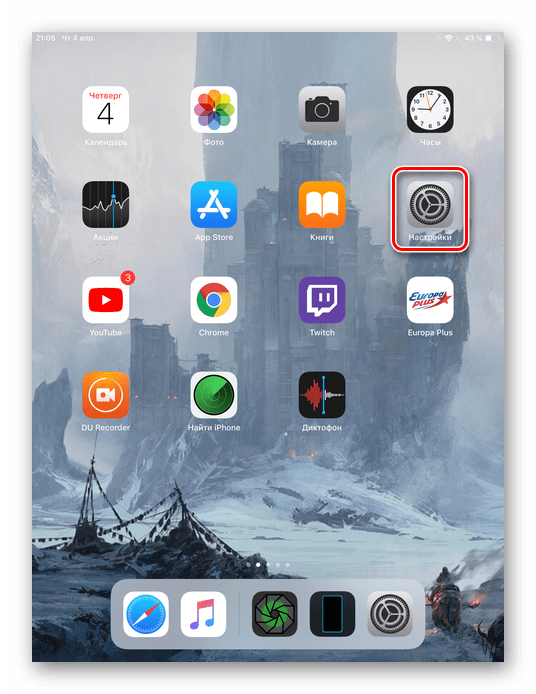
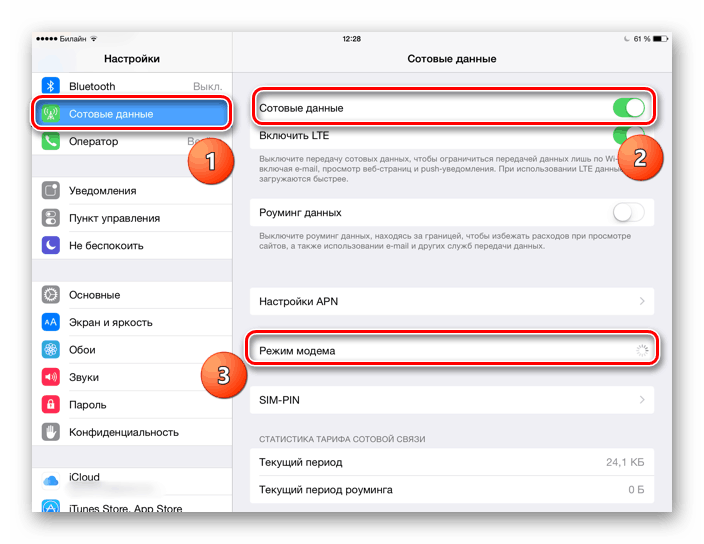
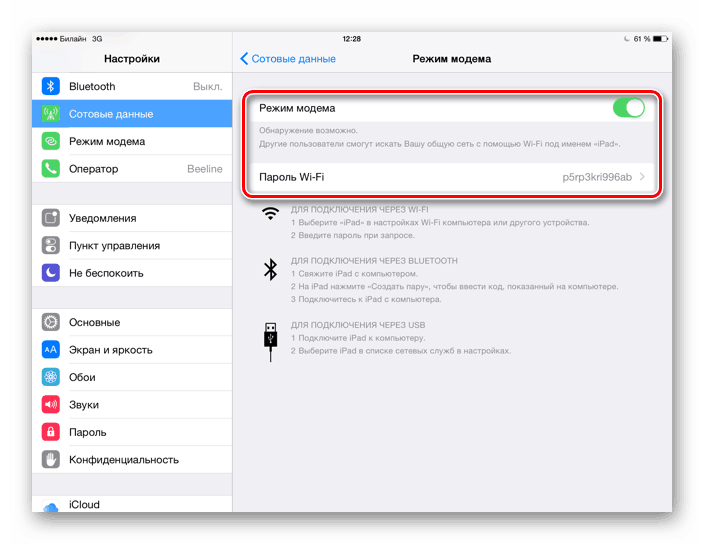
دستگاه های دیگر را به iPad وصل کنید
پس از روشن کردن عملکرد "حالت مودم" ، باید نحوه اتصال سایر دستگاه ها به این نقطه دسترسی را دریابید. شما می توانید این کار را به روش های مختلفی انجام دهید که هر یک از آنها را با جزئیات بیشتری مورد تجزیه و تحلیل قرار خواهیم داد
گزینه 1: Wi-Fi
ساده ترین و راحت ترین گزینه برای توزیع و دریافت اتصال اینترنتی از iPad. ابتدا باید نقطه دسترسی Wi-Fi را پیکربندی کنید ، در صورت دلخواه رمز عبور را به صورت پیچیده تر تغییر دهید.
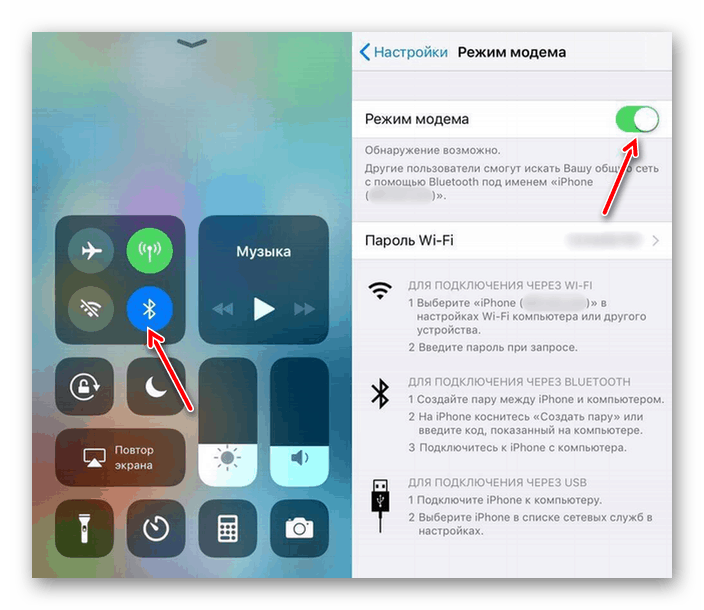
اکنون می توانید با وارد کردن رمز عبور ایجاد شده ، در دستگاه دیگری به اینترنت متصل شوید. نقطه دسترسی "iPad" نامیده می شود. نکته اصلی این است که این دستگاه متصل دارای ماژول Wi-Fi است ، به خصوص اگر ما در مورد PC صحبت می کنیم.
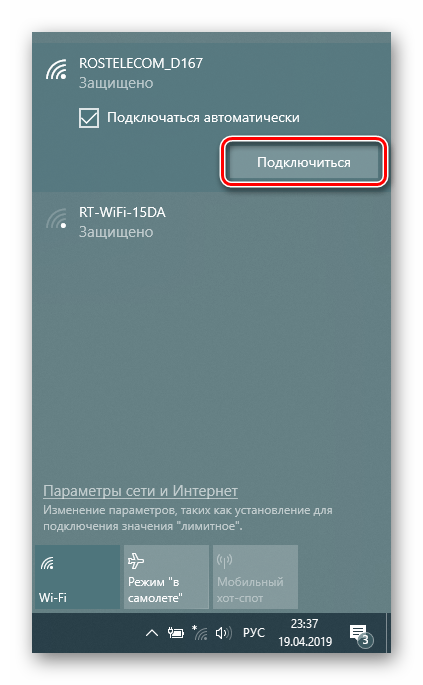
همچنین بخوانید: نحوه فعال کردن Wi-Fi در ویندوز 7
گزینه 2: USB
استفاده از اتصال سیمی در صورتی که دستگاه دیگر Wi-Fi یا ماژول بلوتوث ندارد مرتبط است. اگر دستگاه برای اولین بار از طریق USB متصل شده است ، پس کاربر باید iTunes را در رایانه خود بارگیری کند.
- iTunes را بارگیری و نصب کنید ، این کار ضروری است تا iPad به درستی کار کند. آن را به رایانه شخصی خود وصل کنید و روی Trust on iPad کلیک کنید. با رفتن به تنظیمات رایانه لوحی ، حالت مودم را فعال کنید.
- معمولاً اتصال خودکار است. اما اگر این اتفاق نیفتاد ، موارد زیر را انجام دهید: به رایانه "شبکه و اینترنت" - "اترنت" بر روی رایانه بروید و iPad را در لیست دستگاههای متصل پیدا کنید.
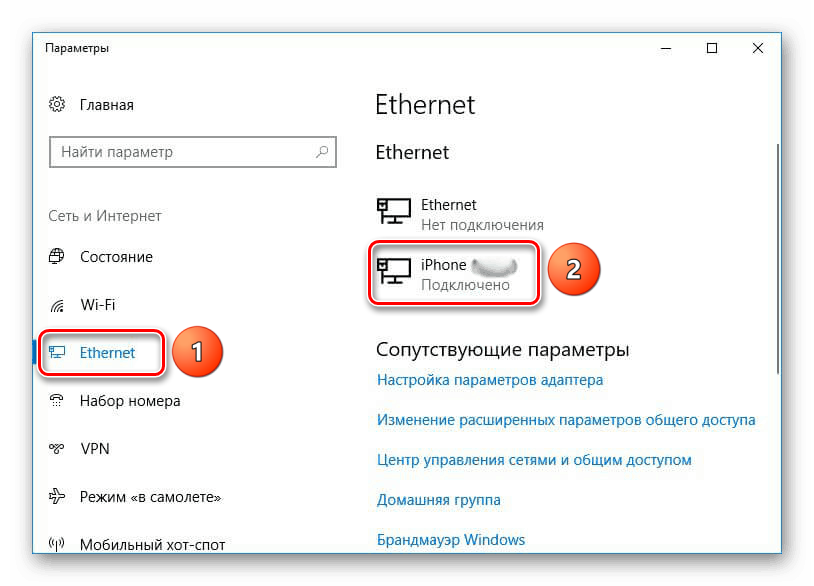
گزینه 3: بلوتوث
برخی از کاربران ترجیح می دهند از فناوری بلوتوث برای اتصال استفاده کنند. در این حالت ، اگر ما در مورد اتصال تلفن همراه یا رایانه لوحی صحبت می کنیم ، فرایند با گزینه 1 با Wi-Fi تفاوت چندانی نخواهد داشت. نکته دیگر اتصال به iPad iPad از طریق بلوتوث است ، زیرا در اینجا شما باید اقدامات بسیار زیادی را انجام دهید. ما این روش را به عنوان مثال از iPhone در نظر خواهیم گرفت ، زیرا اقدامات کاملاً یکسان خواهند بود.
- ویژگی های مودم و بلوتوث را در iPad فعال کنید.
- در رایانه شخصی ، به ابزار Options بروید.
- بخش "دستگاه ها" را انتخاب کنید.
- از تب "Bluetooth و سایر دستگاه ها" ، سوئیچ را به سمت راست بکشید تا بلوتوث را فعال کنید.
- روی "افزودن بلوتوث یا دستگاه دیگر" کلیک کنید.
- در پنجره جدید ، بر روی "Bluetooth" کلیک کنید تا جستجوی نقاط موجود را شروع کنید.
- پس از اتمام ، iPad را از لیست انتخاب کنید.
- iPad کد ویژه ای را نمایش می دهد. روی "ایجاد یک جفت" ضربه بزنید.
- یک پنجره باید با همان کد موجود در iPad روی رایانه ظاهر شود. اگر مطابقت دارد ، روی "اتصال" کلیک کنید.
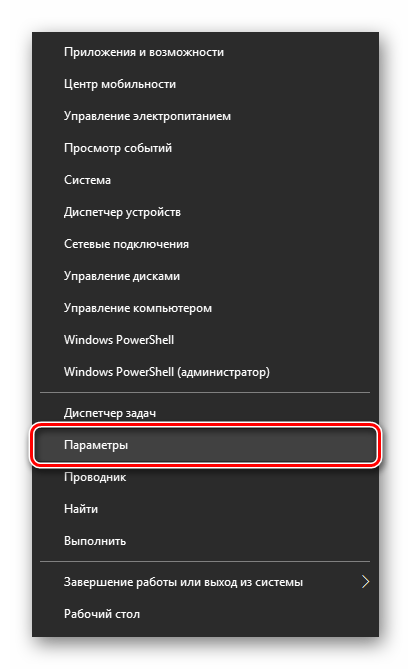
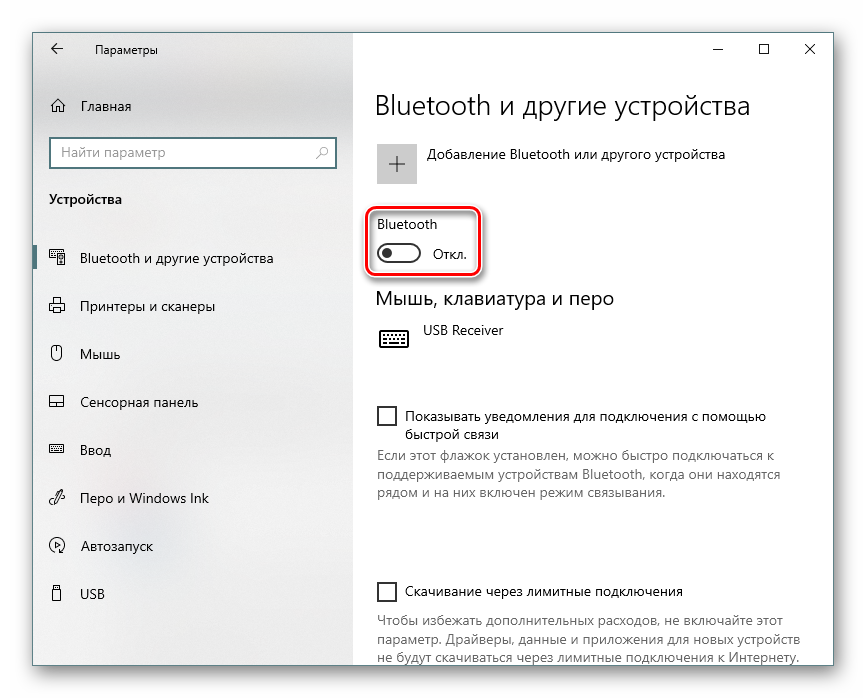
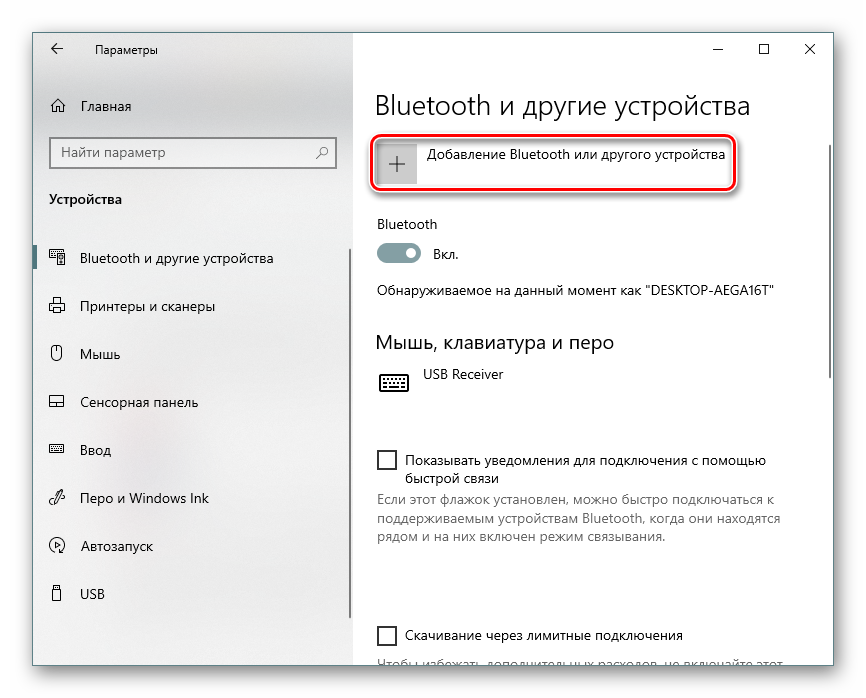
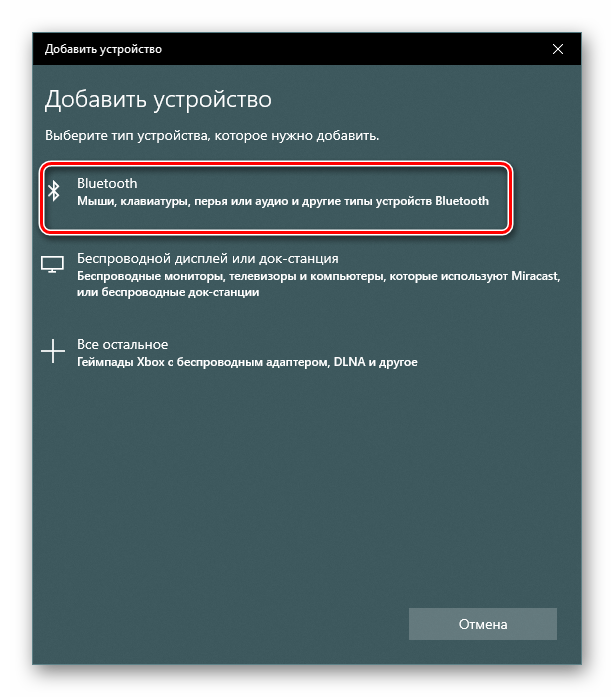
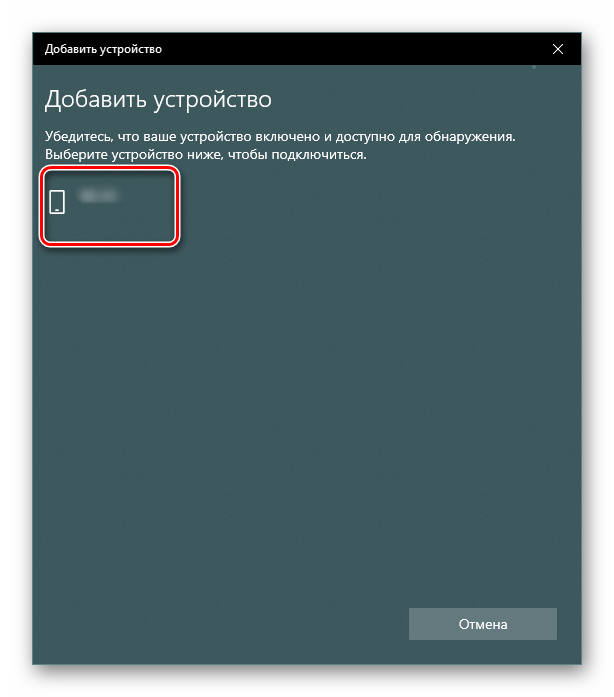
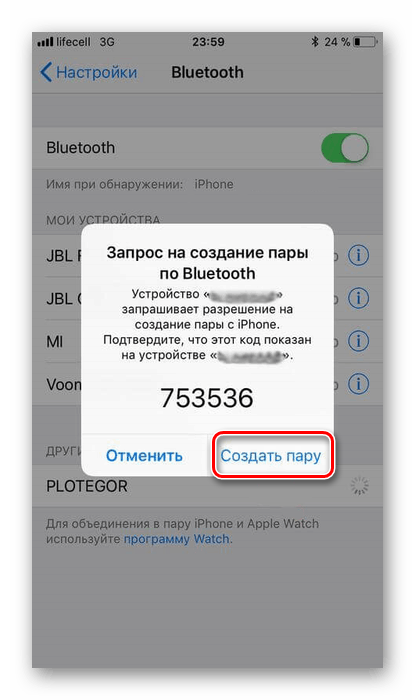
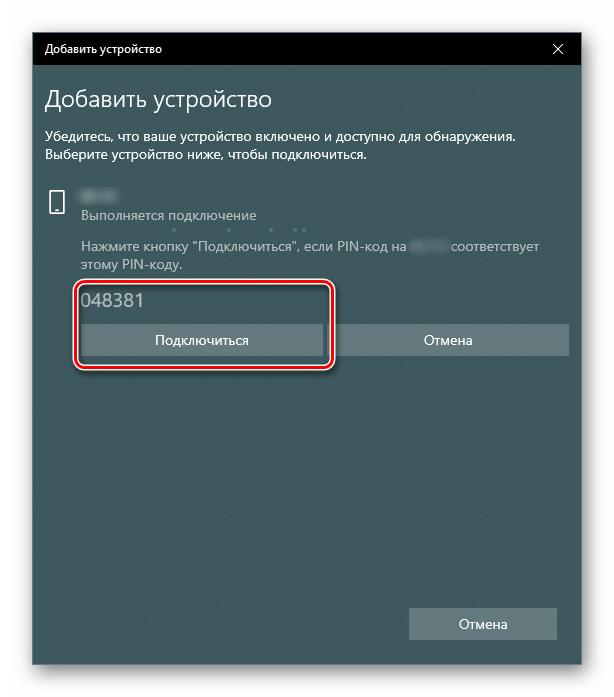
همچنین بخوانید: حل مشکل بلوتوث شکسته در لپ تاپ
بنابراین ، ما روند فعال سازی عملکرد "حالت مودم" را بر روی iPad و همچنین راه های اتصال به نقطه دسترسی ایجاد شده بررسی کردیم. در برخی شرایط ، شما نیاز به تنظیم تنظیمات اپراتور دارید.