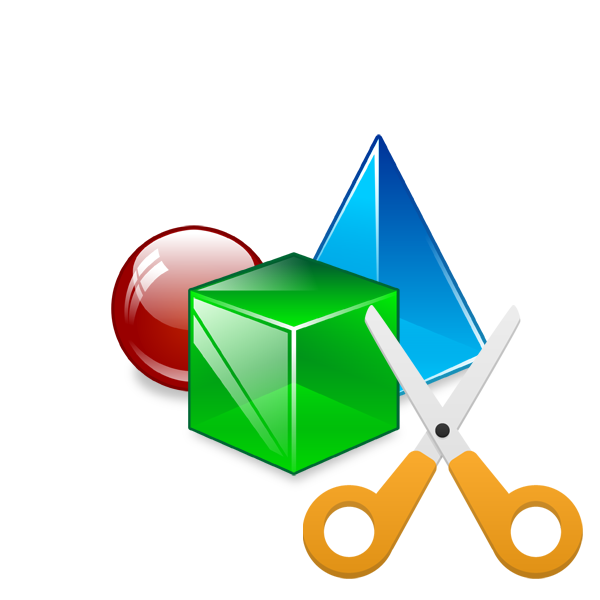برش یک شی از یک عکس آنلاین
اغلب اتفاق می افتد که عناصر اضافی در عکس وجود دارد یا شما فقط باید یک شیء را ترک کنید. در چنین شرایطی، ویراستاران به نجات می رسند، ابزارهایی برای حذف بخش های غیر ضروری تصویر می کنند. با این حال، از آنجایی که همه کاربران فرصت استفاده از چنین نرم افزاری ندارند، توصیه می کنیم به خدمات آنلاین ویژه مراجعه کنید.
همچنین ببینید: تغییر اندازه عکس آنلاین
برش شی از عکس آنلاین
امروز ما در مورد دو سایت برای مقابله با این مشکل صحبت خواهیم کرد. قابلیت های آنها به طور خاص بر روی بریدن اشیاء فردی از تصاویر متمرکز شده است، و آنها در سراسر یک الگوریتم مشابه کار می کنند. بیایید به بررسی دقیق آنها برسیم.
همانطور که برای برش اشیاء در نرم افزار خاص فتوشاپ Adobe Photoshop ایده آل برای این کار. در برخی از مقالات ما در لینک زیر شما دستورالعمل های مفصل در مورد این موضوع را پیدا خواهید کرد، آنها برای مقابله با هرس بدون سختی کمک خواهند کرد.
جزئیات بیشتر:
چگونگی برش یک شی در فتوشاپ
چگونه می توان لبه ها را پس از برش یک شی در فتوشاپ صاف کرد
روش 1: PhotoScrissors
اولین بار در وب سایت PhotoScrissors رایگان است. توسعه دهندگان آن یک نسخه آنلاین محدود نرم افزار خود را برای کسانی که نیاز به سرعت پردازش نقاشی را فراهم می کنند. در مورد شما، این منبع آنلاین ایده آل است. برش در آن فقط در چند مرحله انجام می شود:
به وب سایت PhotoScrissors بروید
- از صفحه اصلی PhotoScrissors، شروع به بارگذاری تصویری که لازم دارید.
- در مرورگر باز می شود، عکس را انتخاب کرده و روی دکمه «باز» کلیک کنید.
- صبر کنید تا تصویر به سرور آپلود شود
- شما به طور خودکار به ویرایشگر منتقل می شوید، جایی که به شما پیشنهاد می شود دستورالعمل های استفاده از آن را بخوانید.
- چپ کلیک روی نماد را به شکل سبز به علاوه انتخاب کنید و منطقه را با این نشانگر کنار بگذارید.
- نشانگر قرمز آن اشیاء و پس زمینه هایی را که برش داده می شود، نشان می دهد.
- تغییرات تصویر در زمان واقعی نشان داده می شود، بنابراین شما می توانید بلافاصله هر خط را ترسیم یا لغو کنید.
- در پانل بالا ابزارهایی وجود دارد که به شما اجازه می دهد قسمت برگردانده، جلو یا پاک کردن را نقاشی کنید.
- توجه به پنل در سمت راست. این پیکربندی برای نمایش شی، به عنوان مثال، anti-aliasing است.
- برای انتخاب یک رنگ پس زمینه به برگه دوم بروید. این می تواند سفید باشد، شفاف باقی بماند یا سایه دیگری را تحمیل کند.
- در پایان تمام تنظیمات، برای ذخیره تصویر به پایان رسید.
- آن را در فرمت PNG دانلود کنید.
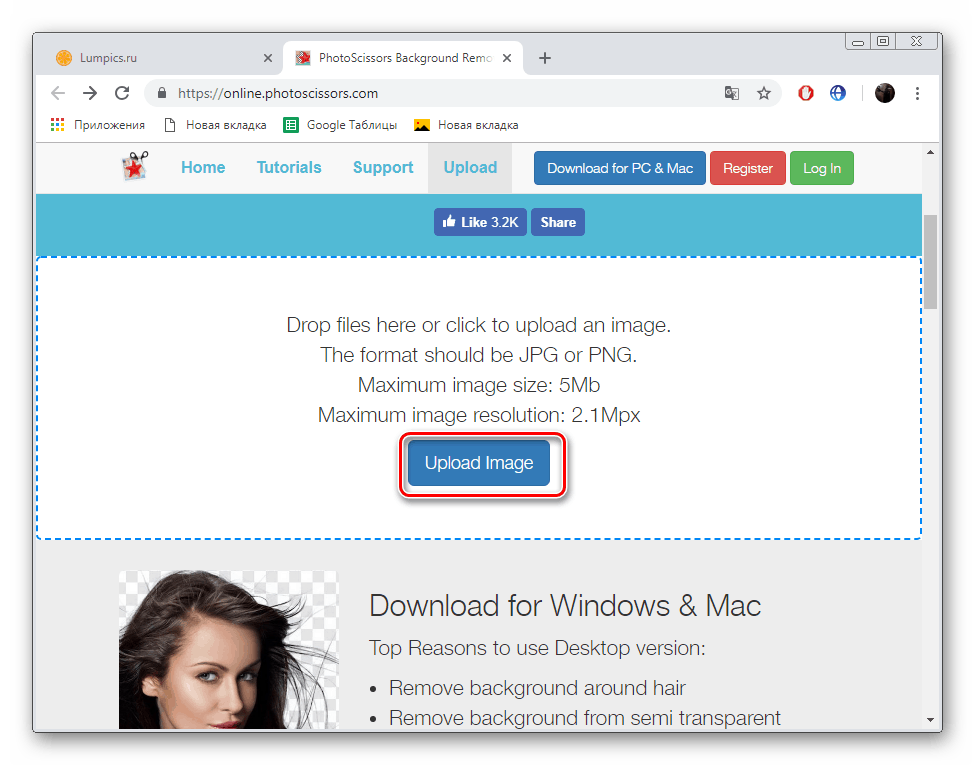
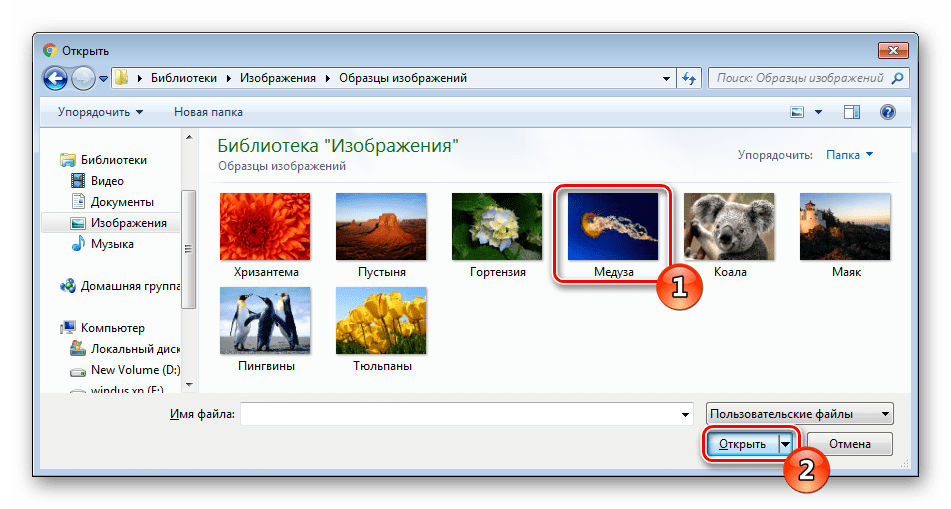
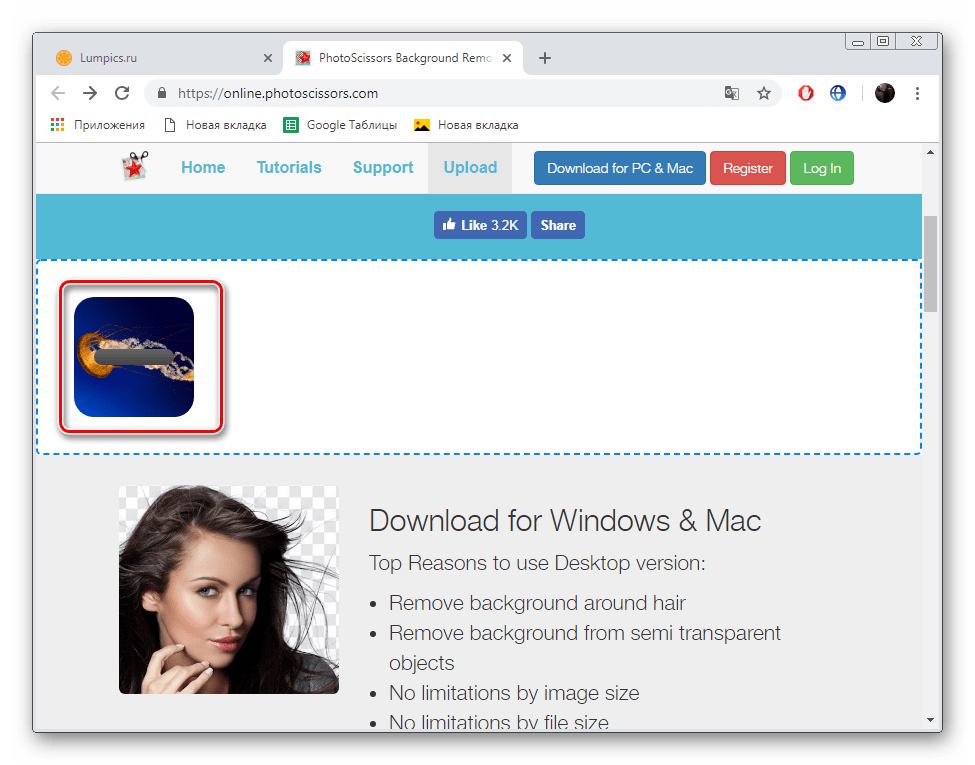
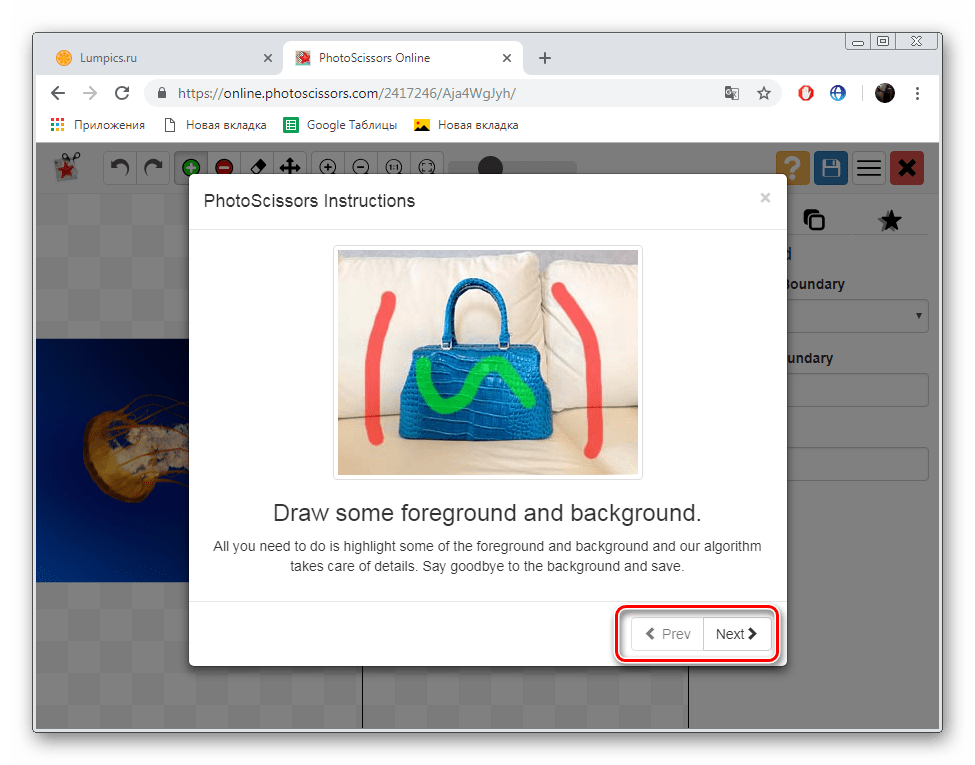
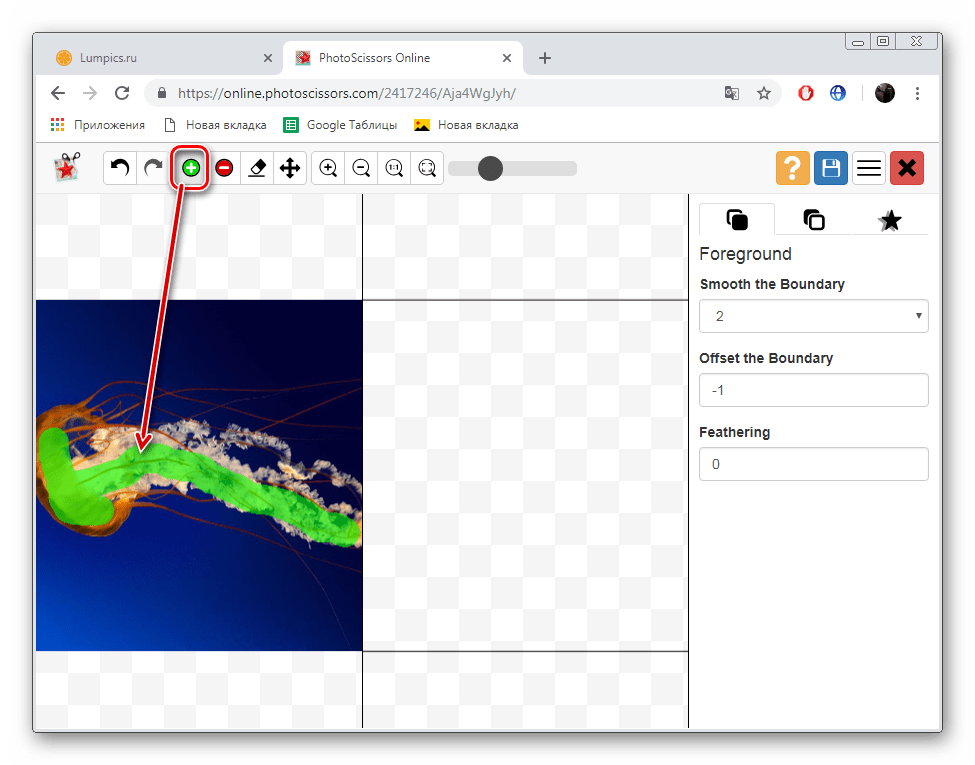
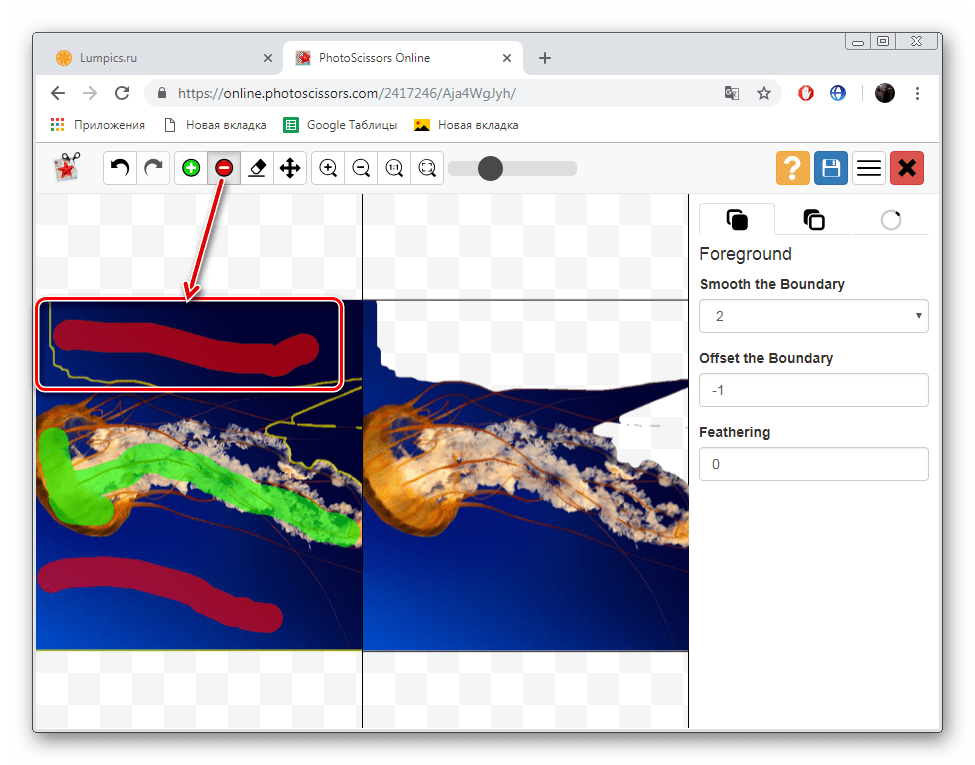
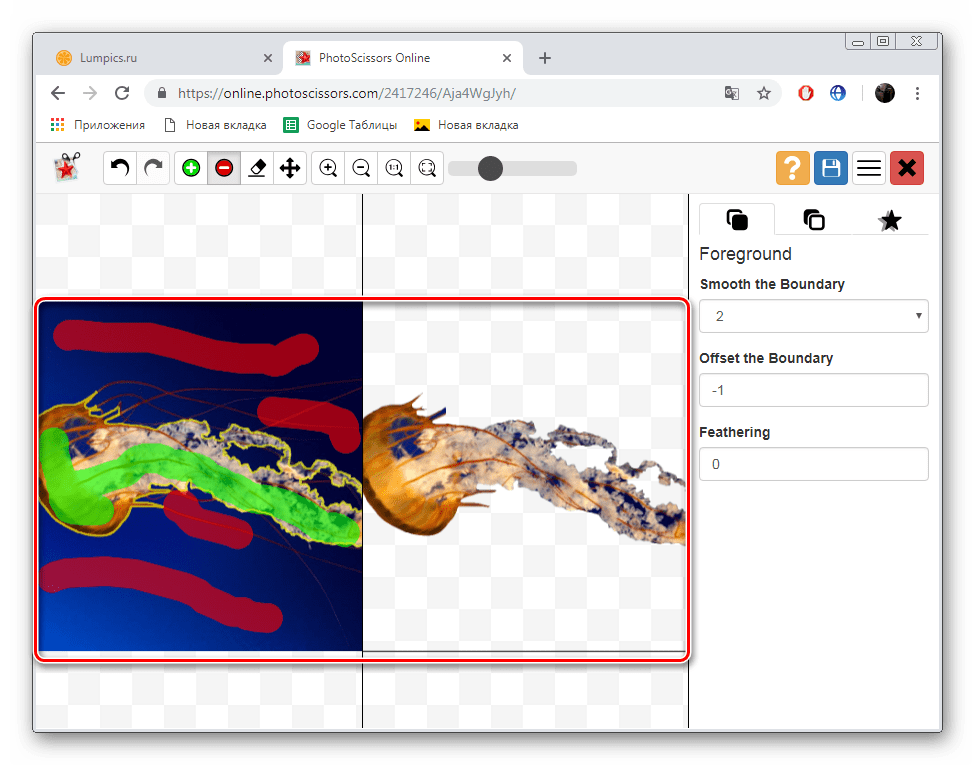
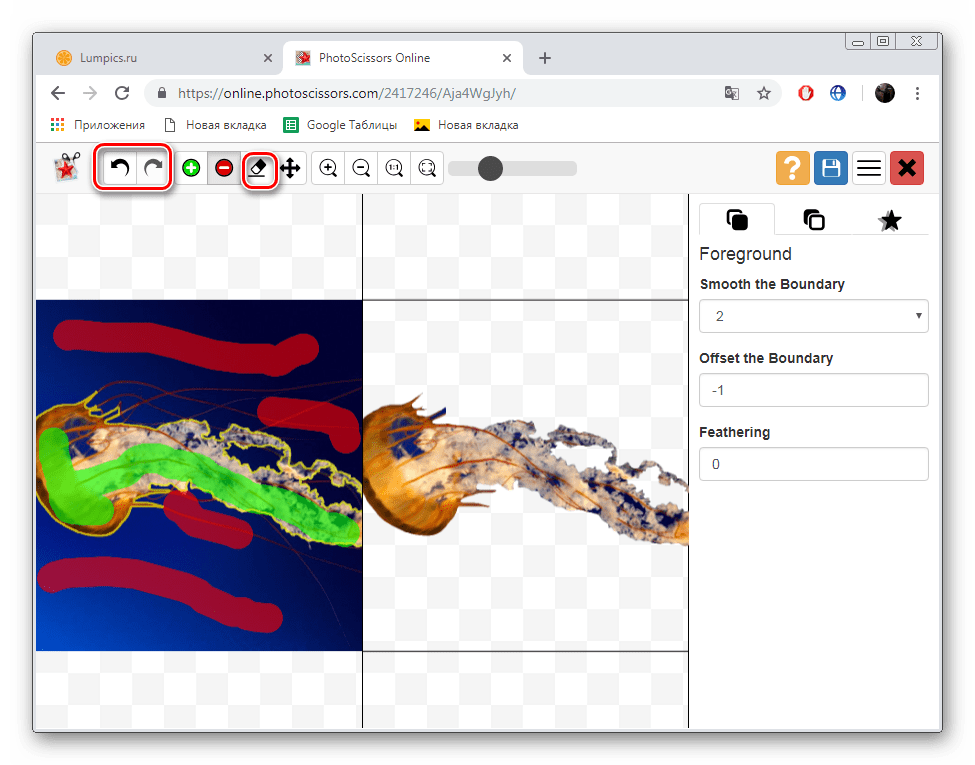
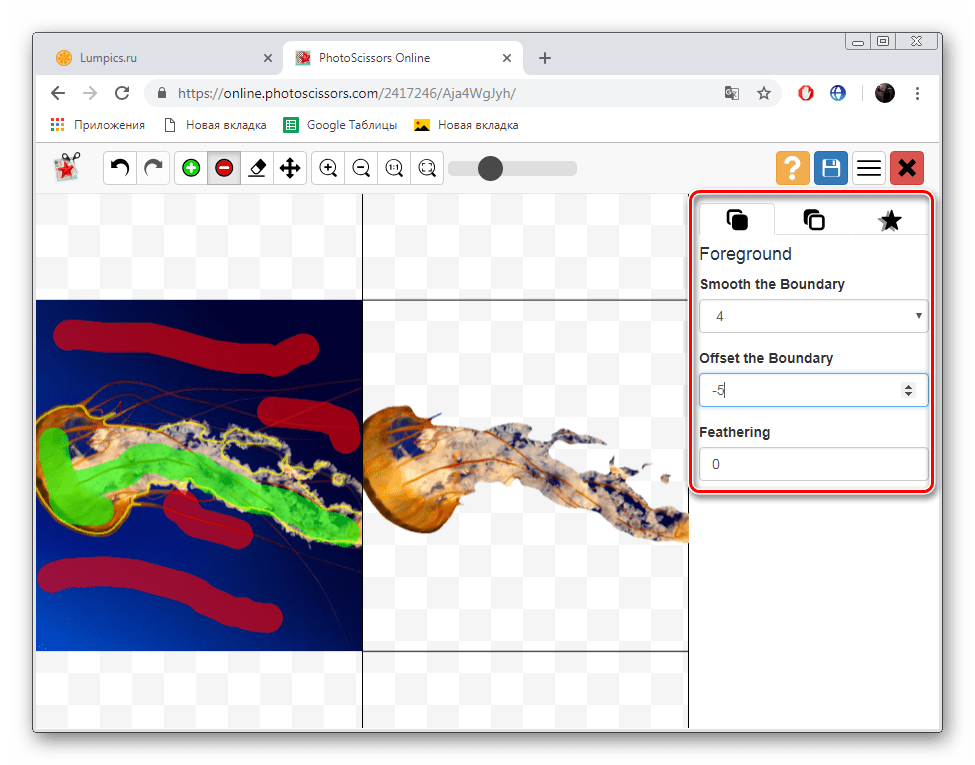
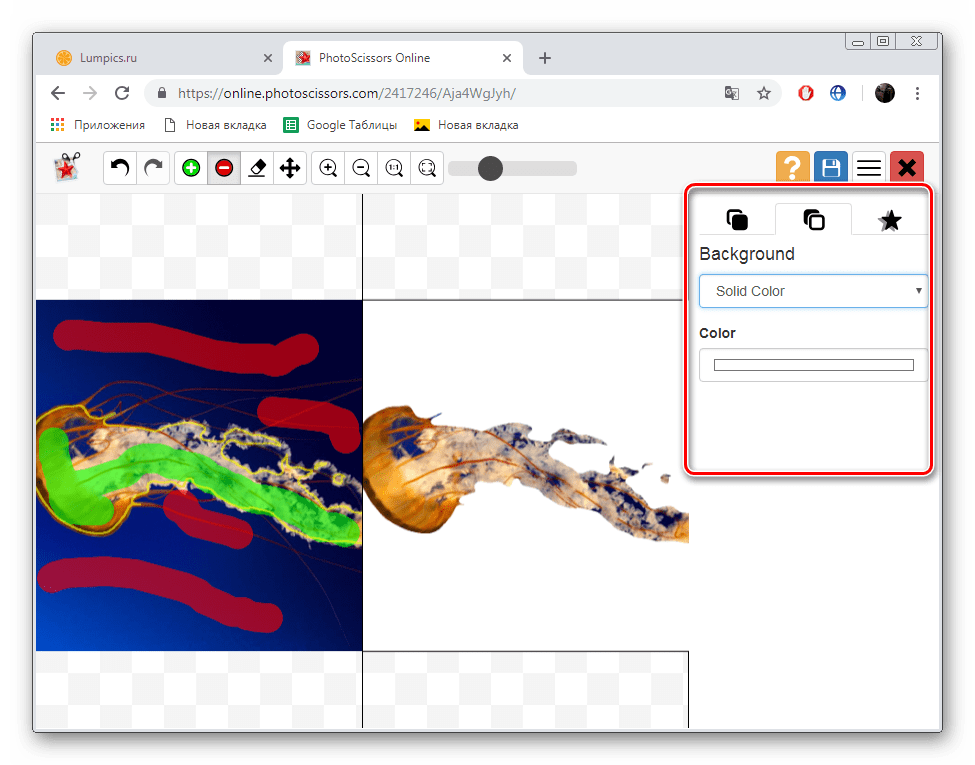
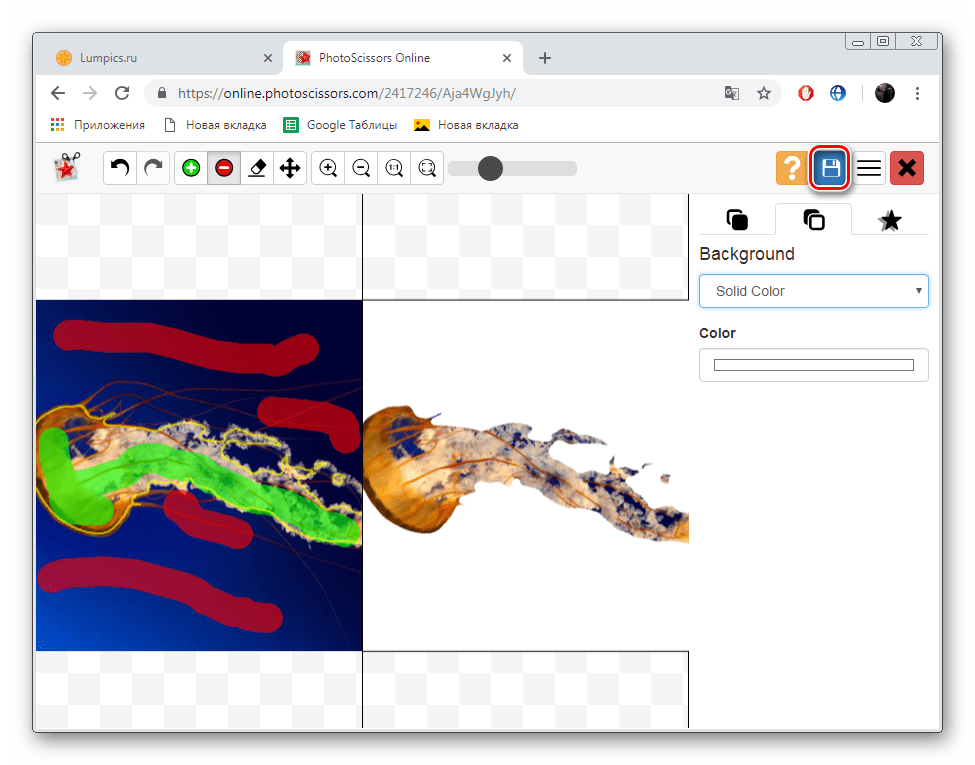
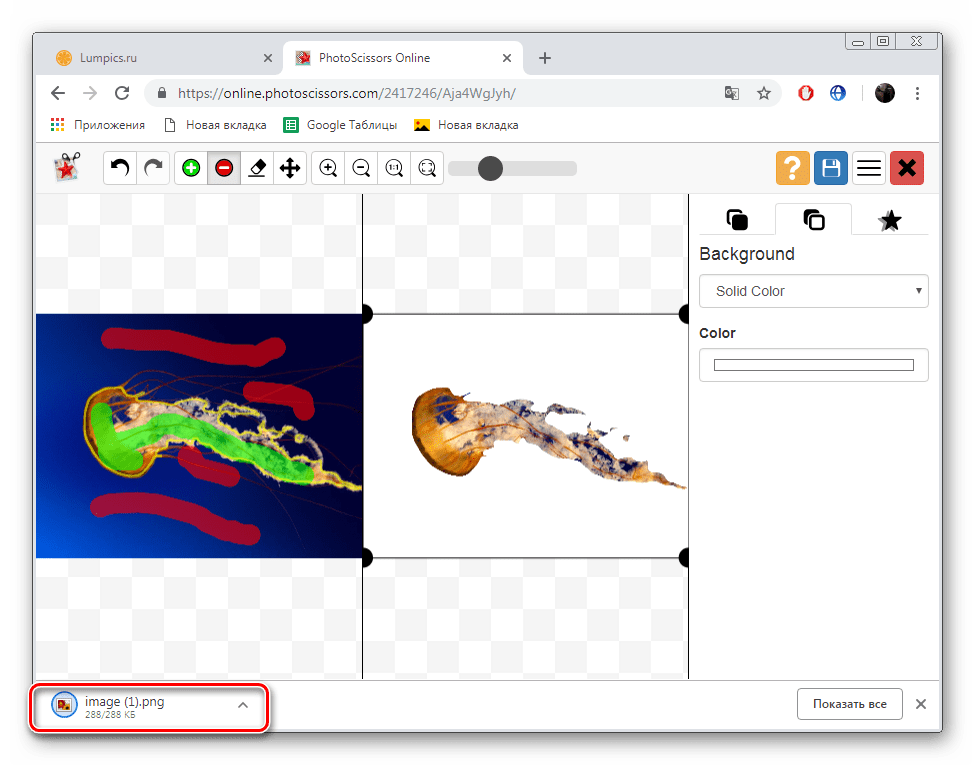
حالا شما با اصل برداشتن اشیاء از نقاشی ها با استفاده از ویرایشگر داخلی در وب سایت PhotoScrissors آشنا هستید. همانطور که می بینید، انجام این کار دشوار نیست، و حتی یک کاربر بی تجربه که دانش و مهارت های اضافی ندارد، با مدیریت مدیریت می کند. تنها چیزی که به ذهن می آید این است که همیشه با اجزای پیچیده با استفاده از مثال چتر دریایی از تصاویر بالا، همیشه به خوبی عمل نمی کند.
روش 2: ClippingMagic
بر خلاف ClippingMagic، سرویس آنلاین قبلی کاملا رایگان بود، بنابراین ما تصمیم گرفتیم حتی قبل از شروع دستورالعمل ها به شما اطلاع رسانی کنیم. در این سایت شما به راحتی می توانید تصویر را ویرایش کنید، اما شما می توانید آن را فقط پس از خرید یک اشتراک دانلود کنید. اگر از این وضعیت راضی هستید، توصیه می کنیم راهنمایی زیر را بخوانید.
به وب سایت ClippingMagic بروید
- روی پیوند بالا کلیک کنید تا به صفحه اصلی ClippingMagic دسترسی پیدا کنید. شروع به افزودن تصویری که می خواهید تغییر دهید.
- همانطور که در روش قبلی، شما فقط باید آن را انتخاب کنید و بر روی دکمه "باز" کلیک کنید.
- بعد، نشانگر سبز را فعال کنید و آن را در اطراف منطقه که بعد از پردازش باقی می ماند، بکشید.
- از نشانگر قرمز برای پاک کردن پس زمینه و دیگر اشیای غیر ضروری استفاده کنید.
- با استفاده از یک ابزار جداگانه، می توانید مرز های عنصر را بکشید یا یک منطقه اضافی را انتخاب کنید.
- عمل لغو توسط دکمه ها در پانل بالا انجام می شود.
- در قسمت پایین ابزارهایی هستند که برای انتخاب مستطیل انتخاب شده از اشیاء، رنگ پس زمینه و اعمال سایه ها قرار می گیرند.
- پس از اتمام تمام دستکاری ها، به تصویر بارگیری ادامه دهید.
- اگر قبلا این کار را انجام ندهید، یک اشتراک خریداری کنید و سپس تصویر را به کامپیوتر خود دانلود کنید.

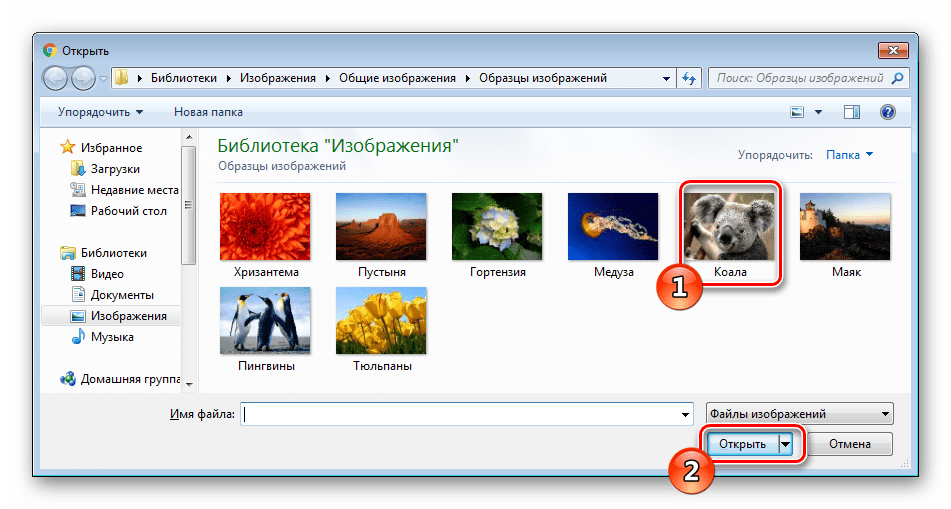
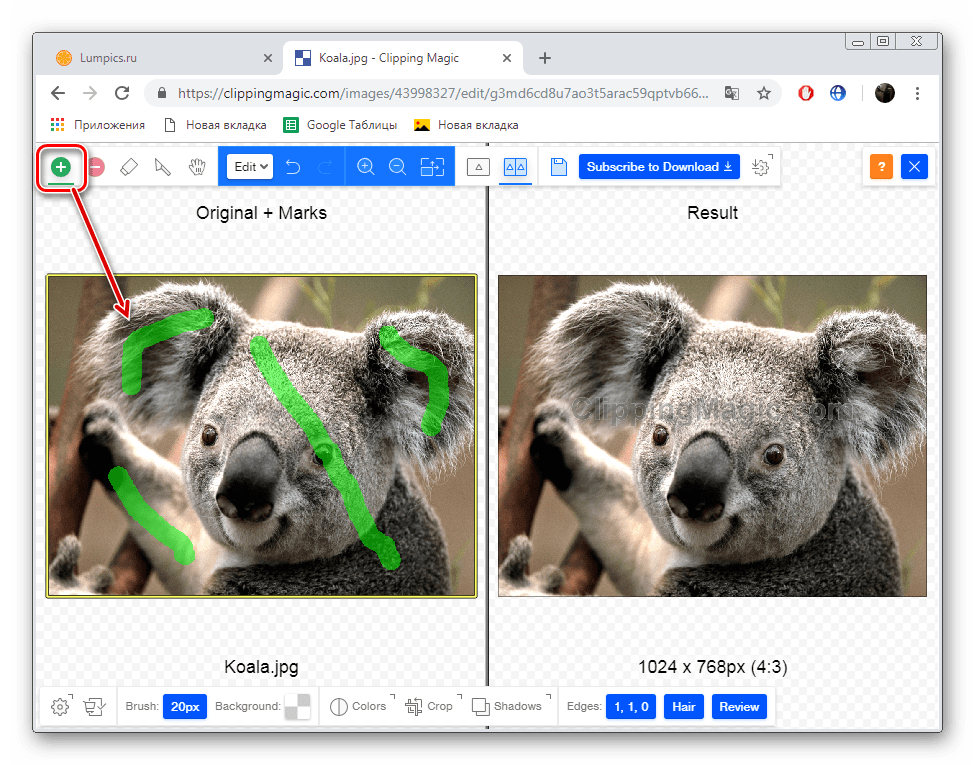
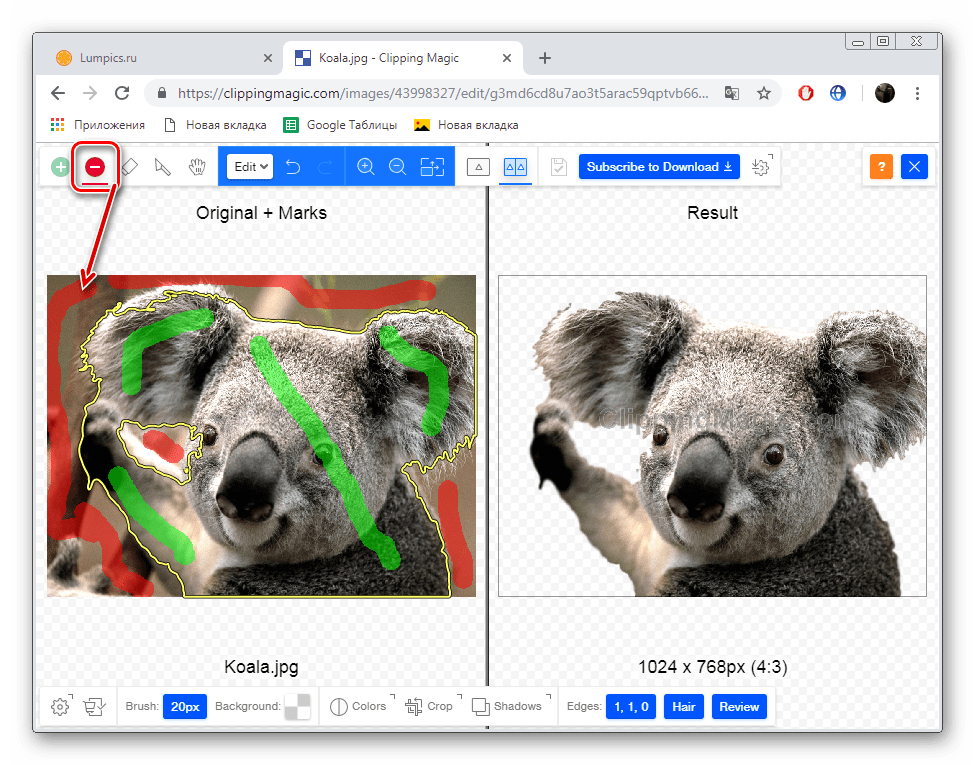
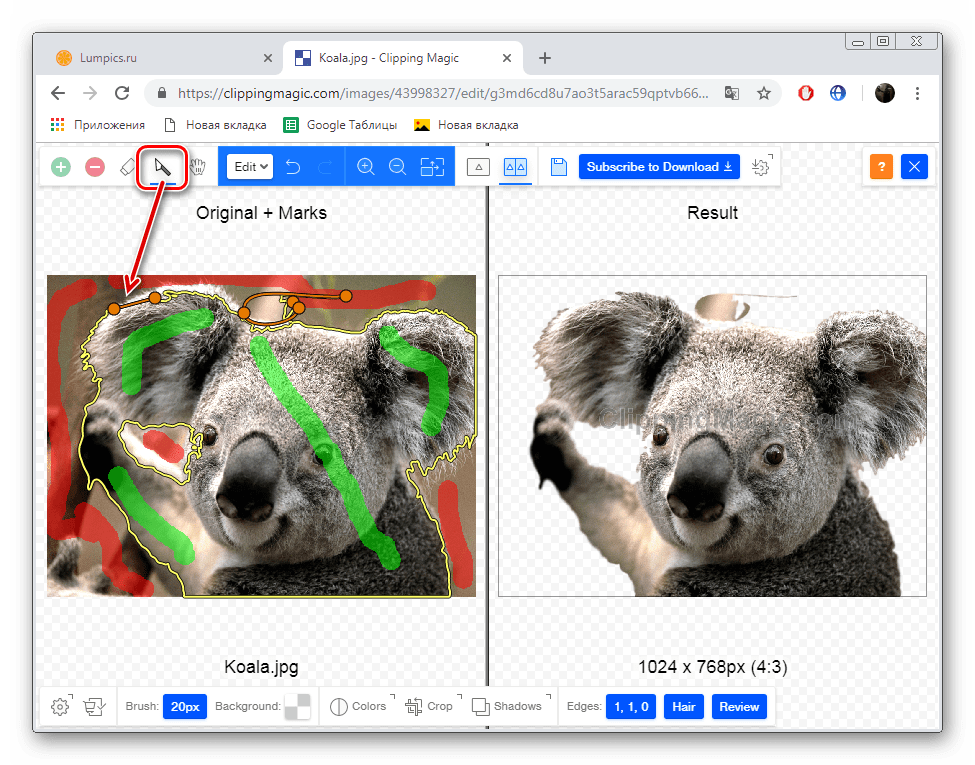
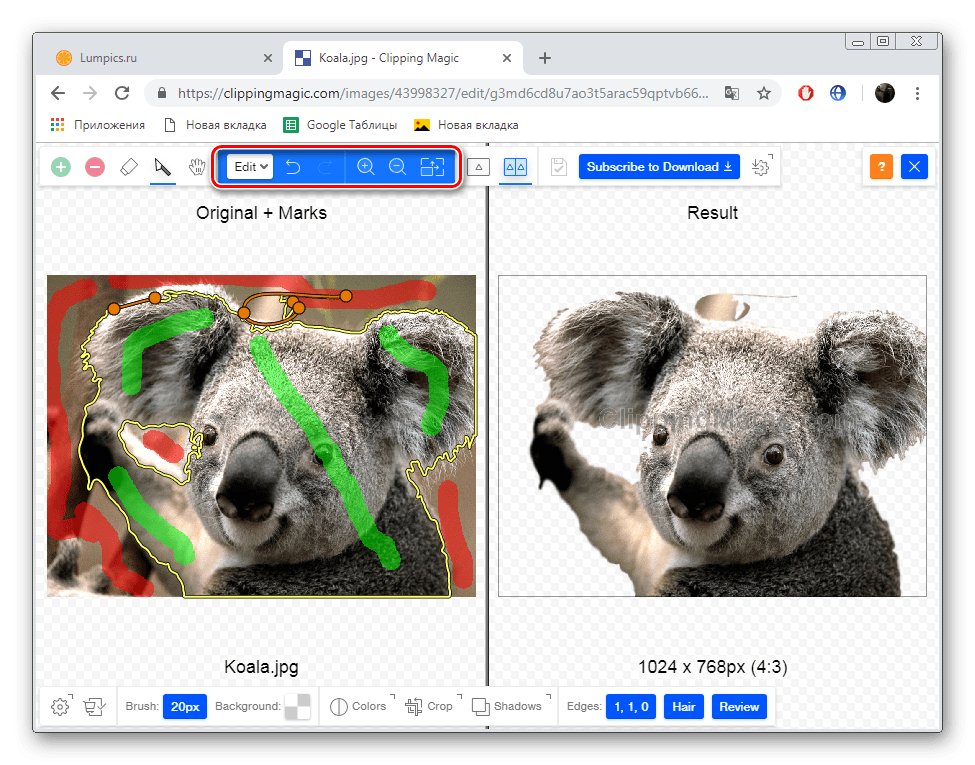
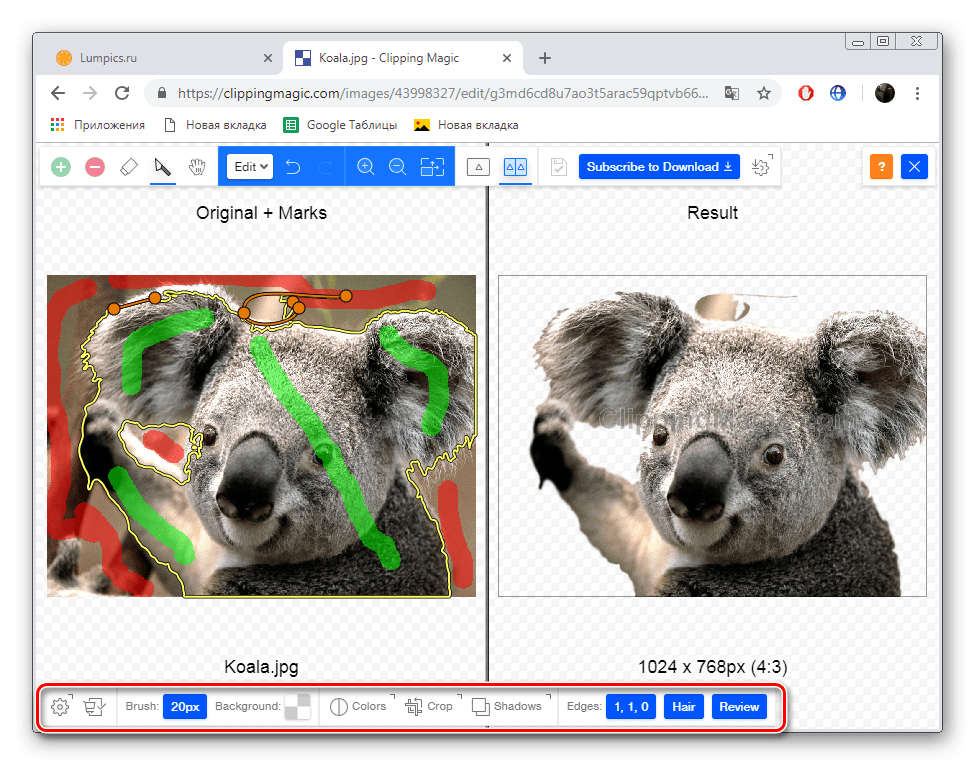
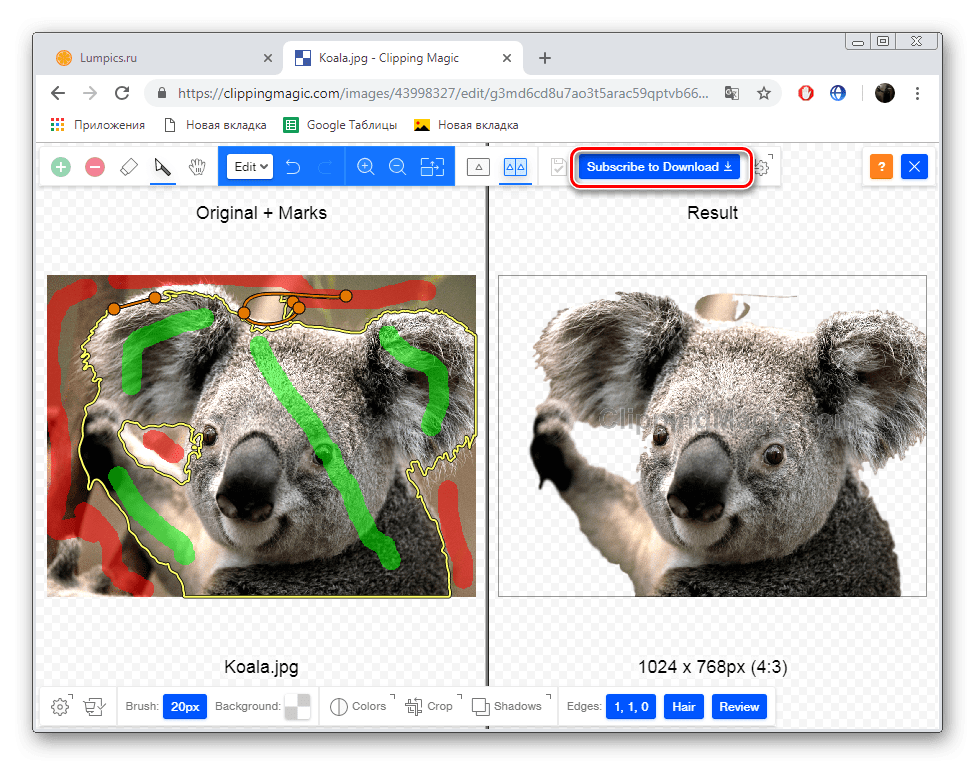
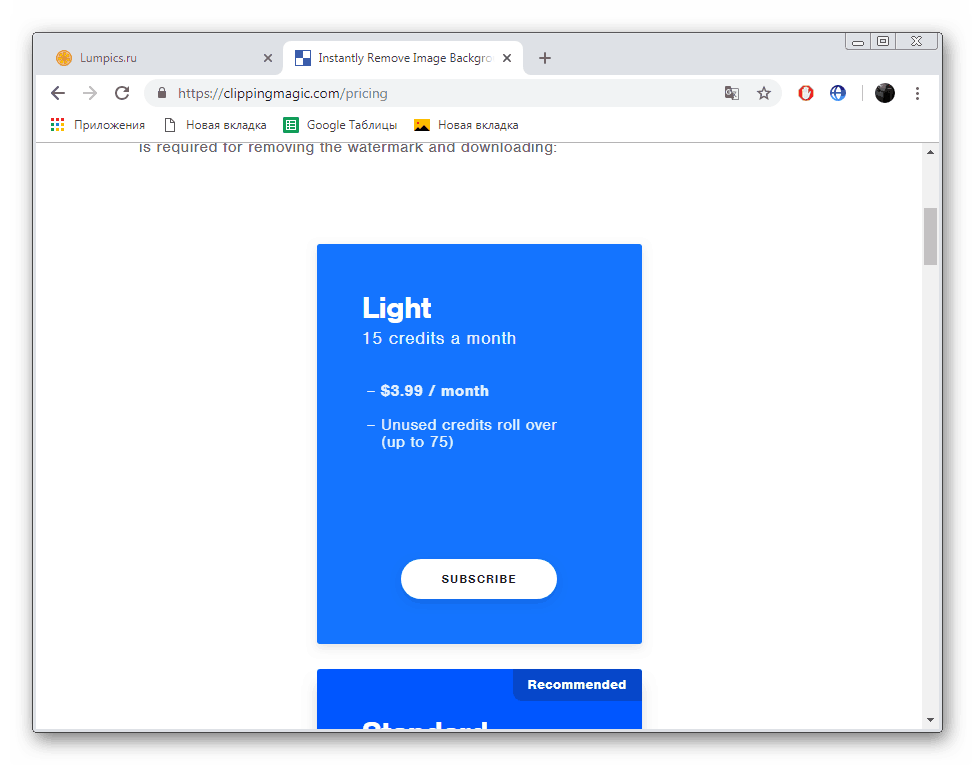
همانطور که می بینید، دو سرویس آنلاین که امروزه بررسی شده اند عملا یکسان هستند و بر اساس یک اصل کار می کنند. با این حال، لازم به ذکر است که یک برش دقیق تر از اشیاء در ClippingMagic رخ می دهد، که پرداخت آن را توجیه می کند.
همچنین ببینید:
جایگزینی رنگ روی عکس آنلاین
رزولوشن عکس را آنلاین تغییر دهید
افزایش وزن آنلاین