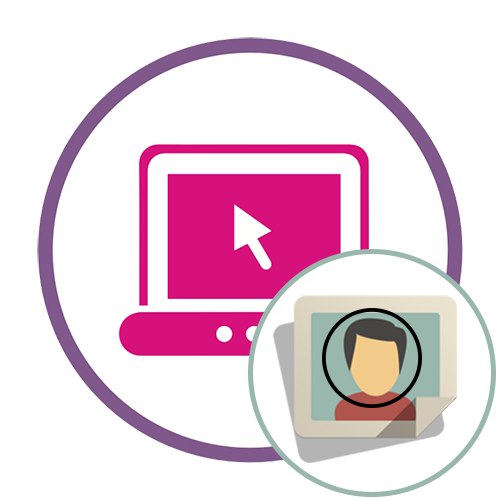روش 1: PIXLR
PIXLR یک ویرایشگر گرافیکی پیشرفته است که مجهز به ابزارهای مختلفی برای تعامل با تصاویر است. به لطف یکی از توابع داخلی ، می توانید به راحتی یک تصویر را در یک دایره برش دهید و آن را در رایانه خود ذخیره کنید ، و این کار به صورت زیر انجام می شود:
- صفحه اصلی سایت را باز کرده و بر روی دکمه موجود در آن کلیک کنید "Advanced PIXLR E".
- در مرحله بعدی ، باید تصویری را انتخاب کنید که پردازش آن انجام شود و برای آن کلیک کنید "باز کن".
- در پنجره ای که ظاهر می شود "کاوشگر" تصویر مورد نیاز را پیدا کرده و با دکمه سمت چپ ماوس بر روی آن دوبار کلیک کنید.
- در خود ویرایشگر ، در سمت چپ ، ابزار را انتخاب کنید "اصلاح".
- به طور پیش فرض ، یک منطقه مستطیل شکل انتخاب شده است که متناسب با ما نیست ، بنابراین باید با استفاده از صفحه بالا آن را به یک گرد تغییر دهیم.
- با استفاده از دکمه سمت چپ ماوس ، ناحیه مورد نظر را انتخاب کنید.
- به محض اینکه مکان نما را آزاد کنید ، تغییرات بلافاصله اعمال می شوند. اگر می خواهید آنها را واگرد کنید ، از کلید میانبر استاندارد استفاده کنید Ctrl + Z.
- تنها چیزی که باقی می ماند این است که بوم متناسب با اندازه تصویر باشد. برای این کار می توانید آن را از طریق فهرست سفارشی کنید "تصویر".
- با این حال ، گاهی اوقات استفاده از ابزار ساده تر است "محصول"با حذف همه موارد غیر ضروری
- پس از اتمام ، باز کنید "فایل" و مورد را انتخاب کنید "صرفه جویی"... کلید میانبر همچنین به شما امکان می دهد برای پس انداز بروید. Ctrl + S.
- به پرونده یک نام ، یک قالب مناسب بدهید و آن را در رایانه خود بارگیری کنید.
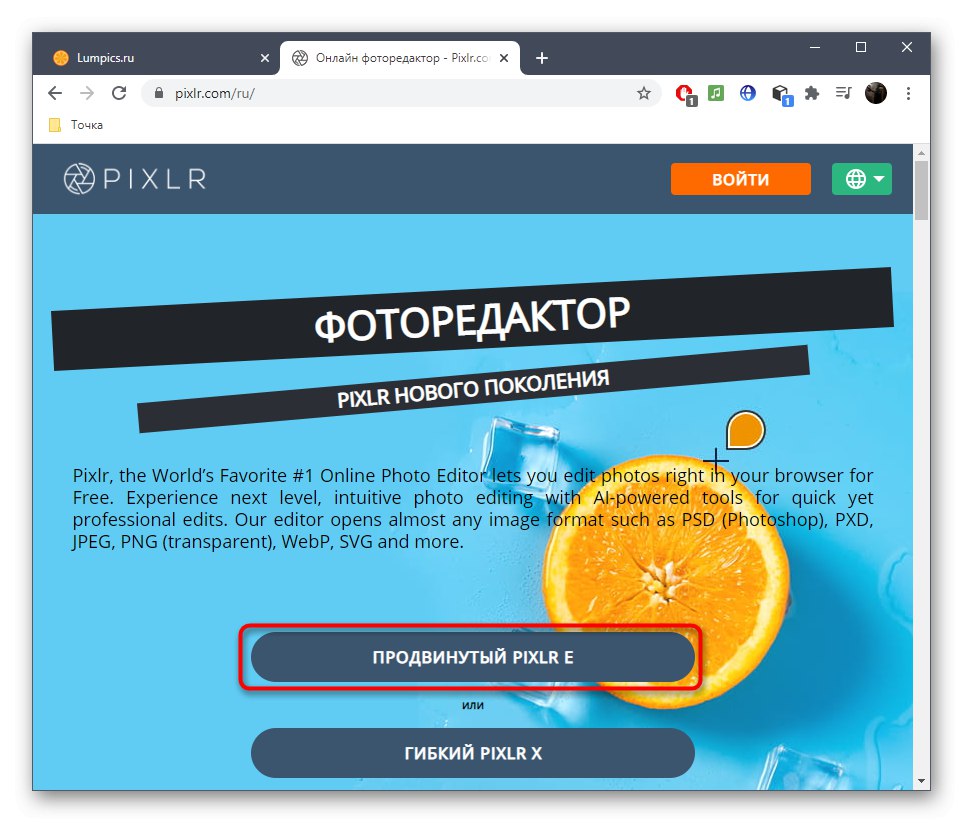

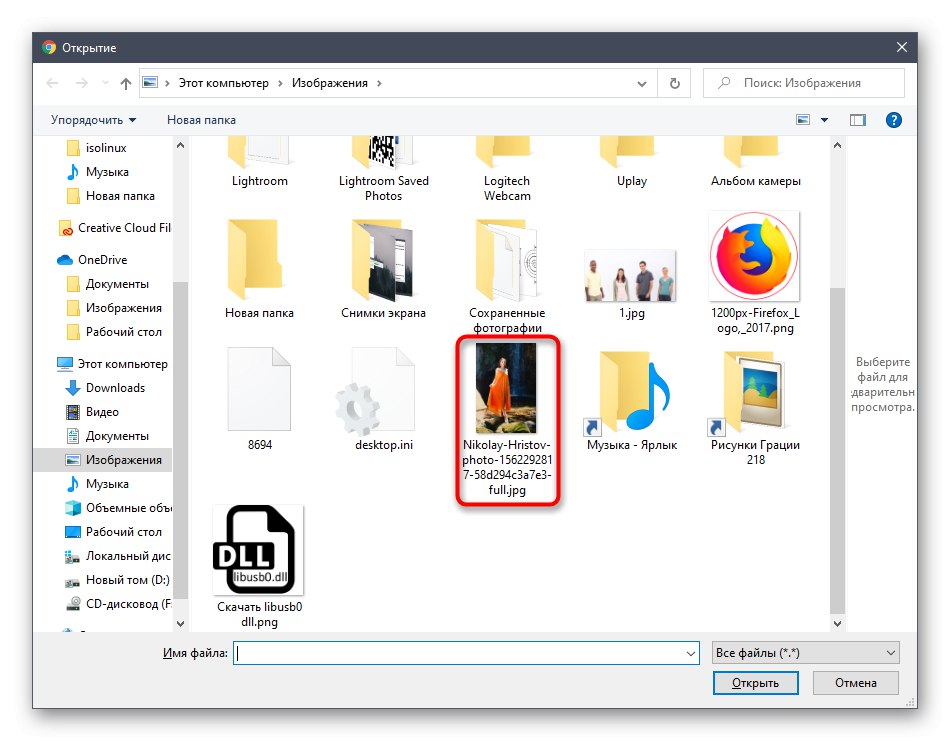

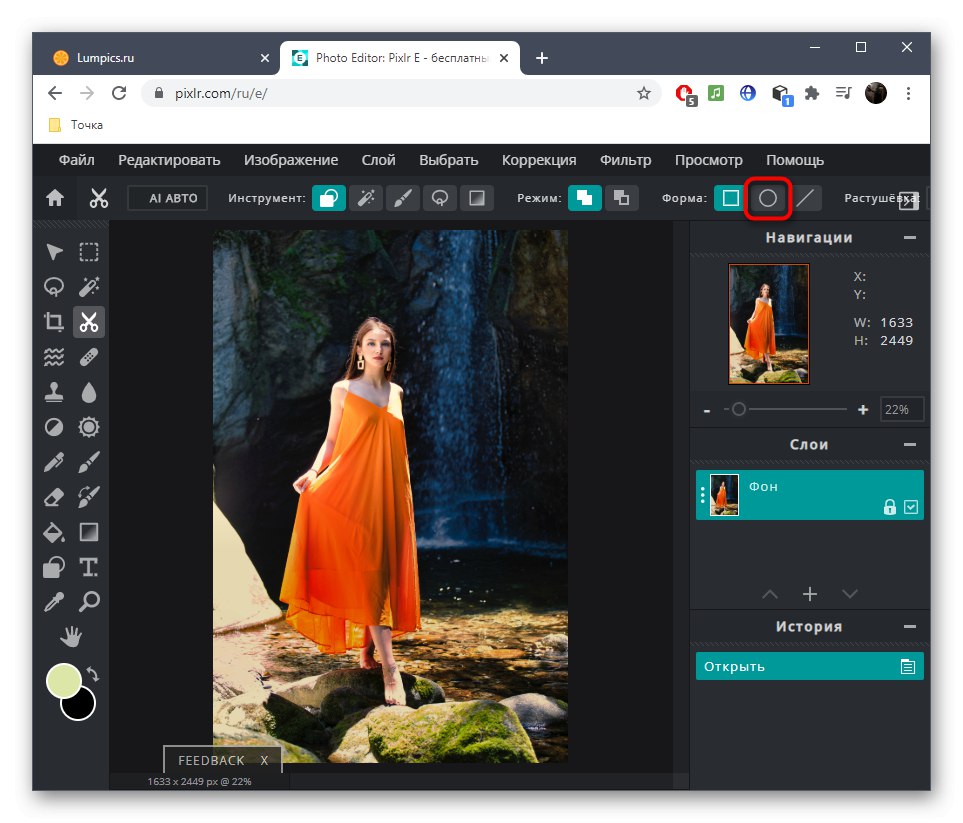
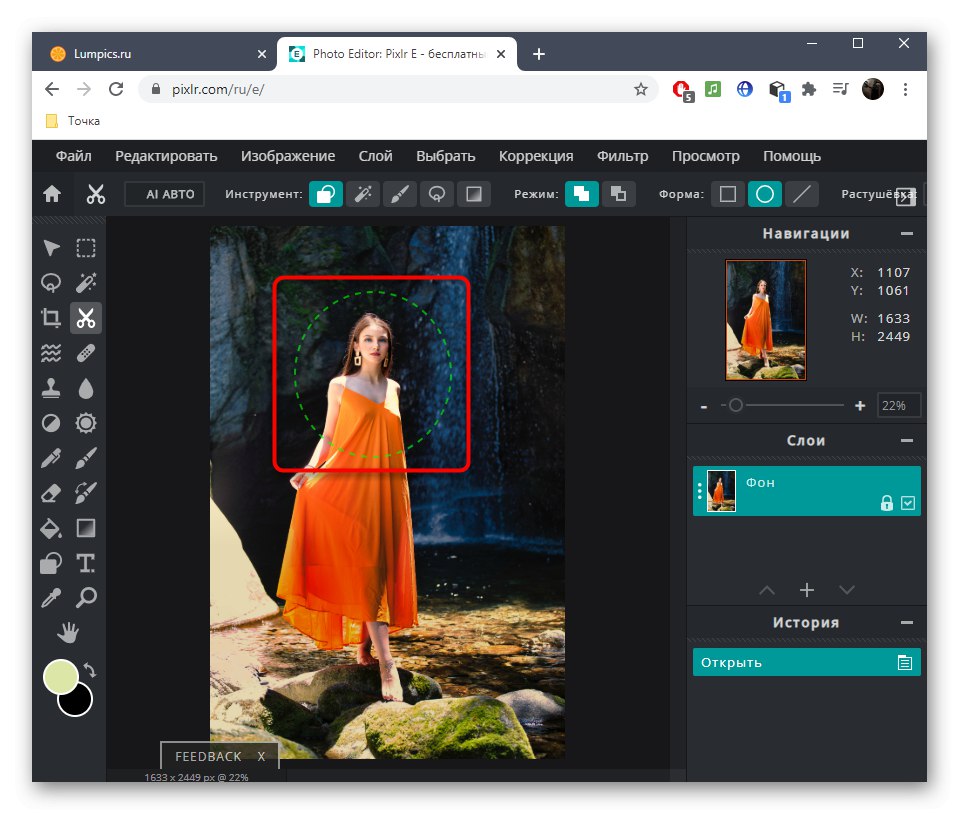

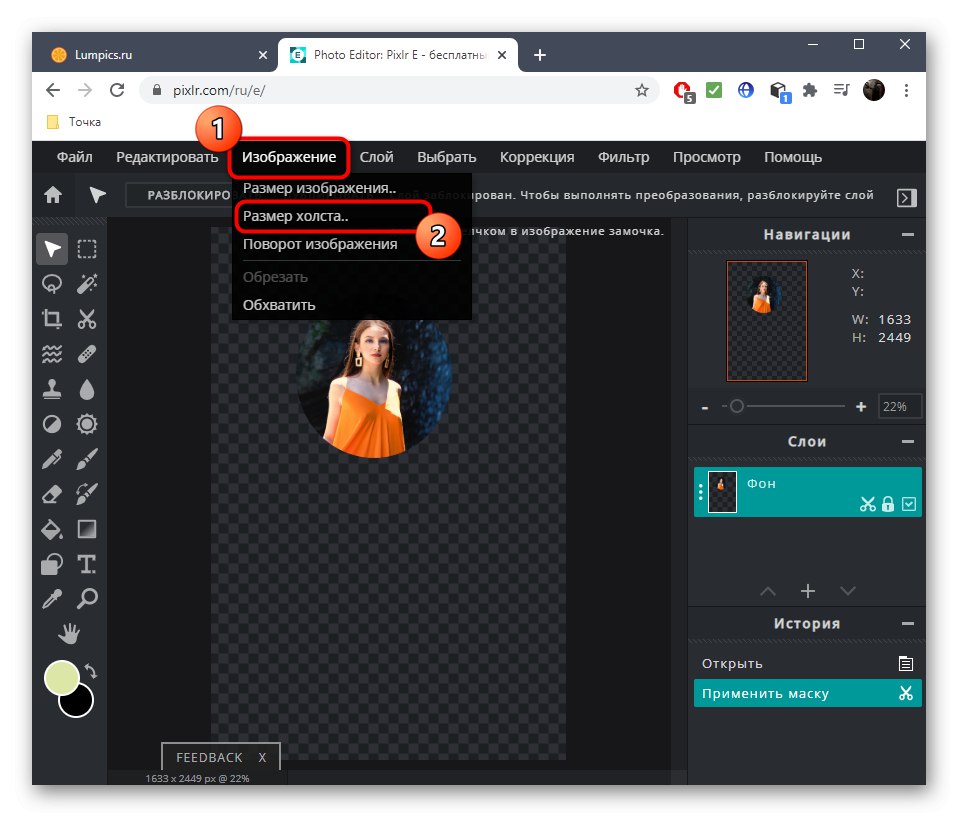
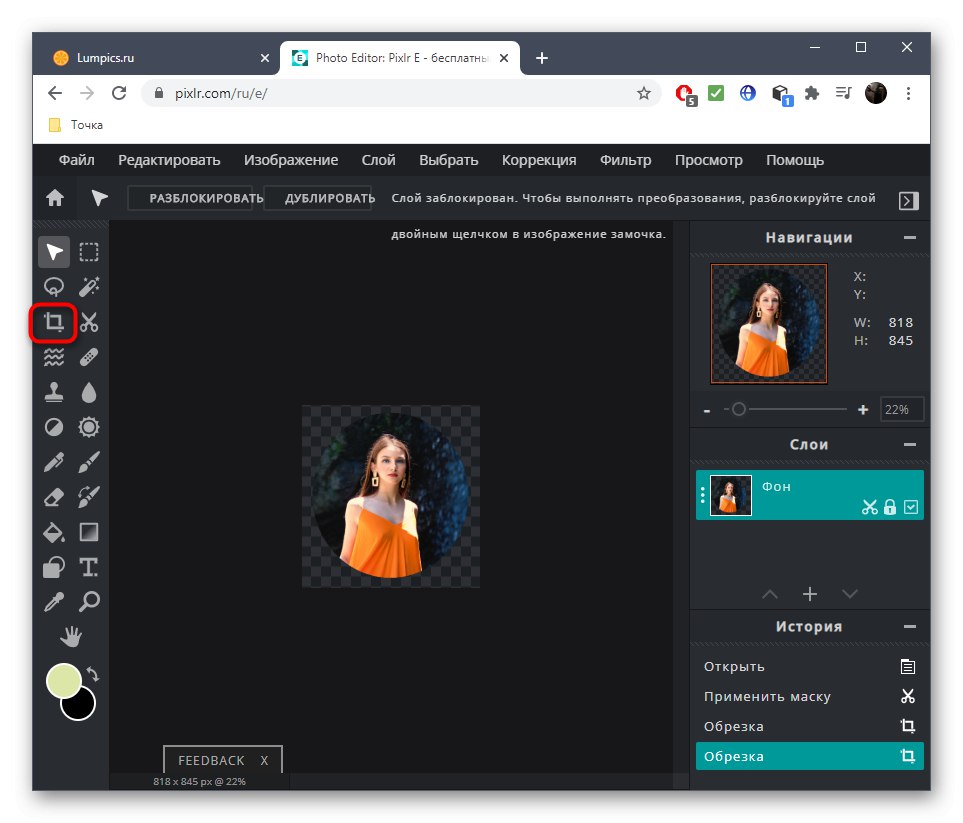
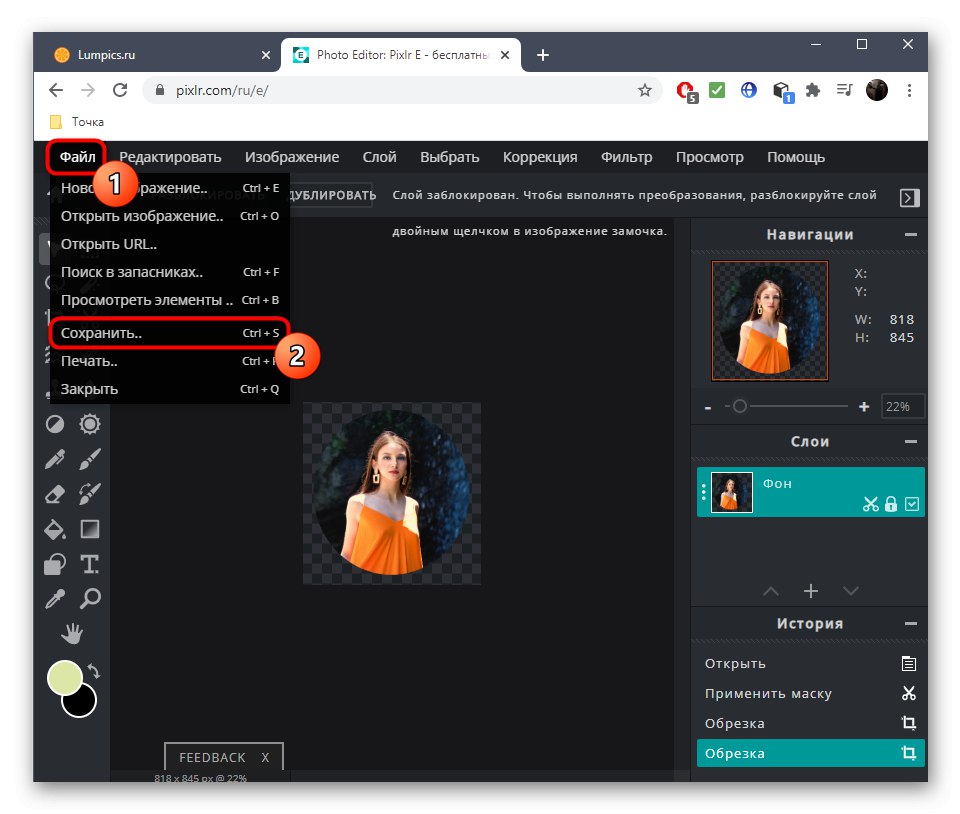
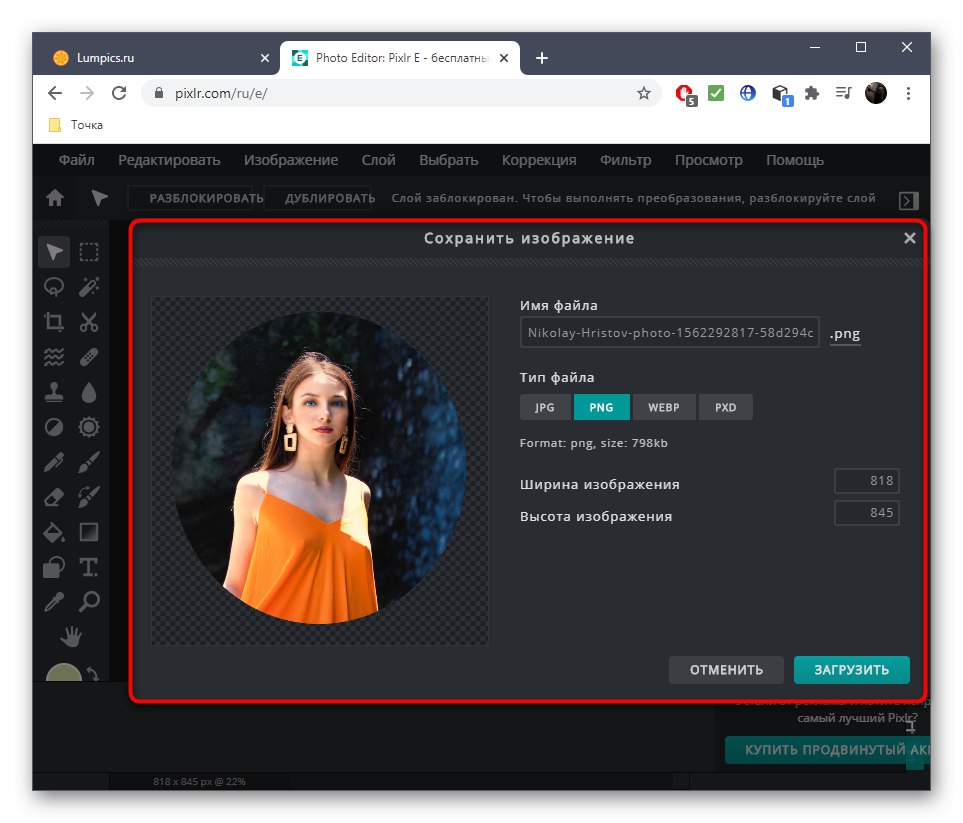
فراموش نکنید که سایت در نظر گرفته شده یک ویرایشگر گرافیکی تمام عیار است ، بنابراین در صورت لزوم می توانید از آن برای رفع نقص در عکس ، تنظیم تعادل رنگ سفید یا مثلاً جایگزینی کامل هر رنگ با استفاده از قابلیت داخلی استفاده کنید.
روش 2: Loonapix
سرویس آنلاین Loonapix دارای یک ماژول جداگانه است که به شما امکان می دهد عکس را به شکل از پیش تعیین شده برش دهید. بر این اساس ، دایره نیز وجود دارد ، بنابراین می توانید بدون صرف مشکل ، فقط چند دقیقه از وقت خود را ویرایش کنید.
به سرویس آنلاین Loonapix بروید
- برای رفتن به صفحه ضروری سرویس آنلاین ، جایی که از لیست اشکال پایین می روید و یک دایره پیدا می کنید ، روی پیوند بالا کلیک کنید.
- پس از تغییر صفحه جدید در سمت راست ، روی دکمه کلیک کنید "انتخاب عکس".
- یک پنجره جداگانه ظاهر می شود که باید روی آن کلیک کنید "بررسی اجمالی".
- که در "کاوشگر" فایل مورد نیاز را به روش استاندارد پیدا کرده و باز کنید.
- منتظر بمانید تا بارگذاری آن بدون بستن برگه فعلی در سرور به پایان برسد.
- برای چرخش ، مقیاس گذاری یا چرخاندن تصویر به صورت افقی از ابزارهای صفحه بالا استفاده کنید.
- پس از آماده شدن ، کلیک کنید "ایجاد کردن" رفتن برای پس انداز کردن.
- تنها چیزی که باقی مانده کلیک کردن است "دانلود".
- تا پایان بارگیری صبر کنید و برای تعامل بیشتر با تصویر ادامه دهید.
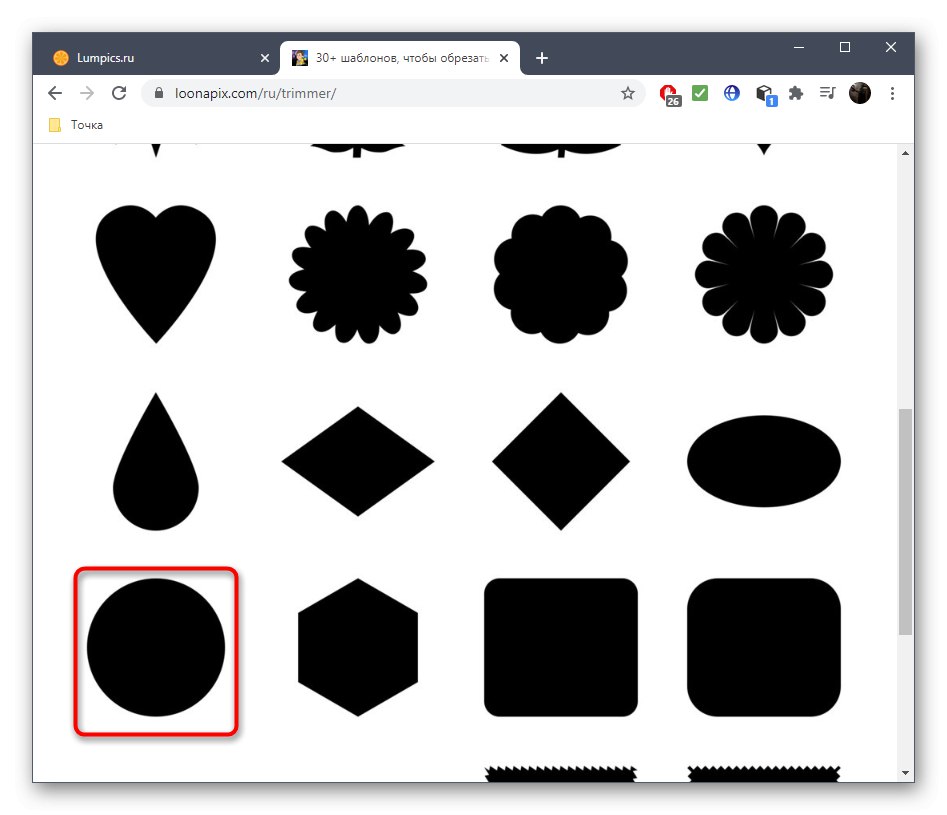
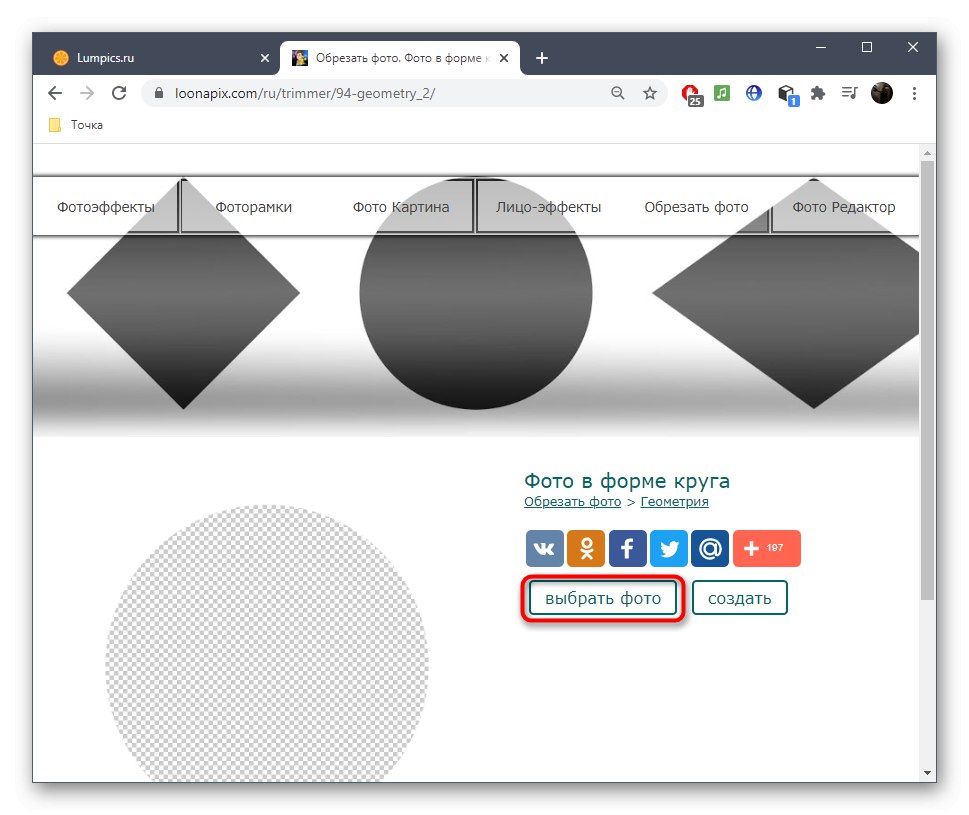
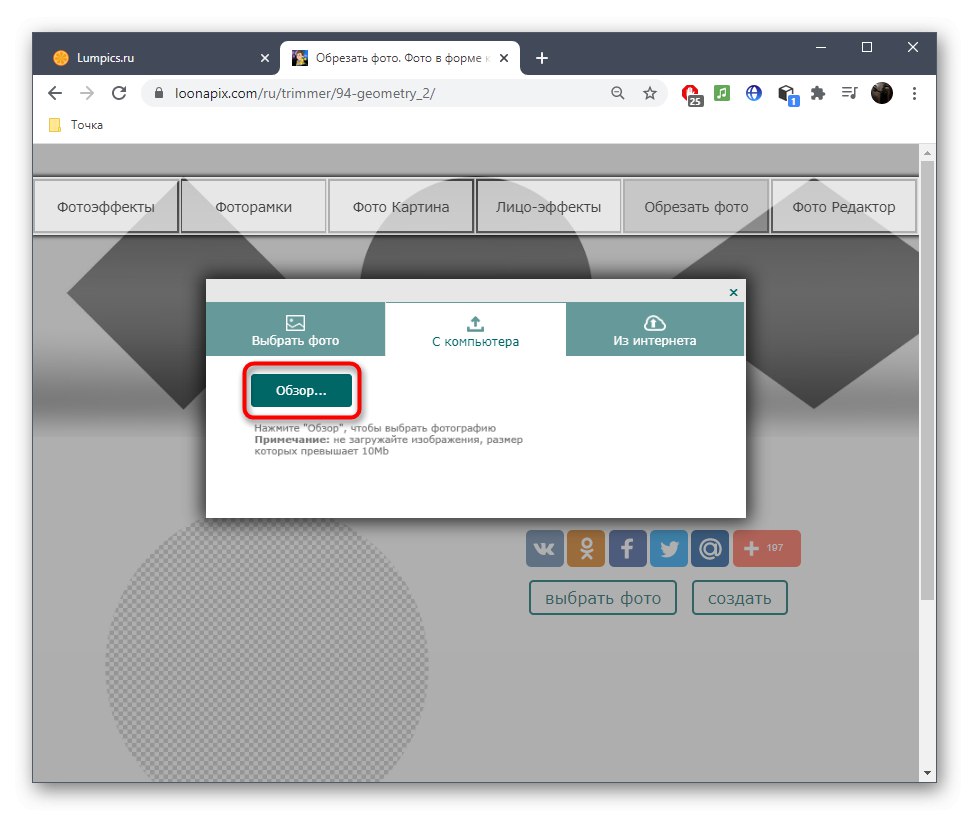
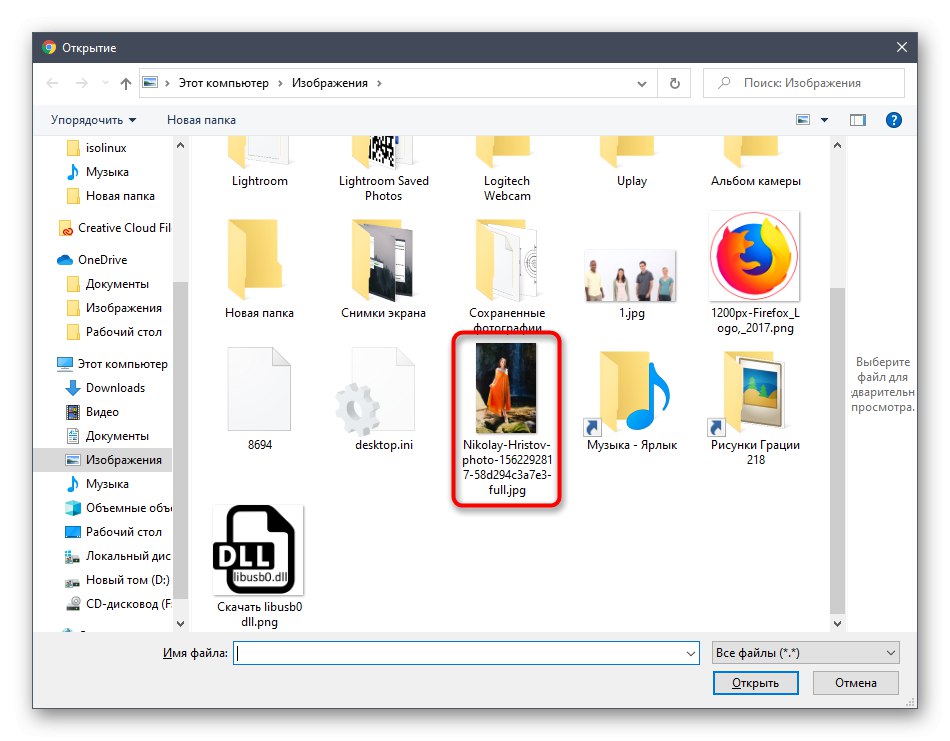
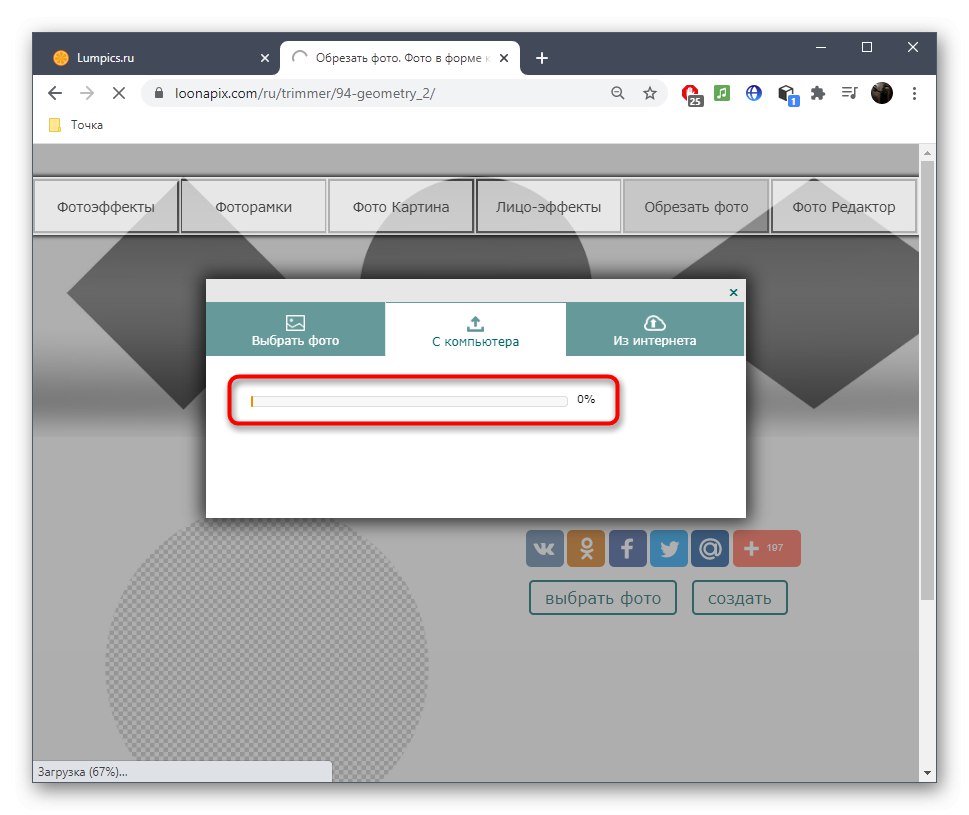
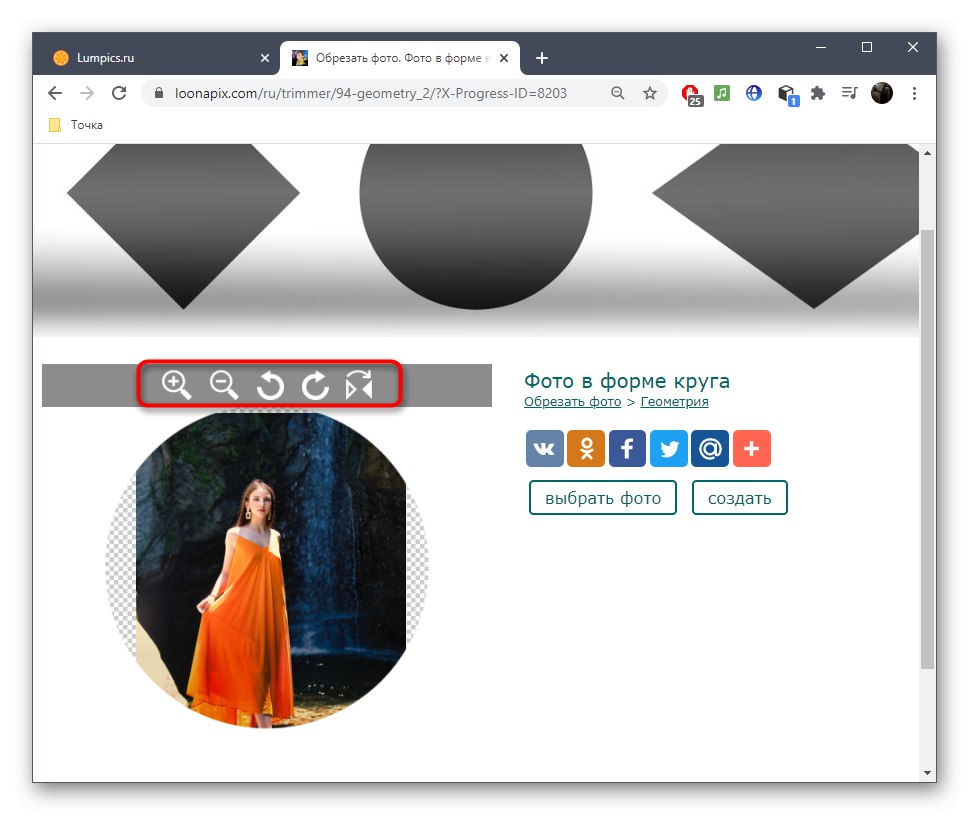
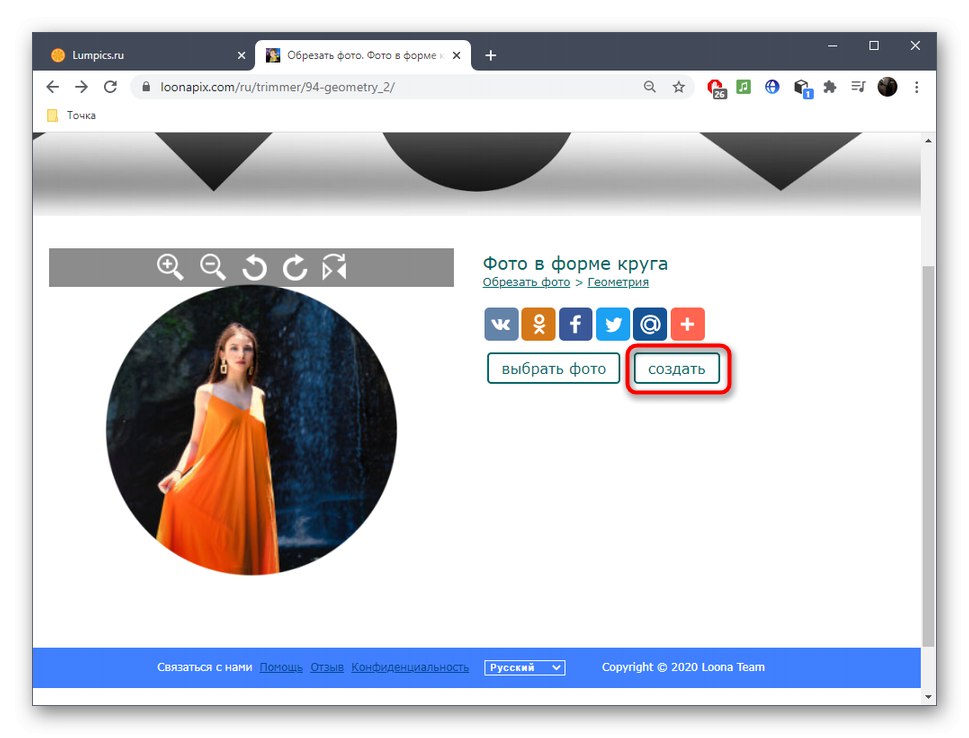
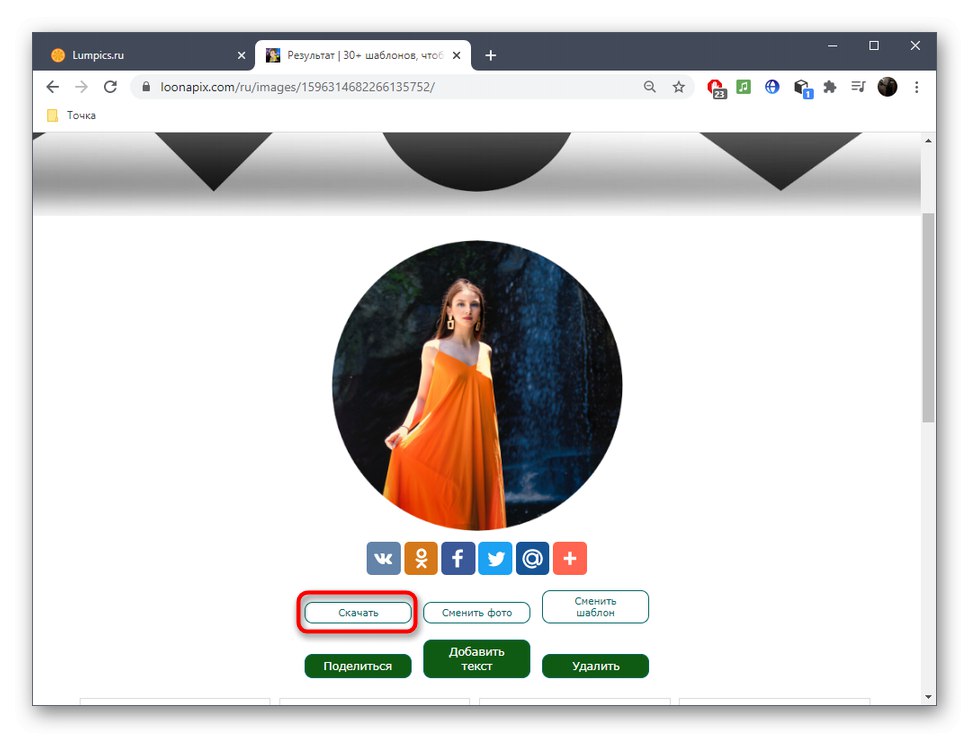
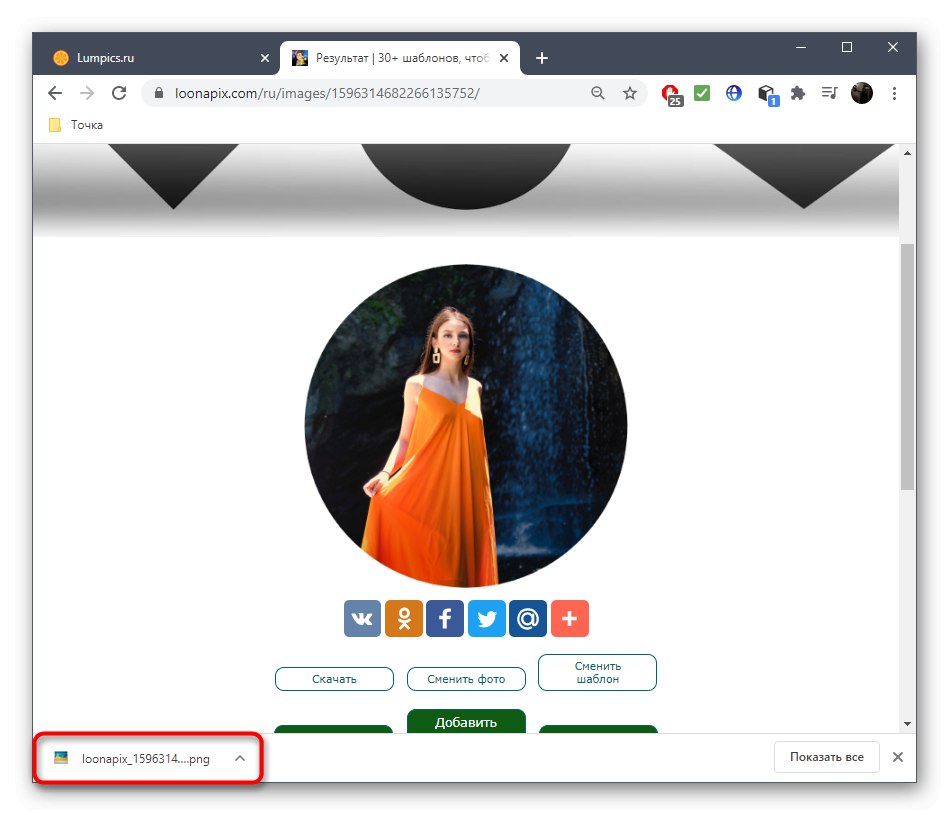
در وب سایت Loonapix ابزارهای دیگری را خواهید یافت ، به عنوان مثال برای ایجاد یک قاب زیبا به جای برش استاندارد در یک دایره. بخشهای موجود را مرور کرده و تصمیم بگیرید که می خواهید از کدام عملکرد استفاده کنید.
روش 3: گردتر
با نام Rounding سرویس آنلاین از قبل مشخص شده است که برای چه اهدافی در نظر گرفته شده است. علاوه بر ابزار برش استاندارد ، تعداد بسیار زیادی گزینه دیگر دارد که به شما امکان می دهد یک طرح بصری برای عکس ایجاد کنید ، بنابراین به خصوص برای آن دسته از کاربرانی که تصاویر را برای بارگذاری بیشتر در شبکه های اجتماعی ویرایش می کنند بسیار مفید خواهد بود.
به دستگاه آنلاین گرد کردن مراجعه کنید
- وقتی صفحه اصلی سایت را باز کردید ، روی کلیک کنید "برای شروع".
- سپس می توانید اقدام به بارگذاری عکس کنید.
- آن را از سیستم کاوشگر انتخاب کنید ، پس از آن یک پنجره ویرایشگر ظاهر می شود ، جایی که ابزار برش مناسب را فعال کنید.
- با نگه داشتن دکمه سمت چپ ماوس ، ناحیه مورد نظر را انتخاب کرده و سپس اندازه آن را ویرایش کنید ، در صورتی که اولین بار به نتیجه نرسید.
- برای اعمال تغییرات کلیک کنید. "اصلاح".
- شما به سراغ ابزارهای ویرایش بیشتر خواهید رفت که می توانید با آنها فریم های جدید اضافه کنید ، فیلتر ، متن یا برچسب ها را به عکس اعمال کنید. در صورت لزوم همه این کارها را انجام دهید و سپس به مرحله بعدی بروید.
- کلیک کنید "صرفه جویی" برای شروع بارگیری تصویر.
- منتظر بمانید تا بارگیری به پایان برسد و عکس را باز کنید تا نتیجه را ببینید.
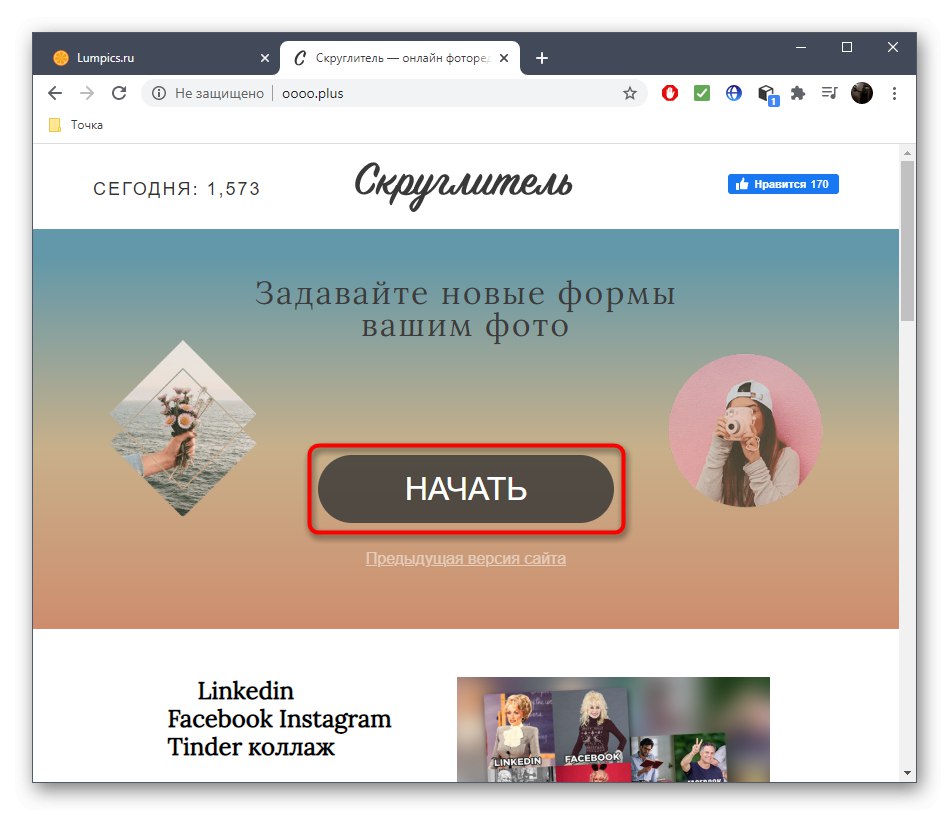
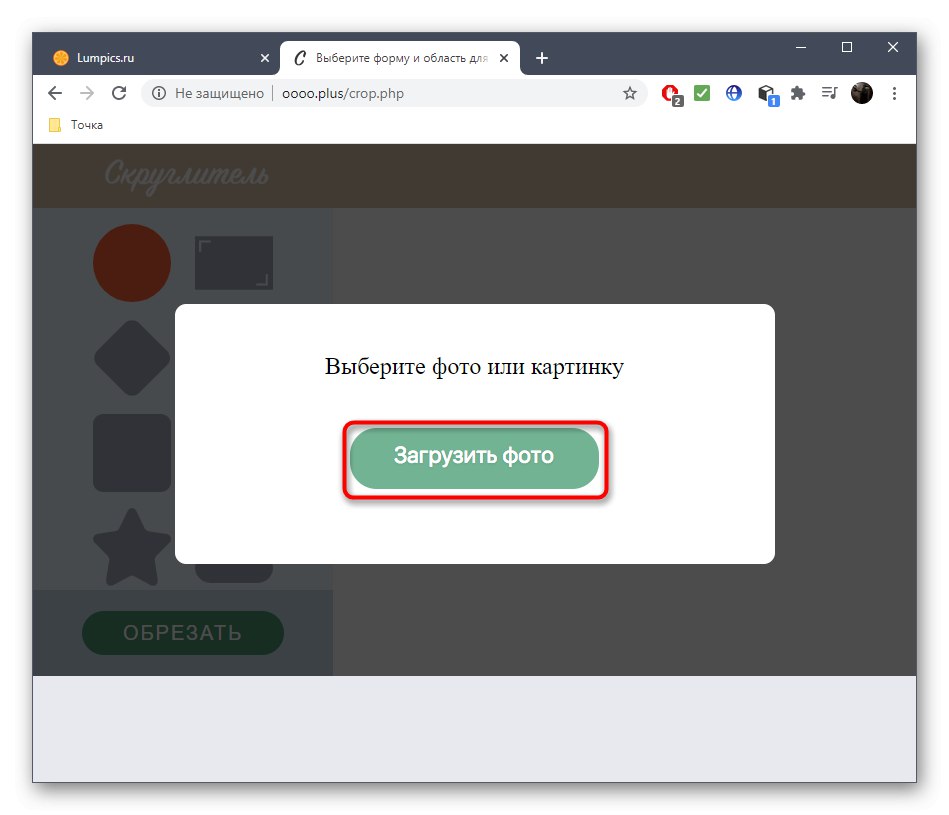
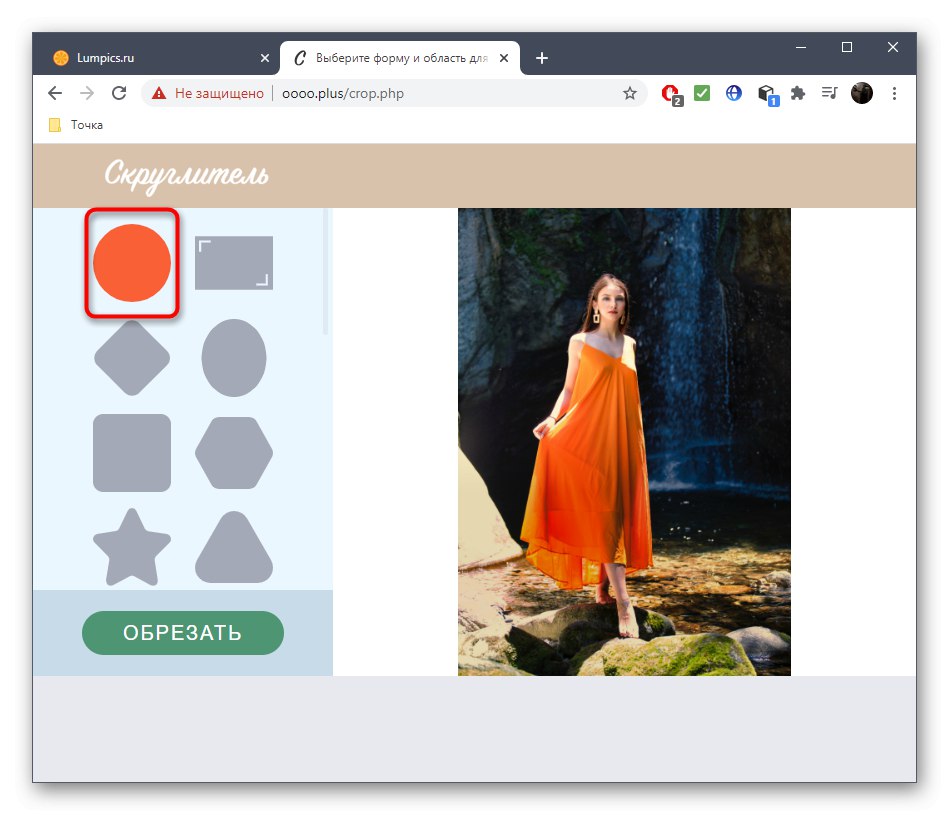
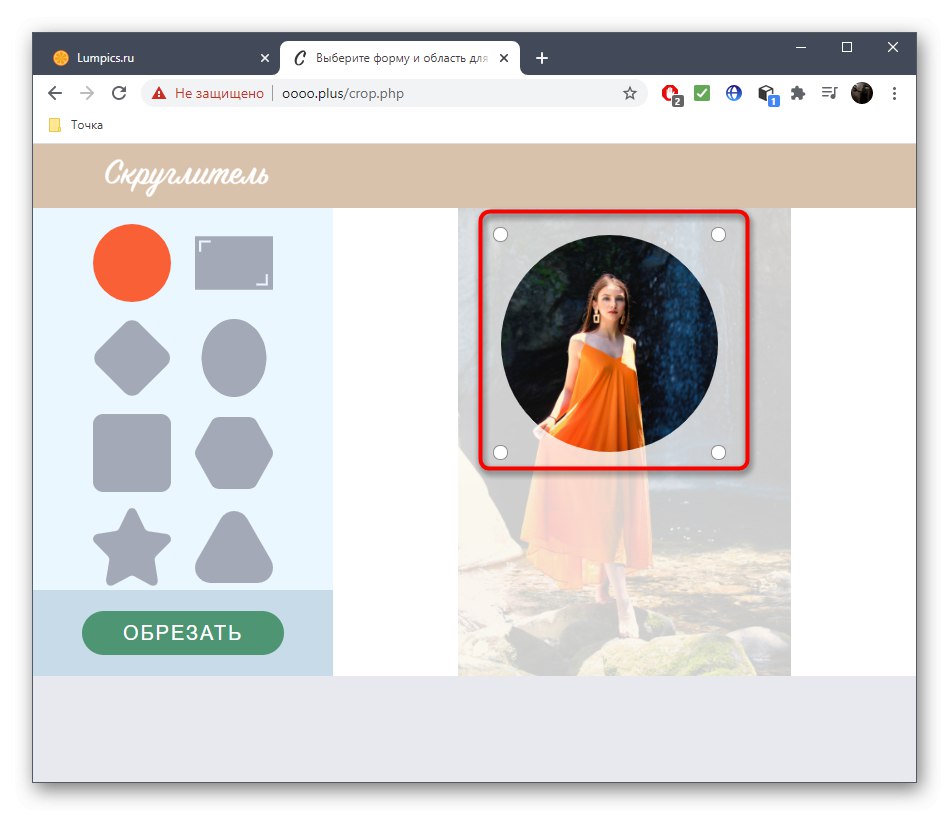
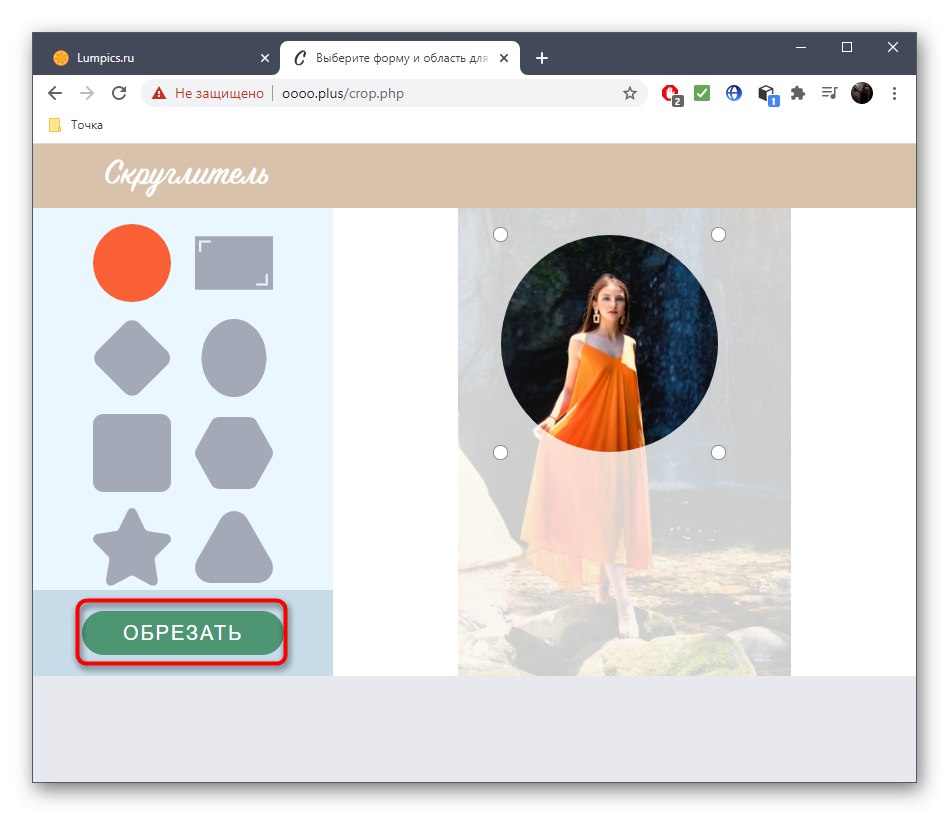
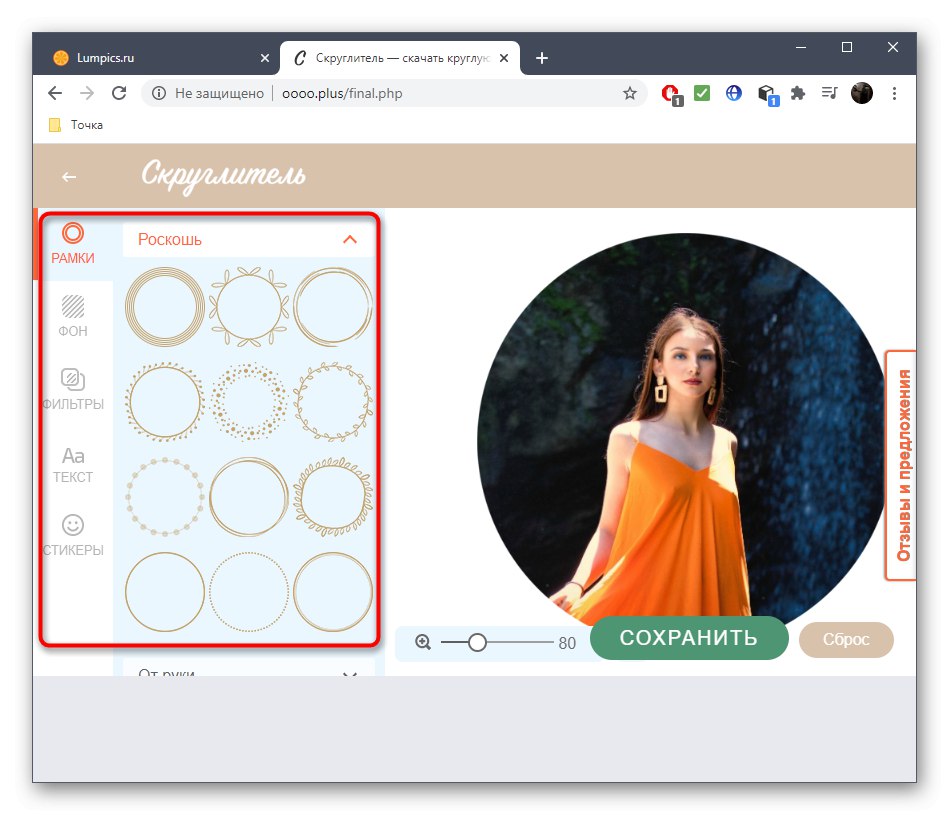
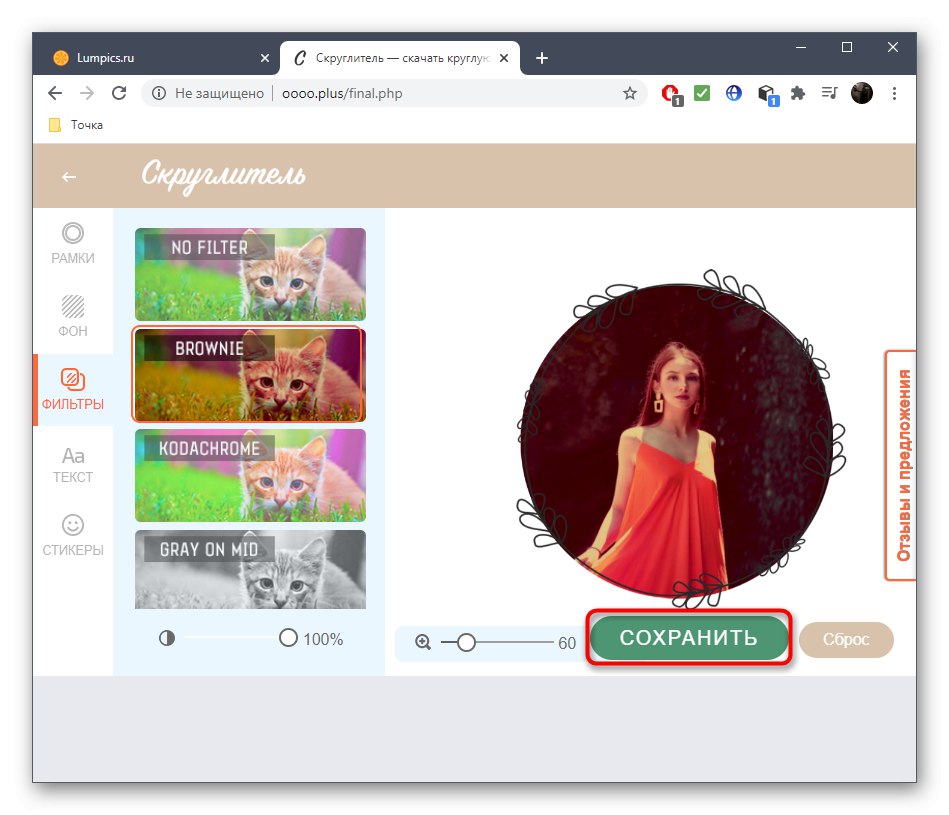
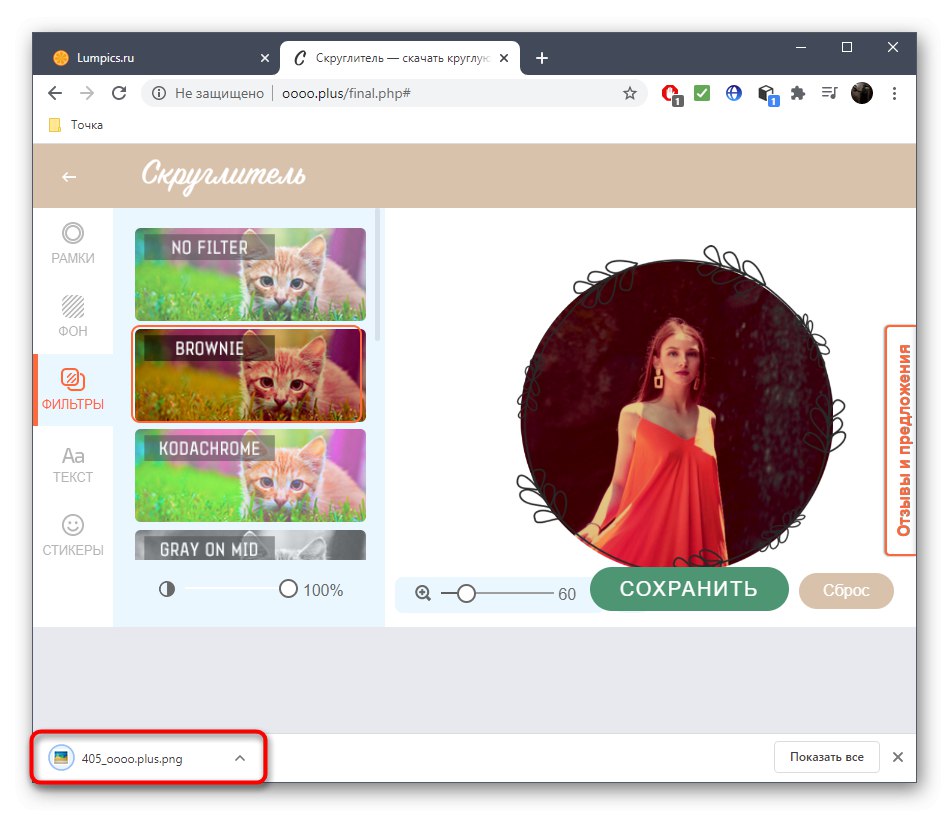
سرویس های آنلاین هنگامی که به ندرت از ابزار برش استفاده می شود ، می توانند مفید واقع شوند و هنگامی که این فرایند با فرکانس بالا رخ می دهد ، این مزیت به برنامه های ویژه می رسد. اگر از ویرایشگر گرافیک استفاده نکردید فقط به این دلیل که نمی توانستید توابع موجود را بفهمید ، دستورالعمل های موجود در پیوند زیر را بخوانید ، و در مقاله دوم می توانید یکی از برنامه های مناسب را انتخاب کنید.
جزئیات بیشتر:
روش های برش عکس در رایانه
نرم افزار برش عکس