کپی یک جدول از یک وب سایت به یک سند مایکروسافت ورد
ابزار برای کار با جداول در MS Word به راحتی اجرا می شود. البته، البته، اکسل نیست، اما امکان ایجاد و اصلاح جداول در این برنامه وجود دارد و اغلب لازم نیست.
بنابراین، برای مثال، کپی کردن یک جدول تمام شده در Word و قرار دادن آن به جای دیگری در سند یا حتی به یک برنامه کاملا متفاوت، دشوار نیست. اگر می خواهید یک جدول را از سایت کپی کنید و آن را در Word قرار دهید، کار بسیار پیچیده تر می شود. این در مورد چگونگی انجام این کار است، ما در این مقاله بحث خواهیم کرد.
درسها:
چگونه می توان یک جدول را کپی کرد
چگونگی وارد کردن یک جدول Word در پاورپوینت
جداول ارائه شده در سایت های مختلف در اینترنت ممکن است به طور قابل توجهی نه تنها بصری، بلکه همچنین در ساختار آنها متفاوت باشد. در نتیجه، پس از قرار دادن در Word، ممکن است آنها نیز متفاوت باشند. و با این حال، در حضور اسکلت به اصطلاح، پر از داده ها که به ستون و ردیف تقسیم می شوند، شما همیشه می توانید جدول ظاهر مورد نظر را ارائه دهید. اما اول، البته، شما باید آن را در سند قرار دهید.
محتوا
جدول را از سایت وارد کنید
1. به سایت مراجعه کنید که از آن شما نیاز به کپی کردن جدول دارید و آن را انتخاب کنید.
- نکته: شروع به انتخاب جدول از اولین سلول خود که در گوشه سمت چپ بالا قرار دارد، یعنی کجا ستون اول و ردیف اول است. لازم است که انتخاب جدول را روی گوشه متناوب مورب - سمت راست پایین انجام دهید.
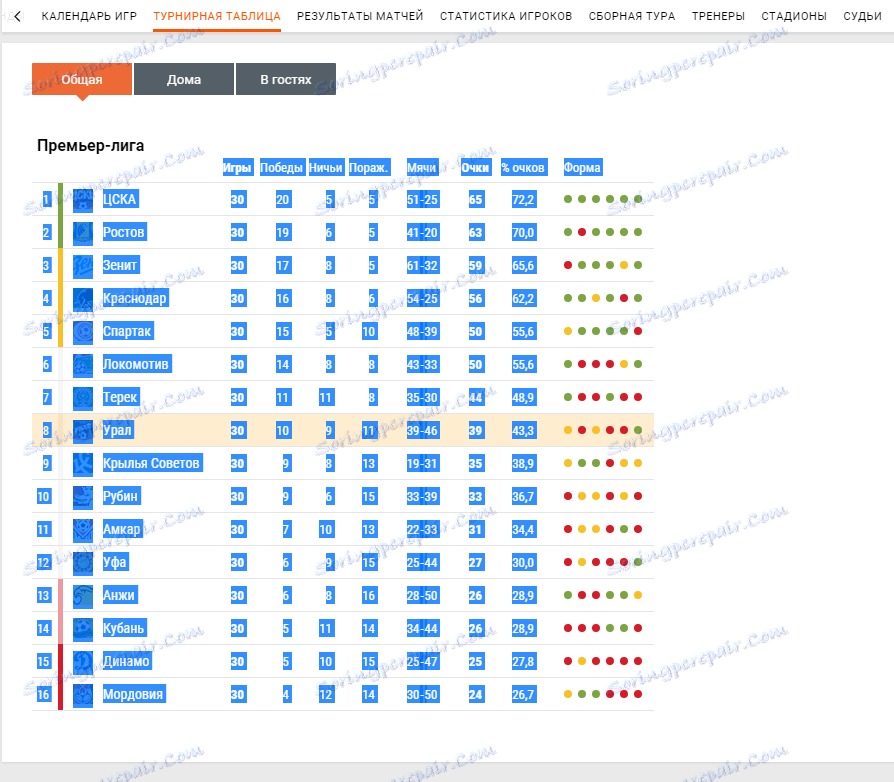
2. جدول انتخاب شده را کپی کنید. برای انجام این کار، "CTRL + C" را فشار دهید یا روی جدول انتخابی راست کلیک کرده و "Copy" را انتخاب کنید .
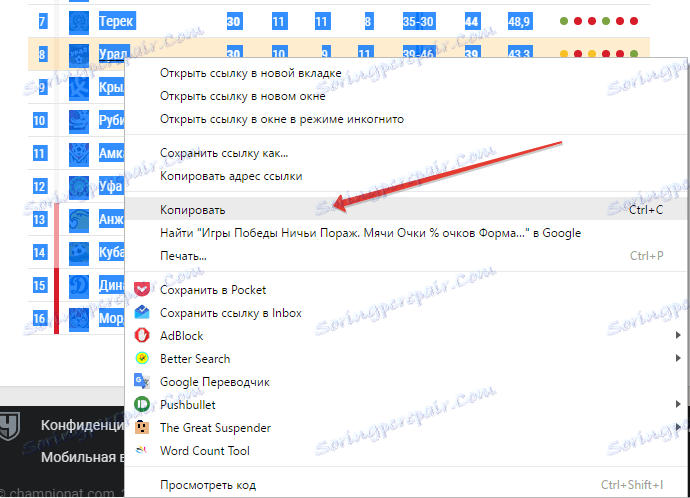
3. سند Word را که می خواهید این جدول را وارد کنید، باز کنید و دکمه سمت چپ ماوس را در جایی که باید قرار بگیرد کلیک کنید.
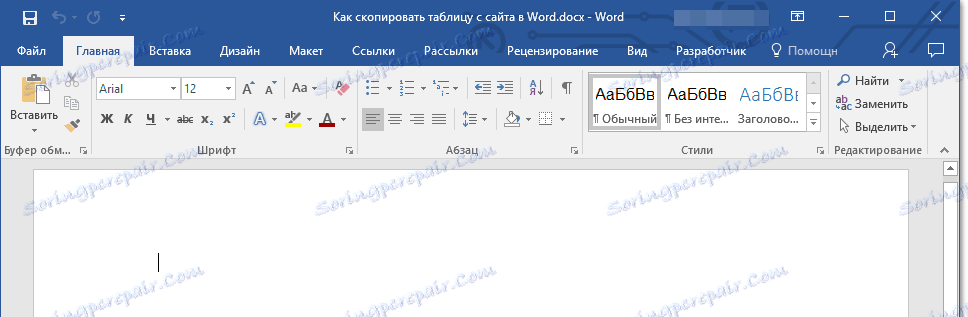
4. با فشار دادن "CTRL + V" یا اضافه کردن گزینه "Insert" در منوی زمینه (با کلیک یک دکمه با دکمه سمت راست موشواره)، جدول را وارد کنید.
5. جدول به سند تقریبا همان شکل که در سایت قرار دارد وارد خواهد شد.
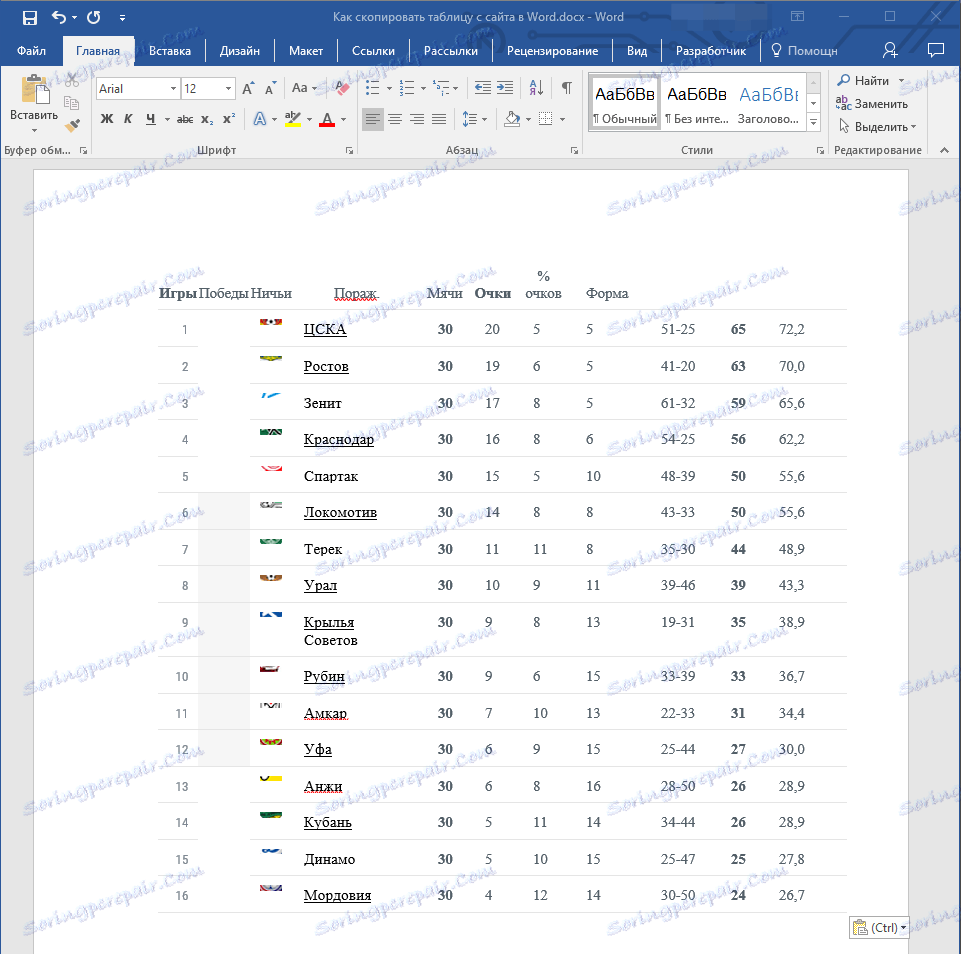
توجه: برای این واقعیت که جدول "header" می تواند کنار بگذارد آماده باشید. این به خاطر این واقعیت است که می توان آن را به عنوان یک عنصر جداگانه به سایت اضافه کرد. بنابراین، در مورد ما، این فقط متن بالای جدول است، نه سلول.
علاوه بر این، اگر عناصر موجود در سلول هایی وجود داشته باشد که Word پشتیبانی نمی کند، آنها به طور کلی در جدول قرار نمی گیرند. در مثال ما، این حلقه ها از ستون "فرم" بودند. همچنین نمادگرایی تیم "قطع" است.
ظاهر جدول را تغییر دهید
به پیشبینی، بیایید بگوییم که جدول از سایت کپی شده و در مثال ما وارد شده به ورد بسیار پیچیده است، زیرا علاوه بر متن، عناصر گرافیکی نیز وجود دارد، هیچ جدایی ستون بصری وجود ندارد، فقط خطوط. با اکثریت جداول، شما مجبور خواهید بود که به میزان قابل توجهی کاهش پیدا کند، اما در چنین مثال دشواری دقیقا می دانید که چگونه هر جدول را یک نگاه "انسانی" بدانید.
برای اینکه به شما برای درک چگونگی و چگونگی عملیاتی که ما در زیر انجام خواهیم داد، بهتر است مقاله خود را در ایجاد جداول و کار با آنها مطالعه کنید.
درس: چگونه یک جدول را در ورد قرار دهیم
تراز کردن اندازه ها
اولین چیزی که می تواند و باید انجام شود تنظیم اندازه جدول است. فقط روی گوشه سمت راست بالا کلیک کنید تا منطقه "کار" نمایش داده شود و سپس دسته را که در گوشه پایین سمت راست قرار دارد بکشید.
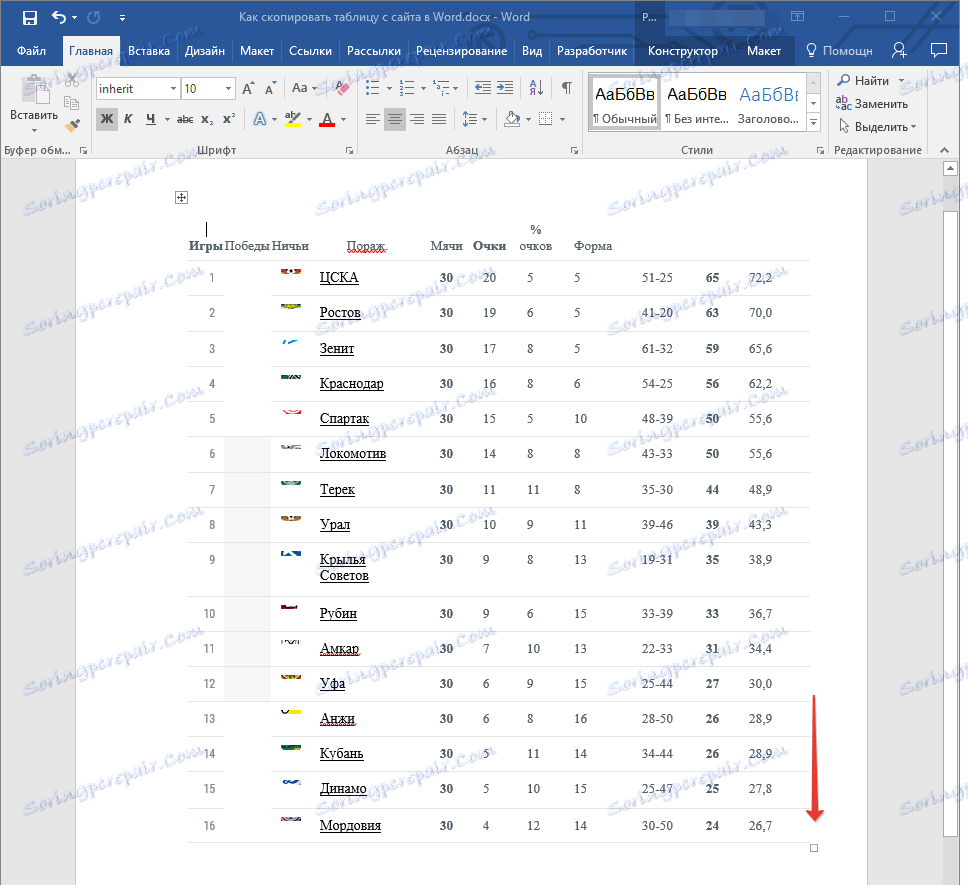
همچنین، در صورت لزوم، همیشه می توانید جدول را به هر مکان در یک صفحه یا سند منتقل کنید. برای انجام این کار، بر روی مربع با علامت پلاس در داخل، که در گوشه بالا سمت چپ جدول قرار دارد کلیک کنید، و آن را در جهت درست بکشید.
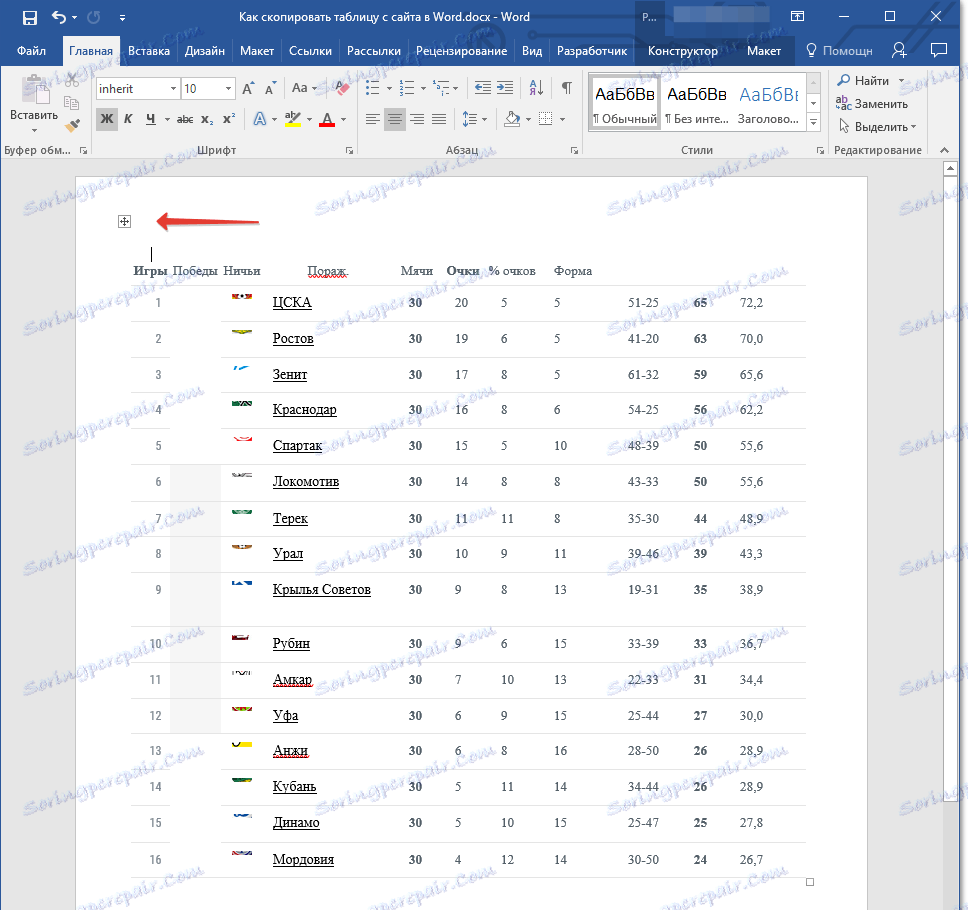
مرزهای جدول را نمایش می دهد
اگر در جدول شما، همانطور که در مثال ما، مرزهای ردیفها / ستونها / سلولها پنهان شده باشند، برای راحتی بیشتر در کار با جدول شما باید صفحه نمایش خود را فعال کنید. برای انجام این کار، این مراحل را دنبال کنید:
1. با کلیک روی «علامت پلاس» در گوشه سمت راست بالا، جدول را انتخاب کنید.
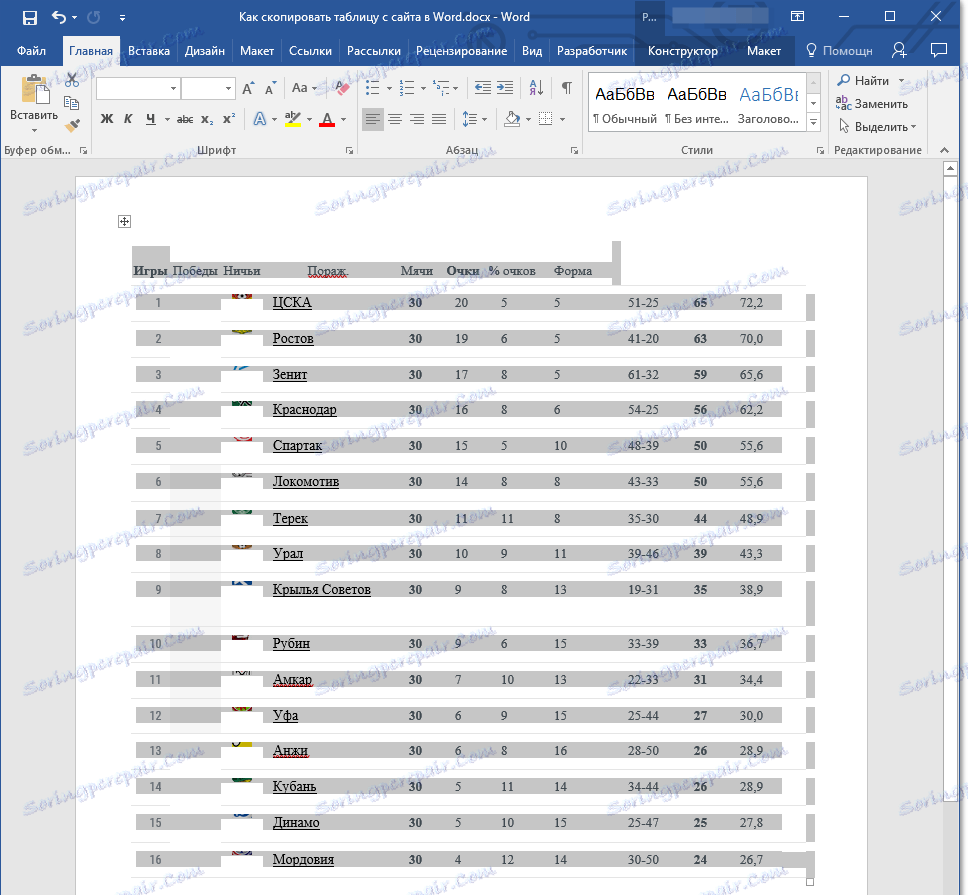
2 در برگه "Home" در گروه "Paragraph"، بر روی دکمه "Borders" کلیک کنید و "All Borders" را انتخاب کنید.
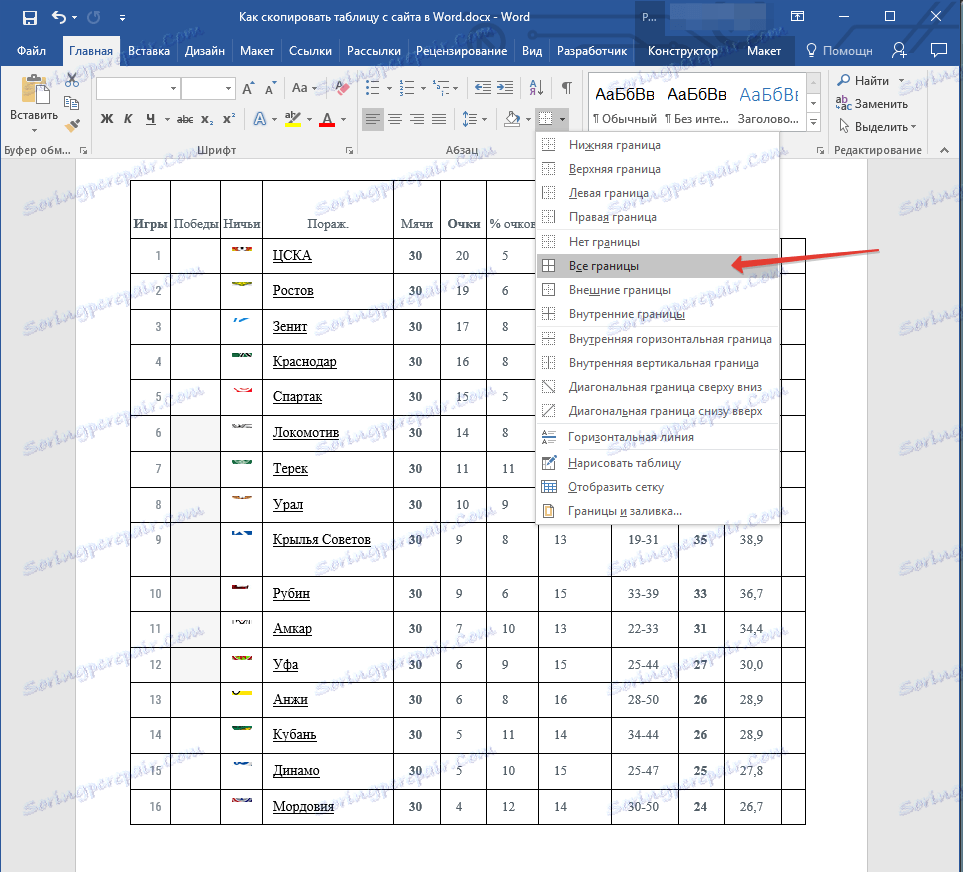
3. مرزهای جدول قابل مشاهده خواهد بود، در حال حاضر بسیار آسان تر خواهد بود که تراز جداگانه را با جدول اصلی ترجیح دهد.
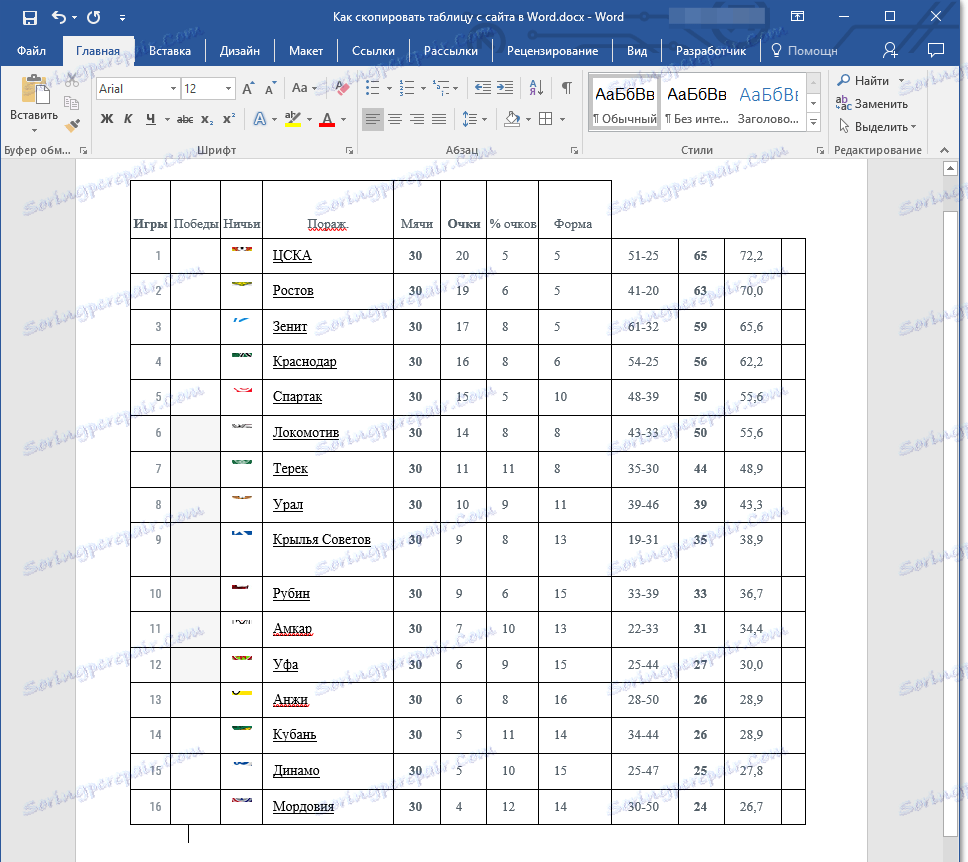
در صورت لزوم، همیشه می توانید مرزهای جدول را پنهان کنید و آنها را کاملا نامرئی کنید. شما می توانید در مورد چگونگی انجام این کار از مواد ما یاد بگیرید:
درس: نحوه پنهان کردن مرزهای جدول در ورد
همانطور که می بینید، ستون های خالی در جدول ما ظاهر شده اند، و همچنین سلول های گم شده. این همه نیاز به ثابت است، اما قبل از اینکه ما کلاه را هماهنگ کنیم.
کلاهبرداری
در مورد ما، شما می توانید هدر جدول را فقط دستی بچرخانید، به این ترتیب، شما باید متن را از یک سلول برش دهید و آن را در جای دیگر قرار دهید، که در سایت قرار دارد. از آنجا که ستون "فرم" کپی نشده است، ما به سادگی آن را حذف خواهیم کرد.
برای انجام این کار، با کلیک راست روی ستون خالی با کلیک راست موس، روی دکمه «حذف» در منوی بالا کلیک کنید و مورد «حذف ستون» را انتخاب کنید.
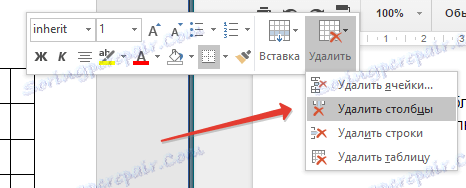
در مثال ما، دو ستون خالی وجود دارد، اما در هدر یکی از آنها متن وجود دارد که باید در یک ستون کاملا متفاوت باشد. در حقیقت، وقت آن رسیده است تا کلاهها را هماهنگ کنند. اگر تعداد سلول ها (ستون ها) را در هدر به همان اندازه در کل جدول قرار دهید، فقط آن را از یک سلول کپی کنید و آن را به جایی که در سایت قرار دارد حرکت دهید. برای سلول های باقی مانده مشابه را تکرار کنید.
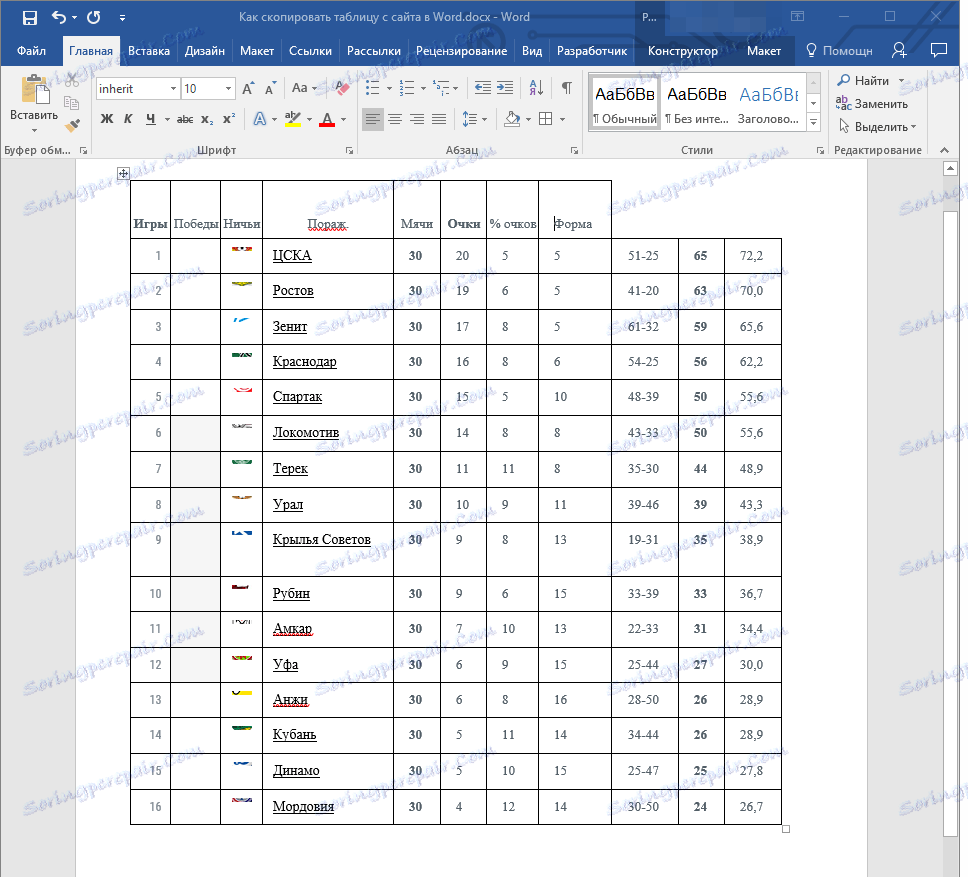
- نکته: با استفاده از موس برای انتخاب متن، با توجه به این واقعیت است که فقط متن انتخاب شده است، از اولین تا آخرین حرف یک کلمه یا کلمات، اما نه سلول خود.
برای برش یک کلمه از یک سلول، کلید CTRL + X را فشار دهید تا آن را وارد کنید، روی سلول که باید آن را وارد کنید کلیک کنید و CTRL + V را فشار دهید.
اگر به دلایلی شما نمی توانید متن را به سلول های خالی وارد کنید، می توانید متن را به یک جدول تبدیل کنید (فقط اگر هدر یک عنصر از جدول نیست). با این وجود، بسیار راحت تر می توان یک جدول تک خط را با همان تعداد ستون هایی که در آن کپی کرده اید ایجاد کنید و نام های مربوطه را از هدر به هر سلول وارد کنید. شما می توانید در مورد چگونگی ایجاد یک جدول در مقاله ما (لینک بالا) را بخوانید.
دو جداول مجزا که توسط شما یک خط و اصلی ایجاد شده اند، از سایت کپی می شوند، شما باید ترکیب کنید. برای انجام این کار، از دستورالعمل های ما استفاده کنید.
درس: چگونه در کلمه برای متحد کردن دو جداول
به طور مستقیم در مثال ما، به منظور هماهنگی هدر و در عین حال همچنین حذف ستون خالی، ابتدا باید هدر را از جدول جدا کنید، دستکاریهای لازم را با هر یک از اجزای آن انجام دهید، و سپس دوباره این جداول را ادغام کنید.
درس: چگونه جدول را در Word تقسیم کنیم
قبل از پیوستن، دو جدول ما اینگونه نگاه می کنند:
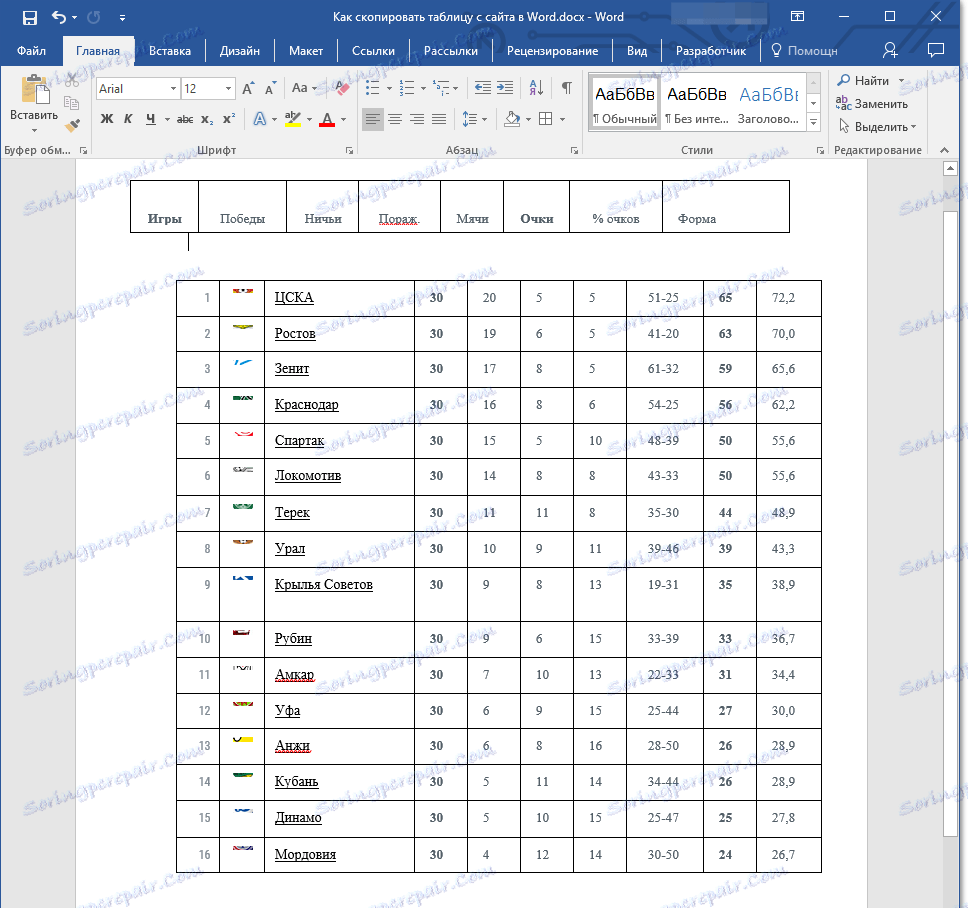
همانطور که می بینید، تعداد ستون ها هنوز متفاوت است، که بدین معناست که تا کنون ادغام دو جدول وجود دارد. در مورد ما، ما به شرح زیر عمل می کنیم.
1. سلول "فرم" را در جدول اول حذف کنید.
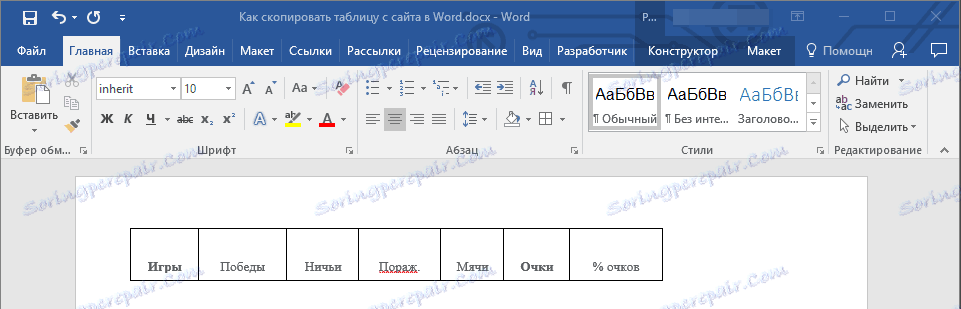
2. یک سلول را در ابتدای همان جدول اضافه کنید، که در آن "شماره" نشان داده می شود، از آنجا که ستون اول جدول دوم شامل شماره گذاری است. ما همچنین یک سلول به نام "دستورات" اضافه می کنیم که در header نیست.

3. ستون را با نمادهای تیم حذف کنید، که، اول، کشیده شده از سایت کپی شده، و در مرحله دوم، ما به سادگی نیازی به آن نداریم.
4. در حال حاضر تعداد ستون ها در هر دو جدول یکسان است، به این معنی که ما می توانیم آنها را ترکیب کنیم.
5. انجام شده است - جدول کپی شده از سایت دارای دید کاملا کافی است که بعدا می توانید آن را تغییر دهید. درسهای ما به شما در این امر کمک خواهد کرد.
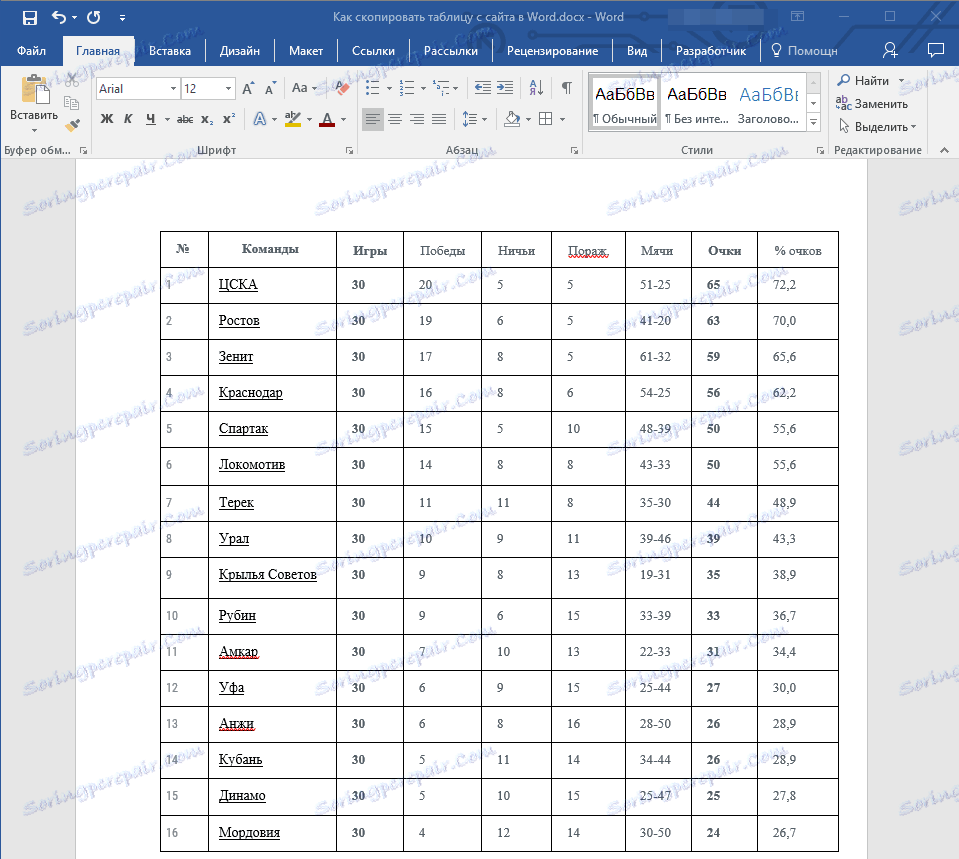
درس: چطور جدول را در ورد قرار دهیم؟
حالا شما می دانید که چگونه یک جدول را از یک سایت کپی کنید و آن را در Word قرار دهید. علاوه بر این، از این مقاله همچنین یاد می گیرید که چگونه برای مقابله با تمام مشکلات ویرایش و ویرایش که ممکن است گاهی اوقات مواجه شوند. به یاد بیاورید که جدول در مثال ما از لحاظ اجرای آن بسیار دشوار بود. خوشبختانه اکثر جداول این مشکلات را ایجاد نمی کنند.