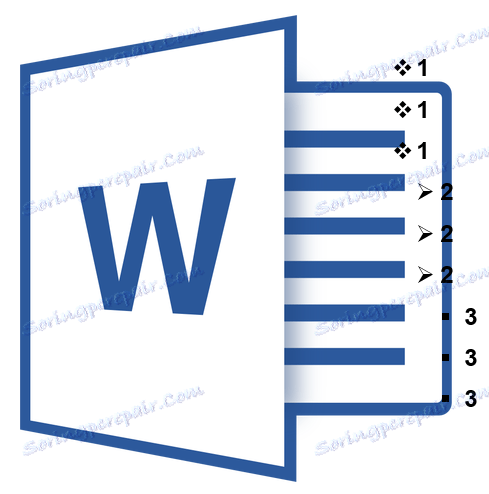ایجاد یک لیست چند سطحی در MS Word
لیست چند سطحی لیستی است که حاوی عناصر با سطوح مختلف است. در مایکروسافت ورد، یک مجموعه ساخته شده در لیست وجود دارد که در آن کاربر می تواند سبک مناسب را انتخاب کند. همچنین، در ورد، شما می توانید سبک های جدید خود را از لیست های چند سطح ایجاد کنید.
درس: چگونه در Word برای ترتیب لیست به ترتیب حروف الفبا
محتوا
یک سبک را برای لیست با مجموعه ساخته شده انتخاب کنید
1. در محل سند که در آن لیست چند سطحی شروع می شود، روی آن کلیک کنید.
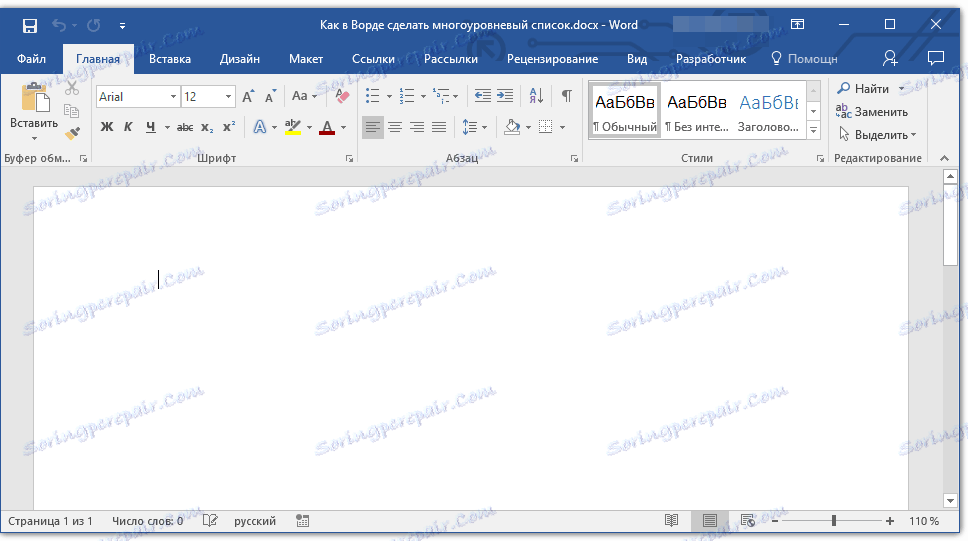
2. روی دکمه "لیست چند ليست" واقع در گروه "Paragraph" ( " تب " صفحه ) کلیک کنید.
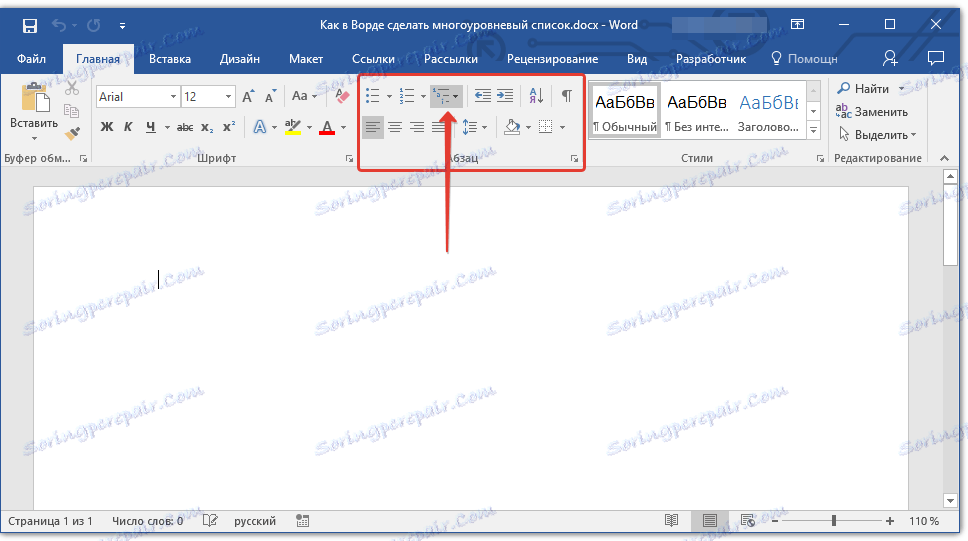
3. سبک لیست لیست مورد علاقه خود را از آن دسته از مجموعه ها انتخاب کنید.
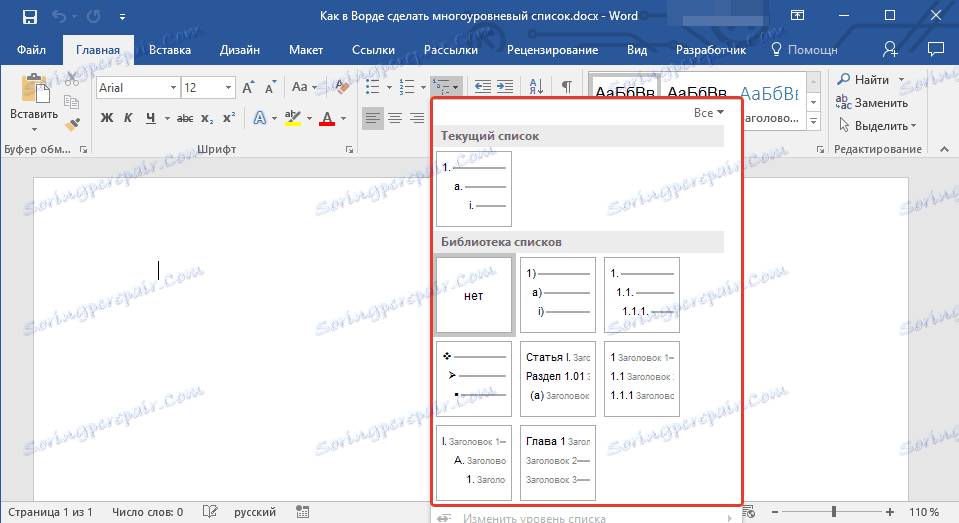
4. موارد لیست را وارد کنید. برای تغییر سطوح سلسله مراتب اقلام موجود در لیست، روی "TAB" (یک سطح عمیق تر) یا "SHIFT + TAB" کلیک کنید (بازگشت به سطح قبلی.

ایجاد یک سبک جدید
ممکن است که در میان لیست های چند سطحی موجود در مجموعه ای از مایکروسافت ورد، شما نمی توانید آن را پیدا کنید. برای چنین مواردی، این برنامه توانایی ایجاد و تعریف سبک های جدید لیست های چند سطحی را فراهم می کند.
یک سبک جدید از لیست چند سطحی می تواند هنگام ایجاد هر لیست بعدی در سند استفاده شود. علاوه بر این، یک سبک جدید ایجاد شده توسط کاربر به صورت خودکار به مجموعه سبک موجود در برنامه افزوده می شود.
1. بر روی دکمه "لیست چند ليست" واقع در گروه "Paragraph" ( " تب " صفحه ) کلیک کنید.
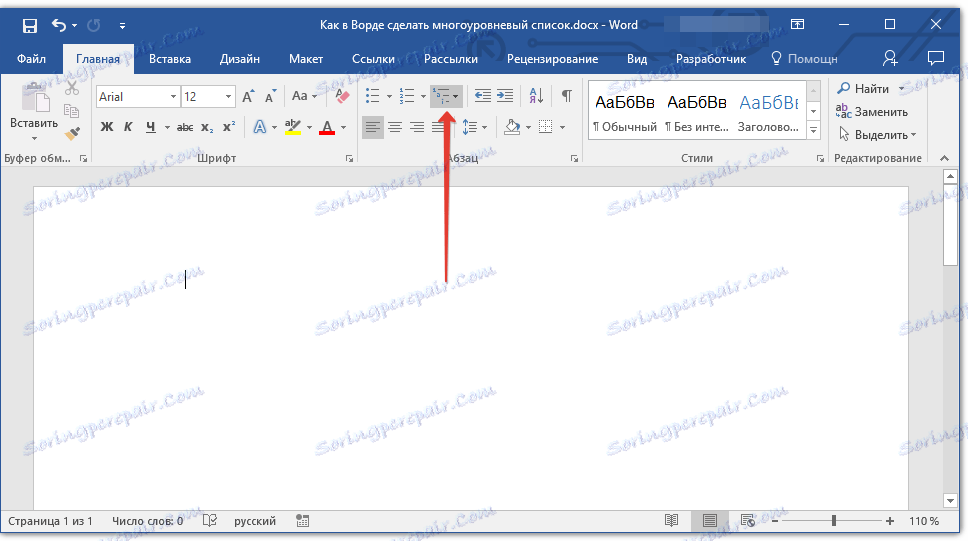
2. "تعریف یک لیست چند سطحی جدید" را انتخاب کنید.
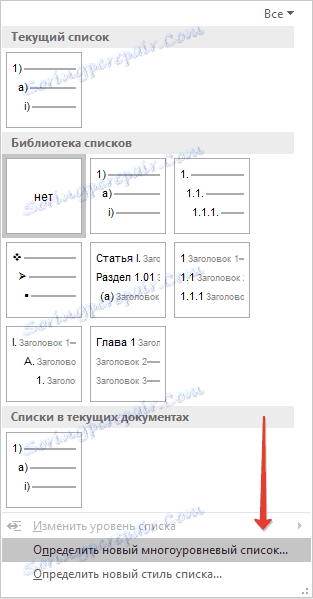
3. شروع از سطح 1، فرمت شماره مورد نظر را وارد کنید، فونت، محل عناصر را تنظیم کنید.
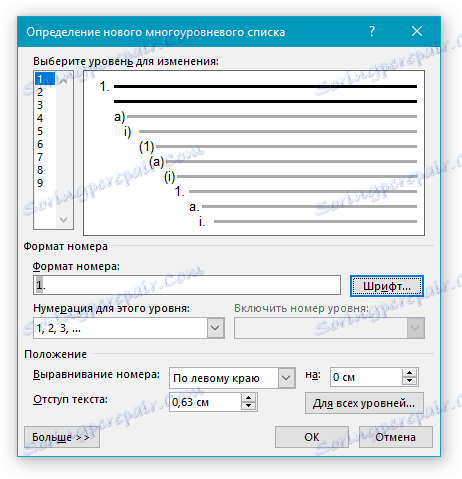
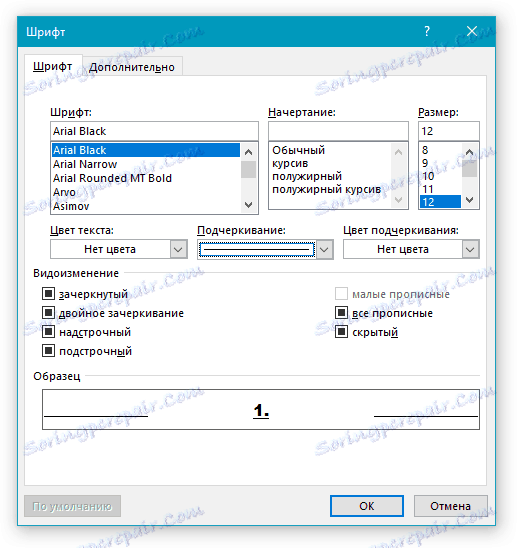
4. اقدامات مشابه را برای سطوح زیر لیست چند سطحی تکرار کنید، تعیین سلسله مراتب آن و نوع عناصر.
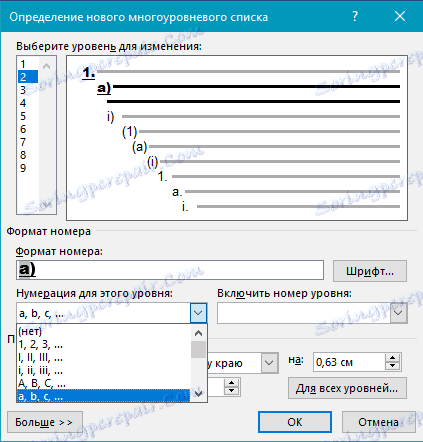
نکته: هنگام تعریف یک سبک جدید از یک لیست چند سطحی، می توانید از گلوله ها و اعداد در یک لیست استفاده کنید. برای مثال، در بخش «شماره گیری برای این سطح»، می توانید از طریق لیست سبک های لیست چند سطحی با انتخاب سبک مارکر مناسب که به یک سطح سلسله مراتبی خاص اعمال می شود، حرکت کنید.
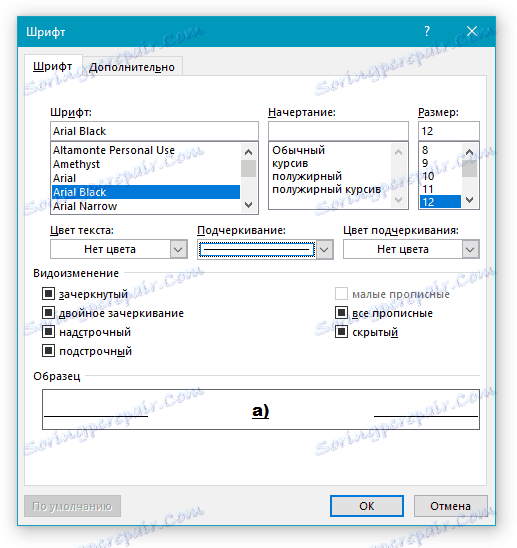
5. برای پذیرش تغییر و کادر محاوره ای، روی «OK» کلیک کنید.
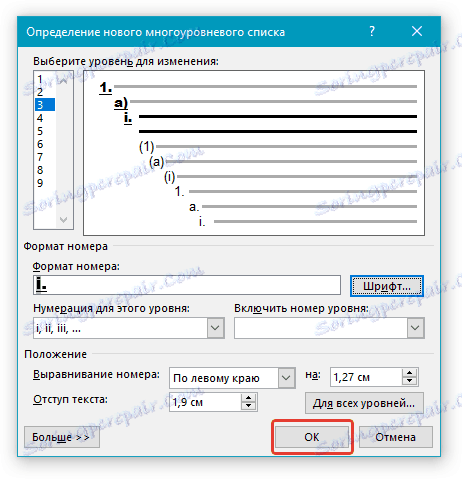
توجه: سبک لیست چند سطحی که توسط کاربر ایجاد شده است به صورت پیش فرض به صورت خودکار تنظیم می شود.
برای انتقال عناصر یک لیست چند سطحی به سطح دیگری، از دستورالعمل های ما استفاده کنید:
1. آیتم لیستی که می خواهید حرکت کنید را انتخاب کنید.

2. روی پیکان که در نزدیکی دکمه "Bullets" یا "Numbering" قرار دارد کلیک کنید (گروه "Paragraph" ).
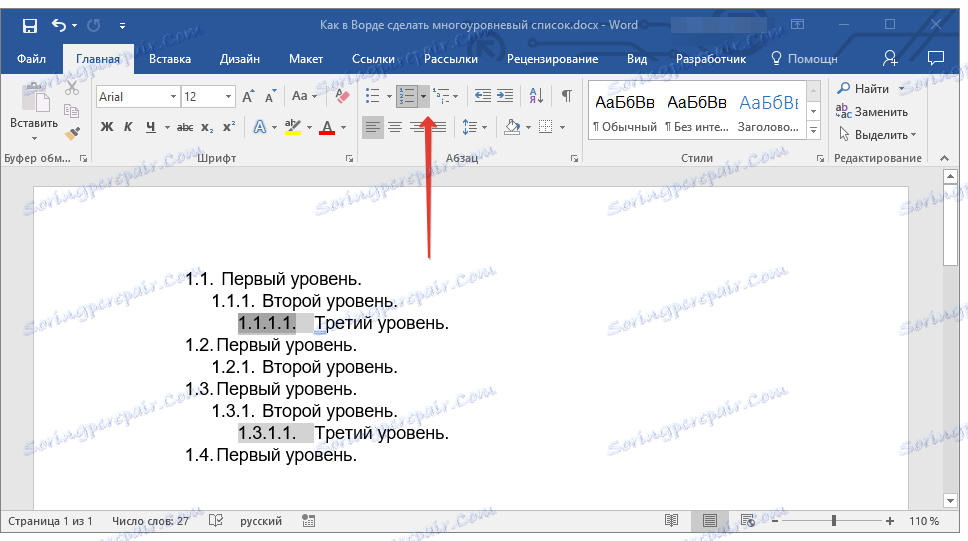
3. در منوی پاپ آپ گزینه "تغییر سطح لیست" را انتخاب کنید.
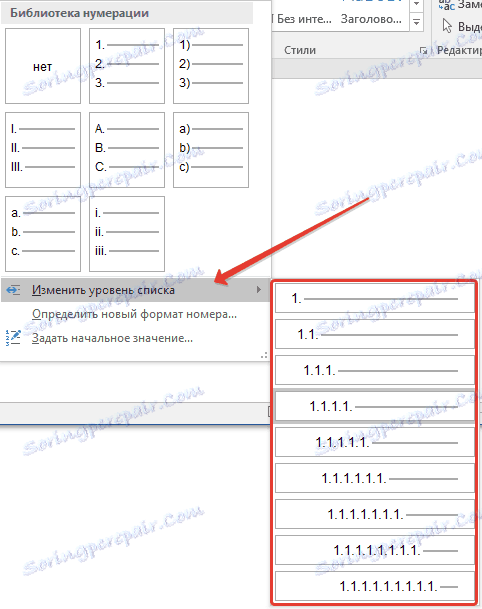
4 بر روی سطح سلسله مراتب کلیک کنید که می خواهید آیتم انتخاب شده از لیست چند سطحی را منتقل کنید.

تعریف سبک های جدید
در این مرحله، لازم است که تفاوت بین آیتم ها «تعریف سبک جدید لیست» و «تعریف یک لیست چند سطحی جدید» را روشن کنید . اولین دستور مناسب برای استفاده در شرایطی است که لازم است سبک ایجاد شده توسط کاربر را تغییر دهید. یک سبک جدید ایجاد شده با این فرمان تمام رویدادهای آن را در سند بازنویسی می کند.
گزینه "تعریف یک لیست چند سطحی جدید" بسیار راحت است برای استفاده در مواردی که شما نیاز به ایجاد و ذخیره یک سبک فهرست جدید دارید که بعدا تغییر نخواهد کرد یا فقط در یک سند استفاده می شود.
شماره گیری دستی از اقلام لیست
در بعضی اسناد حاوی لیست های شماره گذاری شده، لازم است که توانایی دستی شماره گذاری را تغییر دهیم. در عین حال، لازم است که MS Word به درستی تعدادی از موارد لیست زیر را تغییر دهد. یک نمونه از این نوع سند مستندات قانونی است.
برای تغییر شماره دستی، باید از پارامتر «مقدار اولیه تعیین شده» استفاده کنید. این به برنامه اجازه می دهد که به درستی شماره عناصر لیست زیر را تغییر دهد.
1. با کلیک بر روی شماره در لیست که نیاز به تغییر دهید.
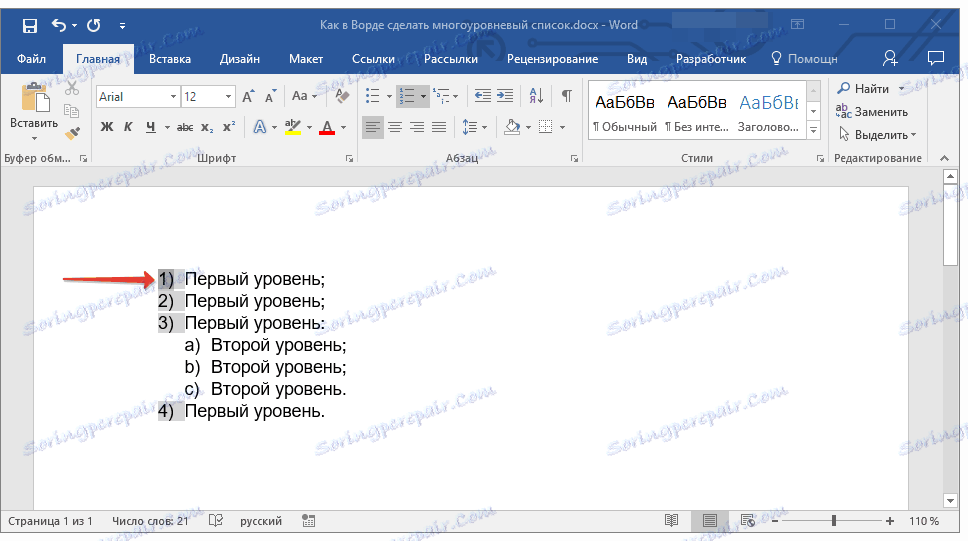
2. گزینه "تنظیم اولیه" را انتخاب کنید و سپس اقدام لازم را انجام دهید:
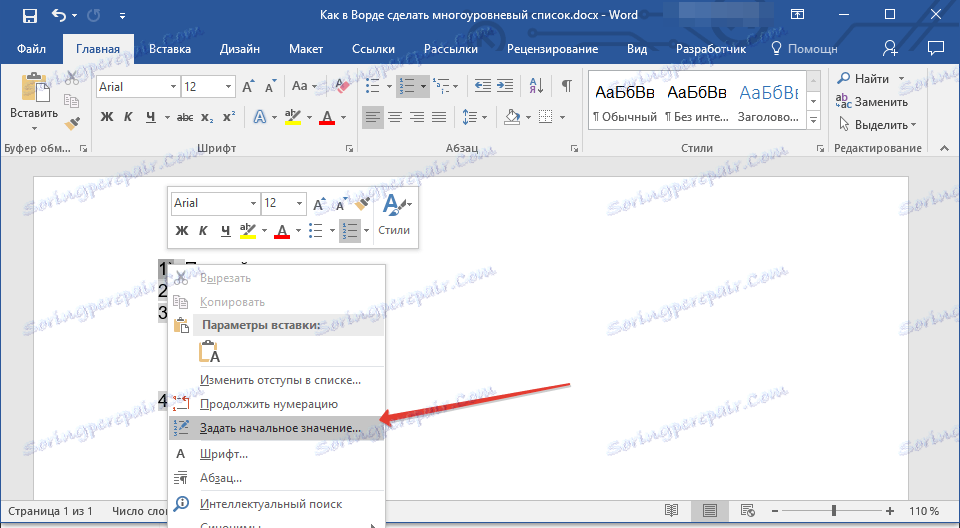
- پارامتر "شروع لیست جدید" را فعال کنید ، مقدار عنصر را در فیلد "مقدار اولیه" تغییر دهید .
- گزینه «ادامه لیست قبلی» را فعال کنید و سپس کادر «تغییر مقدار اولیه» را علامت بزنید. در قسمت "مقدار اولیه"، مقادیر مورد نظر برای مورد لیست انتخاب شده مرتبط با سطح شماره مشخص شده را تنظیم کنید.
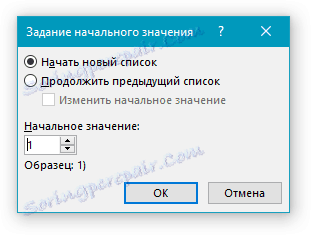
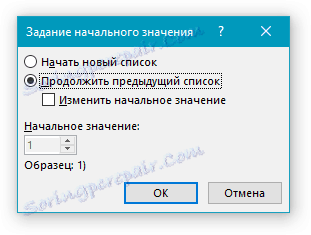
3. شماره بارگذاری لیست با توجه به مقادیر مشخص شده شما تغییر می کند.
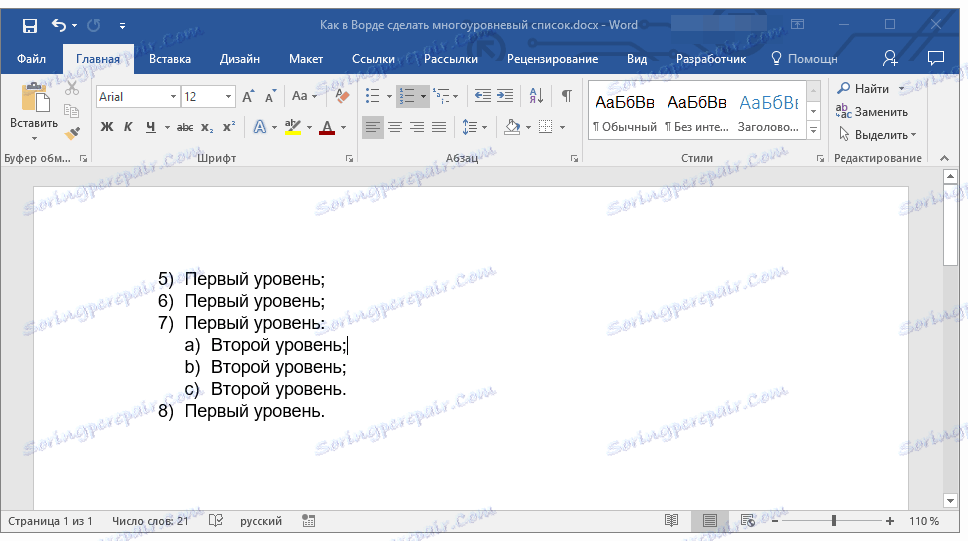
این همه، حالا شما می دانید چطور لیست های چند سطحی در Word ایجاد کنید. دستورالعمل های توصیف شده در این مقاله به تمام نسخه های برنامه، بجز Word 2007، 2010 و یا نسخه های جدید آن اعمال می شود.