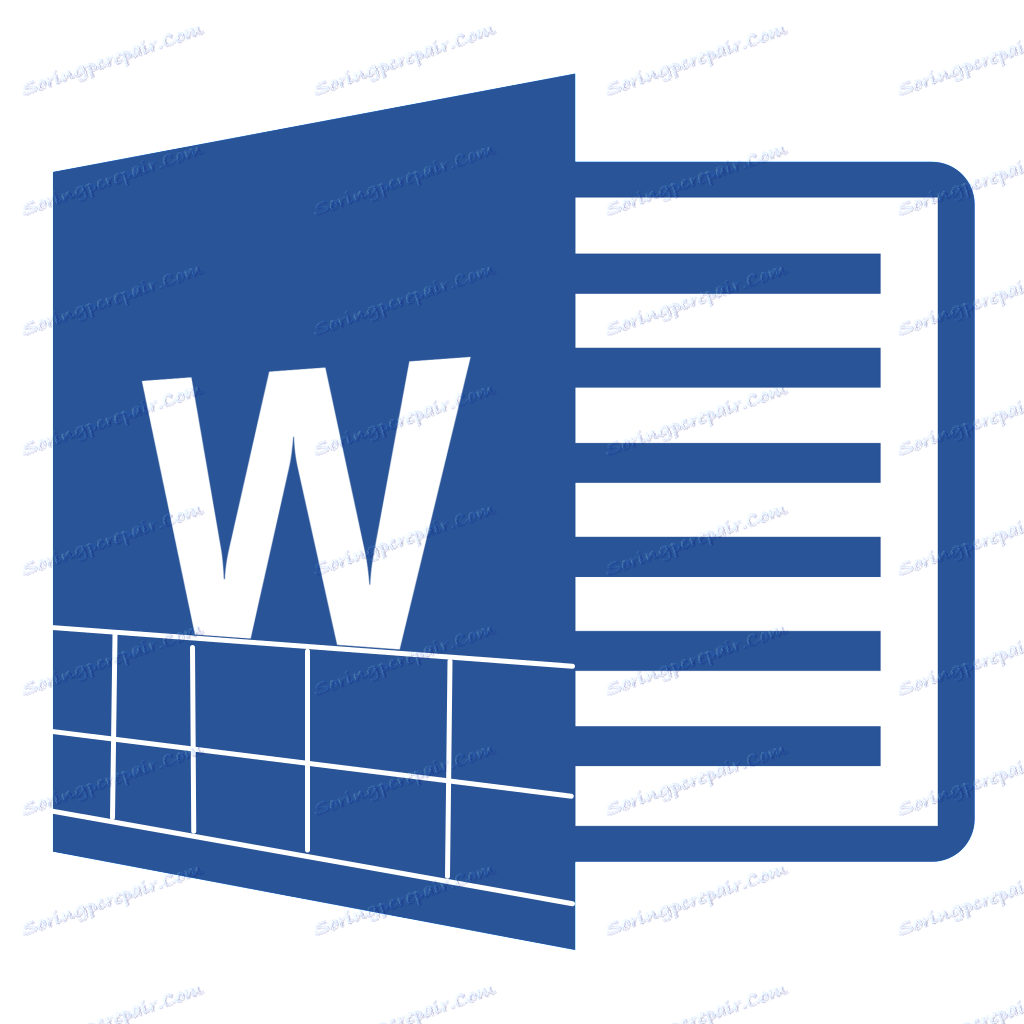چگونه می توان دو جدول را در مایکروسافت ورد ادغام کرد
برنامه Office Word از مایکروسافت قادر به کار نه تنها با متن ساده، بلکه همچنین با جداول، فرصت های فراوان برای ایجاد و ویرایش آنها را فراهم می کند. در اینجا شما می توانید جداول واقعا متفاوت ایجاد کنید، آنها را در صورت نیاز تغییر دهید یا آنها را به عنوان یک الگو برای استفاده بعدی ذخیره کنید.
منطقی است که در این برنامه ممکن است بیش از یک جدول وجود داشته باشد و در برخی موارد ممکن است لازم باشد که آنها را ترکیب کنیم. در این مقاله ما درباره چگونگی پیوستن به دو جدول در Word بحث خواهیم کرد.
درس: چگونه یک جدول را در ورد قرار دهیم
نکته: دستورالعمل شرح داده شده در زیر به تمام نسخه های محصول از MS Word اعمال می شود. با استفاده از آن، می توانید جداول را در Word 2007 - 2016 و همچنین در نسخه های قبلی برنامه ترکیب کنید.
عضویت در جداول
بنابراین، ما دو جداول مشابه داریم که مورد نیاز است، آنچه که اتصال نامیده می شود، و تنها با چند کلیک و کلیک می توان آن را انجام داد.
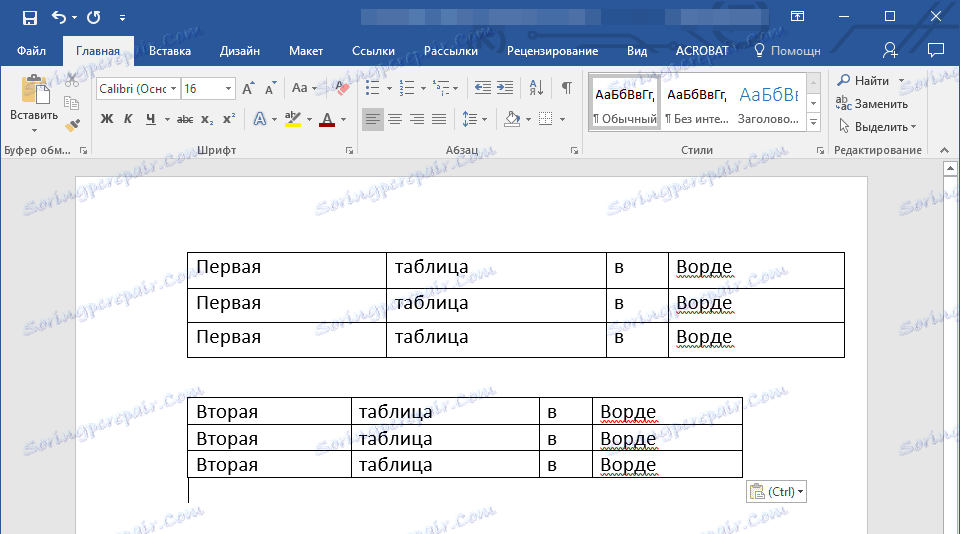
1. با کلیک کردن بر روی مربع کوچک در گوشه سمت راست بالای آن، جدول دوم (نه محتوای آن) را به طور کامل انتخاب کنید.
2. این جدول را با فشار دادن "Ctrl + X" یا دکمه "برش" بر روی صفحه کنترل در گروه "Clipboard" بریزید .

3. مکان نما را درست در کنار اولین جدول قرار دهید، در سطح ستون اول آن قرار دهید.
4. "Ctrl + V" را فشار دهید یا از دستور "Paste" استفاده کنید .
5. جدول اضافه خواهد شد و ستون ها و ردیف های آن در اندازه هم تراز خواهد شد، حتی اگر قبل از آنها متفاوت باشد.
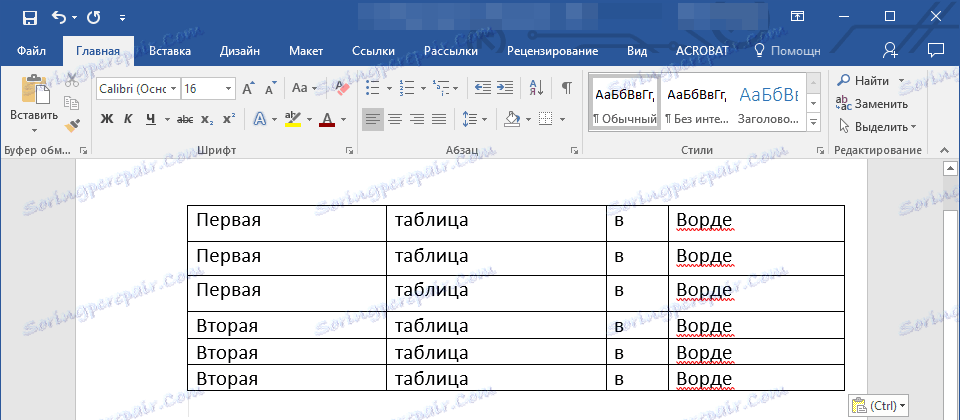
توجه: اگر یک ردیف یا ستون دارید که در هر دو جدول تکرار شده است (برای مثال هدر)، آن را انتخاب کنید و آن را با فشار دادن کلید DELETE پاک کنید.
در این مثال، ما نشان دادیم که چگونه دو جدول را به طور عمودی وصل کنیم، یعنی قرار دادن یک زیر در زیر. به طور مشابه، شما می توانید یک اتصال افقی از جدول انجام دهید.
در این مثال، ما نشان دادیم که چگونه دو جدول را به طور عمودی وصل کنیم، یعنی قرار دادن یک زیر در زیر. به طور مشابه، شما می توانید یک اتصال افقی از جدول انجام دهید.
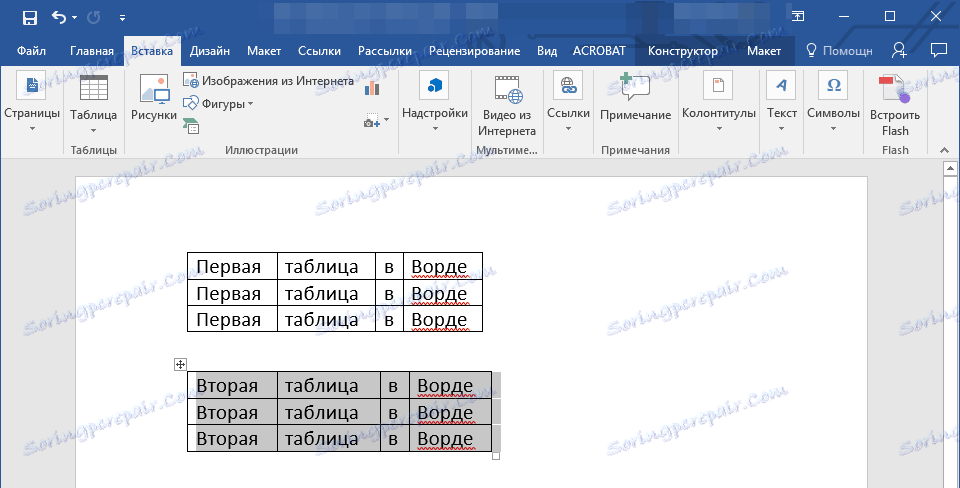
1. جدول دوم را انتخاب کنید و آن را با فشار دادن دکمه ترکیبی مناسب یا دکمه در پانل کنترل برش دهید.

2. مکان نما را بلافاصله بعد از اولین جدول که خط اول آن به پایان می رسد قرار دهید.
3. جدول برش (دوم) را وارد کنید.

4. هر دو جدول به صورت افقی ادغام می شوند و در صورت لزوم ردیف یا ستون تکراری را حذف می کنند.
ترکیب جدول ها: روش دوم
یکی دیگر از روش ساده تر است که به شما اجازه می دهد تا در جداول ورد در 2003، 2007، 2010، 2016 و در تمام نسخه های دیگر از محصول شرکت کنید.
1. در صفحه اصلی، نماد نمایش نماد پاراگراف را کلیک کنید.

2. سند بلافاصله پس از نمایش جداول بین جداول، و همچنین فاصله بین کلمات یا اعداد در سلول های جدول.

3. حذف تمام تفاضل بین جداول: برای انجام این کار، مکان نما را در نماد پاراگراف قرار دهید و کلید DELETE یا BackSpace را چندین بار مطابق با نیاز فشار دهید.
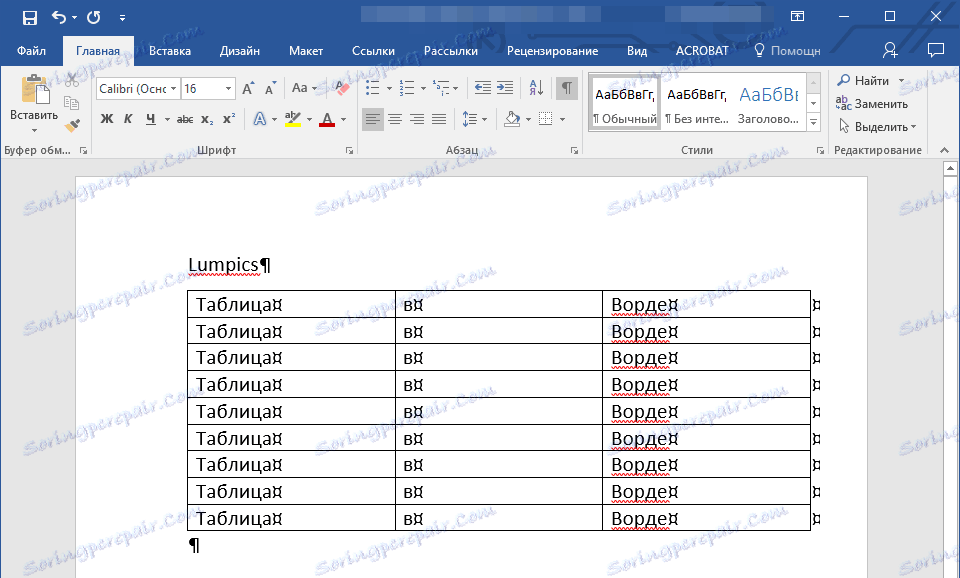
4. جداول ادغام خواهند شد.
5. در صورت لزوم، ردیف های اضافی و / یا ستون ها را حذف کنید.
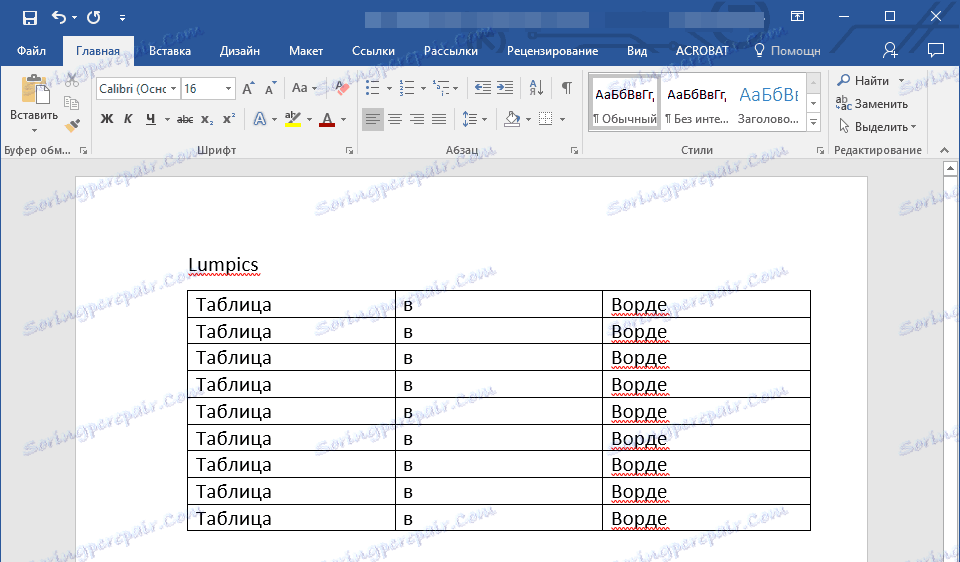
این همه، اکنون شما می دانید که چگونه دو و یا حتی جداول بیشتری را در Word، به صورت عمودی و افقی ترکیب کنید. ما به شما یک کار مولد و تنها یک نتیجه مثبت می خواهیم.