تبدیل فایل های ورد به مایکروسافت اکسل
شرایطی وجود دارد که متن یا جداول تایپ شده در مایکروسافت ورد باید به اکسل تبدیل شوند. متاسفانه Word ابزارهای ساخته شده برای چنین تغییراتی را ارائه نمی دهد. اما در عین حال، چندین روش برای تبدیل فایل ها در این مسیر وجود دارد. بیایید ببینیم چگونه می توان این کار را انجام داد.
محتوا
روش های تبدیل اصلی
سه روش اصلی برای تبدیل فایل های ورد به اکسل وجود دارد:
- کپی ساده از داده ها؛
- استفاده از برنامه های تخصصی شخص ثالث؛
- استفاده از خدمات آنلاین تخصصی.
روش 1: کپی داده ها
اگر به سادگی اطلاعات را از سند Word به اکسل کپی کنید، محتویات سند جدید به نظر نمی رسد. هر پاراگراف در یک سلول جداگانه قرار می گیرد. بنابراین، پس از کپی متن، شما باید بر روی ساختار بسیار زیادی از قرار دادن آن در صفحه اکسل کار کنید. یک سوال جداگانه، کپی کردن جداول است.
- بخش دلخواه متن یا کل متن در مایکروسافت ورد را انتخاب کنید. ما با کلیک بر روی دکمه سمت راست ماوس، ما با استفاده از منوی زمینه. مورد "کپی" را انتخاب کنید . به جای استفاده از منوی زمینه، پس از انتخاب متن، می توانید روی دکمه «کپی» که در «صفحه اصلی» در نوار ابزار «کلیپ بورد» قرار دارد کلیک کنید. گزینه دیگری بعد از انتخاب متن با فشار دادن کلید ترکیبی Ctrl + C است.
- مایکروسافت اکسل را باز کنید. ما تقریبا بر روی محل برگه کلیک میکنیم که در آن می خواهیم متن را چسباند. برای تماس با منوی زمینه، روی موس کلیک راست کنید. در آن، در بخش "Insert Parameters"، مقدار "Save Formatting Original" را انتخاب کنید .
همچنین، به جای این اقدامات، می توانید بر روی دکمه "Insert" کلیک کنید که در لبه سمت چپ نوار قرار دارد. گزینه دیگر این است که کلید ترکیبی Ctrl + V را فشار دهید.

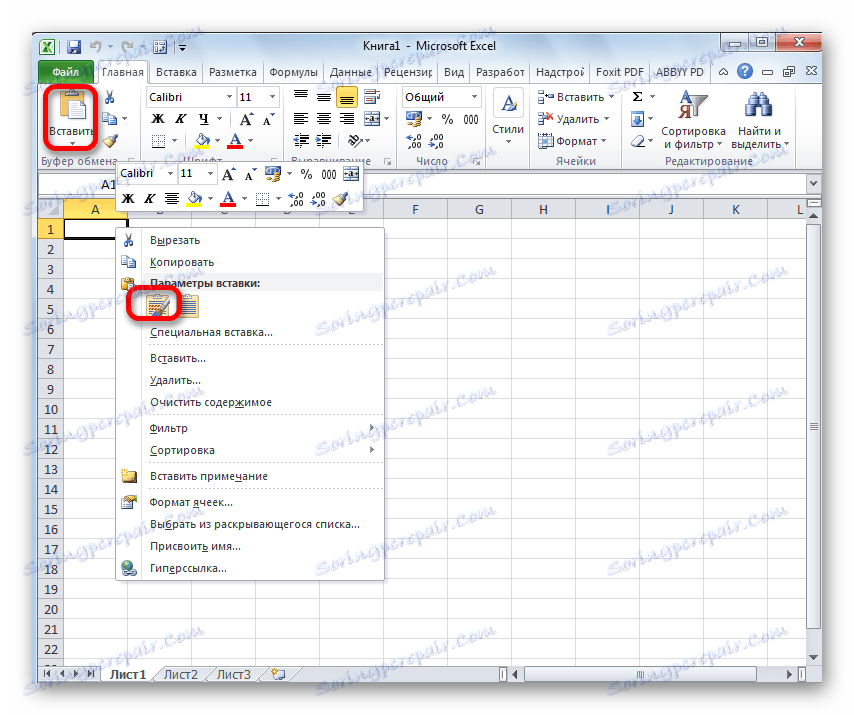
همانطور که می بینید، متن وارد شده است، اما، همانطور که در بالا ذکر شد، ظاهر نامرئی است.
به منظور اینکه بتوانیم شکل مورد نیازمان را بگیریم، سلولها را به عرض مورد نیاز می بریم. در صورت لزوم، فرمت آن بیشتر شود.

روش 2: داده کپی پیشرفته
روش دیگری برای تبدیل داده ها از Word به Excel وجود دارد. مطمئنا، آن را به طور قابل توجهی پیچیده تر از نسخه قبلی، اما در عین حال، چنین انتقال اغلب صحیح تر است.
- فایل را در ورد باز کنید در حالی که در تب "Home" روی آیکون "Display all signs" کلیک کنید، که بر روی نوار در بلوک ابزار "Paragraph" قرار می گیرد. به جای این اقدامات، شما می توانید به سادگی کلید ترکیبی Ctrl + * را فشار دهید.
- نشانه گذاری ویژه ظاهر خواهد شد. در انتهای هر پاراگراف یک نشانه است. مهم است که اطمینان حاصل شود که پاراگراف های خالی وجود ندارد، در غیر این صورت تبدیل تبدیل خواهد شد نادرست است. چنین پاراگراف ها باید حذف شوند.
- به برگه "File" بروید.
- مورد "ذخیره به عنوان" را انتخاب کنید.
- پنجره ذخیره فایل باز می شود. در «نوع فایل»، مقدار «متن ساده» را انتخاب کنید . روی دکمه "ذخیره" کلیک کنید.
- در پنجره تبدیل فایل که باز می شود، هیچ تغییری ایجاد نمی شود. فقط روی دکمه «تأیید» کلیک کنید.
- برنامه Excel را در برگه "File" باز کنید. مورد "باز" را انتخاب کنید.
- در پنجره "Open Document" در پارامتر فایل های باز شده مقدار "All files" را تعیین می کند . فایل را که قبلا در ورد ذخیره شده بود انتخاب کنید، به عنوان متن ساده. روی دکمه «باز» کلیک کنید.
- جادوگر وارد کردن متن باز می شود. فرمت داده "Delimited" را مشخص کنید. روی دکمه «بعدی» کلیک کنید.
- در "جدا کننده نماد" مقدار "Comma" را مشخص کنید. با تمام آیتم های باقیمانده، آنها را در صورت وجود انتخاب کنید. روی دکمه «بعدی» کلیک کنید.
- در آخرین پنجره، فرمت داده را انتخاب کنید. اگر یک متن ساده دارید، توصیه می شود فرمت "عمومی" (به صورت پیش فرض نصب شود) یا "متن" را انتخاب کنید . روی دکمه "پایان" کلیک کنید.
- همانطور که می بینیم، اکنون هر پاراگراف نه به یک سلول جداگانه، مانند روش قبلی، بلکه به یک خط جداگانه وارد شده است. حالا شما باید این خطوط را گسترش دهید تا کلمات فردی از بین بروند. بعد از آن، می توانید سلول ها را بر اساس اختیار خود قالب بندی کنید.
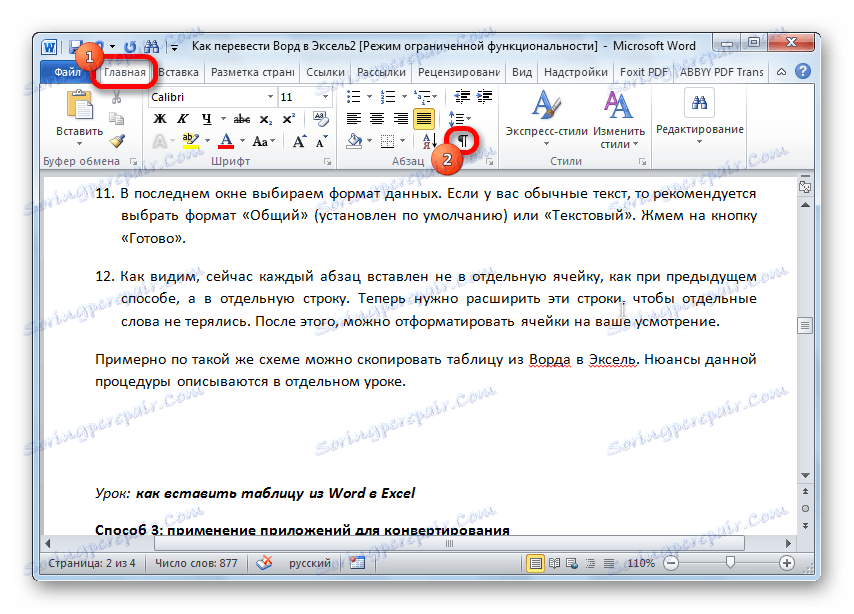
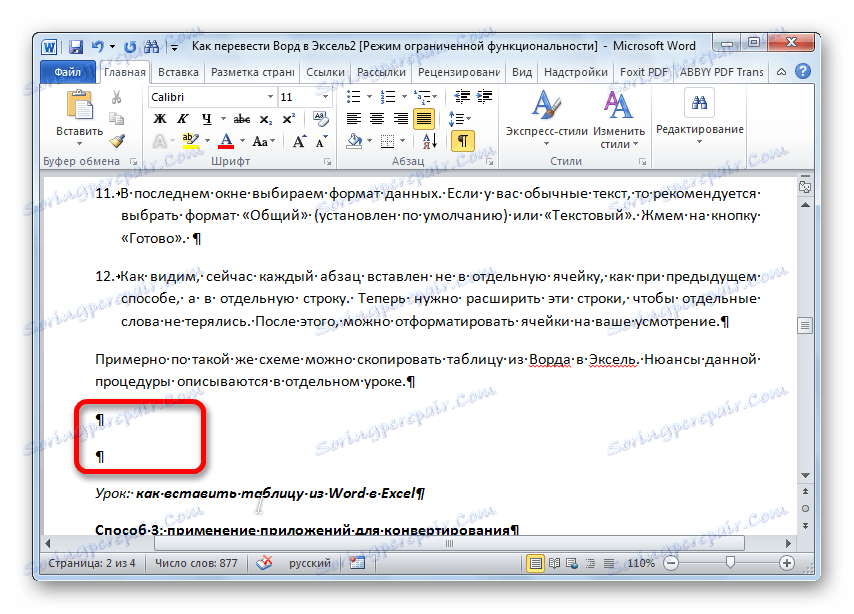

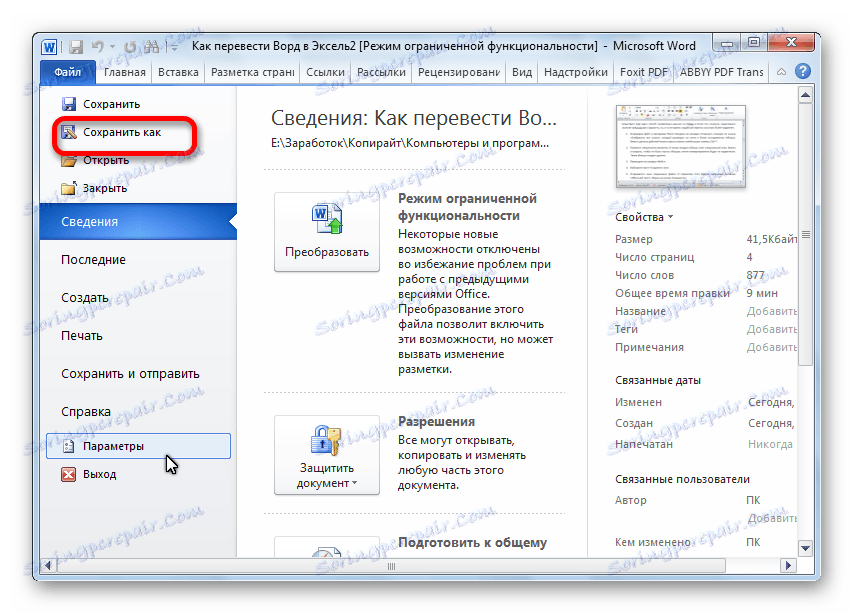
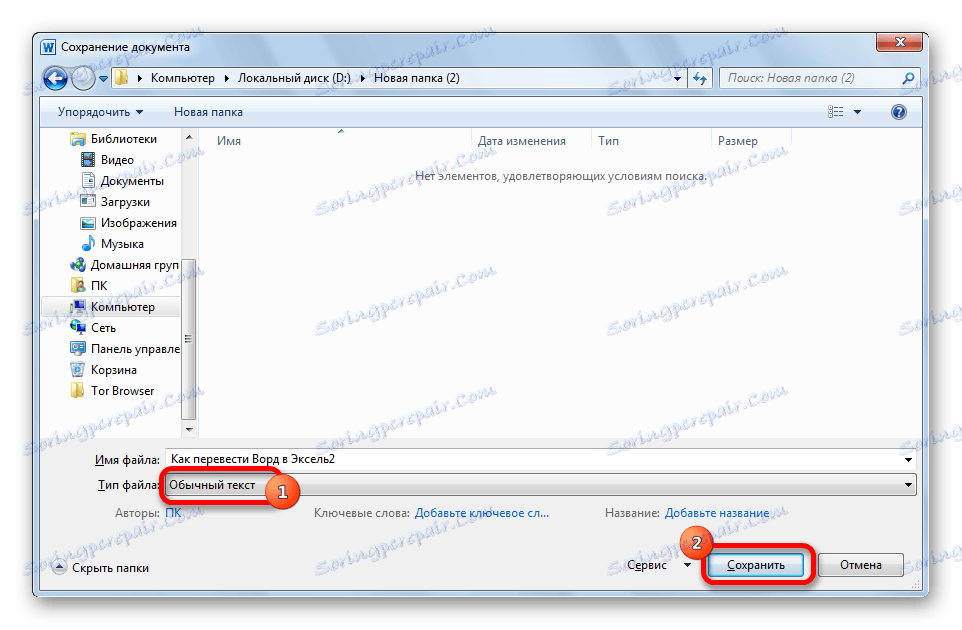
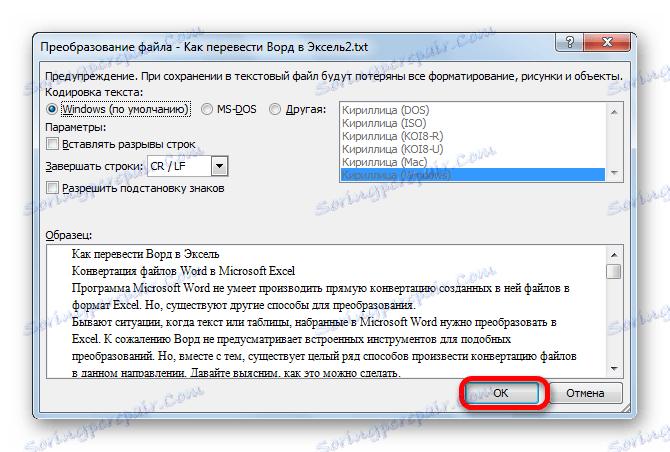
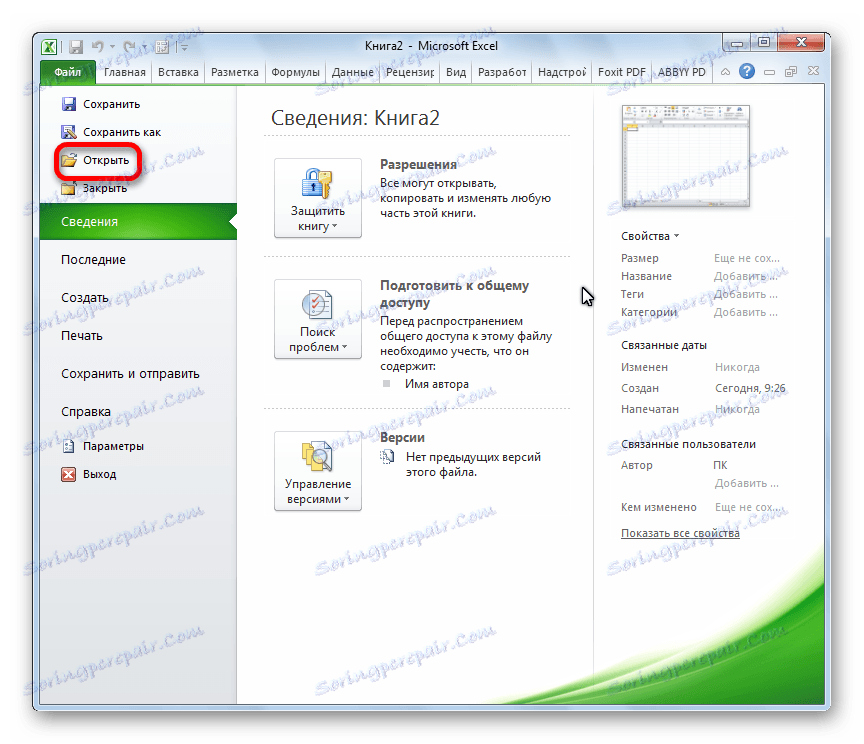
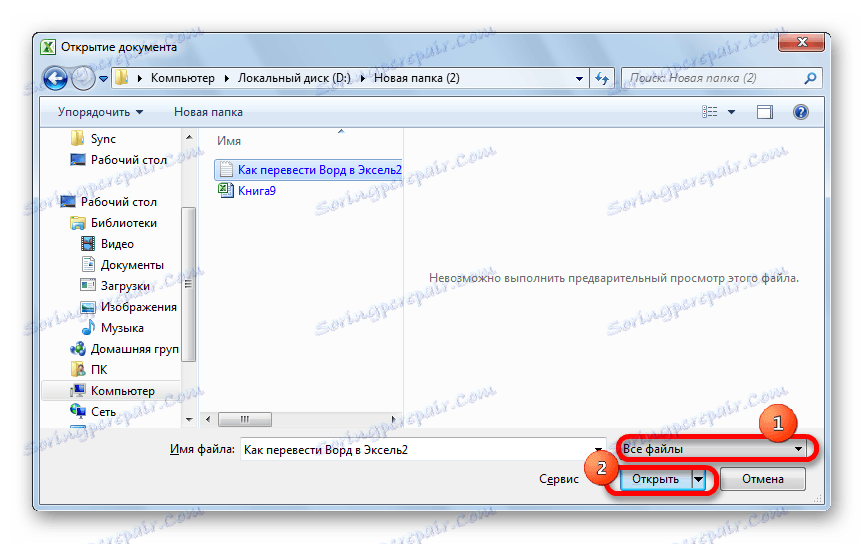
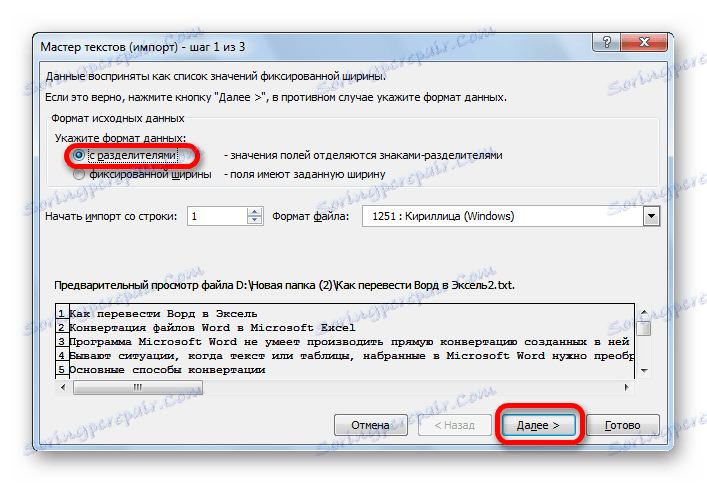
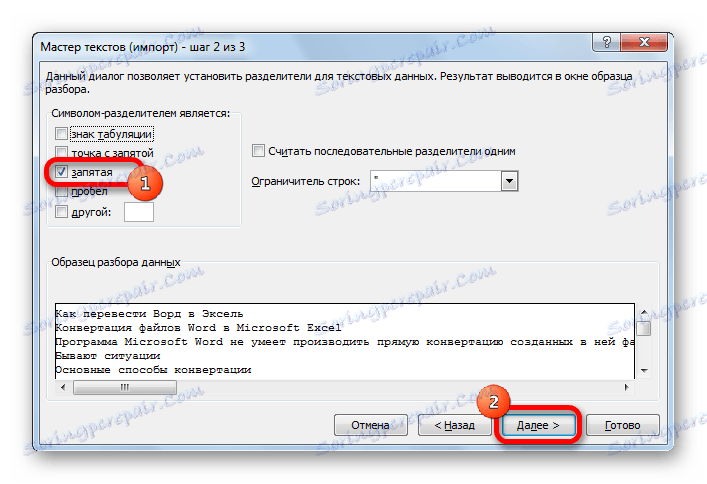
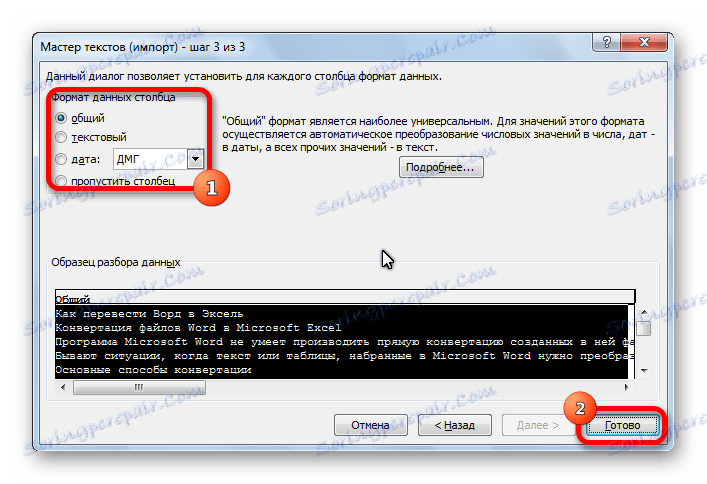
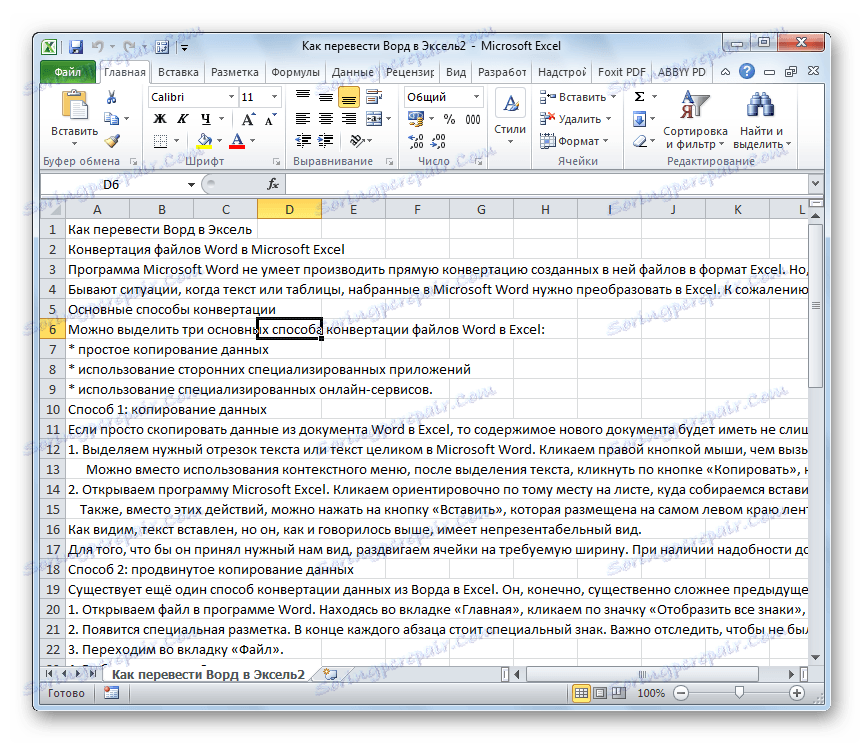
تقریبا بر اساس همان طرح، شما می توانید جدول را از ورد به اکسل کپی کنید. تفاوت های ظریف این روش در یک درس جداگانه توصیف شده است.
درس: چگونه می توان یک جدول را از Word به اکسل وارد کرد
روش 3: از برنامه های تبدیل استفاده کنید
راه دیگری برای تبدیل اسناد ورد به اکسل استفاده از برنامه های تخصصی برای تبدیل داده ها است. یکی از راحت ترین آنها Abex اکسل به ورد تبدیل است.
- ابزار را باز کنید بر روی دکمه "اضافه کردن فایل ها" کلیک کنید.
- در پنجره ای که باز می شود، فایل مورد نظر را انتخاب کنید. روی دکمه «باز» کلیک کنید.
- در بلوک "انتخاب فرمت خروجی" یکی از سه فرمت اکسل را انتخاب کنید:
- xls؛
- xlsx؛
- xlsm
- در تنظیمات " تنظیمات خروجی" بلوک را انتخاب کنید، جایی که فایل تبدیل می شود.
- هنگامی که تمام تنظیمات مشخص شده است، بر روی دکمه "تبدیل" کلیک کنید.
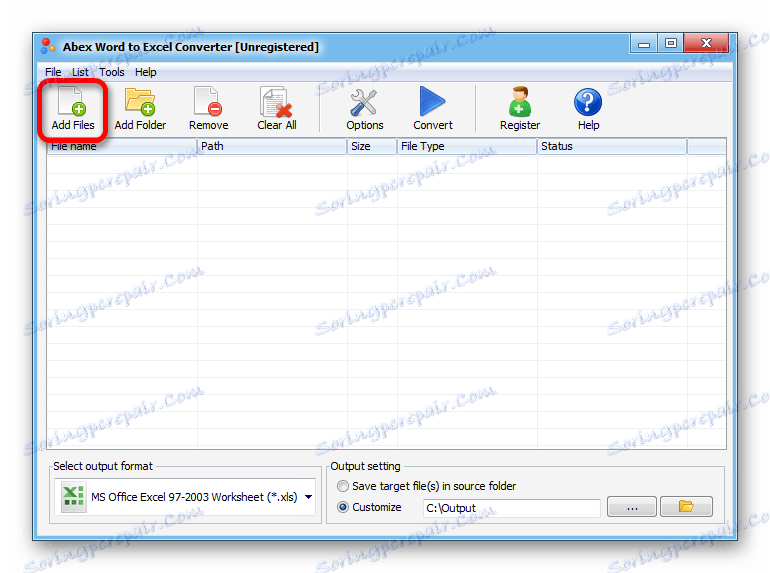
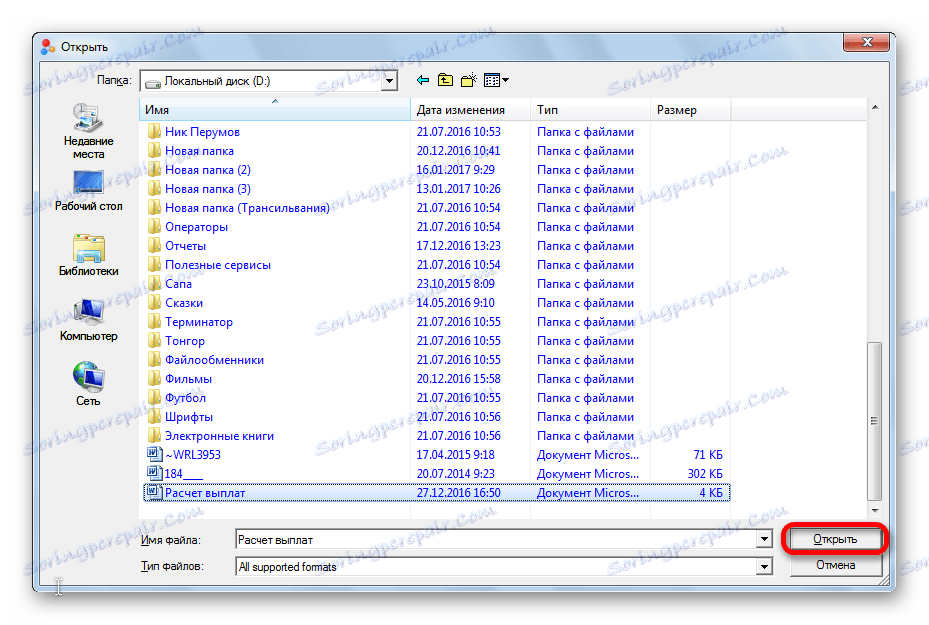
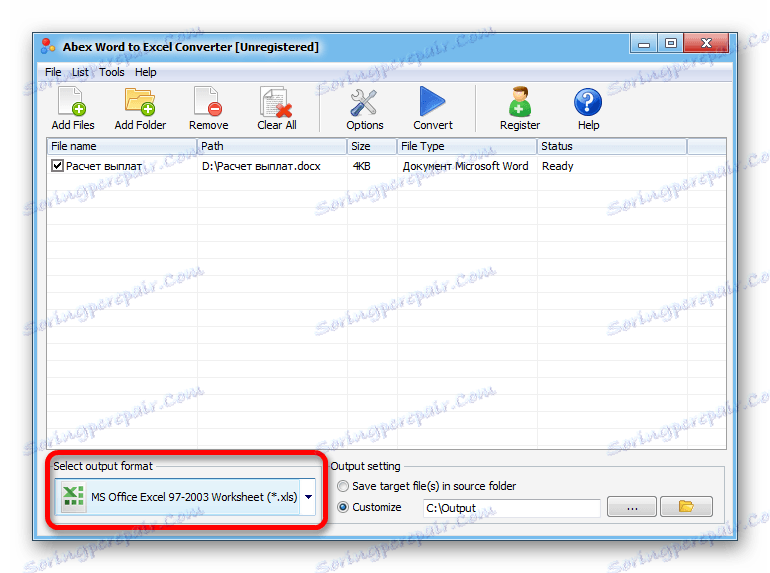
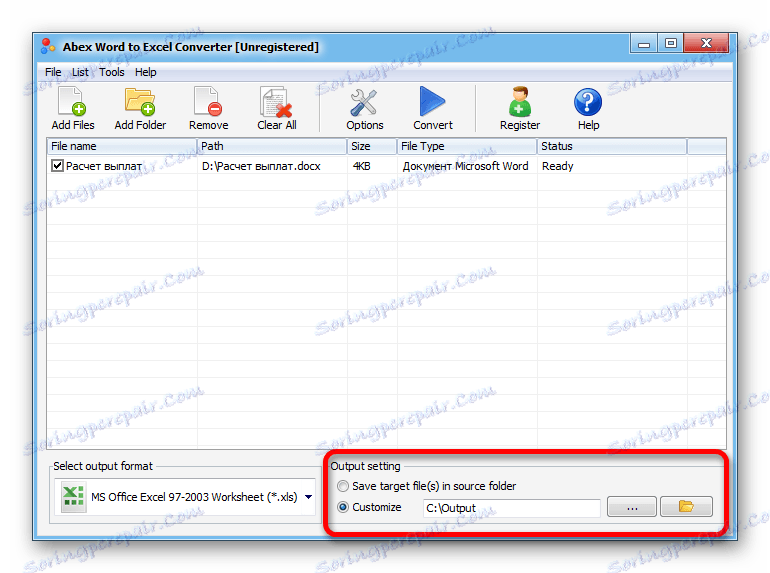
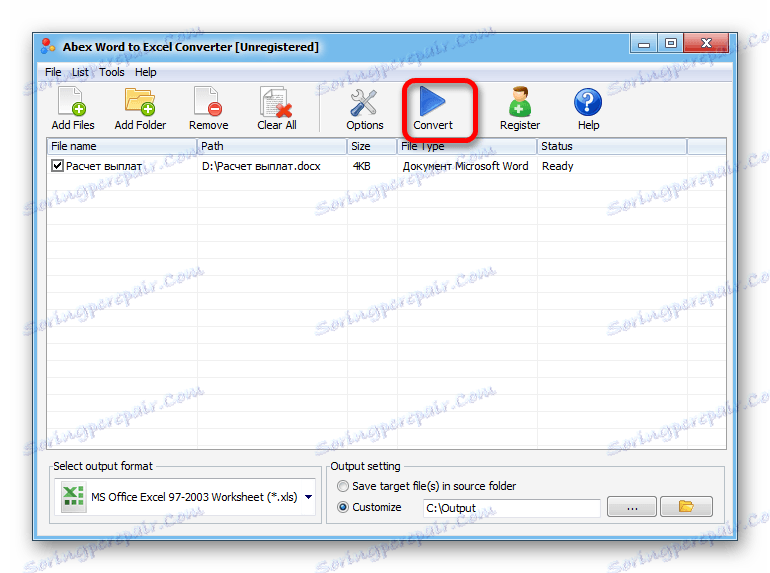
بعد از این، روش تبدیل تبدیل می شود. حالا شما می توانید فایل را در اکسل باز کنید و همچنان با آن کار کنید.
روش 4: تبدیل با استفاده از خدمات آنلاین
اگر شما نمی خواهید نرم افزار اضافی را بر روی کامپیوتر خود نصب کنید، می توانید از فایل های متخصص آنلاین برای تبدیل فایل ها استفاده کنید. یکی از راحت ترین مبدل های آنلاین در جهت کلمه - اکسل منبع Convertio است.
- به وب سایت Convertio بروید و فایل ها را برای تبدیل انتخاب کنید. این را می توان در موارد زیر انجام داد:
- از کامپیوتر انتخاب کنید
- پنجره پنجره Windows Explorer را بکشید
- دانلود از Dropbox؛
- دانلود از Google Drive؛
- دانلود شده توسط مرجع
- پس از دانلود فایل منبع به سایت، فرمت ذخیره را انتخاب کنید. برای انجام این کار، روی لیست کشویی به سمت چپ کتیبه "آماده" کلیک کنید . به «سند» بروید و سپس فرمت xls یا xlsx را انتخاب کنید.
- روی دکمه "تبدیل" کلیک کنید.
- پس از اتمام تبدیل، بر روی دکمه "دانلود" کلیک کنید.
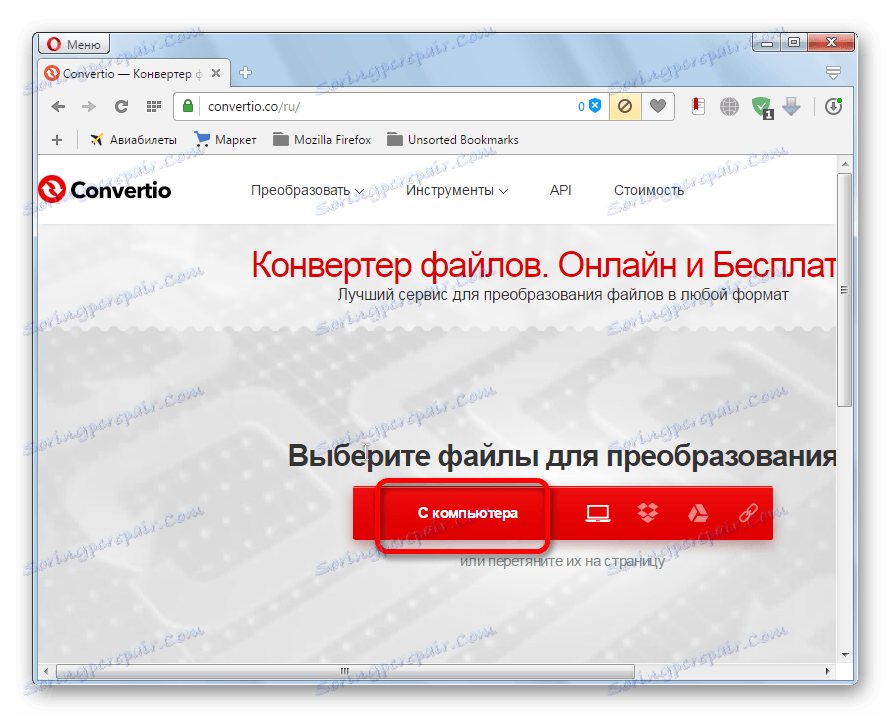
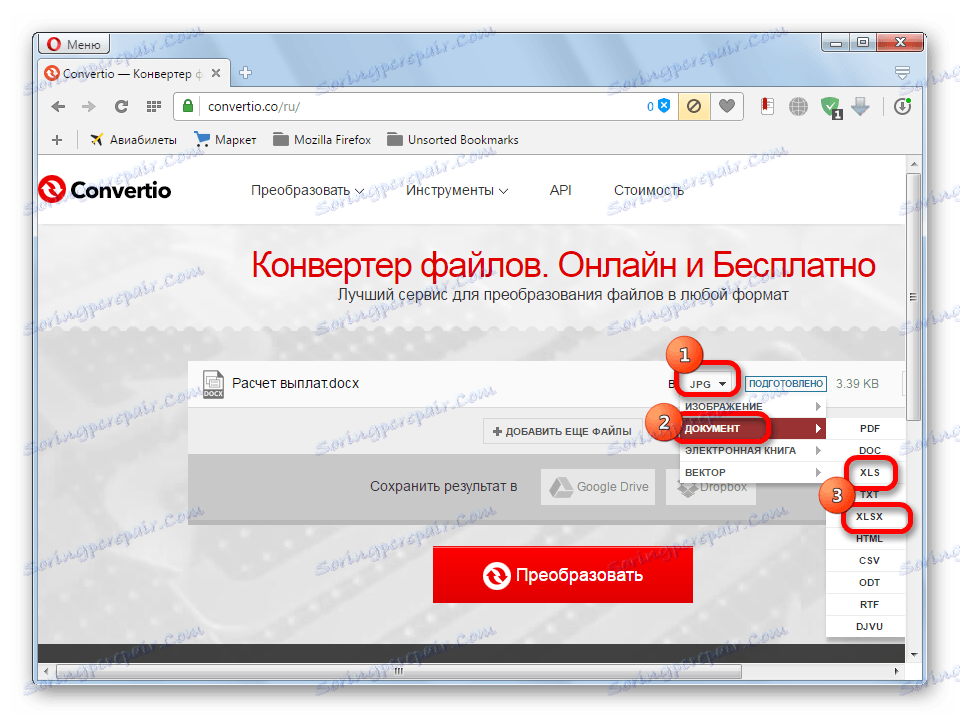
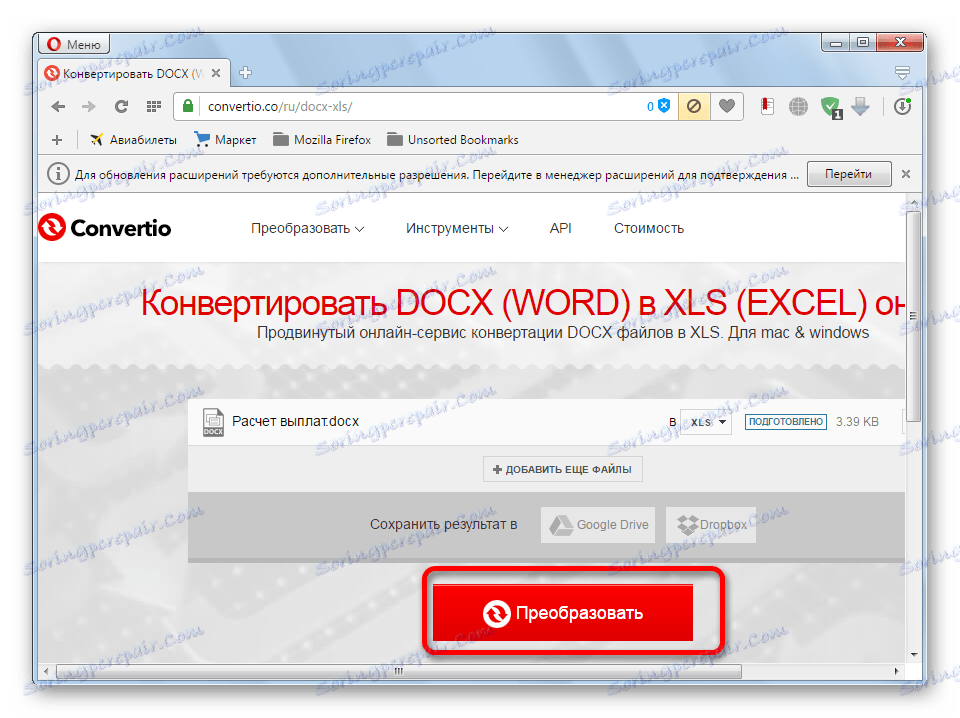
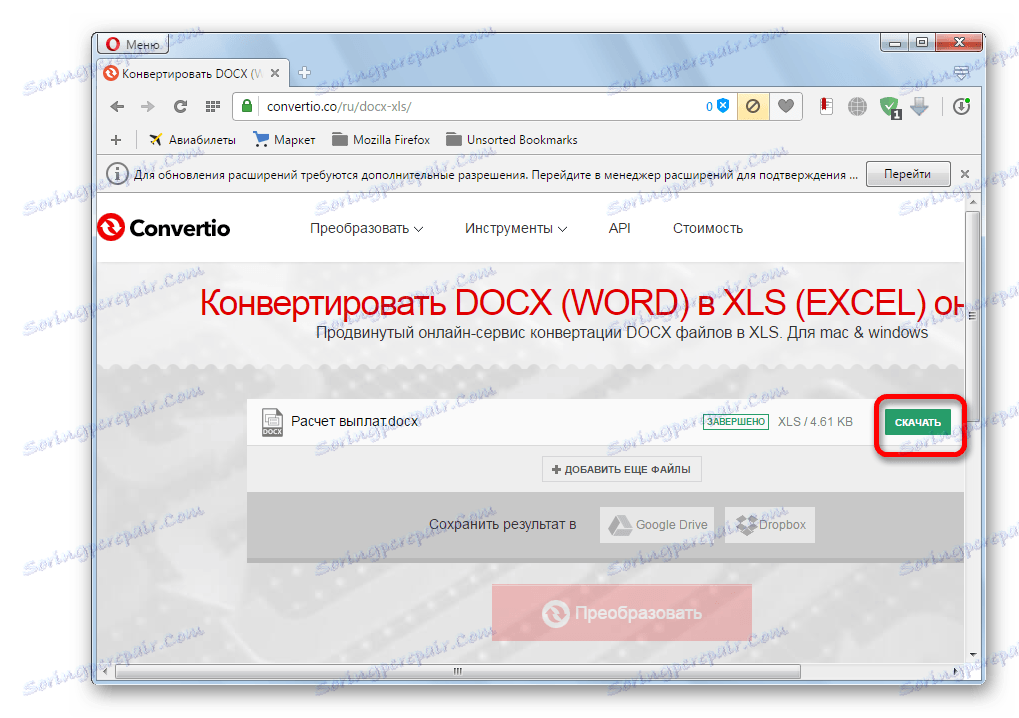
پس از آن، سند اکسل به کامپیوتر شما دانلود می شود.
همانطور که می بینید، چندین روش برای تبدیل فایل های ورد به اکسل وجود دارد. هنگام استفاده از نرم افزار تخصصی و یا مبدل های آنلاین، تبدیل به معنای واقعی کلمه یک کلیک است. در عین حال، کپی دستی، اگر چه طول می کشد زمان بیشتری، اما اجازه می دهد تا شما را به فرمت فایل به عنوان دقیق که ممکن است به متناسب با نیازهای شما.
