یک جدول را از Word به مایکروسافت اکسل وارد کنید
اغلب لازم است جدول انتقال از مایکروسافت اکسل به ورد از برعکس، اما هنوز موارد انتقال معکوس نیز خیلی نادان نیستند. به عنوان مثال، گاهی اوقات لازم است که جدول را به اکسل منتقل کنید، به صورت صریح، با استفاده از عملکرد یک ویرایشگر جدول، برای محاسبه داده ها. بیایید بیاموزیم که چه راههایی برای انتقال جداول در این مسیر وجود دارد.
کپی معمولی
ساده ترین راه برای انتقال یک جدول، استفاده از روش کپی معمول است. برای انجام این کار، جدول را در Word انتخاب کنید، بر روی صفحه راست کلیک کنید و آیتم «کپی» را در منوی context که ظاهر می شود را انتخاب کنید. در عوض، می توانید بر روی دکمه "کپی" که در بالای نوار قرار دارد کلیک کنید. بعد از انتخاب جدول، گزینه دیگری فرض می شود، با فشار دادن Ctrl + C بر روی صفحه کلید.
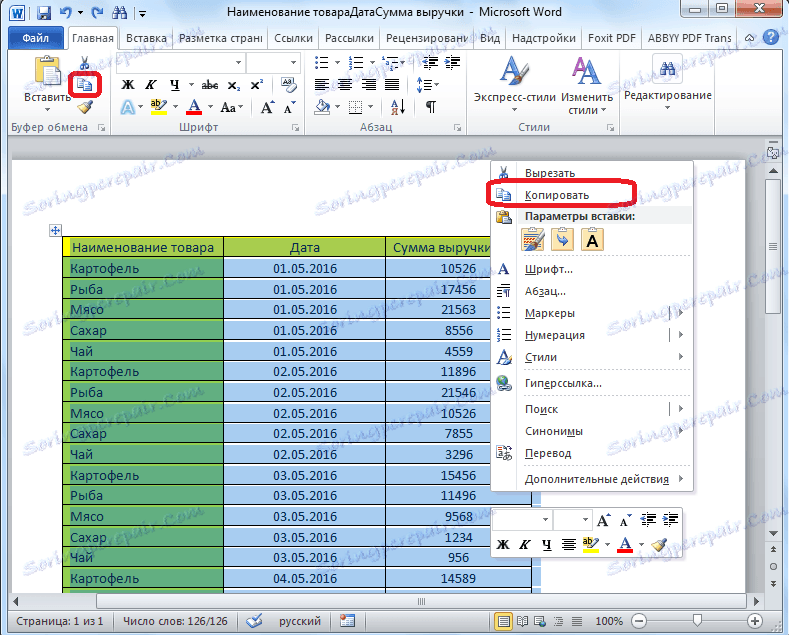
بنابراین ما جدول را کپی کردیم. حالا ما باید آن را به یک صفحه اکسل ببریم. اجرای مایکروسافت اکسل ما روی سلول در جایی که میخواهیم جدول را قرار دهیم روی آن کلیک میکنیم. لازم به ذکر است که این سلول به سلول بالایی چپ جدول موجود تبدیل می شود. از زمانی که برنامه ریزی میز را انجام می دهید این نیاز به ادامه دارد.
با کلیک بر روی دکمه سمت راست ماوس در ورق، و در منوی زمینه در گزینه های درج، مقدار "ذخیره قالب بندی اصلی" را انتخاب کنید. همچنین می توانید یک جدول را با کلیک کردن بر روی دکمه "Insert" واقع در لبه سمت چپ نوار، وارد کنید. یا گزینه ای برای تایپ میانبر صفحه کلید Ctrl + V در صفحه کلید وجود دارد.
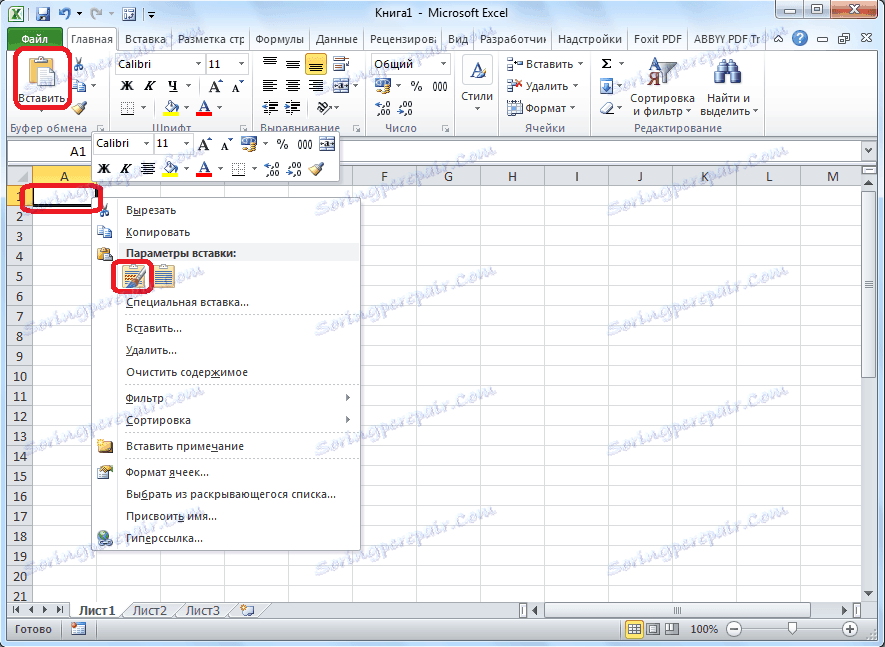
پس از آن، جدول در ورقه مایکروسافت اکسل قرار می گیرد. سلول های ورق ممکن است با سلول های جدول وارد شده مطابقت نداشته باشند. بنابراین، برای ایجاد جدول قابل نمایش، آنها باید کشیده شوند.
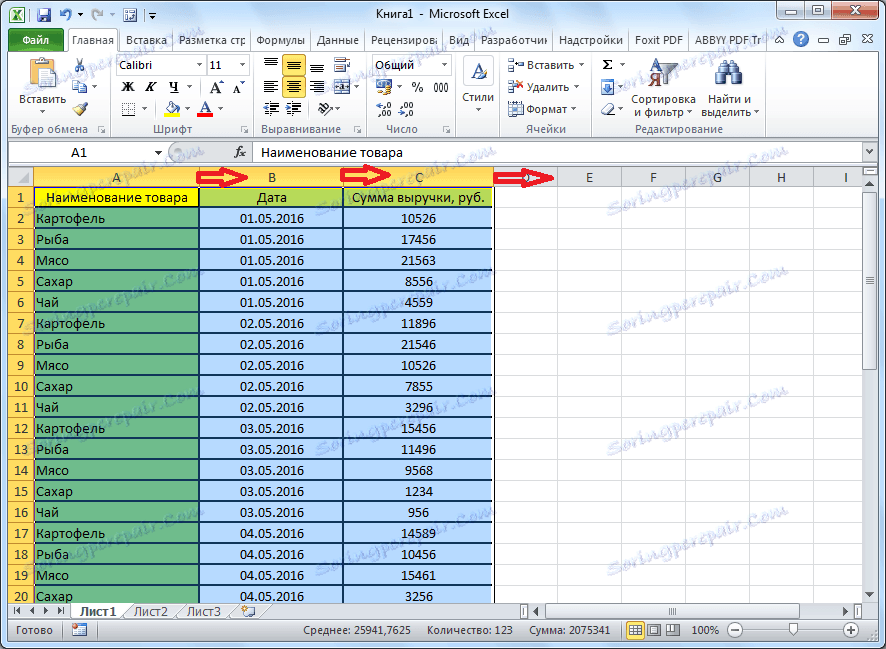
جدول واردات
همچنین، با وارد کردن داده ها، یک راه پیچیده تر برای انتقال یک جدول از ورد به اکسل وجود دارد.
جدول را در Word برنامه باز کنید. آن را انتخاب کنید. بعد، به برگه "Layout" بروید و در گروه ابزار "Data" روی نوار، روی دکمه "تبدیل به متن" کلیک کنید.
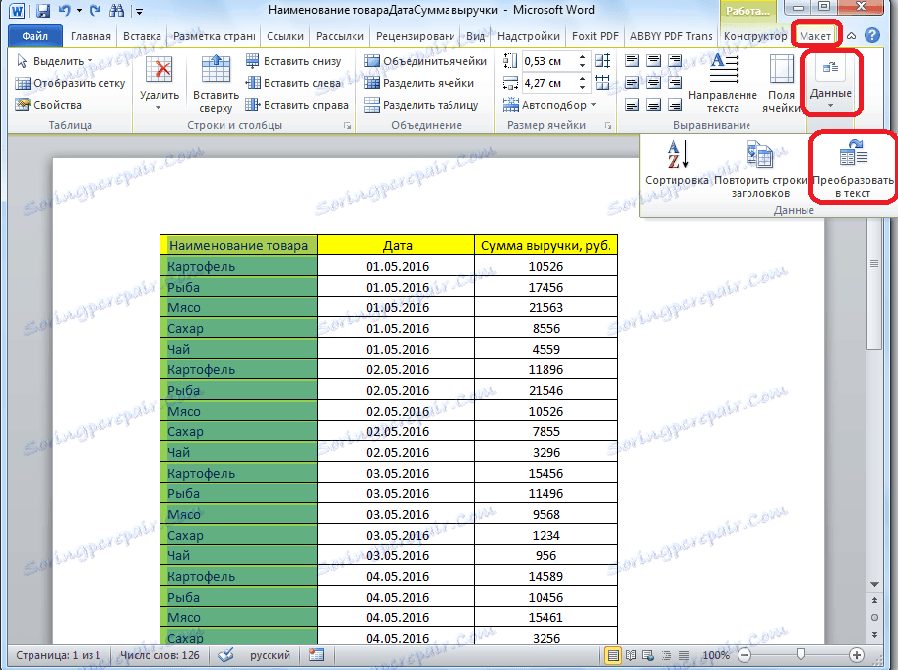
پنجره تنظیمات تبدیل باز می شود. در پارامتر "Separator"، سوئیچ باید به موقعیت "Tabulation" تنظیم شود. اگر این مورد نیست، سوئیچ را به این موقعیت حرکت دهید و روی دکمه "OK" کلیک کنید.
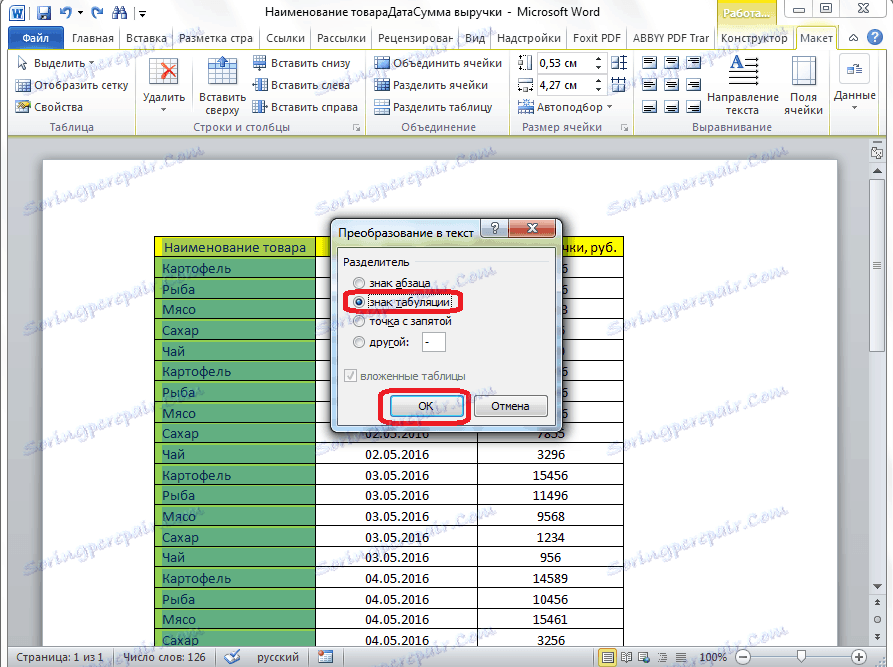
به برگه "File" بروید. مورد "ذخیره به عنوان ..." را انتخاب کنید.
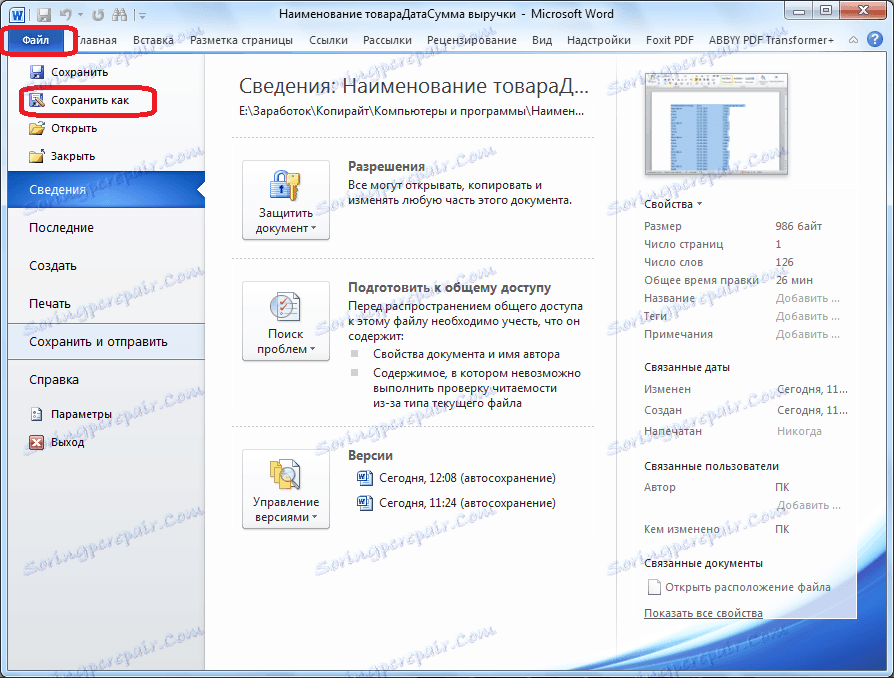
در پنجره ذخیره سند باز شده، محل مورد نظر فایل مورد نظر را که میخواهید آن را ذخیره کنید مشخص کنید و نام آن را به آن اختصاص دهید اگر نام پیشفرض آن را برآورده نکند. اگر چه، با توجه به این که فایل ذخیره شده تنها می تواند برای انتقال جدول از ورد به اکسل باشد، دلیل خاصی برای تغییر نام وجود ندارد. اصلی ترین کار این است که پارامتر "متن ساده" را در فیلد "نوع فایل" تنظیم کنید. روی دکمه "ذخیره" کلیک کنید.
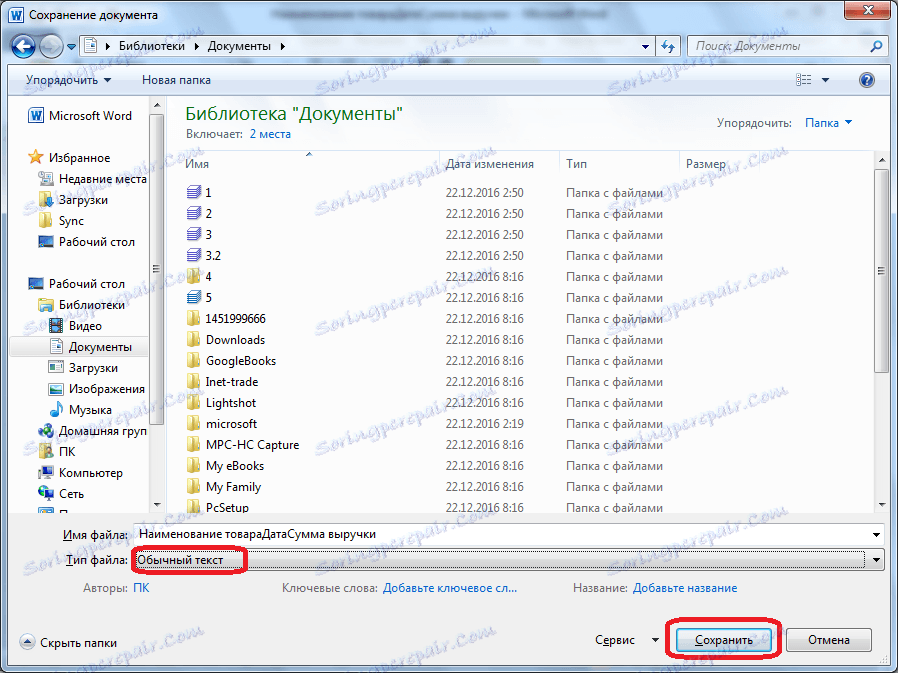
پنجره تبدیل فایل باز می شود. نیازی به هیچ تغییری وجود ندارد، اما شما باید رمزگذاری را که در آن متن را ذخیره می کنید را به یاد داشته باشید. روی دکمه "OK" کلیک کنید.
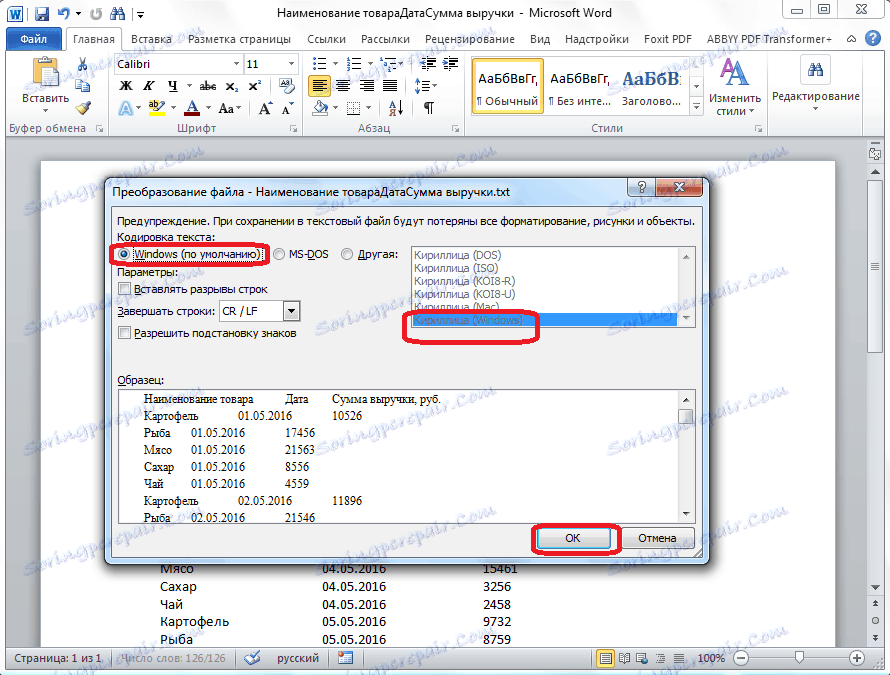
پس از آن مایکروسافت اکسل را اجرا کنید. به برگه "Data" بروید. در جعبه تنظیمات "دریافت اطلاعات خارجی" روی نوار، روی دکمه "از متن" کلیک کنید.
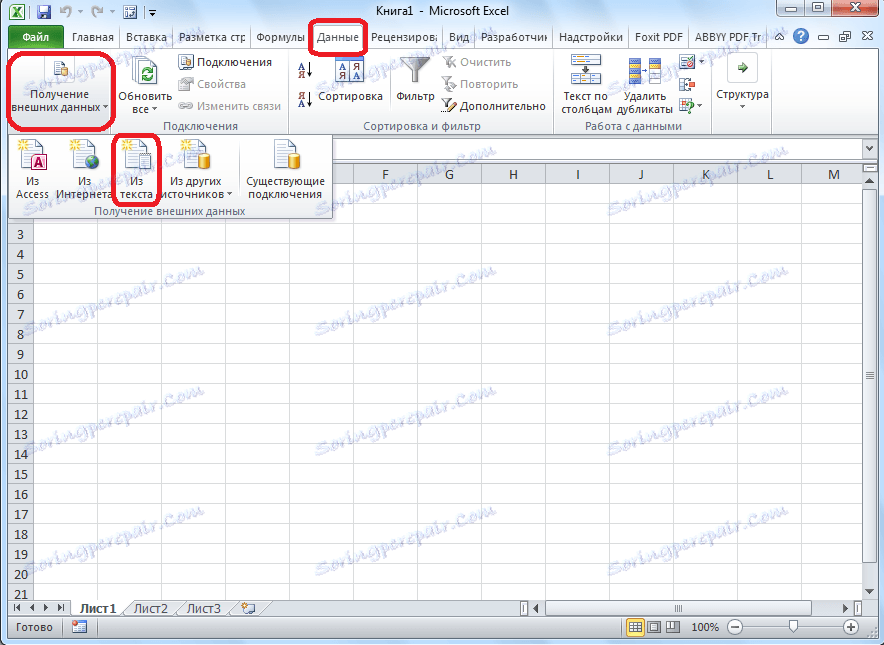
پنجره وارد کردن فایل وارد شده باز می شود. ما به دنبال فایل هایی هستیم که قبلا در Word ذخیره شده اند، آن را انتخاب کرده و روی دکمه "وارد کردن" کلیک کنید.
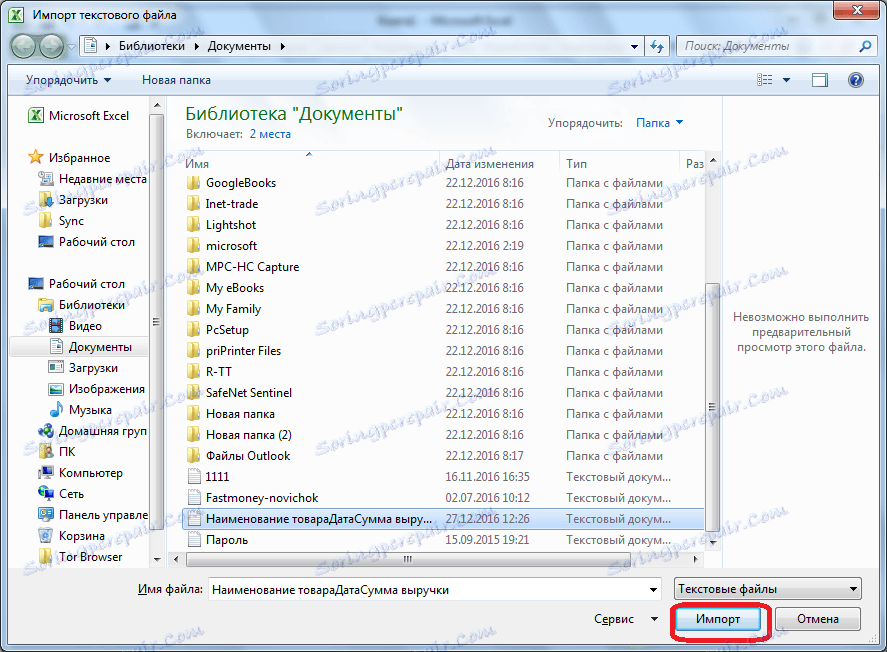
پس از آن متن جادوگر باز می شود. در تنظیمات فرمت داده، پارامتر "Delimited" را مشخص کنید. کد گذاری را با توجه به آن که سند متن را در Word ذخیره کرده اید تنظیم کنید. در بیشتر موارد، این خواهد شد "1251: سیریلیک (ویندوز)". روی دکمه «بعدی» کلیک کنید.
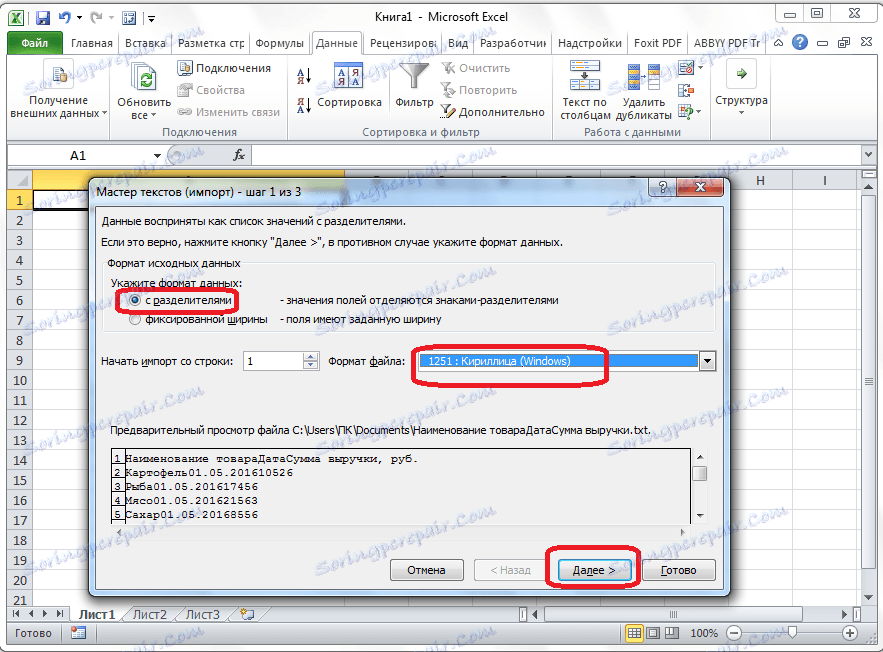
در پنجره بعدی در تنظیم "نماد یک جداساز" است، اگر به طور پیش فرض تنظیم نشده باشد، سوئیچ به موقعیت "کاراکتر تب" را تنظیم می کند. روی دکمه «بعدی» کلیک کنید.
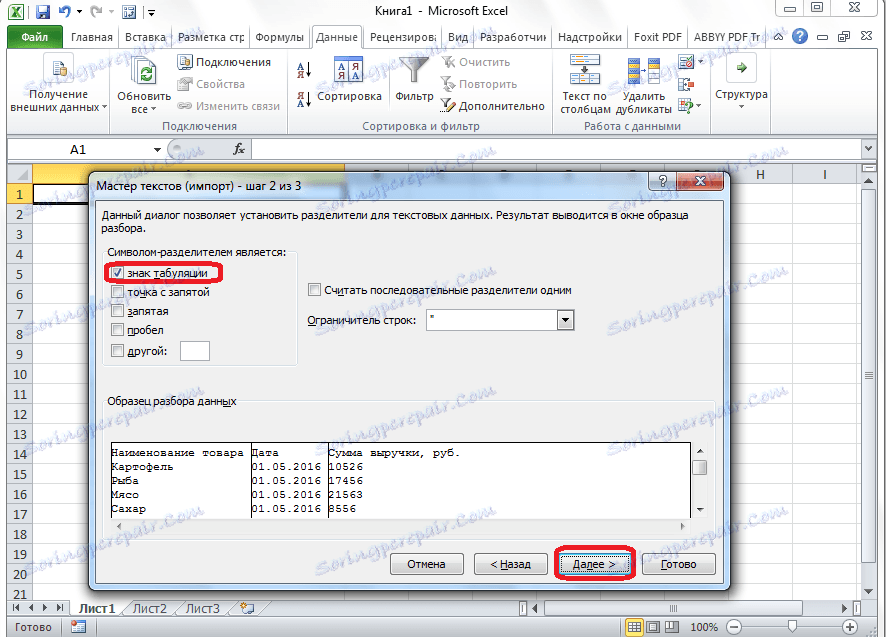
در آخرین پنجره جادوگر متن، شما می توانید داده ها را در ستون ها قالب بندی کنید، با توجه به محتوای آنها. یک ستون خاص را در نمونه داده انتخاب کنید و در تنظیمات فرمت داده ستون، یکی از چهار گزینه را انتخاب کنید:
- رایج
- متن
- تاریخ
- جست و خیز ستون
ما یک عملیات مشابه برای هر ستون به طور جداگانه انجام می دهیم. در پایان قالب بندی، دکمه "پایان" را کلیک کنید.
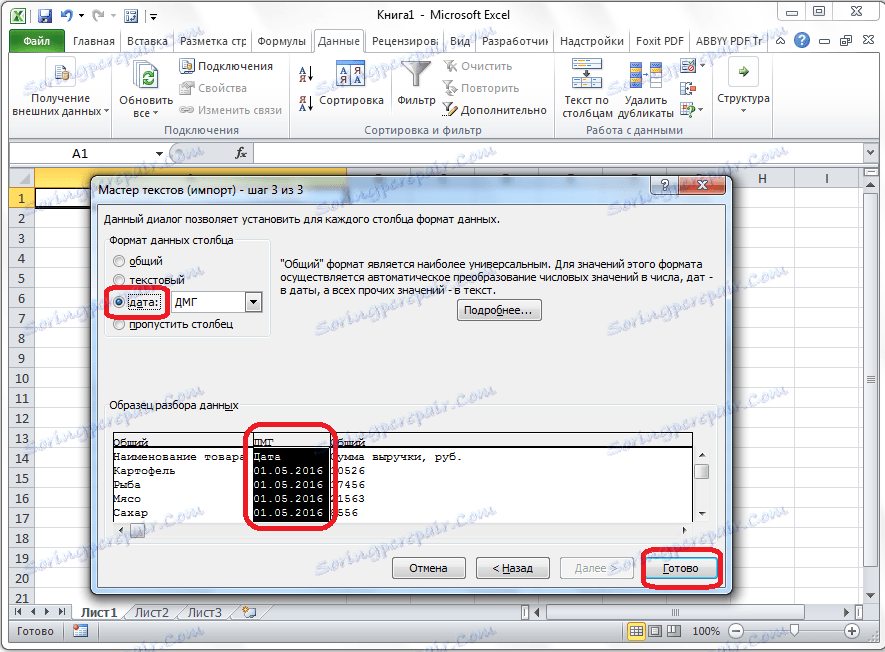
پس از آن، پنجره اطلاعات وارد شده باز می شود. در این زمینه به طور دستی آدرس سلول را مشخص می کند که سلول بالایی چپ بالای جدول قرار می گیرد. اگر این کار را به صورت دستی انجام دهید، سپس روی دکمه سمت راست فیلد کلیک کنید.
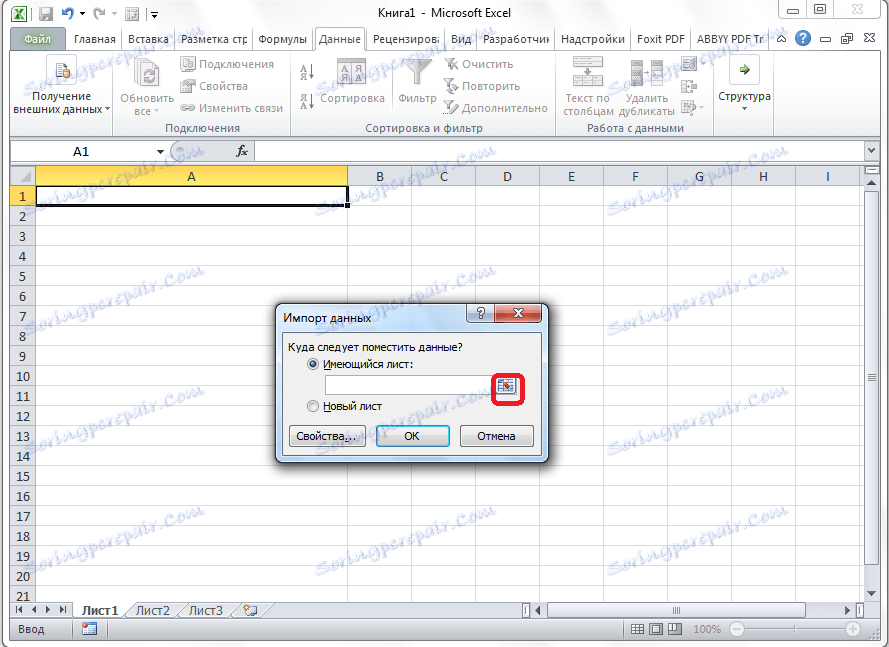
در پنجره باز شده، به سادگی سلول مورد نظر را انتخاب کنید. سپس روی دکمه سمت راست اطلاعات وارد شده در این قسمت کلیک کنید.
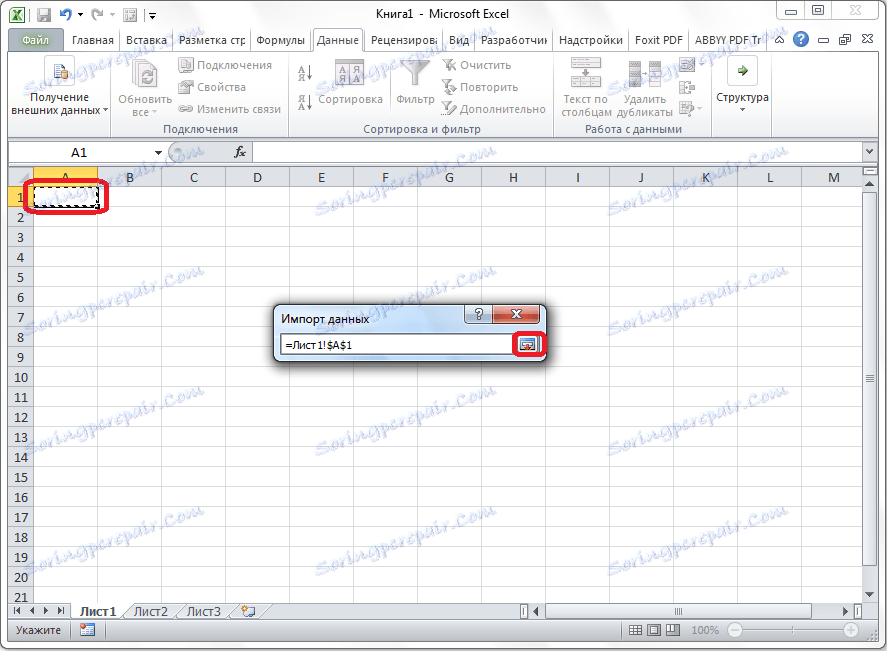
بازگشت به پنجره وارد کردن اطلاعات، روی دکمه "OK" کلیک کنید.
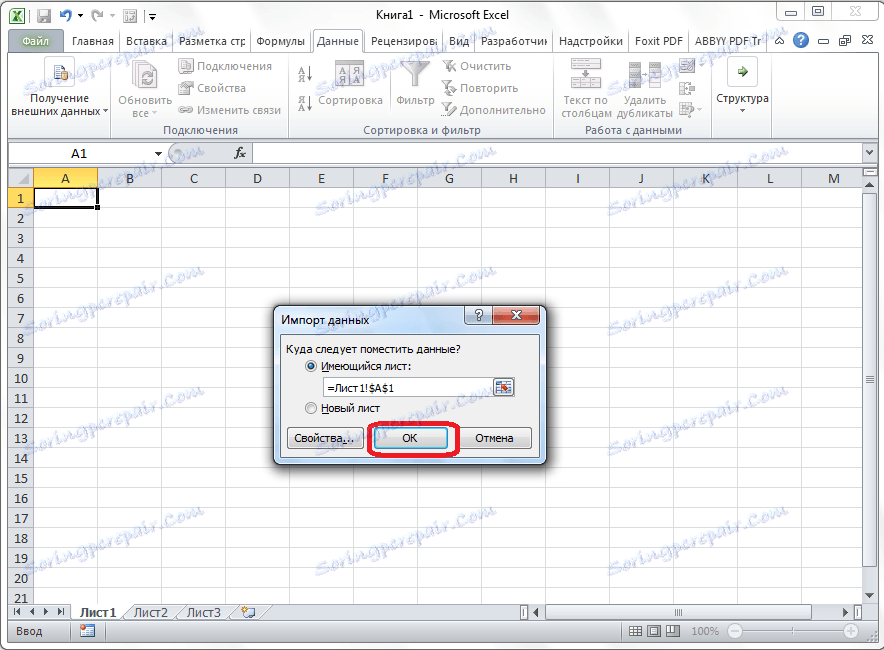
همانطور که می بینید، جدول وارد شده است.
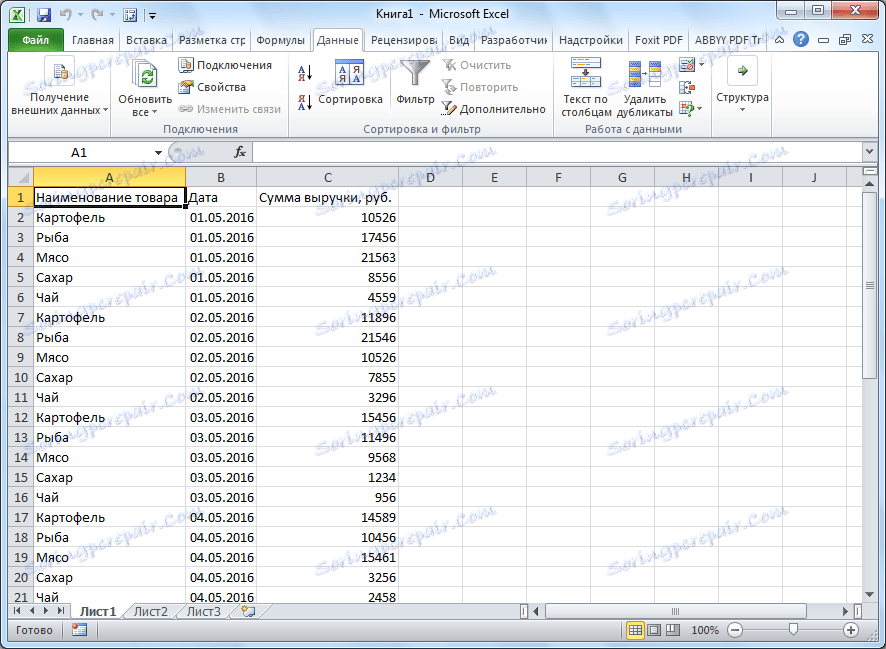
سپس، اگر می خواهید، می توانید مرزهای قابل مشاهده برای آن تعیین کنید، و همچنین با استفاده از روش های استاندارد مایکروسافت اکسل فرمت کنید.
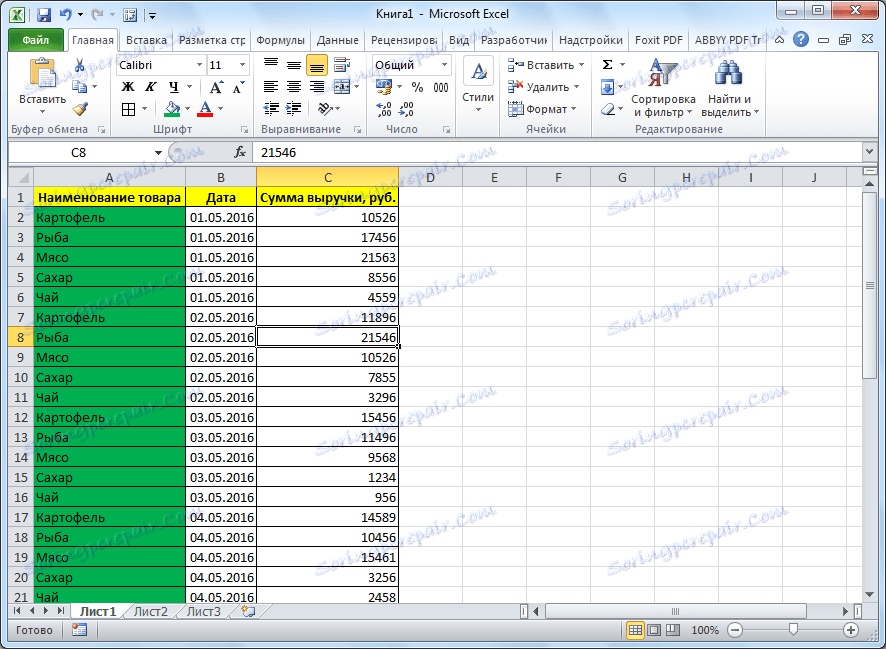
در بالا دو روش برای انتقال یک جدول از Word به Excel ارائه شد. روش اول بسیار ساده تر از دوم است و کل روش زمان بسیار کمتر را می گیرد. در عین حال، روش دوم، عدم وجود نمادهای غیر ضروری یا جابجایی سلول ها را تضمین می کند، که در صورت انتقال توسط روش اول امکان پذیر است. بنابراین، برای تعیین گزینه انتقال، شما باید بر پیچیدگی جدول و اهداف آن بپردازید.
