تبدیل PNG به PDF
فرمت PNG برای ذخیره فایل های گرافیکی به طور گسترده ای در چاپ استفاده می شود. اغلب نیاز به ارسال تصویر به PDF برای انتقال بعدی وجود دارد. علاوه بر این، تجهیزات مورد استفاده در صنعت چاپ، در کار خودکار با اسناد الکترونیکی در قالب PDF تمرکز می شود.
محتوا
نحوه تبدیل PNG به PDF
برنامه های ویژه برای تبدیل یک فایل PNG به PDF استفاده می شود. علاوه بر این، برای این کار، ویرایشگرهای گرافیکی و ویراستاران PDF مناسب هستند.
روش 1: Gimp
سردبیر محبوب گیمپ برای مشاهده و ویرایش عکس ها و تصاویر از فرمت های مختلف.
- در برنامه با یک تصویر باز، بر روی "Export" در منوی "File" کلیک کنید .
- در پنجره بعدی گزینه های صادرات را تنظیم کنید. در قسمت "ذخیره در پوشه" پوشه ای را برای ذخیره انتخاب می کند. در صورت لزوم، می توانید یک پوشه جدید با کلیک روی دکمه مناسب ایجاد کنید. در قسمت «نام»، نام سند خروجی را وارد کنید و در قسمت «انتخاب نوع فایل» خط «فرمت سند قابل حمل (PDF)» را انتخاب کنید . بعدا باید "Export" را انتخاب کنید.
- در پنجره بعدی، تمام زمینه های پیش فرض را ترک کرده و روی «صادرات» کلیک کنید.


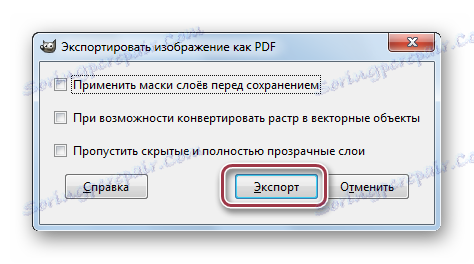
این فرآیند تبدیل را تکمیل می کند.
روش 2: Adobe Photoshop
فتوشاپ Adobe Photoshop به طور عمده برای ویرایش عکس استفاده می شود. برای ارائه نتایج در فرمت PDF، دارای یک نمایش PDF ویژه ای است.
- دستور "PDF-presentation" را در منوی "Automation" انتخاب کنید ، که به نوبه خود در "File" قرار دارد .
- در پنجره ای که باز می شود، گزینه های ارائه را انتخاب کنید. در فیلد «فایلهای منبع» ما یک تیک در «اضافه کردن فایلهای باز» وجود دارد . این لازم است به طوری که فایل باز شده در حال حاضر در فایل خروجی نمایش داده می شود.
- ما پارامترهای خروجی PDF را تعریف می کنیم.
- ما نام فایل و پوشه ذخیره نهایی را وارد می کنیم.
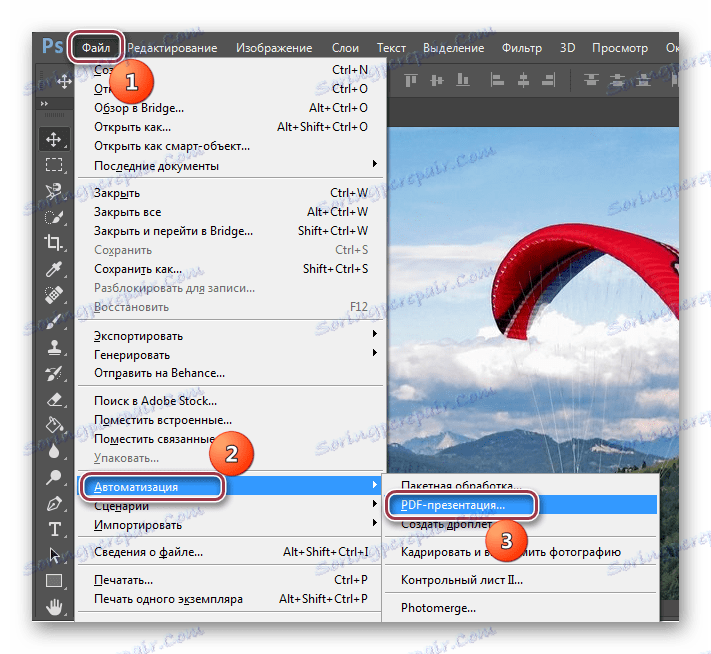

شما می توانید چندین عکس PNG را به یک سند PDF تکمیل کنید. این را با کلیک بر روی دکمه "مرور" انجام می شود .
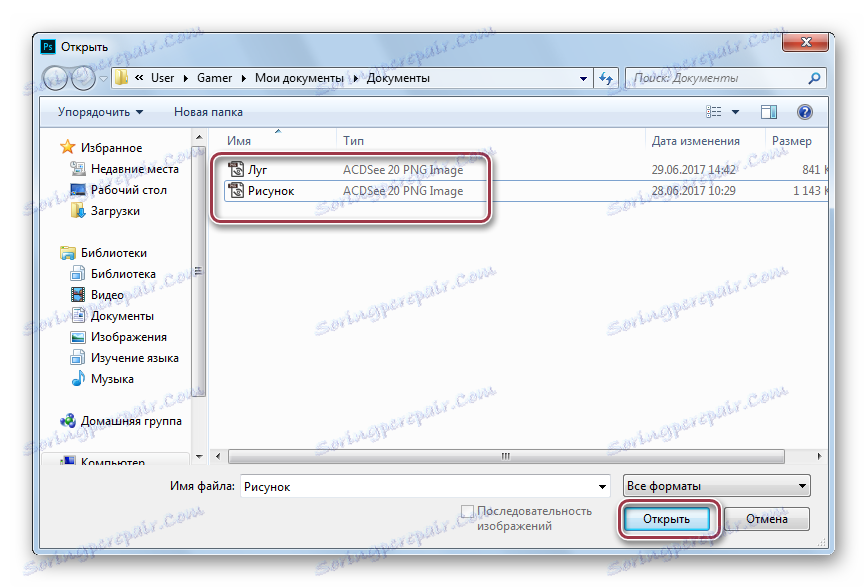
فایل های اضافه شده
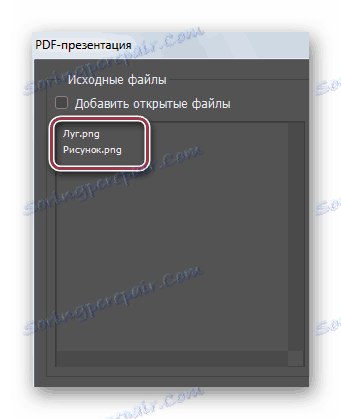
در برگه «گزینه های خروجی»، انتخاب پیش فرض را ترک کنید. گزینه های موجود مانند "نام فایل" ، "عنوان" ، "نویسنده" ، "EXIF اطلاعات" ، "فرمت" ، "توضیحات" ، "حق نسخه برداری" ، "نظرات" نیز موجود می باشد. پس زمینه سفید است.
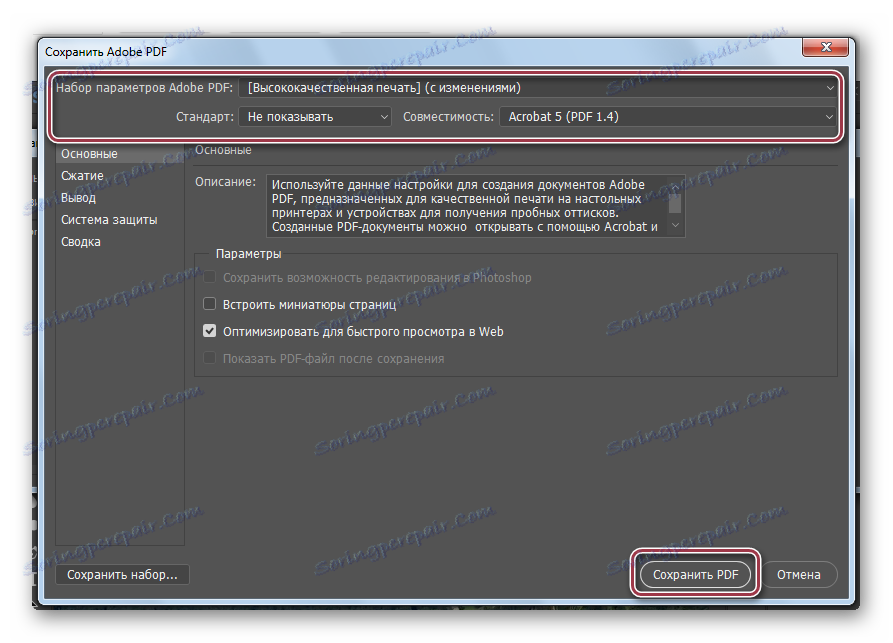
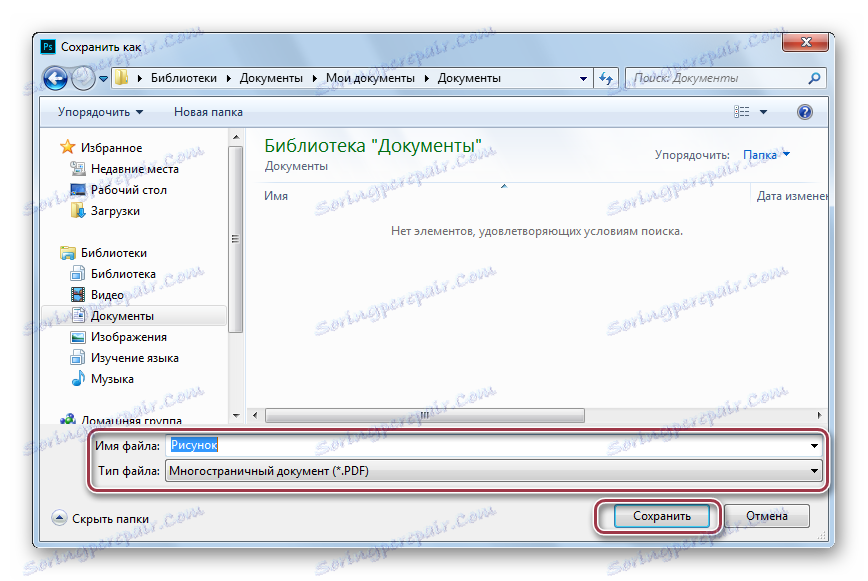
تبدیل به فتوشاپ در این مورد می تواند کامل باشد. با وجود الگوریتم دشوار برای تبدیل تصاویر به PDF، برنامه گزینه های بسیاری را فراهم می کند.
روش 3: قاب عکس فتوشاپ
این برنامه برای ویرایش عکس طراحی شده است. شامل دفتر Office Ability Office است.
Office Ability را از سایت رسمی دانلود کنید.
- برای باز کردن شی اصلی ابتدا روی "باز" کلیک کنید.
- سپس در پنجره ای که باز می شود پوشه را با تصویر باز کنید و بر روی «باز» کلیک کنید.
- برای تبدیل، از فرمان "ذخیره به عنوان" در منوی "File" استفاده کنید.
- "فایل های PDF" را در لیست کشویی انتخاب کنید و در صورت لزوم نام فایل را ویرایش کنید. سپس روی "ایجاد PDF" کلیک کنید.
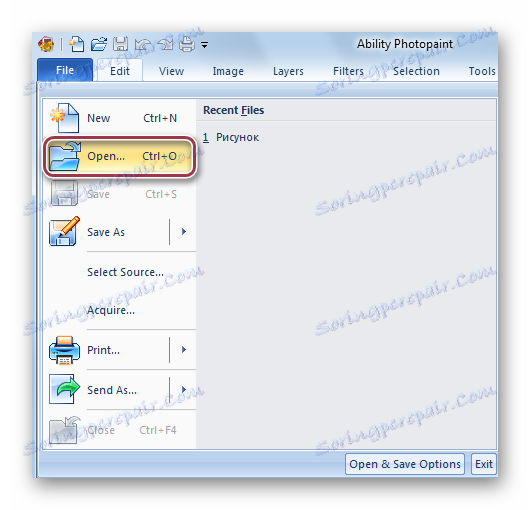
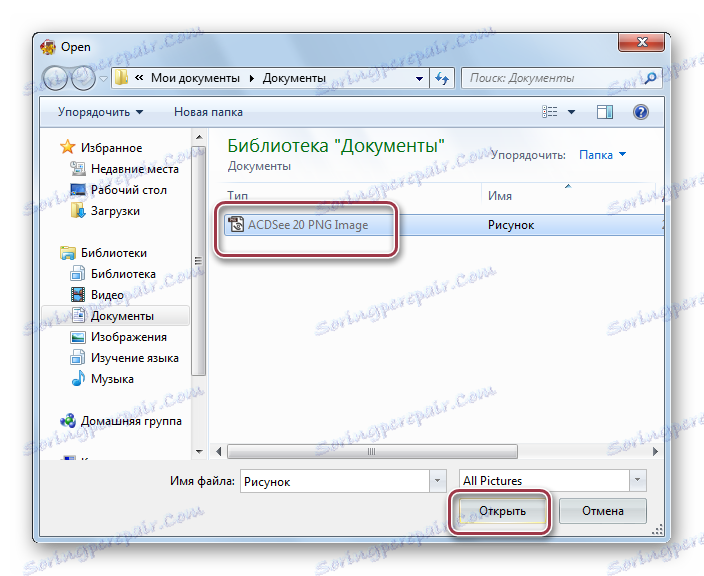
فایل را در برنامه باز کنید

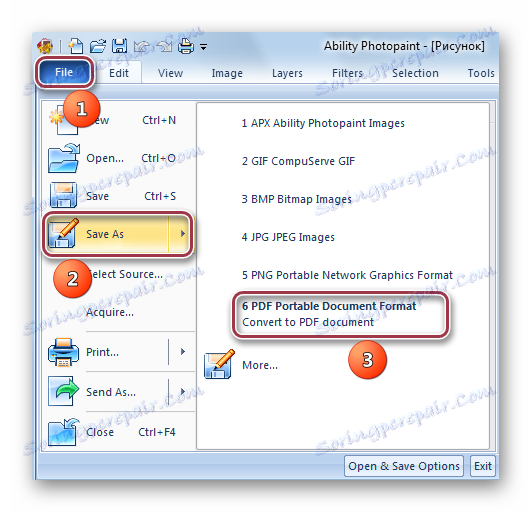
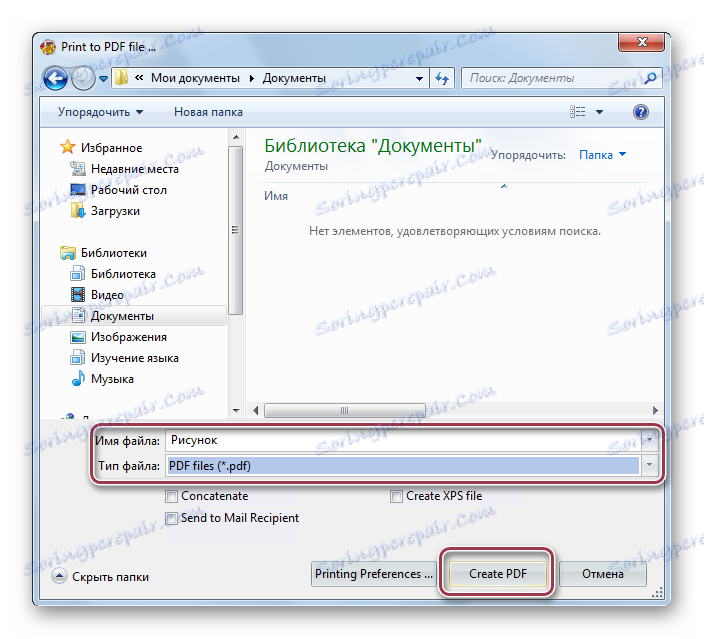
این کامل ساخت PDF است.
روش 4: نمایشگر FastStone Image
درخواست بیننده فایل چند منظوره گرافیکی است.
- منوی "File" را باز کنید و روی "Save As" کلیک کنید.
- بعد، "Adobe PDF Format" را در فیلد "نوع فایل" قرار دهید و نام فایل را در فیلد مناسب وارد کنید. این فرایند با کلیک بر روی "ذخیره" کامل می شود .
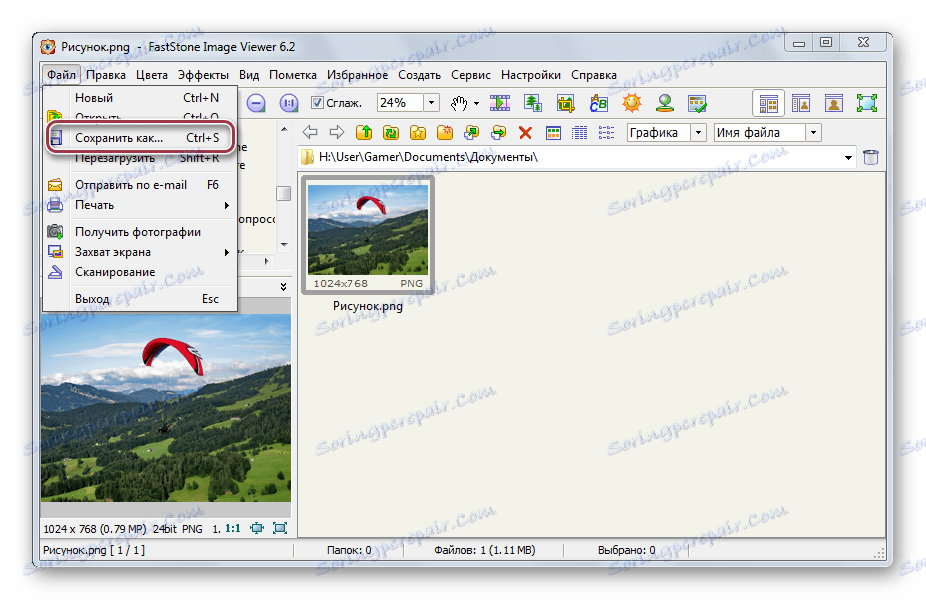
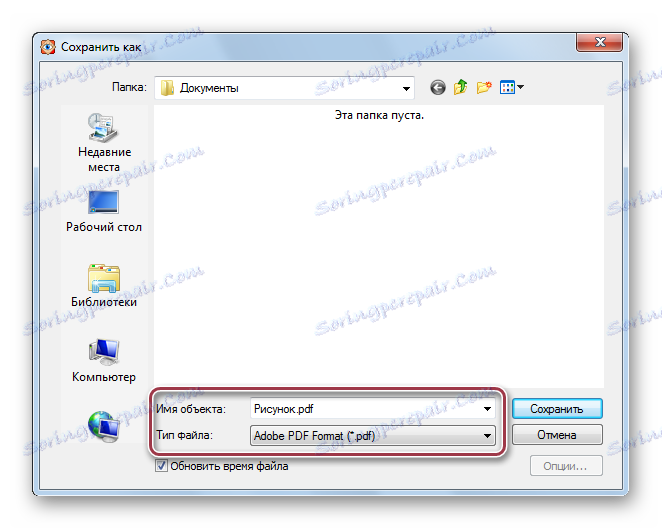
روش 5: XnView
این برنامه برای مشاهده انواع فرمت های گرافیکی مورد استفاده قرار می گیرد.
- بر روی خط "ذخیره به عنوان" در منوی کشویی "File" کلیک کنید.
- یک پنجره برای انتخاب پارامترهای ذخیره باز می شود. در اینجا نام فایل را وارد می کنیم و فرمت PDF خروجی را در فیلدهای مناسب تنظیم می کنیم. با استفاده از ابزارهای ویندوز اکسپلورر، می توانید هر پوشه ای را که ذخیره می کنید را انتخاب کنید. سپس بر روی "ذخیره" کلیک کنید.

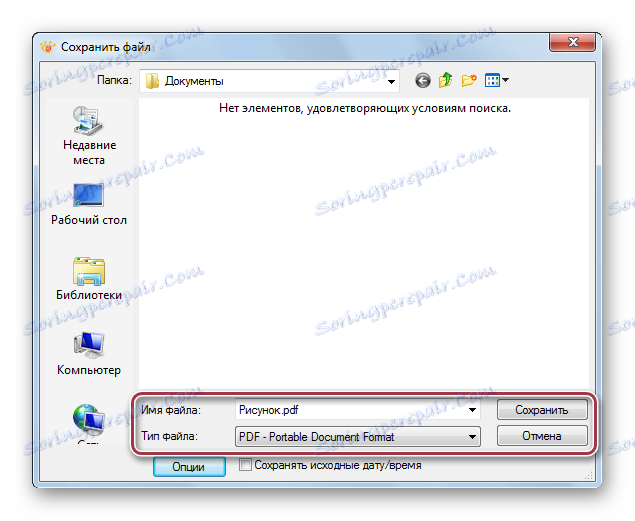
همانطور که در Gimp، FastStone Image Viewer و XnView فرمت PNG را به PDF تبدیل می کنید، به راحتی با استفاده از منوی Save As که به شما امکان می دهد تا سریعا نتیجه مورد نظر را دریافت کنید.
روش 6: Nitro PDF
ویرایشگر چند منظوره که برای ایجاد و ویرایش فایل های PDF طراحی شده است.
دانلود Nitro PDF از سایت رسمی.
- برای ایجاد یک فایل PDF، روی "از فایل" در منوی "PDF" کلیک کنید.
- برگه Create PDF Files باز می شود.
- در اکسپلورر، فایل منبع PNG را انتخاب کنید. امکان وارد کردن چندین فایل گرافیکی از فرمت مشخص شده وجود دارد.
- پارامترهای PDF را تنظیم می کنیم. شما می توانید مقادیر توصیه شده را ترک کنید. سپس بر روی "ایجاد" کلیک کنید.
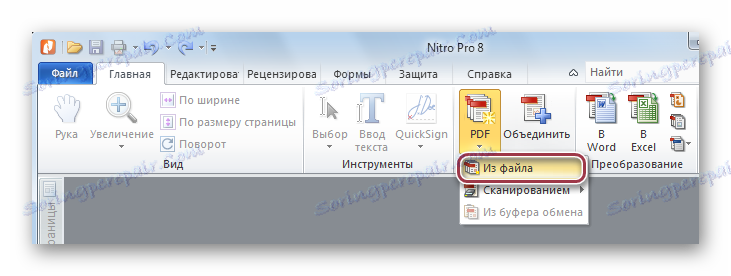
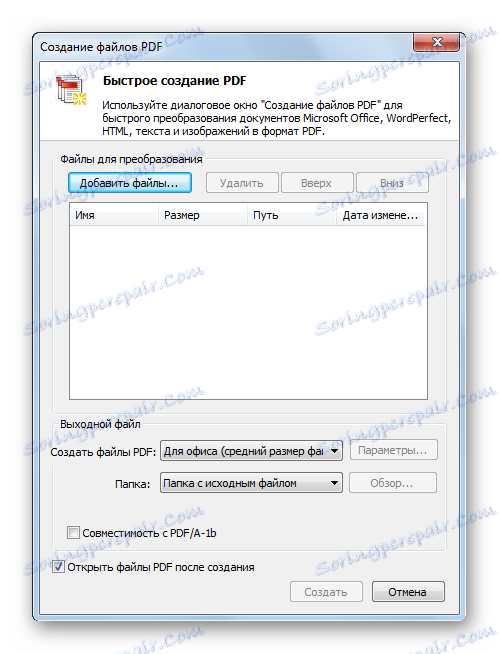
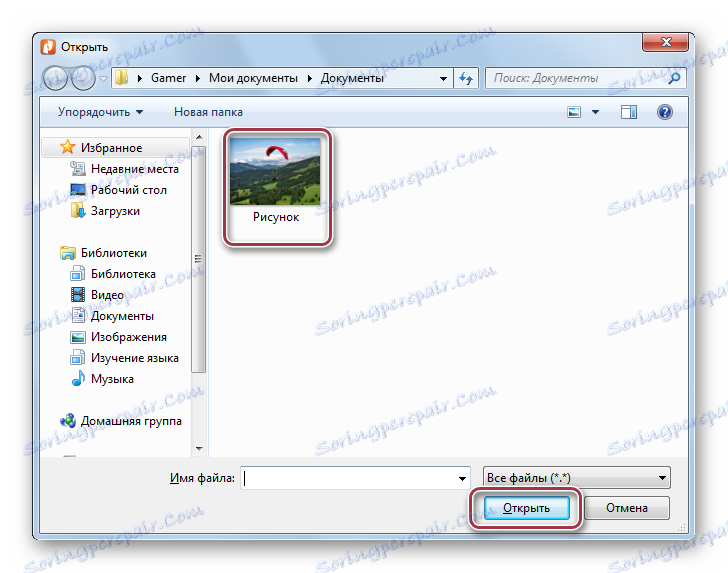
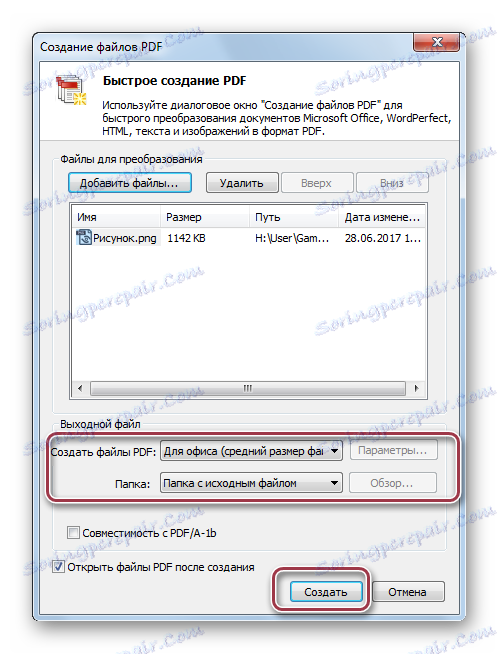
روش 7: Adobe Acrobat DC
برنامه محبوب برای کار با فایل های PDF. ایجاد یک سند PDF از تصاویر، از جمله فرمت PNG، پشتیبانی می شود.
دانلود Adobe Acrobat DC از وب سایت رسمی.
- دستور "PDF" را از منوی "ایجاد" اجرا کنید .
- در پنجره اکسپلورر، ما "انتخاب با فایل مورد نظر" را انتخاب می کنیم و روی "باز" کلیک می کنیم .
- بعد، یک فایل PDF به طور خودکار با تصویر دلخواه ایجاد می شود.
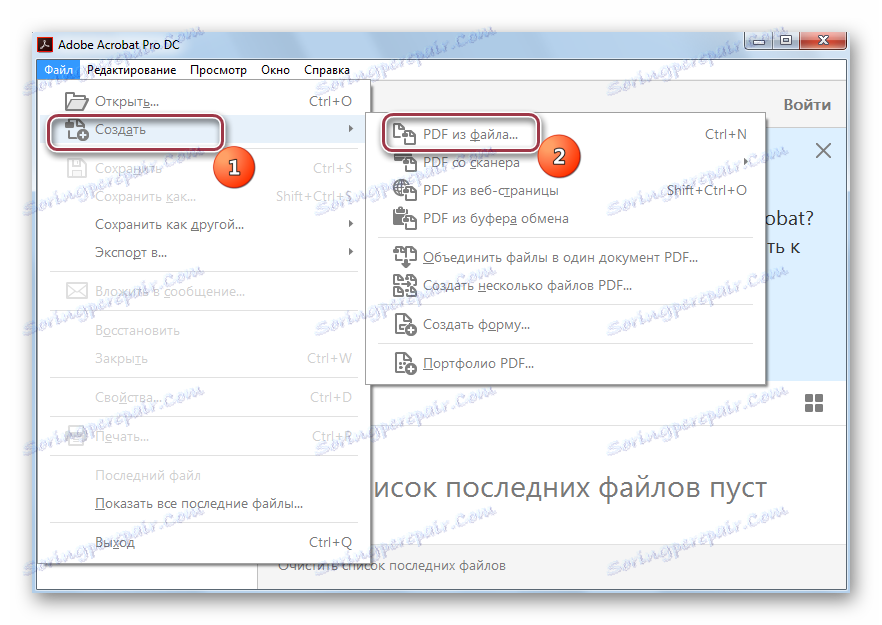
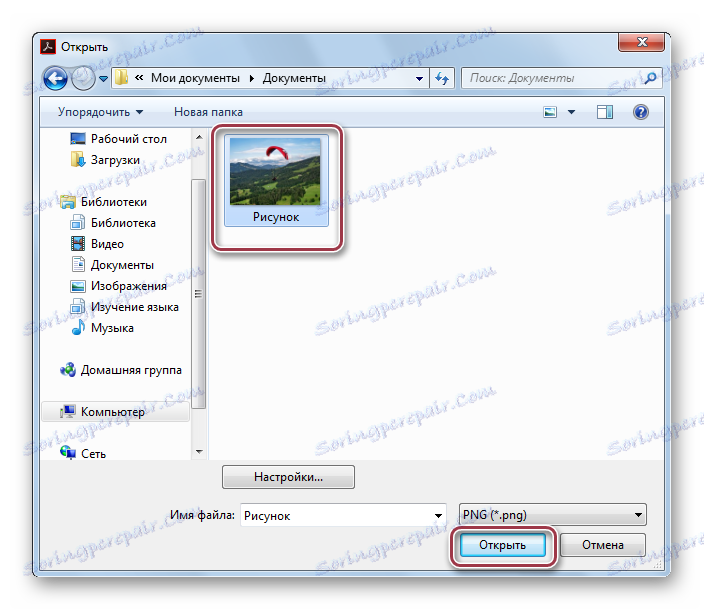
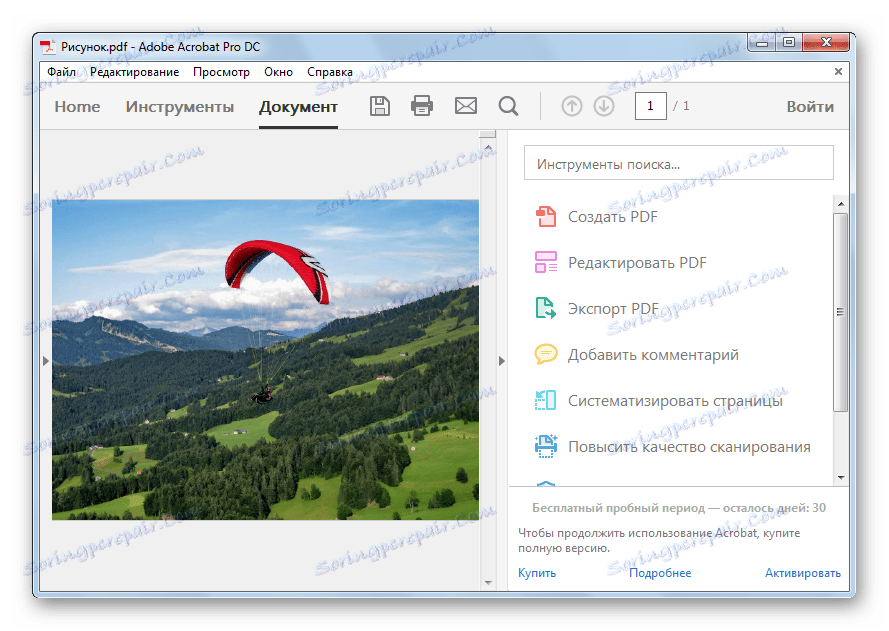
سند PDF ایجاد شده را می توان در آینده از طریق "File" - "Save" منو ذخیره کرد .
تمام برنامه های در نظر گرفته شده با تبدیل تصاویر با فرمت PNG به یک سند PDF مقابله می کنند. در عین حال، ساده ترین تبدیل در ویرایشگرهای گرافیکی Gimp، قابلیت Photopaint، FastStone Image Viewer و XnView اجرا می شود. توابع ترجمه دسته ای از PNG به PDF در برنامه هایی مانند Adobe Photoshop و Nitro PDF ارائه شده است.
