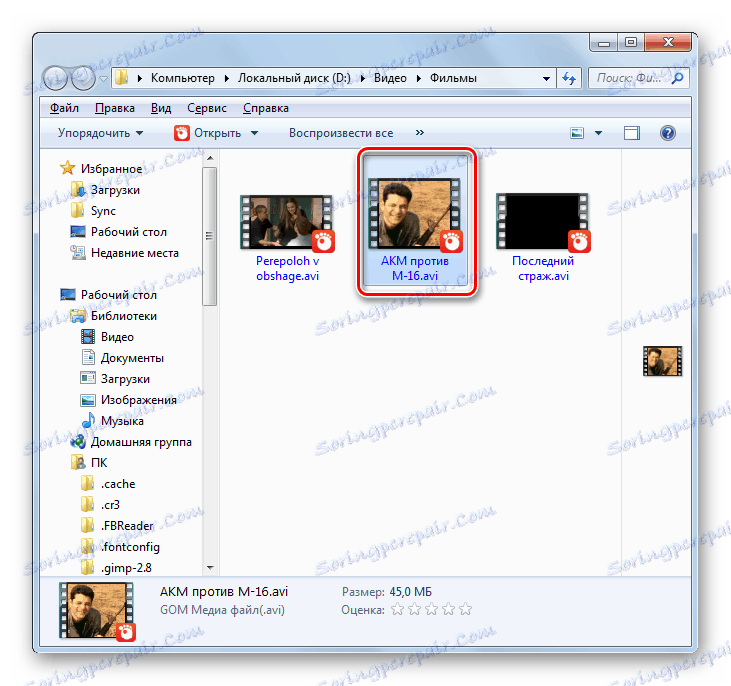تبدیل فایل های ویدئویی MOV به فرمت AVI
به ندرت وضعیتی است که شما نیاز دارید فایل های ویدئویی MOV را به محبوب تر تبدیل کنید و توسط تعداد زیادی از فرمت های مختلف برنامه ها و دستگاه های AVI پشتیبانی شود. بیایید با کمک دقیقا چه ابزارهایی این روش را می توان بر روی یک کامپیوتر انجام داد.
محتوا
تبدیل فرمت
شما می توانید MOV را به AVI تبدیل کنید، مانند بسیاری از انواع دیگر فایل، با استفاده از نرم افزار مبدل که بر روی رایانه شما نصب شده است خدمات آنلاین در اصلاح فرم در مقاله ما تنها اولین گروه از روش ها در نظر گرفته خواهد شد. الگوریتم تبدیل را در جهت مشخص شده با استفاده از نرم افزارهای مختلف شرح خواهیم داد.
روش 1: کارخانه فرمت
اول از همه، بیایید تجزیه و تحلیل روش برای انجام کار مشخص شده در مبدل جهانی. کارخانه فرمت .
- فاکتور فرمت باز اگر گروه دیگری به طور پیش فرض انتخاب شده باشد، « دسته بندی ویدئو» را انتخاب کنید. برای رفتن به تنظیمات تبدیل، با کلیک بر روی آیکون که نام "AVI" در لیست آیکون است.
- پنجره تنظیمات تبدیل AVI راه اندازی شده است. اول از همه، در اینجا شما باید ویدیو اصلی را برای پردازش اضافه کنید. روی افزودن فایل کلیک کنید.
- ابزار را برای اضافه کردن یک فایل به عنوان یک پنجره فعال می کند. دایرکتوری محل MOV اصلی را وارد کنید. فایل ویدیویی را انتخاب کنید، روی "باز" کلیک کنید.
- شی انتخاب شده به لیست تبدیل در پنجره تنظیمات اضافه می شود. حالا شما می توانید محل تبدیل تبدیل دایرکتوری را مشخص کنید. مسیر فعلی آن در قسمت "پایان پوشه" نمایش داده می شود. در صورت لزوم، آنرا تصحیح کنید، روی «ویرایش» کلیک کنید.
- ابزار Browse Folder شروع می شود . دایرکتوری مورد نظر را برجسته کرده و روی OK کلیک کنید.
- مسیر جدید به دایرکتوری نهایی در ناحیه نهایی پوشه ظاهر می شود. حالا شما می توانید دستکاری ها را با تنظیمات تبدیل با کلیک روی "OK" کامل کنید .
- بر اساس تنظیمات مشخص شده، یک کار تبدیل در پنجره اصلی Format Factor ایجاد می شود که پارامترهای اصلی آن در یک خط جداگانه در لیست تبدیل مشخص می شود. این خط شامل نام فایل، اندازه آن، جهت تبدیل و پوشه مقصد است. برای شروع پردازش، این مورد را در لیست انتخاب کنید و روی «شروع» کلیک کنید.
- پردازش فایل شروع شد کاربر توانایی پیگیری پیشرفت این فرآیند را با کمک یک شاخص گرافیکی در ستون «وضعیت» و اطلاعاتی که به عنوان یک درصد نمایش داده می شود.
- تکمیل پردازش با ظاهر وضعیت انجام شده در ستون «وضعیت» نشان داده می شود.
- برای بازدید از دایرکتوری که در آن فایل AVI در نتیجه واقع شده است، خط برای کار تبدیل را انتخاب کنید و بر روی عنوان "پوشه نهایی" کلیک کنید.
- این "اکسپلورر" را راه اندازی خواهد کرد. این خواهد شد در پوشه ای که نتیجه تبدیل با برنامه extension AVI قرار دارد باز می شود.
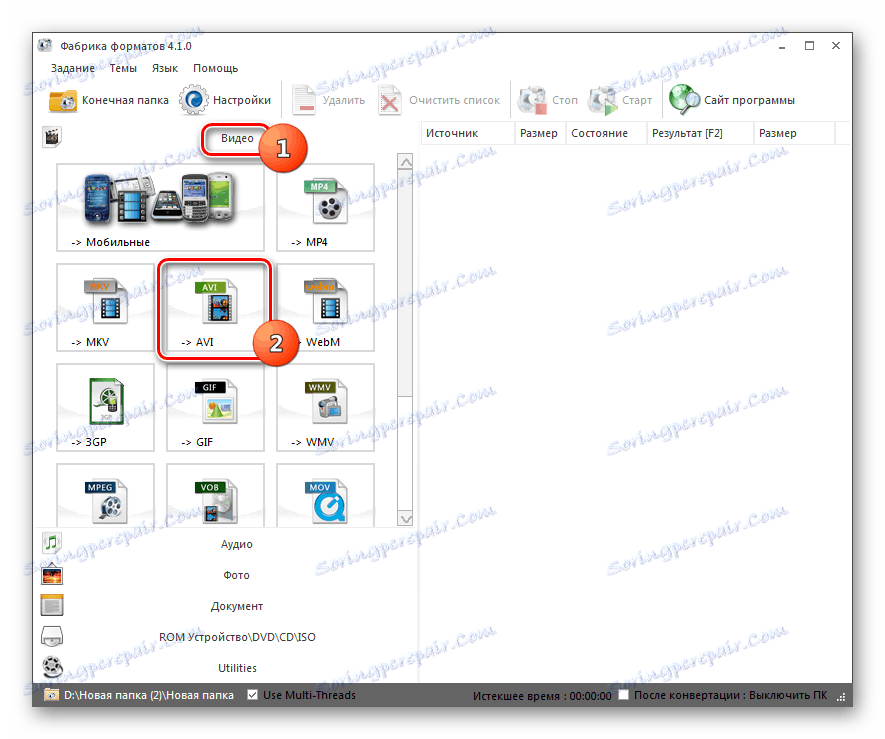
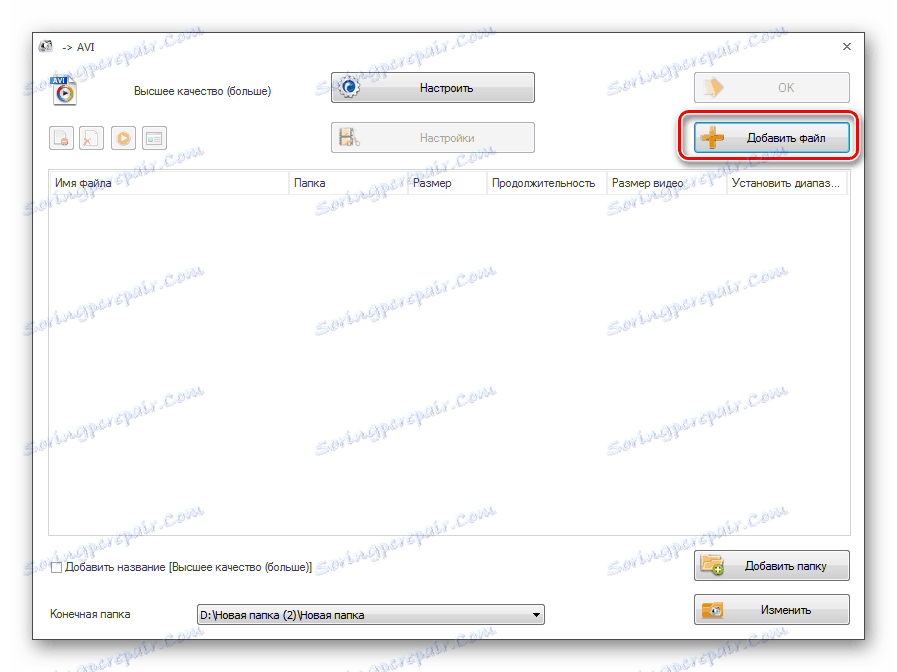
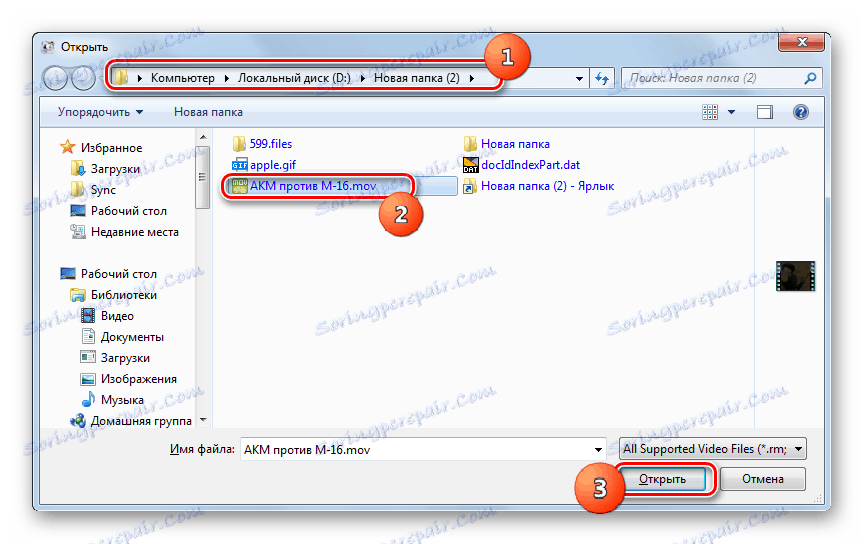
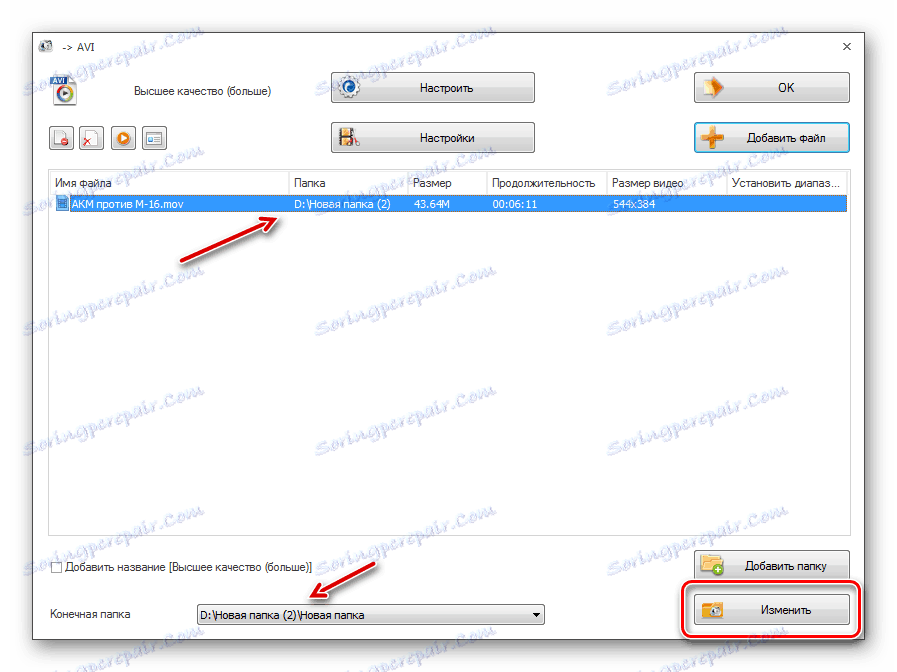
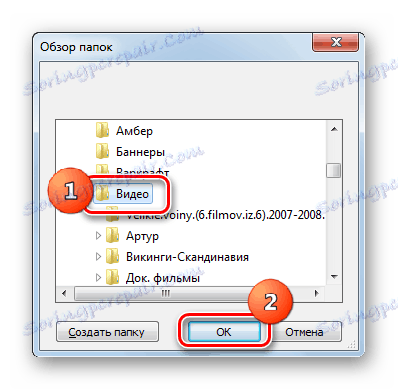
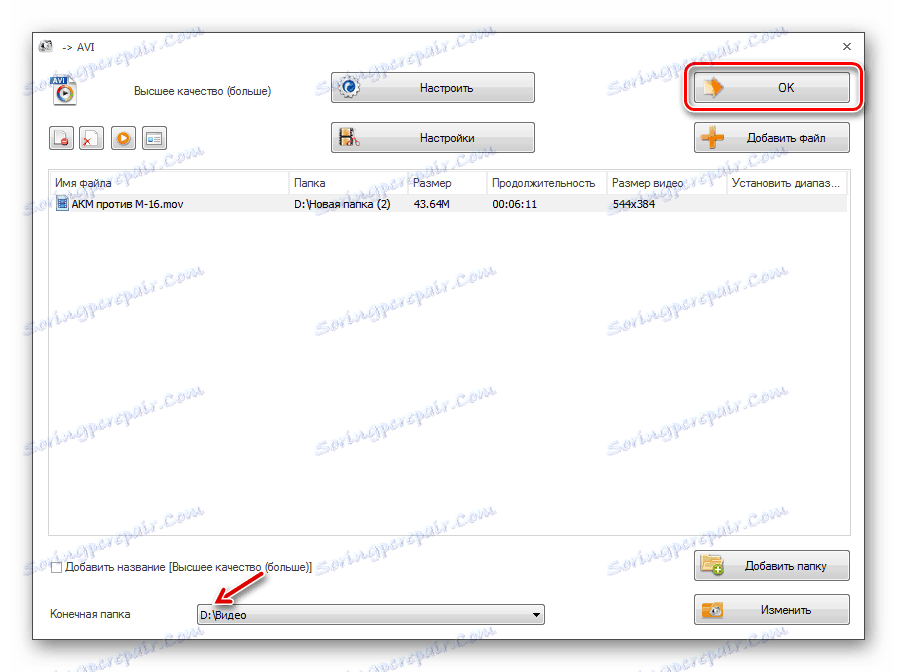
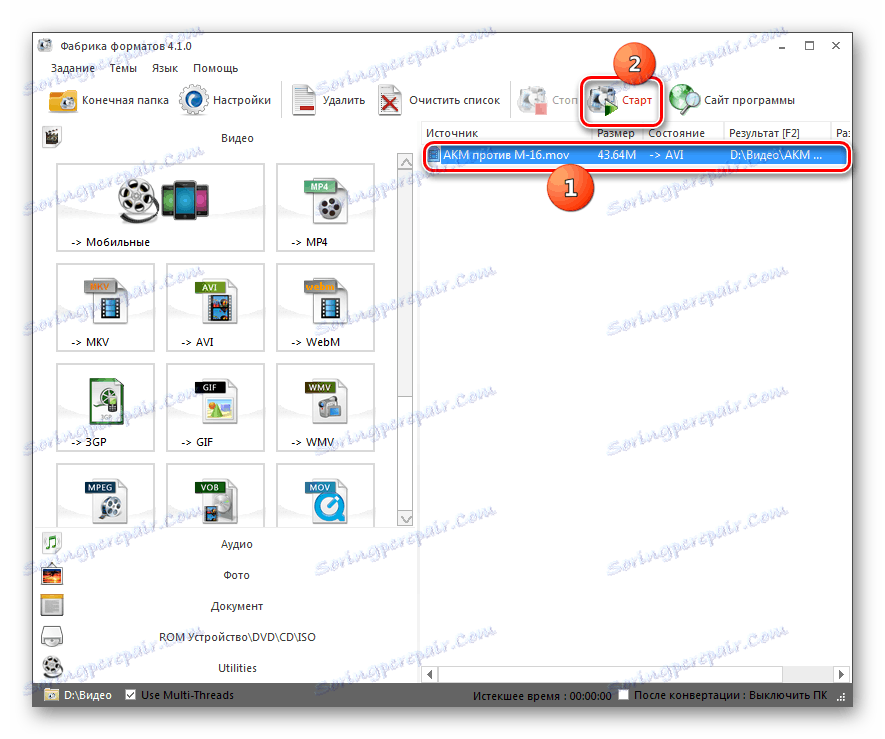
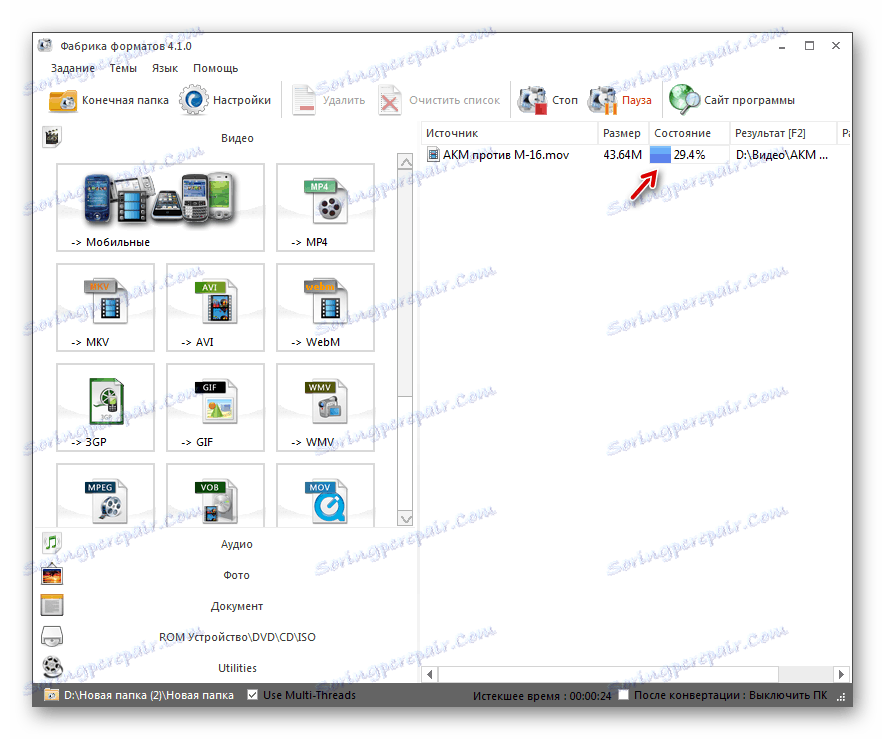
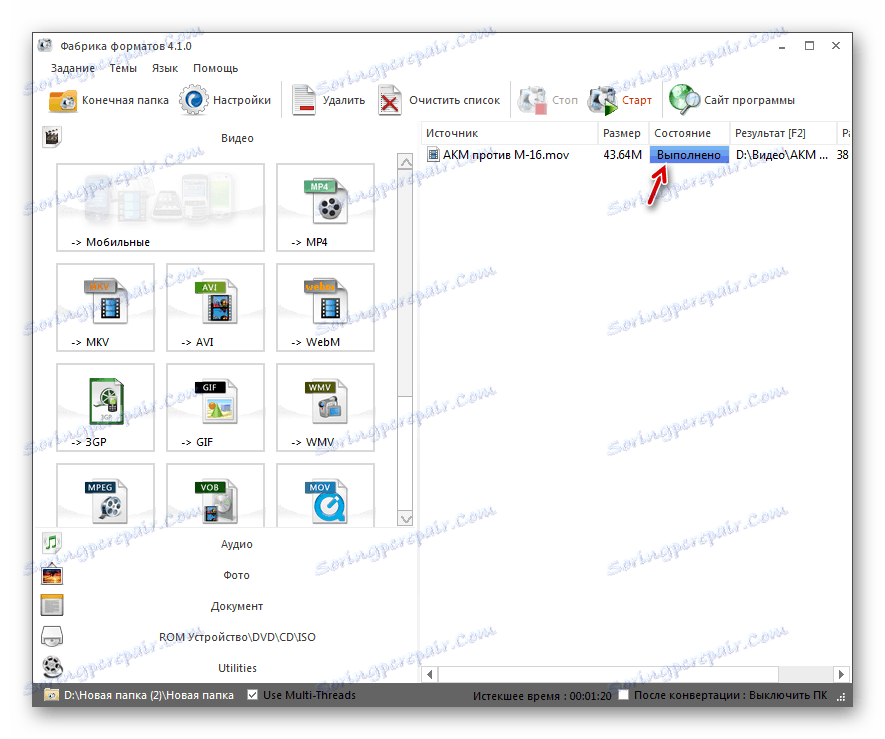
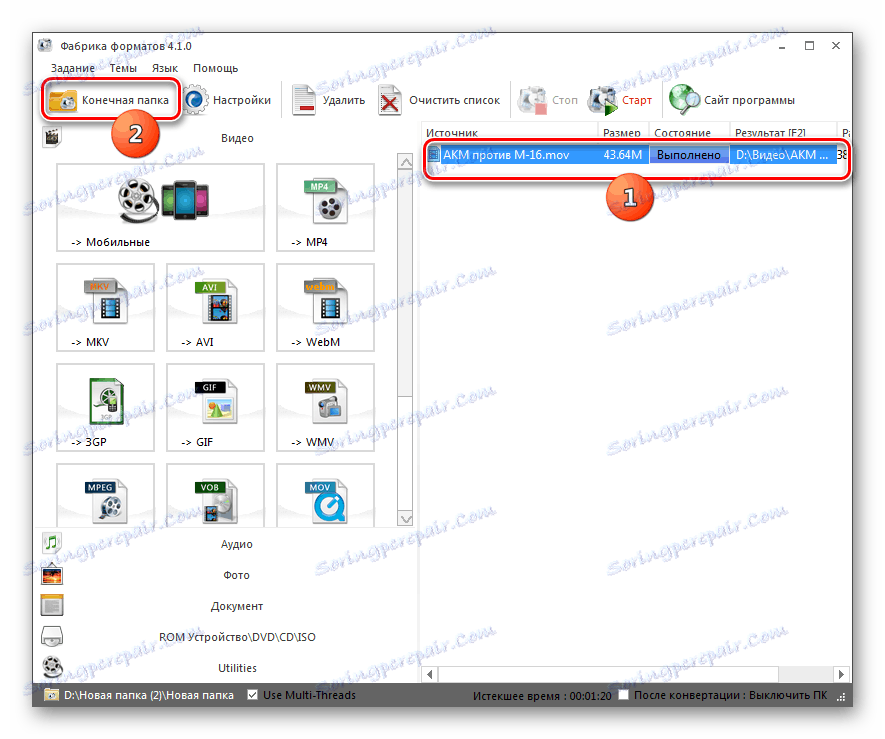
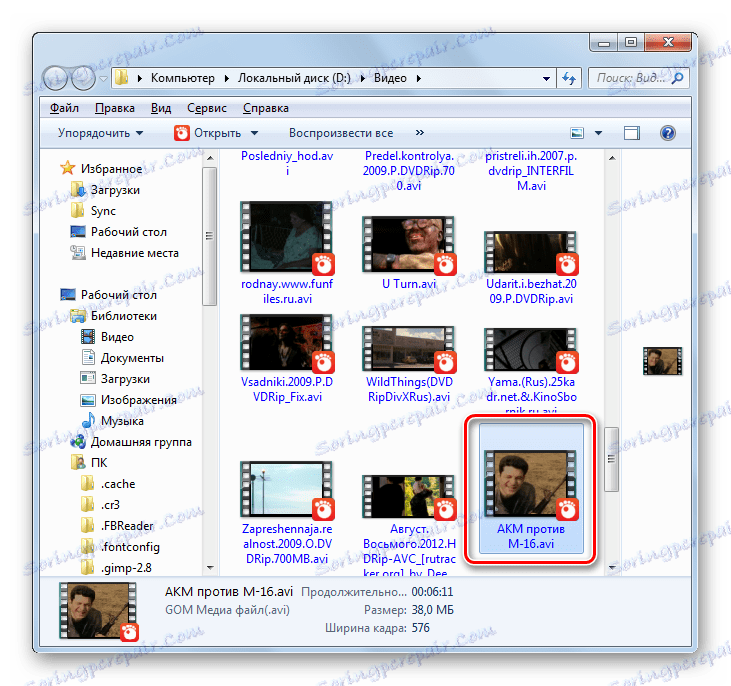
ما ساده ترین الگوریتم برای تبدیل MOV به AVI در فرمت فاکتور را توصیف کردیم، اما اگر مورد نظر، کاربر می تواند از تنظیمات اضافی فرمت خروجی برای دریافت نتیجه دقیق تر استفاده کند.
روش 2: هر مبدل ویدئویی
اکنون ما بر روی مطالعه الگوریتم دستکاری برای تبدیل MOV به AVI با استفاده از یک مبدل ویدئویی تمرکز خواهیم کرد هر مبدل .
- اجرای Eni Converter. از برگه Transformation ، روی Add Video کلیک کنید.
- پنجره اضافه ویدیو باز خواهد شد. سپس محل پوشه MOV اصلی را وارد کنید. پس از انتخاب فایل ویدئویی، روی «باز» کلیک کنید.
- نام ویدیو و مسیر به آن اضافه خواهد شد به لیست اشیاء آماده برای تبدیل. حالا شما باید فرمت تبدیل نهایی را انتخاب کنید. بر روی فیلد سمت چپ عنصر "تبدیل!" به عنوان یک دکمه کلیک کنید.
- یک لیست از فرمت ها باز می شود. اول از همه، با کلیک بر روی آیکون فیلم به سمت چپ از لیست خود، حالت "فایل های ویدئویی" را تغییر دهید. در قسمت "فرمت های ویدیویی" گزینه "Custom Video Movie AVI" را انتخاب کنید.
- اکنون زمان آن است که پوشه خروجی را که فایل پردازش شده قرار دارد تعیین کند. آدرس آن در قسمت سمت راست پنجره در قسمت "Output directory" بلوک تنظیمات "Basic Settings " نمایش داده می شود. در صورت لزوم، آدرس فعلی مشخص شده را تغییر دهید، روی نماد پوشه در سمت راست فیلد کلیک کنید.
- فعال "مرور پوشه ها" . دایرکتوری هدف را انتخاب کرده و روی OK کلیک کنید.
- مسیر در "دایرکتوری خروجی" با آدرس پوشه انتخاب شده جایگزین شده است. اکنون می توانید پردازش فایل ویدیویی را شروع کنید. روی «تبدیل!» کلیک کنید.
- پردازش شروع می شود کاربران با کمک یک معلم گرافیکی و درصد، می توانند سرعت پردازش را کنترل کنند.
- به محض تکمیل پردازش، «اکسپلورر» به طور خودکار در مکان ای که شامل ویدیوی AVI اصلاح شده است باز می شود.
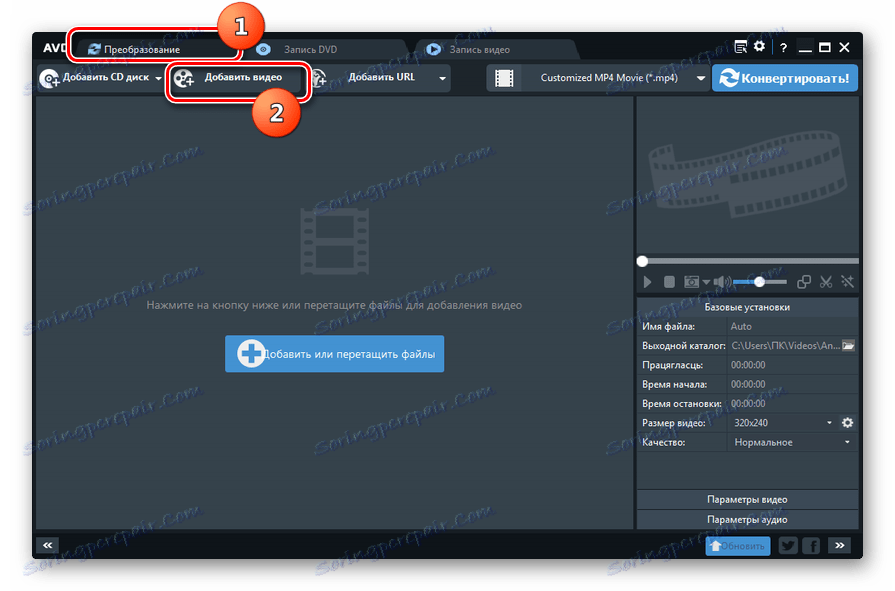
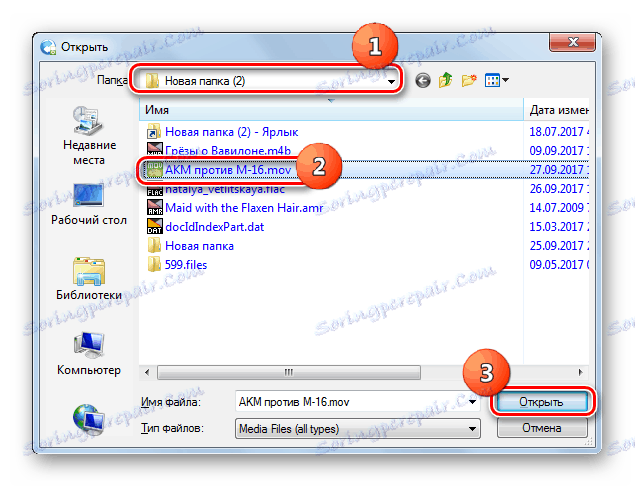
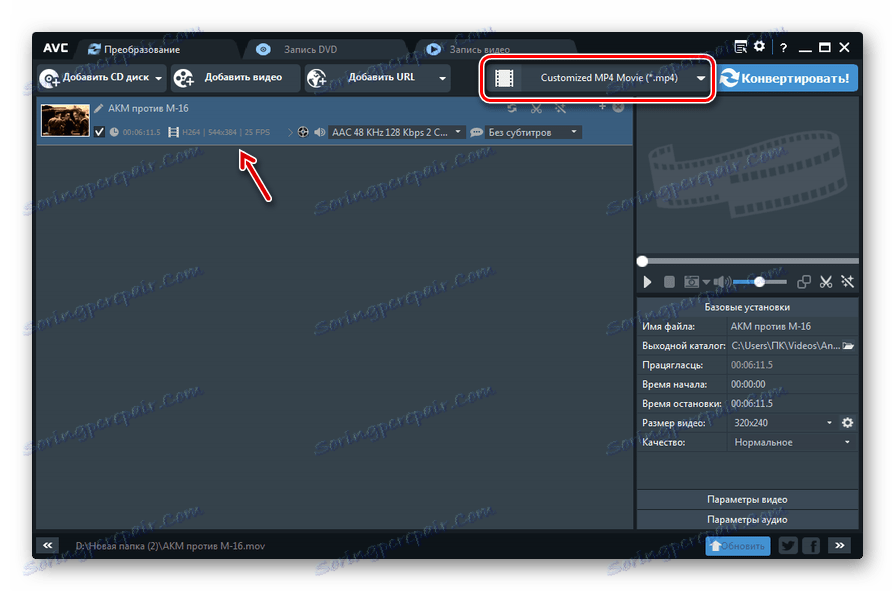
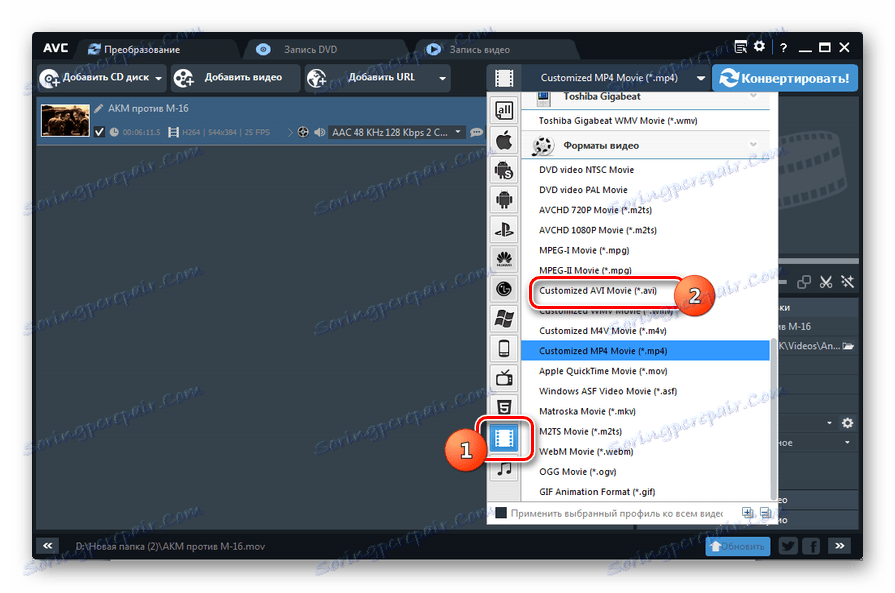
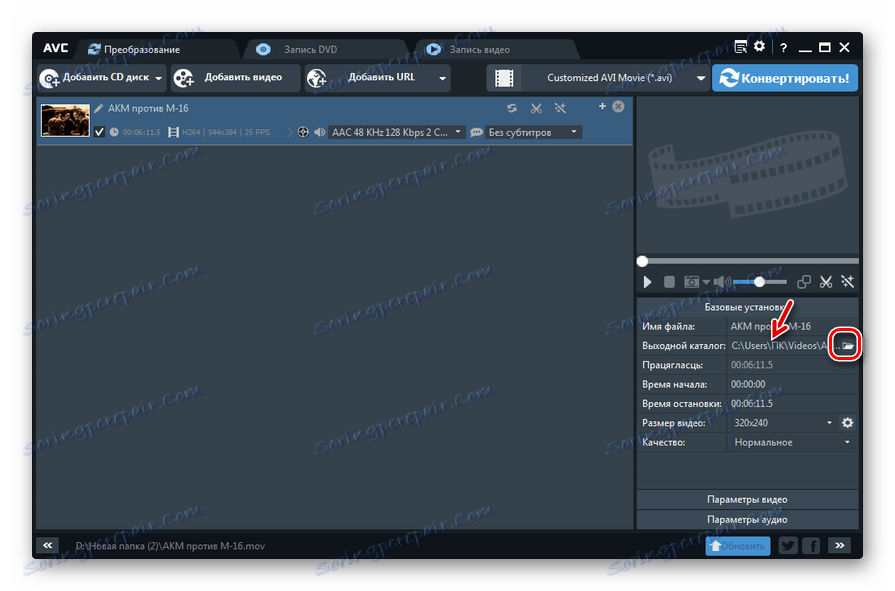
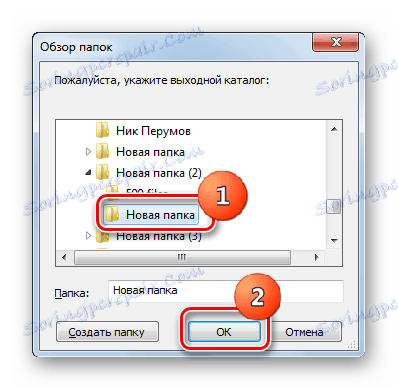
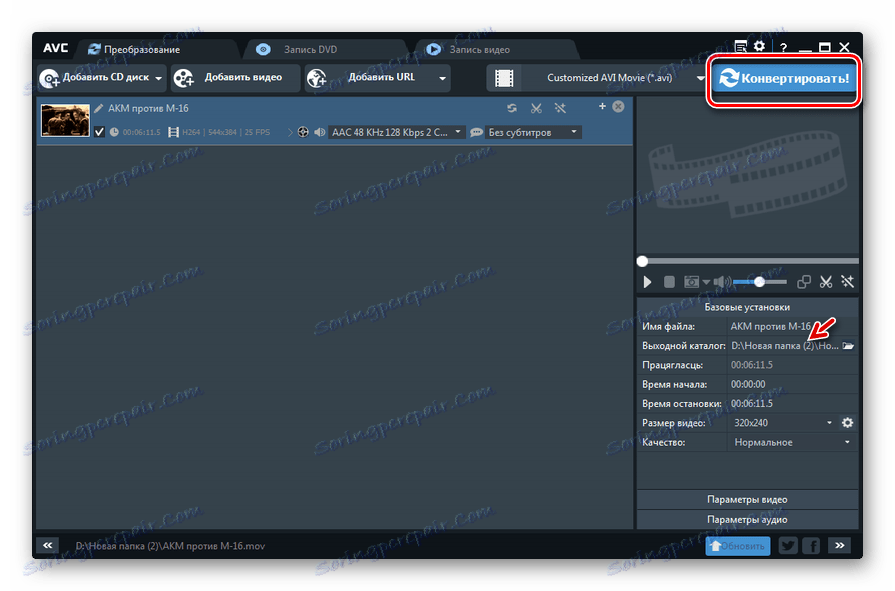
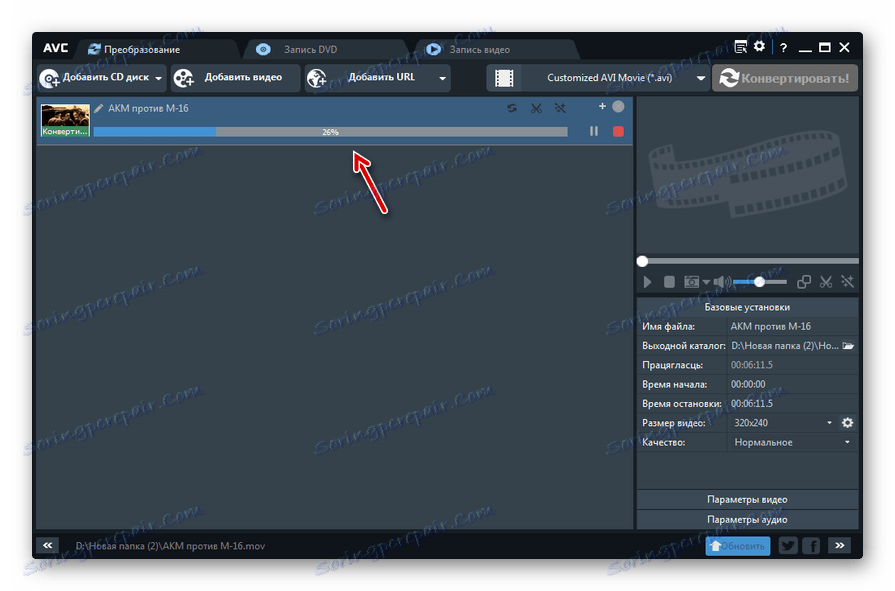
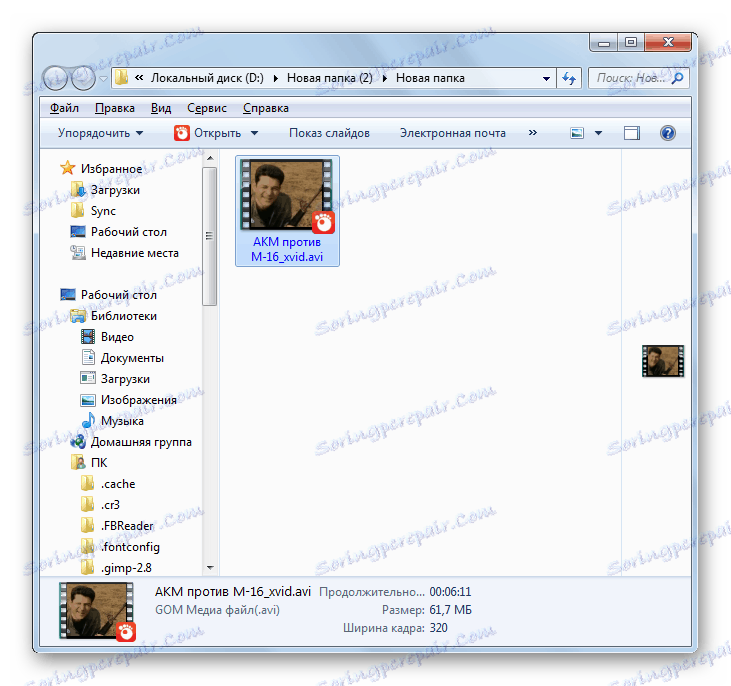
روش 3: Xilisoft Video Converter
حالا بیایید ببینیم چگونه عملیات مورد مطالعه را با استفاده از آن انجام می دهیم مبدل ویدئویی Xilisoft .
- Xylisoft Converter را راه اندازی کنید. روی «افزودن» کلیک کنید تا شروع به انتخاب ویدیوی منبع کنید.
- پنجره انتخاب شروع می شود. دایرکتوری محل MOV را وارد کنید و فایل ویدیویی مناسب را علامت بزنید. روی «باز» کلیک کنید.
- نام کلیپ به فهرست بازخوانی پنجره اصلی Xylisoft اضافه خواهد شد. فرمت تبدیل را انتخاب کن. روی منطقه "پروفایل" کلیک کنید.
- یک لیست از فرمت ها راه اندازی شده است. اول از همه، بر روی نام حالت "فرمت چند رسانه ای" کلیک کنید ، که عمودی قرار دارد. بعد، در نام بلوک مرکزی بر روی نام گروه «AVI» کلیک کنید . در نهایت، در سمت راست لیست، کتیبه "AVI" را نیز انتخاب کنید.
- بعد از اینکه پارامتر «AVI» در قسمت «نمایه» در پایین پنجره نمایش داده می شود و در ستون با همان نام در خط با نام ویدیو، مرحله بعدی باید مکان جایی که ویدیو دریافت شده پس از پردازش ارسال شود، تعیین شود. آدرس فعلی برای محل این دایرکتوری در منطقه "مقصد" ثبت شده است . اگر شما نیاز به تغییر آن، بر روی عنصر "مرور ..." در سمت راست فیلد کلیک کنید.
- ابزار دایرکتوری راه اندازی شده است. دایرکتوری را وارد کنید که در آن شما می خواهید AVI حاصل را ذخیره کنید. روی "انتخاب پوشه" کلیک کنید .
- آدرس دایرکتوری انتخاب شده در قسمت "هدف" ثبت شده است . اکنون می توانید پردازش را آغاز کنید. روی «شروع» کلیک کنید .
- پردازش ویدیوی اصلی را آغاز می کند. پویایی آن در شاخص های گرافیکی در پایین صفحه و در ستون «وضعیت» در ردیف نام فیلم نمایش داده می شود. همچنین اطلاعات مربوط به زمان سپری شده از شروع مراحل، زمان باقیمانده و همچنین درصد تکمیل روند را نشان می دهد.
- پس از پایان پردازش، شاخص در ستون «وضعیت» با یک پرچم سبز جایگزین خواهد شد. این همان کسی است که پایان عملیات را نشان می دهد.
- برای رفتن به محل AVI به پایان رسید، که ما خودمان آن را قبلا تنظیم کرده ایم، روی "Open" به سمت راست از قسمت "Assignment" و عنصر "Overview ..." کلیک کنید .
- این قسمت منطقه ویدئو را در پنجره "Explorer" باز می کند.
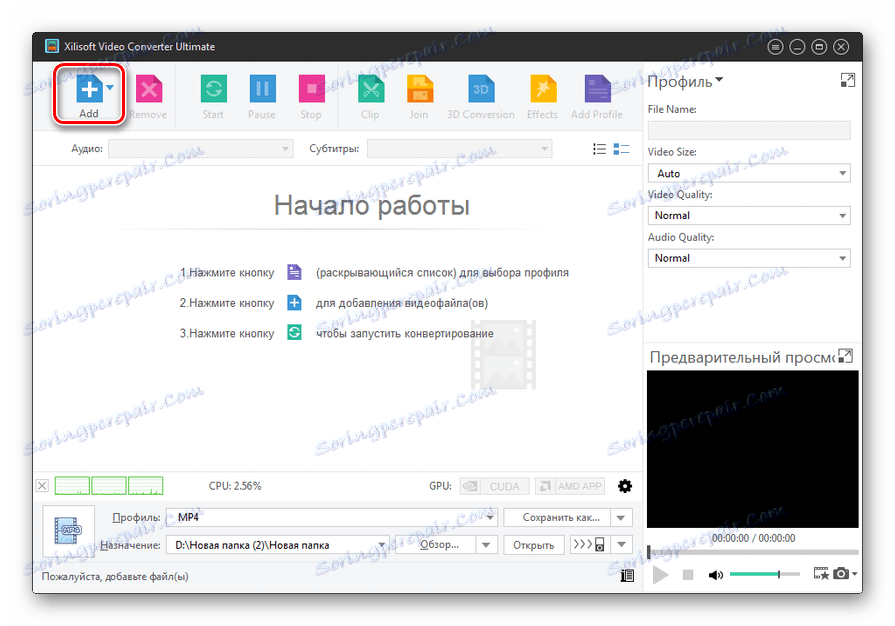
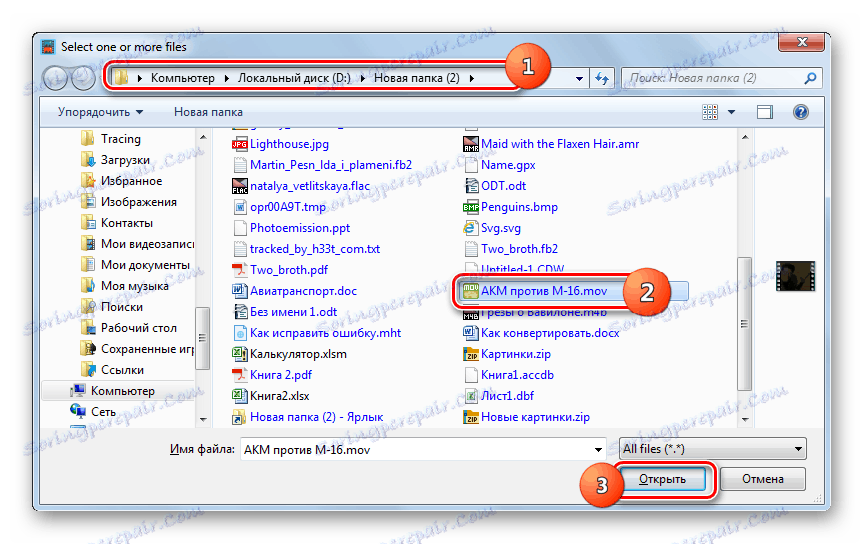
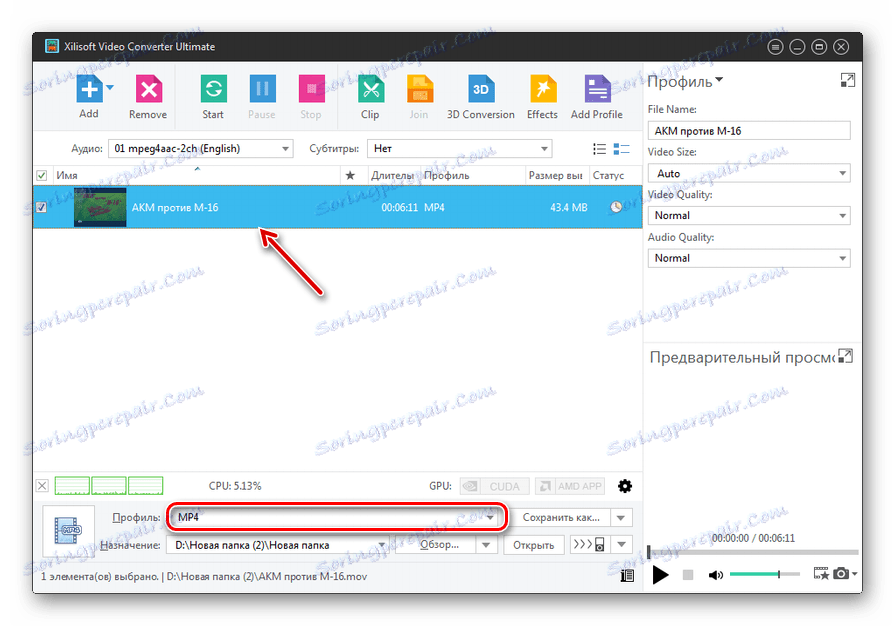
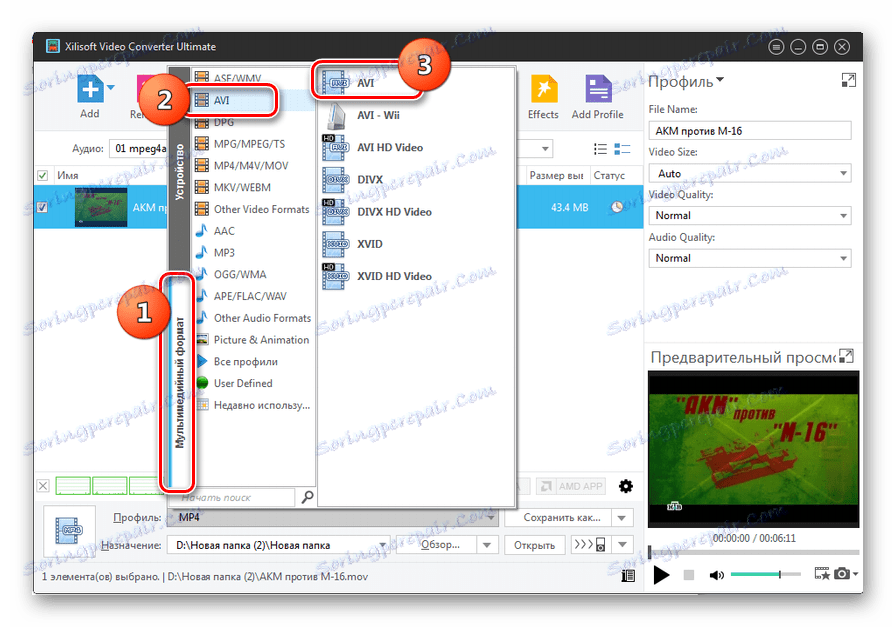
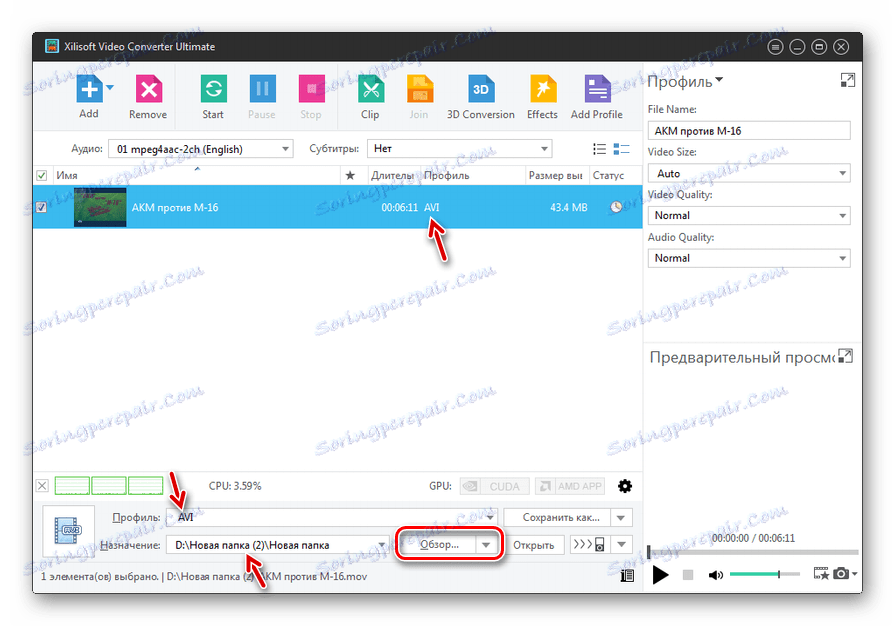
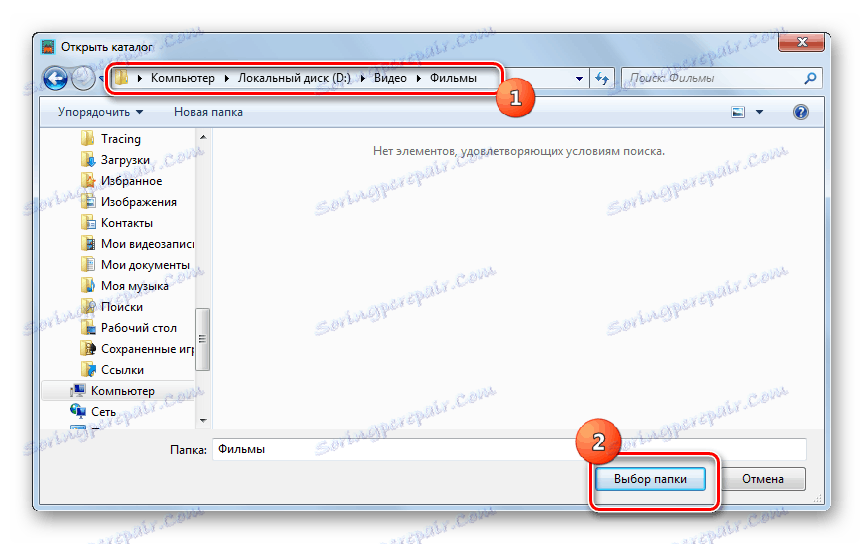
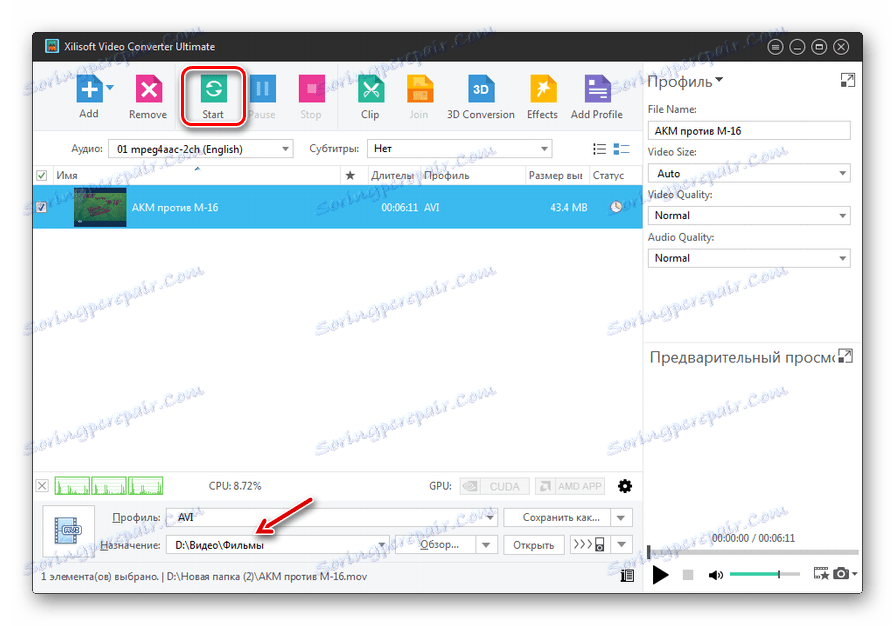
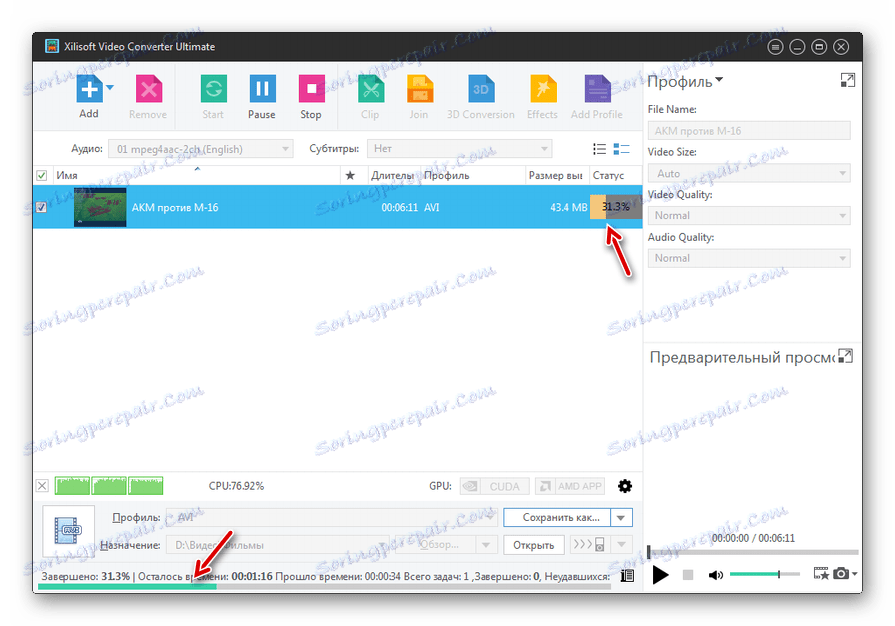
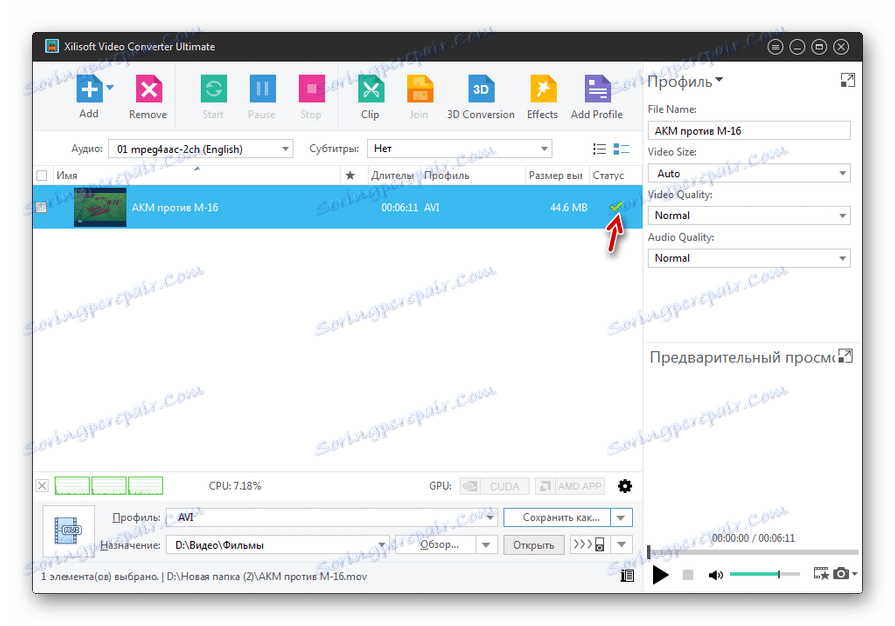
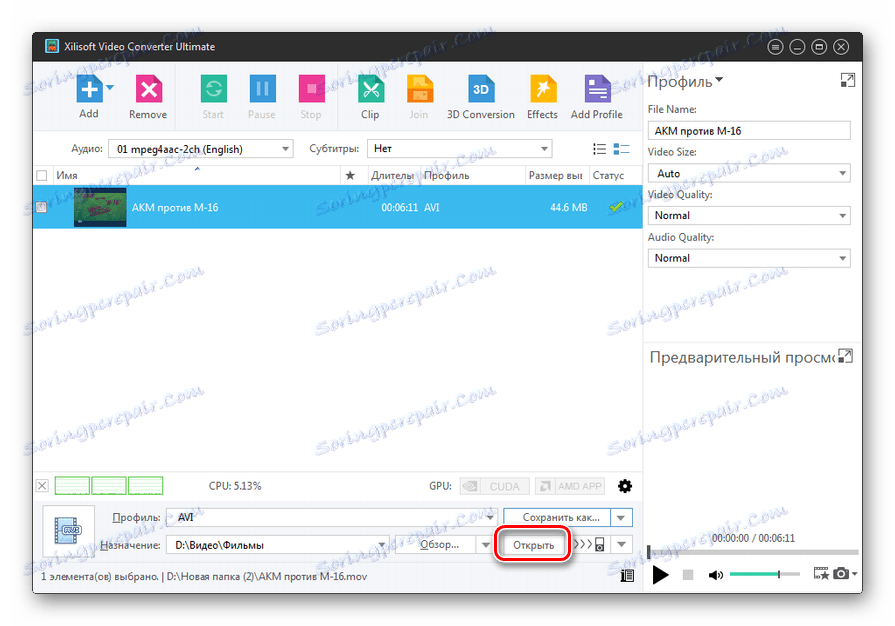
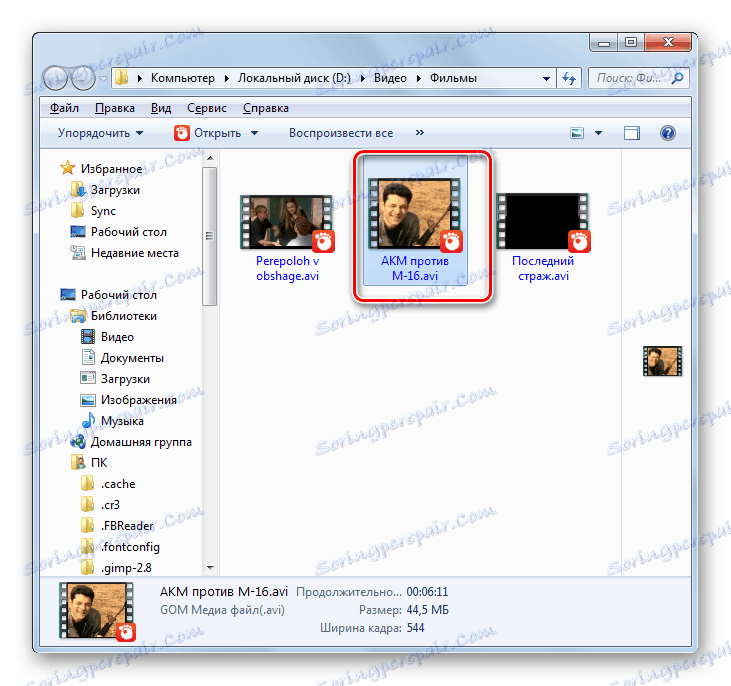
همانند تمام برنامه های قبلی، اگر مورد نظر یا ضروری باشد، کاربر می تواند در بسیاری از تنظیمات فرمت خروجی Xylisoft تنظیم کند.
روش 4: Convertilla
در نهایت، با توجه به نظم عملیاتی که برای حل وظیفه توصیف شده در یک محصول نرم افزاری کوچک برای تبدیل اشیاء چند رسانه ای انجام می شود، توجه کنید. Convertilla .
- باز Convertilla. برای رفتن به انتخاب ویدیو منبع، روی «باز» کلیک کنید.
- با استفاده از ابزار باز شده در محل پوشه منبع MOV وارد سیستم شوید. فایل ویدئویی را انتخاب کنید، روی «باز» کلیک کنید.
- در حال حاضر آدرس به ویدئو انتخاب شده در منطقه "فایل برای تبدیل" ثبت شده است . بعد شما باید نوع شیء خروجی را انتخاب کنید. روی «فرمت» کلیک کنید.
- از لیست انتخابی فرمت ها، "AVI" را انتخاب کنید.
- حالا که گزینه مورد نظر در قسمت "Format" ثبت شده است ، فقط برای مشخص کردن دایرکتوری نهایی تبدیل تبدیل می شود. آدرس فعلی آن در قسمت "File" قرار دارد. برای تغییر آن، در صورت لزوم، بر روی تصویر در قالب یک پوشه با یک فلش به سمت چپ زمینه مشخص کلیک کنید.
- یک جمع کننده اجرا می شود با آن، پوشه ای را که قصد دارید ویدیو ویدیویی را ذخیره کنید، باز کنید. روی «باز» کلیک کنید.
- آدرس دایرکتوری مورد نظر جهت ذخیره سازی ویدئو در فیلد "پرونده" ثبت شده است. اکنون ما شروع به پردازش شیء چند رسانه ای می کنیم. روی "تبدیل" کلیک کنید.
- پردازش فایل ویدیویی را آغاز می کند. این شاخص به کاربر در مورد پیشرفت آن اطلاع می دهد، و همچنین نمایش عملکرد عملکرد وظیفه در درصد.
- پایان روش با ظاهر کلمات "Conversion complete" درست بالای شاخص نشان داده شده است که کاملا با سبز پر شده است.
- اگر کاربر می خواهد بلافاصله از دایرکتوری که در آن ویدئو تبدیل شده است بازدید کند، برای انجام این کار، بر روی تصویر در قالب یک پوشه به سمت راست منطقه فایل با آدرس دایرکتوری داده شده کلیک کنید.
- همانطور که ممکن است حدس بزنید، "اکسپلورر" با باز کردن منطقه ای که فیلم AVI قرار دارد راه اندازی می شود.
![فایل فایل دایرکتوری در ویندوز اکسپلورر تبدیل به فرمت AVI شده است]()
بر خلاف مبدل های قبلی، Convertilla یک برنامه بسیار ساده با حداقل تنظیمات است. این مناسب برای کاربران است که می خواهند تبدیل معمول را بدون تغییر پارامترهای اساسی فایل خروجی انجام دهند. برای آنها، انتخاب این برنامه بیشتر از استفاده از برنامه های کاربردی است که رابط کاربری آن با گزینه های مختلف اشباع شده است.
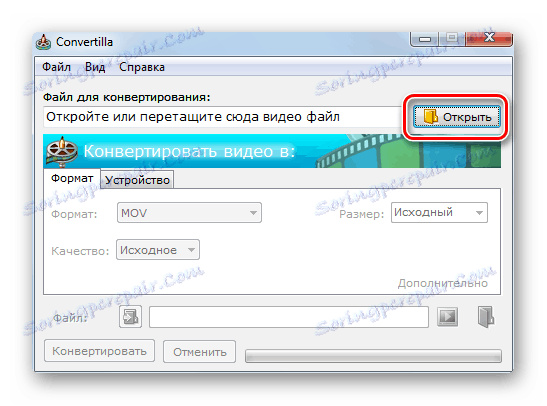
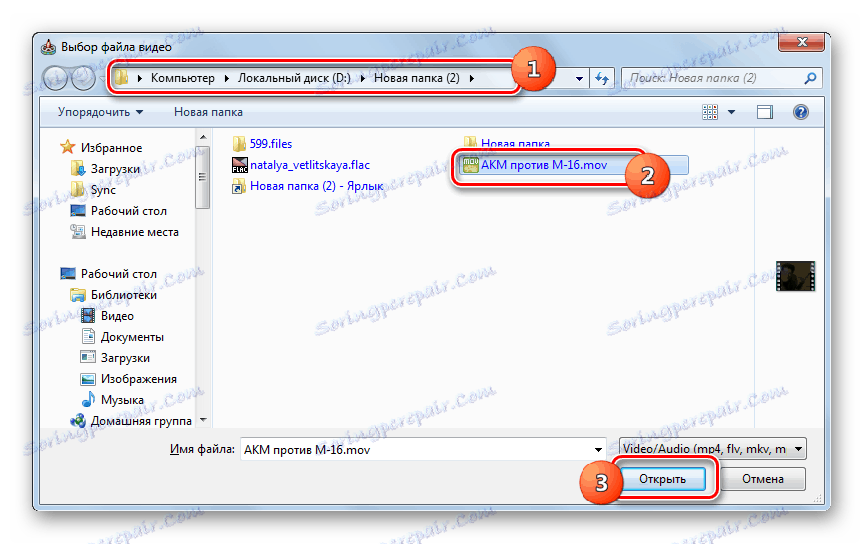



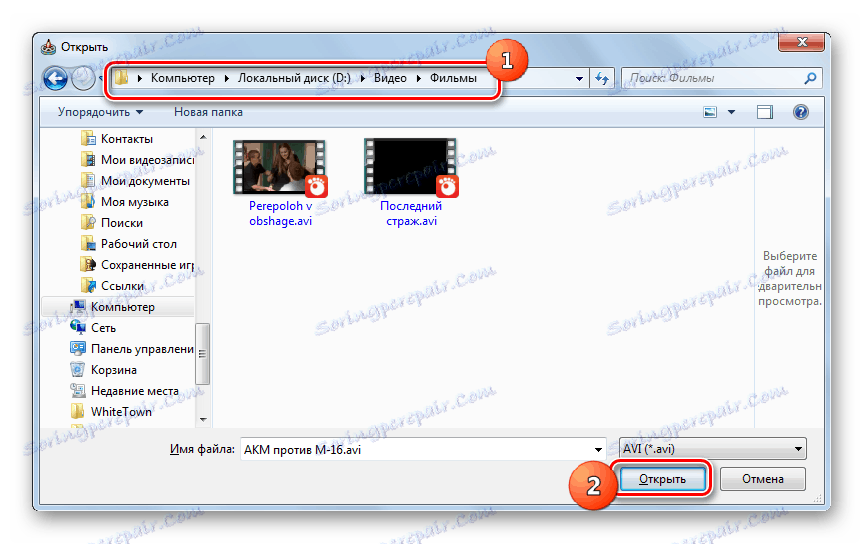

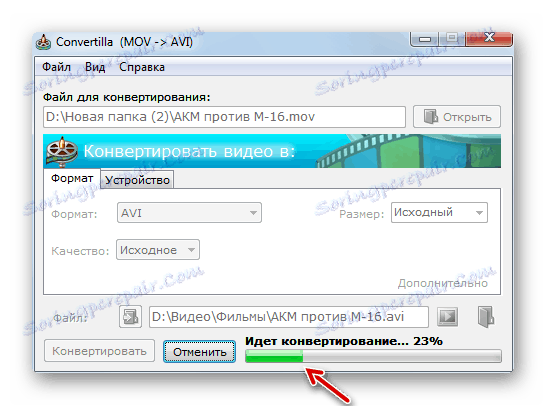
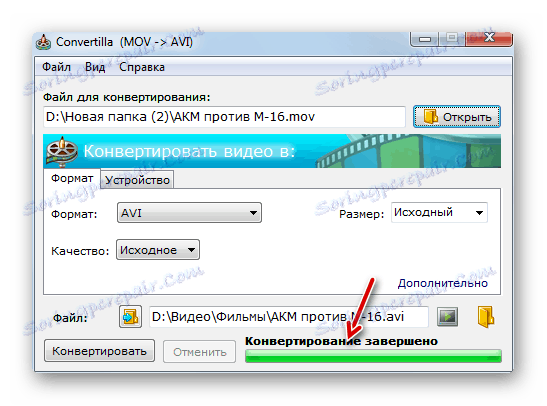

همانطور که می بینید، تعدادی از مبدل هایی هستند که برای تبدیل ویدیوهای MOV به فرمت AVI طراحی شده اند. در میان آنها متولد شده است Convertilla، که دارای حداقل عملکرد و مناسب برای آن دسته از افرادی که سادگی را درک می کنند. تمام برنامه های ارائه شده دارای قابلیت های قدرتمندی هستند که به شما اجازه می دهد تا تنظیمات دقیق فرمت خروجی را تنظیم کنید، اما به طور کلی، امکانات در جهت بازآفرینی تحت مطالعه بسیار متفاوت از یکدیگر نیستند.