تبدیل FLV به MP4
Flash Video (FLV) فرمت است که به طور خاص برای انتقال فایل های ویدئویی به اینترنت طراحی شده است. با وجود این واقعیت که آن را به تدریج توسط HTML5 جایگزین شده است، هنوز هم تعداد کمی از منابع وب است که از آن استفاده کنید. به نوبه خود، MP4 یک کانال چند رسانه ای است که بسیار محبوب در میان کاربران کامپیوتر و دستگاه های تلفن همراه به دلیل کیفیت قابل قبول فیلم با اندازه های کوچک آن است. در همان زمان، این برنامه افزودنی از HTML5 پشتیبانی می کند. بر این اساس، می توان گفت که تبدیل FLV به MP4 یک وظیفه مورد نیاز است.
محتوا
روش های تبدیل
در حال حاضر هر دو وجود دارد خدمات آنلاین ، بنابراین نرم افزار تخصصی که مناسب برای حل این مشکل است. برنامه های تبدیل کننده را بیشتر در نظر بگیرید.
همچنین ببینید: نرم افزار برای تبدیل ویدئو
روش 1: کارخانه فرمت
بررسی را شروع می کند کارخانه فرمت ، که دارای فرصت های فراوان برای تبدیل فرمت های صوتی و تصویری گرافیکی است.
- فورمت فرمت را اجرا کنید و با کلیک کردن بر روی نماد «MP4» فرمت تبدیل مورد نظر را انتخاب کنید.
- پنجره "MP4" باز می شود، جایی که شما باید روی "اضافه کردن فایل" کلیک کنید و در صورت نیاز به وارد کردن کل دایرکتوری - "اضافه کردن پوشه" .
- در آن، یک پنجره انتخاب فایل نمایش داده می شود، که در آن ما به محل FLV بروید، آن را انتخاب کنید و بر روی "باز" کلیک کنید.
- بعدا، با کلیک روی «تنظیمات» ، به ویرایش ویدیو بروید .
- در برگه باز، گزینه هایی مانند انتخاب منبع کانال صوتی، برداشتن نسبت ابعاد دلخواه روی صفحه، و همچنین تنظیم فاصله زمانی که تبدیل انجام خواهد شد، در دسترس هستند. در پایان کلیک کنید "OK" .
- ما پارامترهای ویدئویی را تعریف می کنیم که بر روی Customize کلیک می کنیم.
- "Video Setup" راه اندازی می شود ، جایی که ما نمایه تصویری به پایان رسید در زمینه مربوطه را انتخاب می کنیم.
- در لیستی که باز می شود، بر روی آیتم "DIVX Top Quality (more)" کلیک کنید . شما می توانید هر گونه دیگری را بر اساس الزامات کاربر انتخاب کنید.
- با کلیک بر روی «تأیید» از تنظیمات خود خارج شوید.
- برای تغییر پوشه خروجی، بر روی "تغییر" کلیک کنید. شما همچنین می توانید جعبه "DIVX بالاترین کیفیت (بیشتر)" را تیک بزنید تا این مطلب به صورت خودکار به نام فایل اضافه شود.
- در پنجره بعدی، به پوشه دلخواه بروید و روی «OK» کلیک کنید.
- پس از اتمام انتخاب همه گزینه ها، روی «OK» کلیک کنید. در نتیجه یک کار تبدیل در ناحیه مشخصی از رابط نمایش داده می شود.
- تبدیل را با کلیک بر روی دکمه "شروع" در پانل شروع کنید.
- پیشرفت در خط "وضعیت" نمایش داده می شود. شما می توانید بر روی "توقف" یا "مکث" کلیک کنید تا آن را متوقف کنید یا مکث کنید.
- پس از اتمام تبدیل، پوشه را با ویدیوی تبدیل شده با کلیک کردن روی نماد با فلش پایین باز کنید.
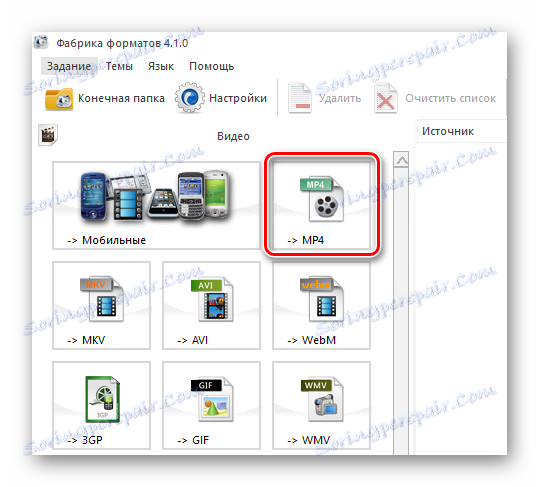
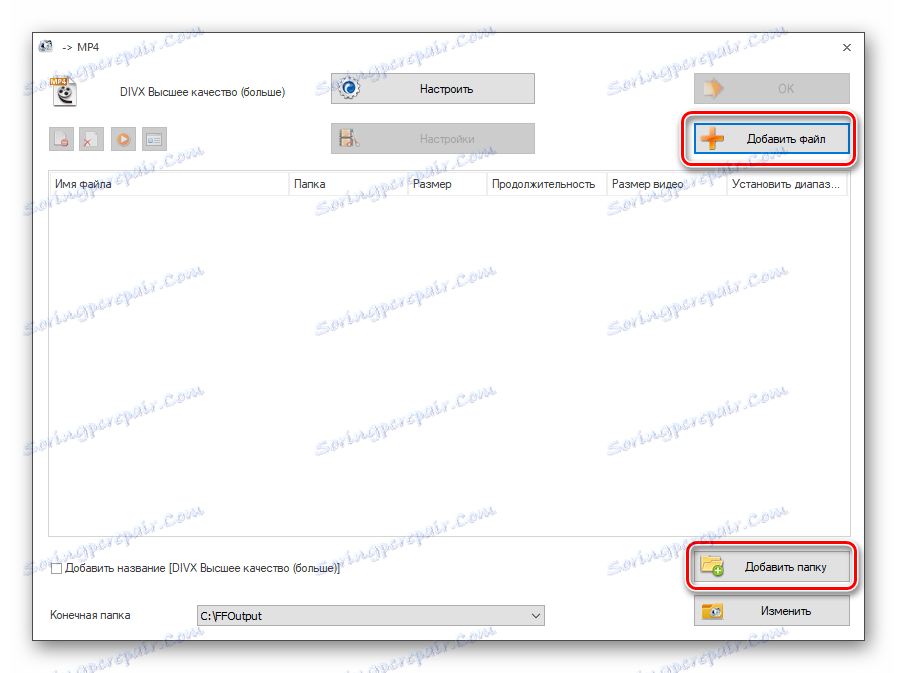
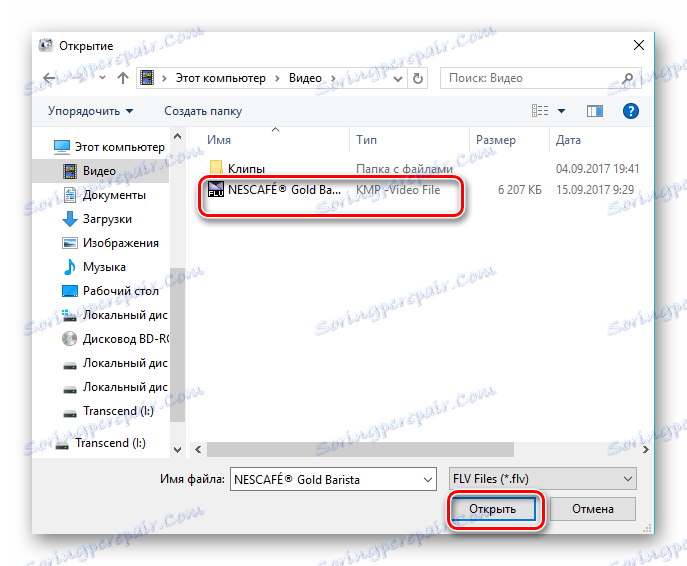
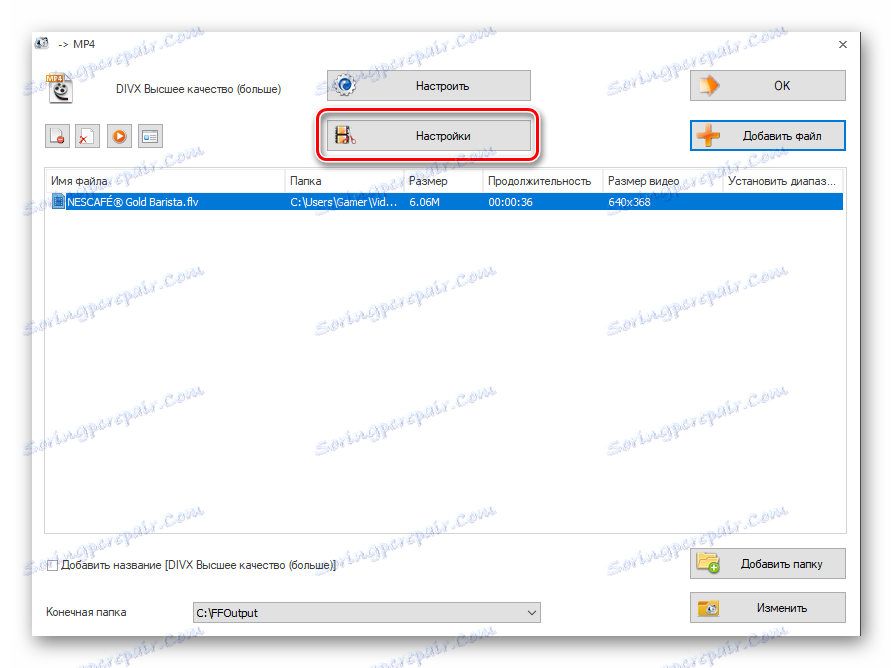
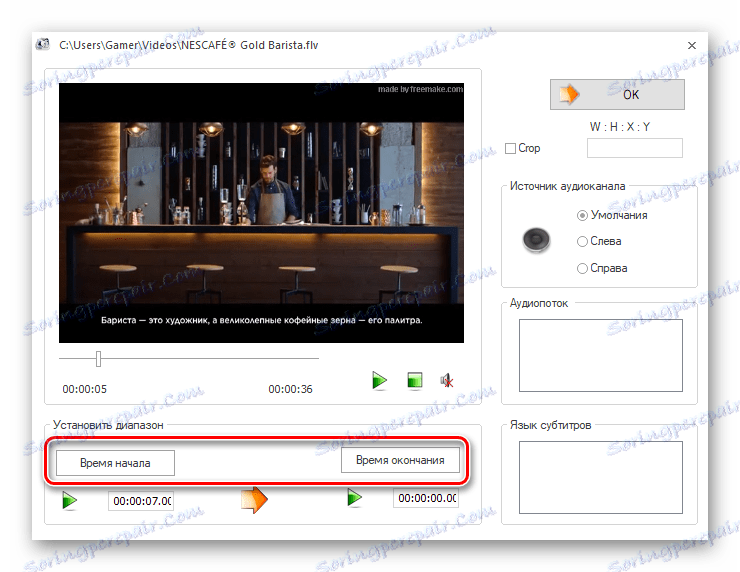
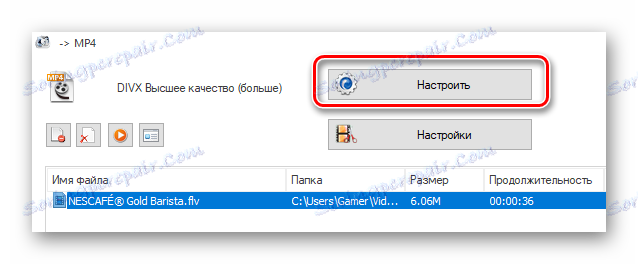
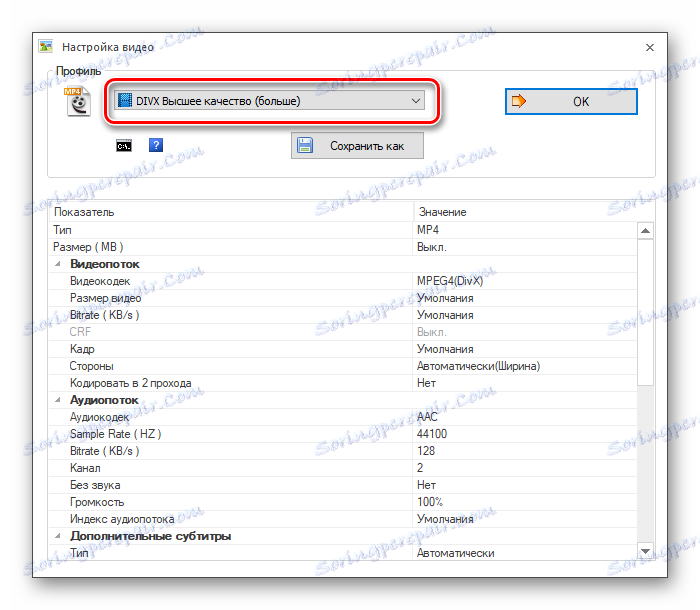
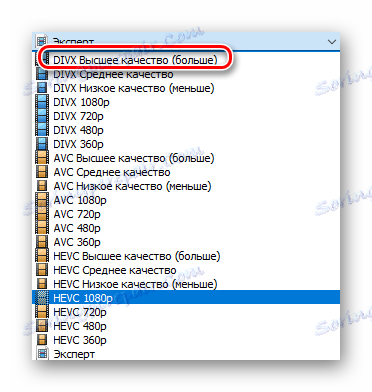
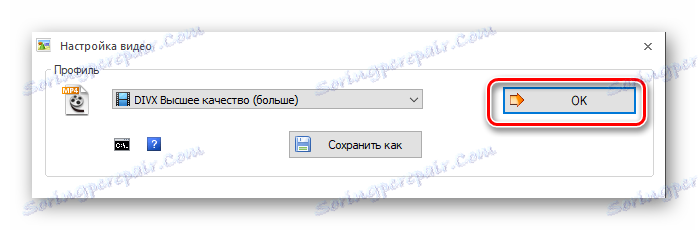

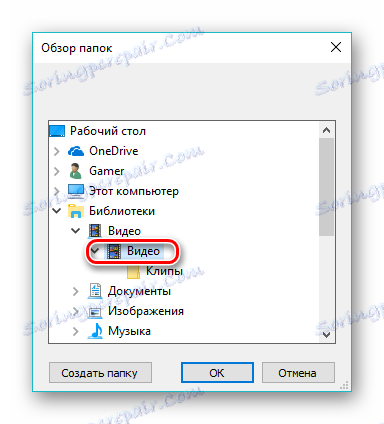




روش 2: Freemake Video Converter
Freemake Video Converter یک مبدل محبوب است و پشتیبانی از فرمت های مختلف، از جمله در نظر گرفته شده است.
- پس از شروع برنامه، بر روی دکمه "Video" کلیک کنید تا فایل FLV را وارد کنید.
- علاوه بر این، یک نسخه جایگزین این عمل وجود دارد. برای انجام این کار، به منوی "File" بروید و "Add Video" را انتخاب کنید.
- در «اکسپلورر» ما به پوشه مورد نیاز بروید، ویدیو را مشخص کنید و بر روی «باز» کلیک کنید.
- فایل به برنامه وارد شده است، سپس پسوند خروجی را با کلیک بر روی "در MP4" انتخاب کنید .
- برای ویرایش ویدیو، روی دکمه با یک الگوی قیچی کلیک کنید.
- یک پنجره راه اندازی می شود که در آن امکان پخش ویدئو، قطع فریم های اضافی یا چرخش آن به طور کامل است که در زمینه های مربوطه انجام می شود.
- پس از کلیک روی دکمه "MP4 "، تب "MP4 Conversion Settings" نمایش داده می شود. در اینجا ما روی مستطیل در فیلد «نمایه» کلیک میکنیم.
- یک لیست از پروفایل های آماده به نظر می رسد، که از آن ما گزینه پیش فرض را انتخاب می کنیم - «پارامترهای اصلی» .
- بعد، ما پوشه مقصد را تعریف می کنیم که برای آن روی آیکون با بیضی در قسمت "Save to" کلیک می کنیم .
- مرورگر باز می شود، جایی که ما به دایرکتوری دلخواه حرکت می کنیم و روی "ذخیره" کلیک می کنیم .
- بعد، تبدیل را با کلیک روی دکمه «تبدیل» انجام دهید. در اینجا نیز ممکن است 1 گذر یا 2 گذر را انتخاب کنید. در اولین مورد، روند سریع است و در مرحله دوم - به آرامی، اما در نهایت، نتیجه بهتر به دست خواهد آمد.
- فرآیند تبدیل در حال انجام است، در طی آن گزینه ها به طور موقت یا به طور کامل آن را متوقف می کنند. ویژگی های ویدئو در یک منطقه جداگانه نمایش داده می شود.
- پس از اتمام، عنوان "تبدیل تکمیل" در نوار عنوان نمایش داده می شود. همچنین با کلیک بر روی کلمات "نمایش در پوشه" می توانید دایرکتوری را با ویدیو تبدیل شده باز کنید .
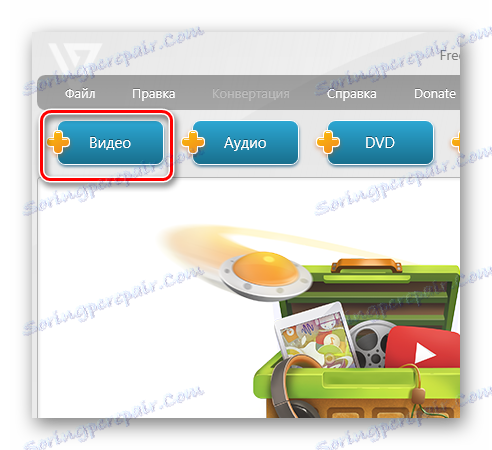
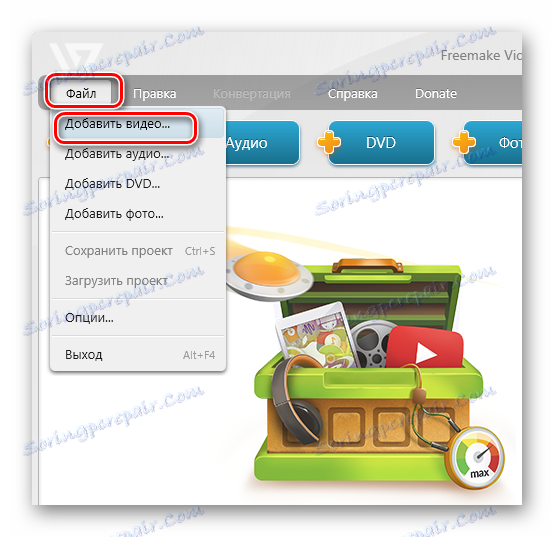
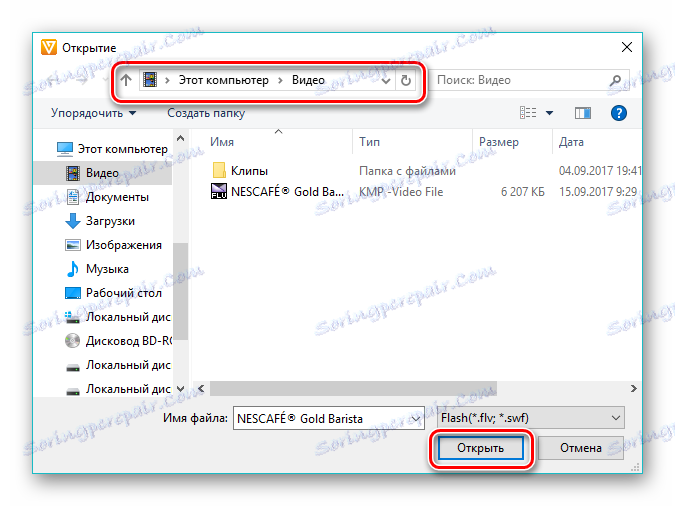
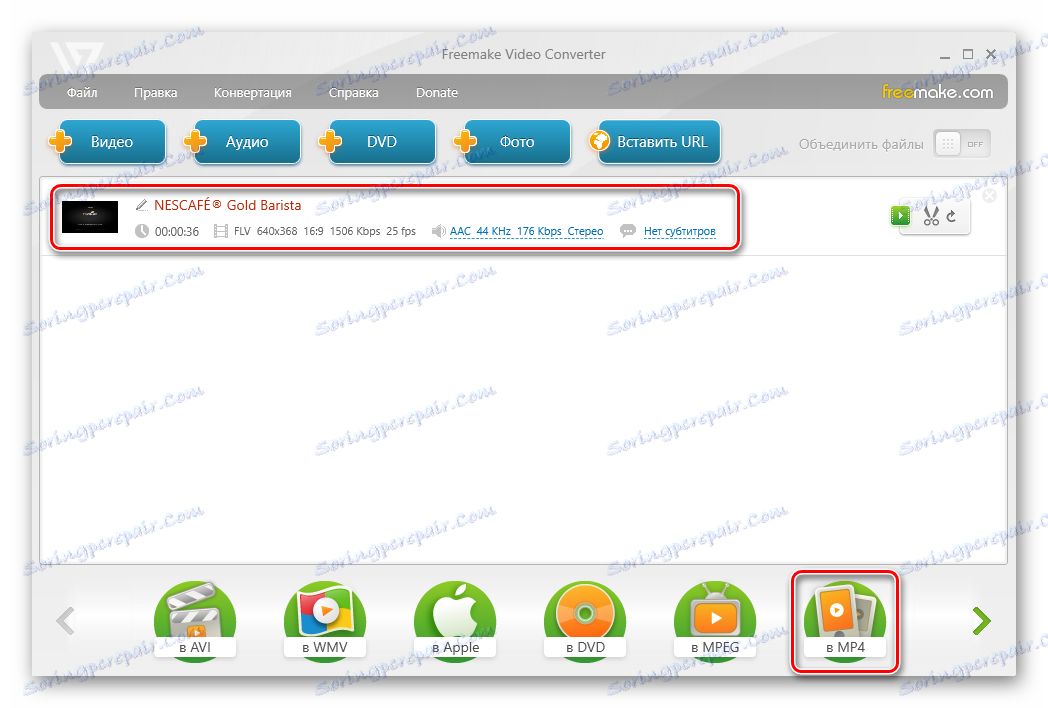
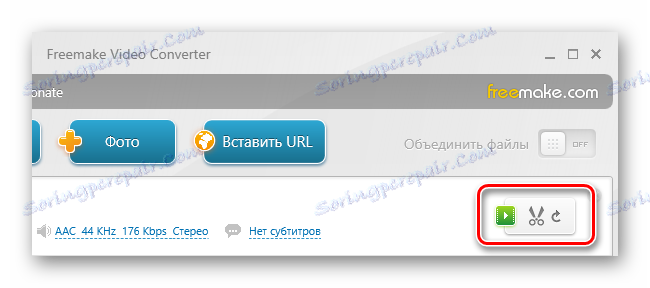
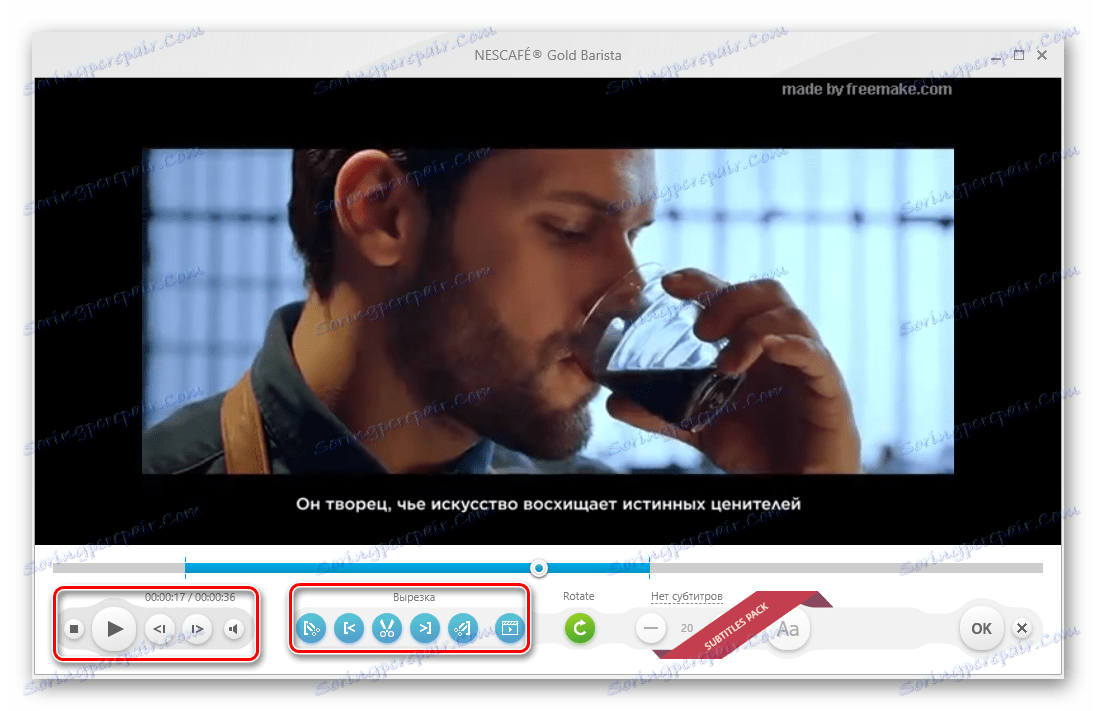


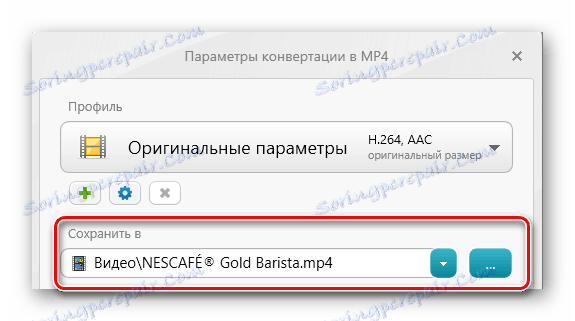
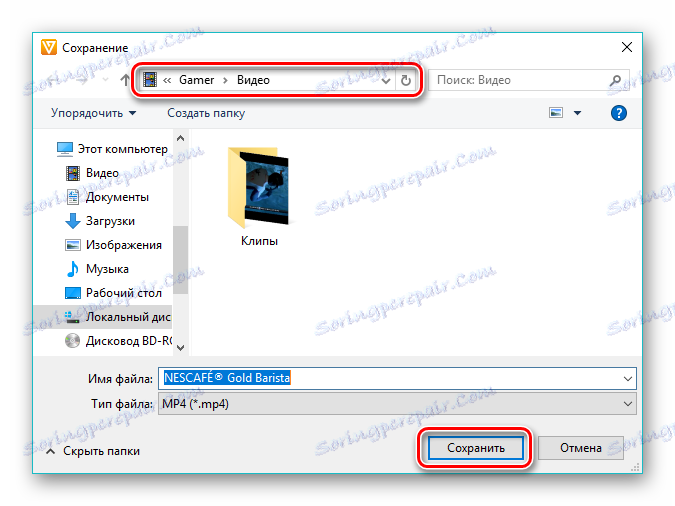
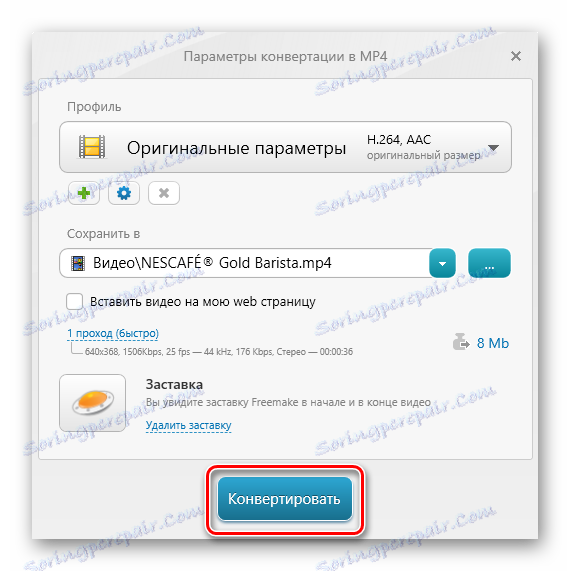
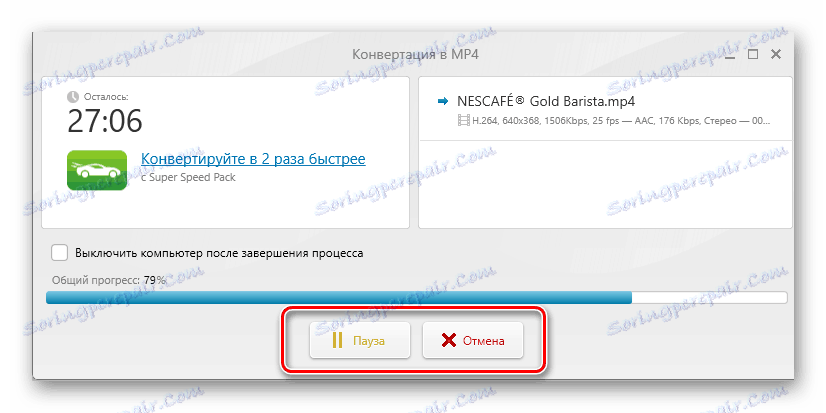
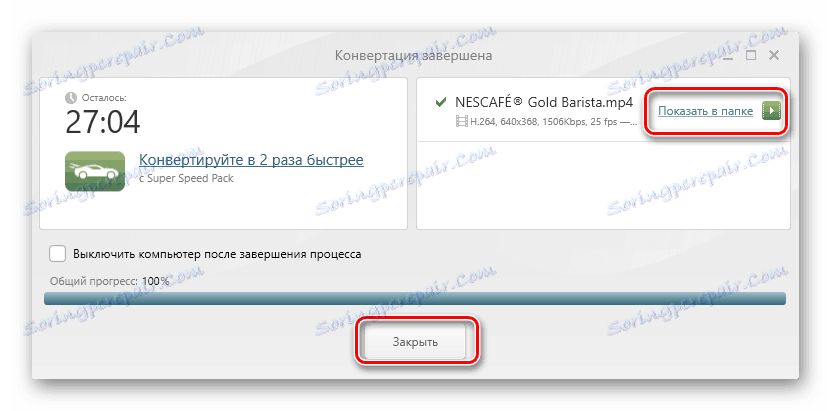
روش 3: Movavi Video Converter
بعد ما در نظر می گیریم Movavi Video Converter ، که به طور قانونی یکی از بهترین نمایندگان بخش آن است.
- Movie Movie Converter را اجرا کنید، روی «اضافه کردن فایلها» کلیک کنید و سپس در لیست باز شده «Add Video» .
- در پنجره اکسپلورر، دایرکتوری را با فایل FLV پیدا کنید، آن را مشخص کنید و بر روی «باز» کلیک کنید.
- همچنین ممکن است از اصل "کشیدن و رها کردن" با کشیدن شیء منبع از پوشه به طور مستقیم در ناحیه رابط نرم افزار استفاده کنید.
- فایل به برنامه اضافه می شود، جایی که یک خط با نام آن ظاهر می شود. سپس فرمت خروجی را با کلیک روی آیکون "MP4" تعریف می کنیم.
- در نتیجه، کتیبه در فرمت Output format به "MP4" تغییر می کند . برای تغییر پارامترهای آن، روی نماد در شکل یک دنده کلیک کنید.
- در پنجره باز شده، به ویژه در تب ویدیو ، شما باید دو پارامتر را تعریف کنید. این کدک و اندازه قاب است. ما مقدار توصیه شده را اینجا قرار می دهیم، با این که می توانیم با تنظیم مقادیر دلخواه از اندازه فریم آزمایش کنیم.
- در برگه "صوتی" نیز همه چیز را به طور پیش فرض را ترک کنید.
- ما محل تعیین کننده ای را که نتیجه آن ذخیره می شود تعیین می کنیم. برای انجام این کار، روی نماد در قالب یک پوشه در «پوشه ذخیره» کلیک کنید .
- در «اکسپلورر» به محل مورد نظر بروید و روی «انتخاب پوشه» کلیک کنید .
- بعد، ما به ویرایش ویدیو با کلیک بر روی "ویرایش" در خط ویدئو ادامه می دهیم. با این حال، شما می توانید این مرحله را امتحان کنید.
- در پنجره ویرایش گزینه هایی برای مشاهده، بهبود کیفیت تصویر و ترتیب دادن ویدیو وجود دارد. هر پارامتر با یک دستورالعمل دقیق ارائه شده است که در قسمت راست نمایش داده می شود. در صورت خطا، با کلیک بر روی "Reset" ، ویدئو را می توان به وضعیت اصلی خود بازگرداند. پس از پایان، بر روی "پایان" کلیک کنید.
- بر روی "شروع" کلیک کنید، در نتیجه تبدیل تبدیل می شود. اگر چندین ویدیو وجود داشته باشد، می توانید آنها را با چک کردن جعبه "اتصال" ترکیب کنید.
- تبدیل در حال انجام است، وضعیت کنونی آن به عنوان یک نوار نمایش داده می شود.
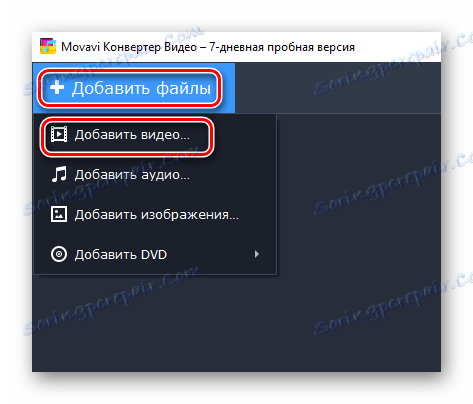
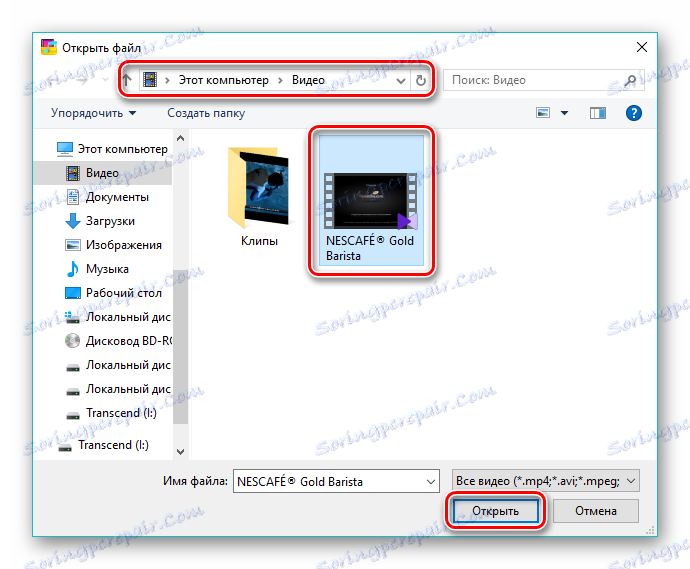
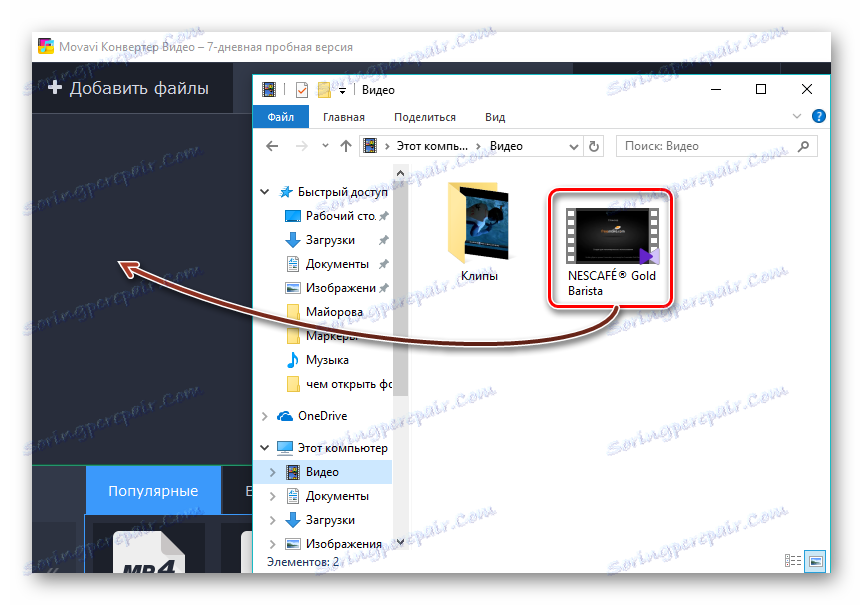
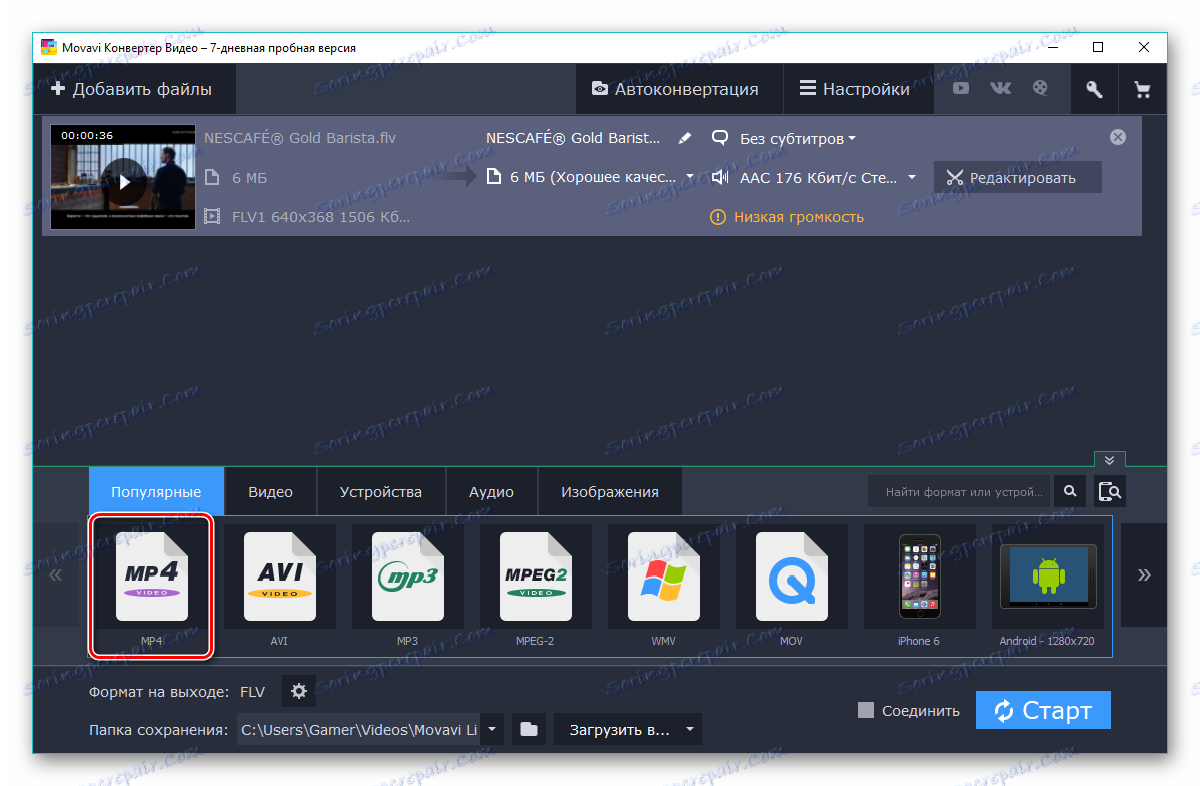
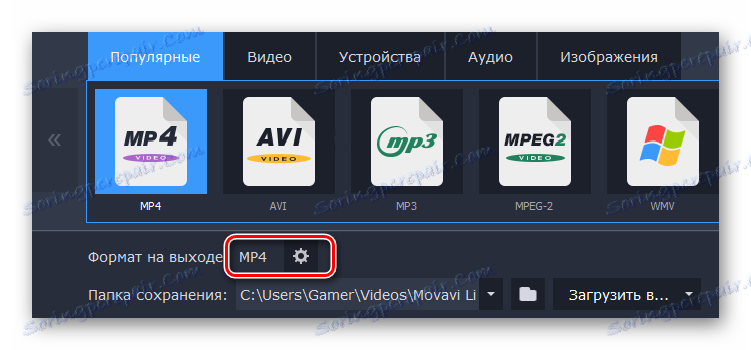
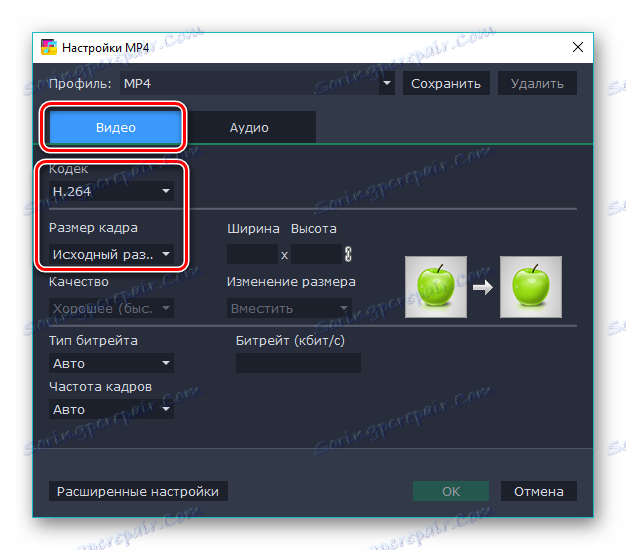
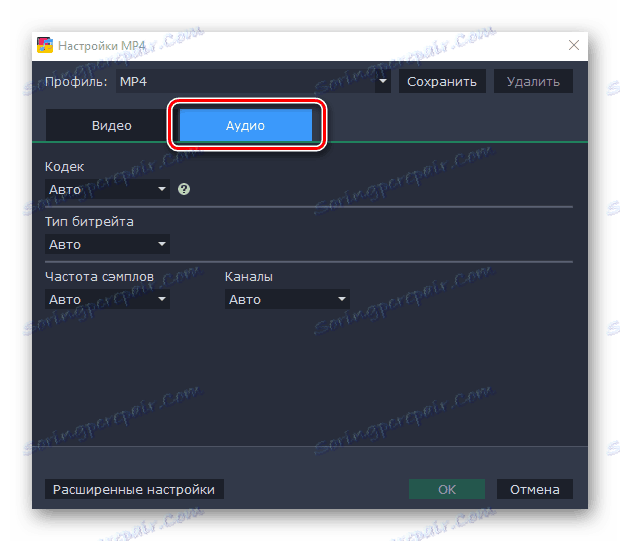
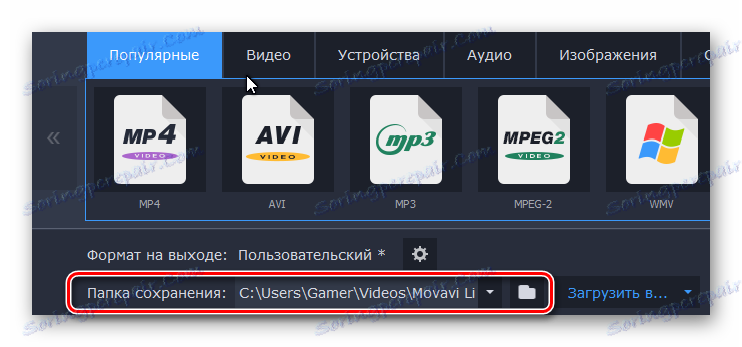
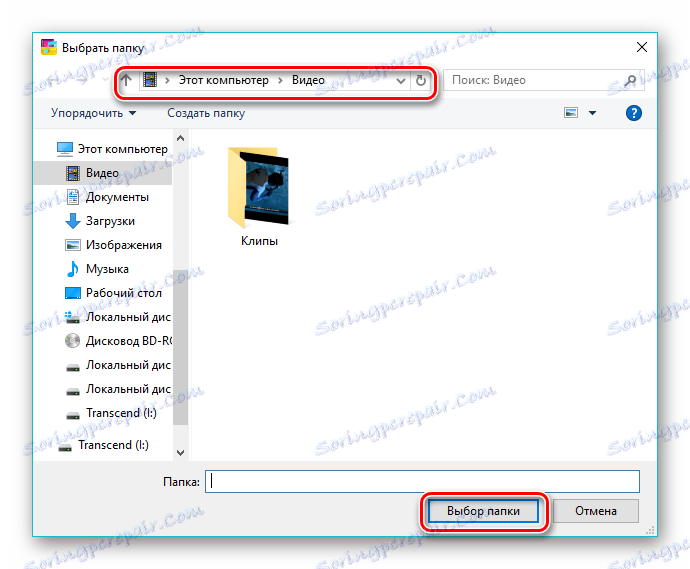
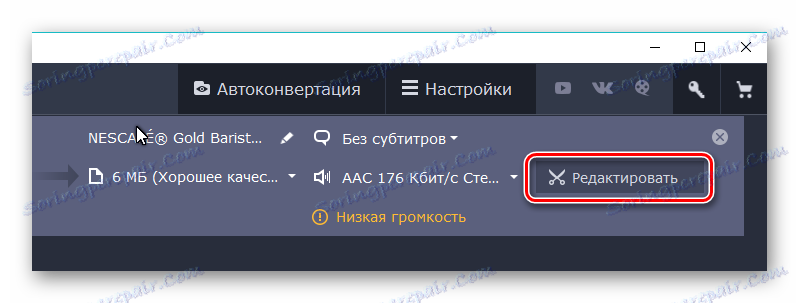
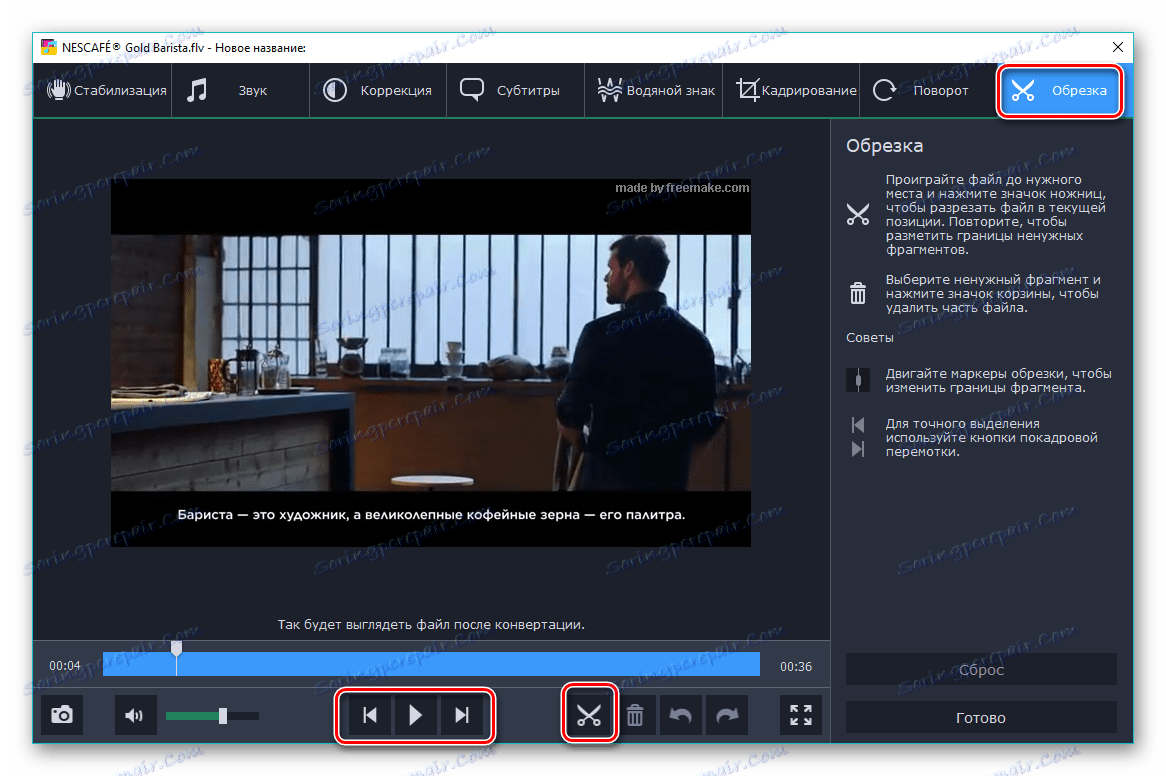
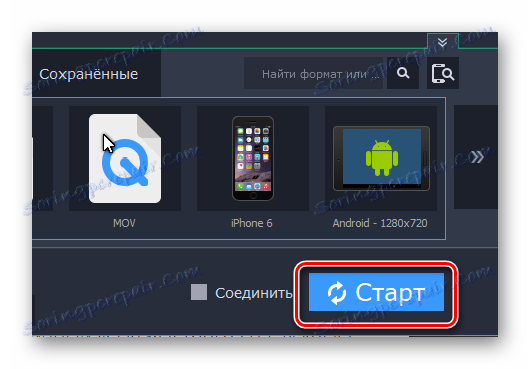
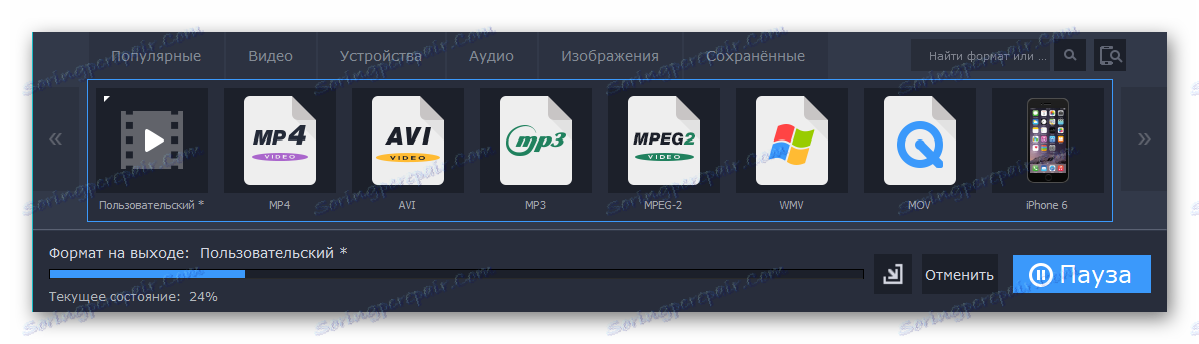
مزیت این روش این است که تبدیل به سرعت انجام می شود.
روش 4: Xilisoft Video Converter
آخرین در بازبینی می رود Xilisoft Video Converter با یک رابط کاربری ساده
- نرمافزار را اجرا کنید، برای افزودن ویدیو روی «افزودن ویدیو» کلیک کنید. به طور خلاصه، شما می توانید با کلیک راست بر روی قسمت سفید واسط با کلیک بر روی مورد و انتخاب یک مورد با همین نام را انتخاب کنید.
- در هر صورت، مرورگر باز می شود، که در آن فایل مورد نظر را پیدا می کنیم، آن را انتخاب کرده و روی «باز» کلیک کنید.
- فایل باز به عنوان یک رشته نمایش داده می شود. بر روی جعبه ای که می گوید "HD-iPhone" را کلیک کنید .
- پنجره "تبدیل به" باز می شود، جایی که ما بر روی "کلی فیلم ها" کلیک می کنیم. در برگه گسترش یافته، فرمت "H264 / MP4 Video-SD (480P)" را انتخاب کنید ، اما در عین حال، می توانید سایر مقادیر رزولوشن مانند "720" یا "1080" را انتخاب کنید . برای تعیین پوشه نهایی، روی "مرور" کلیک کنید.
- در پنجره باز شده ما به پوشه پیش انتخاب شده حرکت می کنیم و با کلیک بر روی «انتخاب پوشه» آن را تایید می کنیم.
- پایان دادن به نصب با کلیک بر روی "OK" .
- تبدیل با کلیک روی «تبدیل» شروع می شود.
- پیشرفت فعلی در درصد نمایش داده می شود، اما در اینجا، بر خلاف برنامه های مورد بحث در بالا، دکمه مکث وجود ندارد.
- پس از اتمام تبدیل، می توانید دایرکتوری نهایی را باز کنید یا حتی نتیجه را از کامپیوتر با کلیک کردن بر روی آیکون های مربوطه به صورت یک پوشه یا سبد حذف کنید.
- نتایج تبدیل با استفاده از ویندوز اکسپلورر قابل دسترسی است.
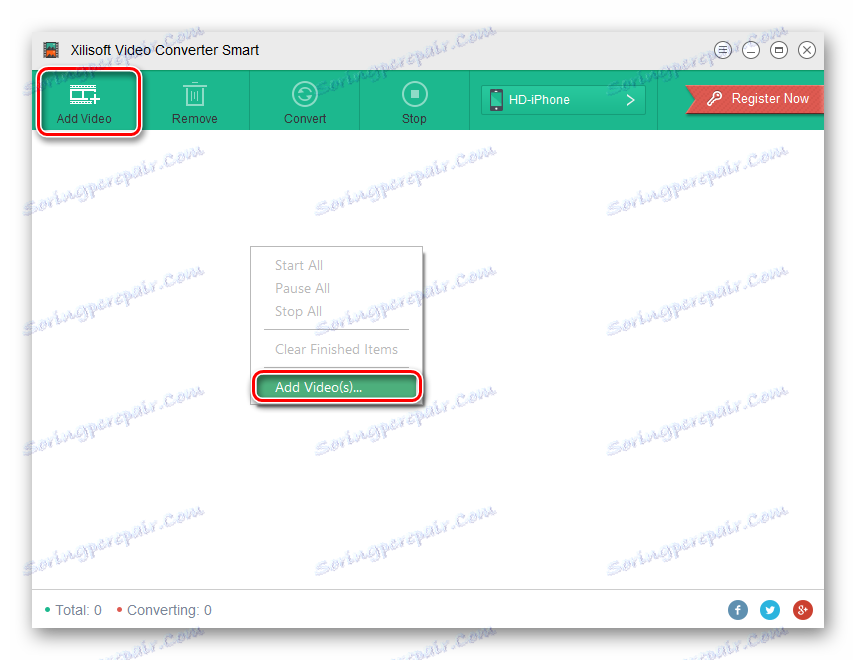
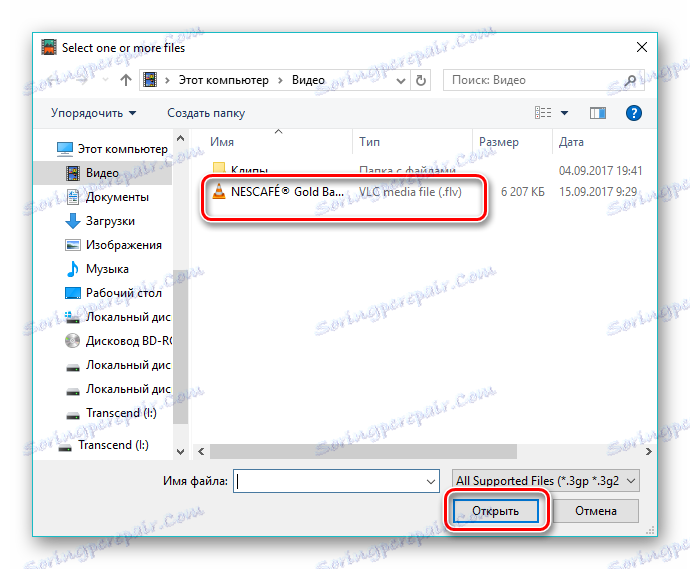
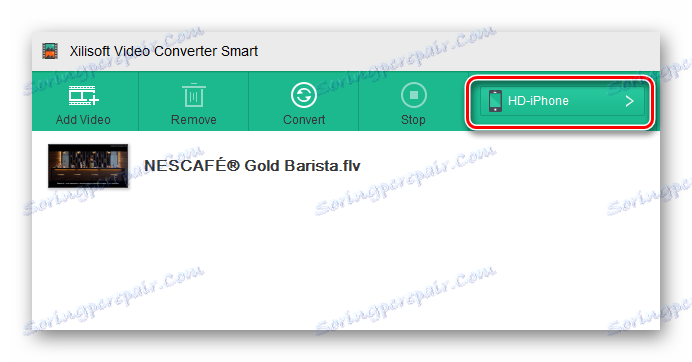
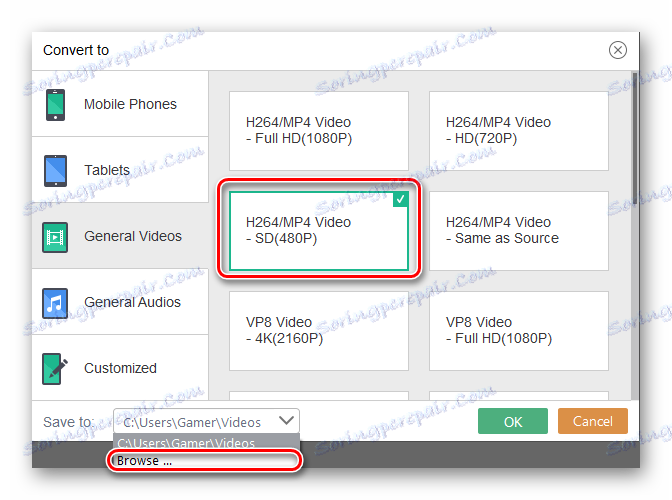
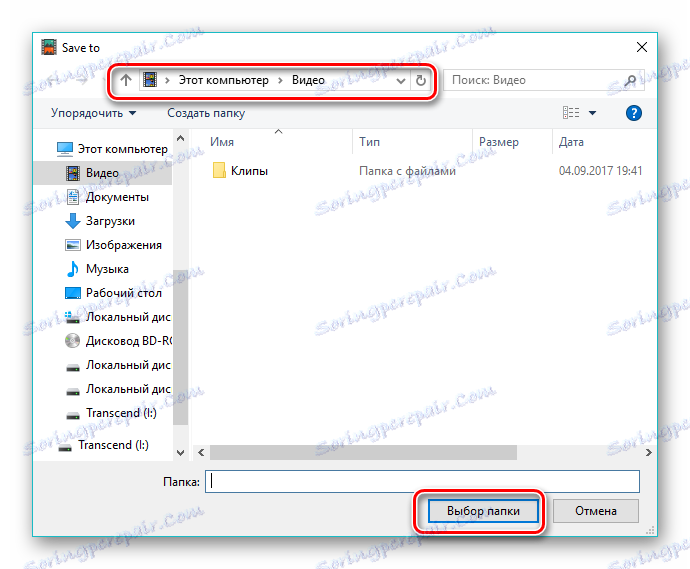
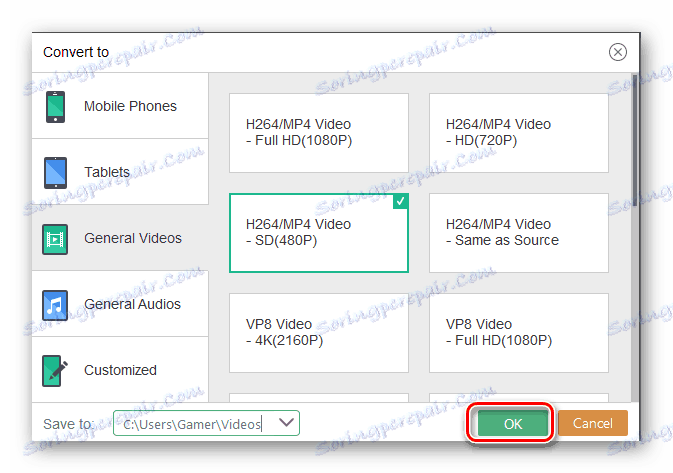
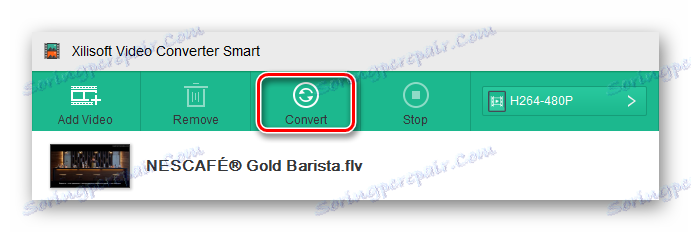
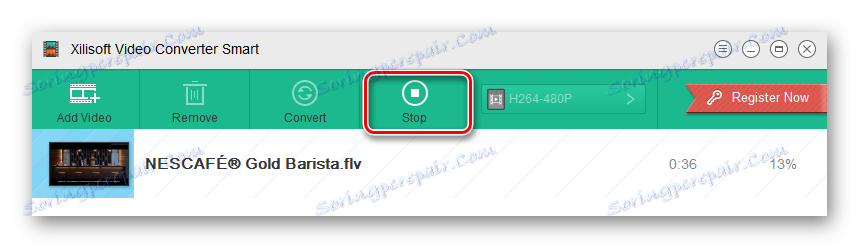
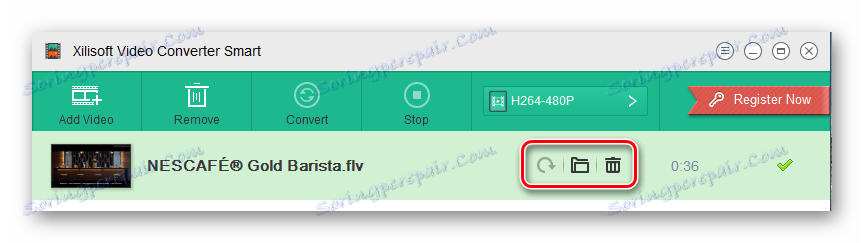
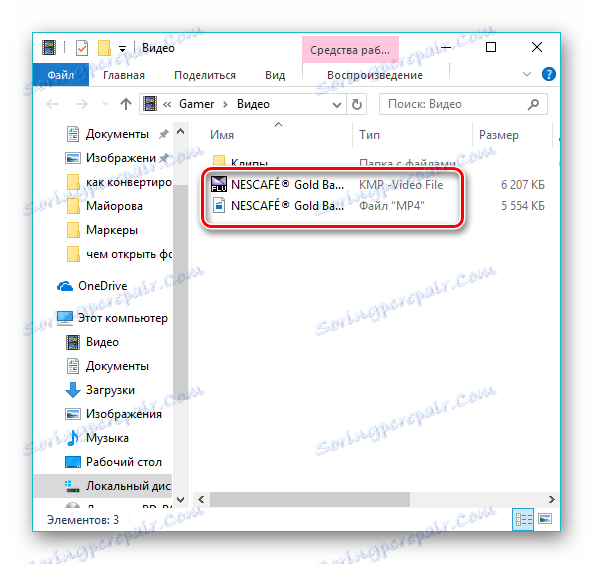
همه برنامه های بررسی ما مشکل را حل می کنند. با توجه به تغییرات اخیر در شرایط اعطای مجوز رایگان به Freemake Video Converter، که شامل اضافه کردن صفحه نمایش چلپ چلوپ تبلیغاتی به ویدیو نهایی است، فرمت کارخانه بهترین انتخاب است. در همان زمان، Movavi Video Converter تبدیل سریع تر از همه شرکت کنندگان را بررسی می کند، به ویژه با تشکر از یک الگوریتم بهبود یافته برای برقراری ارتباط با پردازنده های چند هسته ای.
