دو روتر را به یک شبکه وصل کنید
روتر یک دستگاه بسیار مفید در خانه کاربر اینترنت است و سالها با موفقیت به عنوان دروازه بین شبکه های کامپیوتری عمل می کند. اما در زندگی شرایط مختلفی وجود دارد. به عنوان مثال، شما می خواهید به طور قابل توجهی دامنه شبکه بی سیم خود را افزایش دهید. البته، شما می توانید یک دستگاه خاص به نام یک تکرار کننده یا تکرار خریداری کنید. برخی از مدل های گران قیمت روتر ها چنین فرصت هایی را ارائه می دهند، اما اگر شما یک روتر معمولی کار می کنید، می توانید ساده تر و مهم تر از همه، به صورت رایگان انجام دهید. برای انجام این کار، شما باید دو روتر را به یک شبکه متصل کنید. چگونه آن را در عمل اجرا کنیم؟
محتوا
ما دو روتر را به یک شبکه متصل می کنیم
برای اتصال دو روتر به همان شبکه، می توانید از دو روش استفاده کنید: یک اتصال سیمی و اصطلاحا bridge mode با استفاده از تکنولوژی WDS. انتخاب روش بستگی به شرایط و ترجیحات شما دارد؛ شما در اجرای آنها با هیچ مشکلی خاص مواجه نخواهید شد. بیایید جزئیات هر دو سناریو را بررسی کنیم. در نیمکت تست، ما از روترهای TP-Link استفاده خواهیم کرد؛ در تجهیزات دیگر از تولید کنندگان، اقدامات ما بدون تفاوت های قابل توجهی با حفظ توالی منطقی مشابه خواهد بود.
روش 1: اتصال سیمی
اتصال سیم دارای مزیت قابل توجهی است. در سرعت دریافت و انتقال داده ها از دست نمی رود، که اغلب به سیگنال Wi-Fi منجر می شود. تداخل رادیویی از کار با تعدادی دستگاه الکتریکی وحشتناک نیست و بنابراین پایداری اتصال اینترنت در ارتفاع مناسب نگهداری می شود.
- ما هر دو روتر را از شبکه برق قطع می کنیم و تمام عملیات با اتصال فیزیکی کابل ها منحصرا بدون برق انجام می شود. یک کابل پچ از طول مورد نظر را با دو اتصال دهنده انتهایی مانند RJ-45 پیدا کنید یا آن را خریداری کنید.
- اگر روتر که سیگنال را از روتر اصلی پخش می کند قبلا در کیفیت متفاوت استفاده شده است، پس بهتر است تنظیمات خود را به تنظیمات کارخانه بازگرداند. این کار باعث جلوگیری از مشکلات احتمالی در عملکرد صحیح دستگاه های شبکه در یک جفت می شود.
- یک پلاگین از کابل پچ به طور منظم به ویژگی مشخص شده در هر پورت LAN آزاد از روتر که به خط ارائه دهنده متصل است، گیر کرده است.
- انتهای دیگر کابل RJ-45 را به جک WAN روتر ثانویه وصل کنید.
- روشن کردن روتر اصلی را روشن کنید. برای تنظیم پیکربندی، به رابط وب دستگاه شبکه بروید. برای انجام این کار، در هر مرورگر در رایانه یا لپتاپ متصل به روتر، آدرس IP روتر خود را در قسمت آدرس تایپ کنید. به طور پیش فرض، مختصات شبکه اغلب:
192.168.0.1یا192.168.1.1، ترکیبات دیگری بسته به مدل و سازنده روتر وجود دارد. روی Enter کلیک کنید . - ما مجوز را با وارد کردن نام کاربری و دسترسی به رمز عبور در خطوط مناسب گذراندیم. اگر این تنظیمات را تغییر نداده اید، اغلب آنها یکسان هستند:
admin. روی OK کلیک کنید. - در سرویس دهنده وب باز شده، به برگه «تنظیمات پیشرفته» بروید ، که تمام پارامترهای روتر به طور کامل نمایان می شود.
- در سمت راست صفحه ستون "Network" را پیدا می کنیم، جایی که ما در حال حرکت هستیم.
- در زیر منو کشویی، بخش "LAN" را انتخاب کنید ، جایی که ما باید پارامترهای مهم تنظیمات مورد نظر خود را بررسی کنیم.
- وضعیت سرور DHCP را بررسی کنید. این باید مورد نیاز باشد. علامت را در فیلد سمت راست قرار دهید تغییرات را ذخیره کنید ما از مشتری وب روتر اصلی می رویم.
- ما روتر دوم را روشن می کنیم و با تقسیم روتر اصلی، به واسط وب این دستگاه برویم، گذر احراز هویت و بلوک تنظیمات شبکه را دنبال می کنیم.
- سپس ما به بخش WAN بسیار علاقه مند هستیم ، که در آن شما باید مطمئن شوید که پیکربندی فعلی برای هدف اتصال دو روتر درست است و در صورت لزوم اصلاح می شود.
- در صفحه "WAN"، نوع اتصال را تعیین می کنیم - پویا IP آدرس، یعنی ما تشخیص خودکار مختصات شبکه را فعال می کنیم. روی دکمه "ذخیره" کلیک کنید.
- انجام شده است شما می توانید از یک شبکه بی سیم به طور قابل توجهی توسعه یافته از روترهای اصلی و ثانویه استفاده کنید.



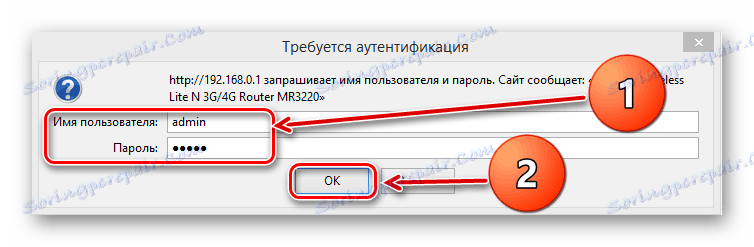
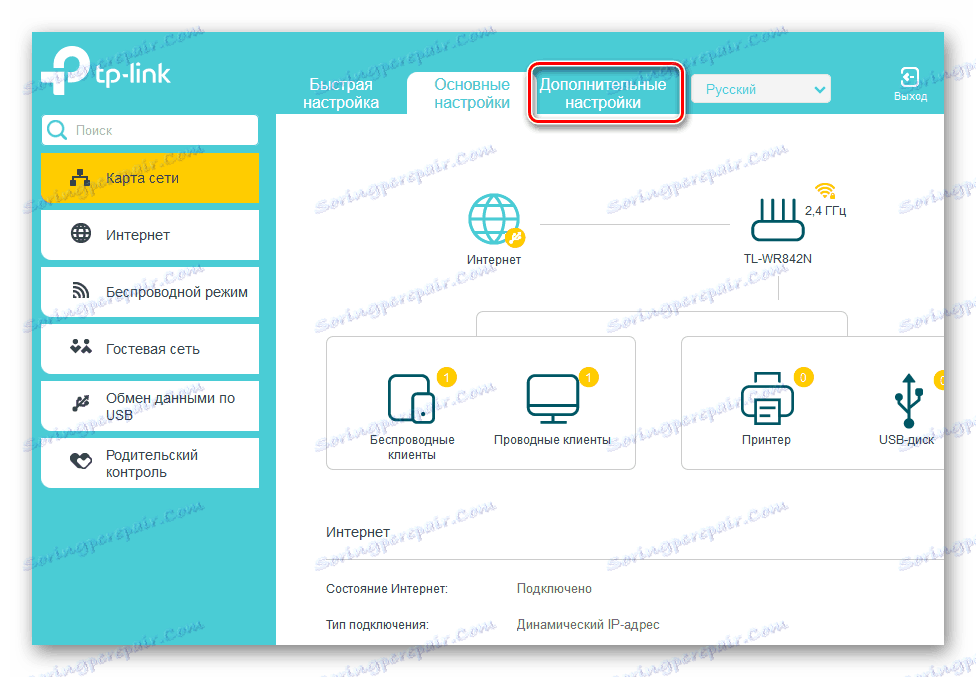
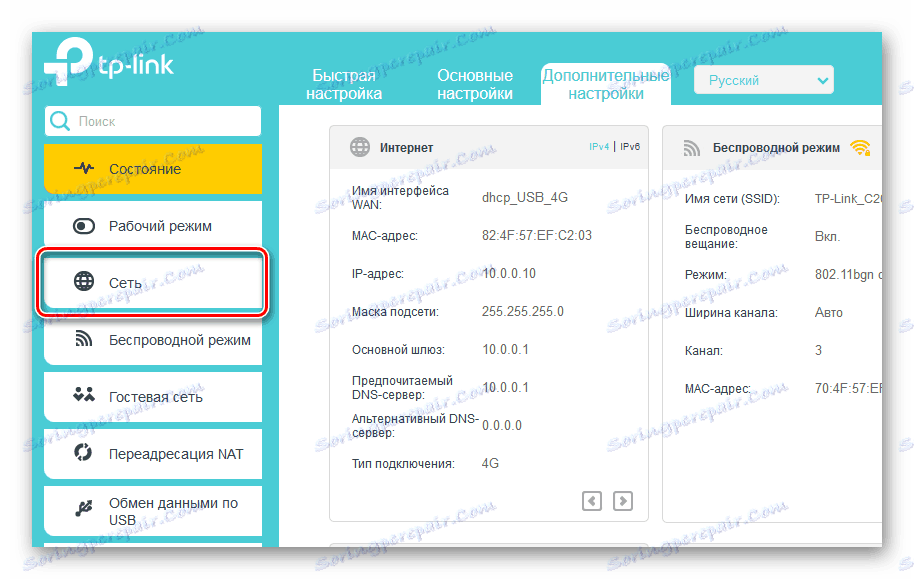
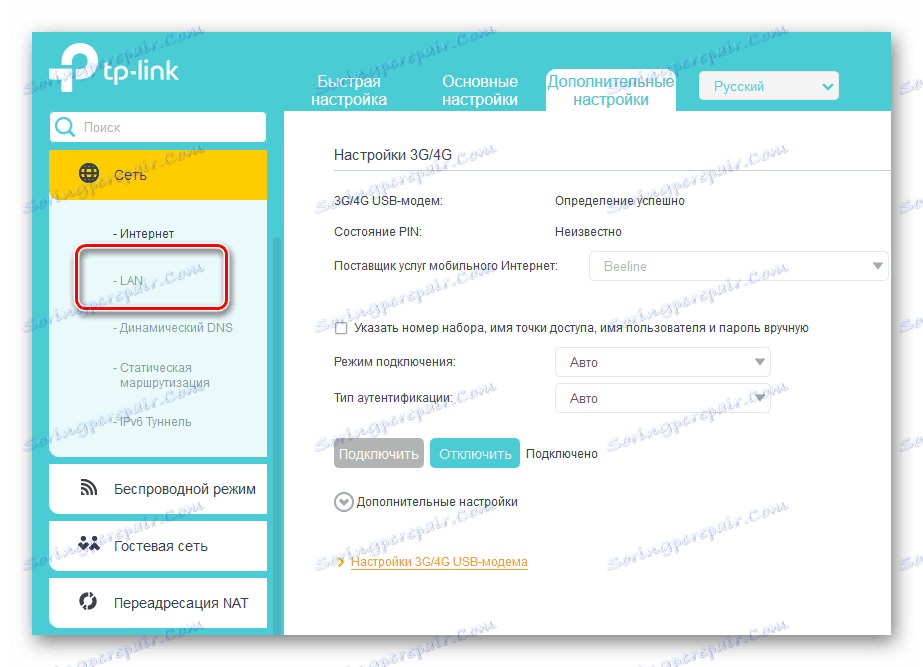
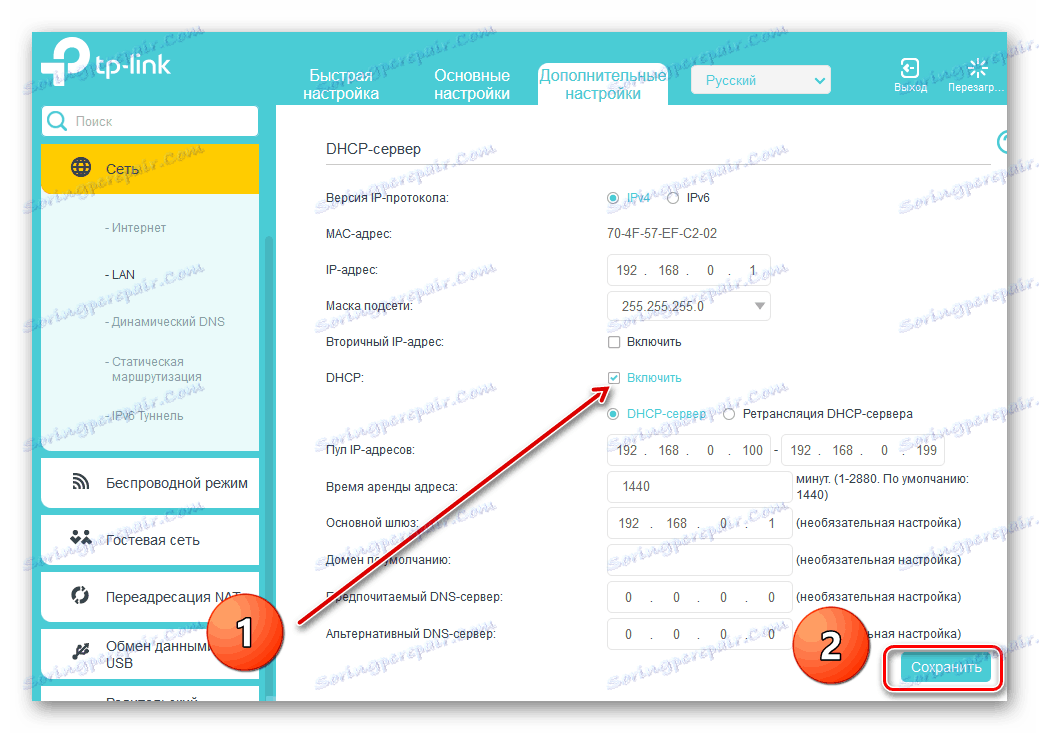

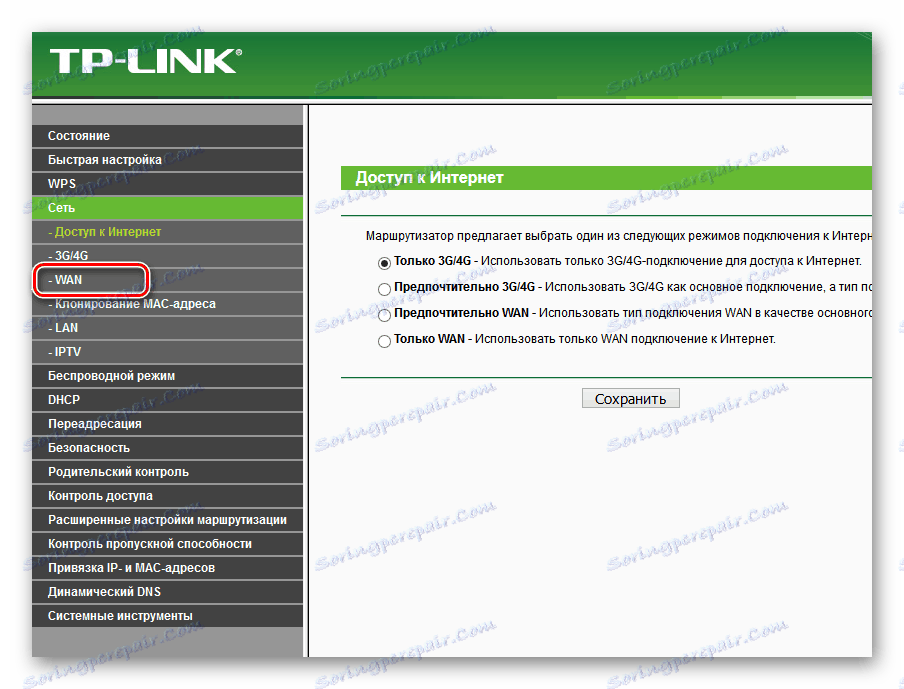
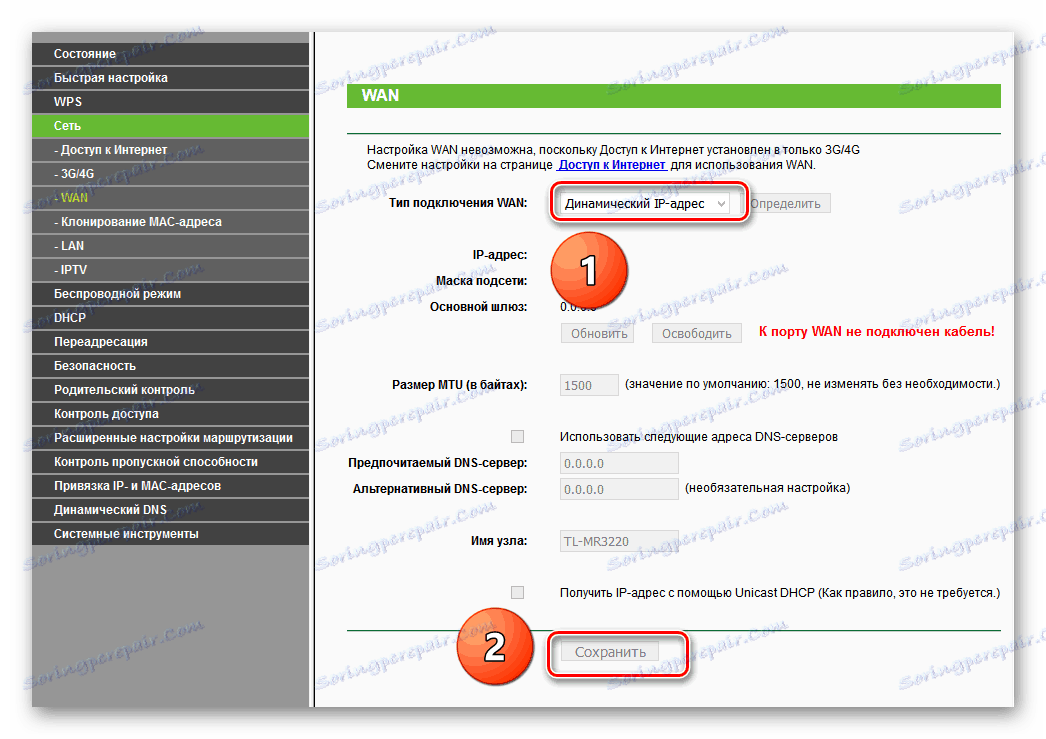
روش 2: حالت Bridge Bridge
اگر از طریق سیم در خانه تان اشتباه می کنید، می توانید از تکنولوژی "Wireless Distribution System" (WDS) استفاده کنید و نوعی پل بین دو روتر را ایجاد کنید، جایی که یکی از کارشناسان و دیگری کارفرما باشد. اما برای کاهش قابل توجهی در سرعت اتصال اینترنت آماده باشید. شما می توانید با الگوریتم دقیق اقدامات برای راه اندازی پل بین روترها در مقالهای دیگر در منابع ما آشنا شوید.
جزئیات بیشتر: پیکربندی پل در روتر
بنابراین، شما همیشه می توانید بدون نیاز به هزینه و هزینه دو روتر به یک شبکه برای اهداف مختلف، با استفاده از یک رابط سیمی یا بی سیم. انتخاب شماست. هیچ مشکلی در تنظیم پیکربندی دستگاههای شبکه وجود ندارد. بنابراین پیش بروید و زندگی خود را در همه جهات راحت تر کنید. موفق باشید
همچنین ببینید: چگونه رمز عبور را روی یک روتر Wi-Fi تغییر دهید
