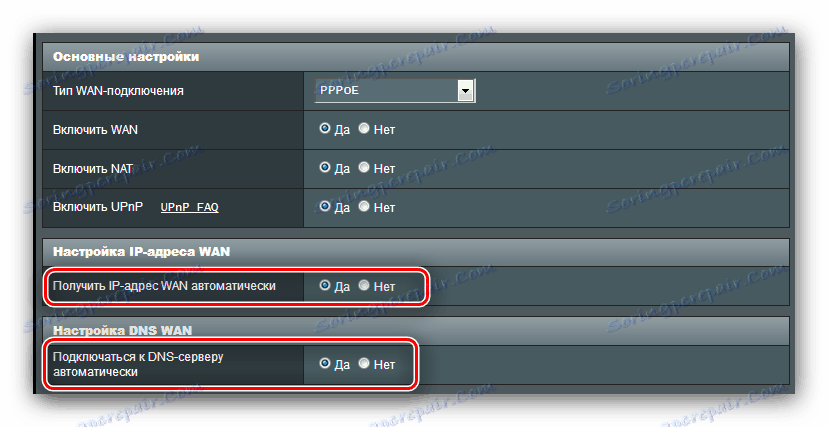نحوه پیکربندی روتر ASUS RT-N14U
تجهیزات شبکه در محدوده محصول ASUS جایگاه مهمی دارند. هر دو راه حل بودجه و گزینه های پیشرفته تر ارائه شده است. روتر RT-N14U به رده دوم وارد می شود: علاوه بر قابلیت های لازم روتر پایه، امکان اتصال به اینترنت از طریق مودم USB، گزینه دسترسی از راه دور به دیسک محلی و ذخیره سازی ابر وجود دارد. بدون شک می توان گفت که تمام توابع روتر باید پیکربندی شوند، که ما در حال حاضر به آنها خواهیم گفت.
محتوا
قرار دادن و اتصال روتر
با انتخاب محل و سپس اتصال دستگاه به کامپیوتر، باید با روتر کار کنید.
- محل دستگاه باید بر اساس معیارهای زیر انتخاب شود: اطمینان از حداکثر ناحیه پوشش؛ فقدان منابع دخالت در قالب دستگاه های بلوتوث و لوازم جانبی رادیویی؛ فقدان موانع فلزی.
- پس از برخورد با محل، دستگاه را به یک منبع برق وصل کنید. سپس کابل را از ارائه دهنده به اتصال WAN متصل کنید، سپس روتر و کامپیوتر را با یک کابل اترنت وصل کنید. همه پورت ها امضا شده و علامت گذاری شده اند، بنابراین شما چیزی را اشتباه نخواهید گرفت.
- شما همچنین باید یک کامپیوتر را تهیه کنید. به تنظیمات اتصال بروید، اتصال محلی را بیابید و با خواص آن تماس بگیرید. در خواص، گزینه "TCP / IPv4" را باز کنید ، که در آن آدرس دریافت در حالت اتوماتیک را فعال کنید.


جزئیات بیشتر: نحوه راه اندازی اتصال محلی در ویندوز 7
با پایان دادن به این روشها، راه اندازی روتر را ادامه دهید.
تنظیم ASUS RT-N14U
بدون استثنا، تمام دستگاه های شبکه با تغییر پارامترها در ابزار برنامه نویسی وب پیکربندی می شوند. این برنامه باید از طریق یک مرورگر اینترنت مناسب باز شود: آدرس 192.168.1.1 در خط بنویسید و دکمه Enter را بزنید یا دکمه «OK» را فشار دهید و وقتی پنجره ورود به سیستم به نظر می رسد، admin در هر دو ستون وارد کنید. 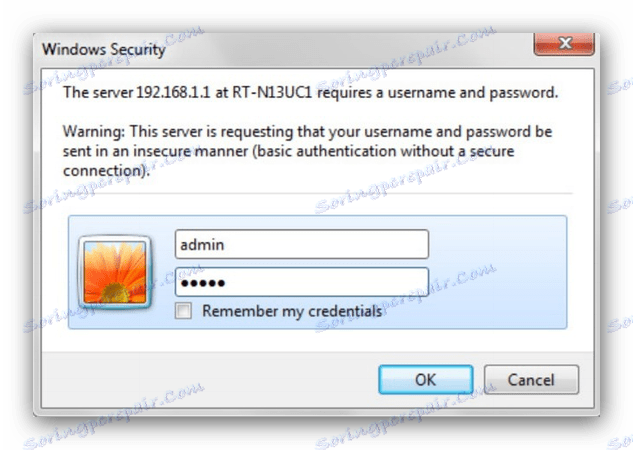
لطفا توجه داشته باشید که در بالا پارامترهای پیش فرض است - در برخی از تجدید نظر مدل، داده های مجوز ممکن است متفاوت باشد. نام کاربری و رمز عبور درست را می توان بر روی یک برچسب روی پشت روتر قرار داد. 
روتر در مورد آخرین نسخه سیستم عامل، که به نام ASUSWRT شناخته می شود، اجرا می شود. این رابط به شما اجازه می دهد تنظیمات را در حالت خودکار یا دستی سفارشی کنید. ما هر دو را توصیف می کنیم.
ابزار تنظیم سریع
هنگامی که شما برای اولین بار دستگاه را به رایانه خود متصل می کنید، تنظیم سریع به طور خودکار شروع می شود. دسترسی به این ابزار همچنین می توانید از منوی اصلی بدست آورید. 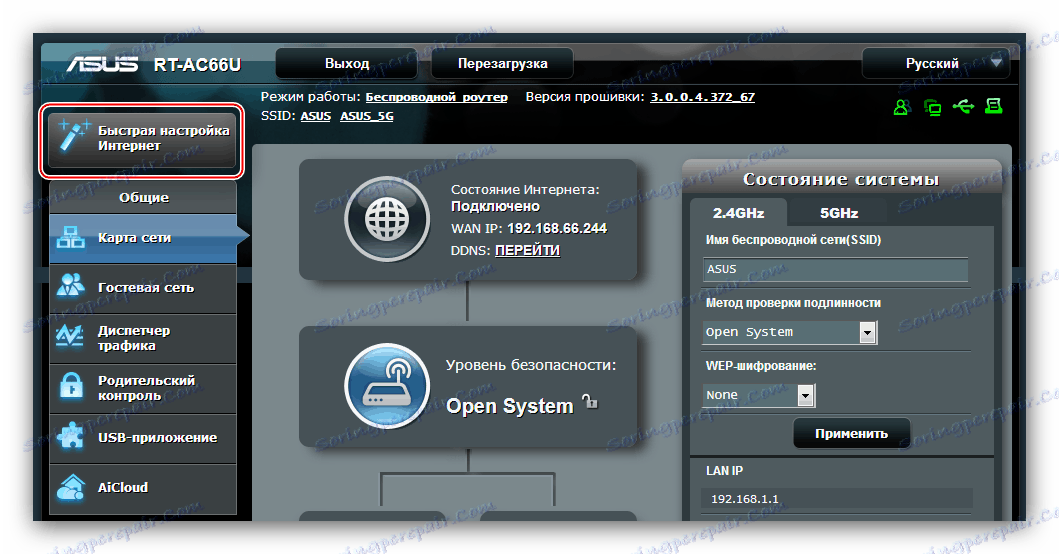
- در پنجره خوش آمدید، روی "برو" کلیک کنید.
- در مرحله فعلی، شما باید داده های ورود به سیستم را به این ابزار تغییر دهید. رمز عبور باید ترجیحا مورد استفاده قرار گیرد قابل اعتماد تر: حداقل 10 حرف در شکل اعداد، حروف لاتین و علائم نقطه گذاری. اگر مشکلی با اختراع ترکیبی دارید، می توانید از ژنراتور رمز عبور در وب سایت ما استفاده کنید. ترکیب کد را تکرار کنید، سپس روی "بعدی" کلیک کنید.
- شما باید حالت دستگاه را انتخاب کنید. در بیشتر موارد، گزینه "Wireless router mode" باید مشخص شود.
- در اینجا نوع اتصال مورد نظر خود را انتخاب کنید. همچنین ممکن است لازم باشد در برخی موارد خاص مقررات خاصی را وارد کنید.
- داده ها را برای اتصال به ارائه دهنده تنظیم کنید.
- نام شبکه بی سیم و همچنین رمز عبور برای اتصال به آن را انتخاب کنید.
- برای پایان دادن به کار با ابزار، روی "ذخیره" کلیک کنید و منتظر بمانید تا روتر دوباره راه اندازی شود.
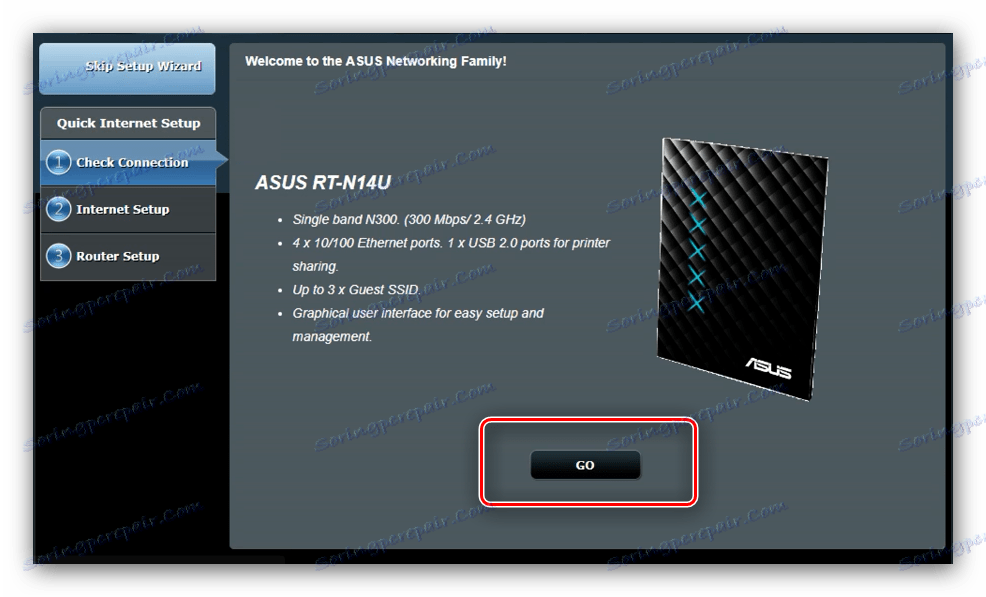
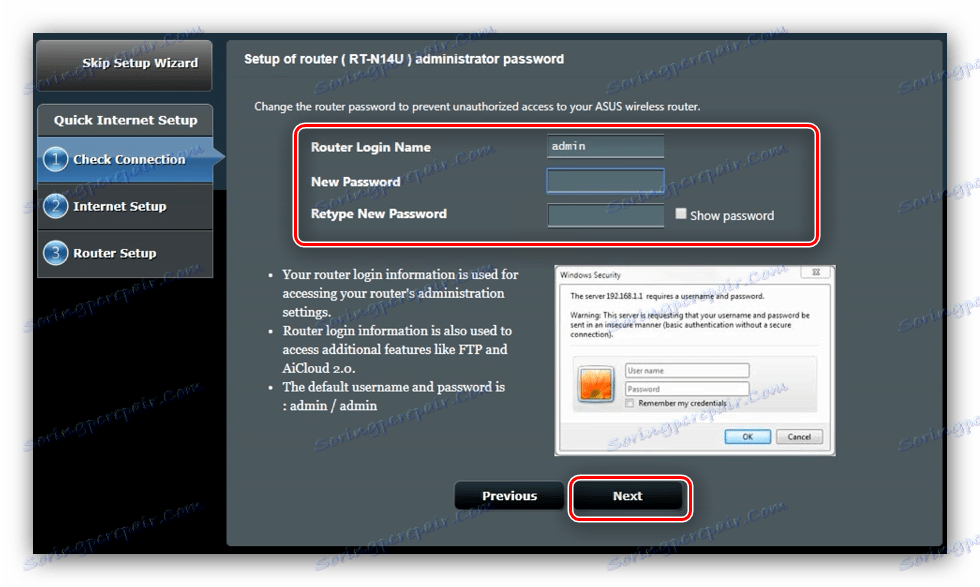
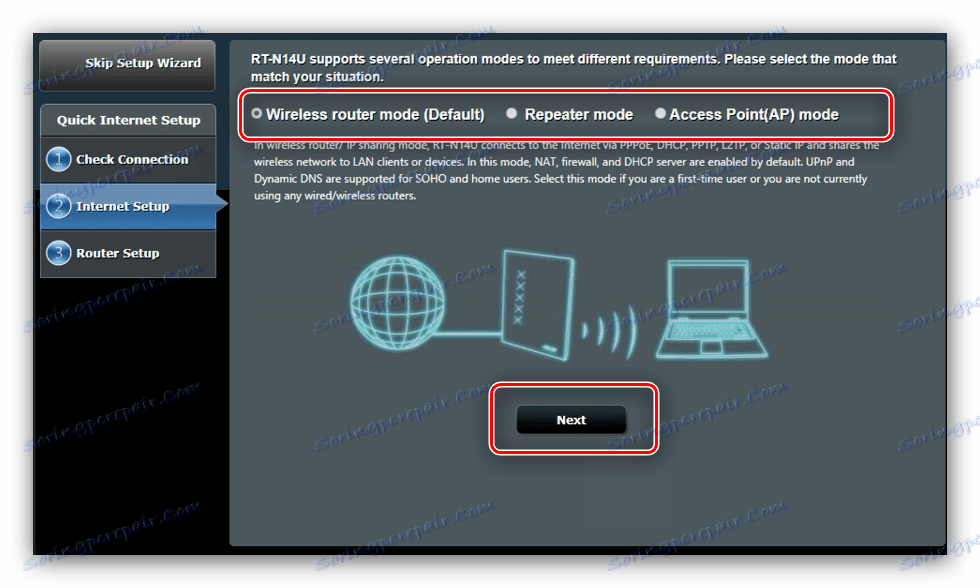
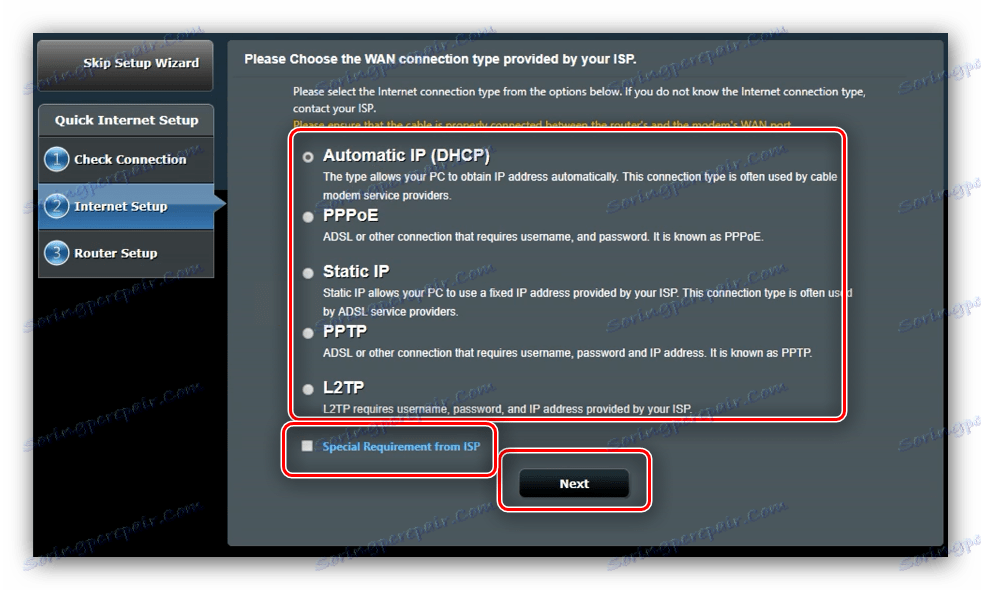
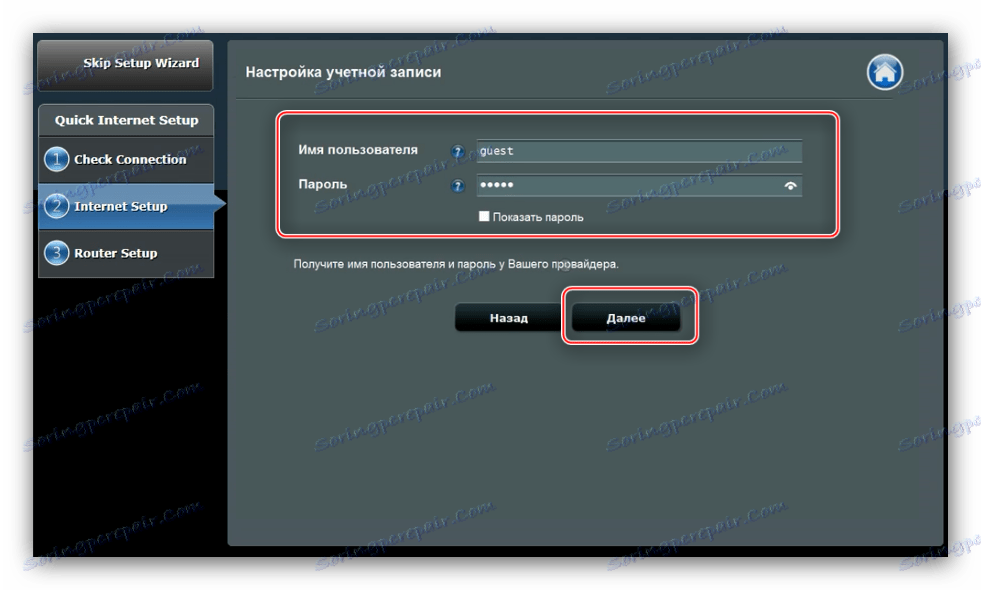
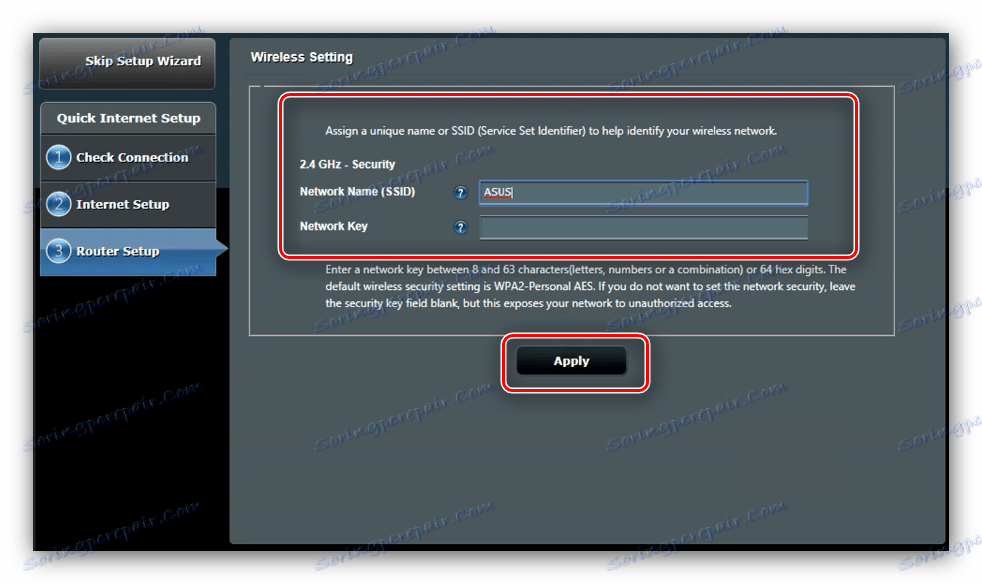
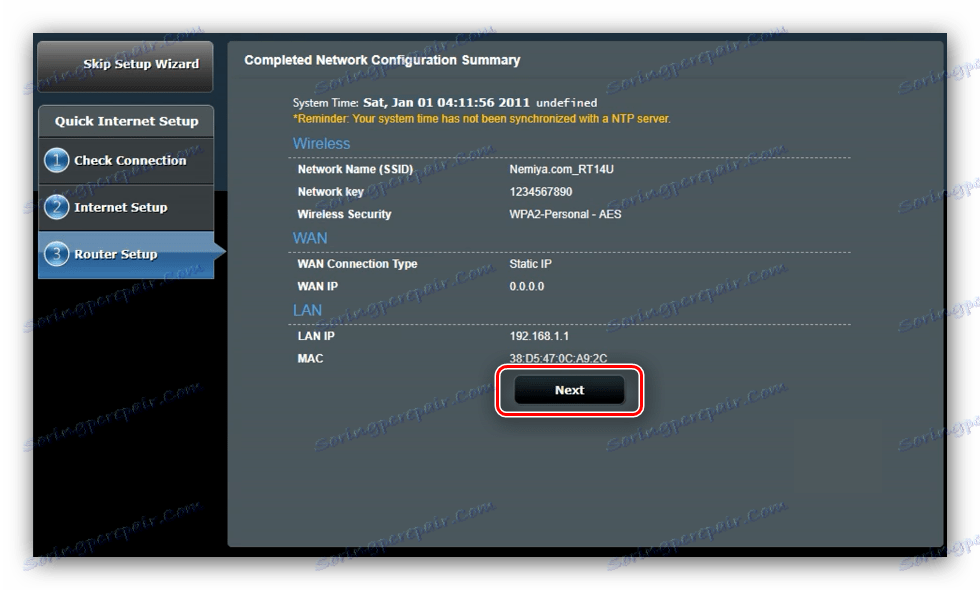
راه اندازی سریع برای به دست آوردن توابع اولیه روتر به شکل سالم کافی خواهد بود.
تغییر دستی پارامترها
برای برخی از انواع اتصالات، هنوز باید تنظیمات را به صورت دستی پیکربندی کنید، زیرا حالت پیکربندی اتوماتیک تقریبا تقریبا کار می کند. دسترسی به پارامترهای اینترنت از طریق منوی اصلی - بر روی دکمه "اینترنت" کلیک کنید. 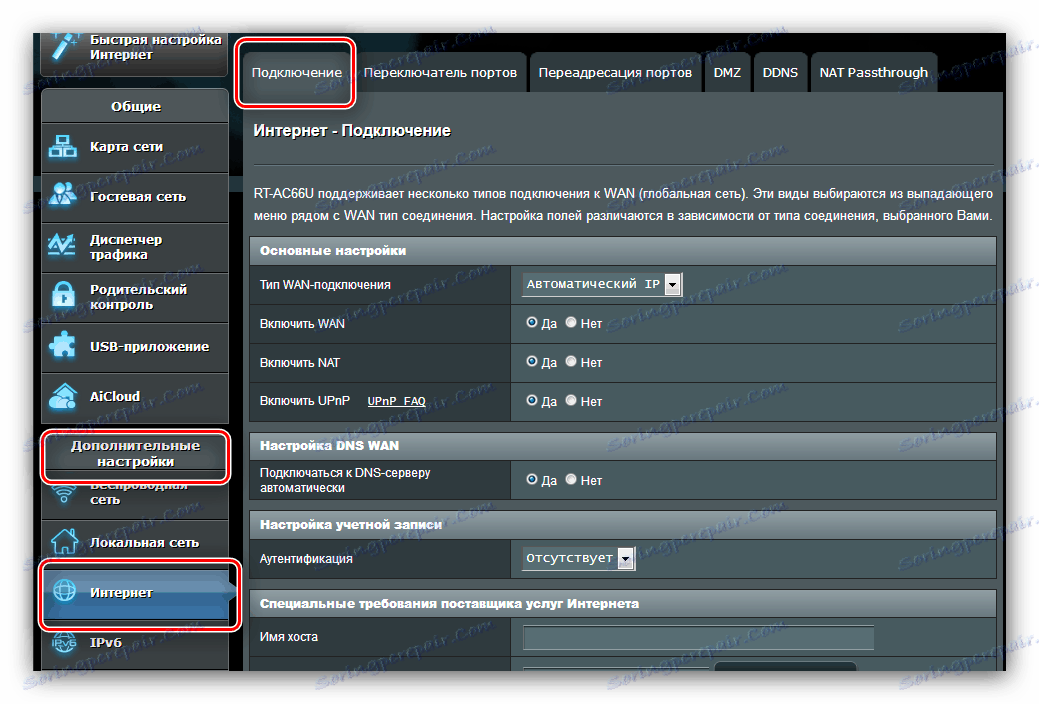
ما نمونه هایی از تنظیمات برای همه گزینه های اتصال محبوب در CIS را ارائه خواهیم داد: PPPoE، L2TP و PPTP.
PPPoE
راه اندازی این گزینه اتصال به شرح زیر است:
- بخش تنظیمات را باز کنید و نوع اتصال "PPPoE" را انتخاب کنید . اطمینان حاصل کنید که همه گزینه ها در بخش "تنظیمات اصلی" در موقعیت "بله" قرار دارند.
- بسیاری از ارائه دهندگان از گزینه های پویا برای به دست آوردن آدرس و سرور DNS استفاده می کنند، زیرا پارامترهای مربوطه نیز باید در موقعیت "بله" باشند .
![گرفتن آدرس های PPPoE برای تنظیم ASUS RT-N14U]()
اگر اپراتور شما از گزینه های استاتیک استفاده کند، "خیر" را فعال کنید و مقادیر مورد نیاز را وارد کنید. - بعد، ورود و رمز عبور دریافت شده از تامین کننده را در بلوک Account Setup بنویسید . در همان جا، شماره مورد نظر "MTU" را وارد کنید، اگر از پیش فرض متفاوت باشد.
- سرانجام، نام میزبان را تنظیم کنید (این نیاز به سیستم عامل دارد). برخی از ارائه دهندگان از شما میخواهند یک آدرس MAC را کلون کنید - این ویژگی با فشار دادن دکمه همان نام در دسترس است. برای تکمیل کار، روی «اعمال» کلیک کنید .
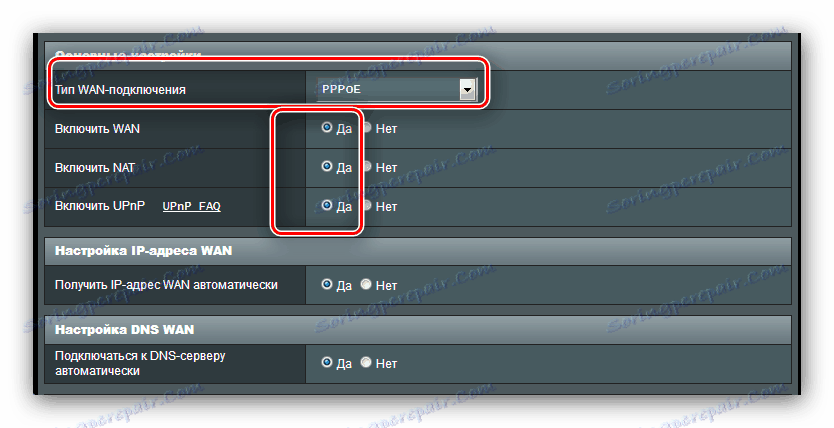
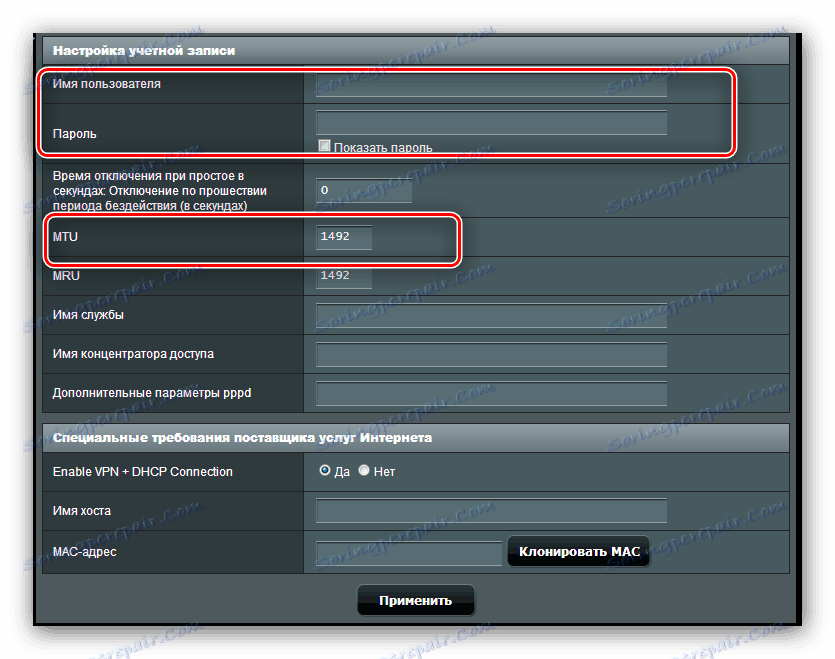
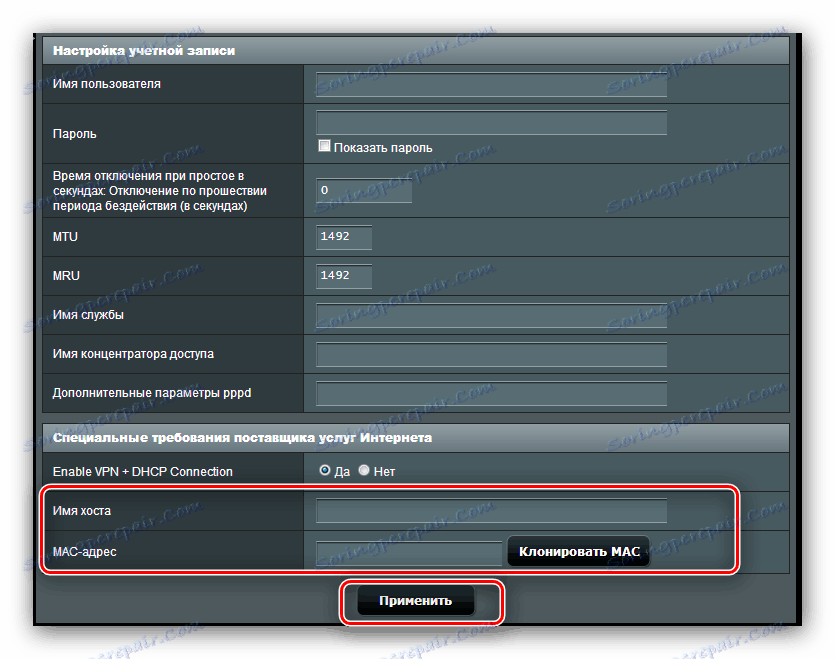
تنها منتظر می ماند تا روتر برای راه اندازی مجدد و استفاده از اینترنت استفاده شود.
PPTP
اتصال PPTP یک نوع اتصال VPN است، بنابراین پیکربندی شده است متفاوت از PPPoE معمول است.
همچنین ببینید: انواع اتصالات VPN
- این بار در "تنظیمات اولیه" شما باید گزینه "PPTP" را انتخاب کنید . گزینه های باقی مانده این بلوک به طور پیش فرض باقی می مانند.
- این نوع اتصال عمدتا از آدرس های استاتیک استفاده می کند، بنابراین مقادیر لازم را در بخش های مناسب وارد کنید.
- بعد، به بلوک Account Setup بروید . در اینجا شما باید رمز عبور را وارد کنید و ورودی دریافت شده از ارائه دهنده. برخی از اپراتورها نیاز به رمزگذاری فعال اتصال - این گزینه را می توان در لیست تنظیمات PPTP انتخاب کرد .
- در قسمت "تنظیمات ویژه"، مطمئن شوید که آدرس سرور VPN تامین کننده را وارد کنید، این مهمترین بخش پروسه است. نام میزبان را تنظیم کنید و روی «اعمال» کلیک کنید .
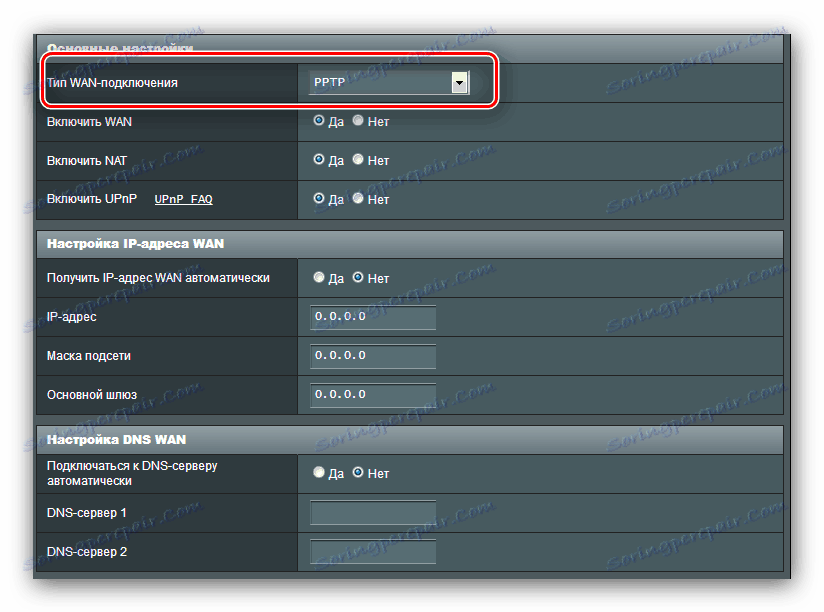
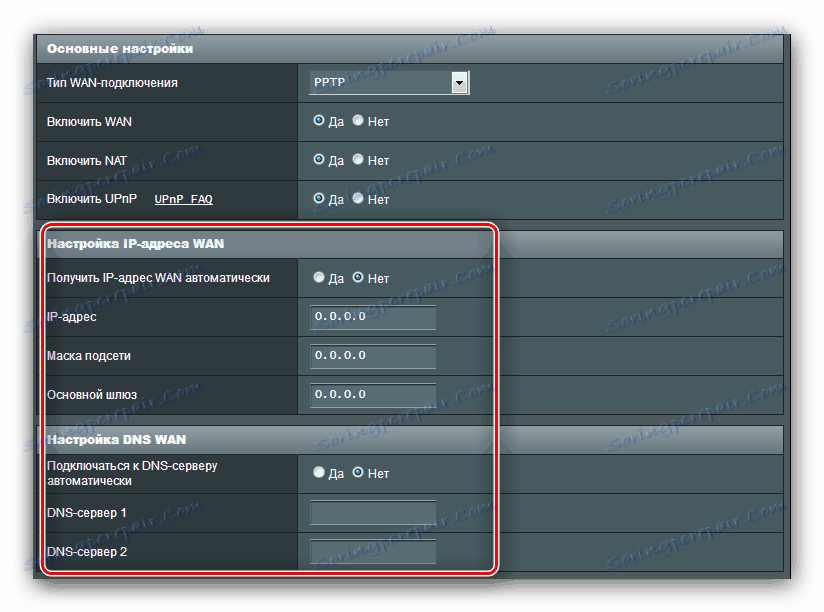
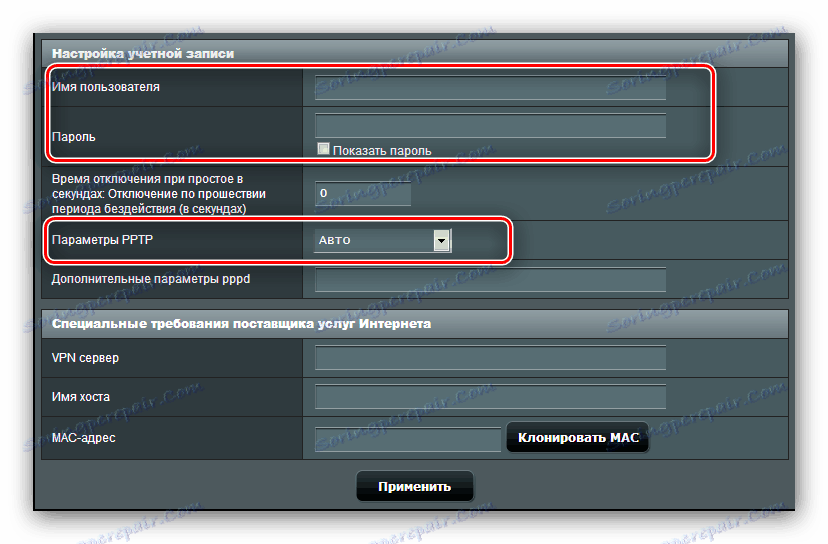
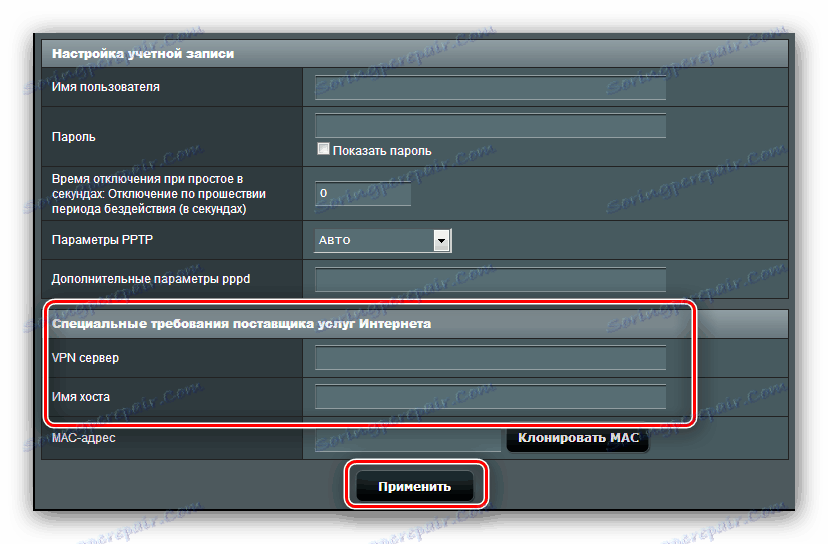
اگر بعد از این دستکاری ها اینترنت ظاهر نشد، این روش را تکرار کنید: احتمالا یکی از پارامترها به درستی وارد شده است.
L2TP
یکی دیگر از گزینه های اتصال محبوب نوع VPN است، که به طور فعال توسط ارائه دهنده روسی Beeline استفاده می شود.
- صفحه تنظیمات اینترنت را باز کنید و "نوع اتصال L2TP" را انتخاب کنید. اطمینان حاصل کنید که بقیه تنظیمات "Basic Settings" بر روی "Yes" تنظیم شده است : برای کارکرد صحیح IPTV لازم است.
- با استفاده از این نوع اتصال، آدرس IP و محل سرور DNS می تواند هر دو پویا و استاتیک باشد، بنابراین در حالت اول، «بله» را تنظیم کرده و به مرحله بعد بروید، در حالی که در مجموعه دوم «نه» و تنظیمات را طبق الزامات اپراتور پیکربندی کنید.
- در این مرحله، اطلاعات مجوز و آدرس سرور ارائه دهنده را بنویسید. نام میزبان برای این نوع اتصال باید به شکل نام اپراتور باشد. پس از انجام این کار، تنظیمات را اعمال کنید.
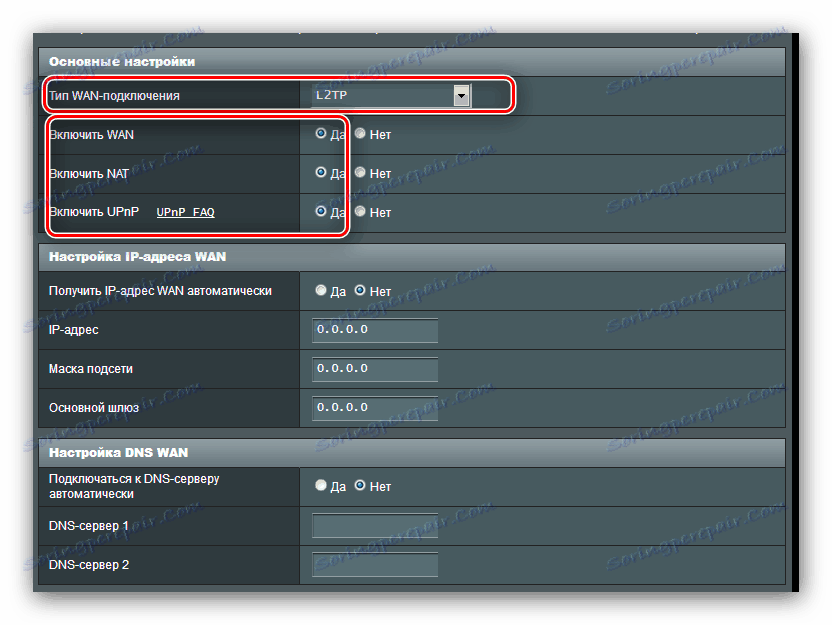
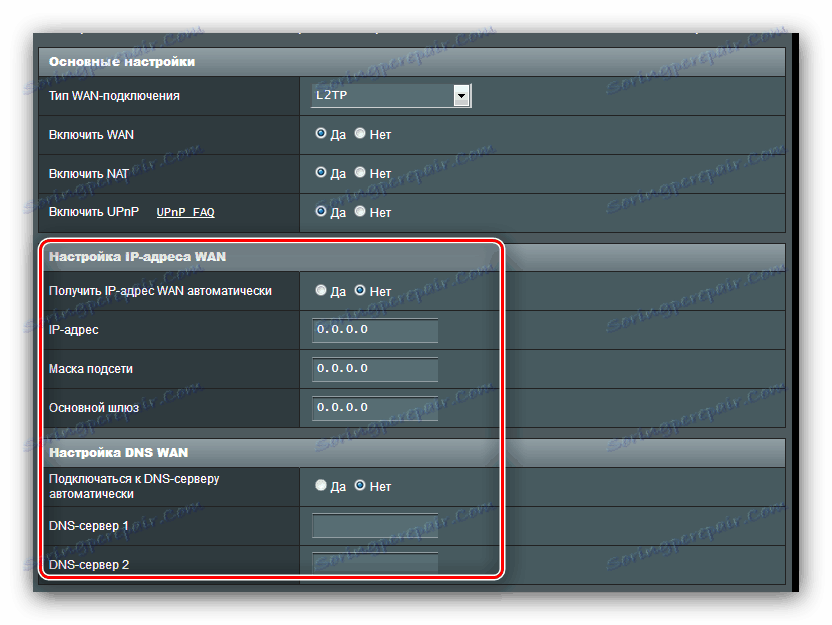
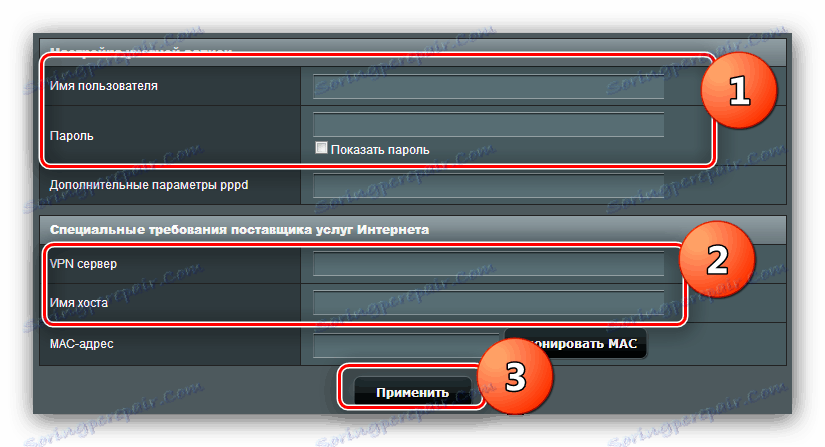
با تنظیمات اینترنت به پایان رسید، به پیکربندی Wi-Fi ادامه دهید.
تنظیمات Wi-Fi
تنظیمات شبکه بی سیم در "تنظیمات پیشرفته" - "شبکه بی سیم" - "عمومی" واقع شده است. 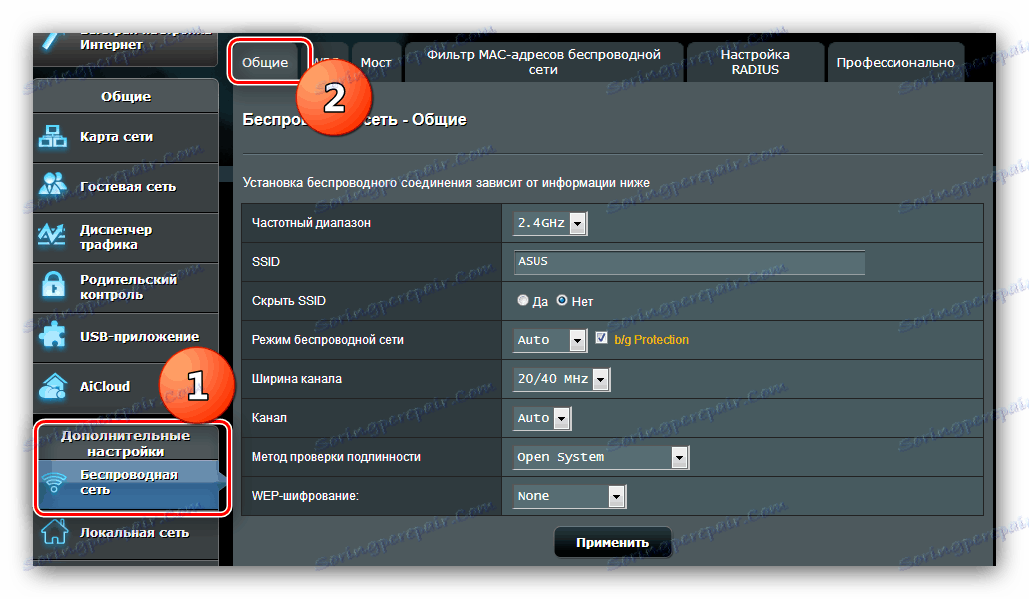
روتر در نظر گرفته شده دارای دو باند فرکانس کاری - 2.4 گیگاهرتز و 5 گیگاهرتز است. برای هر فرکانس Wi-Fi باید به طور جداگانه پیکربندی شود، اما روش برای هر دو حالت یکسان است. در زیر ما تنظیمات را با استفاده از حالت 2.4 GHz به عنوان مثال نشان می دهیم.
- با تنظیمات Wi-Fi تماس بگیرید. فرکانس سفارشی را انتخاب کنید، سپس شبکه را نام ببرید. گزینه "مخفی کردن SSID" به "هیچ" تنظیم شده است .
- چند گزینه را پر کنید و به منوی روش تأیید اعتبار بروید. ترک گزینه «سیستم باز» نمیتواند در هر صورت باشد: در حالی که هر کسی که میخواهد به آسانی میتواند به Wi-Fi شما وصل شود. توصیه می کنیم روش حفاظت WPA2-Personal ، بهترین راه حل موجود برای این روتر را تعیین کنید. یک رمز عبور مناسب (حداقل 8 کاراکتر) ایجاد کنید و آن را در فیلد «WPA قبل از اشتراک گذاشته شده» وارد کنید .
- در صورت لزوم، مراحل 1-2 را برای حالت دوم تکرار کنید و سپس روی «اعمال» کلیک کنید .
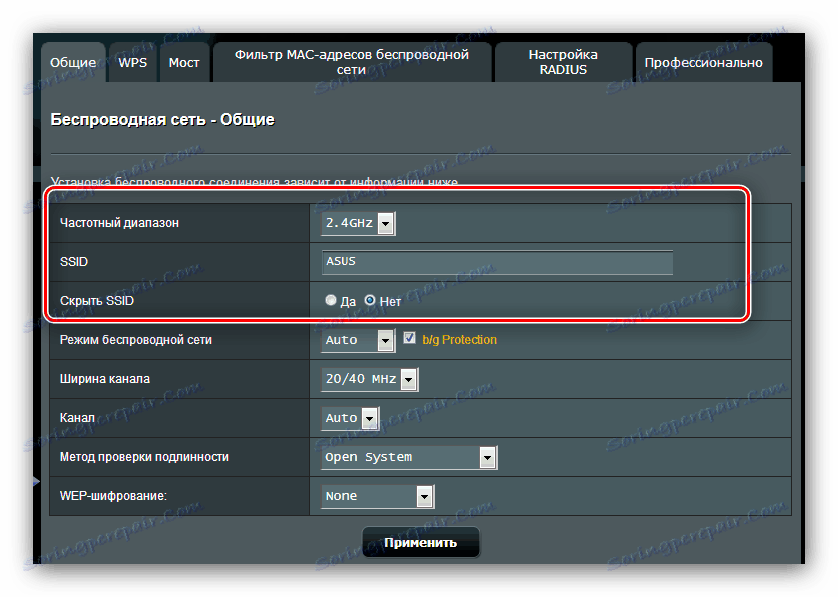
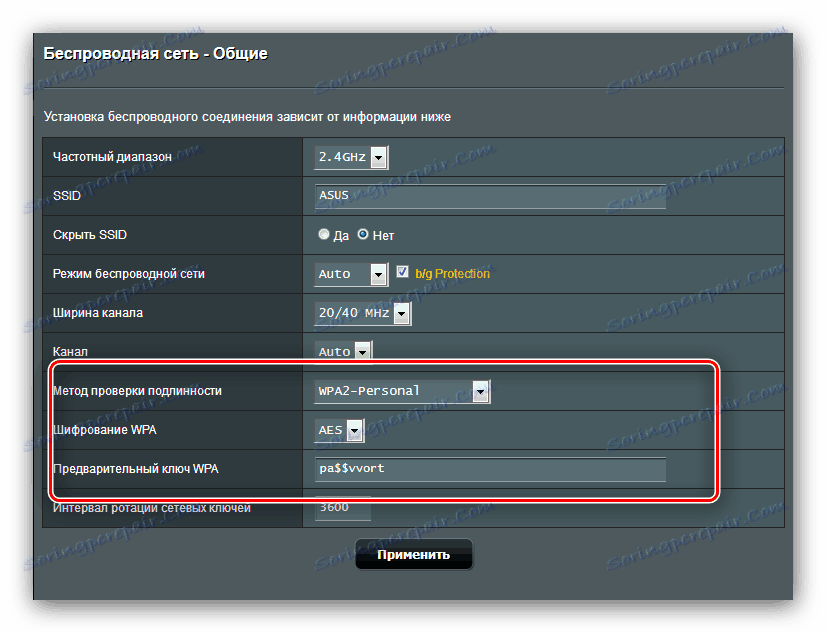
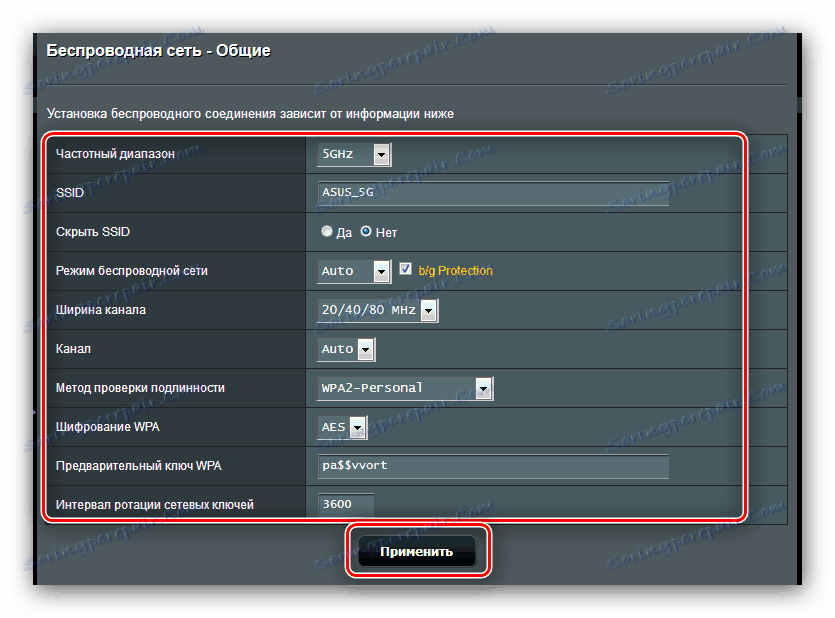
بنابراین، عملکرد اساسی روتر را پیکربندی کردیم.
ویژگی های اضافی
در ابتدای مقاله ما برخی ویژگی های اضافی ASUS RT-N14U را ذکر کردیم و اکنون جزئیات بیشتری در مورد آنها خواهیم گفت و نشان خواهیم داد که چگونه باید آنها را پیکربندی کرد.
اتصال مودم USB
روتر در نظر گرفته شده قادر به پذیرش اتصال اینترنت نه تنها از طریق کابل WAN بلکه همچنین از طریق پورت USB هنگام اتصال مودم مربوطه است. مدیریت و پیکربندی این گزینه در مورد "USB-applications" ، گزینه "3G / 4G" قرار دارد . 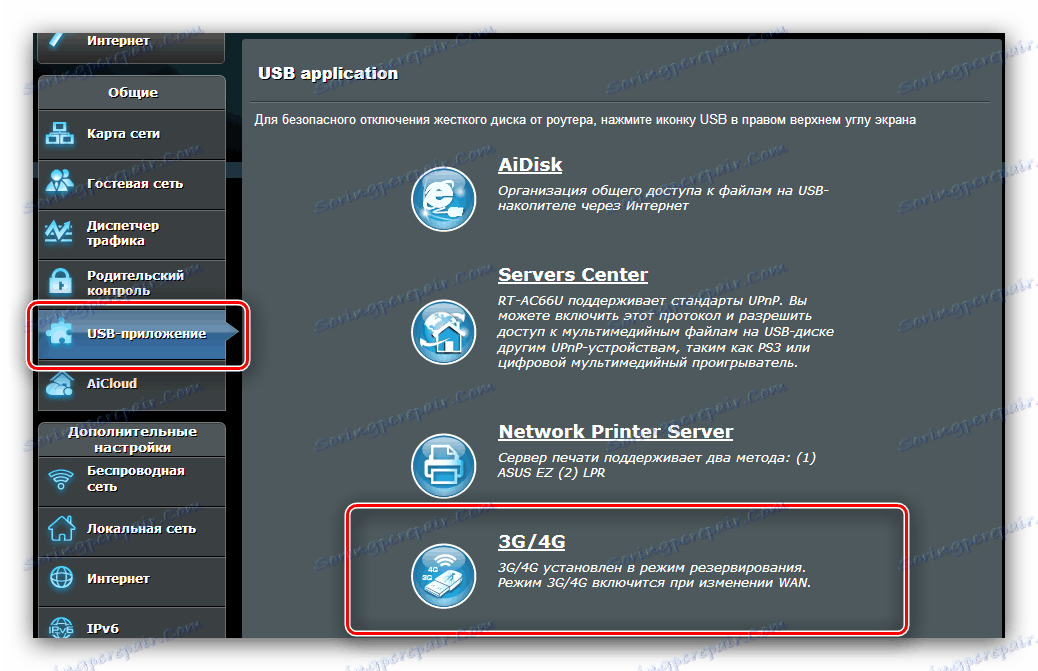
- تنظیمات زیادی وجود دارد، بنابراین ما بر روی مهمترین آنها تمرکز می کنیم. شما می توانید حالت کارکرد مودم را با تغییر دادن گزینه به موقعیت "بله" فعال کنید .
- پارامتر اصلی "موقعیت" است . چندین کشور در فهرست وجود دارد و همچنین حالت ورودی دستی Manual Manual . هنگام انتخاب کشور، ارائه دهنده را از منوی ISP انتخاب کنید، پین کارت مودم را وارد کنید و مدل آن را در فهرست آداپتور USB پیدا کنید. پس از آن، می توانید تنظیمات را اعمال کنید و از اینترنت استفاده کنید.
- در حالت دستی، تمام پارامترها باید مستقل وارد شوند - از نوع شبکه به مدل دستگاه متصل شده.
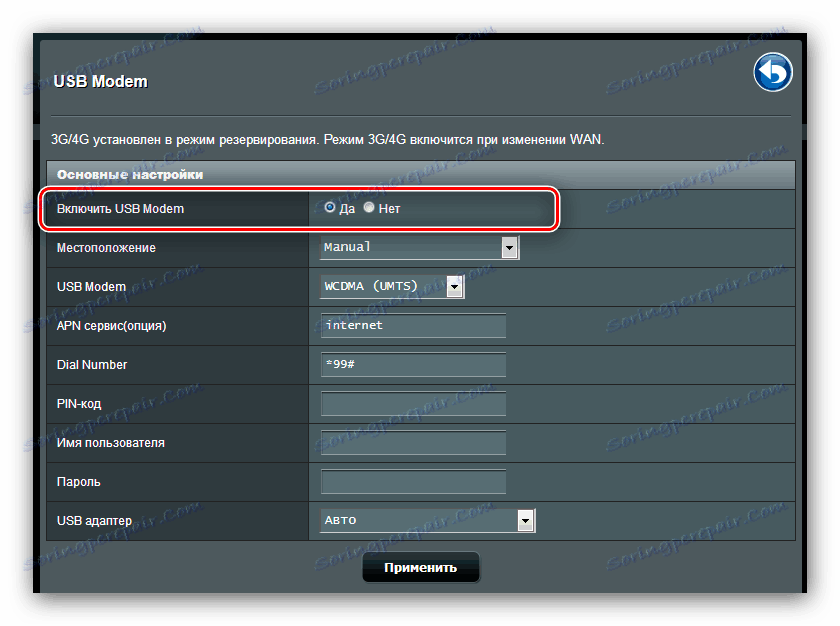
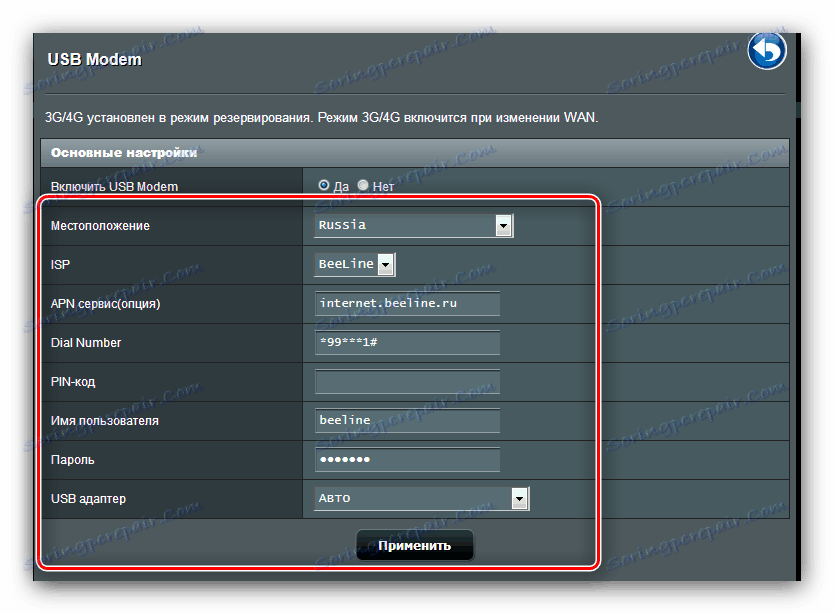
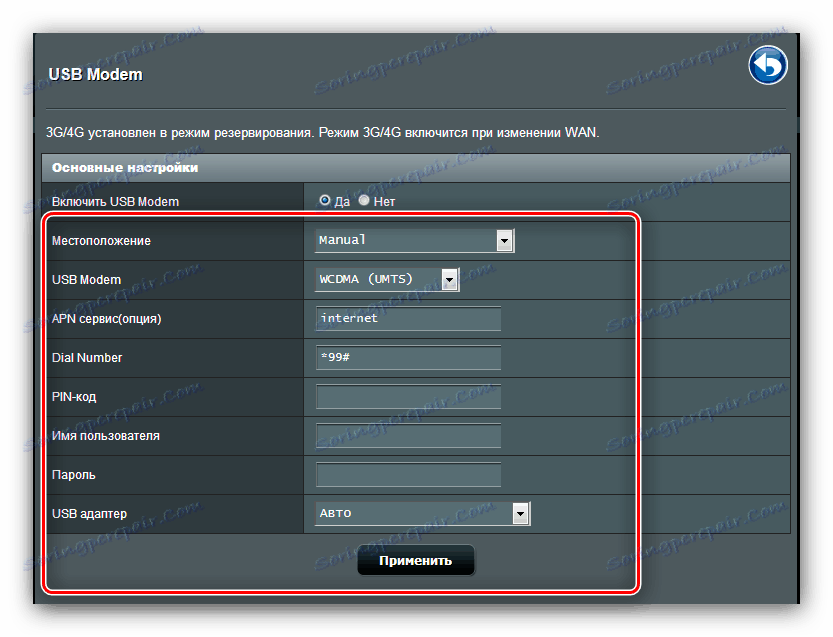
به طور کلی، یک فرصت نسبتا دلپذیر، به خصوص برای ساکنان بخش خصوصی، که در آن هیچ خط DSL یا کابل تلفن هنوز کشیده نشده است.
Aidisk
در روترهای جدید ASUS یک گزینه کنجکاو از دسترسی از راه دور به هارد دیسک است که به پورت USB دستگاه - AiDisk متصل است. مدیریت این گزینه در قسمت "USB-applications" قرار دارد . 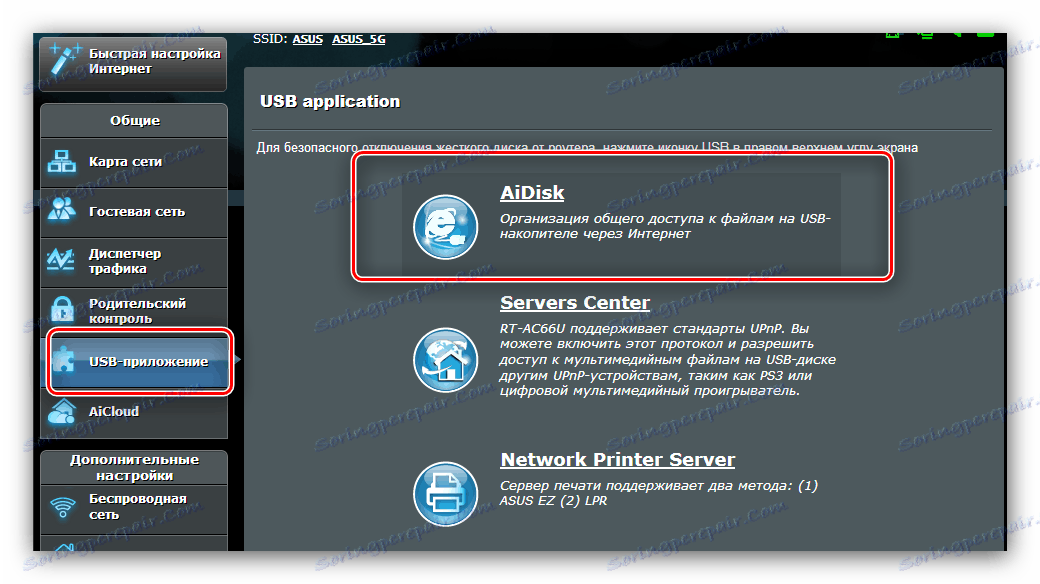
- برنامه را باز کنید و روی پنجره «شروع» کلیک کنید.
- تنظیم حقوق دسترسی به دیسک. توصیه می شود گزینه "Limited" را انتخاب کنید - این به شما این امکان را می دهد تا یک رمز عبور را تنظیم کنید و از این رو از غریبه ها محافظت کنید.
- اگر میخواهید از هر کجا به دیسک متصل شوید، باید یک دامنه را در سرور DDNS سازنده ثبت کنید. این عملیات کاملا رایگان است، بنابراین در مورد این نگران نباشید. اگر ذخیره سازی برای استفاده در یک شبکه محلی در نظر گرفته شده باشد، گزینه «پرش» را بررسی کنید و روی «بعدی» کلیک کنید.
- برای تکمیل تنظیم روی Finish کلیک کنید.
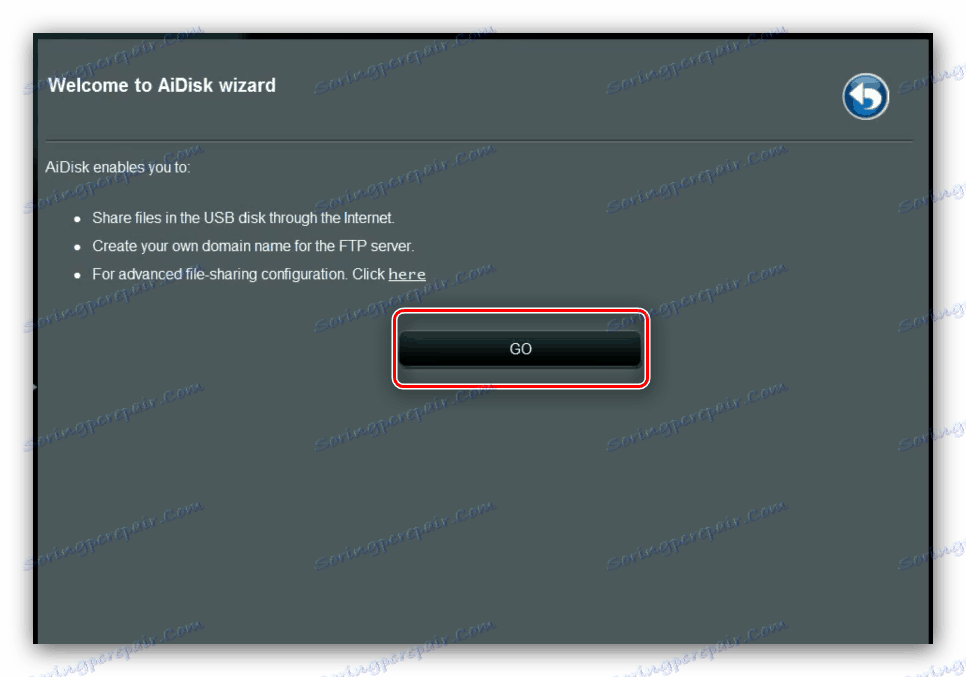
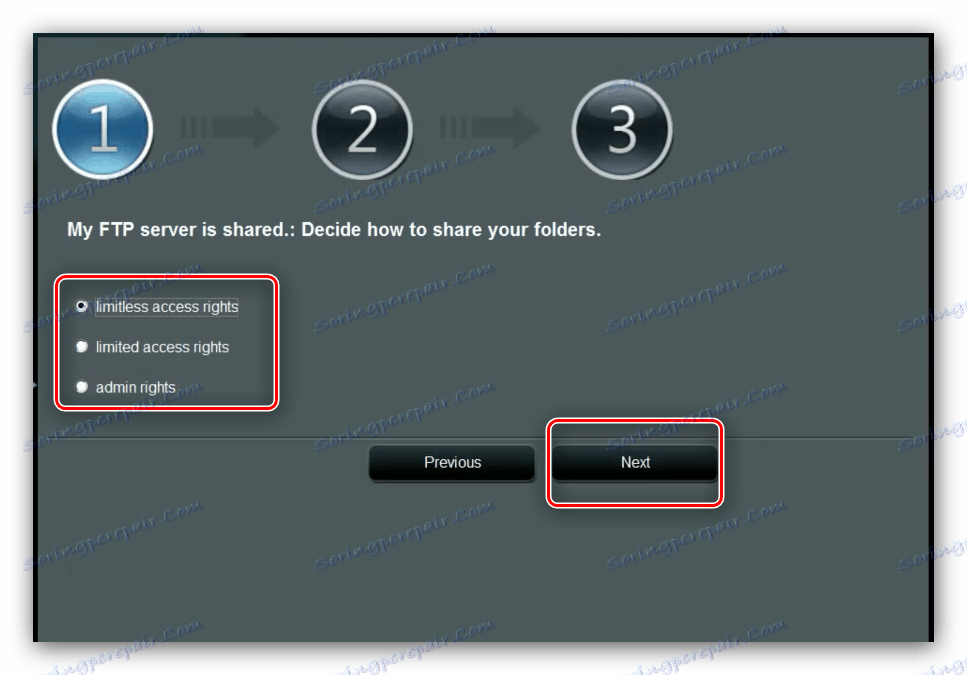
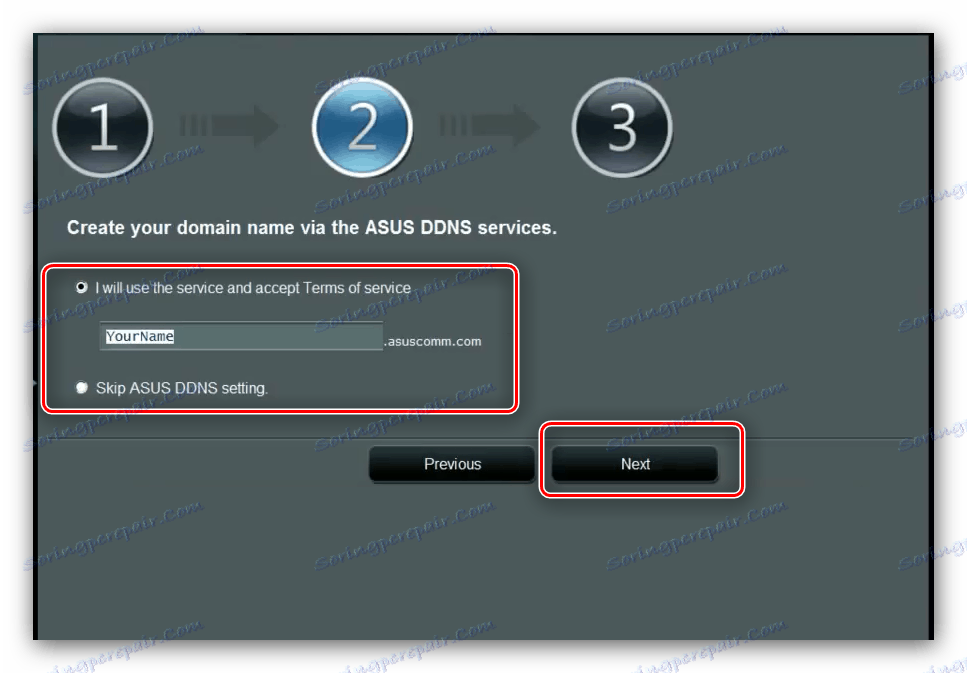
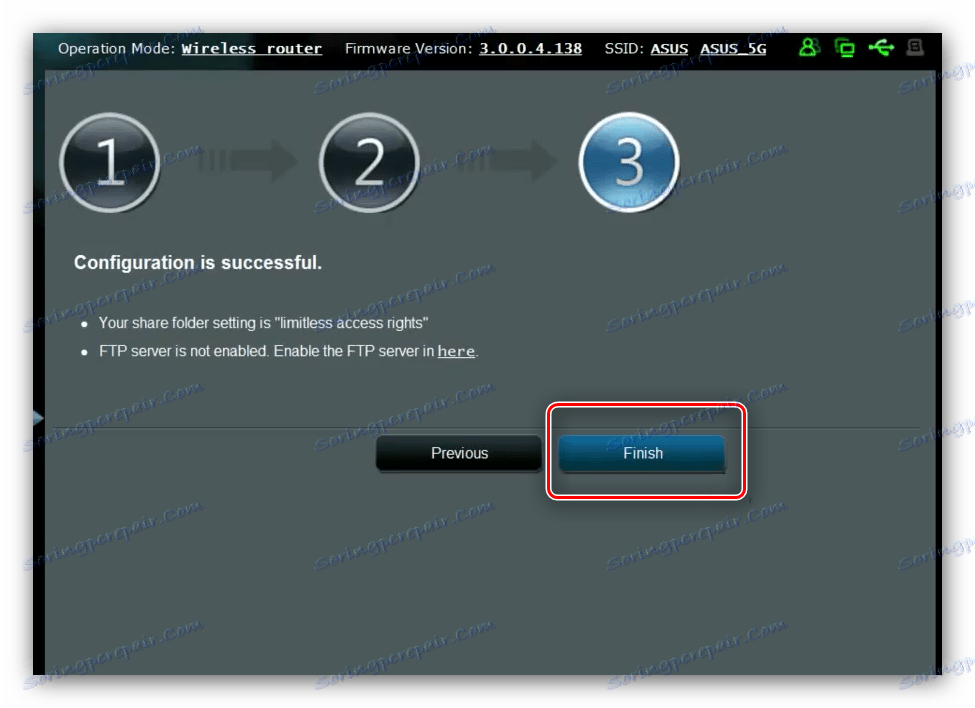
AiCloud
ASUS نیز کاربران خود را ارائه می دهد کاربران فن آوری های ابر پیشرفته به نام AiCloud. تحت این گزینه، یک بخش کامل از منوی اصلی تنظیم کننده برجسته شده است. 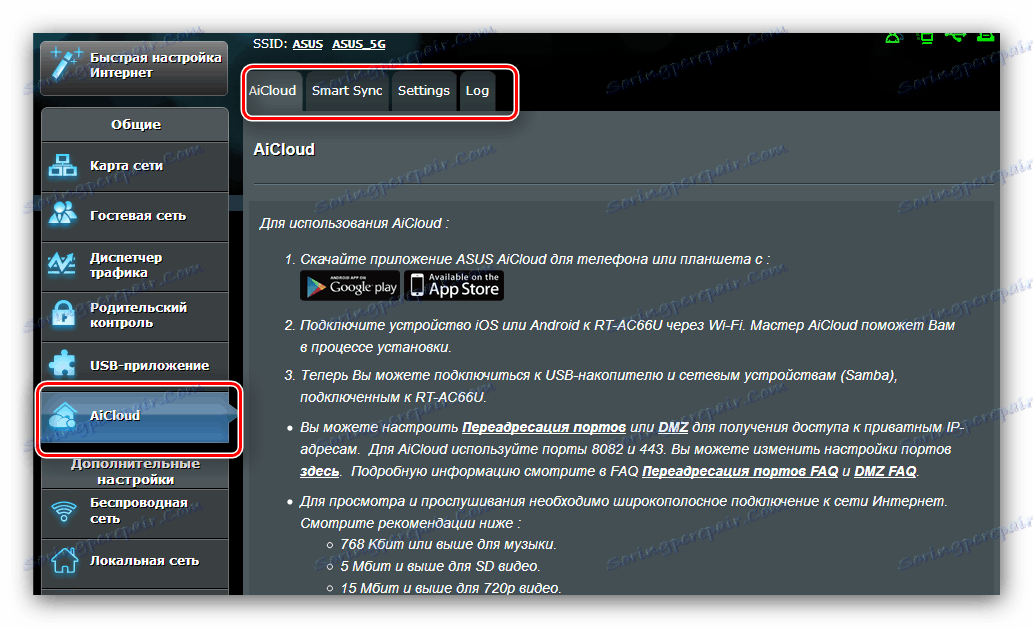
تنظیمات و امکانات زیادی برای این کار وجود دارد - مواد کافی برای یک مقاله جداگانه وجود دارد - بنابراین ما تنها به موارد قابل توجهی تمرکز خواهیم کرد.
- برگه اصلی حاوی دستورالعمل های دقیق برای استفاده از گزینه و همچنین دسترسی سریع به بعضی از ویژگی ها است.
- تابع "SmartSync" ذخیره سازی ابر است - یک درایو USB فلش یا هارد دیسک خارجی را به روتر متصل کنید و با این گزینه می توانید از آن به عنوان یک ذخیره سازی فایل استفاده کنید.
- برگه تنظیمات شامل تنظیمات حالت است. اکثر پارامترها به طور خودکار تنظیم می شوند، شما نمی توانید آنها را به صورت دستی تغییر دهید، بنابراین تنظیمات موجود چندان زیاد نیستند.
- بخش آخر شامل ورودی گزینه گزینه است.
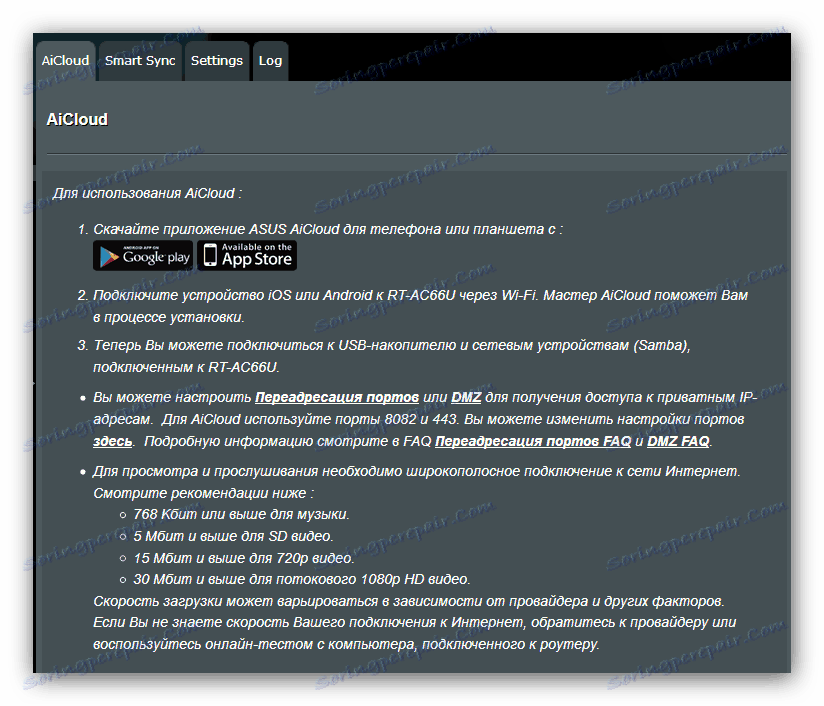
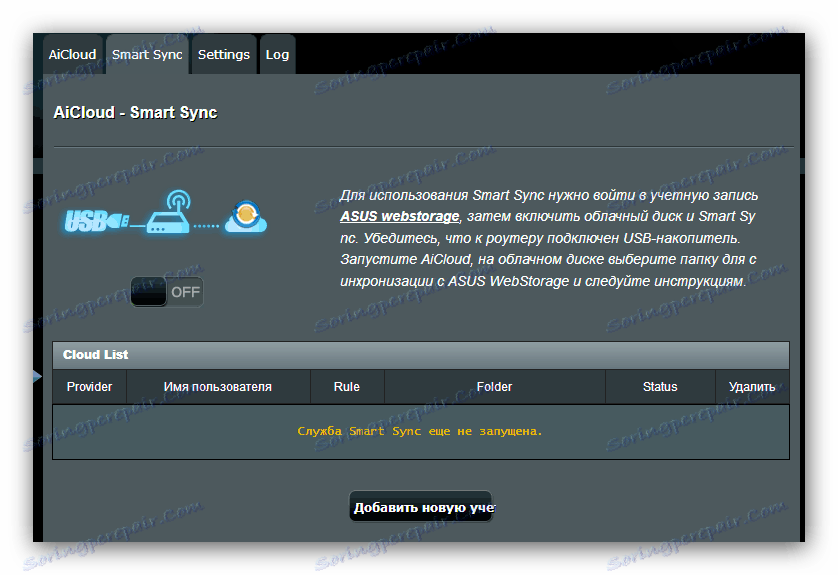
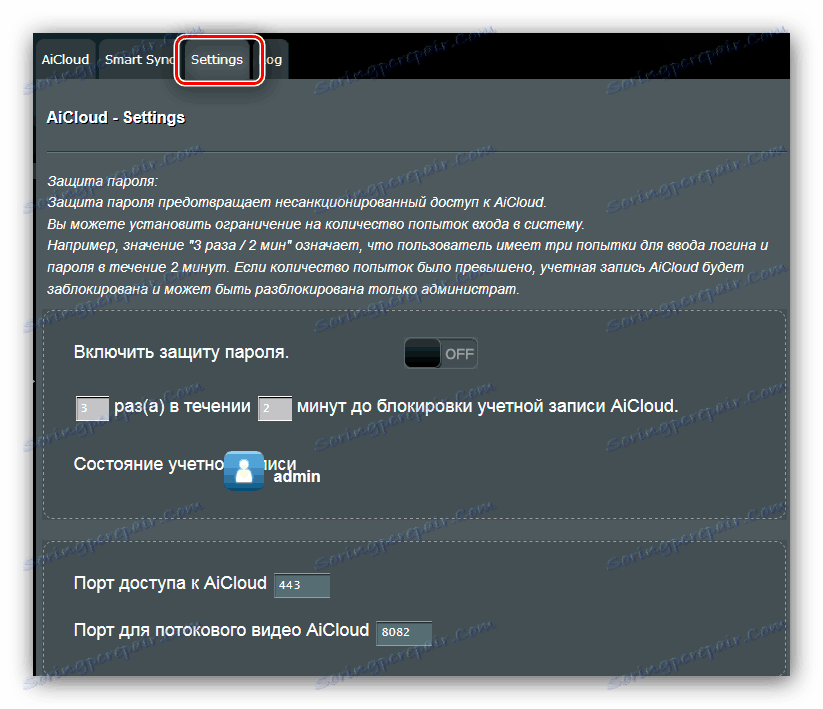
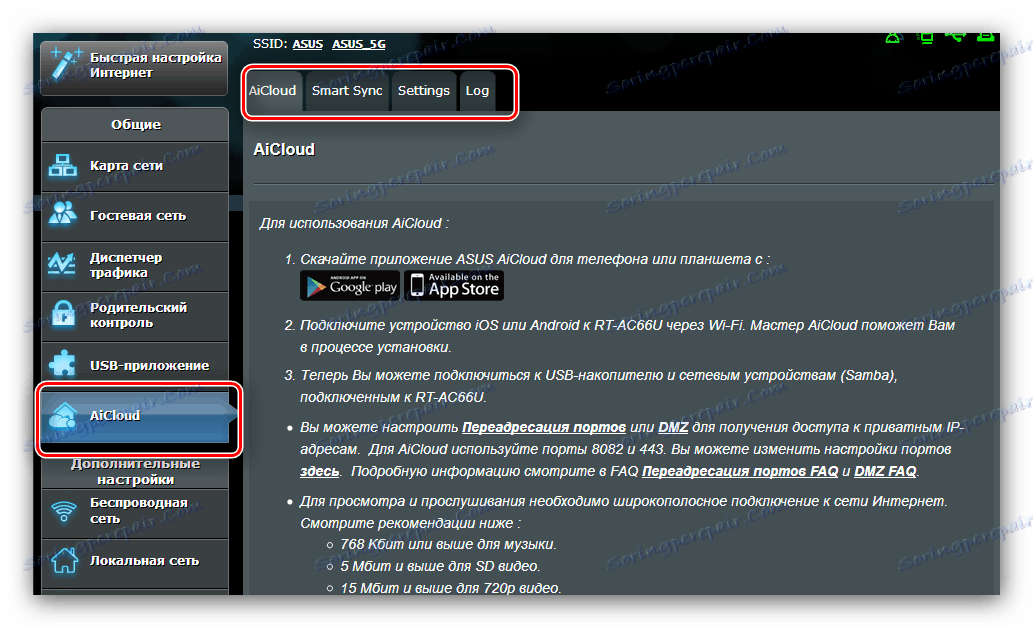
همانطور که می بینید، عملکرد بسیار مفید است و شما باید به آن توجه کنید.
نتیجه گیری
این جایی است که راهنمای پیکربندی روتر ASUS RT-N14U ما پایان یافته است. اگر سوالی دارید، می توانید از آنها در نظرات بپرسید.