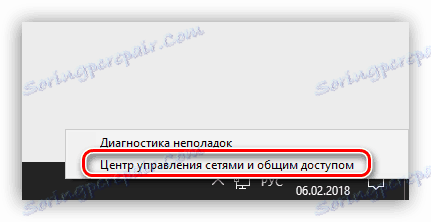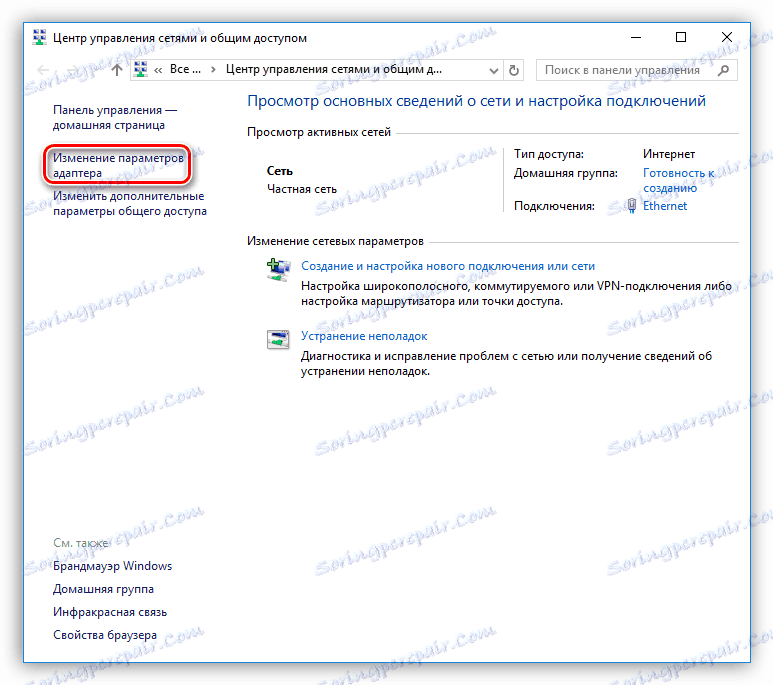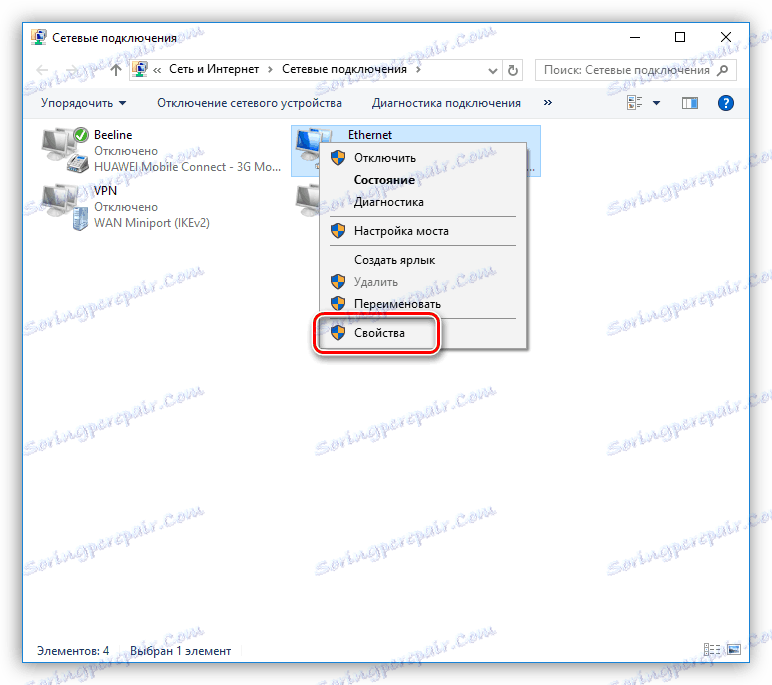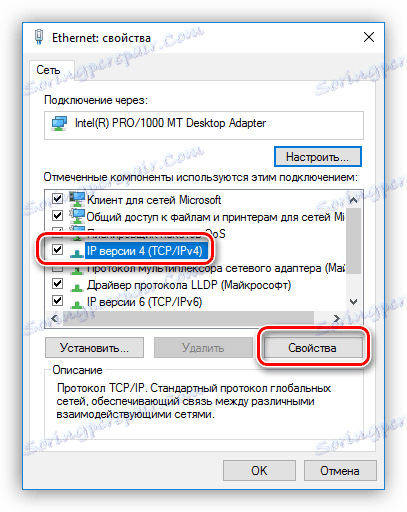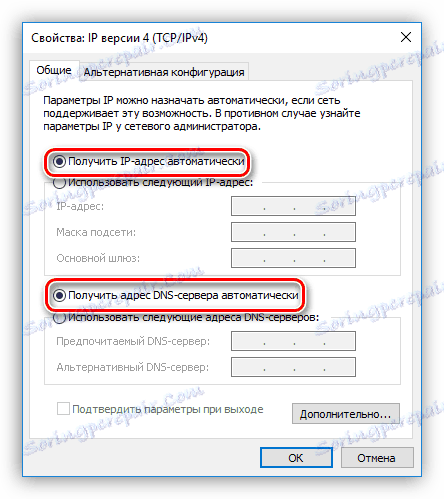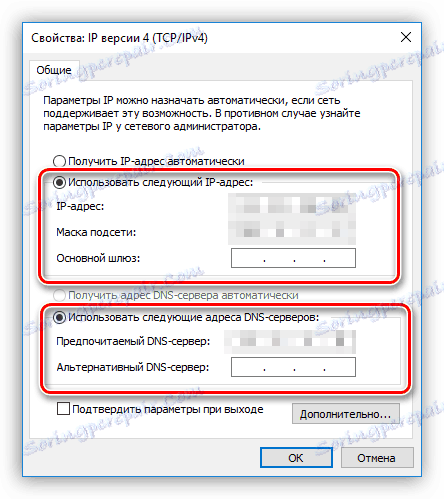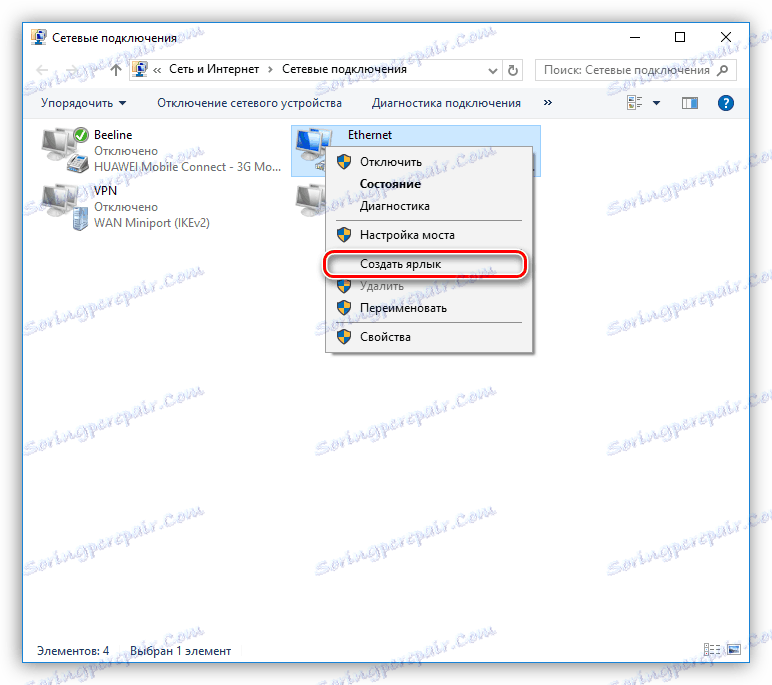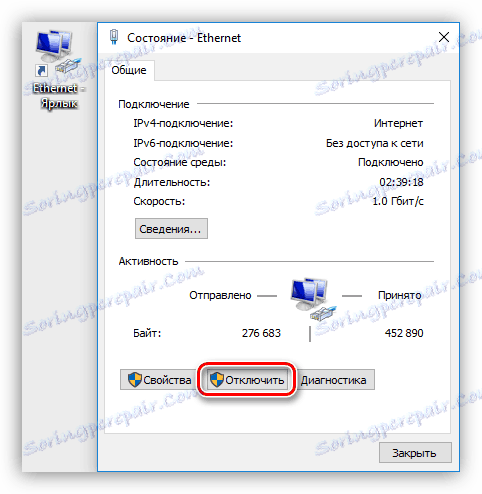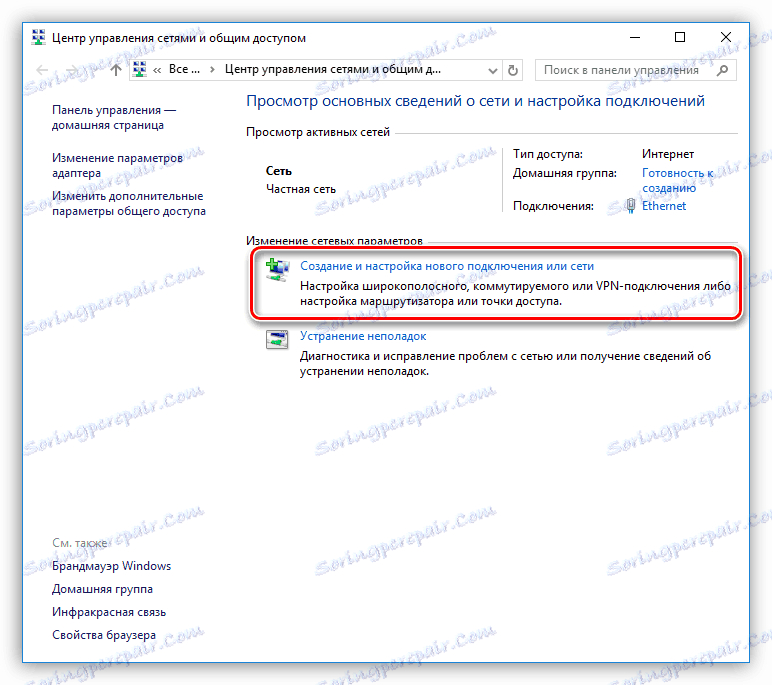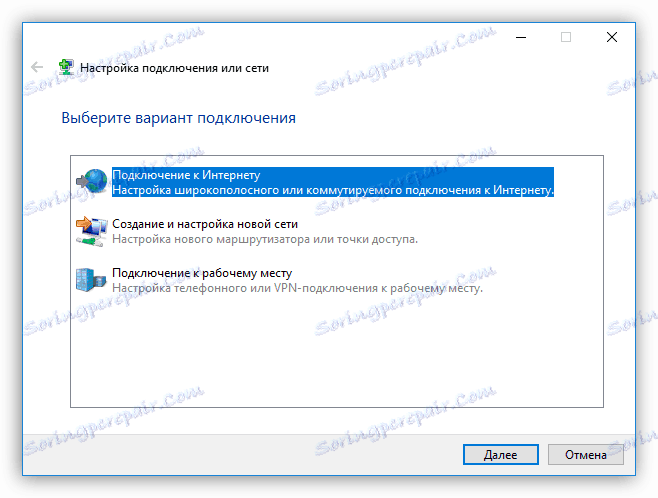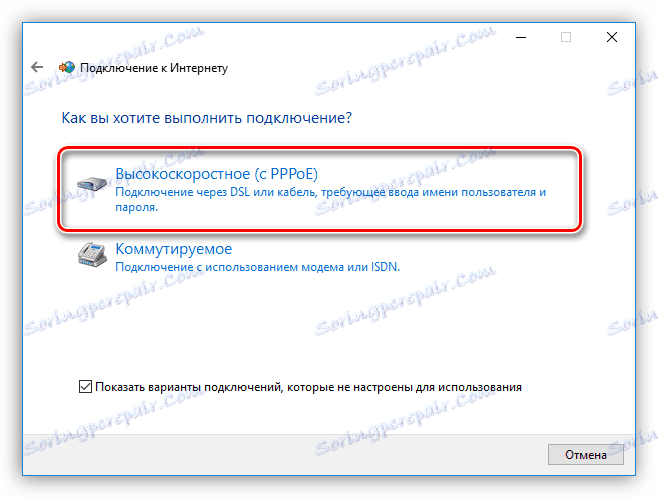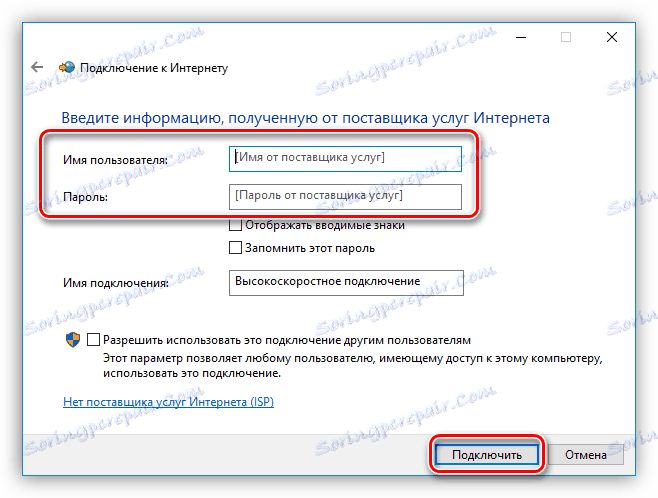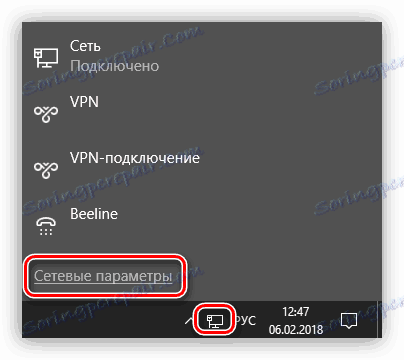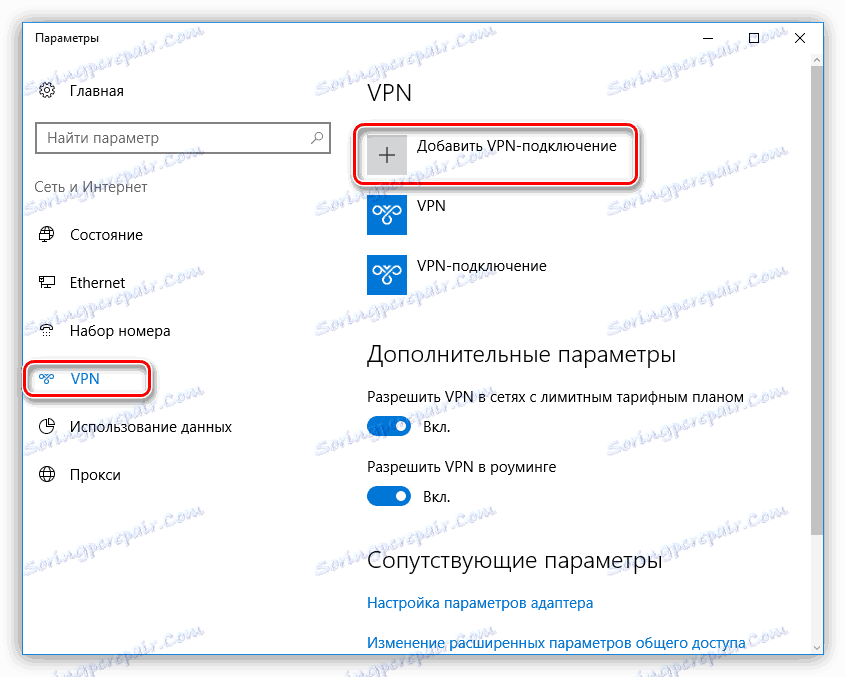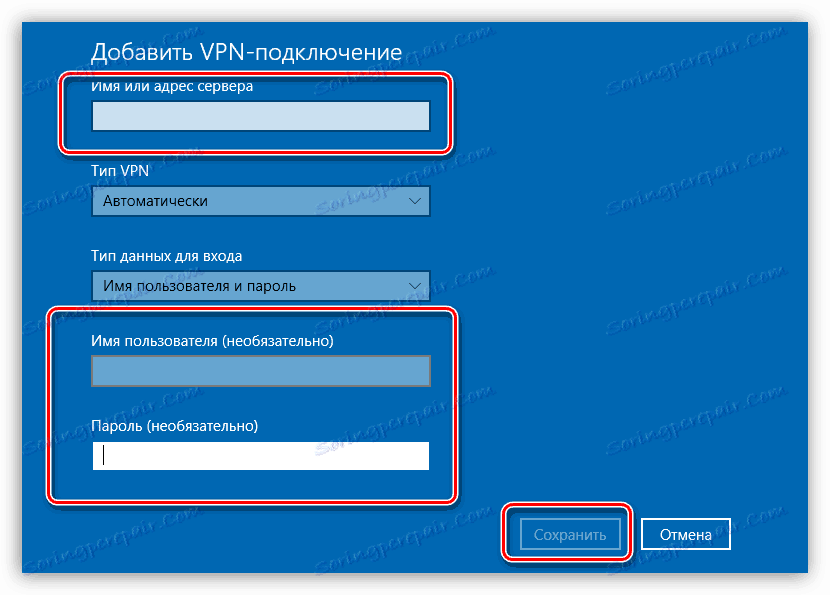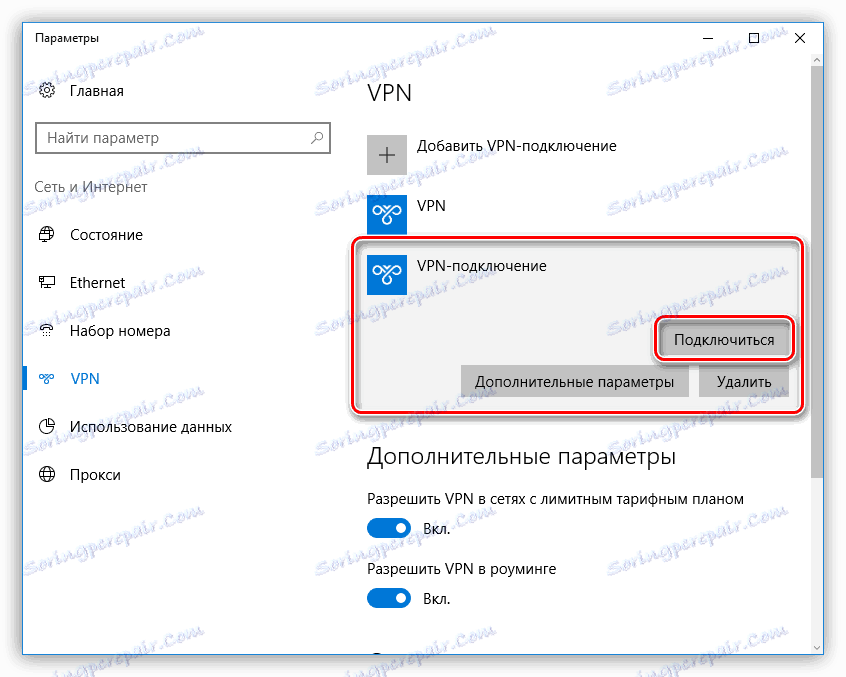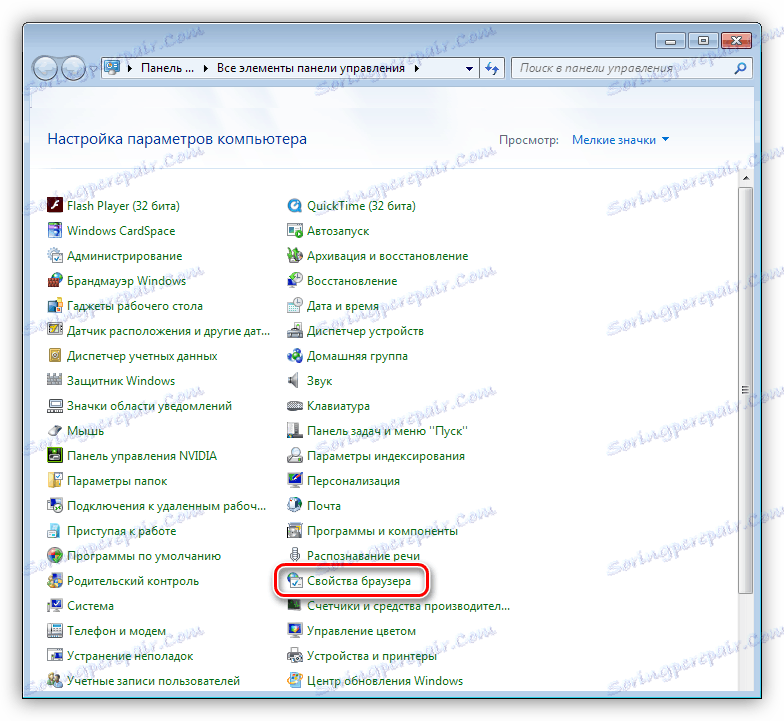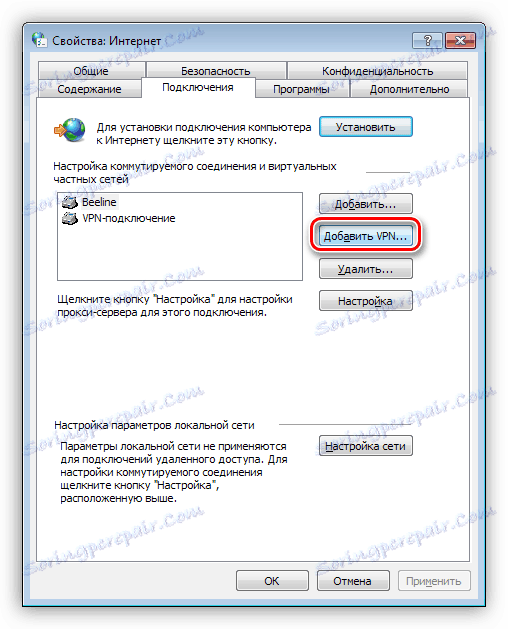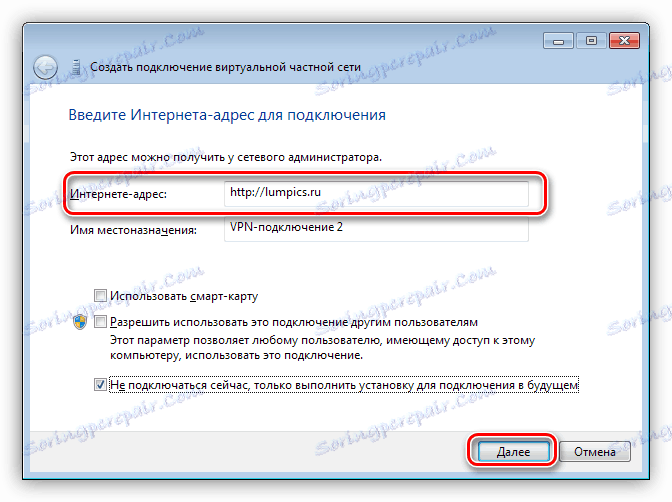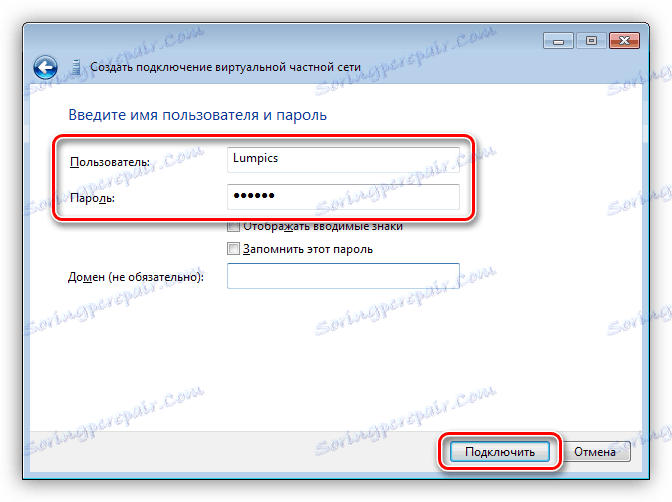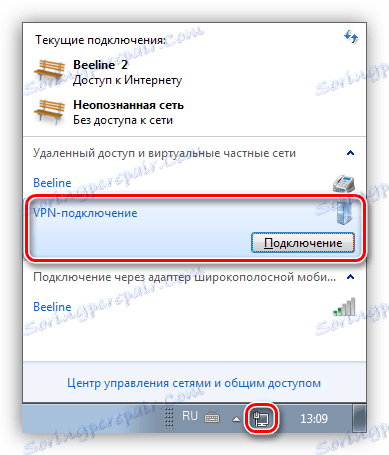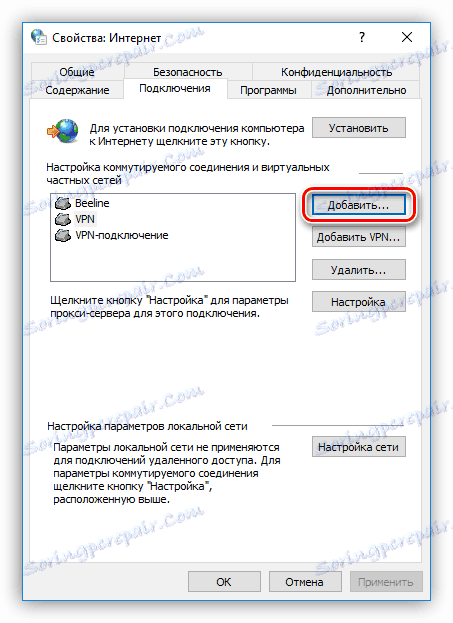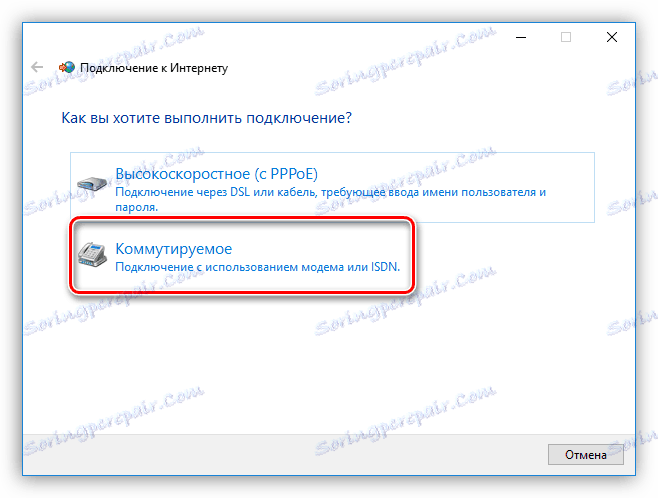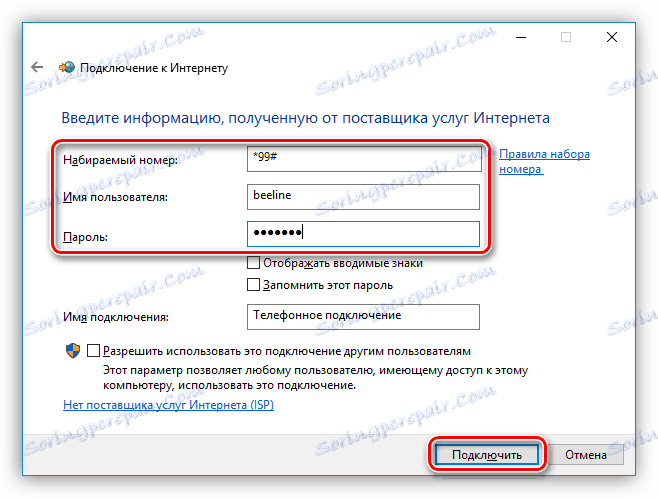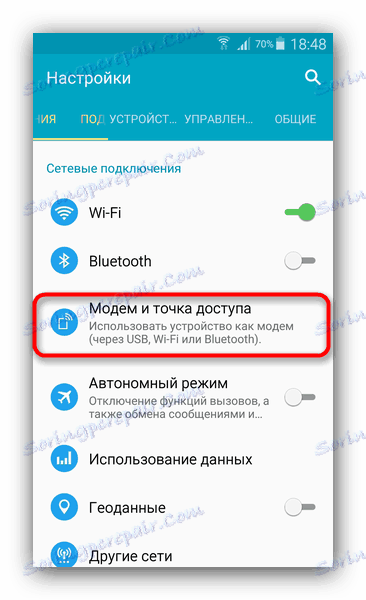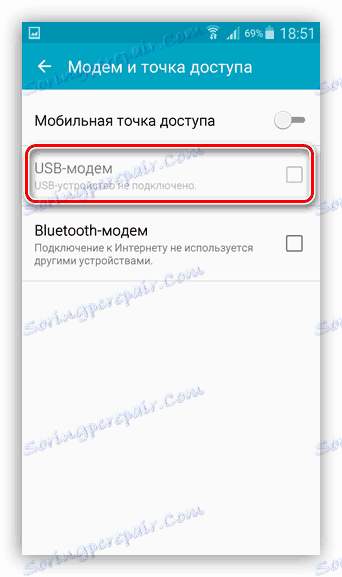5 راه برای اتصال کامپیوتر شما به اینترنت
اینترنت بخشی جدایی ناپذیر از زندگی یک کاربر رایج مدرن است. برای برخی، این ابزار ارتباطی و راه سرگرمی است، و کسی که با استفاده از یک شبکه جهانی، زندگی می کند. در این مقاله ما در مورد چگونگی اتصال کامپیوتر شما به اینترنت به روشهای مختلف صحبت خواهیم کرد.
محتوا
ما اینترنت را متصل می کنیم
چند راه برای اتصال به شبکه جهانی وجود دارد، همه اینها به قابلیت ها و نیازهای شما بستگی دارد.
- اتصال کابل این رایج ترین و ساده ترین گزینه است. ارائه دهنده در این مورد مشترکین را با یک خط فراهم می کند - کابل ای که به اتاق هدایت می شود که به کامپیوتر یا روتر وصل می شود. سه نوع از اتصالات وجود دارد - منظم، PPPoE و VPN.
- بی سیم در اینجا، شبکه از طریق یک روتر Wi-Fi، که همه گیرنده همان کابل ارائه شده است، دسترسی پیدا می کند. روش های بی سیم همچنین شامل تلفن همراه 3G / 4G اینترنت است.
- ما به طور جداگانه در مورد امکان استفاده از یک تلفن همراه به عنوان یک مودم یا نقطه دسترسی بحث خواهیم کرد.
روش 1: اترنت
این نوع از خدمات اینترنتی الزامات خاص دسترسی را فراهم نمی کند - یک ورود و رمز عبور. در این مورد، کابل به طور مستقیم به اتصال LAN در رایانه یا روتر وصل شده است.
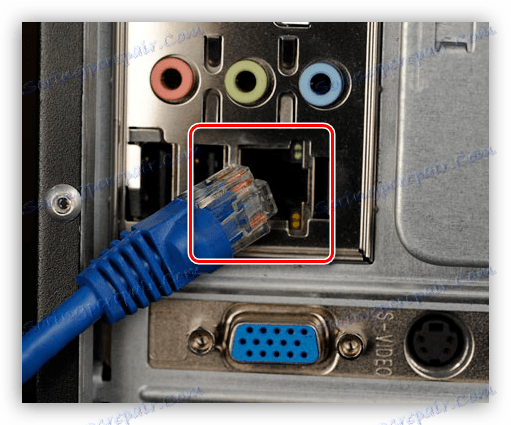
در اغلب موارد، با چنین ارتباطی، هیچ اقدام اضافی مورد نیاز نیست، اما یک استثنا وجود دارد - زمانی که ارائه دهنده مشترکین را با یک آدرس IP جداگانه و سرور DNS خودش در اختیار دارد. این اطلاعات برای ثبت نام در تنظیمات شبکه در ویندوز ضروری است. همین کار را باید انجام دهید اگر تغییر دهنده ارائه شده است، بدین معنی است که برای شناسایی IP که توسط یکی از طرفین ارائه شده است و ارائه دهنده فعلی را ارائه می دهد.
- ابتدا ما باید به بلوک مربوطه از تنظیمات برویم. بر روی PCM در آیکون شبکه در ناحیه اطلاع رسانی کلیک کنید و به «مرکز کنترل شبکه بروید» .
![در ویندوز 10 به مرکز شبکه و اشتراک گذاری بروید]()
- بعد، به لینک "تغییر تنظیمات آداپتور" بروید .
![به تنظیمات آداپتور شبکه در ویندوز 10 بروید]()
- در اینجا روی RMB روی "Ethernet" کلیک کنید و روی "Properties" کلیک کنید.
![تغییر در ویژگی های اتصال شبکه به نوع اترنت در ویندوز 10]()
- حالا شما باید پارامترهای نسخه TCP / IP را پیکربندی کنید. 4. آن را در فهرست اجزاء انتخاب کنید و به خواص بروید.
![انتقال به ویژگی های TCP-IP v4 در ویندوز 10]()
- ما اطلاعات IP و DNS را بررسی می کنیم. اگر ارائه دهنده یک آدرس IP پویا فراهم می کند، پس همه سوئیچ ها باید به "Automatic" تنظیم شوند .
![به طور خودکار آدرس های IP و DNS را در ویندوز 10 دریافت کنید]()
اگر پارامترهای اضافی از آن بدست آمده باشند، ما آنها را در زمینه های مناسب وارد می کنیم و روی OK کلیک می کنیم. در این تنظیم تکمیل شده است، می توانید از شبکه استفاده کنید.
![تنظیم آدرسهای IP و DNS استاتیک در ویندوز 10]()
- اترنت یک ویژگی دارد - اتصال همیشه فعال است. برای اینکه بتوانید آن را به صورت دستی خاموش کنید و آن را به سرعت انجام دهید (به طور پیشفرض، باید هر بار به تنظیمات شبکه برسید)، میانبر روی دسکتاپ ایجاد کنید.
![ایجاد یک میانبر اترنت بر روی دسکتاپ ویندوز 10]()
در حال حاضر، اگر اینترنت متصل شده باشد، زمانی که میانبر را راه اندازی می کنید، پنجره Status-Ethernet را مشاهده می کنیم، که در آن شما می توانید اطلاعاتی را بیابید و از شبکه جدا شوید. برای اتصال مجدد، فقط کلید میانبر را دوباره اجرا کنید و همه چیز به طور خودکار اتفاق می افتد.
![قطع اتصال اترنت با استفاده از میانبر در ویندوز 10]()
روش 2: PPPOE
PPPOE یک اتصال با سرعت بالا است، تنها تفاوت از قبل یکی از نیاز به ایجاد یک ارتباط با خود با یک ورود داده شده و رمز عبور ارائه شده توسط ارائه دهنده است. با این حال، یکی دیگر از ویژگی های وجود دارد: PPPOE می تواند فشرده سازی و رمزگذاری داده ها. همانطور که قبلا ذکر شد، دسترسی به شبکه همچنان با کمک کابل متصل به رایانه یا روتر انجام می شود.
- به «مرکز کنترل شبکه بروید » و برای ایجاد اتصالات جدید به «جادوگر» بروید .
![در ویندوز 10 به Wizard Connection New بروید]()
- در اینجا ما اولین مورد را انتخاب می کنیم - "اتصال به اینترنت" و روی "بعدی" کلیک کنید.
![انتخاب نوع ارتباطی که در Wizard در ویندوز 10 ایجاد می شود]()
- در پنجره بعدی، بر روی دکمه بزرگ به نام "سرعت بالا (c PPPOE)" کلیک کنید .
![ایجاد سرعت اینترنت PPPOE با سرعت بالا در ویندوز 10]()
- ورودی و رمز عبور دریافت شده از ارائه دهنده را وارد کنید، برای راحتی، رمز عبور را ذخیره کنید، نام و اشتراک گذاری را تنظیم کنید، سپس روی «اتصال» کلیک کنید. اگر درست انجام شود، در چند ثانیه اینترنت کار خواهد کرد.
![هنگام تأسیس یک اتصال با سرعت بالا در ویندوز 10، اطلاعات احراز هویت را وارد کنید]()
PPPOE را می توان به همان شیوه ای که اترنت با استفاده از میانبر مدیریت می شود، مدیریت می کند.
روش 3: VPN
VPN یک شبکه خصوصی مجازی یا به سادگی یک "تونل" است که از طریق آن برخی از ارائه دهندگان اینترنت را پخش می کنند. این روش از لحاظ امنیت بیشتر قابل اطمینان است. در این مورد، ایجاد ارتباط دستی و دسترسی به اطلاعات نیز مورد نیاز است.
همچنین ببینید: نوع اتصال VPN
- با کلیک بر روی آیکون شبکه، به تنظیمات شبکه بروید.
![به تنظیمات تنظیمات اتصال شبکه در ویندوز 10 بروید]()
- بخش «VPN» را باز کنید و یک اتصال جدید ایجاد کنید.
![انتقال به اضافه یک اتصال VPN جدید در ویندوز 10]()
- اطلاعات احراز هویت ارائه شده توسط ارائه دهنده را وارد کنید و روی "ذخیره" کلیک کنید.
![راه اندازی اتصال VPN جدید در ویندوز 10]()
- برای اتصال به شبکه، لیست را دوباره با کلیک بر روی آیکون باز کنید و اتصال ایجاد شده را انتخاب کنید.
![انتقال به پارامترهای اتصال VPN ایجاد شده در ویندوز 10]()
یک پنجره از پارامترها باز خواهد شد، که در آن شما مجددا باید روی اتصال ما کلیک کنید، و سپس روی دکمه «اتصال» کلیک کنید.
![با استفاده از VPN در ویندوز 10 اتصال برقرار کنید]()
همچنین ببینید: VPN اتصال در ویندوز 10
این دستورالعمل برای ویندوز 10 بود، در "هفت" همه چیز اتفاق می افتد کمی متفاوت است.
- برای ایجاد یک اتصال، به "کنترل پنل" بروید - "Properties Browser" .
![انتقال به خواص مرورگر برای ایجاد یک اتصال VPN جدید در ویندوز 7]()
- بعد روی تب "اتصال" بر روی دکمه "افزودن VPN" کلیک کنید.
![اضافه کردن اتصال VPN جدید در ویندوز 7]()
- در پنجره اول، آدرس را وارد کنید
![هنگام ایجاد یک اتصال VPN جدید در ویندوز 7 وارد کردن یک نام کاربری و رمز عبور]()
- در قسمت دوم - ورود به سیستم، رمز عبور و روی "اتصال" کلیک کنید.
![تکمیل ایجاد یک اتصال VPN جدید در ویندوز 7]()
- در نتیجه، اتصال فقط چندین اقدام نیاز دارد: لیست اتصالات را باز کنید، یکی از مواردی را که نیاز دارید را انتخاب کنید و روی «اتصال» کلیک کنید.
![ایجاد اتصال VPN در ویندوز 7]()
روش 3: Wi-Fi
اتصال یک کامپیوتر به یک روتر Wi-Fi شبیه به یک کابل ساده است: همه چیز به سادگی و به سرعت ممکن است. این فقط یک آداپتور نیاز دارد در لپ تاپ ها، در حال حاضر در سیستم ساخته شده است، و برای کامپیوتر شما باید یک ماژول جداگانه خریداری کنید. چنین دستگاه هایی دارای دو نوع هستند - داخلی، به اتصالات PCI-E بر روی مادربرد و خارجی برای پورت USB متصل می شوند.

شایان ذکر است که آداپتورهای ارزان ممکن است با رانندگان سیستم عامل های مختلف مشکل داشته باشند، بنابراین قبل از خرید، بررسی دقیق درباره این دستگاه را بخوانید.
پس از نصب ماژول و تعیین آن توسط سیستم عامل، اتصال شبکه جدید در منطقه اطلاع رسانی ظاهر خواهد شد، با کمک آن ما به اینترنت دریافت خواهید کرد، فقط روی آن کلیک کنید و روی «اتصال» کلیک کنید.

جزئیات بیشتر:
چگونه Wi-Fi را در ویندوز 7 روشن کنید
نحوه راه اندازی Wi-Fi را روی یک لپ تاپ
البته، شبکه مناسب Wi-Fi باید روی روتر پیکربندی شود. چگونه می توان این کار را انجام داد، شما می توانید در دستورالعمل های متصل به روتر را بخوانید. راه اندازی دستگاه های مدرن، در اغلب موارد، مشکلات ایجاد نخواهد کرد.
جزئیات بیشتر: پیکربندی روتر TP-LINK
شبکه های Wi-Fi برای همه شایستگی های آنها کاملا فریبنده اند. این در ارتباطات شکاف، عدم اتصال به دستگاه ها و اینترنت بیان می شود. دلایل متفاوت هستند - از مشکلات راننده تا تنظیمات شبکه نادرست.
جزئیات بیشتر:
حل مشکل با غیر فعال کردن WI-FI بر روی یک لپ تاپ
حل مشکلات با یک نقطه دسترسی WI-FI در لپ تاپ
روش 4: مودم 3G / 4G
همه ارائه دهندگان اینترنت تلفن همراه کاربران را با مودم های مجهز به حافظه داخلی با نرم افزار - رانندگان و برنامه های کاربردی مشتری - به آن نوشته شده است. این به شما اجازه می دهد تا بدون حرکات غیر ضروری به شبکه وصل شوید. هنگام اتصال چنین مودم به پورت USB یک کامپیوتر، لازم است برنامه را نصب کرده و آن را راه اندازی کنید. اگر autorun دستگاه های خارجی در سیستم عامل غیر فعال باشد و نصب کننده به طور خودکار شروع نمی شود، شما باید به پوشه Computer بروید ، دیسک را با نماد مربوطه پیدا کنید، آن را باز کنید و نصب را به صورت دستی شروع کنید.
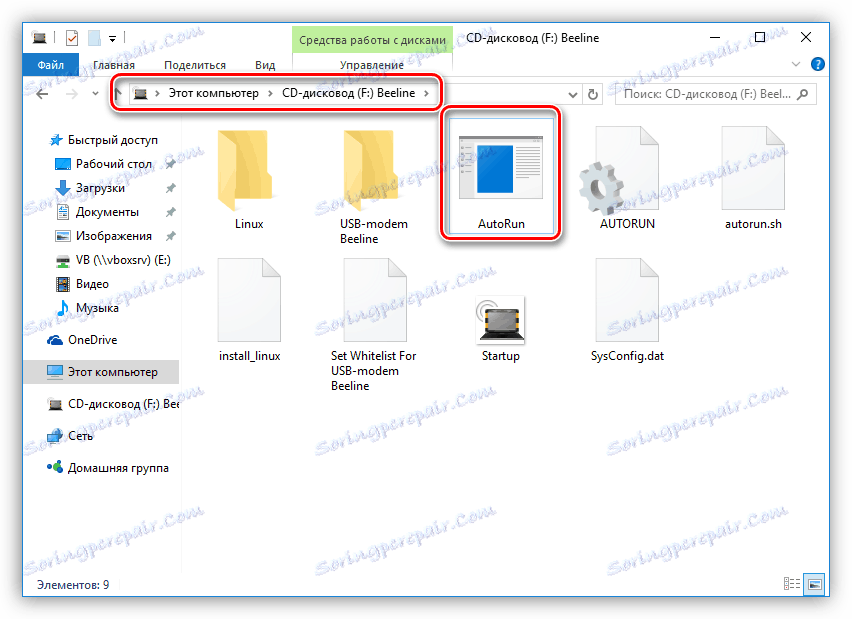
برای دسترسی به اینترنت، به سادگی با کلیک بر روی دکمه "اتصال" در برنامه.
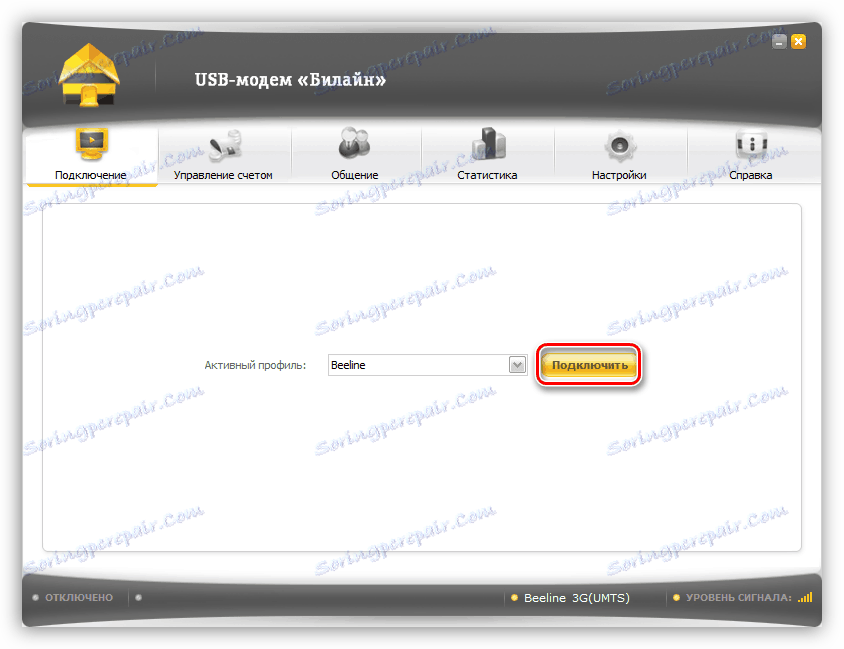
اگر شما نمی خواهید به طور مداوم از برنامه سرویس گیرنده استفاده کنید، می توانید از اتصال به صورت خودکار ایجاد شده استفاده کنید.
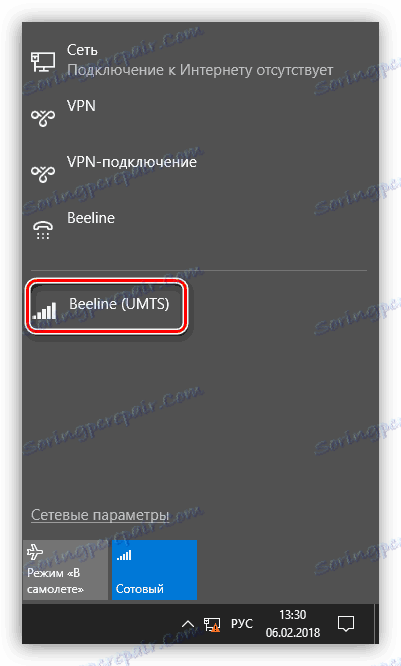
در صورتی که یک آیتم جدید در لیست ظاهر نشود، می توانید یک اتصال را به صورت دستی ایجاد کنید.
- در "Properties of the browser" روی "Control Panel" زبانه "Connections" روی "Add" کلیک کنید.
![اضافه کردن یک اتصال به اینترنت جدید در ویندوز 10 کنترل پنل]()
- گزینه "Switched" را انتخاب کنید
![ایجاد اتصال به اینترنت Dial-up در ویندوز 10]()
- نام کاربری و رمز عبور را وارد کنید. در بیشتر موارد، نام اپراتور در هر دو فیلد وارد می شود. به عنوان مثال، "Beeline" . شماره تلفن شماره * 99 # است . پس از تمام تنظیمات، روی "اتصال" کلیک کنید.
![ورود اطلاعات برای ایجاد اتصال به اینترنت Dial-up در Windwos 10]()
کار با چنین ارتباطی در ویندوز 10 دقیقا مانند موارد VPN است، یعنی از طریق پنجره پارامترها.
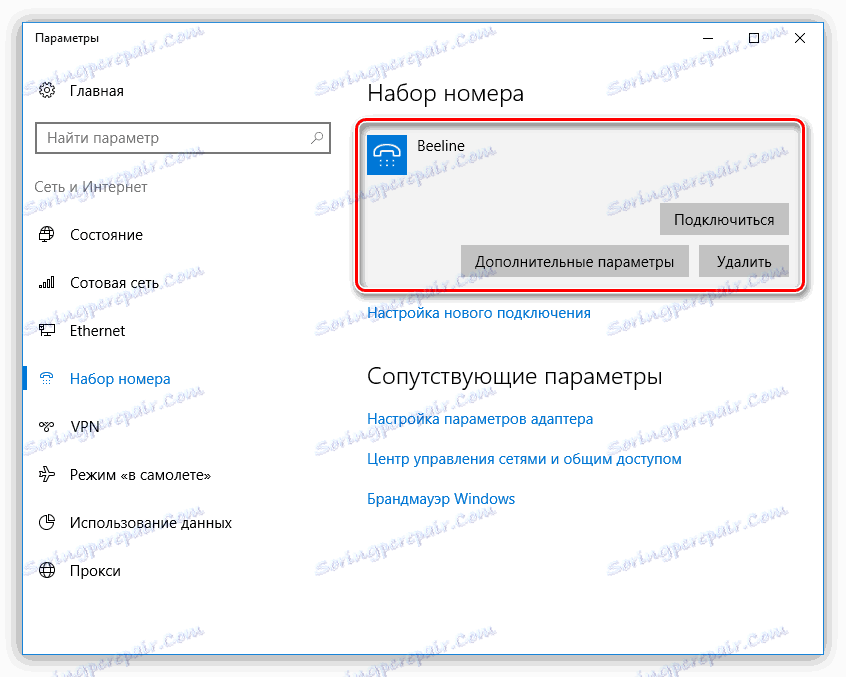
در ویندوز 7، همه چیز کمی ساده تر است. لیست را باز کنید، بر روی نام کلیک کنید، سپس روی دکمه "اتصال" کلیک کنید.
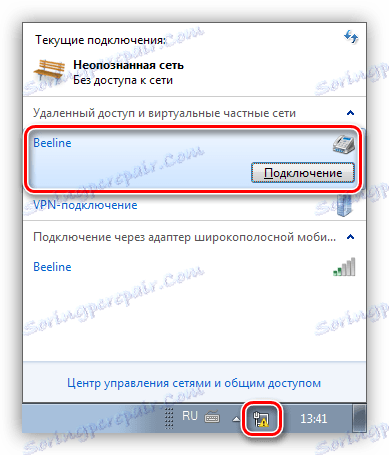
روش 5: تلفن همراه
اگر نمی توانید با استفاده از روش های بالا کامپیوتر خود را به اینترنت وصل کنید، می توانید از گوشی های هوشمند خود به عنوان یک نقطه اتصال Wi-Fi یا مودم معمولی USB استفاده کنید. در مورد اول، یک آداپتور بی سیم مورد نیاز است (نگاه کنید به بالا)، و در مرحله دوم، یک کابل USB مورد نیاز است.
جزئیات بیشتر: ما دستگاه های تلفن همراه را به کامپیوتر متصل می کنیم
برای کارکرد عادی نقطه دسترسی، شما باید تعدادی از تنظیمات را در منوی گوشی انجام دهید یا از یک برنامه خاص استفاده کنید.
جزئیات بیشتر: توزیع Wi-Fi از یک دستگاه Android
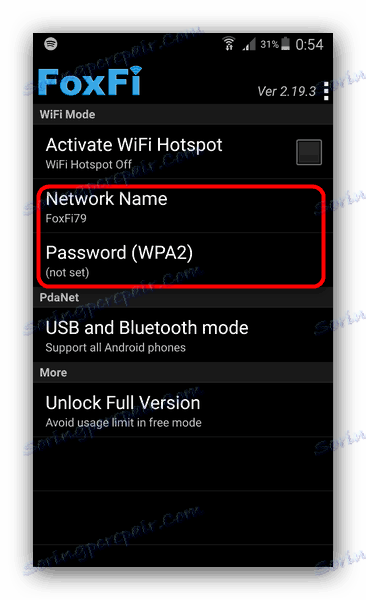
اگر کامپیوتر مجهز به یک ماژول بی سیم نیست، پس تنها یک گزینه وجود دارد - استفاده از تلفن به عنوان یک مودم معمولی.
- به تنظیمات اتصالات شبکه بروید و بخش کنترل نقطه دسترسی و مودم را انتخاب کنید. در موارد دیگر، این واحد ممکن است در قسمت "System - More - Hot Spot" و همچنین "Networks - مودم و شبکه مشترک" قرار گیرد .
![انتقال به تنظیمات شبکه در Android]()
- بعد، ما در کنار آیتم "USB مودم" قرار می دهیم.
![فعال کردن عملکرد مودم در تنظیمات تلفن همراه در Android]()
- مدیریت چنین اتصالات بر روی یک کامپیوتر مشابه کار با 3G / 4G است.
نتیجه گیری
همانطور که می بینید، راه های زیادی برای دسترسی به شبکه جهانی از یک کامپیوتر وجود دارد و هیچ چیز دشوار در مورد آن وجود دارد. کافی است که یکی از ابزارهایی که در بالا توضیح داده شده در دسترس باشد و همچنین اگر چند مرحله ساده نیاز دارید، انجام دهید.