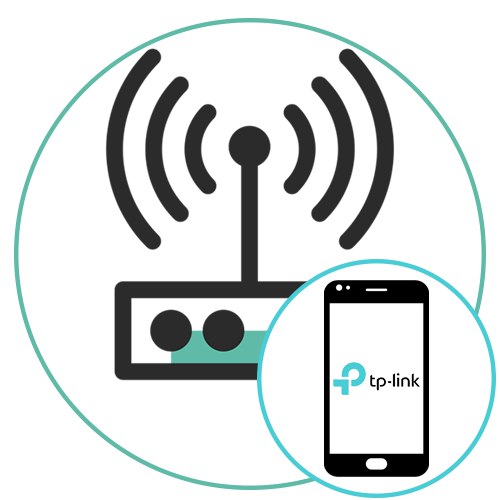
مرحله 1: برنامه را نصب کنید
پیکربندی روترهای TP-Link از طریق یک دستگاه تلفن همراه با استفاده از یک برنامه اختصاصی انجام می شود ، که دارای تمام پارامترهای لازم برای این کار است. اول از همه ، این برنامه با نام TP-Link Tether باید با دنبال کردن لینک زیر بر روی تلفن یا رایانه لوحی شما نصب شود.
TP-Link Tether را از وب سایت رسمی بارگیری کنید
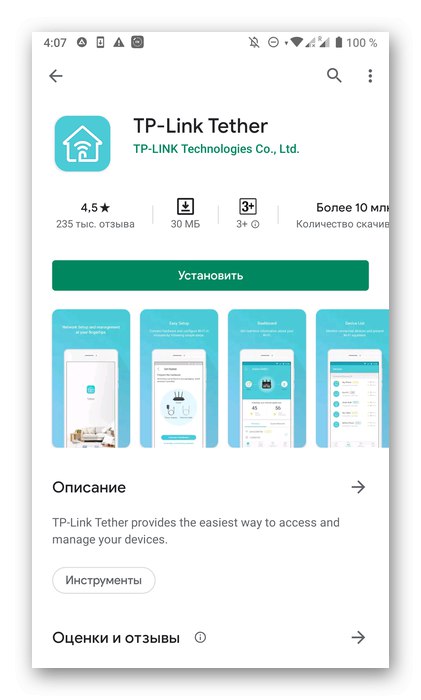
پس از اجرای برنامه ، به مرحله بعدی بروید.
مرحله 2: یک روتر اضافه کنید
اگر روتر به شبکه متصل شده است یا هنوز هنوز بسته بندی نشده است ، باید با دنبال کردن دستورالعمل های نمایش داده شده در برنامه ، آن را به TP-Link Tether اضافه کنید.
- با ایمیل و گذرواژه خود یک نمایه TP-Link جدید ایجاد کنید یا اگر حساب کاربری از قبل وجود دارد وارد سیستم شوید.
- اکنون به بخش توجه کنید "دستگاه من"... اگر روتر متصل در اینجا وجود دارد ، روی آن کلیک کنید و به مرحله بعدی بروید. در غیر این صورت ، برای شروع افزودن باید روی نماد با علامت مثبت ضربه بزنید.
- نوع تجهیزات را انتخاب کنید "روتر" یا یکی از مدل های بازی زیر ، اگر مالک آن هستید.
- در دستورالعمل ها "نوع روتر خود را تعیین کنید" برای دیدن گزینه های موجود از اسلاید به سمت راست استفاده کنید. بیشتر اوقات ، کاربران خرید می کنند "روتر Wi-Fi"بنابراین ما آن را انتخاب خواهیم کرد.
- راهنمای اتصال را که در صفحه ظاهر می شود دنبال کنید. فشار دادن "اتصال دستگاه" یا "دستگاه من قبلاً متصل شده است" برای رفتن به مراحل بعدی دستورالعمل.
- هنگام انجام اتصال مرحله به مرحله ، توضیحات توسعه دهندگان را با دقت دنبال کنید و با کلیک بر روی آنها ، بین آنها حرکت کنید "به علاوه".
- پس از پایان ، روی ضربه بزنید "نشانگرهای Wi-Fi روشن هستند"اگر اتصال موفقیت آمیز بود
- فقط با اتصال به کتیبه هایی که در صفحه وجود دارد فقط اتصال به شبکه باقی مانده است.
- منتظر بمانید تا پایان جستجو برای دستگاه های جدید.
- روتر اضافه شده را انتخاب کنید تا به تنظیمات آن ادامه دهید.
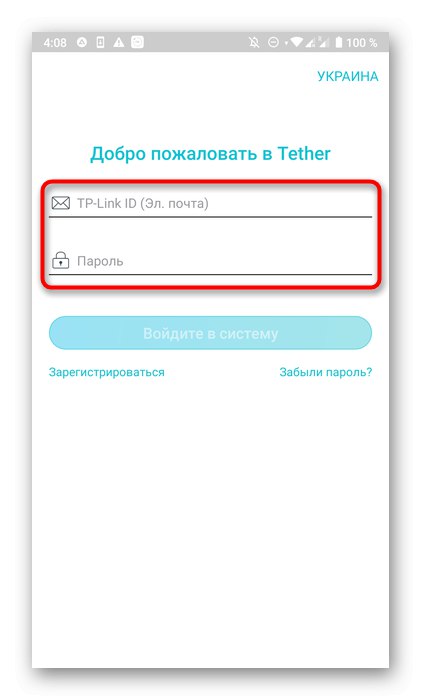
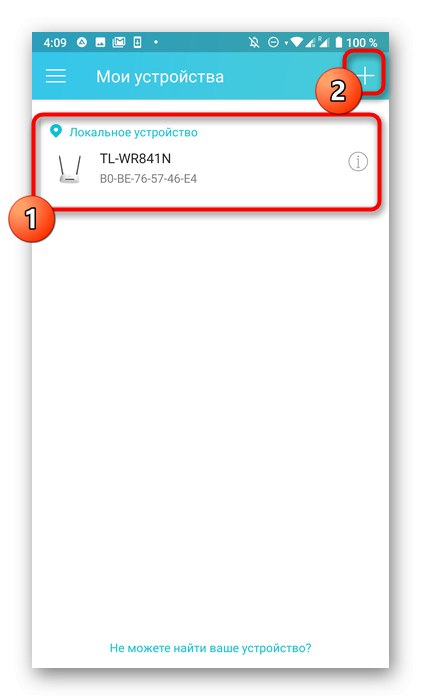
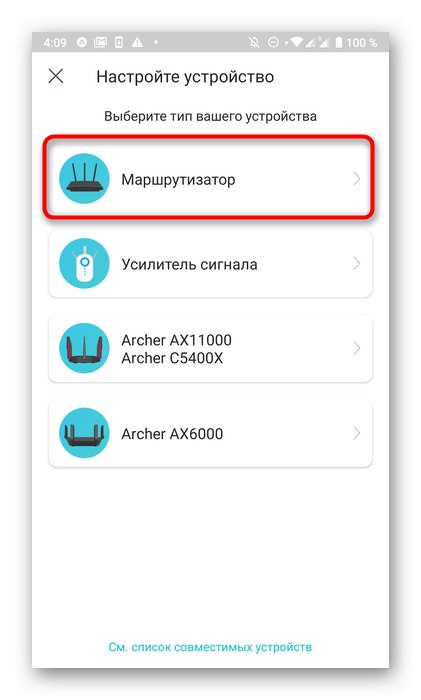
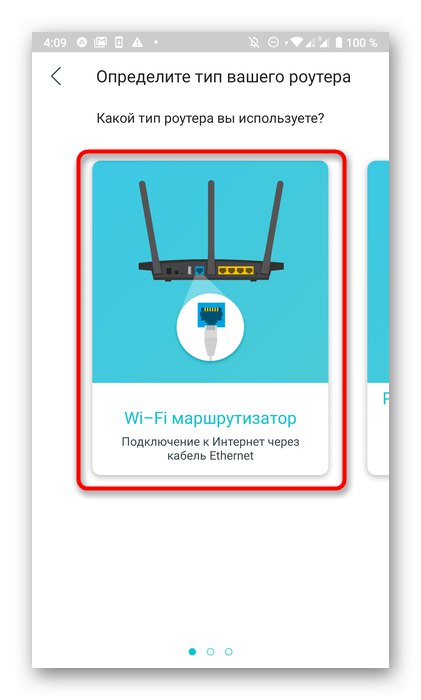
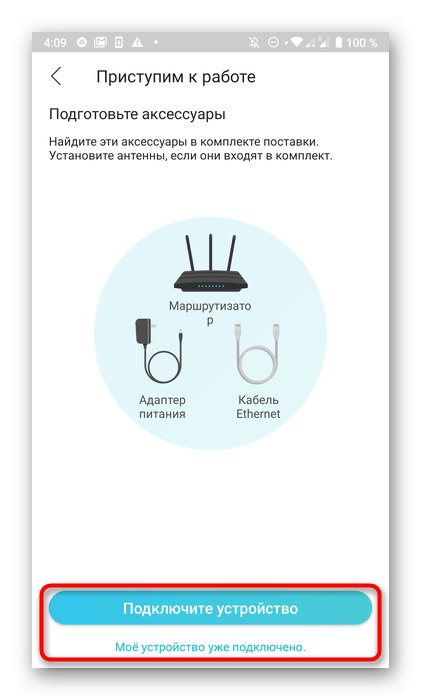
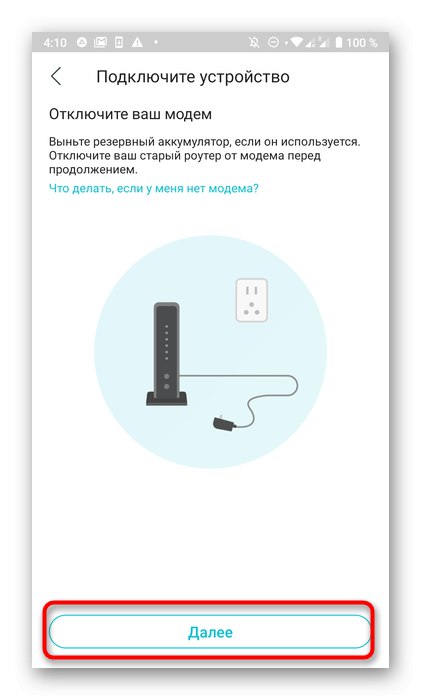

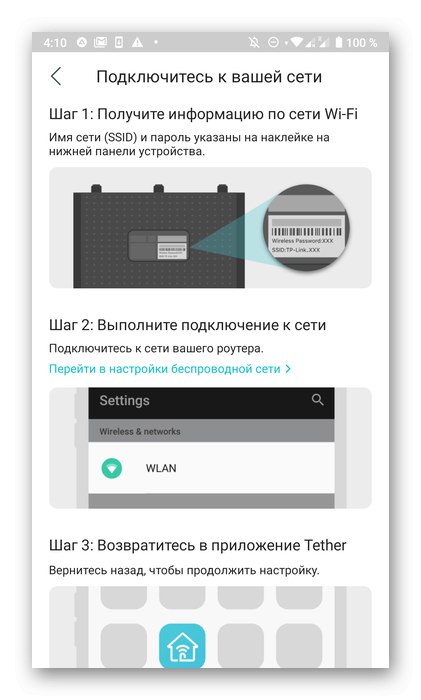
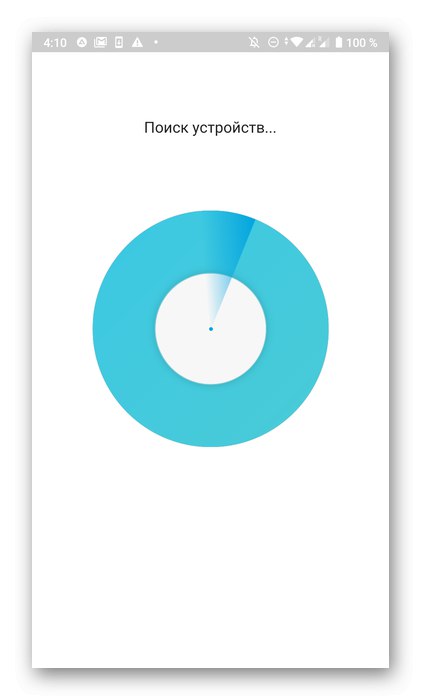
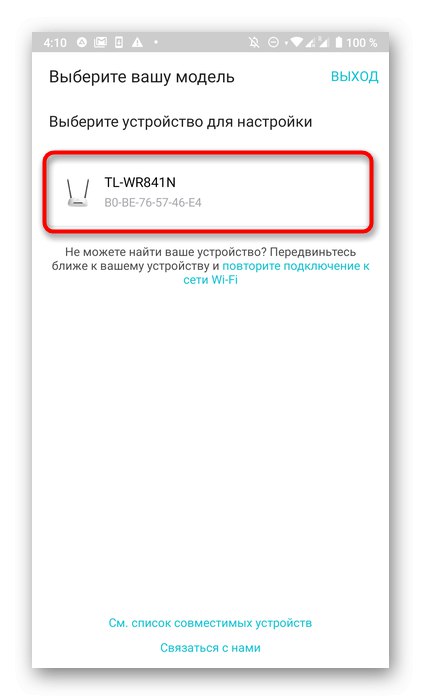
مرحله 3: پیکربندی شبکه بی سیم
شما باید با تغییر پارامترهای شبکه بی سیم شروع کنید ، زیرا بیشتر این موارد در هنگام اتصال تلفن های هوشمند ، لپ تاپ ها و رایانه های لوحی مورد استفاده قرار می گیرند. TP-Link Tether دارای چندین پارامتر مربوط به Wi-Fi است که کاربر می تواند آنها را تغییر دهد.
- پس از انتخاب روتر ، با وارد کردن نام کاربری و رمز عبور ، تنظیمات آن را وارد کنید. این داده ها در پشت روتر نوشته می شوند و اغلب به همان معنی هستند.
مدیر. - در برگه "حالت بی سیم" روی شبکه Wi-Fi فعلی کلیک کنید.
- دوباره آن را از فهرست جدید انتخاب کنید.
- در اینجا می توانید حالت بی سیم را خاموش کنید ، نام شبکه را تغییر دهید ، نوع امنیتی را تنظیم کنید و رمز ورود را تغییر دهید. پس از انجام همه تغییرات ، فراموش نکنید که بر روی آن کلیک کنید "صرفه جویی".
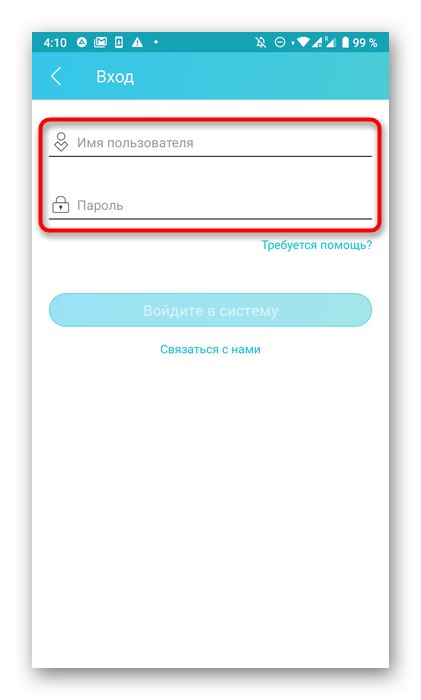
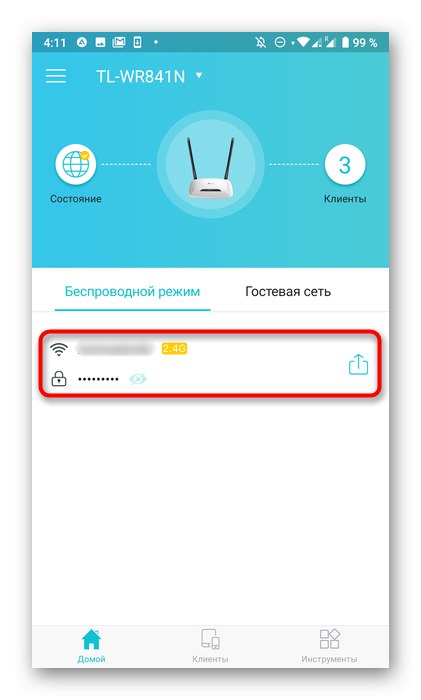
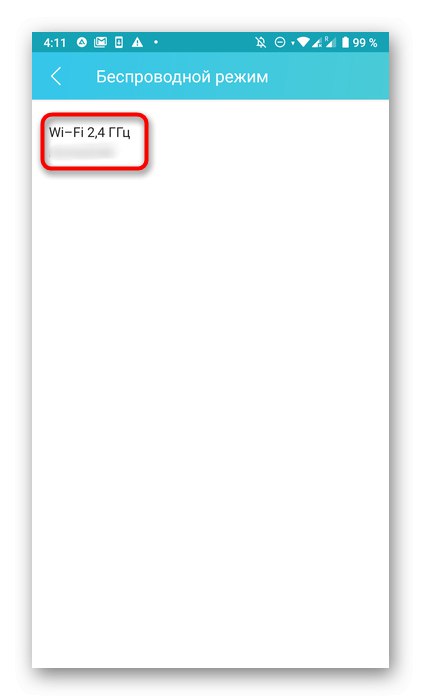
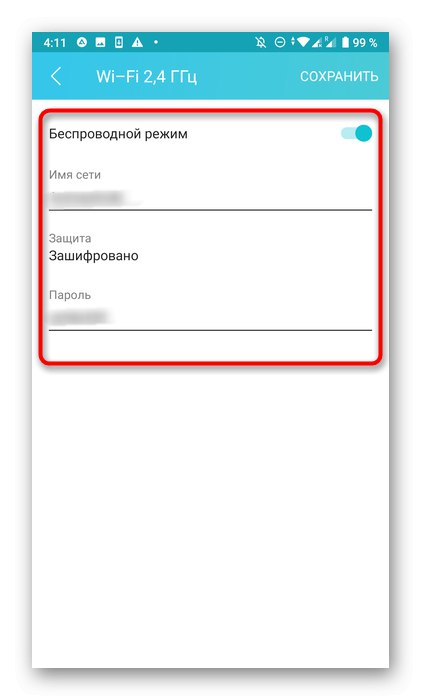
مرحله 4: به اینترنت متصل شوید
گاهی اوقات پارامترهای شبکه به تنظیمات اضافی نیاز دارند ، بنابراین پس از اتصال به Wi-Fi شبکه در دسترس نخواهد بود. می توانید آنها را از طریق همان برنامه تغییر دهید که اینگونه اتفاق می افتد:
- از پنجره اصلی به قسمت بروید "ابزار".
- اینجا را انتخاب کنید "اتصال اینترنت".
- اگر ISP شما یک آدرس IP پویا ارائه دهد ، تمام پارامترها به طور خودکار تنظیم می شوند. هنگام اتصال از طریق PPPoE یا Static IP ، باید پارامترهای اجازه را به صورت دستی تنظیم کنید. داده های مورد نیاز باید در قرارداد با ارائه دهنده خدمات اینترنت مشخص شود. اگر در شناسایی آنها با مشکلی روبرو شدید ، برای توضیحات با پشتیبانی فنی باید با شماره تلفن تماس بگیرید.
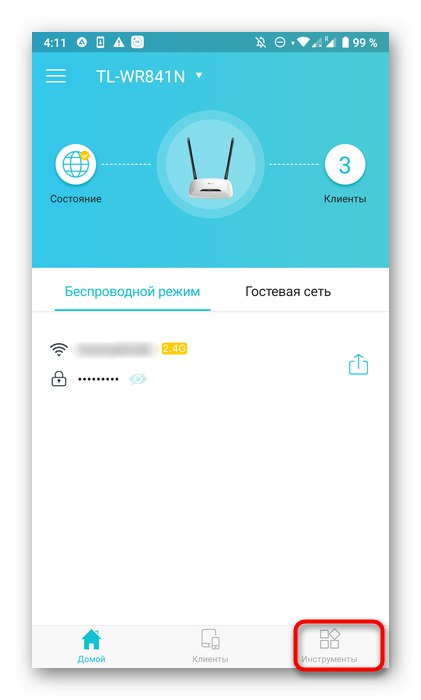
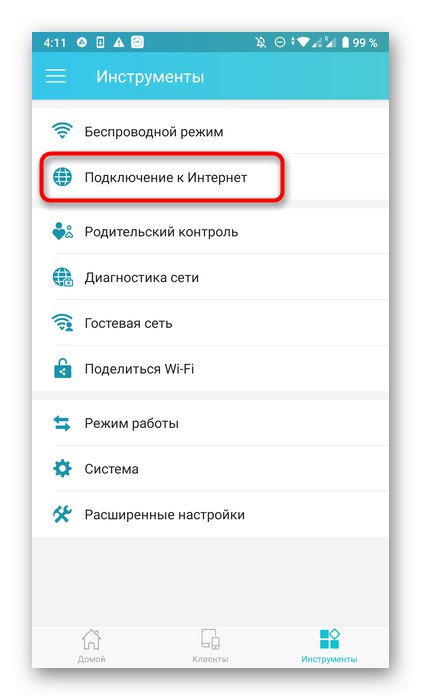
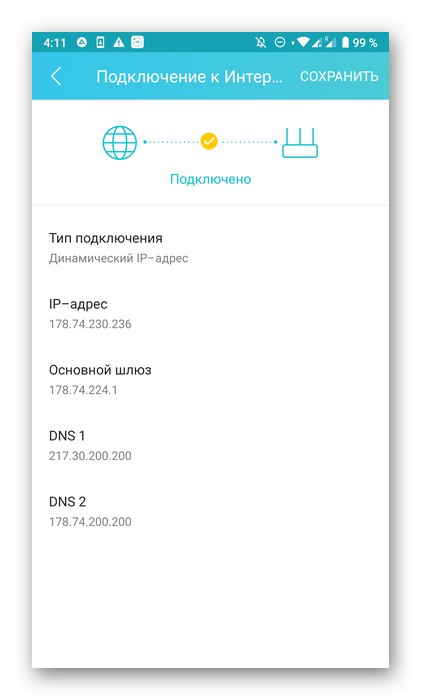
مرحله 5: کنترل والدین
منوی بعدی که در برنامه TP-Link Tether وجود دارد مربوط به تنظیم کنترل والدین است. کاربر مجاز است که طبق برنامه ای که به صورت دستی تنظیم شده است ، انتخاب کند کدام یک از دستگاه های متصل با محدودیت دسترسی به شبکه کار کنند.
- در همان بخش "ابزار" یک دسته را انتخاب کنید "کنترل والدین".
- با تغییر وضعیت موقعیت لغزنده اختصاصی ، گزینه محافظ را فعال کنید.
- بعد ، به لیست دستگاه های تحت نظارت بروید.
- هر دستگاه تلفن همراه یا رایانه ای را که می خواهید کنترل کنید در اینجا اضافه کنید.
- سپس برنامه را باز کرده و روی علامت مثبت کلیک کنید تا اضافه شود.
- زمان و روزهایی را که دستگاه های هدف به اینترنت دسترسی دارند تنظیم کنید. در زمانی که در توضیحات وجود ندارد ، شبکه مسدود خواهد شد.
- علاوه بر این ، می توانید لیستی از سایت هایی را که دسترسی به آنها باز خواهد بود ، مشخص کنید.
- آدرس آنها را در یک لیست گسترده ارائه دهید. تمام سایت های موجود در آن به طور خودکار در دستگاه های هدف مسدود می شوند.
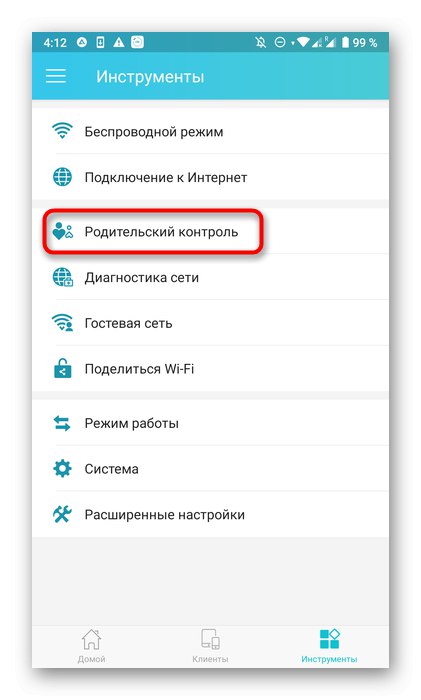
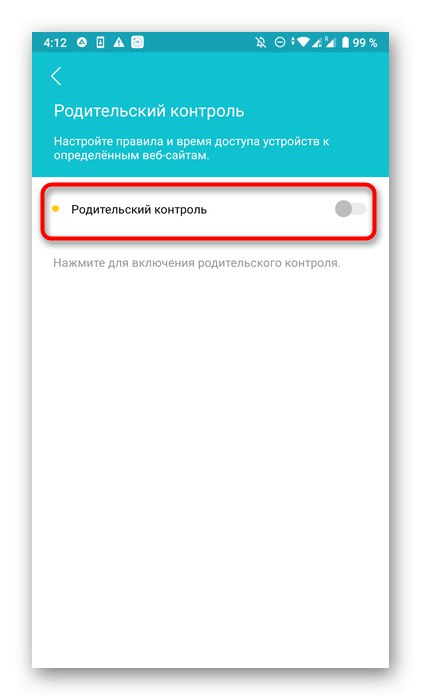
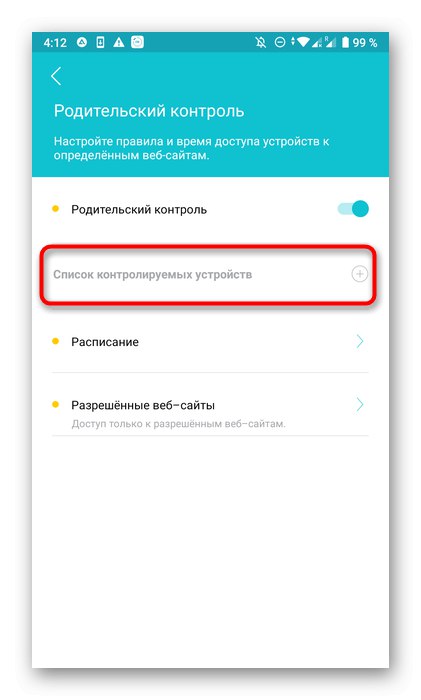
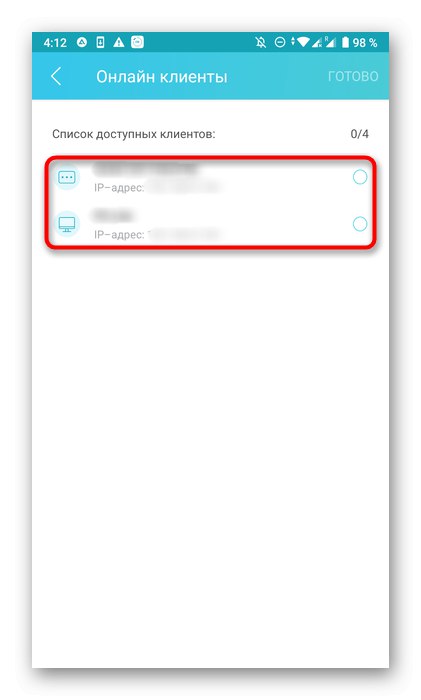
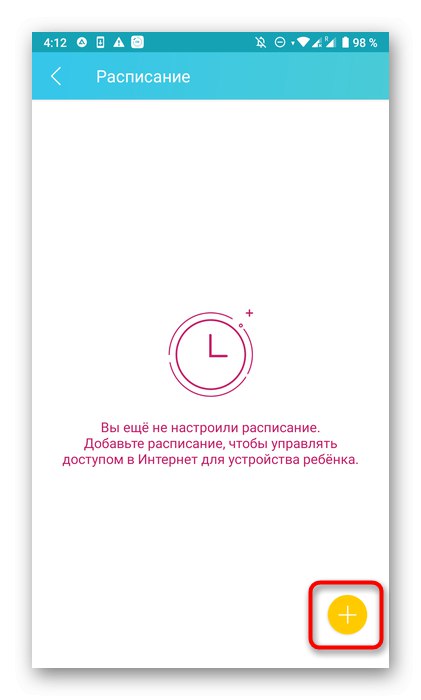
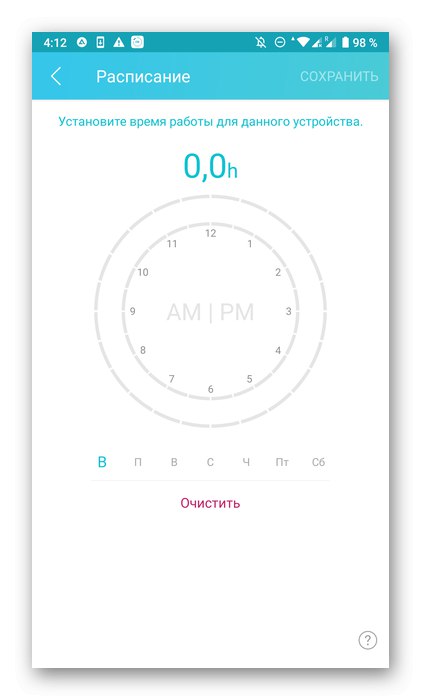
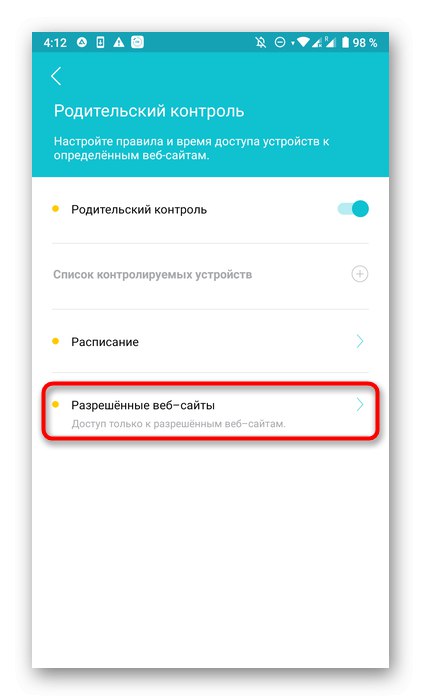
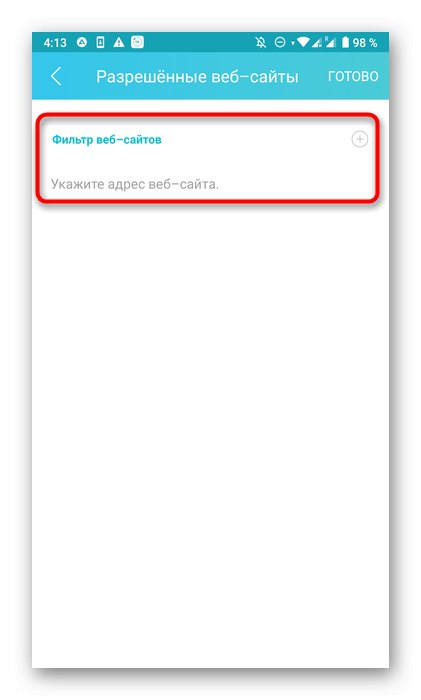
مرحله 6: شبکه مهمان
تقریباً همه روترهای TP-Link از پیکربندی شبکه مهمان پشتیبانی می کنند. با این کار می توانید SSID جداگانه ای برای Wi-Fi ایجاد کنید و آن را از گروه اصلی خود محافظت کنید. این فقط به تنظیم چند پارامتر ساده نیاز دارد.
- دسته ای را باز کنید "شبکه مهمان".
- دسترسی محلی را روشن کنید و سپس به تنظیمات Wi-Fi بروید.
- در اینجا ، با حرکت دادن کشویی ، حالت بی سیم را فعال کنید.

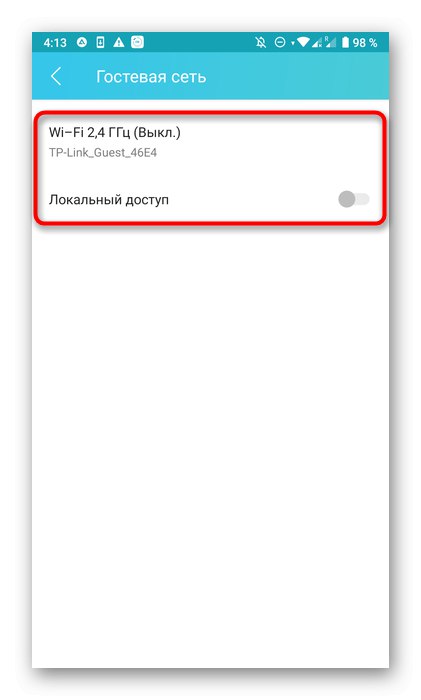
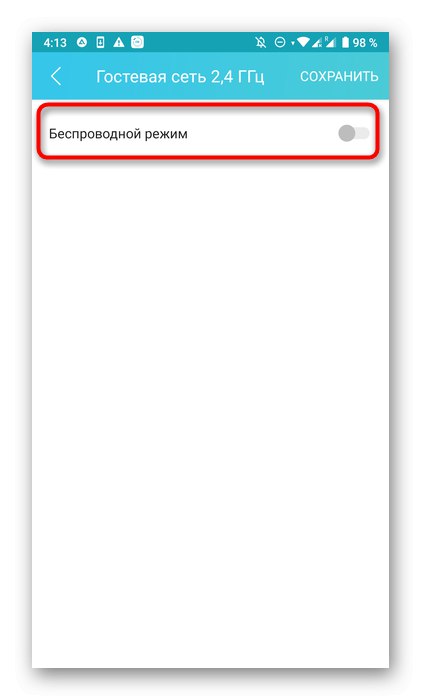
پس از ذخیره تنظیمات ، به مشاهده شبکه های Wi-Fi موجود بروید. شبکه مهمان ایجاد شده اکنون باید در آنجا باشد.
مرحله 7: استفاده از Wi-Fi Share
تابع "اشتراک Wi-Fi" کاملاً مربوط به پیکربندی روتر نیست ، اما قطعاً قابل ذکر است. برای اتصال سریع سایر تجهیزات به شبکه بی سیم طراحی شده است و مانند این عمل می کند:
- از طریق بخش "ابزار" انتخاب کنید "اشتراک Wi-Fi".
- روی شبکه بی سیم خود ضربه بزنید.
- اکنون نام Wi-Fi ، رمز ورود به آن و همچنین کد QR روی صفحه نمایش داده می شود.
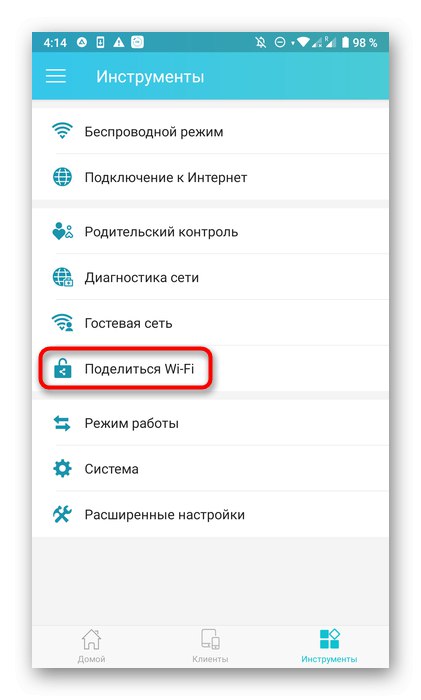
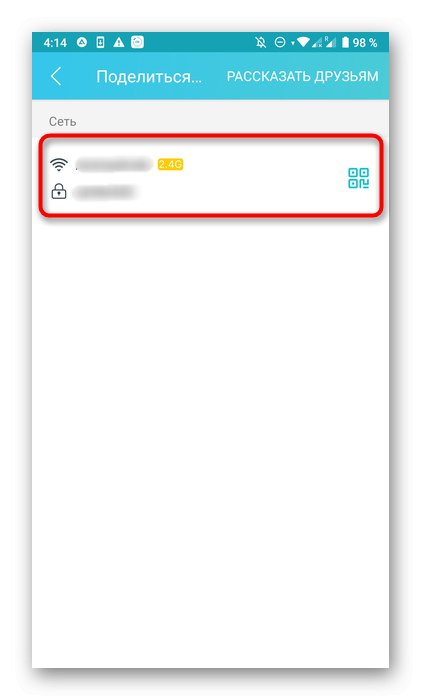
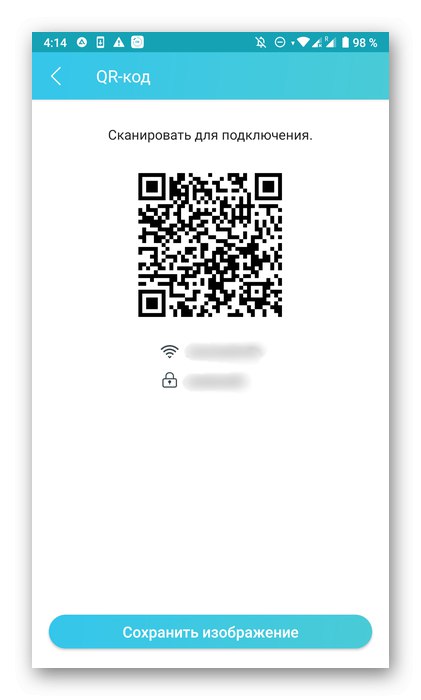
اکنون اگر دستگاه هایشان از این عملکرد پشتیبانی می کنند ، سایر کاربران می توانند یک رمز ورود یا کد QR را برای اتصال سریع اسکن کنند.
مرحله 8: حالت کار
هر روتر از سه حالت عملکرد پشتیبانی می کند ، که به معنی تغییر خودکار پارامترهای خاص است. از طریق TP-Link Tether ، انتقال به انتخاب یکی از حالت ها از طریق بخش انجام می شود "ابزار".
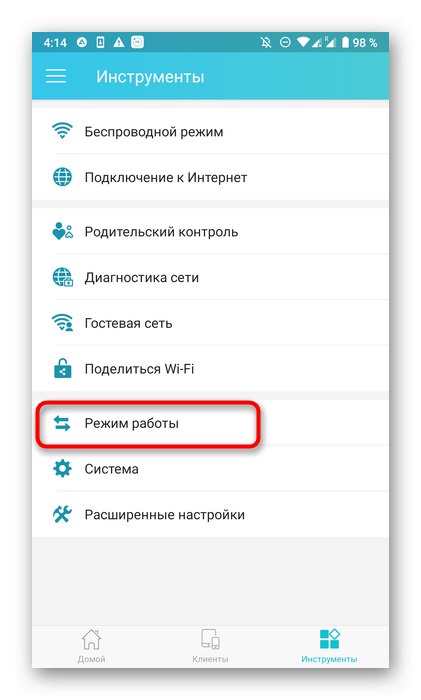
در اینجا می توانید توضیحات مربوط به هر حالت عملکرد را از توسعه دهندگان بخوانید و حالت مناسب را با نشانگر علامت گذاری کنید. لطفا توجه داشته باشید که اگر از روتر به عنوان دستگاه عادی برای توزیع اینترنت استفاده می کنید ، نیازی به تغییر حالت کار ندارید.
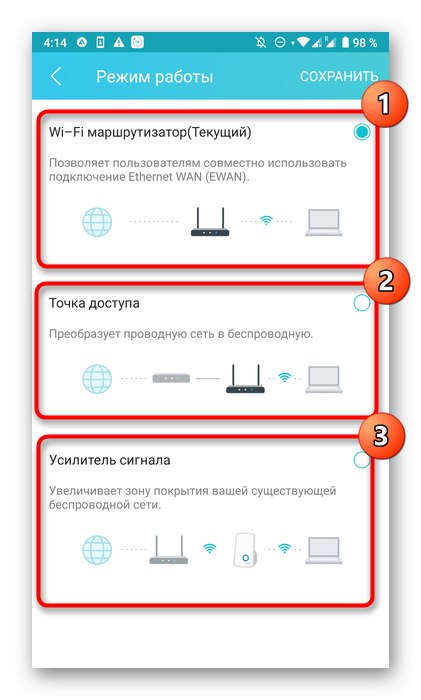
مرحله 9: تکمیل
در پایان ، باید به این دسته توجه کرد "سیستم"... اینجا یک بلوک وجود دارد "حساب ورود"... از طریق آن می توانید رمز ورود را تغییر دهید. در زیر سه دکمه برای خروج از سیستم ، راه اندازی مجدد روتر یا بازگشت به تنظیمات پیش فرض وجود دارد. هر یک از آنها را فقط در صورت لزوم فعال کنید ، و اگر برخی از پارامترها حتی پس از ذخیره تغییرات نیز تأثیری نداشته اند ، فقط روی ضربه بزنید "راه اندازی مجدد".
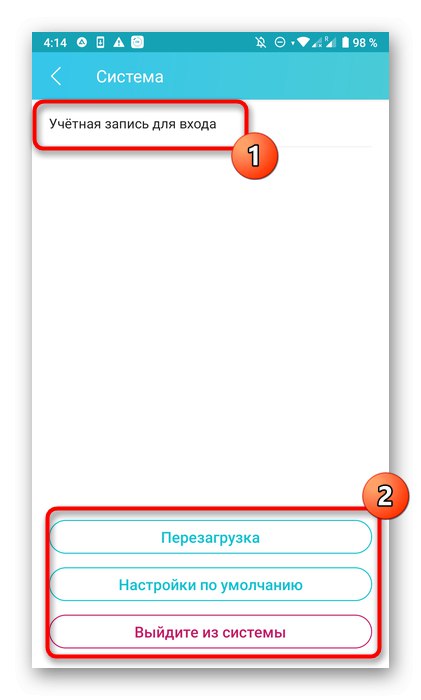
از طریق برنامه TP-Link Tether ، با ورود به سیستم می توانید به پارامترهای اضافی روتر بروید 192.168.0.1 در مرورگر سپس باید از دستورالعمل های مختلف برای پیکربندی استفاده کنید. ما توصیه می کنیم خود را با مثالی از نحوه انجام تنظیمات در مقاله در لینک زیر آشنا کنید.
جزئیات بیشتر: پیکربندی روتر TP-Link