
اقدامات مقدماتی
ابتدا باید با استفاده از رایانه یا لپ تاپ متصل به رابط وب روتر وارد شوید. همه دستورالعمل های زیر با استفاده از TP-Link به عنوان مثال مورد تجزیه و تحلیل قرار می گیرند ، بنابراین ، ما توصیه می کنیم در مورد اصل ورود به مرکز اینترنت در مقاله دیگری در وب سایت ما ، جایی که مدل روتر مربوطه به عنوان اساس در نظر گرفته شده است ، مطالعه کنید.
جزئیات بیشتر: به رابط وب روترهای TP-Link وارد شوید
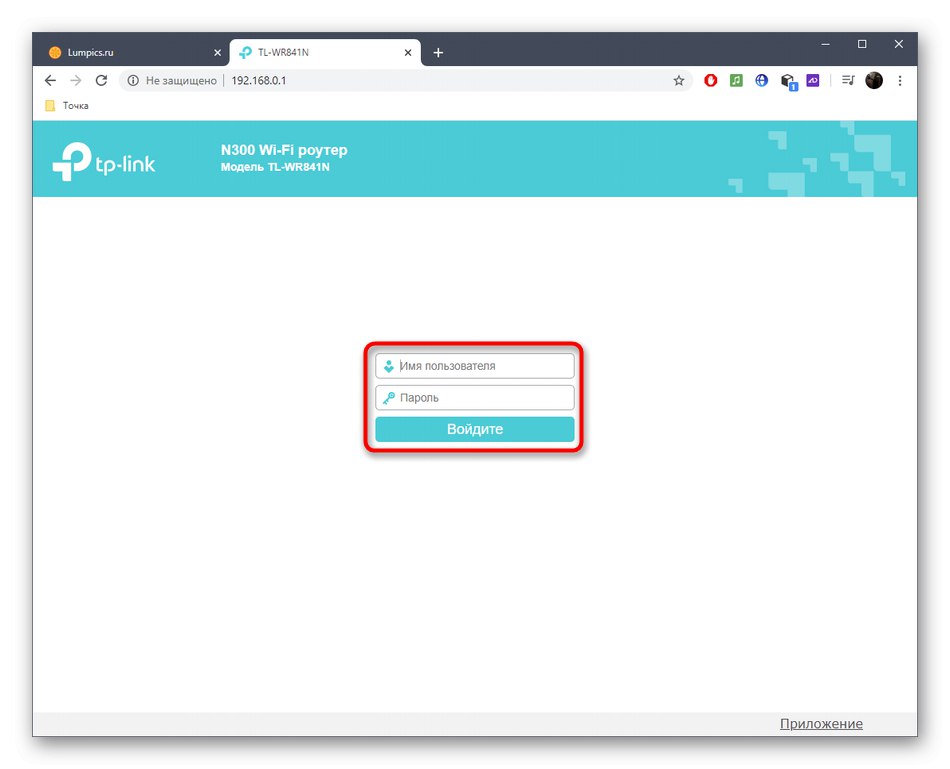
مرحله دوم مراحل مقدماتی تعیین روش به دست آوردن آدرس IP و همچنین مقایسه آن در یک سایت خاص است. این کار باید انجام شود تا روش دیگری برای تنظیم اتصال از راه دور انتخاب شود و به طور کلی درک شود که آیا می توان آن را با پارامترهای فعلی پیاده کرد. مشاهده اطلاعات لازم در همه رابط های وب روترها به همان روش انجام می شود. بخش را باز کنید "وضعیت" یا "نظارت بر"بخش را پیدا کنید "WAN" و متوجه خط شوید "آدرس آی پی"... در اینجا همچنین می توانید استاتیک یا پویا بودن آن را دریابید.
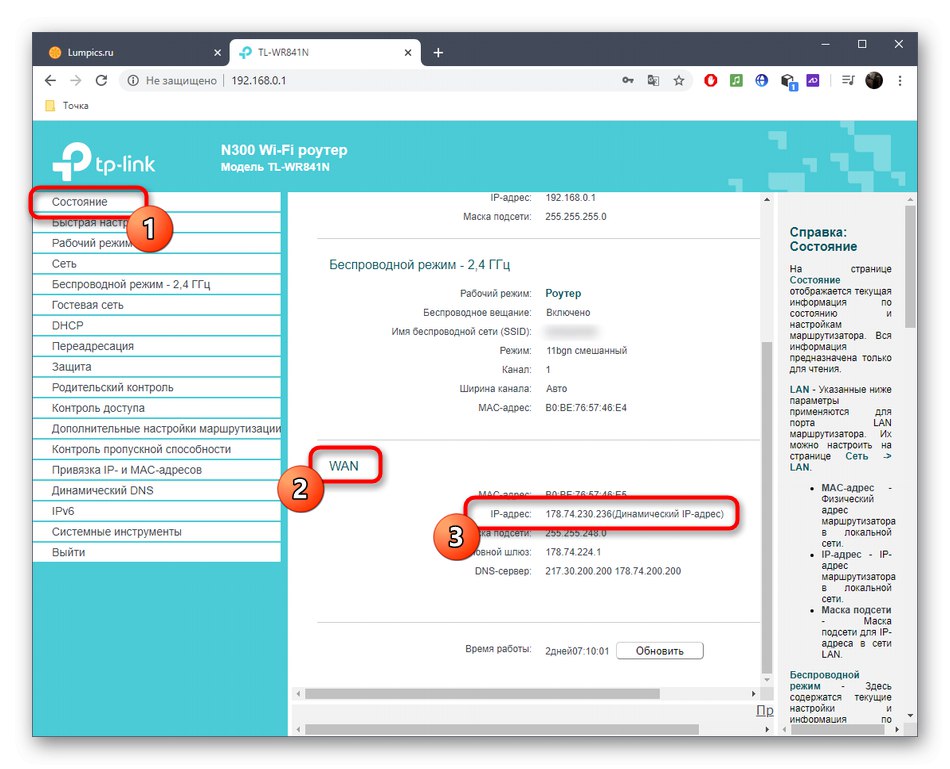
اکنون باید تعیین کنید که آیا آدرس IP سفید است ، یعنی در اینترنت باید همان آدرس نمایش داده شده در رابط وب باشد. برای انجام این کار ، ساده ترین راه استفاده از یک سایت ویژه برای تعیین آدرس IP است که از طریق لینک زیر قابل دسترسی است. اگر آدرس با آدرس مشخص شده از طریق مرکز اینترنت مطابقت داشته باشد ، سفید است.
برای تعیین آدرس IP روتر به وب سایت 2ip بروید
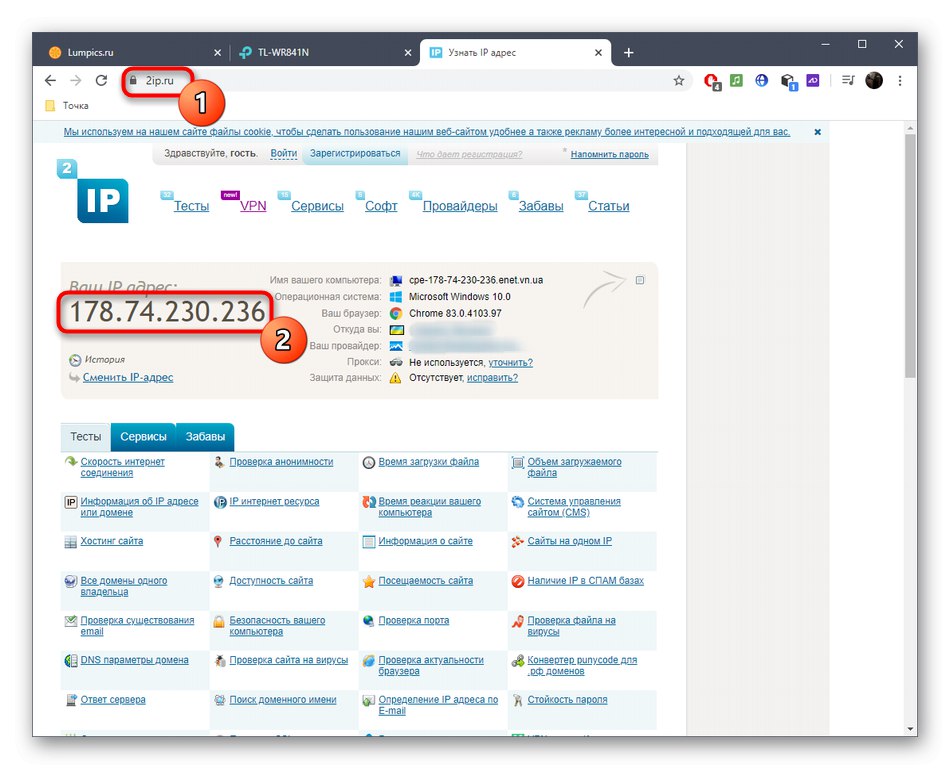
بر اساس اطلاعات دریافت شده ، می توانید بفهمید که در آینده چه کاری باید انجام دهید ، چه روشی را برای سازماندهی دسترسی از راه دور انتخاب کنید و اینکه آیا واقعاً پیکربندی آن امکان پذیر است. برای توسعه رویدادها سه گزینه وجود دارد:
- IP خاکستری... اگر هنگام مقایسه آدرس های IP ، مشخص شد که یک مقدار در رابط وب نوشته شده است ، اما سایت کاملاً متفاوت است ، در حالی که VPN در رایانه فعال نیست ، ارائه دهنده یک IP خاکستری ارائه می دهد. شما قادر به استفاده از آن برای اتصال از راه دور نخواهید بود - تنها کاری که شما باید انجام دهید این است که مستقیماً با ارائه دهنده خدمات اینترنت تماس بگیرید و در صورت ارائه چنین سرویسی از طریق آن ، به یک آدرس IP ثابت بکشید.
- IP استاتیک سفید... اگر در هنگام بررسی مشخص شد که آدرس ساکن است ، به این معنی است که شما باید اولین روش را برای تنظیم اتصال از راه دور با استفاده از عملکرد انتخاب کنید "کنترل از راه دور" در رابط وب روتر.
- IP دینامیک سفید... آدرس IP پویا هر از گاهی تغییر می کند ، بنابراین تنظیمات پیکربندی شده در مرورگر وب می توانند در هر زمان از دست بروند ، که از دسترسی از راه دور جلوگیری می کند. مطمئناً هیچ چیز مانع استفاده از اولین روش برای ایجاد موقتاً فرصت اتصال نمی شود ، اما استفاده از این سرویس آسان تر خواهد بود "DNS پویا"، که در روش دوم مورد بحث قرار خواهد گرفت.
لطفاً اطلاعات ارائه شده را با دقت بخوانید تا گزینه مناسب را پیدا کنید ، و سپس با دنبال کردن دستورالعمل های زیر ، اجرای آن را ادامه دهید.
روش 1: عملکرد "کنترل از راه دور"
تقریباً تمام سیستم عامل های هر روتر عملکردی دارند "کنترل از راه دور"که به طور پیش فرض غیرفعال شده است. برای پیکربندی باز است و به شما امکان می دهد دسترسی به همه اهداف یا فقط به یک کامپیوتر خاص برای کنترل از راه دور برقرار کنید ، و چنین پیکربندی به شرح زیر انجام می شود:
- پس از ورود به مرکز اینترنت ، بخش را باز کنید "حفاظت" و آنجا را پیدا کنید "کنترل از راه دور"... مکان منو ممکن است بسته به نوع رابط وب متفاوت باشد. به عنوان مثال ، گاهی اوقات باید منویی را باز کنید "سیستم" و در حال حاضر مورد مورد نیاز را پیدا کنید.
- اگر می خواهید هر رایانه ای بتواند به روتر متصل شود ، آدرس IP را وارد کنید
255.255.255.255... هنگام دسترسی فقط به یک هدف خاص ، آدرس IP آن را در خط وارد کنید. با این حال ، به خاطر داشته باشید که باید استاتیک باشد ، زیرا در صورت تغییر ، پارامترها مجدداً تنظیم می شوند. به یاد داشته باشید که پس از پایان تغییرات خود را ذخیره کنید. مقدار را دوباره به تغییر دهید0.0.0.0درصورت نیاز به خاتمه دسترسی از راه دور. - هنگام باز کردن دسترسی به همه دستگاه ها ، باید از محافظت از رابط وب مراقبت کنید تا از هک روتر جلوگیری کنید. برای این کار ، بخش را باز کنید "ابزار سیستم" و رفتن به "کلمه عبور".
- ما به شما توصیه می کنیم نه تنها رمز ورود ، بلکه نام کاربری را نیز برای ورود به سیستم Keenetic تغییر دهید. اگر مطمئن نیستید که داده ها را به خاطر می آورید ، آنها را بنویسید یا آنها را در یک فایل متنی ذخیره کنید ، زیرا فقط با بازنشانی کامل تنظیمات روتر می توانید مقادیر پیش فرض را بازیابی کنید.
- اکنون ، وقتی آدرس IP روتر را در مرورگر در رایانه از راه دور وارد می کنید ، با دسترسی به مدیریت تنظیمات به رابط وب می روید.
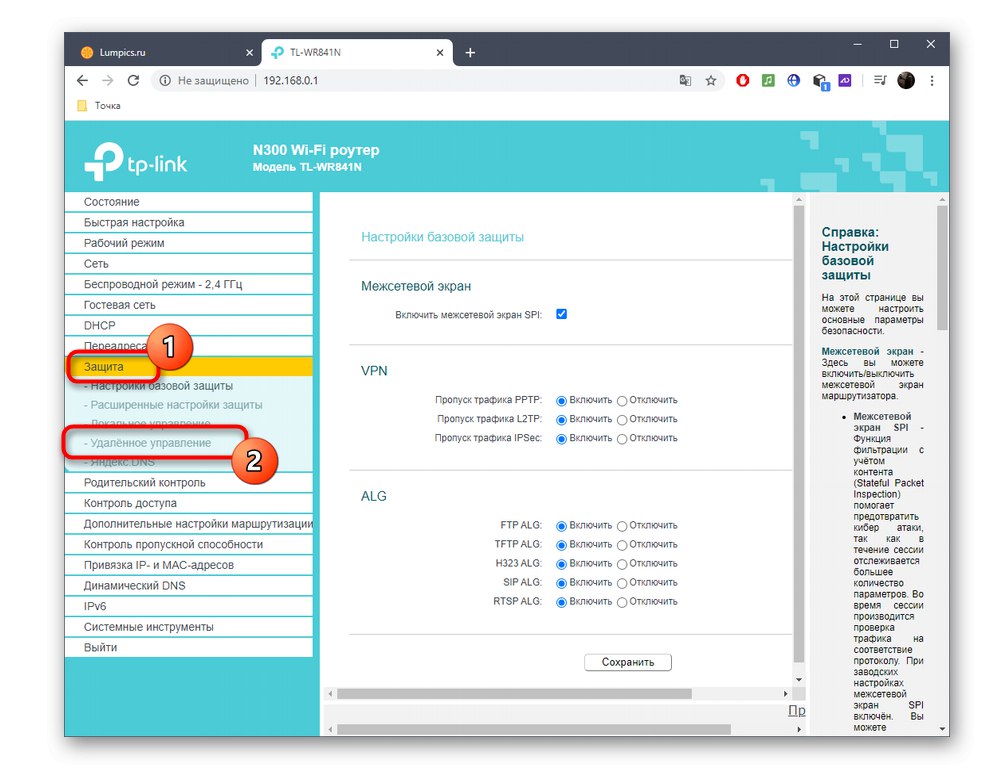
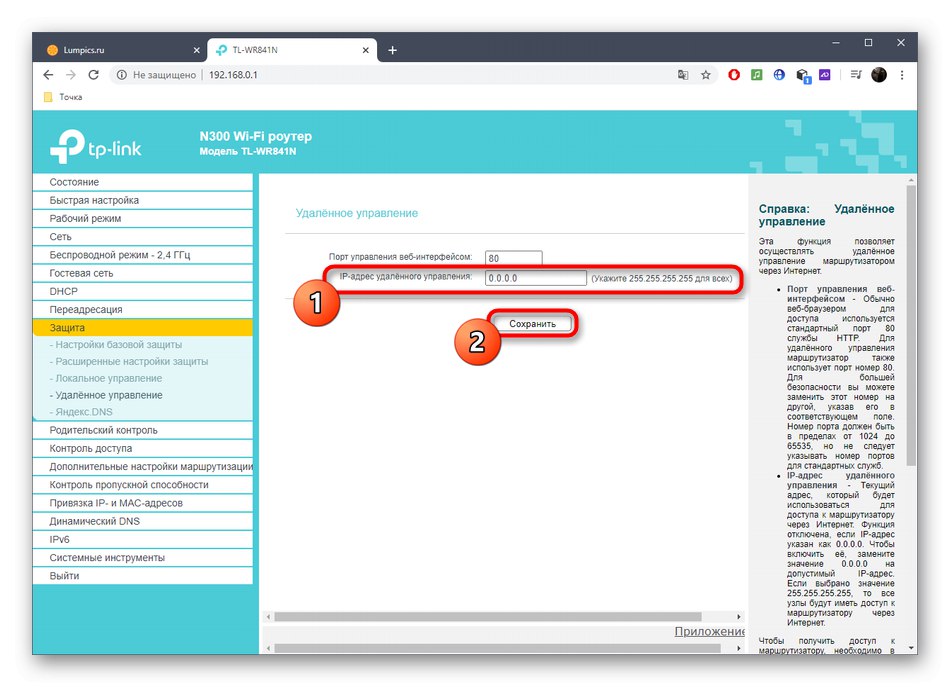
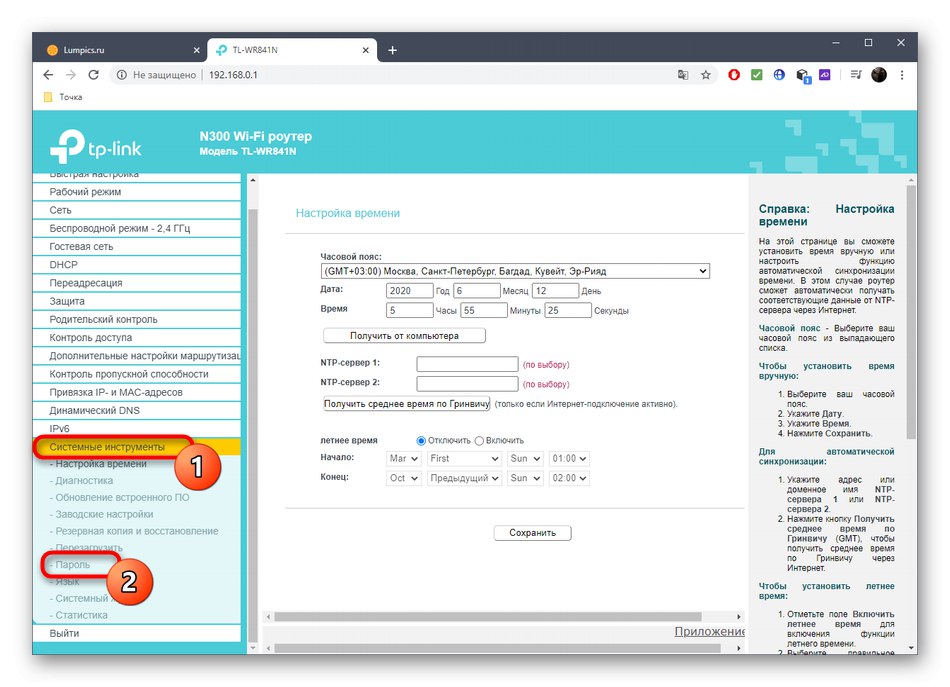
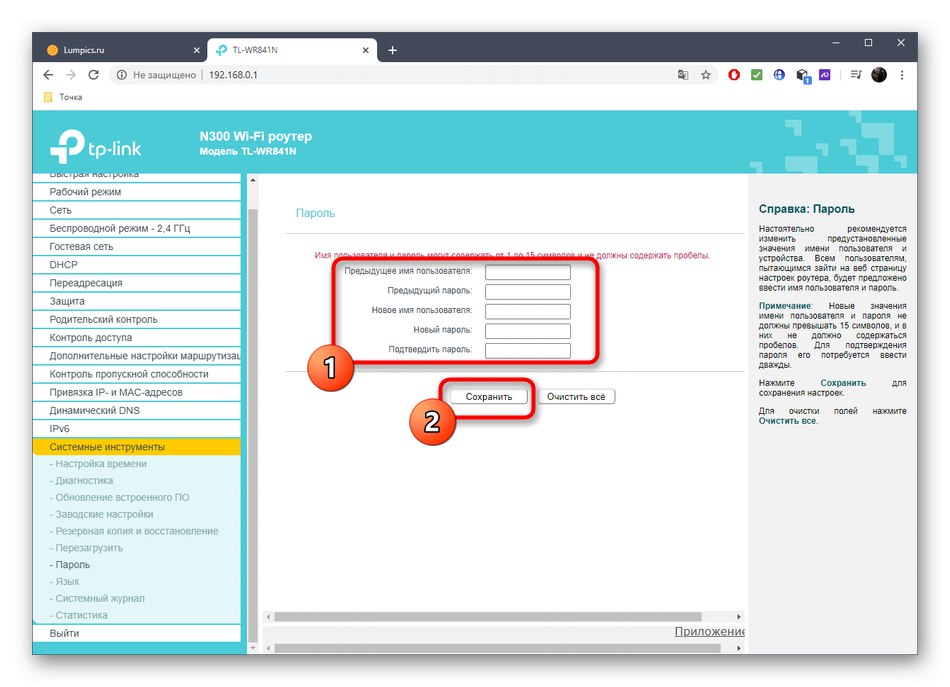
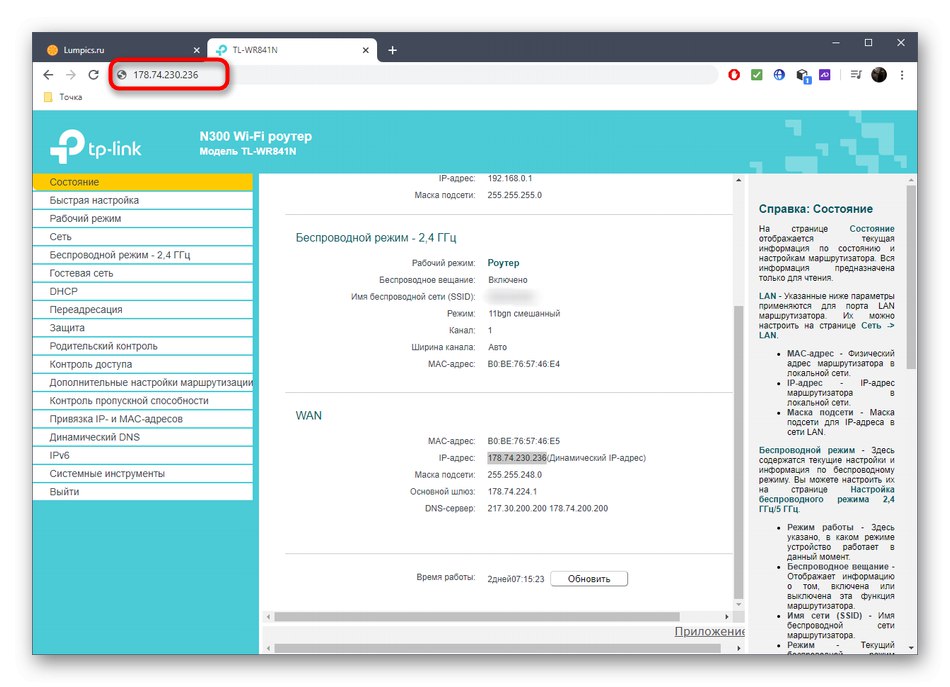
علاوه بر این ، ما توجه داریم که هنگام انتخاب یک هدف خاص برای تهیه کنترل از راه دور ، باید آدرس IP دقیق آن را مشخص کنید. برای تعیین آن ، می توانید از رابط وب روتر همانطور که در بالا نشان داده شده است ، یا دستورالعمل های سایر مقالات در وب سایت ما استفاده کنید.
جزئیات بیشتر:
چگونه آدرس IP رایانه خود را پیدا کنیم
چگونه می توان آدرس IP کامپیوتر شخص دیگری را پیدا کرد
روش 2: اتصال DNS پویا
ویژگی DNS پویا غالباً پرداخت می شود ، اما اکنون سرویس های بیشتری ارائه می شوند که دوره های آزمایشی و همچنین نسخه های رایگان را ارائه می دهند. ماهیت چنین DNS اختصاص آدرس الفبایی به روتر است که جایگزین IP استاندارد می شود. این در شرایطی مناسب است که سازمان دسترسی از راه دور به دلیل تغییر مداوم آدرس روتر غیرممکن است. اتصال DNS پویا در چهار مرحله آسان انجام می شود.
مرحله 1: سرویس را انتخاب کنید
برای یافتن گزینه ای رایگان یا ارزان باید با انتخاب سرویس شروع کنید. اغلب چندین گزینه سازگار از قبل در رابط وب روتر تعبیه شده است ، بنابراین بهتر است از آنها استفاده کنید ، اما هیچ چیز مانع از پیدا کردن وب سایتی نمی شود که چنین سرویس هایی را در اینترنت ارائه می دهد.
- بخش را در مرکز اینترنت باز کنید "DNS پویا".
- لیست را گسترش دهید "ارائه دهنده خدمات"، یکی از سرویس های آنجا را انتخاب کنید و سپس فشار دهید "رفتن به ثبت نام" برای بررسی هر سایت.
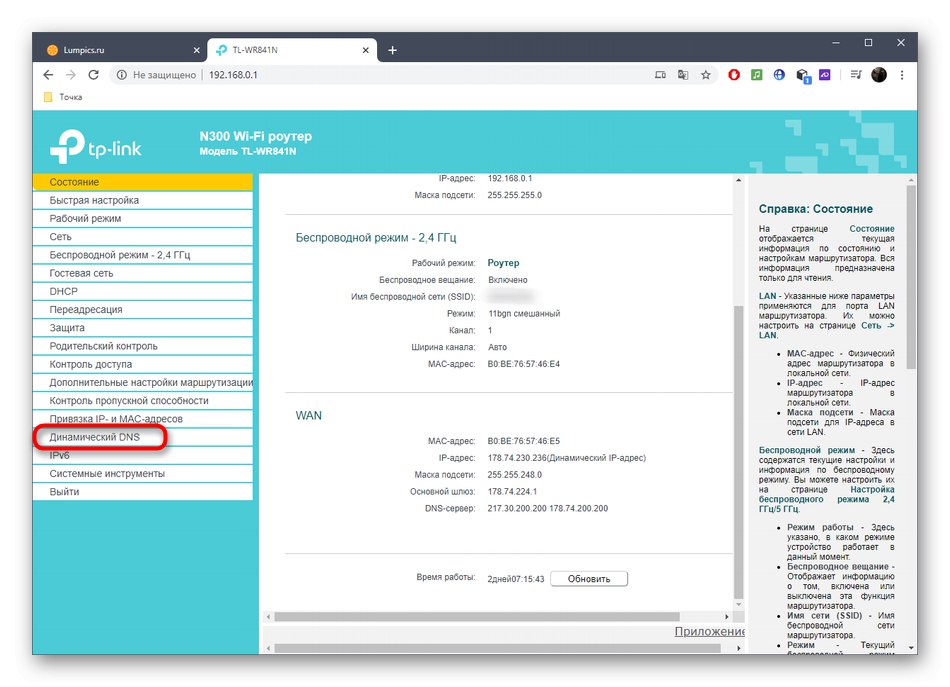
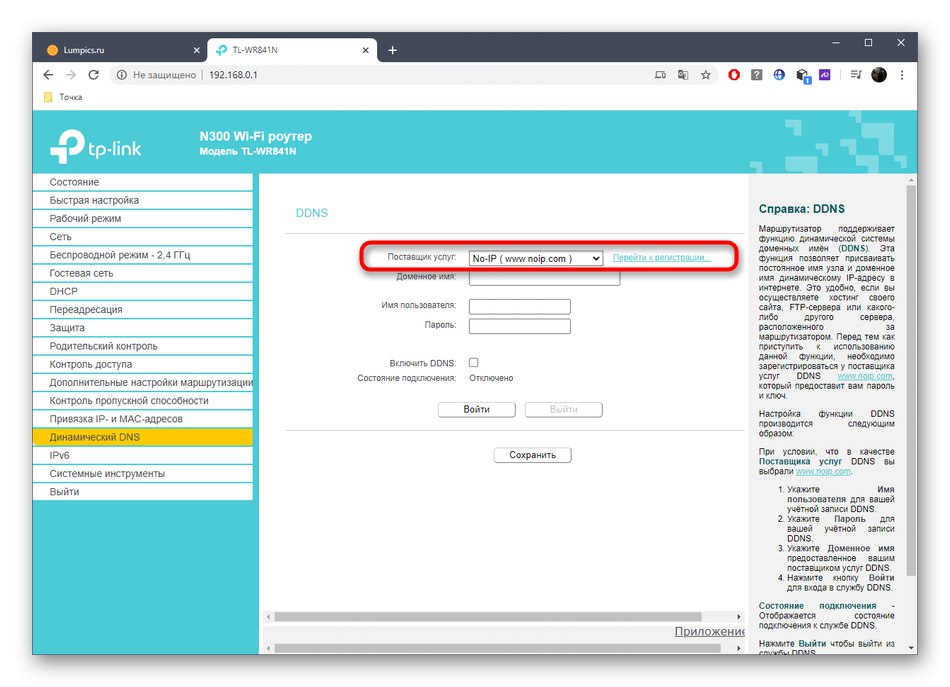
برای یافتن طرحی که مناسب شماست ، توضیحات و قیمتهای هر سایت را بررسی کنید. Noip در TP-Link و برخی روترهای دیگر موجود است. این راه حل بهینه برای کسانی است که می خواهند این فناوری را به صورت رایگان آزمایش کنند. با استفاده از این سرویس به عنوان مثال ، مرحله بعدی مورد تجزیه و تحلیل قرار می گیرد.
مرحله 2: ثبت نام Dynamic DNS
رابط سایتها متفاوت است ، بنابراین هیچ راهنمای متناسب با همه موارد برای درک هر یک از آنها وجود ندارد. با این حال ، اصل تعامل تقریباً در همه جا یکسان است ، بنابراین ما بر روی noip تمرکز خواهیم کرد ، و شما فقط باید اقدامات زیر را به عنوان مثال انجام دهید.
- پس از رفتن به صفحه اصلی سایت ، دامنه خود را ایجاد کرده و آدرس آن را با حروف لاتین بنویسید. لطفا توجه داشته باشید که آدرس باید منحصر به فرد باشد.
- با وارد کردن نامه و گذرواژه خود یک حساب جدید در سایت ایجاد کنید.
- در صورت انتخاب برنامه تعرفه پرداخت شده ، برای اشتراک پرداخت کنید ، سپس شرایط استفاده از این سرویس را تأیید کرده و ثبت نام کنید.
- حتما ایمیل خود را با کلیک روی پیوند دریافت شده در نامه تأیید کنید.
- از ثبت موفقیت آمیز DNS پویا مطلع خواهید شد. اگر دستورالعمل های سایت نکات دیگری در مورد انتقال پورت و بارگیری برنامه دارند ، می توانید فعلاً این مورد را دور بزنید و فقط در صورت قطع اتصال به تنظیمات برگردید.
- پس از جابجایی به نمایه شخصی در سایت ، نام دامنه باید در لیست نمایش داده شود ، که از آن نتیجه می گیرد که کار می کند.
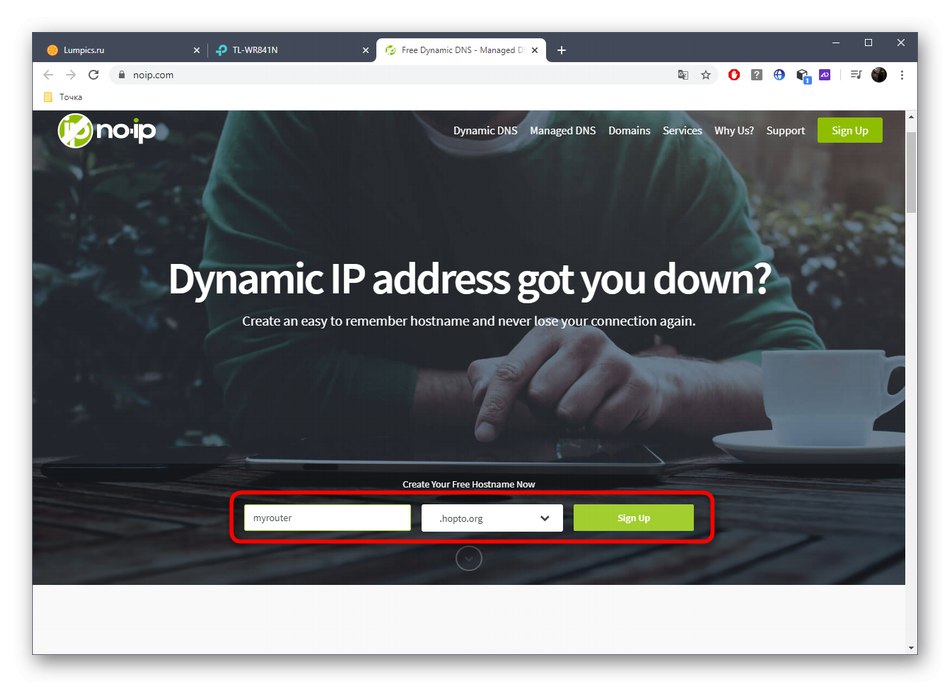
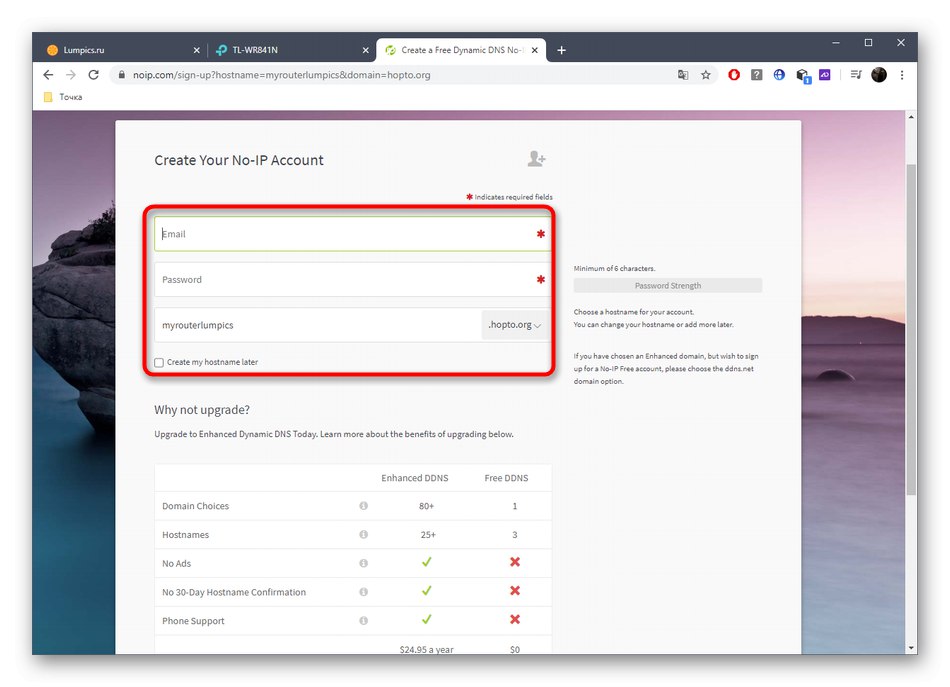
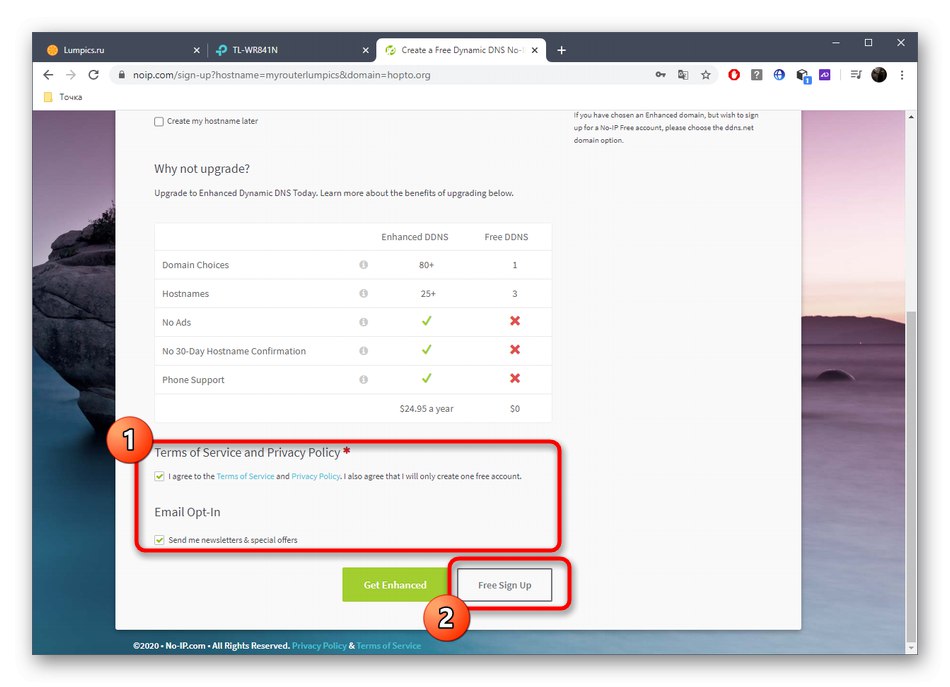
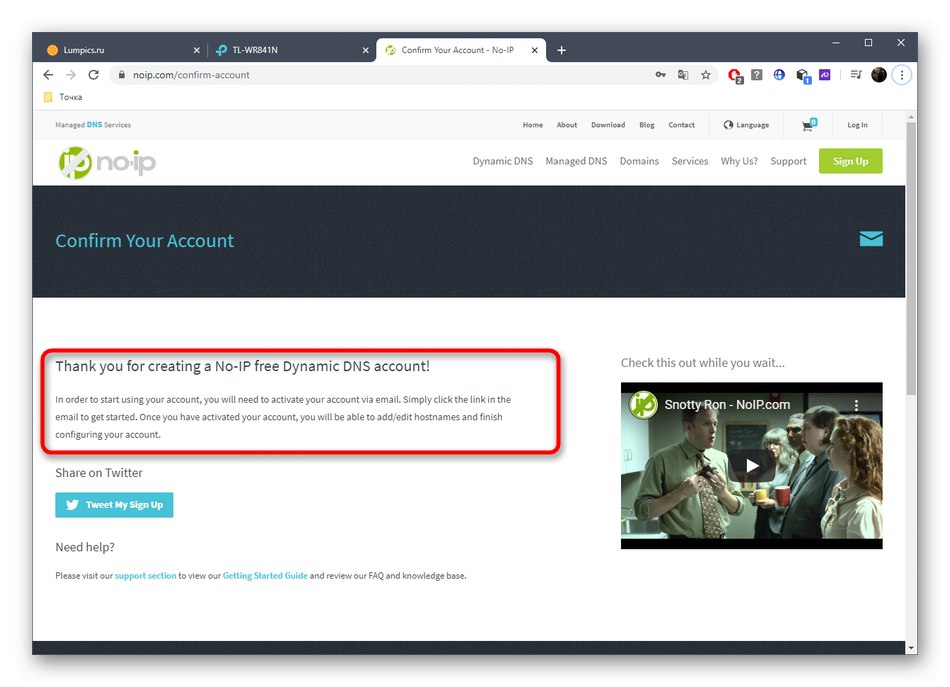

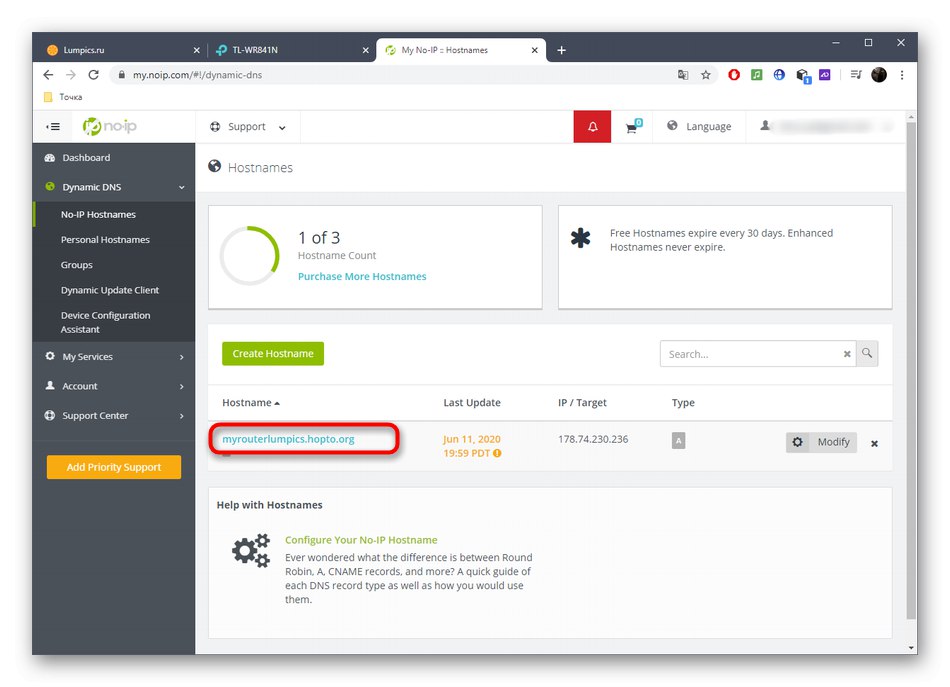
مرحله 3: پیکربندی DDNS در رابط وب
قبل از اتصال ، فقط پیکربندی DNS پویا از طریق مرکز اینترنت روتر باقی مانده است.برای انجام این کار ، به همان منو بروید ، یک ارائه دهنده خدمات را انتخاب کنید ، نام دامنه دریافت شده را وارد کنید ، ورود به سیستم و رمز عبور مورد استفاده در سایت را وارد کنید. مورد را فعال کنید "فعال کردن DDNS" و وارد شوید
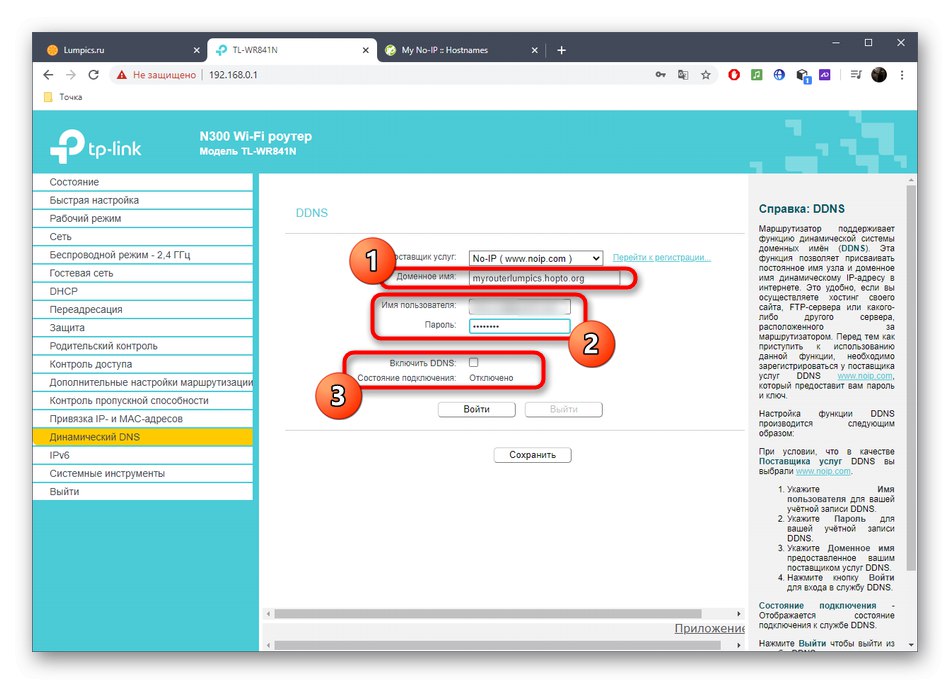
مطمئن شوید که وضعیت اتصال در وضعیت باشد "با موفقیت"... فقط در این صورت است که می توانید کنترل از راه دور را امتحان کنید.
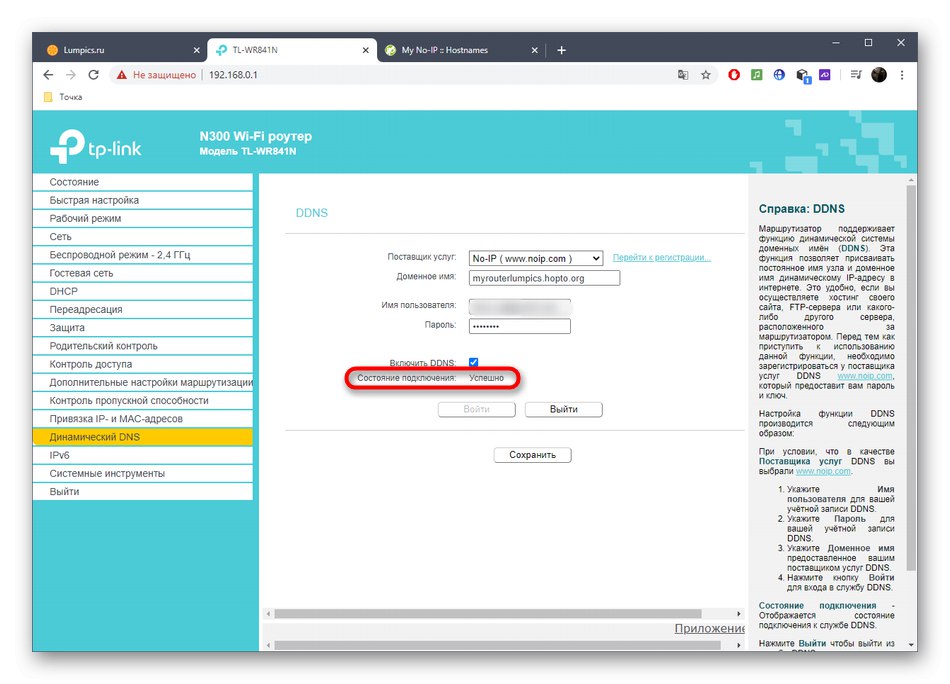
اگر ورود به سیستم ناموفق بود ، بررسی کنید که اطلاعات شخصی موجود در حساب در سایت به درستی وارد شده است یا چند دقیقه منتظر بمانید تا اطلاعات مربوط به دامنه ها را به روز کنید و سپس دوباره مجوز دهید. علاوه بر این ، همیشه می توانید برای دریافت کمک حرفه ای با پشتیبانی این سرویس تماس بگیرید.
مرحله 4: دسترسی از راه دور را دریافت کنید
یک آدرس DNS پویا بین همه کاربرانی که می خواهید کنترل از راه دور روتر را به آنها ارائه دهید توزیع کنید. آنها باید آن را در نوار آدرس مرورگر وارد کنند و بروند. برای مجوز در رابط وب ، باید نام کاربری و رمز عبور را مشخص کنید ، و ما در مورد تغییر اعتبارنامه هنگام تجزیه صحبت کردیم روش 1.
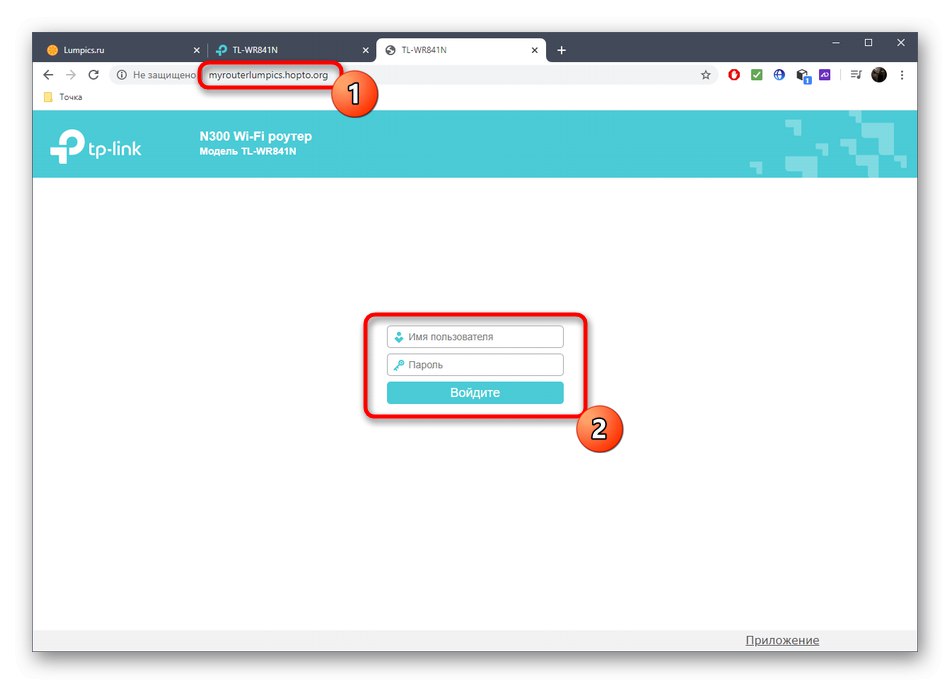
بیایید روشن کنیم که در این مقاله ما گزینه را تجزیه نکردیم "TP-Link Cloud"، از آنجا که فقط توسط چند مدل گران قیمت روتر از این سازنده پشتیبانی می شود ، و شرکت های دیگر هنوز اضافه کردن چنین توابع را تمرین نمی کنند. اگر دستگاهی دارید که چنین ابزاری را دارد ، از طریق رابط وب به آن بروید و دستورالعمل های دقیق توسعه دهندگان را بخوانید تا ارتباط را درک کنید.