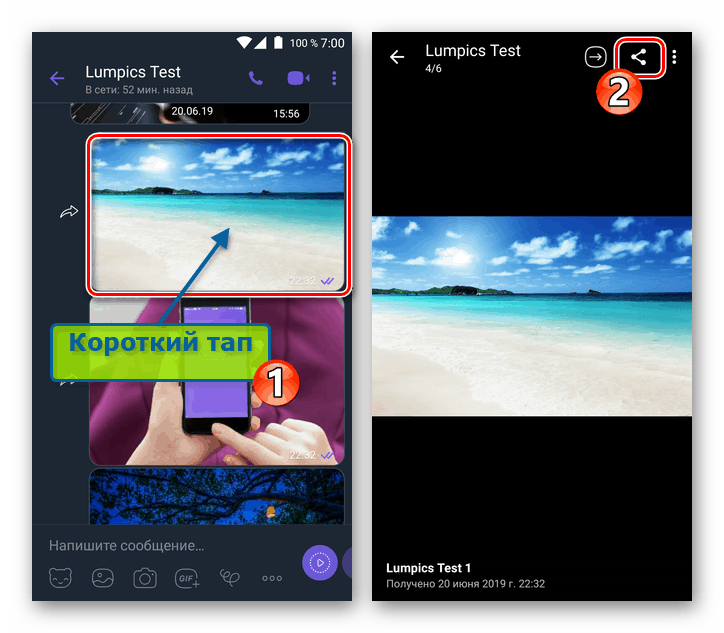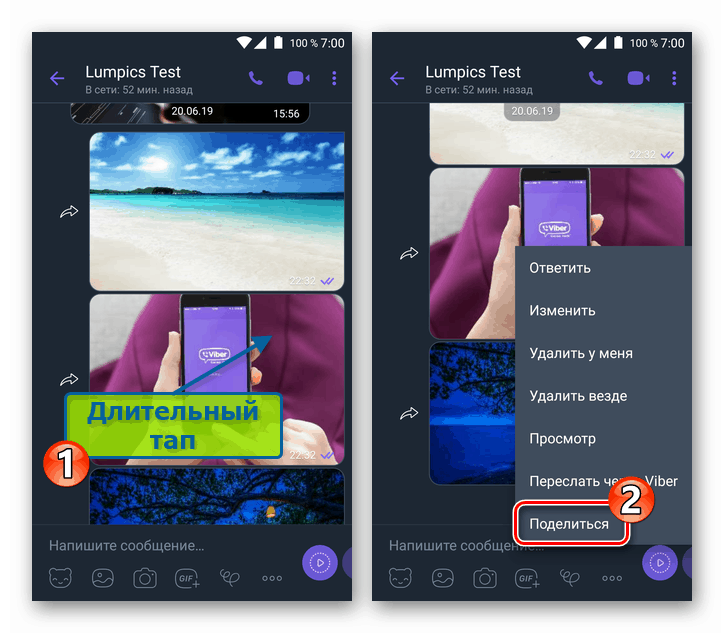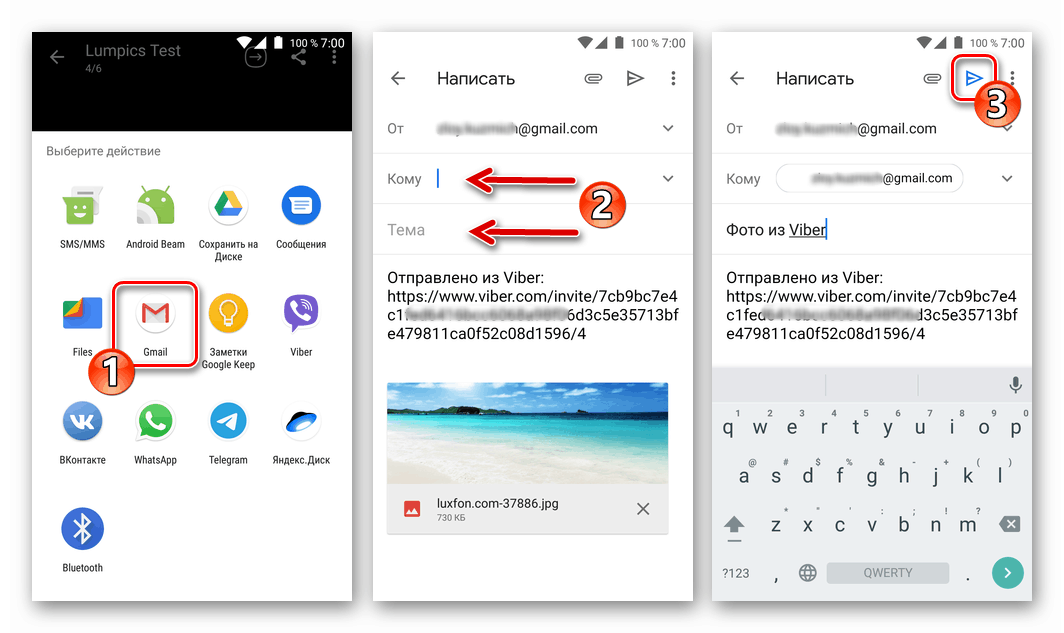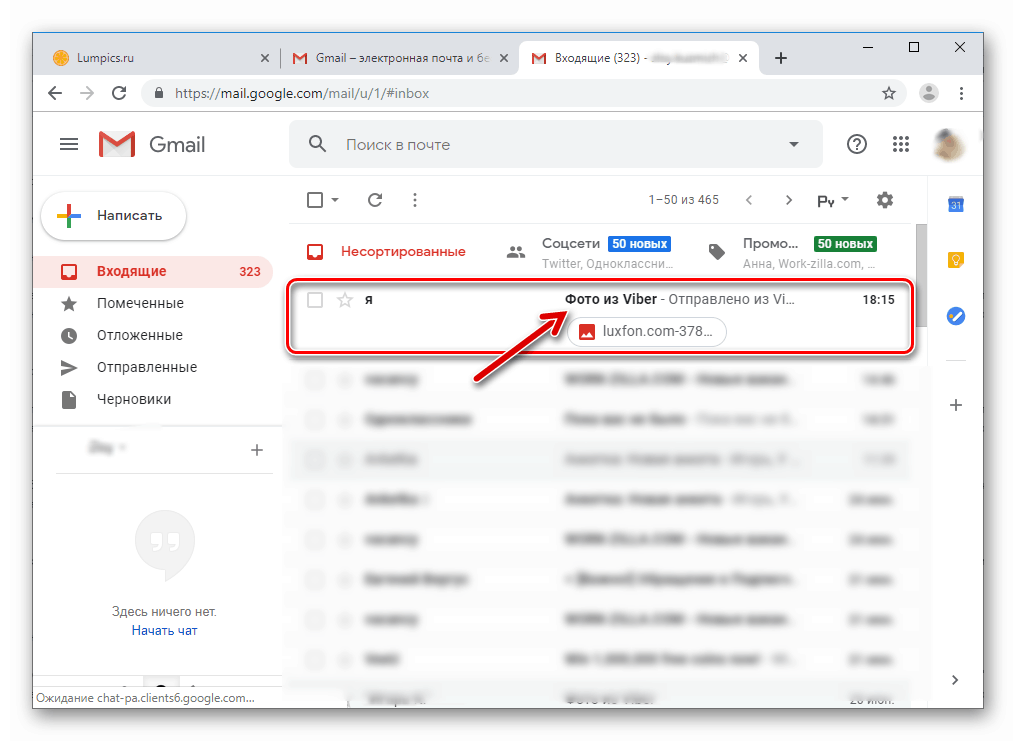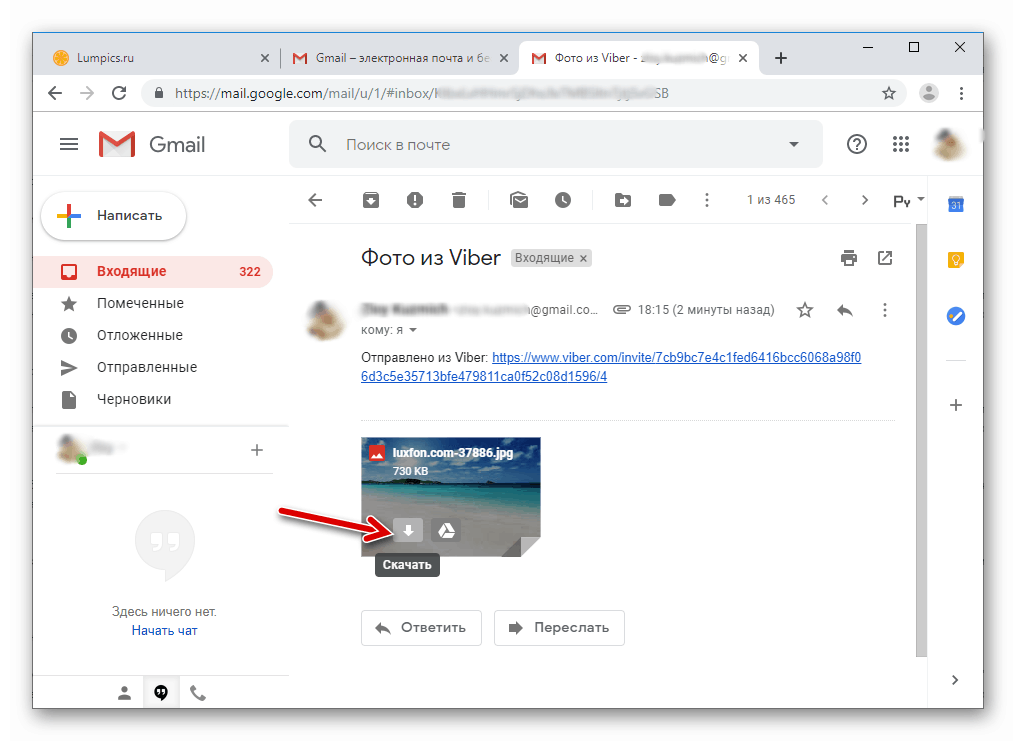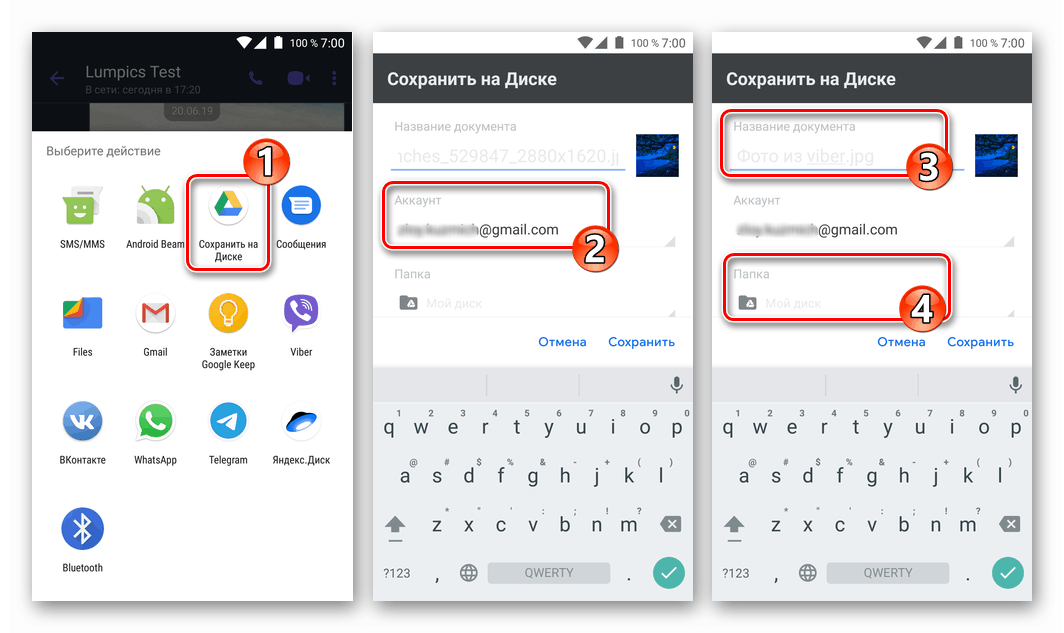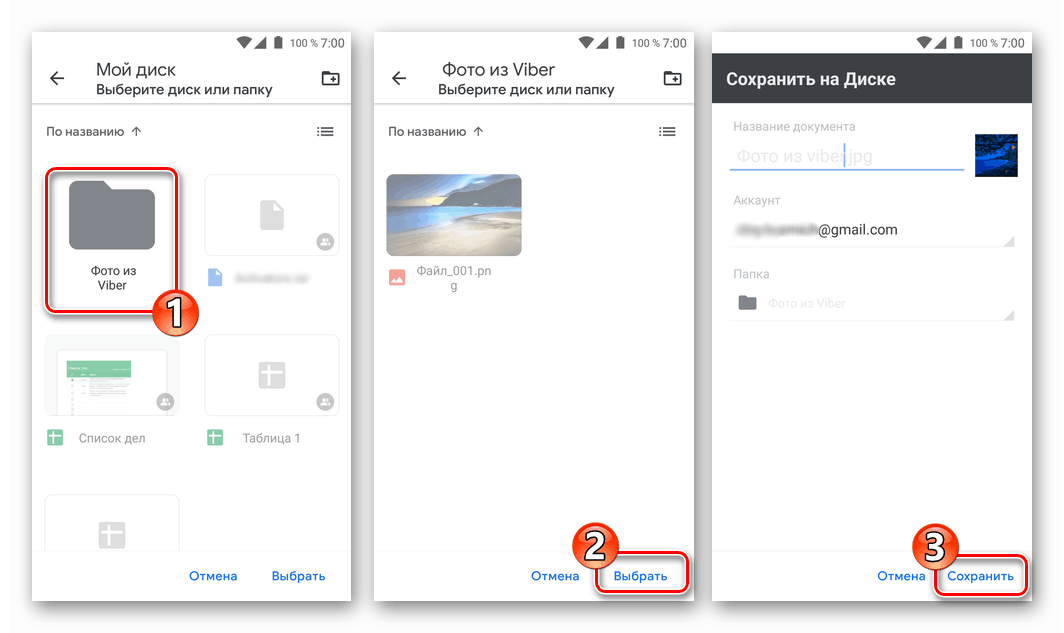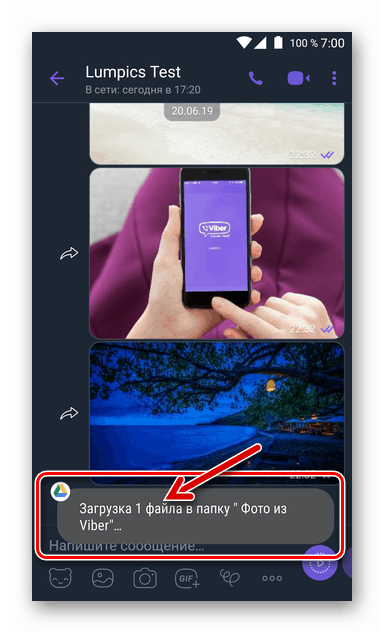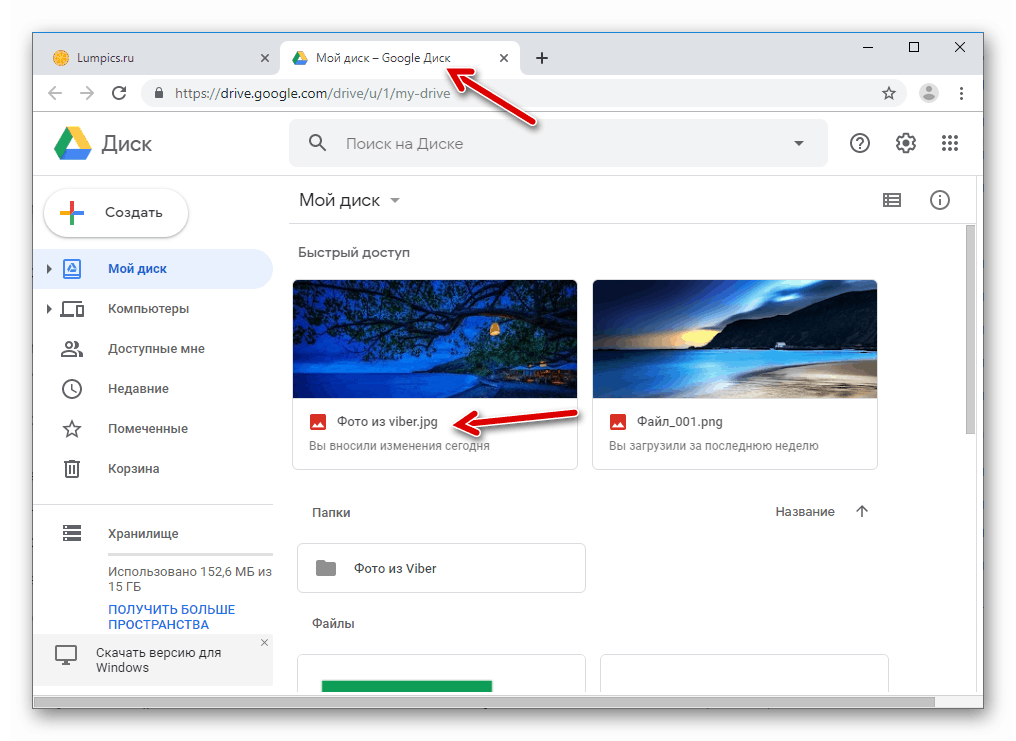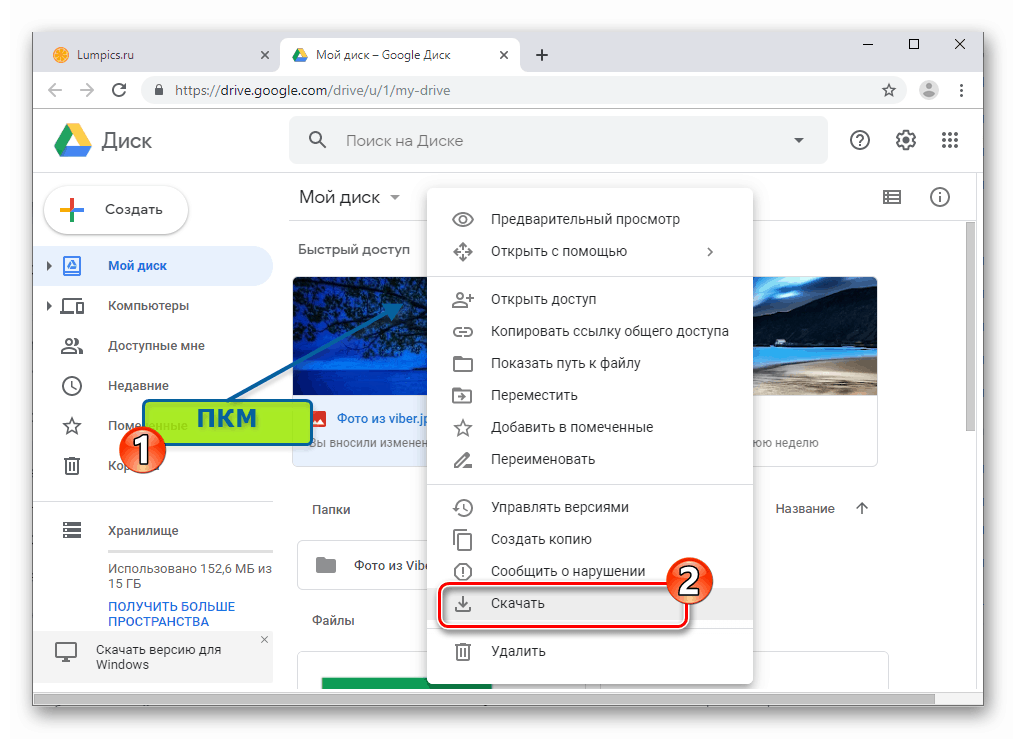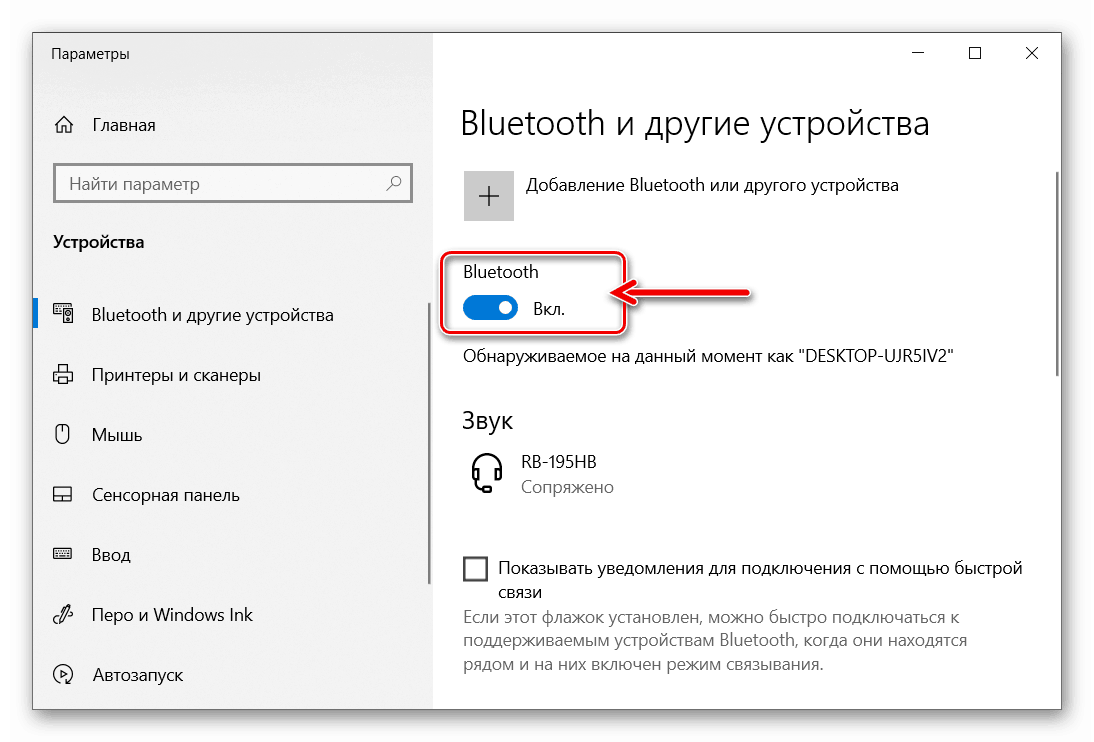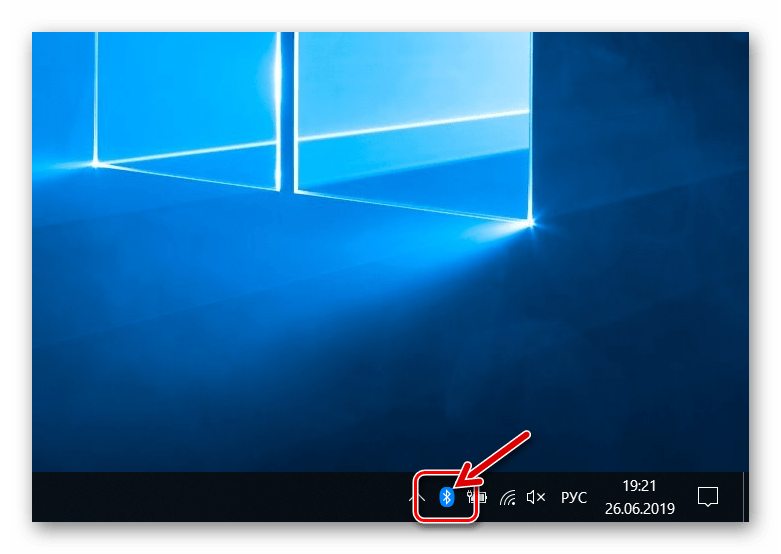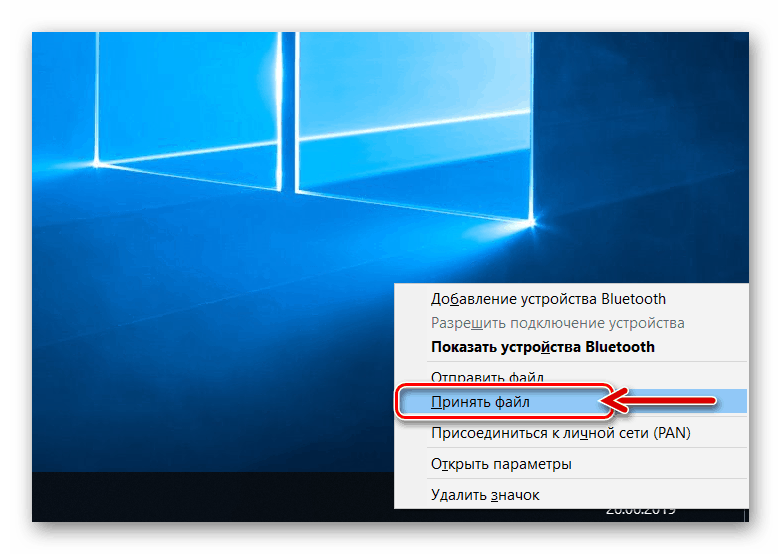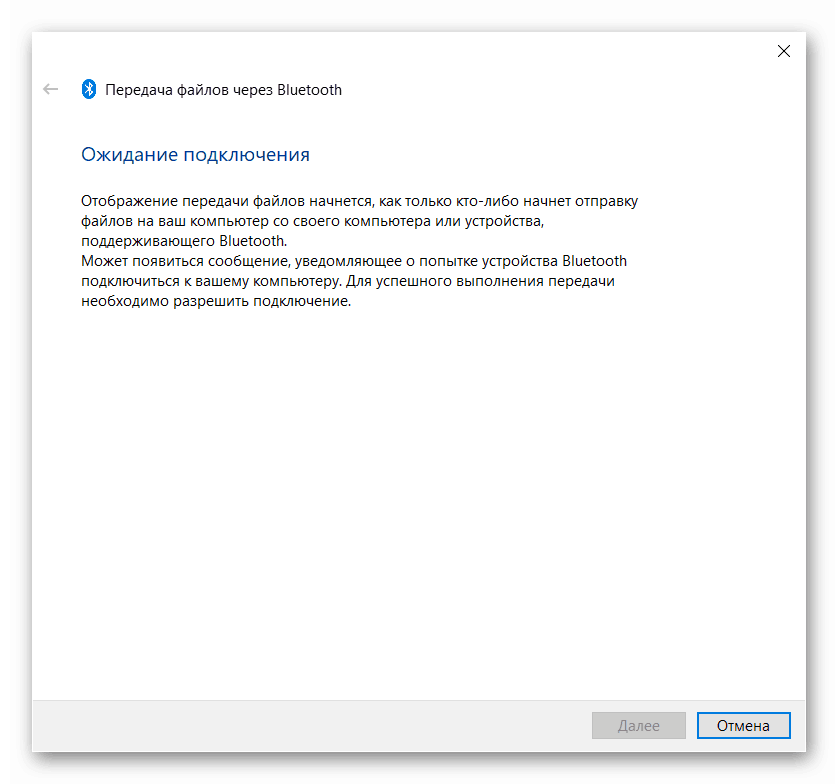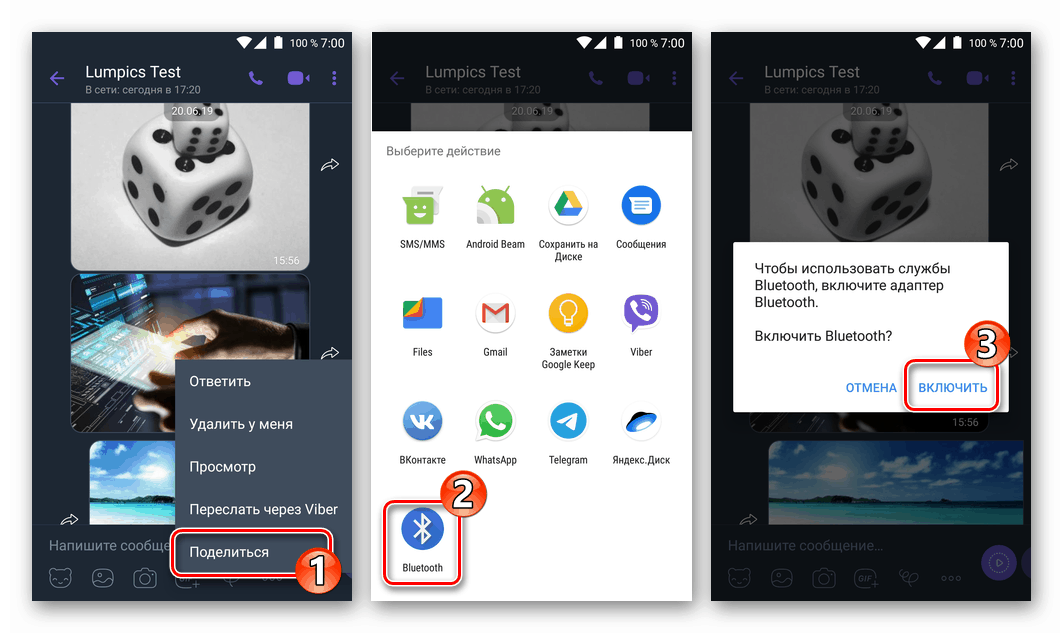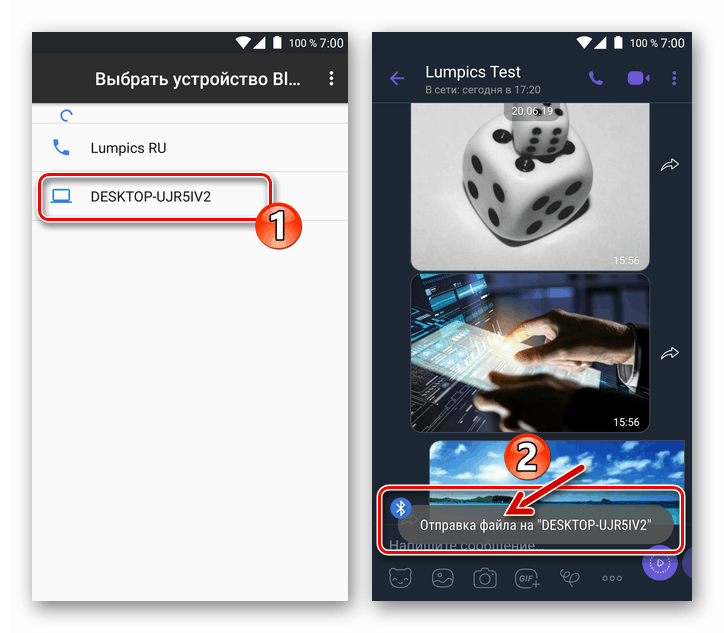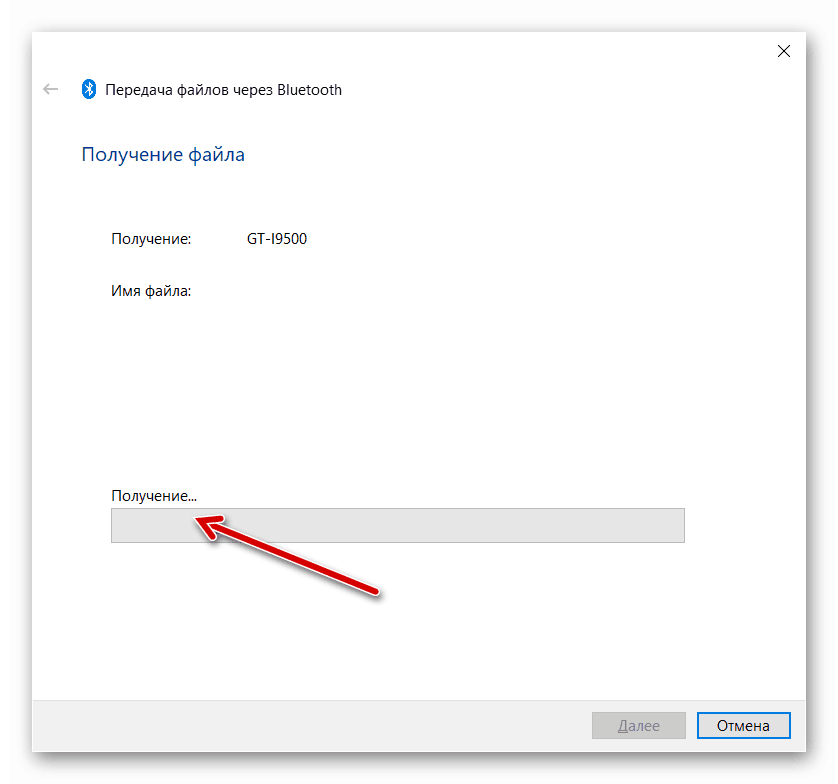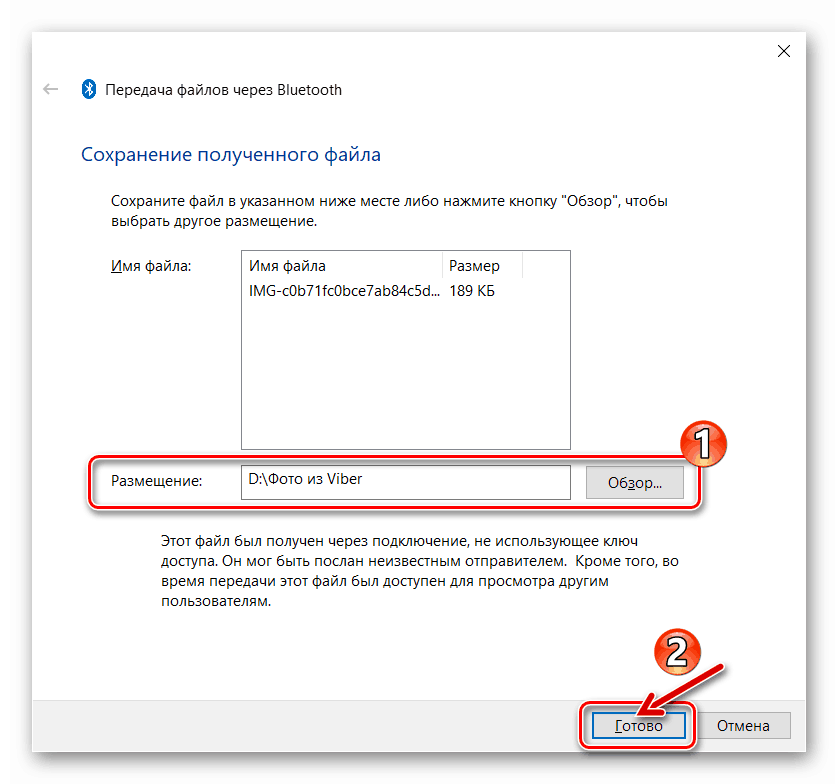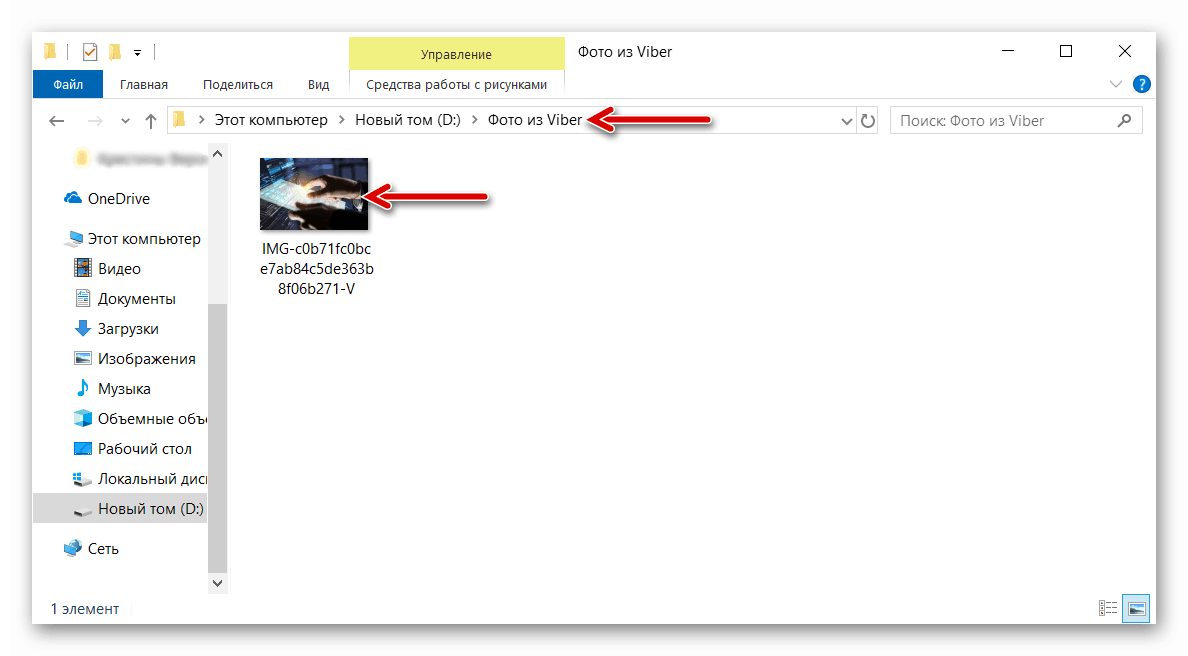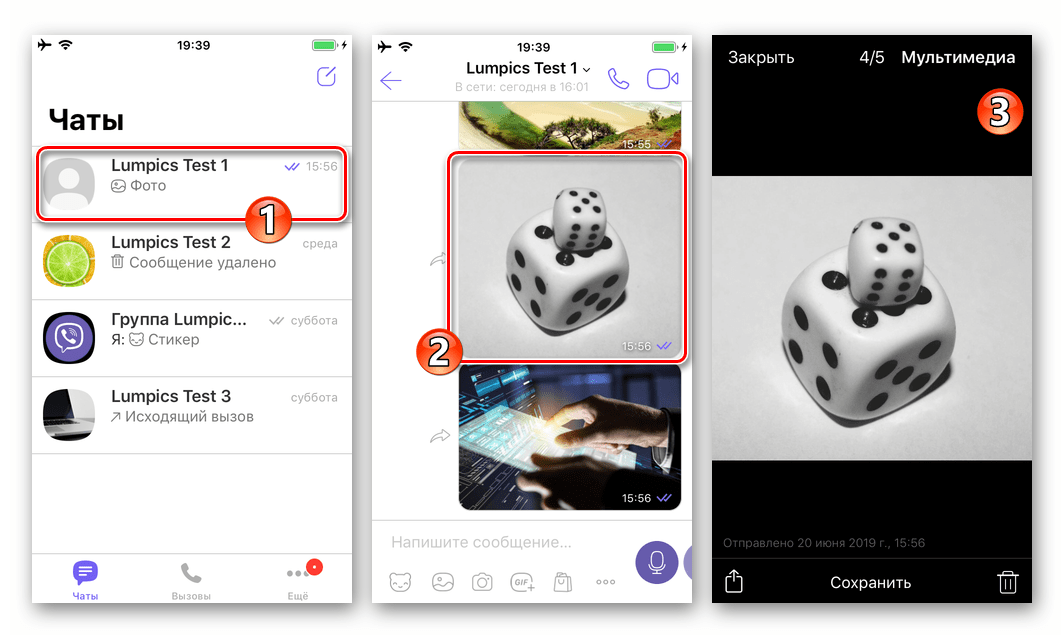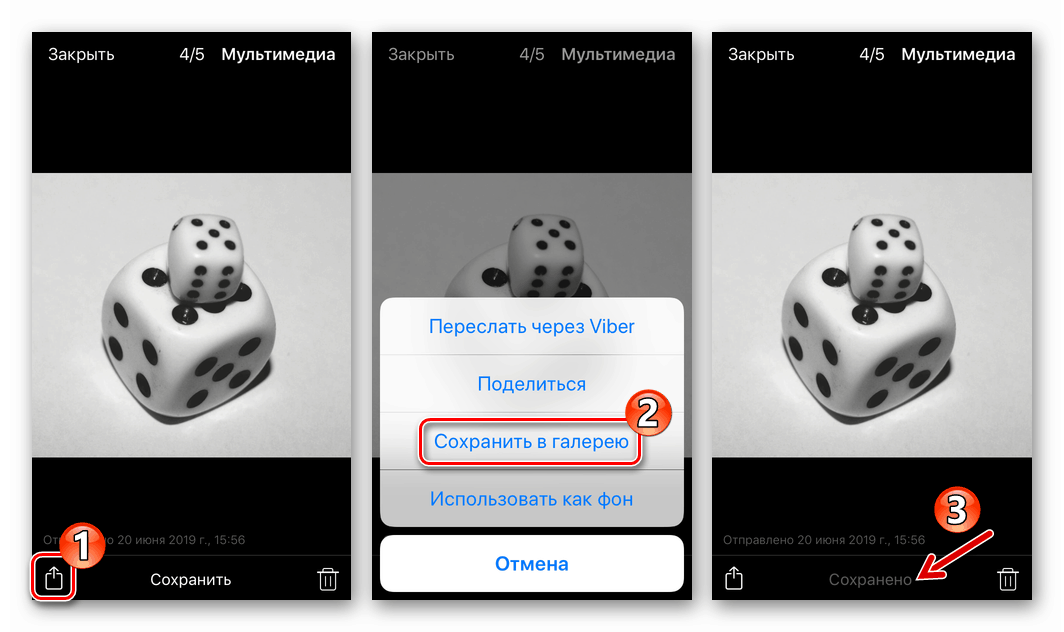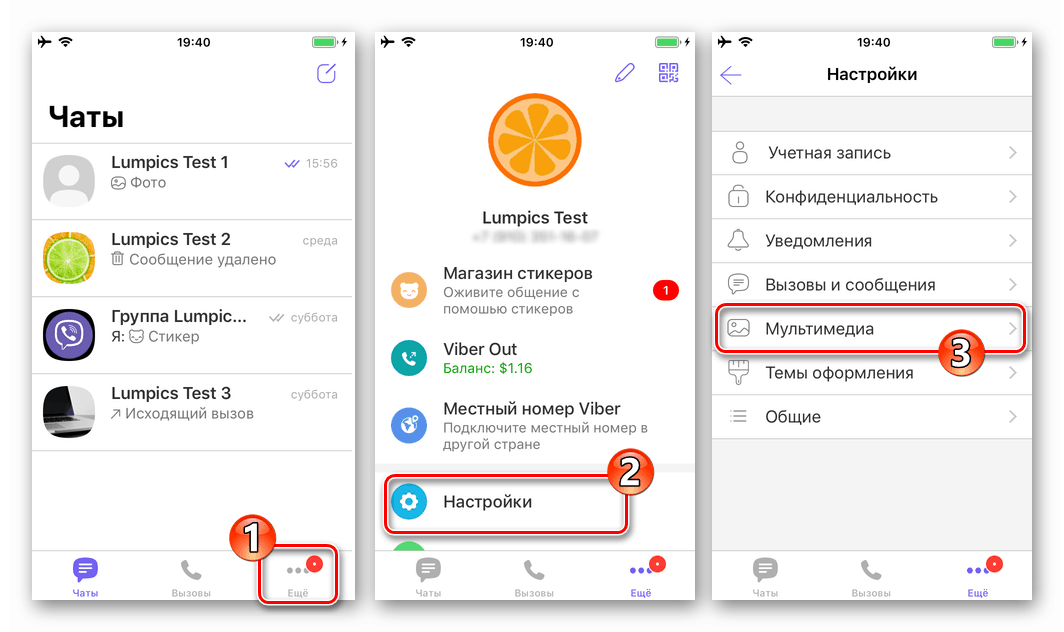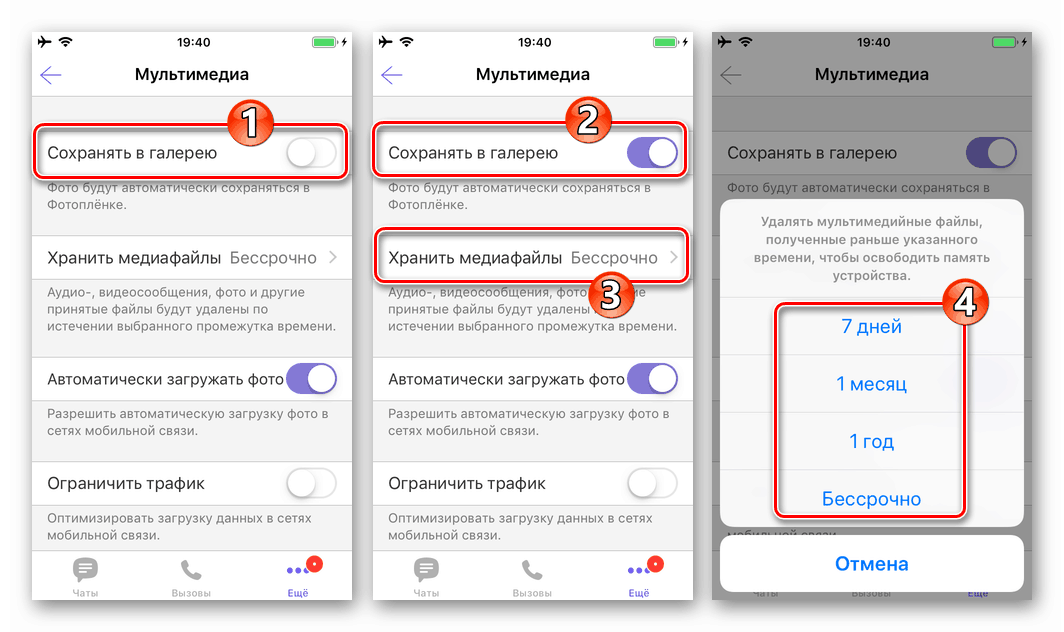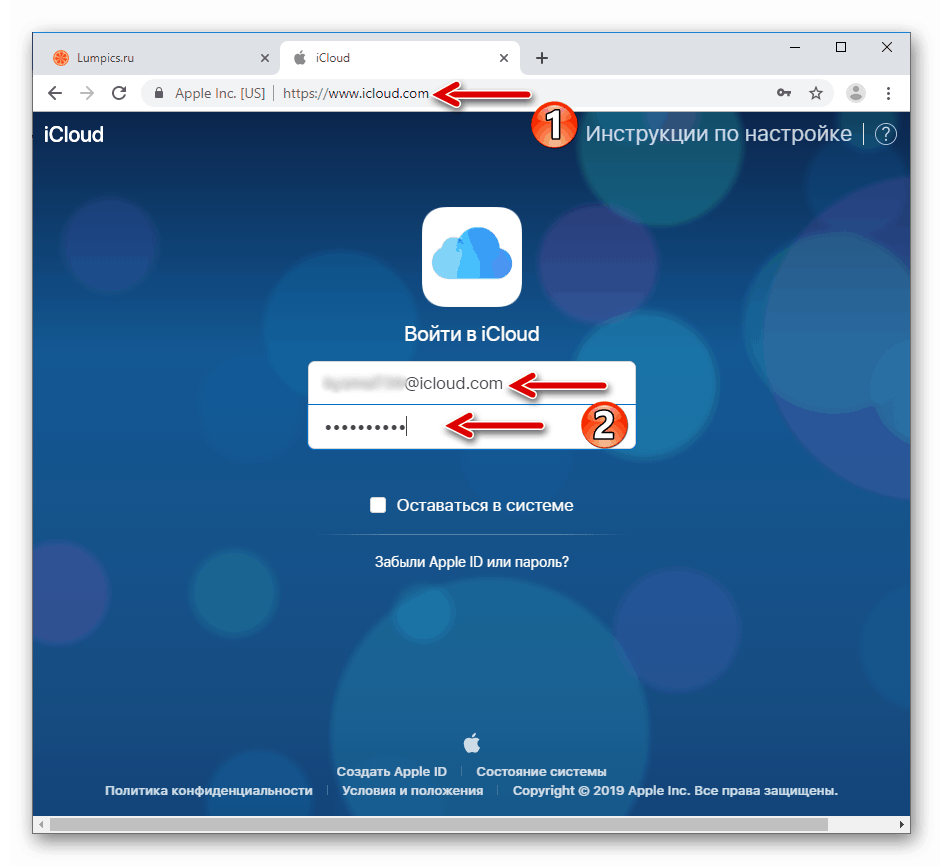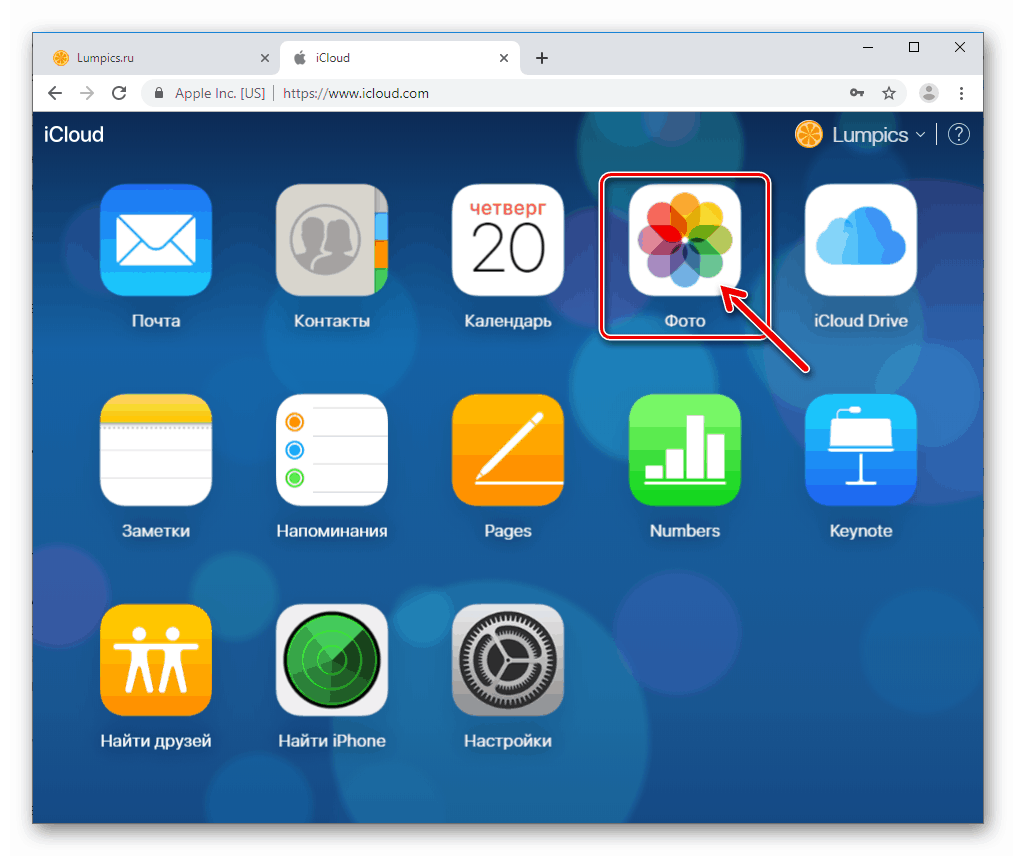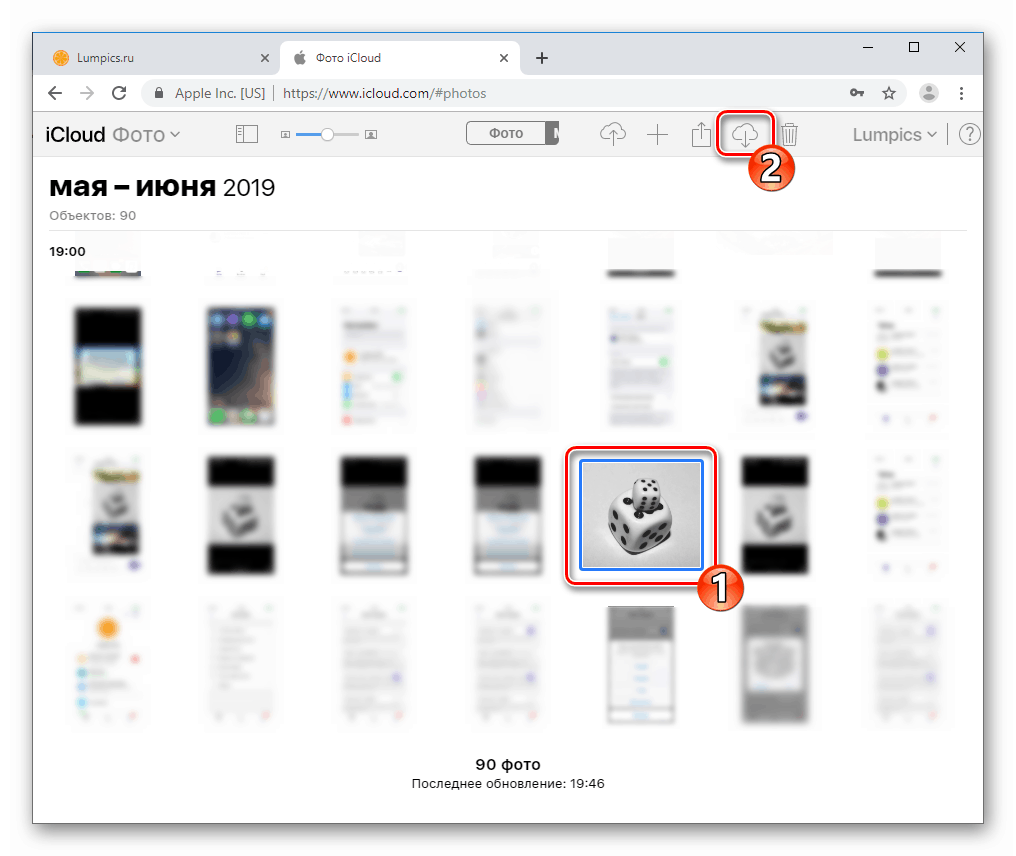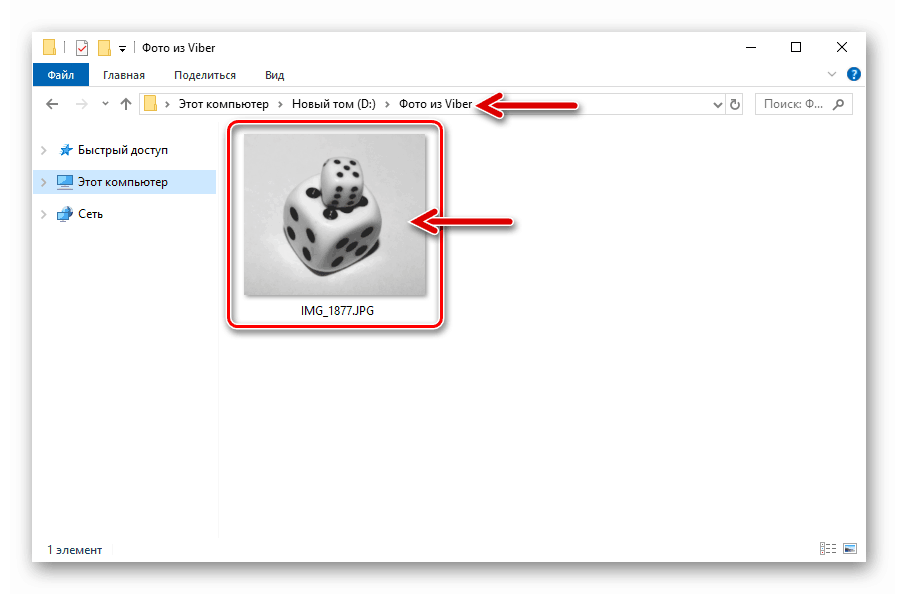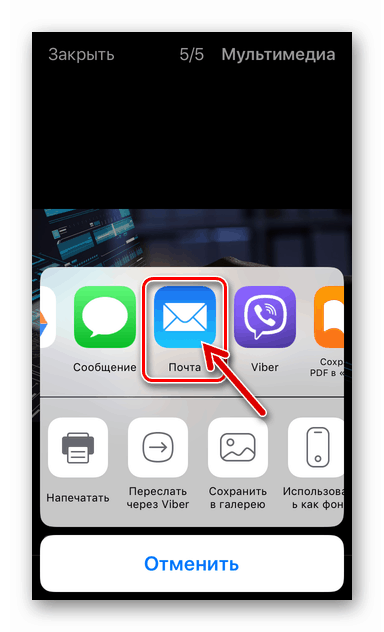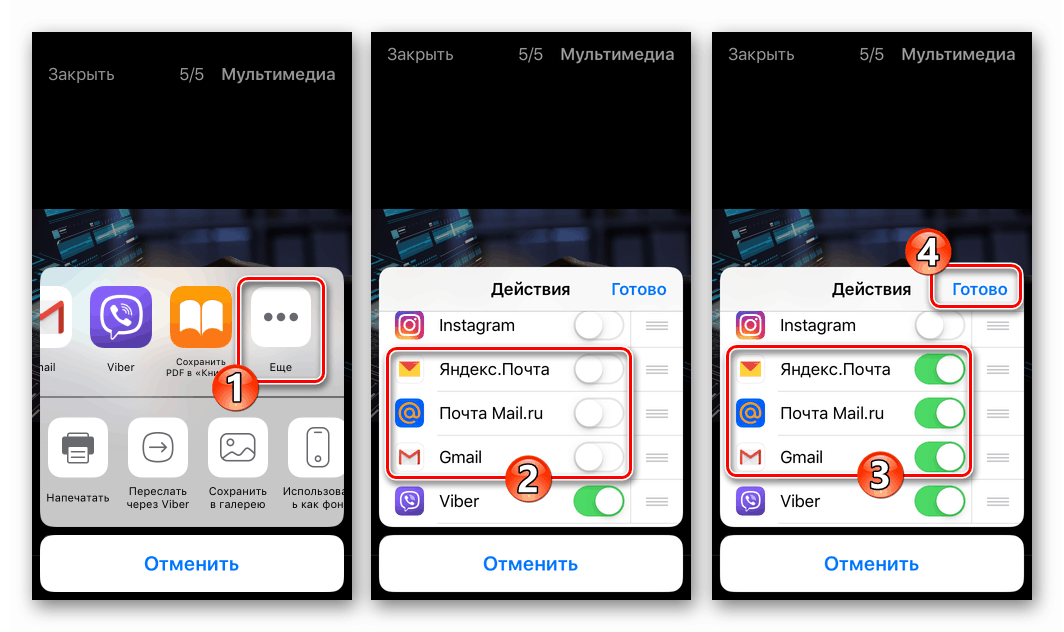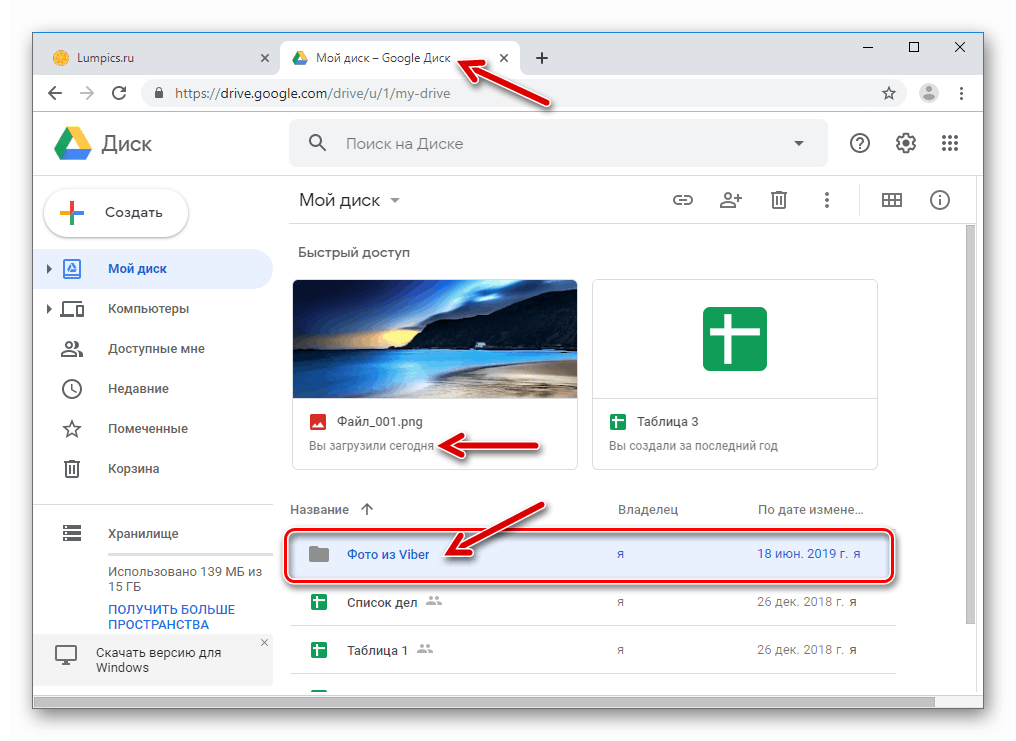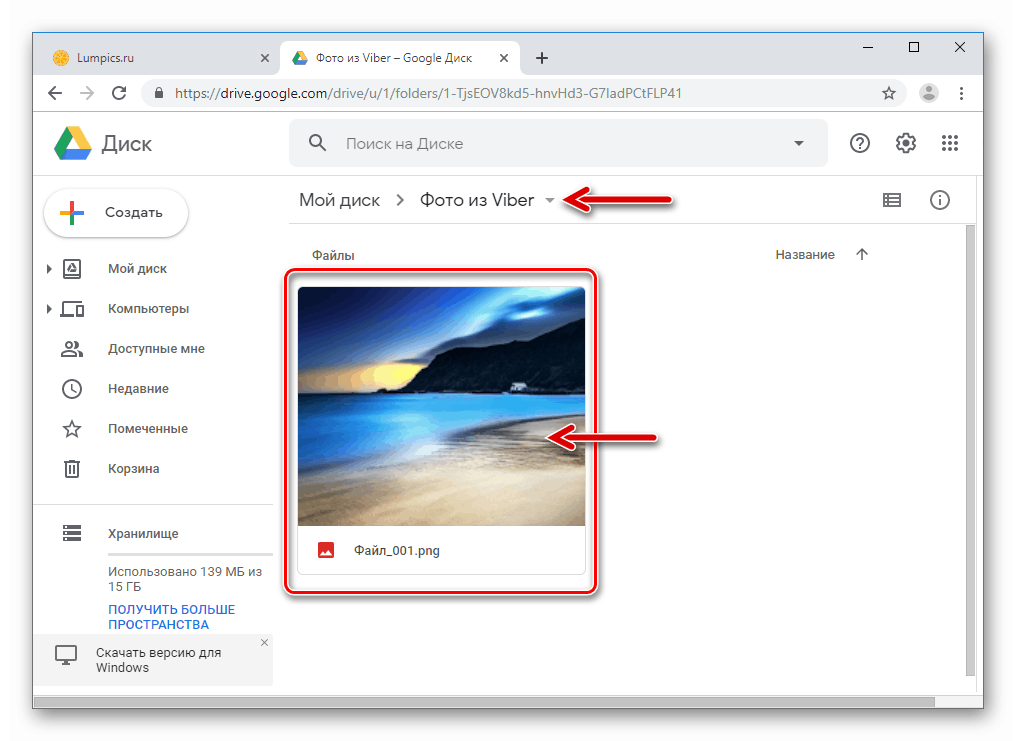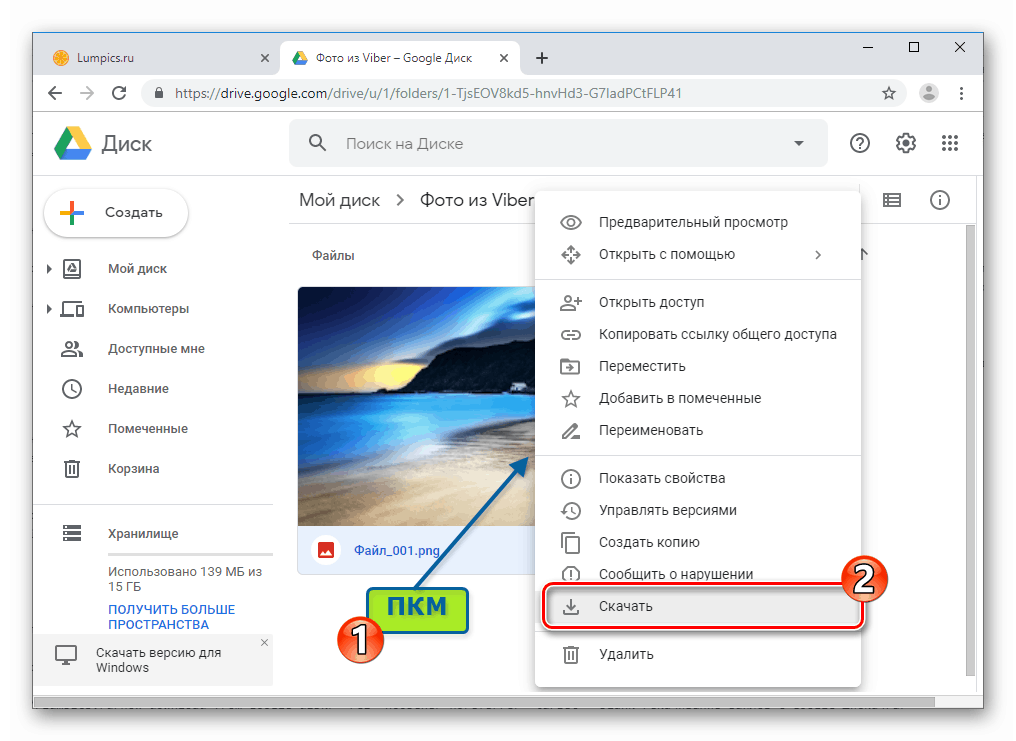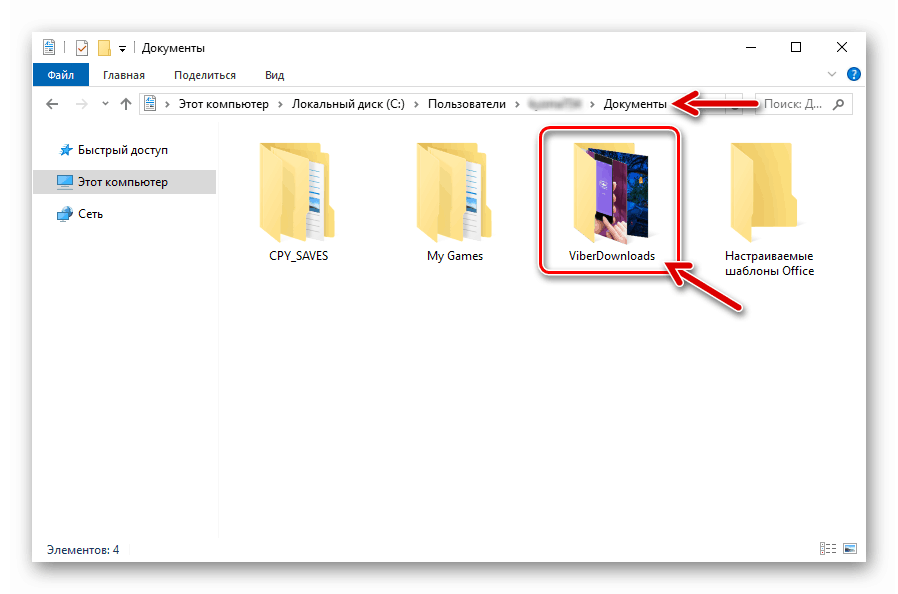عکس های Viber را برای Android و iOS در رایانه خود کپی کنید
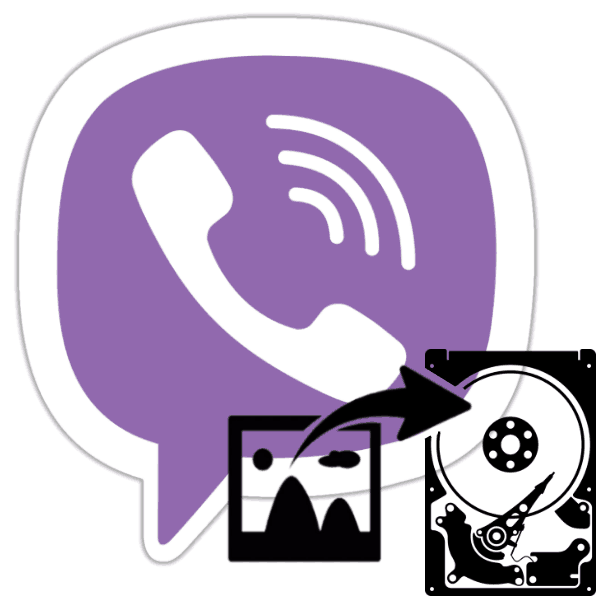
بسیاری از کاربران وایبر به دنبال روشی ساده و راحت برای کپی کردن تصاویر از مکاتبات در پیام رسان تا دیسک رایانه یا لپ تاپ خود هستند. مطالبی که مورد توجه شما قرار می گیرد حاوی دستورالعمل هایی است که به شما امکان می دهد مشکل مشخص شده را هم توسط صاحبان تلفن های اندرویدی و هم ترجیح دادن آیفون حل کنید. اقدامات جداگانه ای برای استخراج و ذخیره عکس از برنامه Viber Windows نمایش داده شده است.
مطالب
اندروید
شرح روشهای انتقال عکس از Viber به رایانه ای که ویندوز دارد ، با دستورالعمل هایی برای کاربران شروع می کنیم پیام رسان در Android . این سیستم عامل تلفن همراه ویژگی های زیادی را ارائه می دهد که به دستیابی به نتیجه مطلوب کمک می کند.
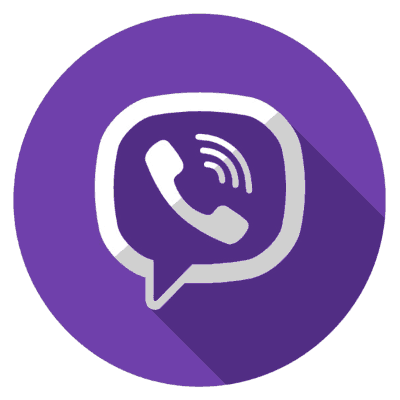
روش 1: کابل USB
رایج ترین روش استفاده کاربران برای کپی کردن اطلاعات از تلفن های هوشمند آندروید به رایانه ها و لپ تاپ ها ، هنوز هم تا حدودی باستانی ، اما استفاده مؤثر از جفت کردن دستگاه تلفن همراه و "برادر بزرگ" از طریق کابل USB است. کپی کردن از این طریق دشوار نیست که عکسهای موجود در حافظه تلفن از جمله عکسهای دریافت شده از طریق پیام رسان را بدست آورید.
- دستگاه تلفن همراه و پورت USB کامپیوتر را با استفاده از کابل متصل می کنیم. در تلفن هوشمند ، پرده نوتیفیکیشن را به پایین فشار دهید ، روی قسمت "حالت USB" ضربه بزنید و "انتقال پرونده" را انتخاب کنید.
- ویندوز اکسپلورر را باز کنید و برای مشاهده محتوای درایو قابل جابجایی که به عنوان تلفن تعریف شده است ، بروید.
- در حافظه داخلی پوشه "viber" را پیدا و باز می کنیم .
- بعد ، مسیر "رسانه" - "Viber Images" را دنبال کنید . اینجاست که تصاویری که از طریق مسنجر نصب شده روی دستگاه تلفن همراه بدست آمده است.
- ما پرونده ها را برای مشاهده دقیق باز می کنیم و موارد لازم را در درایو PC در هر پوشه مناسب کپی می کنیم و سپس تلفن هوشمند را از درگاه USB جدا می کنیم.
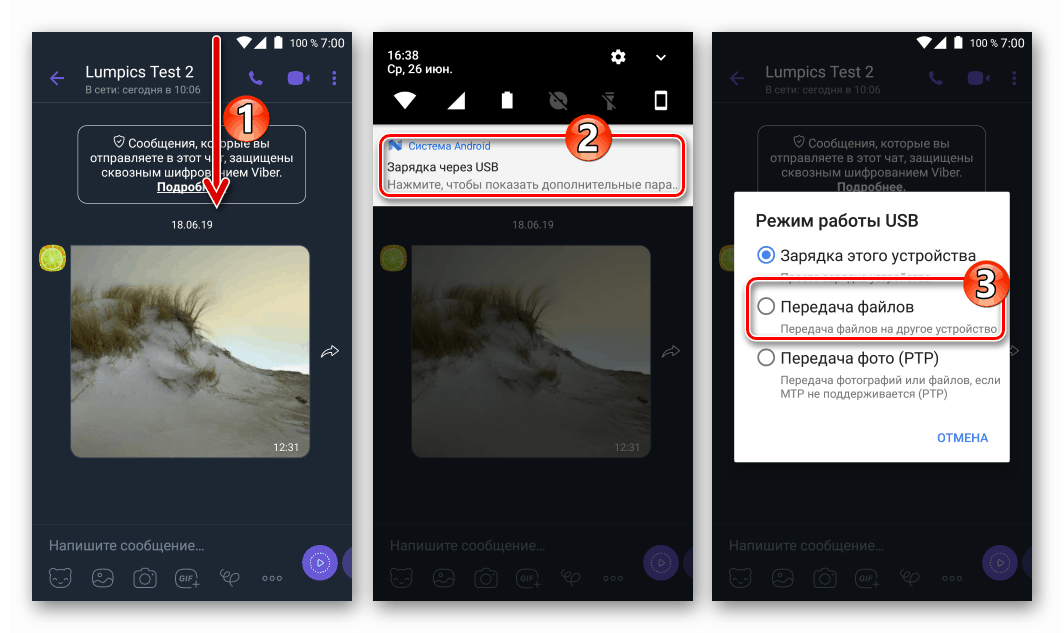
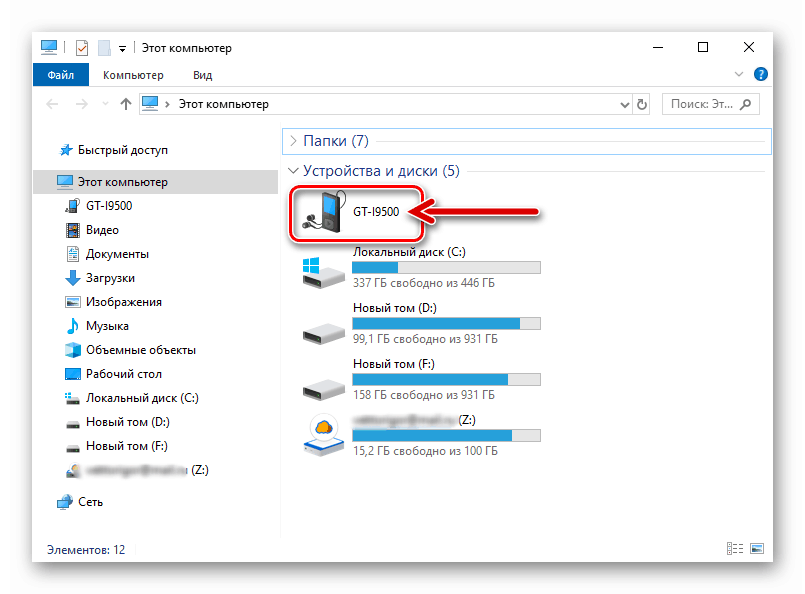

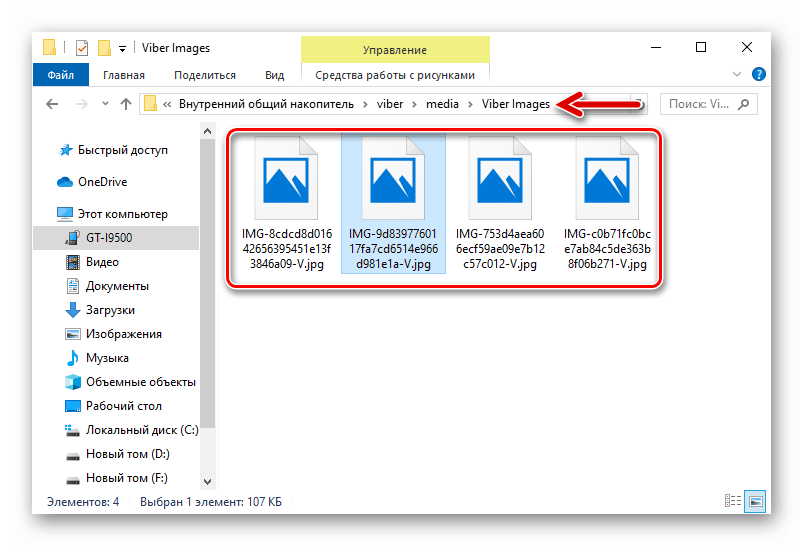
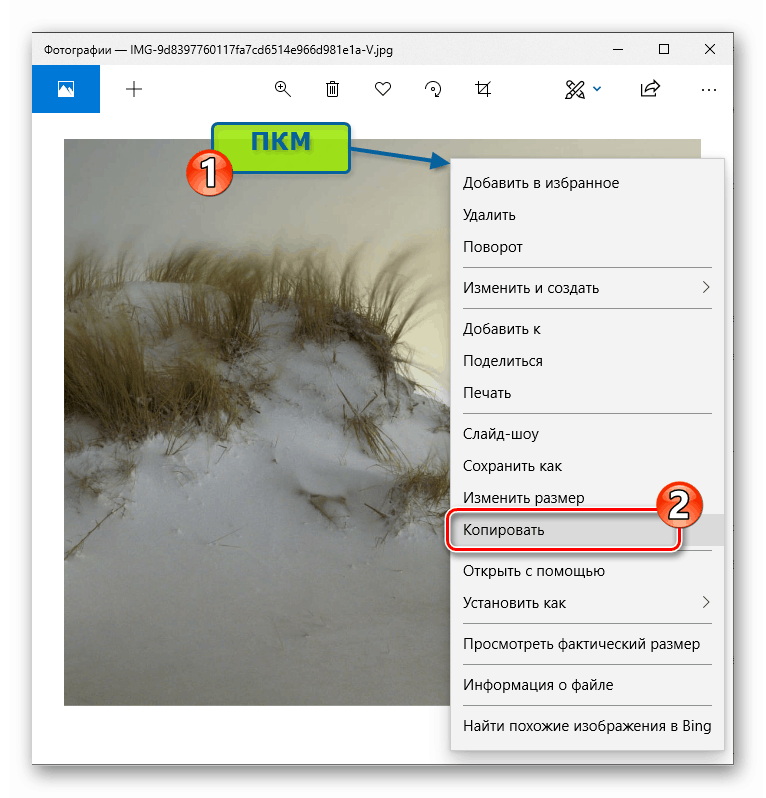
روش 2: ویژگی اشتراک گذاری در Android
روش بعدی کپی کردن تصاویر از Viber برای Android شامل استفاده از یکی از کانالهای انتقال داده است که پس از فراخوانی عملکرد "اشتراک" یکپارچه در سیستم عامل تلفن همراه است. کاربرد هر حمل و نقل به معنای حل مشکل مورد نظر توسط کاربر خاص و در شرایط خاص به توانایی استفاده از یک یا راه حل دیگر در رایانه / لپ تاپ بستگی دارد.
- ابتدا مشتری Viber را روی تلفن هوشمند باز کنید و به گفتگوی یا چت گروهی بروید ، جایی که عکسی وجود دارد که باید در رایانه کپی شود.
- در مرحله بعد ، به یک نمایشگر کامل روی صفحه با یک شیر آب کوتاه در ناحیه آن بروید و سپس روی نماد "اشتراک" کلیک کنید.
![Viber برای آیکون Android در یک بیننده تصویر کامل روی صفحه نمایش سهام دارد]()
یا با فشار طولانی روی یک عکس از صفحه گپ ، از منوی اقدامات احتمالی با آن فراخوانی می کنیم و مورد "اشتراک" را انتخاب می کنیم.
![Viber برای عملکرد Android در منوی اکشن قابل اجرا بر روی عکس از گپ به اشتراک بگذارید]()
- اجرای بند قبلی دستورالعمل لیستی از برنامه ها و خدمات متصل به سیستم را باز می کند که از طریق آن می توانید یک فایل عکس ارسال کنید. بعد ، بسته به وضعیت ، برنامه / سرویس را از منطقه در پایین صفحه انتخاب کنید. سه بند زیر از این توصیه ها کار با رایج ترین و جهانی ترین راه حل ها را نشان می دهد.
- ایمیل
در صورت نصب روی تلفن هوشمند مشتری ایمیل (در مثال زیر جیمیل برای Android) می توانید یک پرونده از پیام رسان را به صندوق پستی خود بفرستید.
- ما انتخاب روش ارسال توسط نماد برنامه را لمس می کنیم که معمولاً کار با ایمیل انجام می شود. در مرحله بعد ، ایمیل خود را در قسمت "آدرس گیرنده" وارد کنید ، در صورت تمایل ، "موضوع" را پر کنید ، و "ارسال" را بزنید.
- بعد از چند لحظه می توانید جعبه را روی رایانه باز کنید
![نامه وایبر برای ویندوز با عکسی که از پیام رسان ارسال شده است]()
و عکس را از نامه دریافت شده با استفاده از یک مرورگر وب یا مشتری ایمیل بارگیری کنید.
![وایبر برای بارگیری ویندوز عکس از پیام ارسال شده از پیام رسان]()
![Viber برای اندروید برای ارسال ایمیل به همراه عکسی از پیام رسان به خودتان]()
- سرویس ابر
کسانی که از خدمات حداقل یکی از سرویس های ابری استفاده می کنند (در مثال زیر Google Drive ) ، و این اکثریت قریب به اتفاق کاربران اندرویدی است ، به راحتی می توانید از قابلیت های این نوع فضای ذخیره سازی برای انتقال عکس از پیام رسان به دستگاه های مختلف از جمله رایانه های شخصی استفاده کنید.
- ما روی نماد برنامه کلیک می کنیم که از طریق آن معمولاً با "ابر" در منطقه "اشتراک" کار می کنیم ، خواستار عکس از Viber شدیم. ما یک حساب کاربری انتخاب می کنیم و در صورت لزوم به مشتری شروع سرویس ذخیره داده ها وارد می شویم. (نام اختیاری) یک نام را به پرونده تصویر اختصاص می دهیم.
- به پوشه بروید (یک پرونده جدید ایجاد کنید) که در آن تصویر ذخیره خواهد شد. بعد روی "ذخیره" کلیک کنید.
- بارگذاری پرونده در حافظه ابری ظرف چند ثانیه انجام می شود.
- از طریق رایانه / لپ تاپ ، از طریق هر مرورگر وب وارد "ابر" شوید یا برنامه مشتری سرویس ذخیره سازی داده ها را باز کنید.
- تصویر را از فهرست مشخص شده هنگام بارگیری از دستگاه Android بارگیری کنید.
![Viber برای Android - انتقال عکس ها از طریق سرویس ابری به رایانه شخصی - نام و نام کاربری را انتخاب کنید]()
![وایبر برای اندروید انتخاب راهی برای ذخیره عکس از پیام رسان به ابر]()
![Viber برای فرایند اندروید بارگذاری عکس از پیام رسان به ابر]()
![Viber for Android - عکس بارگیری شده از پیام رسان در فضای ذخیره سازی ابری]()
![Viber for Android - بارگیری تصویری از پیام رسان به رایانه شخصی از طریق سرویس ابری]()
- بلوتوث
دارندگان رایانه / لپ تاپ مجهز به ماژول رادیویی مشخص شده می توانند از آن برای دریافت عکس از پیام رسان در تلفن هوشمند خود استفاده کنند.
- بلوتوث را در رایانه روشن کنید.
![Viber برای Android بلوتوث را در ویندوز قادر به انتقال عکس از پیام رسان به رایانه شخصی می کند]()
جزئیات بیشتر:
بلوتوث را در ویندوز 10 روشن کنید
روشن کردن بلوتوث در ویندوز 8
روشن کردن بلوتوث در رایانه ویندوز 7 - با کلیک راست بر روی نماد بلوتوث در نوار وظیفه ویندوز ،
![Viber برای آیکون نوار وظیفه بلوتوث Android]()
و سپس در منوی ظاهر شده روی گزینه "قبول پرونده" کلیک کنید.
![Viber برای تماس با عملکرد Android برای پذیرش پرونده از طریق بلوتوث در ویندوز]()
در مرحله بعد ، پنجره "انتظار برای اتصال" به طور خودکار باز خواهد شد ، و سپس به سمت تلفن هوشمند بروید.
![Viber برای Windows Android در Windows - منتظر انتقال فایل از تلفن هوشمند از طریق بلوتوث]()
- در دستگاه Android ، روی نماد "Bluetooth" در قسمت انتخاب گیرنده عکس که از Viber نامیده می شود ، ضربه بزنید. در صورت دریافت درخواست ، ماژول را درج می کنیم.
- در مرحله بعد ، نام PC / لپ تاپ مورد نظر را در لیستی که در دسترس است انتخاب کنید و پس از آن پرونده ارسال می شود.
- ما با مشاهده نشانگر پر کردن در پنجره "دریافت پرونده" در صفحه نمایش کامپیوتر در انتظار تکمیل انتقال هستیم.
- در پایان انتقال تصویر ، امکان قرار دادن آن در یک پوشه خاص امکان پذیر می شود. برای این کار بر روی "مرور" روبروی قسمت "موقعیت مکانی" در پنجره "ذخیره فایل دریافت شده" کلیک کرده و به مسیر مورد نظر بروید. بعد ، روی "پایان" کلیک کنید
- این روش برای کپی کردن یک تصویر از Viber تکمیل می شود - پرونده تصویر در پوشه انتخاب شده روی دیسک PC ظاهر می شود ، از آنجا که می توان آن را باز کرد ، کپی / جابجا کرد و همچنین دستکاری های دیگری را انجام داد.
![Viber برای انتقال اندیشه از پیام رسان از طریق بلوتوث به رایانه]()
![Viber for Android - فرآیند ارسال عکس به رایانه از طریق بلوتوث]()
![Viber برای اندروید فرایند گرفتن عکس از پیام رسان بلوتوث روی رایانه شخصی]()
![Viber برای فایل تصویری Android که از طریق بلوتوث منتقل می شود - صرفه جویی در]()
![وایبر برای موقعیت مکانی Android از پرونده مسنجر دریافت شده از طریق بلوتوث]()
- بلوتوث را در رایانه روشن کنید.
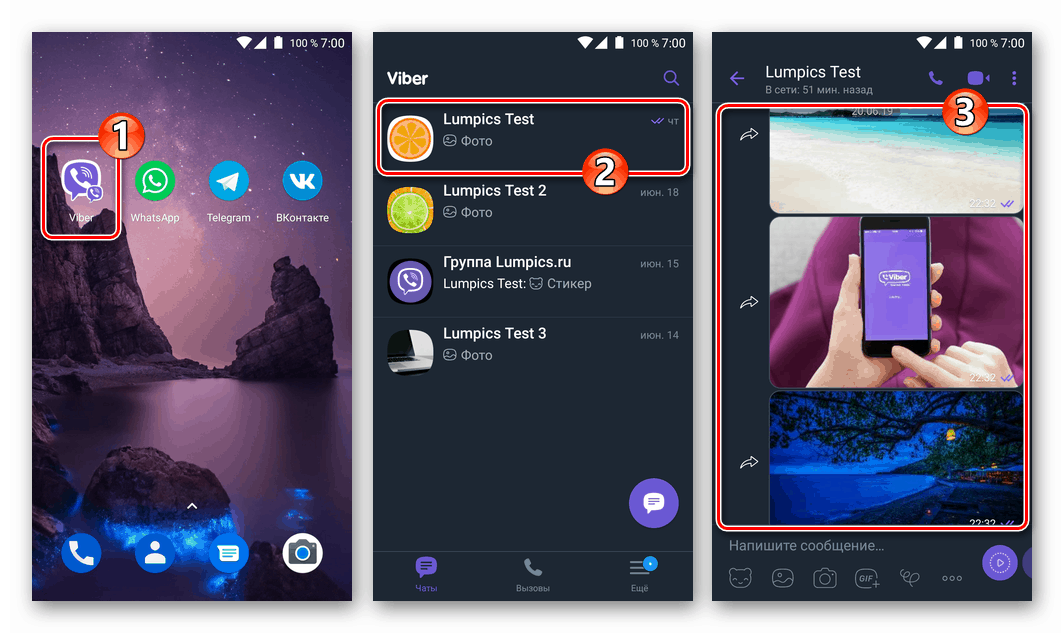
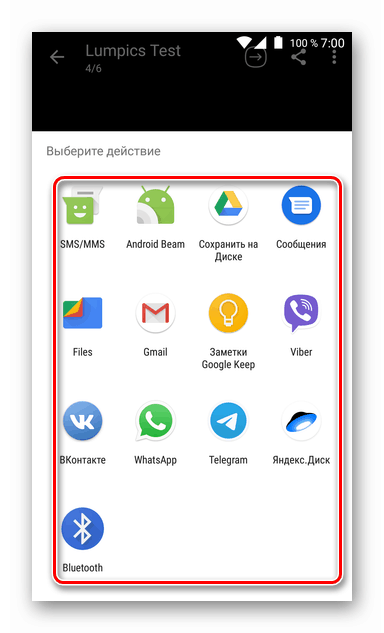
روش 3: همگام سازی با Viber برای PC
اگر شما نیاز دارید که اغلب عکس ها را از وایبر به رایانه منتقل کنید ، یک روش مؤثر برای ساده سازی فرایند خواهد بود برنامه های کلون مسنجر سازگار برای کار در محیط ویندوز. عملکرد نسخه دسک تاپ وایبر به گونه ای سازماندهی شده است که به دلیل هماهنگ سازی خودکار ، تصاویر دریافت شده از طریق موبایل از طریق مسنجر بر روی رایانه کپی می شود.
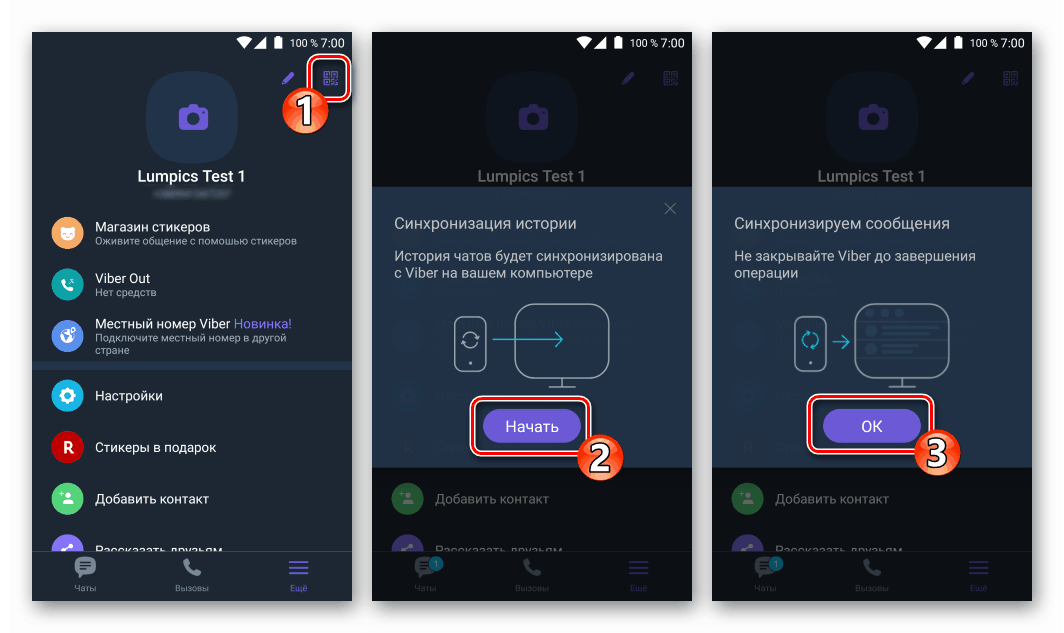
همچنین بخوانید: نحوه همگام سازی Viber در یک دستگاه Android و برنامه پیام رسان برای ویندوز

بنابراین ، اگر یک آینه Viber روی رایانه وجود دارد ، برای دسترسی کامل به عکسهایی که باید آنها را از سرویس گیرنده ویندوز استخراج کنید ، این در بخش آخر این مقاله توضیح داده شده است.
iOS
به کاربران وایبر برای آیفون می تواند از یکی از چندین روش برای انتقال عکسهای دریافت شده یا انتقال یافته از طریق پیام رسان به پوشه درایو ویندوز - رایانه استفاده کند. انتخاب روش اساسی نیست ، بلکه ترجیح داده شده توسط ترجیحات و عادت های صاحب خاص فناوری اپل است.
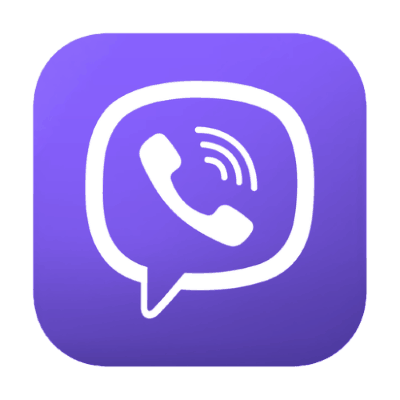
روش 1: صاعقه به کابل USB
کپی کردن معمول پرونده های عکس از حافظه آیفون در رایانه ، که بعد از جفت کردن آنها با کابل امکان پذیر است ، ممکن است به نظر می رسد یک روش ساده برای دستیابی به هدف از عنوان مقاله باشد. علاوه بر این ، اجرای اقدامات زیر فقط درصورتی که تصاویر زیادی در حافظه دستگاه تلفن همراه وجود ندارد ، می توان راحت نامید.
- در ابتدا باید عکس ها را از پیام رسان در حافظه آیفون ذخیره کنید. برای این کار ، گپ را در Viber با یک تصویر باز کنید ، روی آن ضربه بزنید و به مشاهده تمام صفحه بروید. بر روی پیوند "ذخیره" در پایین صفحه کلیک کنید.
- ما یک تلفن هوشمند و یک کامپیوتر را با یک کابل وصل می کنیم. در صفحه iPhone روی "مجاز" در زیر درخواست دسترسی به عکس ها و فیلم ها از رایانه ضربه بزنید.
- از دسک تاپ ویندوز ، "این رایانه" را باز کنید.
- ما به سمت مشاهده محتویات دستگاه "iPhone iPhone" می رویم.
- درایو "حافظه داخلی" را باز کرده و به پوشه "DCIM" بروید .
- در یکی از دایرکتوری های فرم "100 APPLE" (101APPLE ، 102APPLE و غیره) - اغلب در شخصی که نام آن حاوی حداکثر رقم رقمی است ، عکس ذخیره شده از پیام دهنده در میان دیگران یافت می شود.
- ما با استفاده از فهرست زمینه پرونده ، تصویر را بر روی دیسک رایانه منتقل می کنیم.
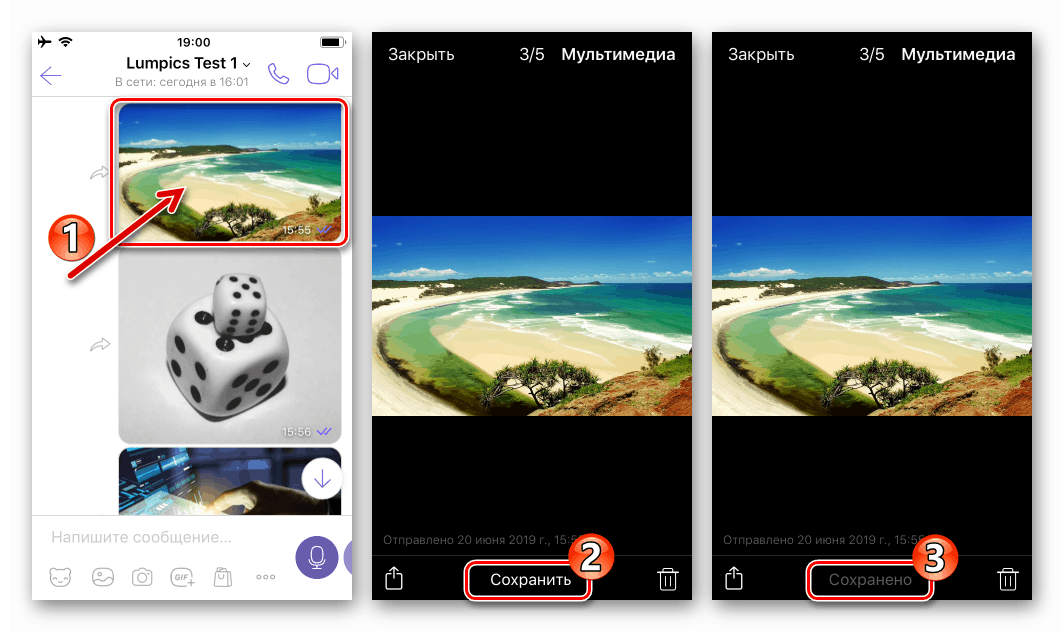
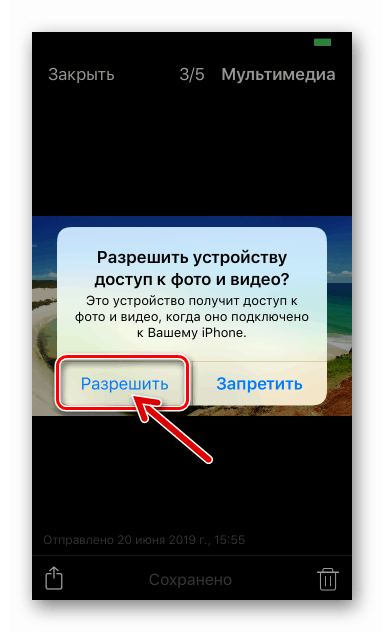
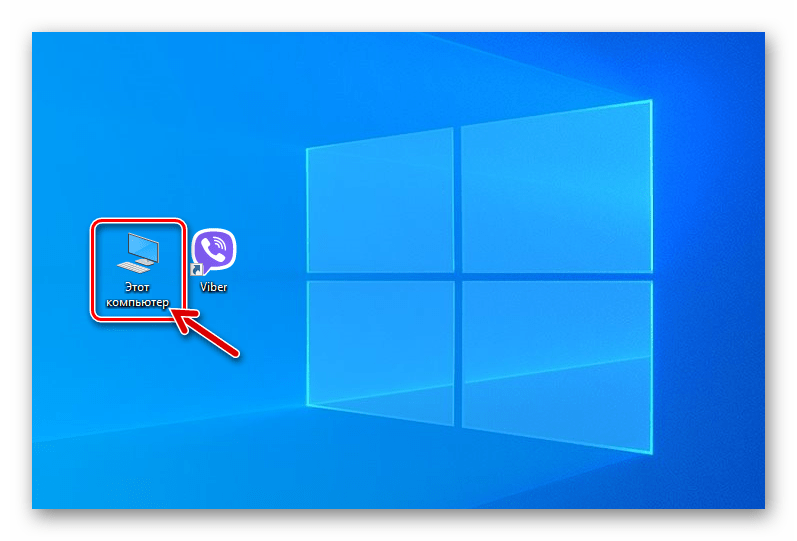
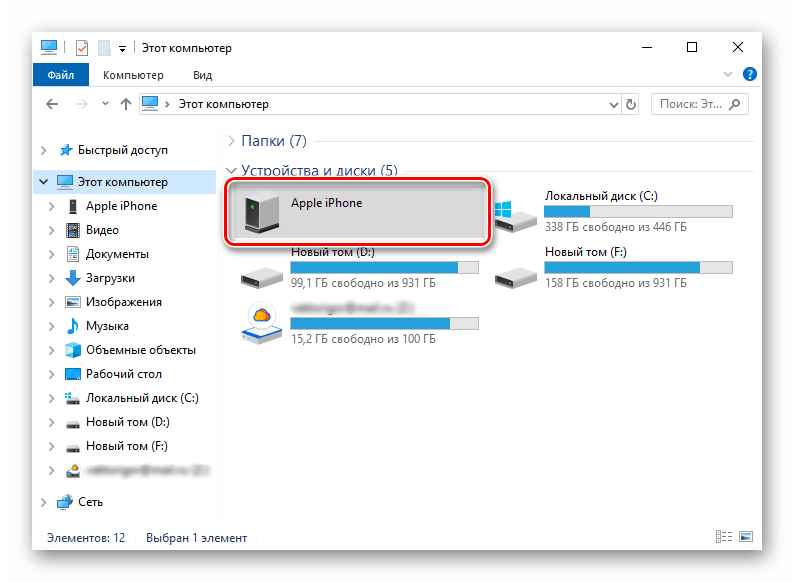
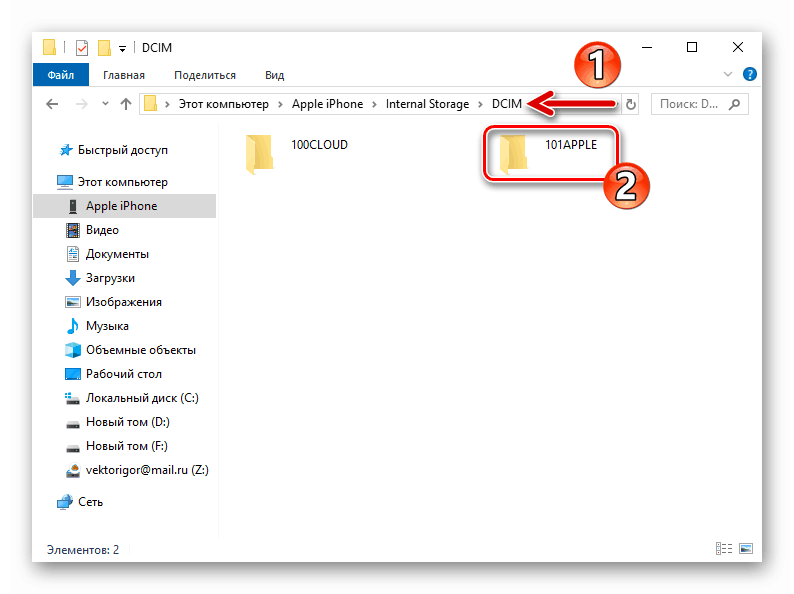
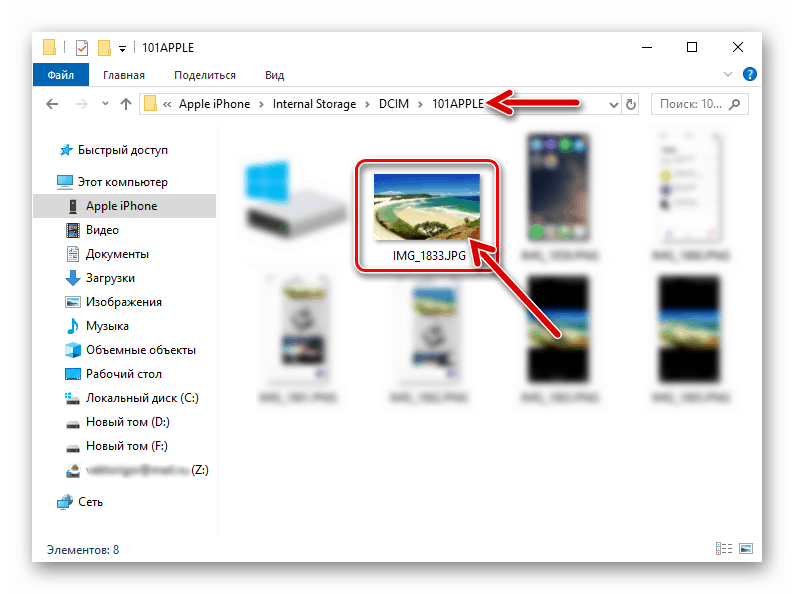
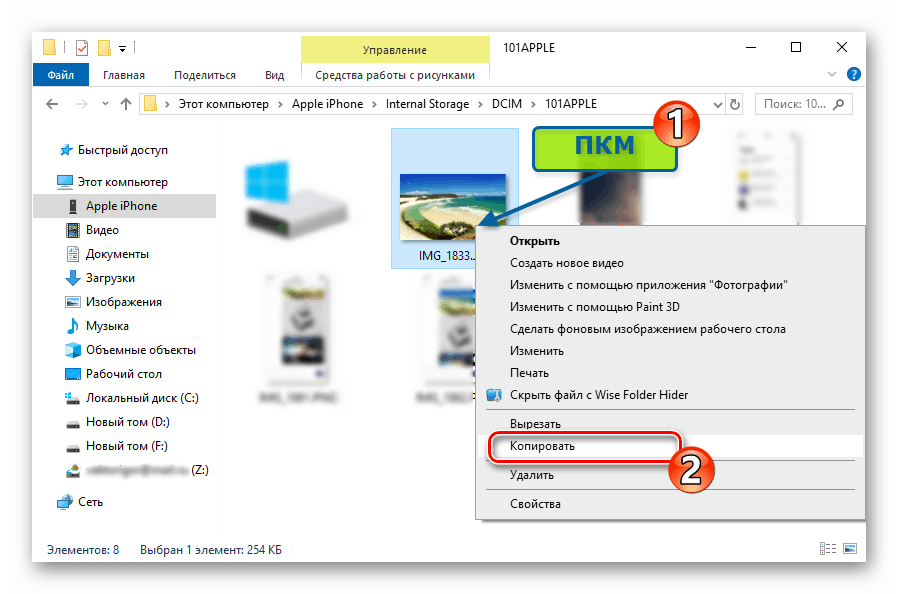
روش 2: iCloud
یک راه بسیار مناسب برای گرفتن تصاویر از Viber برای iPhone در هر رایانه ای ، استفاده از این ویژگی ها است ذخیره سازی iCloud . همه صاحبان به این "ابر" دسترسی دارند ، و بنابراین برای انجام اقدامات شرح داده شده در زیر. شناسه اپل .
- ما عملکرد بارگذاری خودکار عکس ها از iPhone به iPhone Cloud را روشن می کنیم (بررسی می کنیم که این فعال شده است). برای انجام این کار ، iOS "تنظیمات" را باز کنید ، به "Photos" بروید و سوئیچ "iCloud Photos" را در موقعیت "Enabled" قرار دهید.
- تصویر را در "گالری" ذخیره کنید :
- ما مسنجر را شروع می کنیم و به چت یا گروه می رویم ، یک کپی از عکس که از طریق آن باید در رایانه شخصی خود تهیه کنید. با لمس کردن تصویر ، نمای تمام صفحه را صدا می کنیم.
- روی نماد "اشتراک" در پایین صفحه در سمت چپ ضربه بزنید ، مورد "ذخیره به گالری" را از فهرست انتخاب کنید و سپس می توانیم به رایانه / لپ تاپ برویم.
![Viber برای مشاهده تصویر تمام صفحه آیفون از چت]()
![Viber برای ذخیره تصاویر آیفون از پیام رسان به گالری]()
علاوه بر این پیام رسان را می توان به گونه ای تنظیم کرد که تمام عکس های به دست آمده از آن در "گالری" کپی شود ، پس دیگر لازم نیست که به صورت دستی ذخیره کنید:
- از قسمت "بیشتر" Viber برای iPhone ، "تنظیمات" را باز کرده و سپس به بخش "چندرسانه ای" بروید .
- سوئیچ "ذخیره به گالری" را فعال می کنیم. در اینجا همچنین می توانید مدت زمانی را که پس از آن تصاویر با ضربه زدن روی مورد "فروشگاه فایل های رسانه ای" حذف می شوند تنظیم کنید.
![بخش Viber for iPhone Multimedia در تنظیمات مسنجر]()
![وایبر برای فعال سازی آیفون عملکرد صرفه جویی خودکار عکس ها از پیام رسان به گالری]()
- عکس را در دیسک رایانه بارگیری کنید:
در یک مرورگر نصب شده بر روی دسک تاپ یا لپ تاپ ، سایت را باز کنید icloud.com ، با استفاده از iPad iPad خود وارد سیستم شوید.
- بخش "عکس" را باز می کنیم .
- با پیمایش لیست تصاویر موجود در "ابر" تا انتها ، کپی شده از Viber را می یابیم و بر روی آن کلیک می کنیم تا انتخاب شود. در مرحله بعدی ، روی نماد "بارگیری" به شکل ابری با فلش به سمت پایین در بالای صفحه کلیک کنید.
- در پنجره "Explorer" ، پوشه ای را که در آن عکس بارگذاری می شود ، باز کنید و سپس روی "ذخیره" کلیک کنید.
- دایرکتوری انتخاب شده در بند قبلی دستورالعمل را باز کرده و نتیجه را ارزیابی کنید.
![Viber برای IOS از طریق یک مرورگر برای iColud به iColud برای دسترسی به عکسها وارد شوید]()
![بخش Viber for iOS Photo در iCloud ، که در آن عکسهای پیام رسان ذخیره می شوند]()
![Viber برای iOS بارگیری عکس از پیام رسان iCloud]()
![Viber برای IOS پوشه ای را در درایو رایانه شخصی خود برای ذخیره عکس از iCloud انتخاب می کند]()
![Viber برای iOS - عکسی از پیام رسان با استفاده از iCloud به یک کامپیوتر کپی شد]()
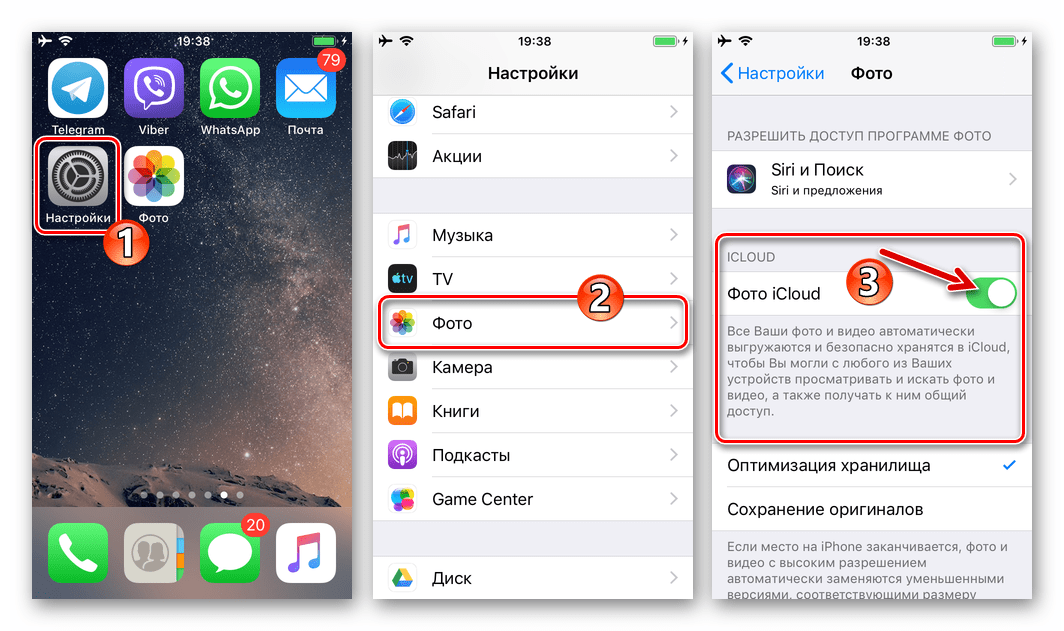
روش 3: ایمیل
عملکرد "اشتراک" ، که در سیستم عامل تلفن همراه دستگاه های اپل ارائه شده است ، امکان انتقال فایل های مختلف را از طریق بسیاری از خدمات فراهم می کند. دستورالعمل های زیر نحوه استفاده از قابلیت های مشخص شده به منظور ارسال تصویری از برنامه iOS Viber به ایمیل شخصی خود را با هدف بارگیری فایل گرافیکی از نامه به دیسک رایانه نشان می دهد.
- ما وایبر را راه اندازی می کنیم و مکاتبات را باز می کنیم ، عکسی که از آن می خواهید استخراج کنید. با لمس کردن تصویر ، آن را به صورت تمام صفحه گسترش می دهیم.
- با یک فلش در گوشه سمت چپ پایین صفحه ، روی مستطیل کلیک کرده و سپس در منوی ظاهر شده ، روی مورد "اشتراک" ضربه بزنید.
- بعد ، روی نماد سرویس پستی که در آیفون کار می کند کلیک کنید. در مثال زیر ، این برنامه استاندارد "Mail" در iOS است ، اما می توانید از مشتری دیگری استفاده کنید.
![Viber برای iPhone ، مشتری ایمیل را در منوی Share انتخاب کنید تا عکس ها از پیام رسان از طریق ایمیل منتقل شود]()
اگر در نوار برنامه هیچ نمادی از سرویس پست الکترونیکی ترجیحی وجود ندارد که بتوانید فایل را انتقال دهید ، باید نمایشگر آن فعال شود. برای انجام این کار ، روی "بیشتر" ضربه بزنید ، نام مورد نظر را در لیست نمایش داده شده پیدا کنید و سوئیچ کنار آن را در موقعیت "روشن" چرخانید.
![Viber for iPhone نمایش برنامه های کاربردی را در فهرست اشتراک فعال کنید]()
- در قسمت "به:" در صفحه نمایش باز شده ، نامه الکترونیکی را که از طریق رایانه قابل دسترسی است وارد کنید ، جایی که در نتیجه همه دستکاری ها باید تصویر باشد. در صورت تمایل ، قسمت "موضوع" را پر کرده و "ارسال" را ضربه بزنید.
- ما به رایانه می رویم و صندوق پستی مشخص شده به عنوان گیرنده را با استفاده از ابزار ترجیحی (مرورگر وب یا برنامه نامه الکترونیکی) باز می کنیم.
- عکس متصل به ایمیل را در رایانه شخصی یا لپ تاپ بارگیری کنید.
- بر این اساس ، کار کپی کردن تصویر از پیام رسان به رایانه حل شده است.
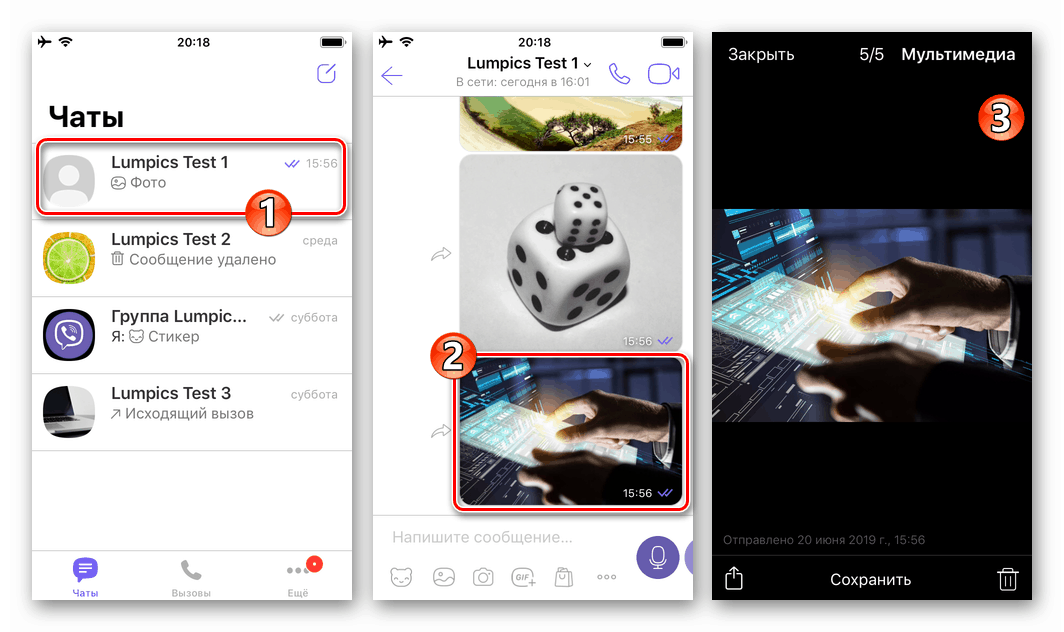
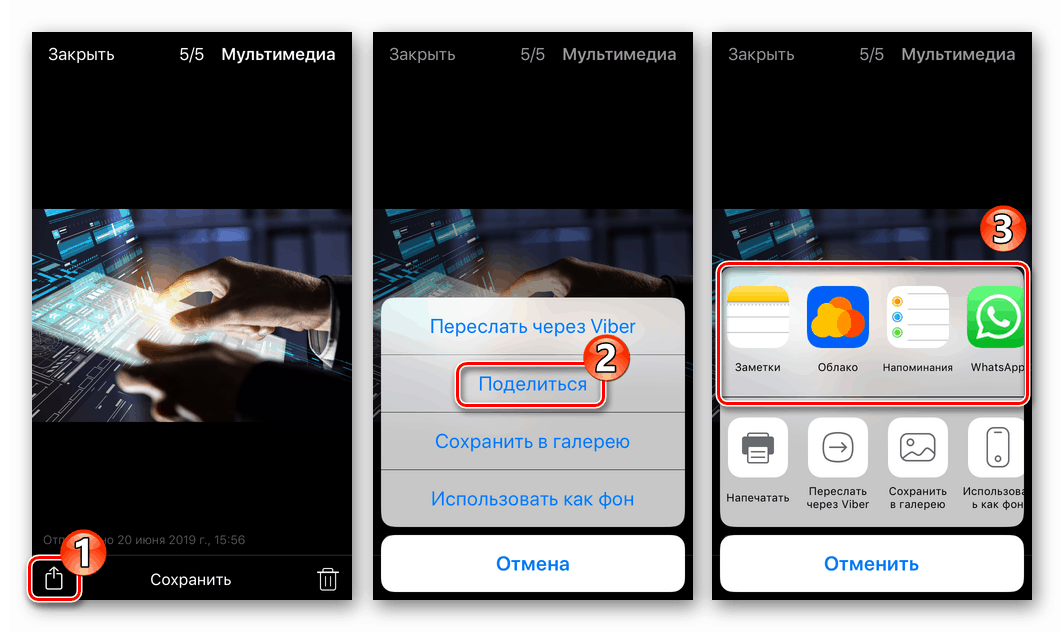
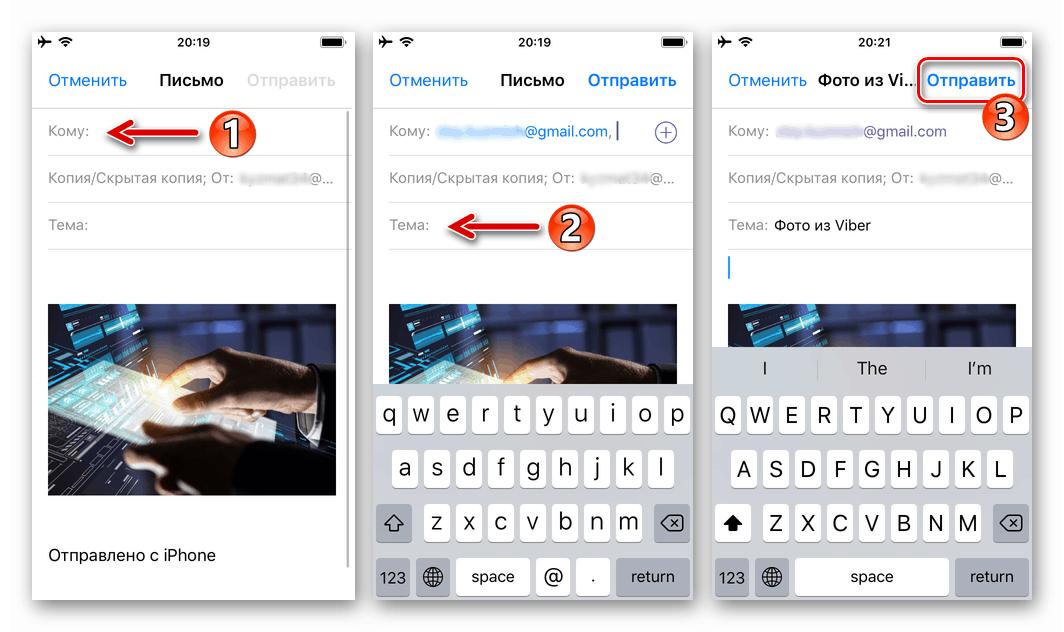
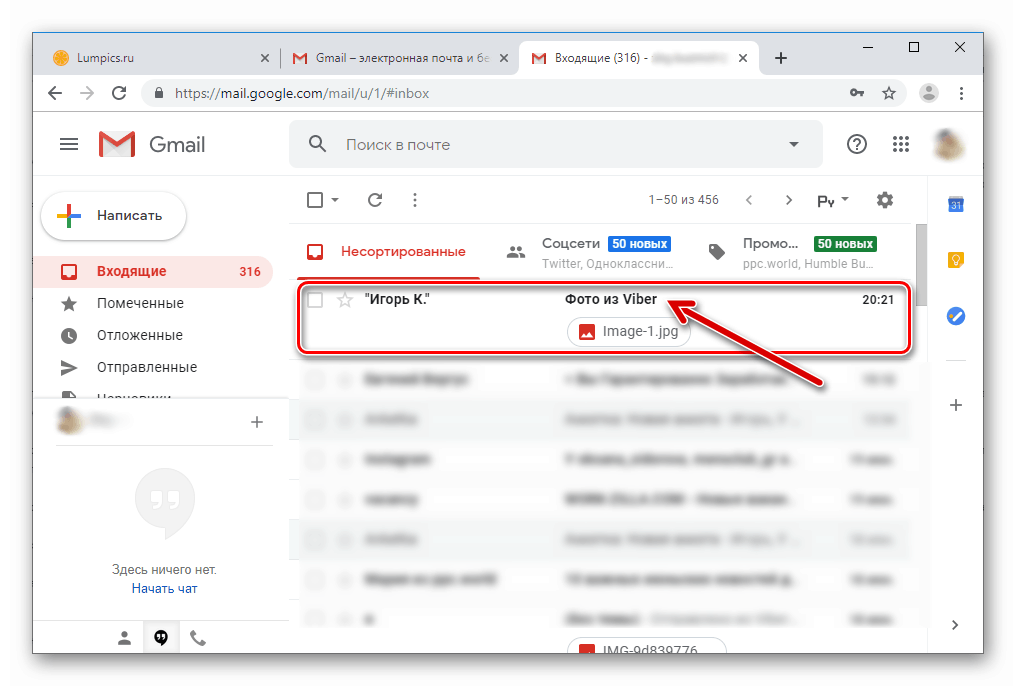
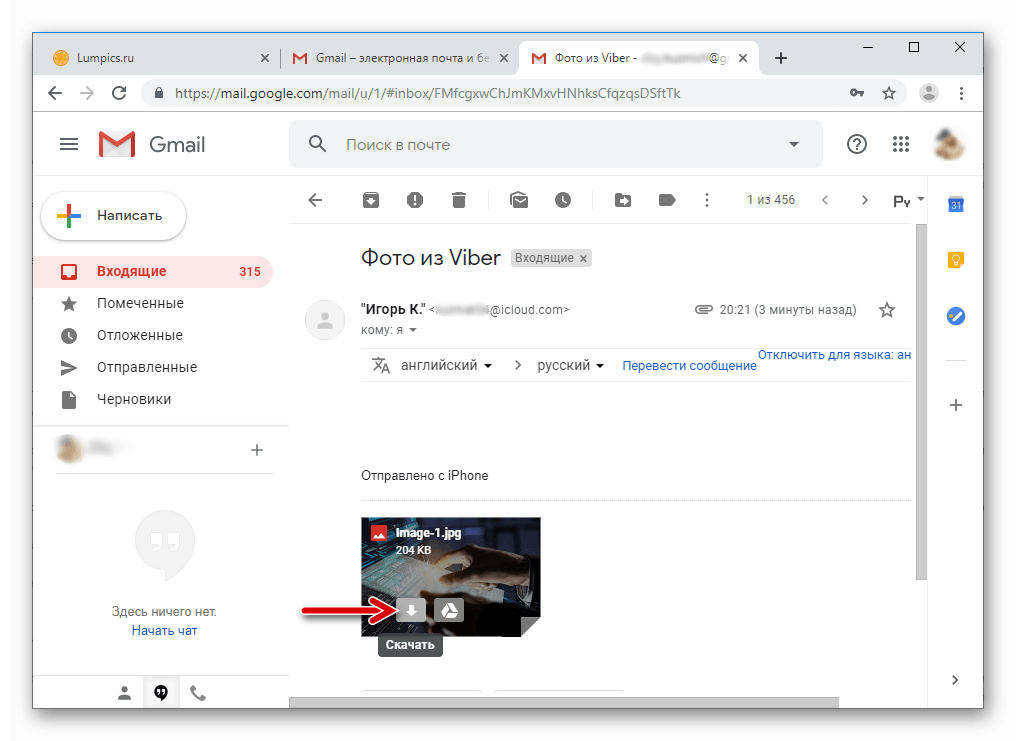
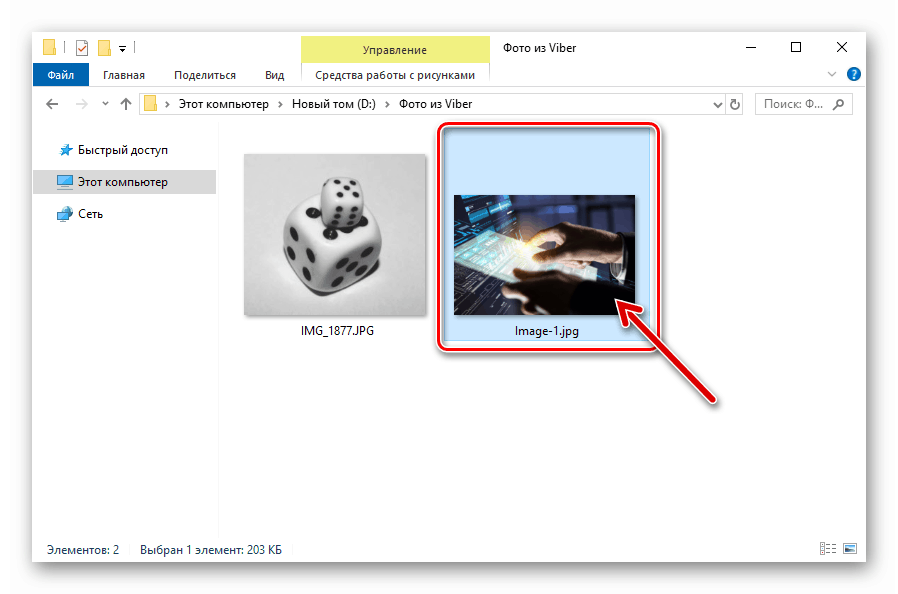
روش 4: هر سرویس ابری
اجرای روش زیر برای انتقال عکس ها از سرویس گیرنده IOS پیامبر Viber به رایانه / لپ تاپ ، تقریباً دقیقاً همان الگوریتم اقدامات را هنگام استفاده از سرویس پستی برای حل مشکل نیاز دارد ، فقط هر فضای ذخیره سازی ابری که کاربر مورد نظر باشد ، درگیر است (در مثال زیر گوگل درایو). قبل از اجرای دستورالعمل های زیر ، برنامه Client Cloud باید روی آیفون نصب شود.
- ما Viber را به مشاهده تمام صفحه تصویری که می خواهید در دسک تاپ کپی کنید تبدیل می کنیم. ما نماد را در پایین سمت چپ لمس می کنیم و سپس " منو " را در فهرست اقدامات موجود انتخاب می کنیم.
- روی نماد برنامه مشتری "ابرها" که از طریق آن پرونده منتقل می شود ، ضربه بزنید. (ممکن است لازم باشد با رفتن به مورد "بیشتر" از فهرست برنامه ، نمایش خدمات مورد نظر را فعال کنید).
- در صورت لزوم ، ما در سرویس ذخیره داده ها مجوز می دهیم ، به پوشه بروید ، از آنجا که متعاقبا امکان بارگیری تصویر در رایانه امکان پذیر خواهد بود. ما پرونده را بارگذاری می کنیم ، پس از آن می توانیم به رایانه شخصی برویم.
- از طریق رایانه ، از طریق مرورگر یا برنامه مشتری به سرویس cloud بروید و فهرست را باز کنید ،
![Viber برای عکس iOS که از پیام رسان به ابر بارگذاری شده است]()
در اجرای بند قبلی این توصیه ها انتخاب شده است.
![Viber برای iOS عکسی از پیام رسان را به ابر ارسال کرد]()
- عکس را روی رایانه خود بارگیری کنید.
![Viber برای بارگیری در iOS عکسهای آپلود شده از پیام رسان به ابر]()
همچنین بخوانید: فایلها را از Google Drive بارگیری کنید
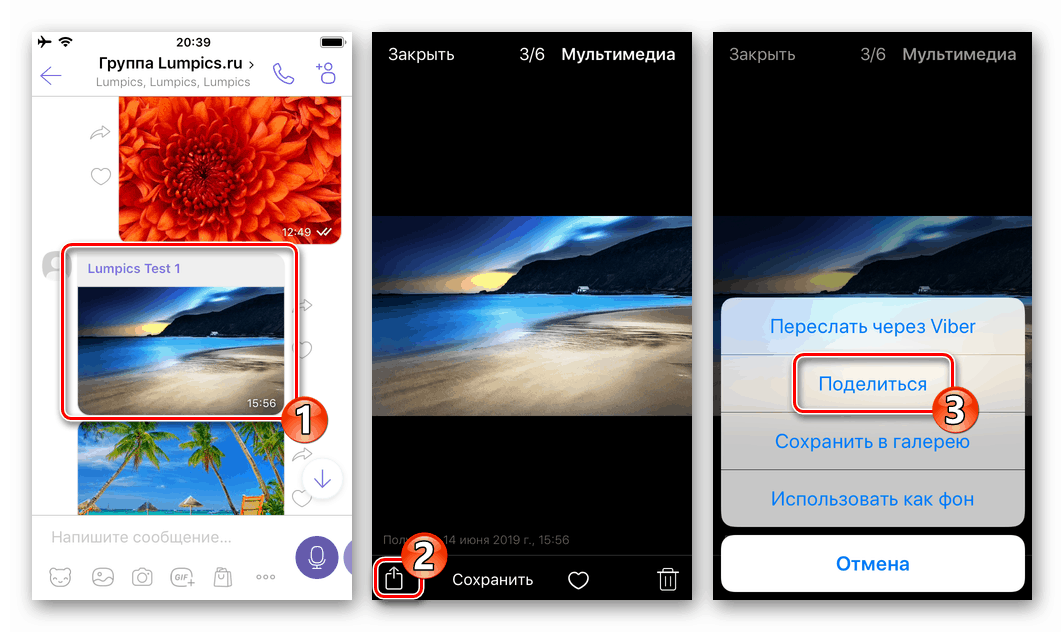
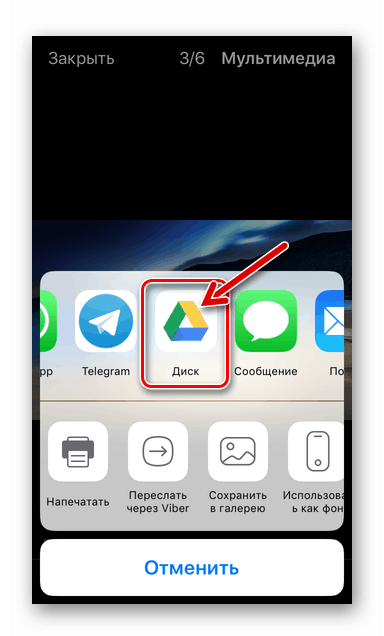
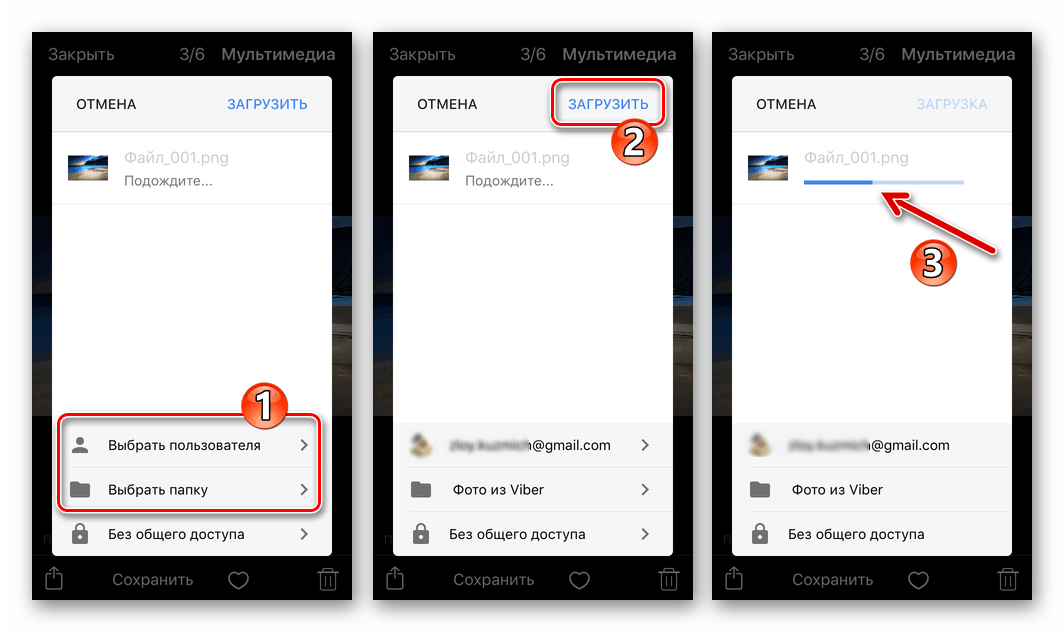
روش 5: همگام سازی با Viber برای PC
Viber در iPhone می تواند خیلی ساده با برنامه مسنجر نصب شده روی رایانه هماهنگ شود ، بنابراین اطلاعات دریافتی و انتقال از طریق سرویس دستگاه تلفن همراه را در پنجره مشتری Windows کپی می کند. این مرحله هنگام حل مشکل کپی کردن تصاویر از یک سکو به سکو دیگر کاملاً منطقی است ، زیرا استخراج پرونده ها از Viber اقتباس شده برای کار در محیط ویندوز بسیار آسان است.
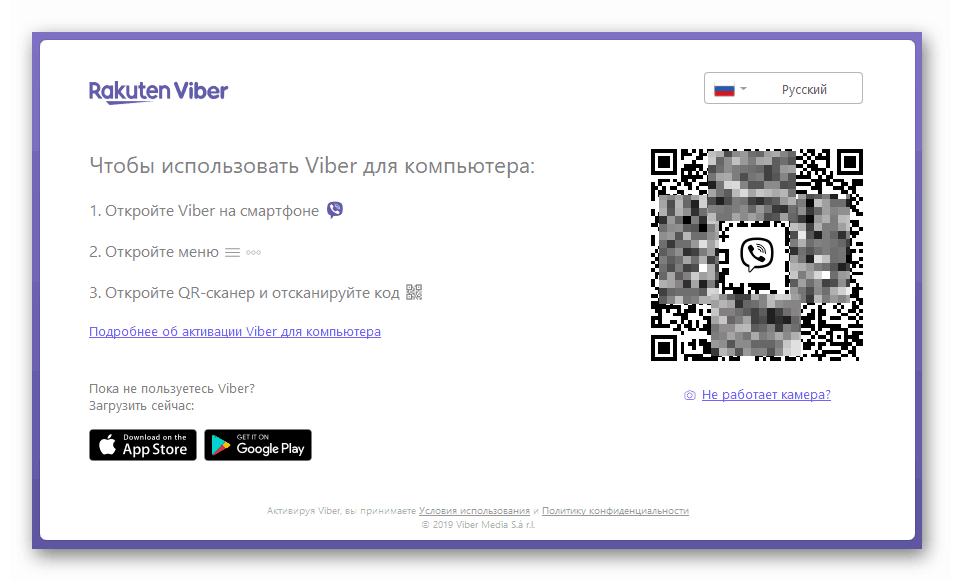
ما نسخه ویندوز وایبر را نصب می کنیم ، آن را با برنامه "اصلی" در آیفون هماهنگ می کنیم و به قسمت بعدی این مقاله می پردازیم ، که در مورد اقدامات بعدی می گوید.
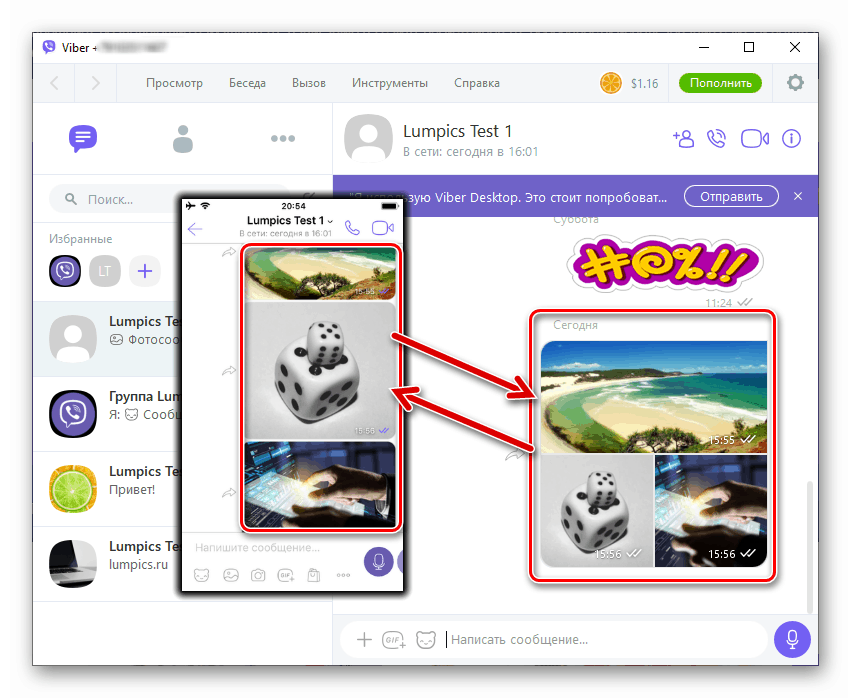
همچنین بخوانید: نحوه همگام سازی Viber در iPhone و برنامه مسنجر برای ویندوز
ویندوز
برنامه Viber برای ویندوز ، همانطور که قبلاً نیز گفته شد ، ساده ترین روش برای کپی کردن عکس های دریافت شده یا منتقل شده از طریق پیام رسان به دیسک رایانه شخصی است. در حقیقت ، پس از نصب این نسخه از مشتری و اطمینان از هماهنگی آن با برنامه "اصلی" بر روی دستگاه تلفن همراه ، کلیه پرونده ها در حال حاضر روی دسک تاپ / لپ تاپ موجود خواهند بود. کپی کردن تصاویر در یک پوشه جداگانه برای ذخیره سازی یا دستکاری های بیشتر باقی مانده است.
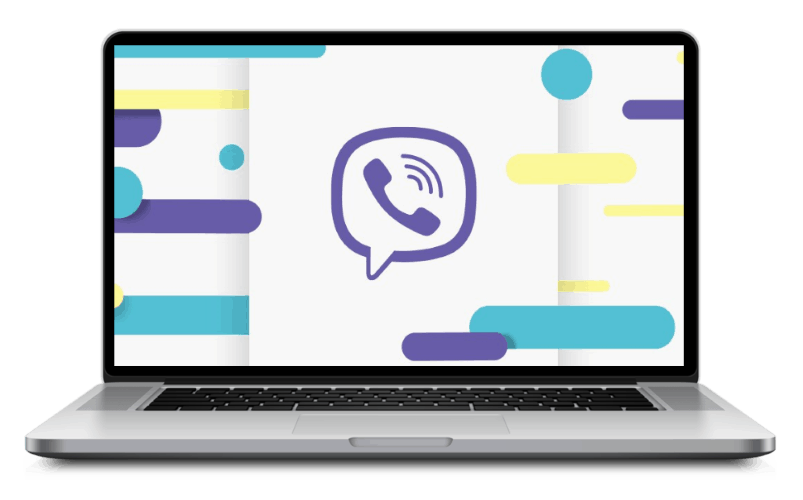
روش 1: فهرست زمینه
ساده ترین روش برای گرفتن کپی از یک عکس ، که در پنجره مکاتبات برنامه Viber برای ویندوز نشان داده شده است ، انجام مراحل زیر است.
- ما در پیام رسان فوری روی رایانه گفتگوی یا گپ گروهی را باز می کنیم که حاوی تصویر مورد نظر است.
- با کلیک بر روی دکمه سمت راست ماوس روی تصویر کلیک می کنیم و سپس در منوی باز شده گزینه "ذخیره As" را انتخاب می کنیم.
- ما مسیری را که می خواهید یک نسخه از تصویر را در آن قرار دهید ، دنبال می کنیم ، روی "ذخیره" کلیک کنید.
- این همه است - کاتالوگ انتخاب شده در مرحله قبل اکنون حاوی عکس مورد نظر است.
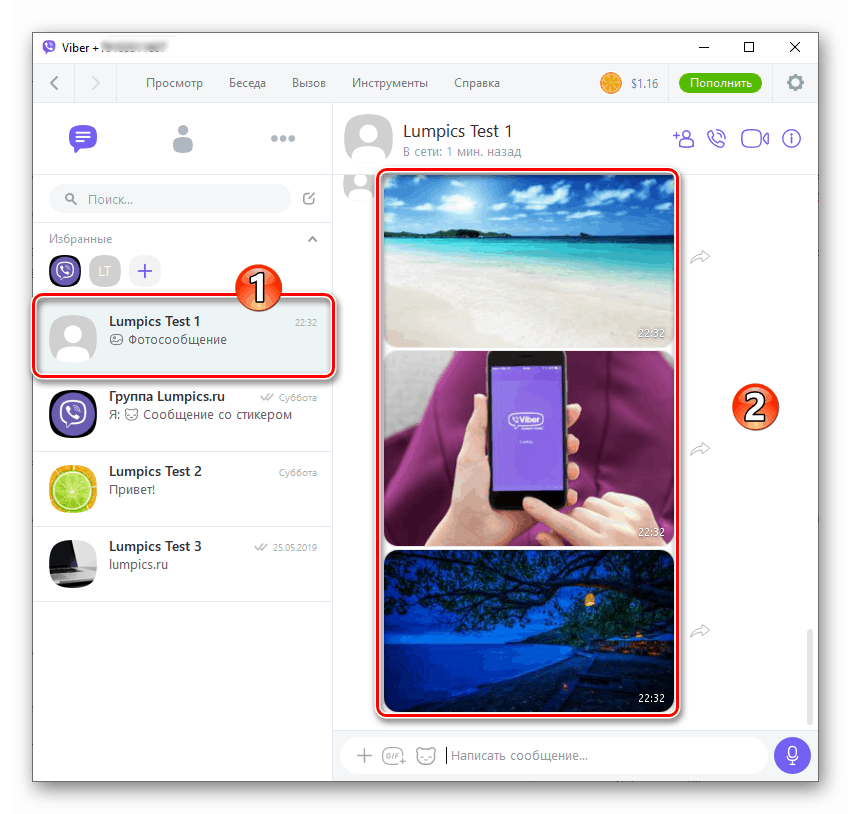
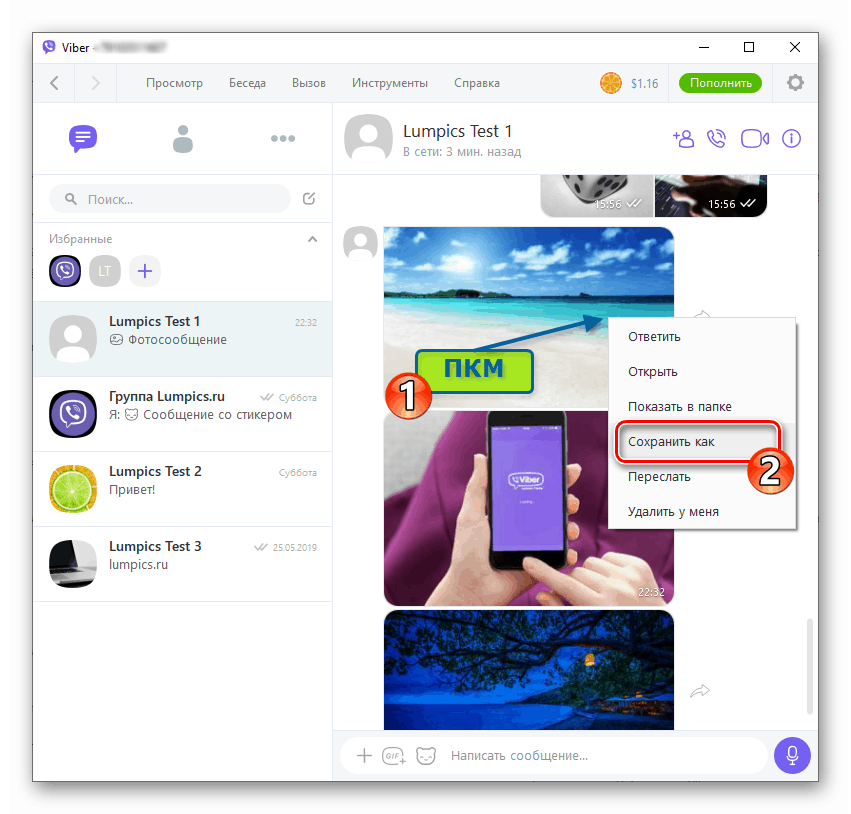
گزینه دوم برای دستیابی به عملکرد ذخیره ، کلیک بر روی تصویر با دکمه سمت چپ ماوس است که پنجره تفصیلی نمایش را باز می کند و سپس بر روی دکمه به شکل فلش به سمت پایین کلیک کنید.

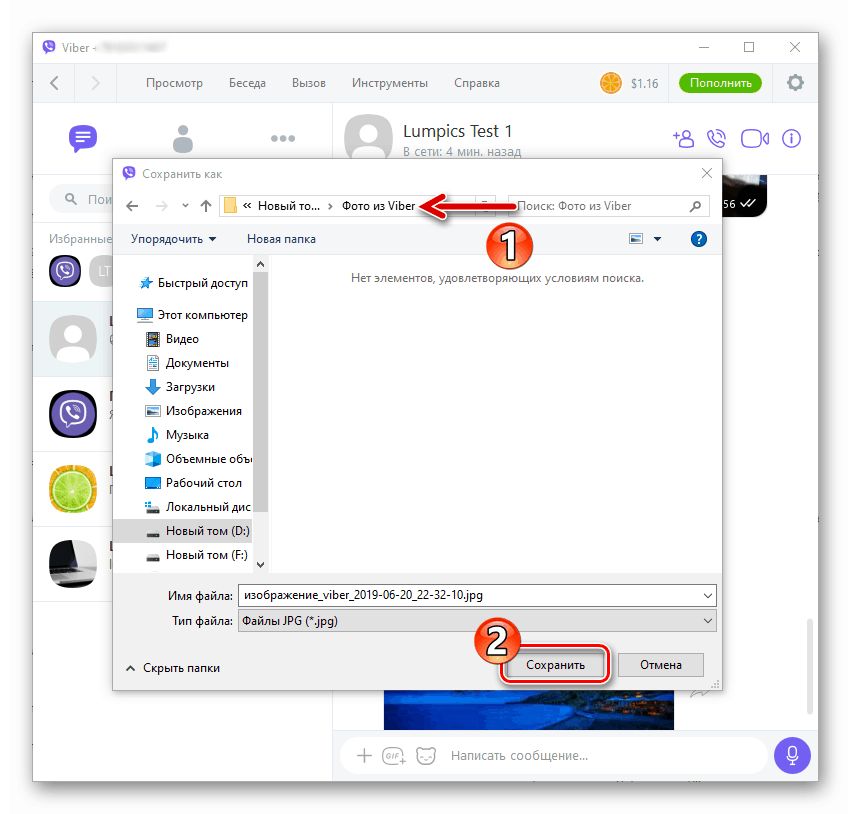
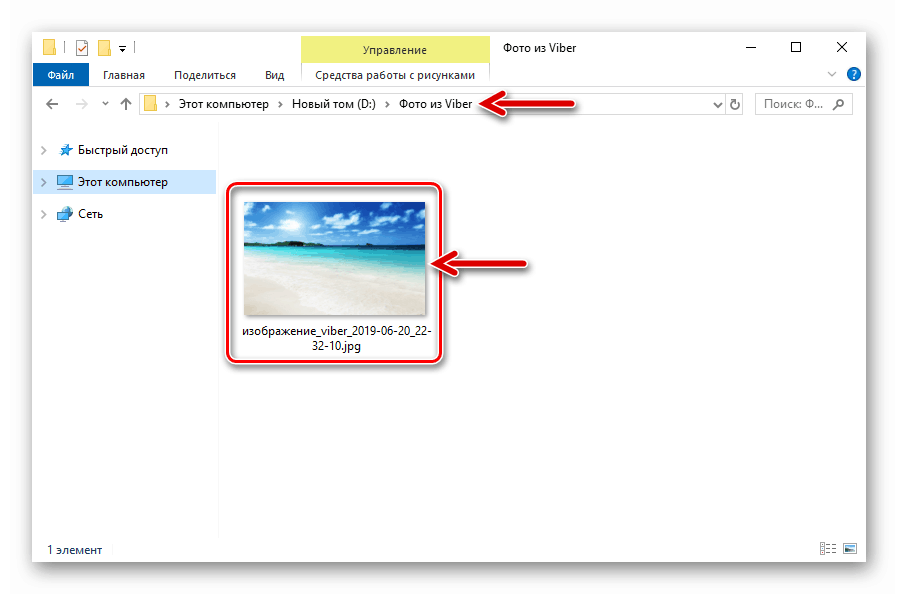
روش 2: پوشه ViberDownloads در رایانه
علاوه بر روش فوق در ذخیره تصاویر به طور همزمان ، برای رسیدن به هدف ما ، می توانید از این واقعیت استفاده کنید که Viber برای PC به طور خودکار محتوای دریافت شده از طریق گپ ها را در یک پوشه مخصوص کپی می کند.
- Windows Explorer را باز کنید و به پوشه Viber Downloads واقع در طول مسیر بروید:
C:UsersИМЯ_ПОЛЬЗОВАТЕЛЯDocumentsViberDownloads.![دایرکتوری Viber برای PC ViberDownloads در Docs کاربر]()
یا یک پیام رسان را راه اندازی می کنیم ، هر گپ را باز می کنیم که در آن پیام گرافیکی ارسال شده توسط کاربر دیگری وجود دارد ، با کلیک بر روی دکمه سمت راست ماوس روی تصویر کلیک کرده و "نمایش در پوشه" را از فهرست گزینه ها انتخاب کنید.
- کاتالوگ که باز می شود شامل تمام عکس های دریافت شده از طریق پیام رسان و همچنین عکس هایی است که از طریق تلفن هوشمند به سایر شرکت کنندگان وایبر ارسال شده است.
- ما تصاویر لازم را از پوشه ViberDownloads در هر مکان مناسب برای ذخیره سازی یا سایر دستکاری ها در آینده کپی می کنیم.
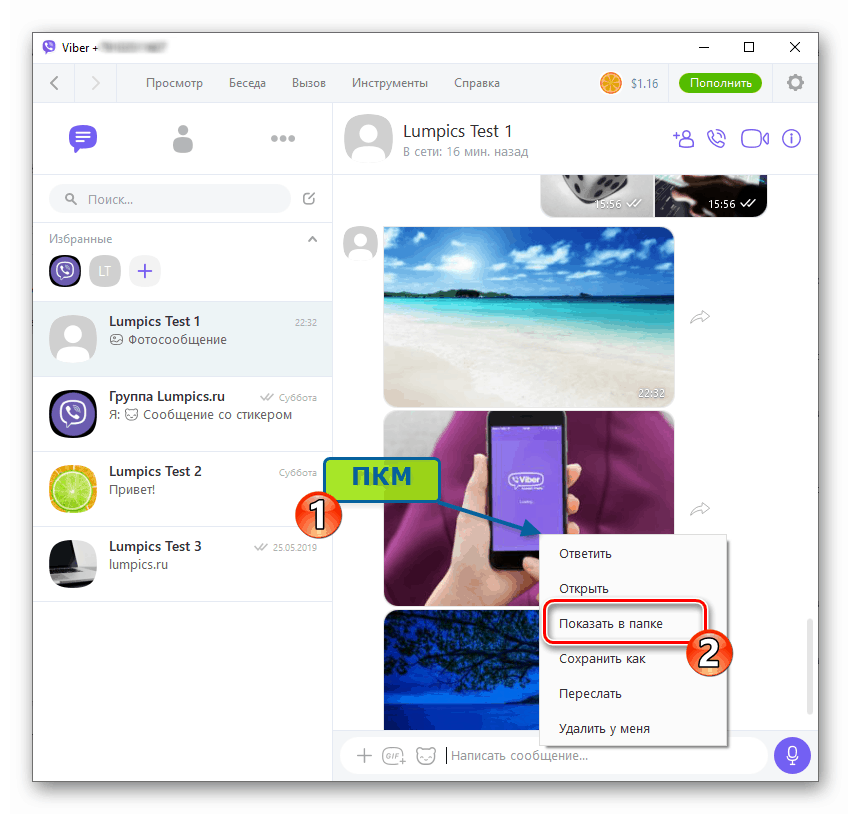
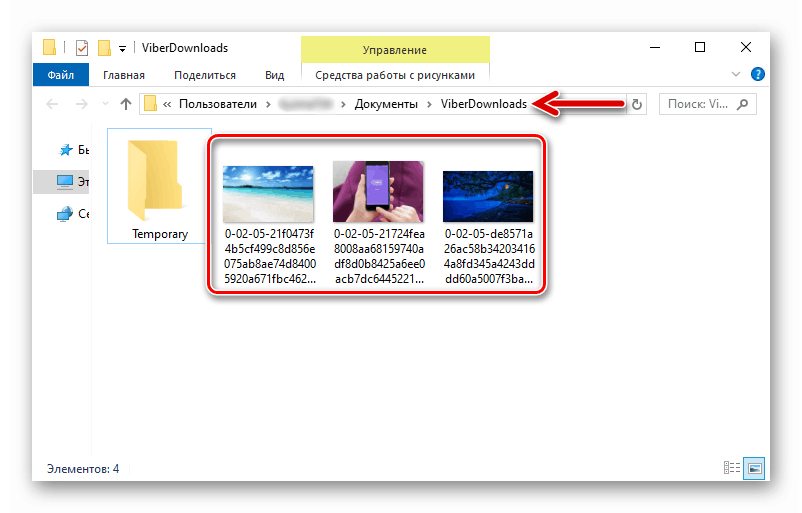
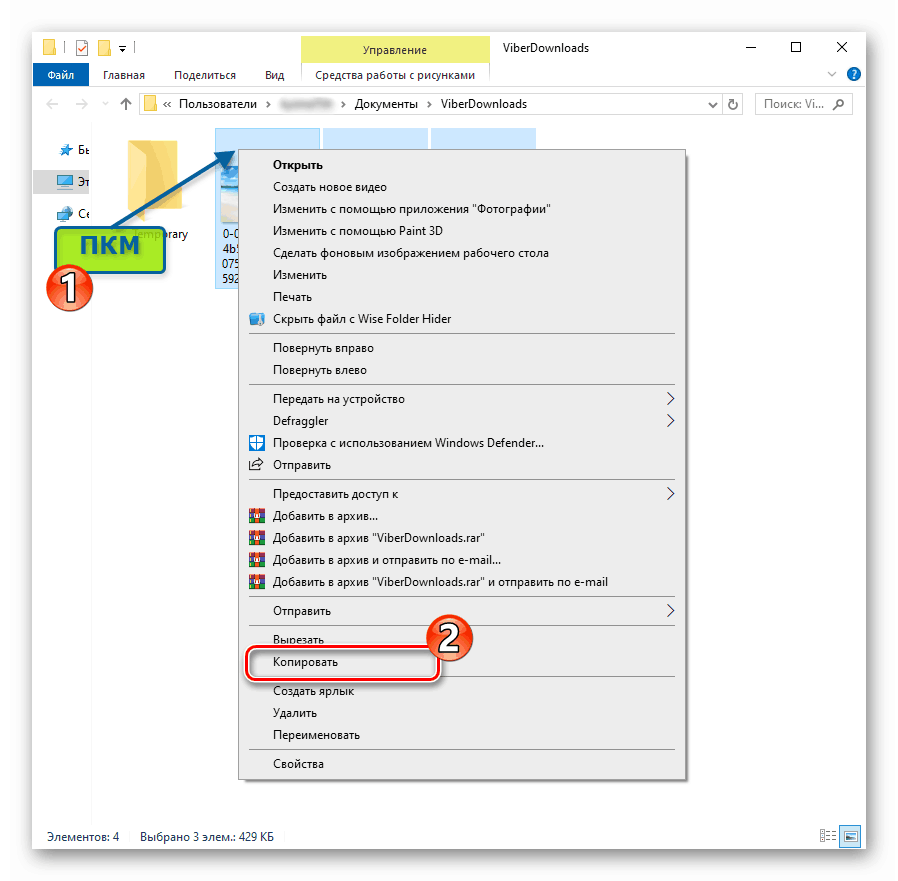
روش 3: کشیدن و رها کردن
ترفند دیگری که با استفاده از آن می توانید یک کپی از عکس را از پنجره Viber برای رایانه در هر پوشه به عنوان فایل دریافت کنید ، کشیدن و رها کردن تصویر با ماوس است.
- گپ را با یک تصویر باز کنید و پنجره پیام رسان را در کنار فهرست باز قرار دهید که می خواهید فایل را کپی کنید. با دکمه سمت چپ ماوس روی عکس کلیک کرده و با نگه داشتن آن ، تصویر را در پوشه بکشید.
- پس از انتشار دکمه ماوس ، یک کپی از تصویر در فهرست مورد نظر ظاهر می شود.
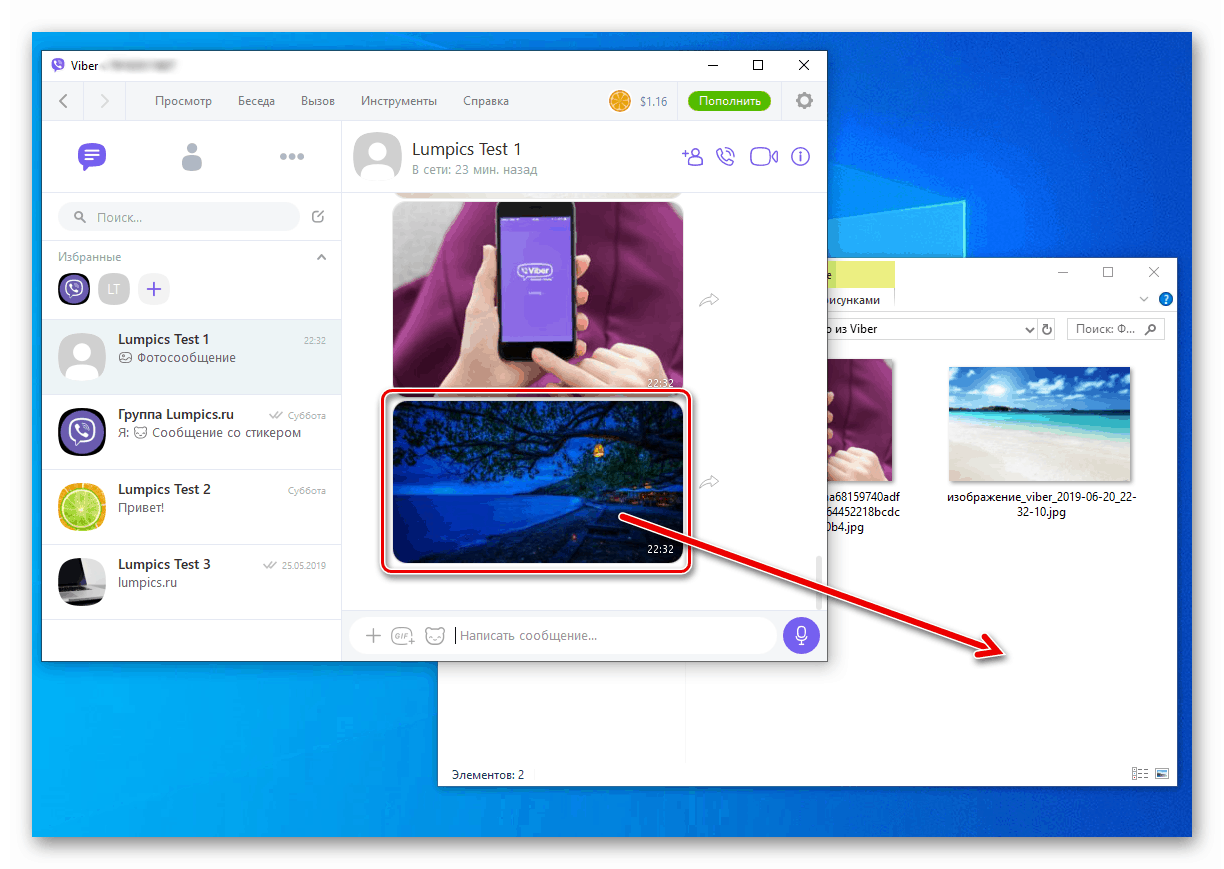
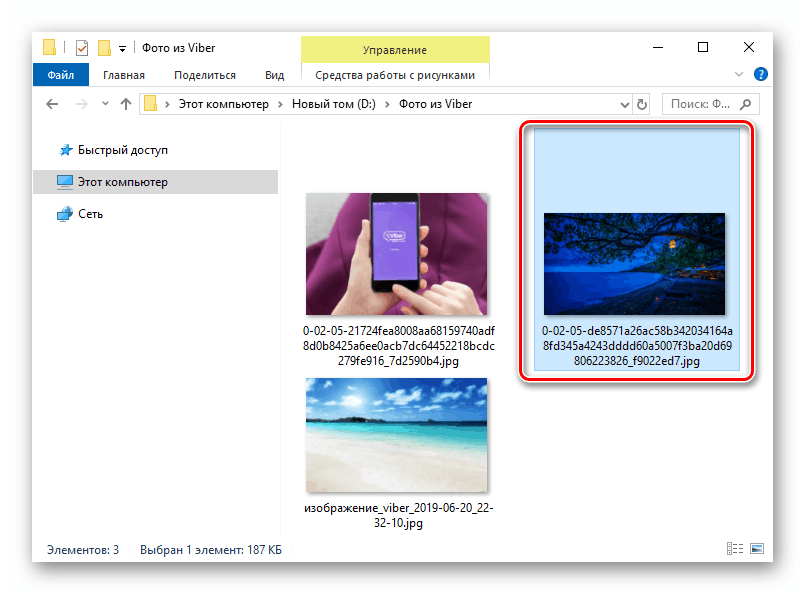
نتیجه گیری
البته در این مقاله تمام روش های ممکن برای کپی کردن عکس از وایبر به رایانه ذکر نشده است. در عین حال ، پس از خواندن مطالب فوق ، کاملاً هر کاربر پیام رسان و رایانه شخصی می تواند یک راه حل راحت و سریع برای مسئله در نظر گرفته شده پیدا کند.