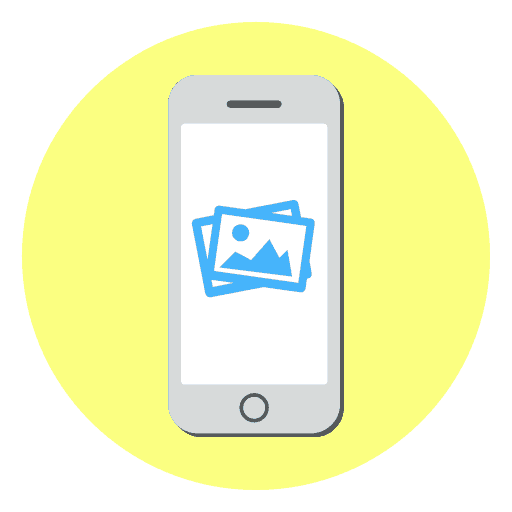چگونگی قرار دادن یک عکس در یکی دیگر از آیفون
iPhone یک دستگاه بسیار کاربردی است که قادر به انجام بسیاری از وظایف مفید است. اما همه اینها به لطف برنامه های شخص ثالث پخش شده در فروشگاه App امکان پذیر است. به طور خاص، با استفاده از ابزارهایی که می توانید یک عکس را به دیگری اعمال کنید، زیر را در نظر می گیریم.
ما با استفاده از آیفون یک تصویر دیگر را قرار دادیم
اگر دوست دارید در پردازش عکس در آی فون مشغول شوید، احتمالا نمونه هایی از آثار را مشاهده کرده اید که یکی از آنها در بالای یکی دیگر قرار می گیرد. برای رسیدن به این اثر، می توانید از برنامه های ویرایش عکس استفاده کنید.
Pixlr
نرم افزار Pixlr یک ویرایشگر عکس قدرتمند و با کیفیت بالا با مجموعه وسیعی از ابزارهای پردازش تصویر است. به طور خاص، می توان از آن برای ترکیب دو عکس به یک استفاده کرد.
- دانلود Pixlr به آی فون خود را، آن را راه اندازی و با کلیک بر روی دکمه "عکس" . صفحه نمایش کتابخانه آیفون را نمایش می دهد که از آن شما باید اولین تصویر را انتخاب کنید.
- هنگامی که عکس در ویرایشگر باز است، دکمه را در گوشه پایین سمت چپ برای باز کردن ابزارها انتخاب کنید.
- بخش "دو نمایشگر" را باز کنید .
- پیام "کلیک کنید برای اضافه کردن یک عکس" بر روی صفحه نمایش ظاهر می شود، بر روی آن ضربه بزنید، و سپس تصویر دوم را انتخاب کنید.
- تصویر دوم بر روی اولین قرار خواهد گرفت. با کمک نقاط می توانید محل و مقیاس آن را تنظیم کنید.
- در پایین پنجره، فیلترهای مختلف ارائه می شوند، که با کمک آن هر دو رنگ تصاویر و شفافیت آنها تغییر می کنند. شما همچنین می توانید شفافیت تصویر را به صورت دستی تنظیم کنید - برای این، یک نوار لغزنده در پایین قرار داده شده است، که باید به موقعیت دلخواه منتقل شود تا اثر مناسب به دست آید.
- وقتی ویرایش انجام شد، علامت چک را در گوشه پایین سمت راست انتخاب کنید، سپس روی دکمه «پایان» ضربه بزنید.
- روی "ذخیره تصویر" کلیک کنید تا نتیجه را به حافظه آی فون منتقل کنید. برای انتشار در شبکه های اجتماعی، درخواست مورد علاقه را انتخاب کنید (اگر آن را در لیست نیست، با کلیک بر روی "پیشرفته" مورد).
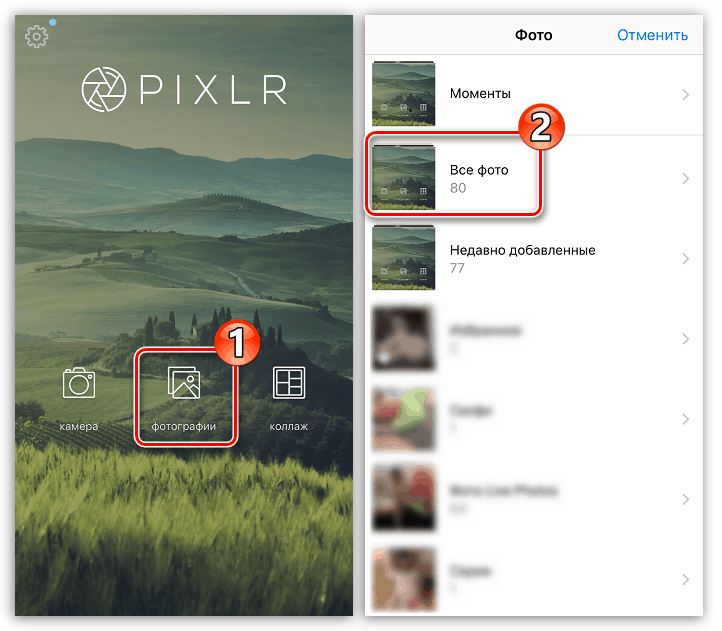
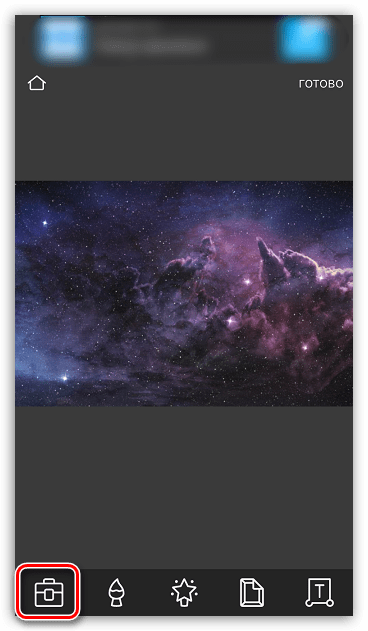
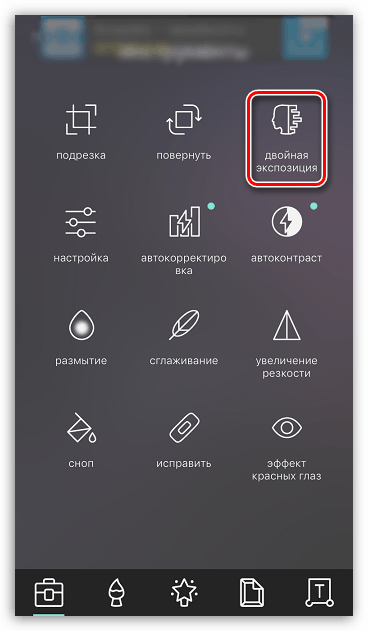
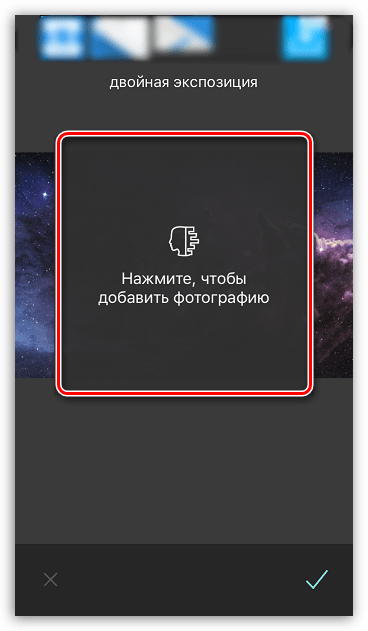
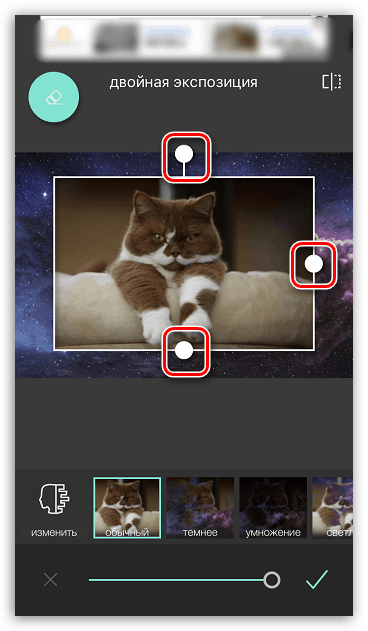
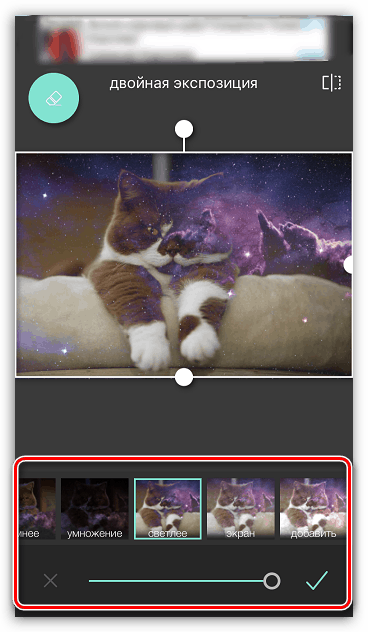
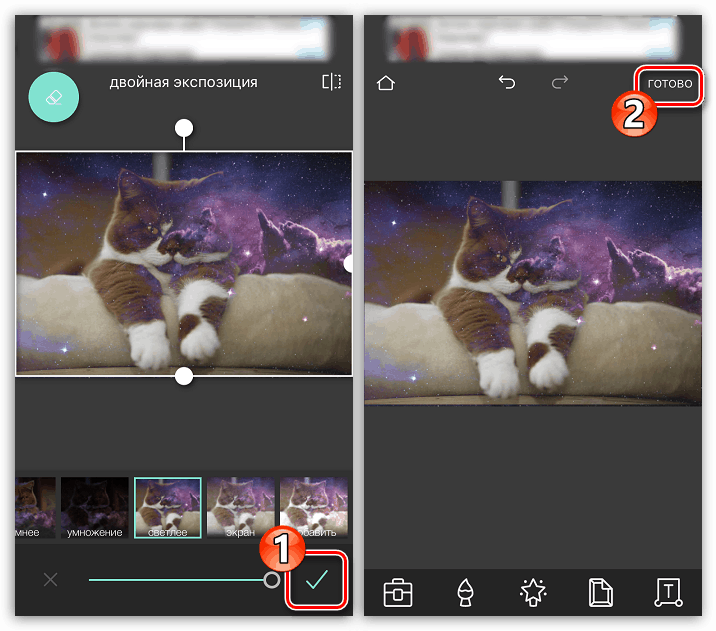
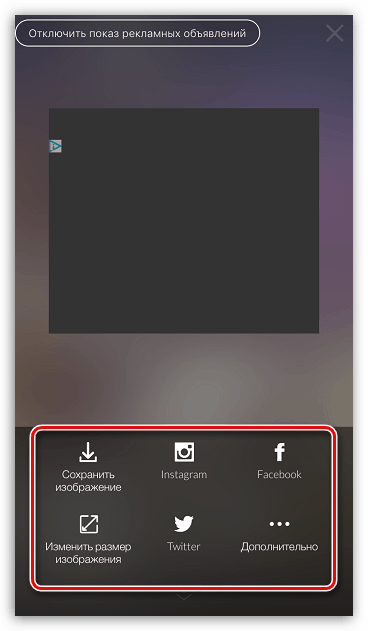
Picsart
برنامه بعدی یک ویرایشگر کامل عکس با عملکرد شبکه اجتماعی است. به همین دلیل است که در اینجا شما باید از طریق یک پروسه ثبت نام کوچک بروید. با این حال، این ابزار فرصت های بسیار بیشتری برای چسباندن دو عکس از Pixlr فراهم می کند.
- نصب و اجرای PicsArt. اگر در این سرویس حساب کاربری نداشته باشید، آدرس ایمیل خود را وارد کنید و بر روی دکمه "ایجاد یک حساب کاربری" کلیک کنید یا از ادغام با شبکه های اجتماعی استفاده کنید. اگر پیش از این پروفایل ایجاد شده بود، «ورود» را در زیر انتخاب کنید.
- به محض باز شدن صفحه نمایه شما می توانید شروع به ایجاد یک تصویر کنید. برای انجام این کار، نماد با علامت + را در مرکز پایین تر انتخاب کنید. کتابخانه تصویر بر روی صفحه باز می شود، که در آن شما باید اولین تصویر را انتخاب کنید.
- عکس در ویرایشگر باز خواهد شد. بعد، دکمه "اضافه کردن عکس" را انتخاب کنید .
- تصویر دوم را انتخاب کنید.
- هنگامی که تصویر دوم پوشش داده شده است، موقعیت و مقیاس آن را تنظیم کنید. سپس جالب ترین آغاز می شود: در پایین پنجره ابزارهایی وجود دارد که به شما امکان می دهد جلوه های جالبی را هنگام چسباندن عکس (فیلتر ها، تنظیمات شفاف، ترکیب، و غیره) به دست آورید. ما می خواهیم عناصر اضافی را از تصویر دوم پاک کنیم، بنابراین یک آیکون با یک پاک کن در قسمت بالایی پنجره انتخاب می کنیم.
- در پنجره جدید، با استفاده از پاک کن، تمام موارد غیر ضروری را پاک کنید. برای دقت بیشتر، تصویر را با یک خرج اندازه گیری کنید، همچنین شفافیت، اندازه و وضوح قلموی را با استفاده از نوار لغزنده در پایین پنجره تنظیم کنید.
- هنگامی که اثر مورد نظر به دست می آید، نماد علامت را در گوشه سمت راست بالا انتخاب کنید.
- پس از اتمام ویرایش، دکمه «اعمال» را انتخاب کرده و سپس «بعدی» را کلیک کنید.
- برای به اشتراک گذاشتن یک عکس به پایان رسید در PicsArt، بر روی گزینه "ارسال" کلیک کنید، و سپس انتشار را با کلیک بر روی دکمه "پایان" کامل کنید.
- یک عکس در نمایه PicsArt شما ظاهر می شود. برای صادرات به حافظه گوشی هوشمند، آن را باز کنید، سپس در گوشه سمت راست بالای آیکون با سه نقطه ضربه بزنید.
- یک منوی اضافی روی صفحه نمایش ظاهر می شود که در آن برای انتخاب مورد «دانلود» باقی می ماند. انجام شده است!
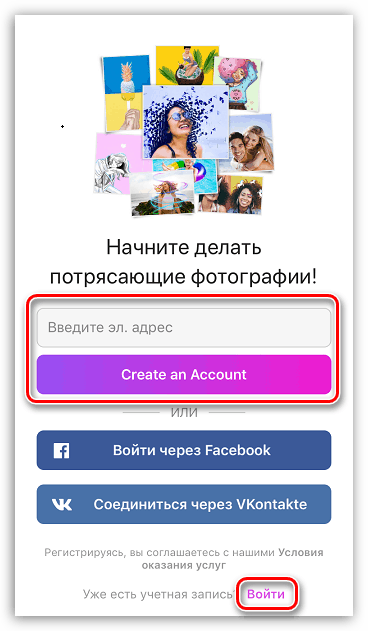
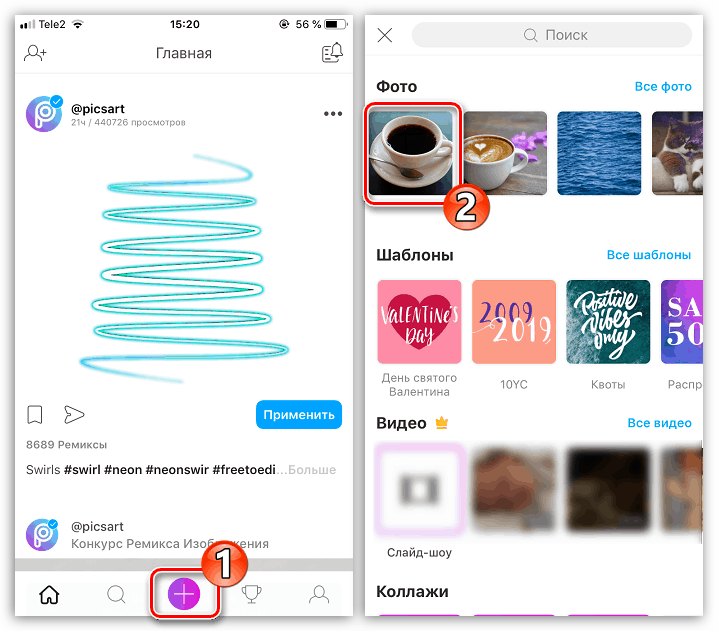
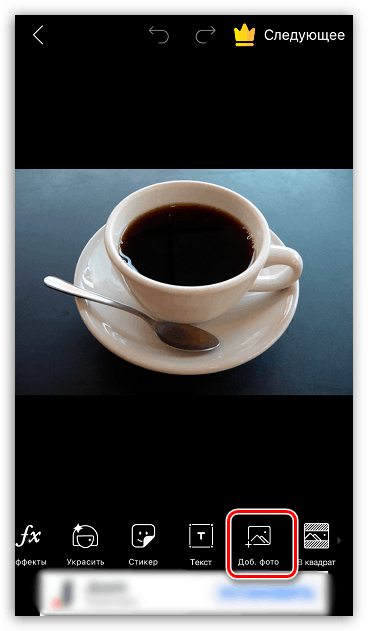
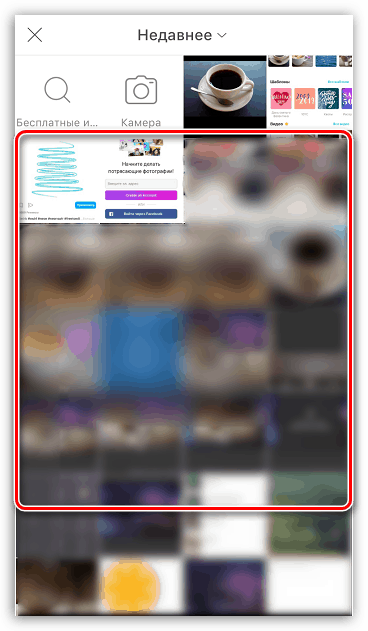
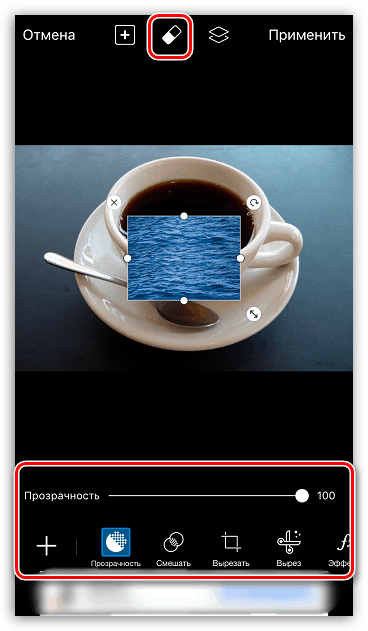
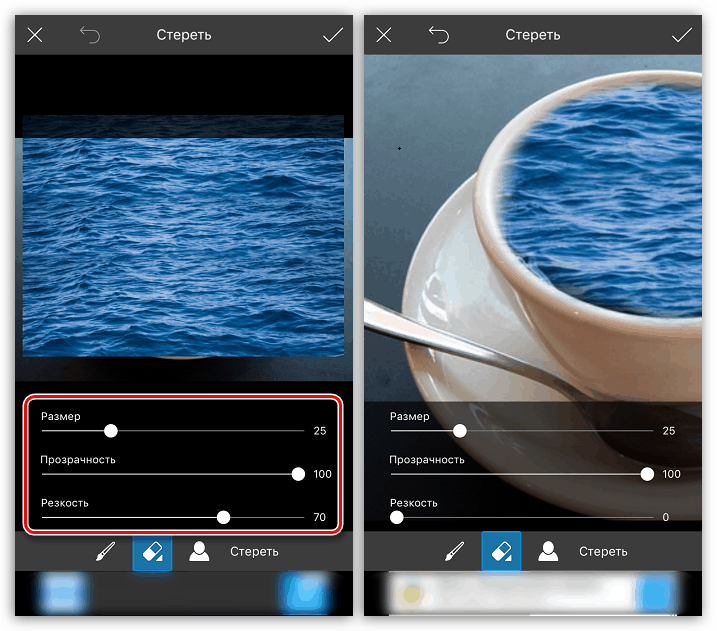
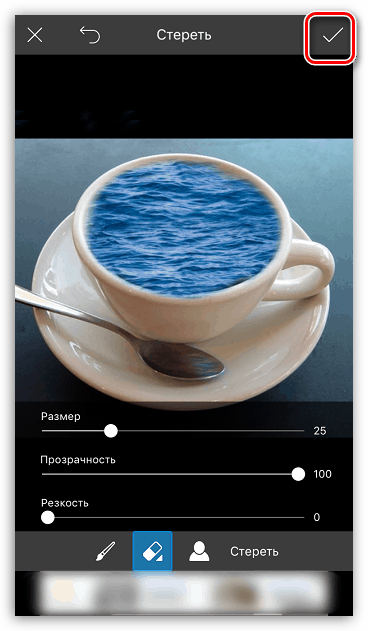
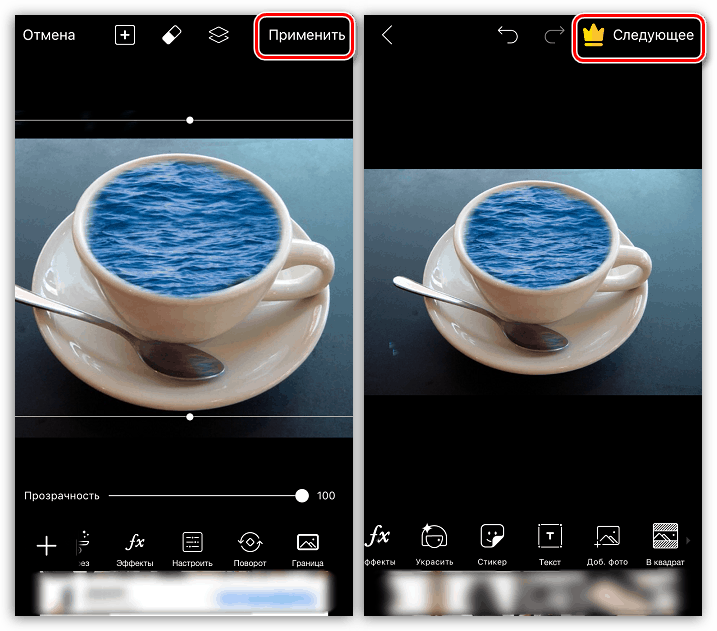
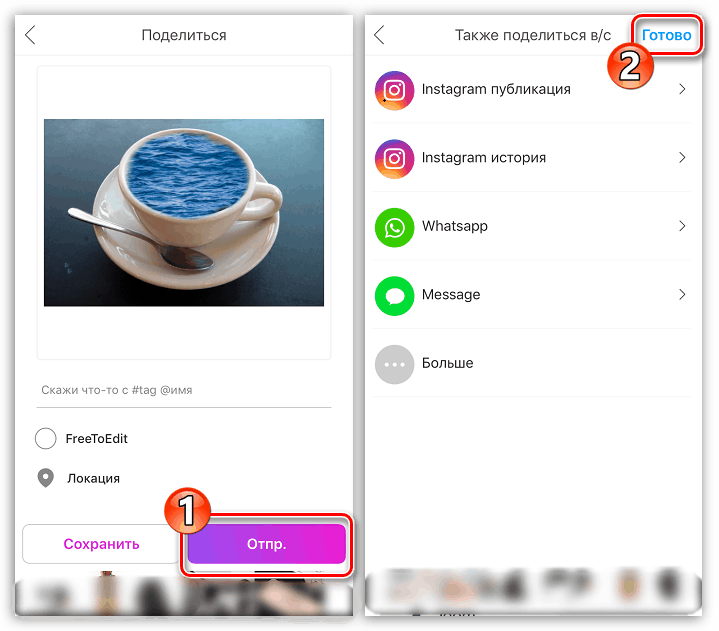
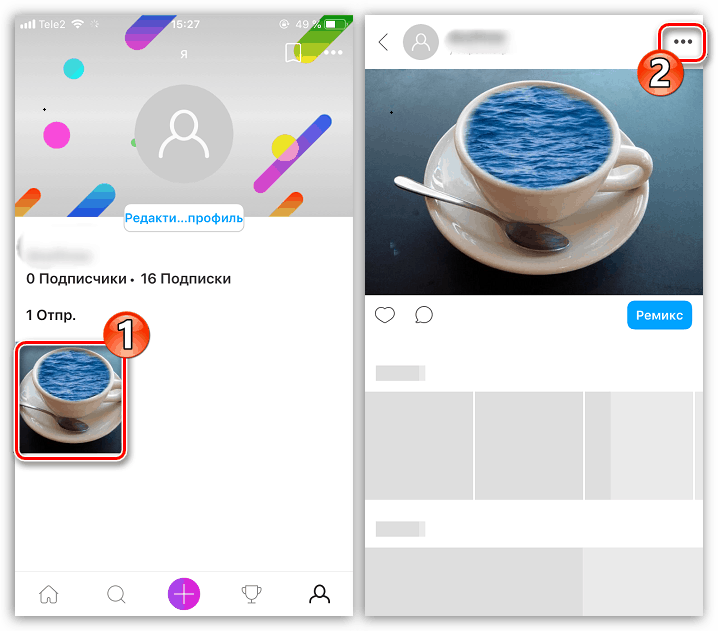
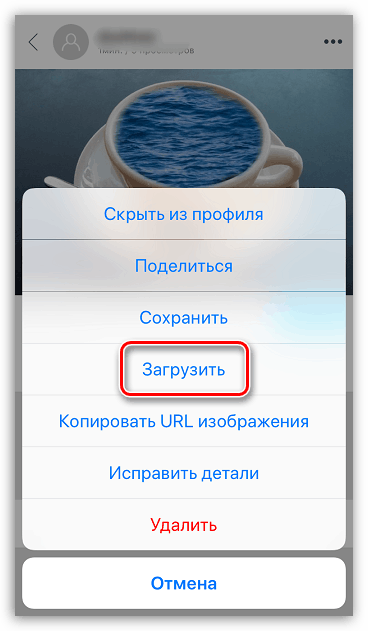
این یک لیست کامل از برنامه های کاربردی است که به شما اجازه می دهد تا یک عکس را روی یکی دیگر قرار دهید - تنها بهترین راه حل ها در این مقاله ارائه شده است.