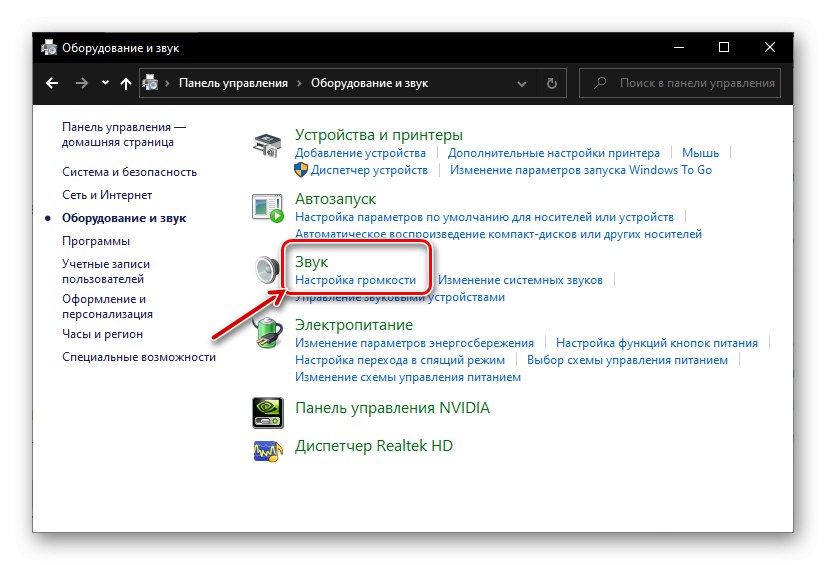Volume Mixer یک برنامه Snap-in استاندارد ویندوز است که به شما امکان می دهد صدا را در سیستم عامل و برنامه های منفرد در محیط آن شخصی سازی کنید. در این مقاله ، ما به شما خواهیم گفت که چگونه آن را در ده بالا بنامید ، به ویژه اینکه این نسخه دارای دو جز components با همان نام است.
همچنین بخوانید: نحوه تنظیم صدا در رایانه ویندوز
روش 1: نوار وظیفه
ساده ترین و راحت ترین روش راه اندازی "میکسر حجم" استفاده از منوی زمینه کنترل صدا است که در نوار وظیفه قرار دارد. فقط روی نماد شاخ کلیک راست کرده و انتخاب کنید "میکسر حجم باز".
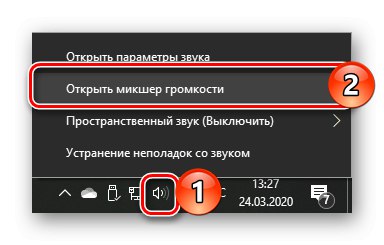
همچنین بخوانید: سفارشی کردن نوار وظیفه در ویندوز 10
روش 2: "صفحه کنترل"
نام این جز component سیستم عامل به خودی خود صحبت می کند - حاوی کنترل است. جالب در چارچوب این مقاله "میکسر حجم" - یکی از آنها.
- باز کن "صفحه کنترل"، به عنوان مثال ، با استفاده از پنجره "اجرا کن" (با کلید فراخوانی می شود) "WIN + R") و دستور
کنترلو سپس فشار دادن "خوب" یا "وارد" برای تایید. - حالت مشاهده را انتخاب کنید "دسته بندی" و بخش را باز کنید "تجهیزات و صدا".
- در بلوک "صدا" روی لینک کلیک کنید تنظیم میزان صدا.
![به تنظیم میزان صدا در سخت افزار و صدا در ویندوز 10 بروید]()
میکسر در یک پنجره جداگانه باز می شود.
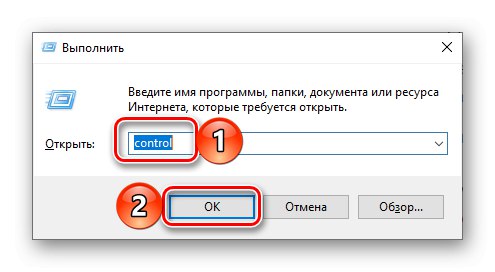
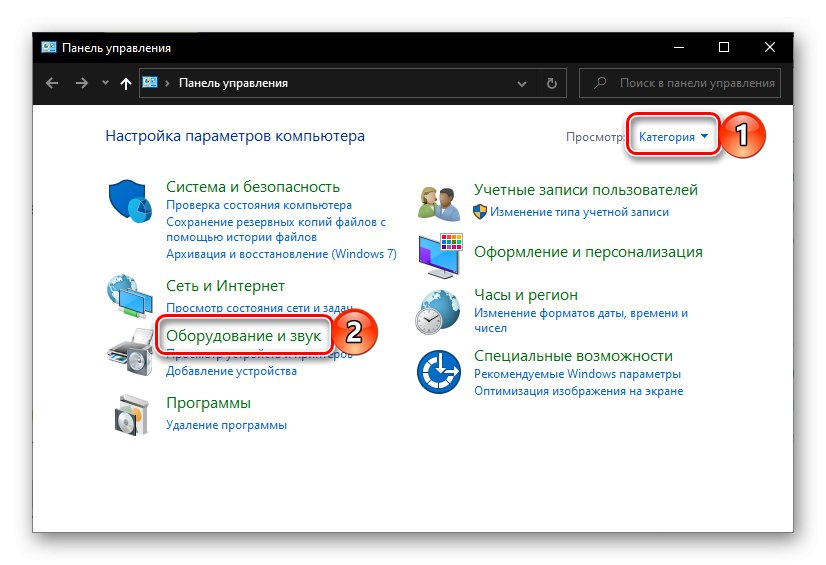
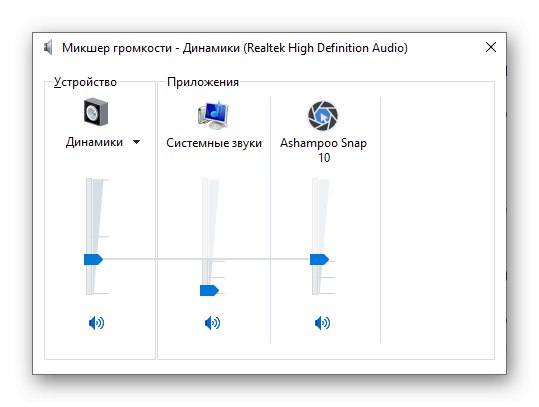
همچنین بخوانید: نحوه باز کردن "Control Panel" در ویندوز 10
روش 3: "خط فرمان"
این کنسول معمولاً برای تغییر سیستم عامل و عیب یابی مشکلات مختلف مورد استفاده قرار می گیرد ، اما همچنین می تواند اجزا و برنامه های مختلف سیستم را راه اندازی کند.
همچنین بخوانید: جلیستی از دستورات مفید برای کار راحت با کنسول در ویندوز 10
- زنگ زدن خط فرمان... ساده ترین راه برای انجام این کار از طریق منوی اعمال دکمه های اضافی است. "شروع" - با دکمه سمت راست ماوس بر روی نماد آن کلیک کنید و مورد مناسب را انتخاب کنید.
- دستور زیر را وارد کنید و کلیک کنید "وارد" برای تکمیل آن
sndvol - "میکسر حجم" باز خواهد بود
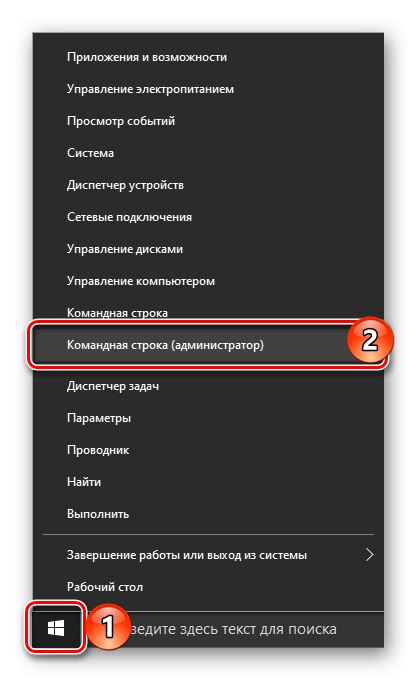
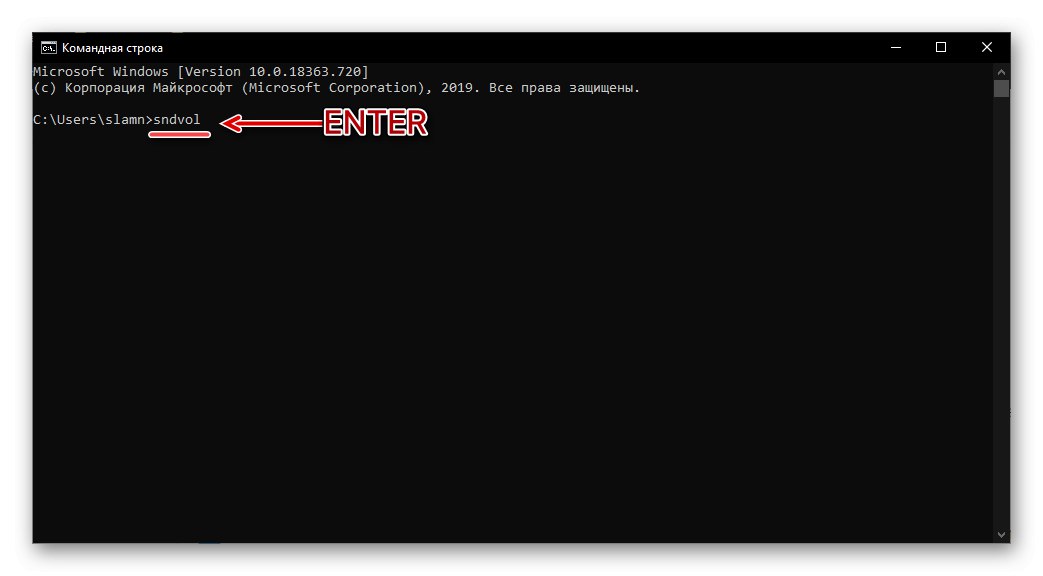
همچنین بخوانید: نحوه باز کردن Command Prompt در ویندوز 10
روش 4: "PowerShell"
این پوسته یک آنالوگ پیشرفته است "خط فرمان" و از همان دستورات پشتیبانی می کند. بنابراین ، می تواند همزن را نیز راه اندازی کند. PowerShell را می توان در فهرست یافت "شروع"، در پوشه ای به نام Windows PowerShell.
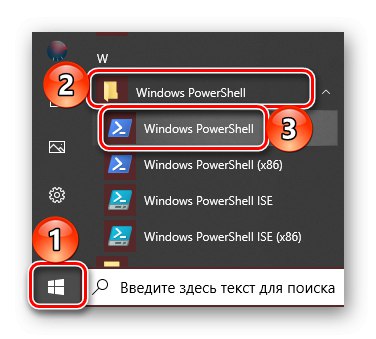
اقدامات بعدی همان کنسول هستند - دستور را وارد کنید sndvol و کلیک کنید "وارد".
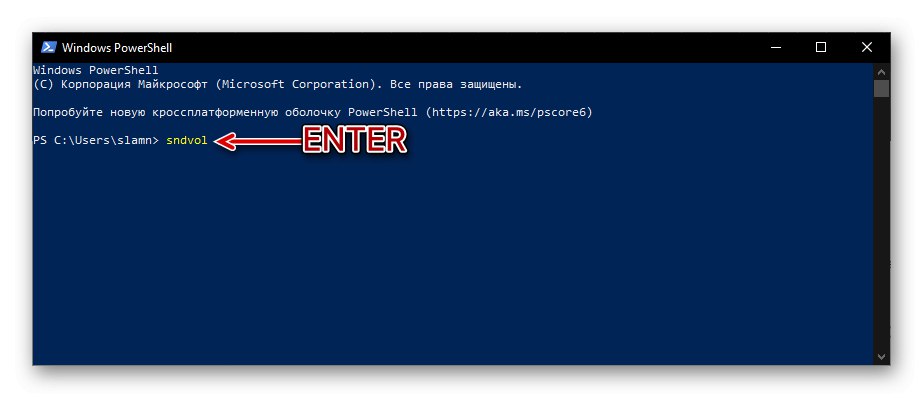
روش 5: "اجرا"
از دستورات تماس برنامه کاربردی ویندوز می توان نه تنها در خط فرمان و PowerShellبلکه در پنجره "اجرا کن"... ما در مورد نحوه باز کردن آن به روش دوم نوشتیم. پس از اتمام ، فقط تایپ کنید sndvol و فشار دهید "خوب" یا "وارد".
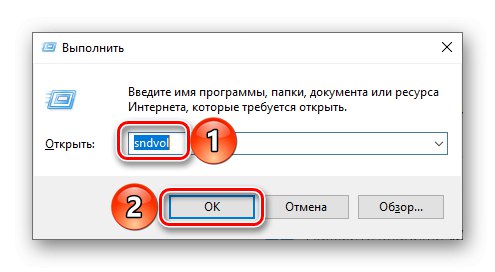
همچنین بخوانید: نحوه باز کردن خط "Run" در ویندوز 10
روش 6: "مدیر وظیفه"
"مدیر وظایف"، که معمولاً برای نظارت بر وضعیت سیستم و فرایندهای توقف اضطراری استفاده می شود ، علاوه بر این ، توانایی شروع آنها را فراهم می کند. برای این منظور ، آنالوگ پنجره دارد "اجرا کن".
- کلیدها را فشار دهید CTRL + SHIFT + ESC تماس گرفتن "DZ" یا بر روی نوار وظیفه کلیک راست کرده و مورد مربوطه را در منوی ظاهر شده انتخاب کنید.
- منو را صدا کنید "فایل" و "شروع یک کار جدید".
- در پنجره باز شده دستور را وارد کنید
sndvolو سپس کلیک کنید "خوب" یا "وارد".
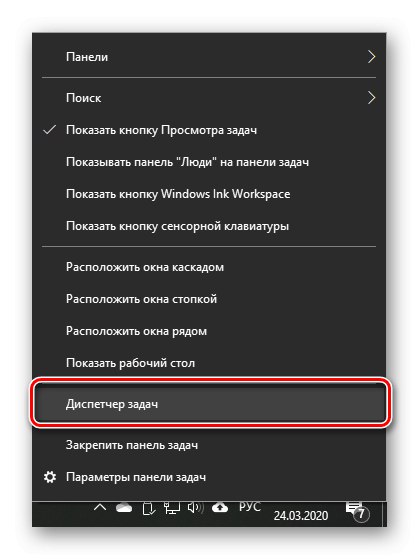
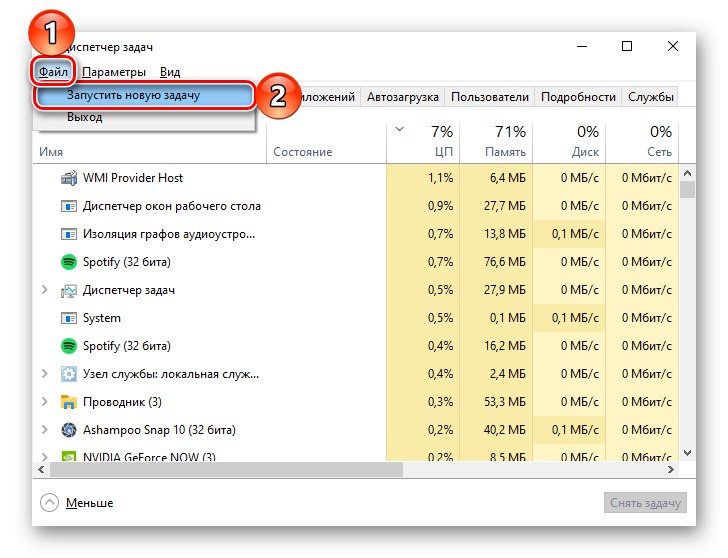
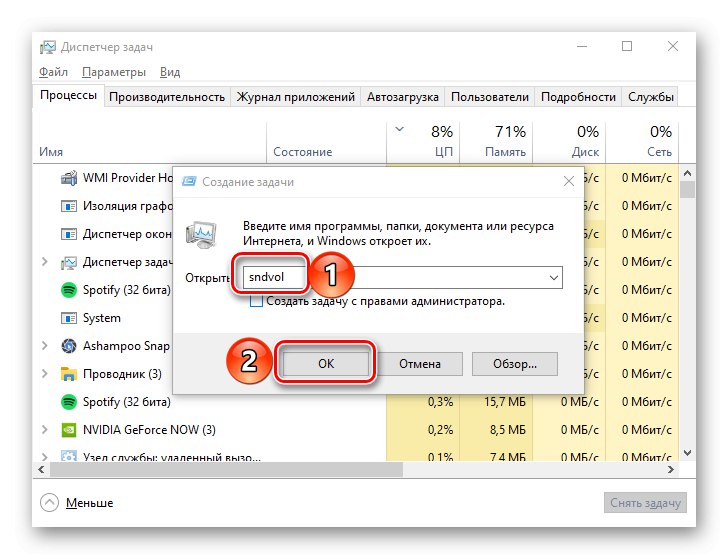
همچنین بخوانید: نحوه باز کردن "مدیر وظیفه" در ویندوز 10
روش 7: جستجوی سیستم
جستجوی داخلی در ویندوز 10 به شما امکان می دهد تا به سرعت برنامه های مختلف و اجزای سیستم عامل را پیدا کرده و بلافاصله راه اندازی کنید. فقط روی نماد ذره بین واقع در نوار وظیفه کلیک کنید یا از کلیدها استفاده کنید "WIN + S" و دستور آشنا با روش های قبلی را در قسمت ظاهر شده وارد کنید - sndvol.
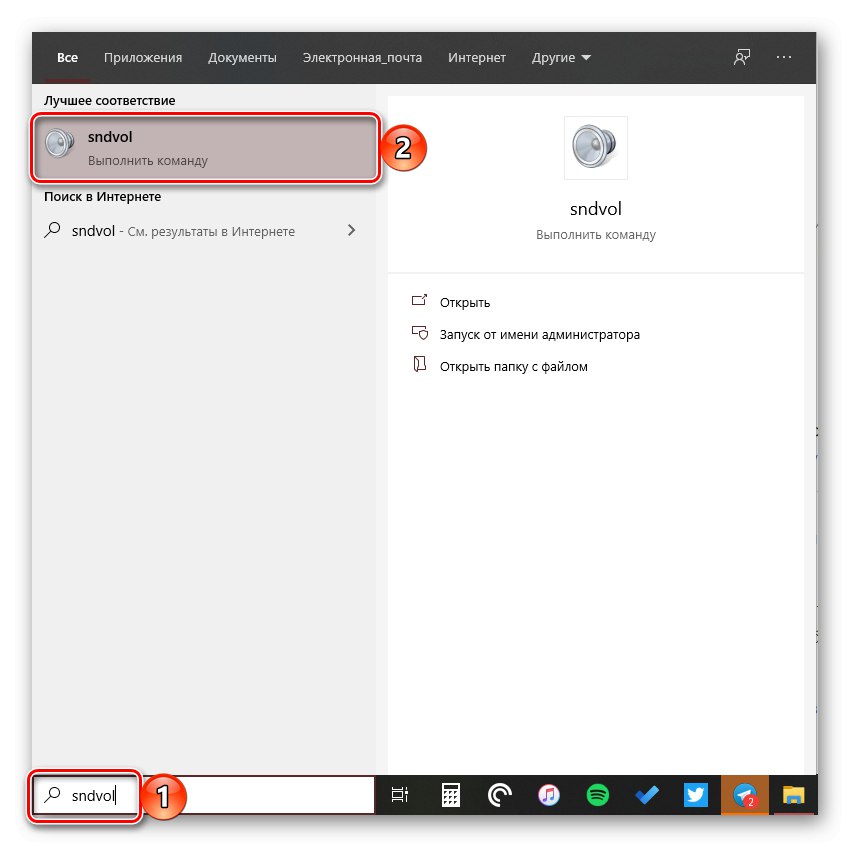
همچنین بخوانید: نحوه باز کردن جستجو در ویندوز 10
روش 8: "پارامترها"
همانطور که در مقدمه گفتیم ، ویندوز 10 دارای دو مورد است "میکسر حجم"، و دوم در یکپارچه شده است "گزینه ها" سیستم عامل. این قابلیت های کنترل سطح صدا را همانند اتصالات استاندارد فراهم می کند ، علاوه بر این امکان انتخاب دستگاه های ورودی / خروجی صدا را نیز فراهم می کند.
- زنگ زدن "گزینه ها"با استفاده از نماد در نوار منوی کناری "شروع" یا با فشار دادن کلیدها "WIN + I"... رفتن به بخش "سیستم".
- در پنجره سمت چپ ، برگه را باز کنید "صدا" و از پایین مطالب آن را پیمایش کنید. روی مورد کلیک کنید "تنظیمات دستگاه و میزان برنامه"واقع در بلوک "گزینه های پیشرفته صدا".
- این عمل قسمت تنظیمات را باز می کند ، که همان است "میکسر حجم"... در این حالت ، برای هر برنامه شخصی و همچنین برای کل سیستم ، می توانید دستگاه ورودی و خروجی را برای سیگنال صوتی تعیین کنید.
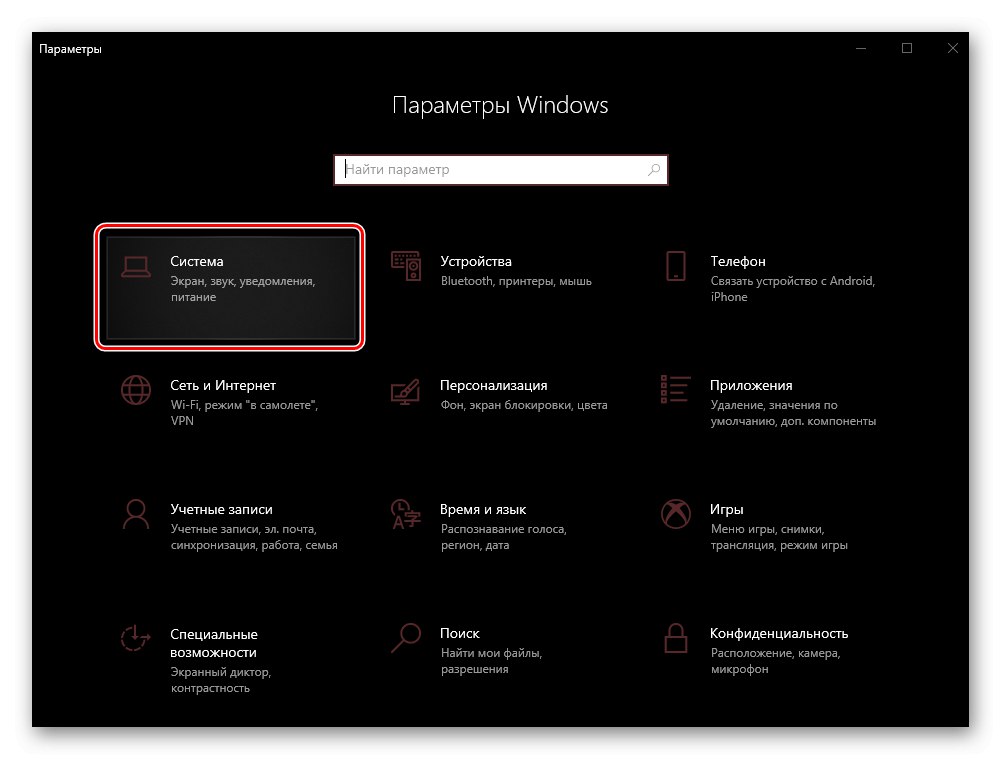
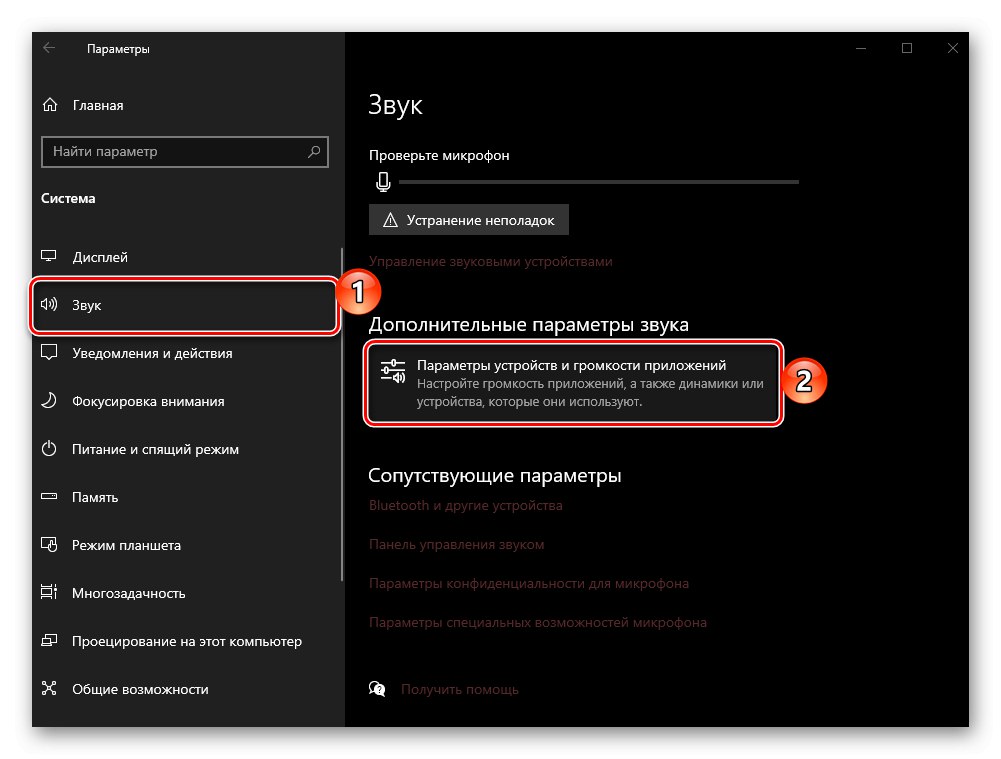
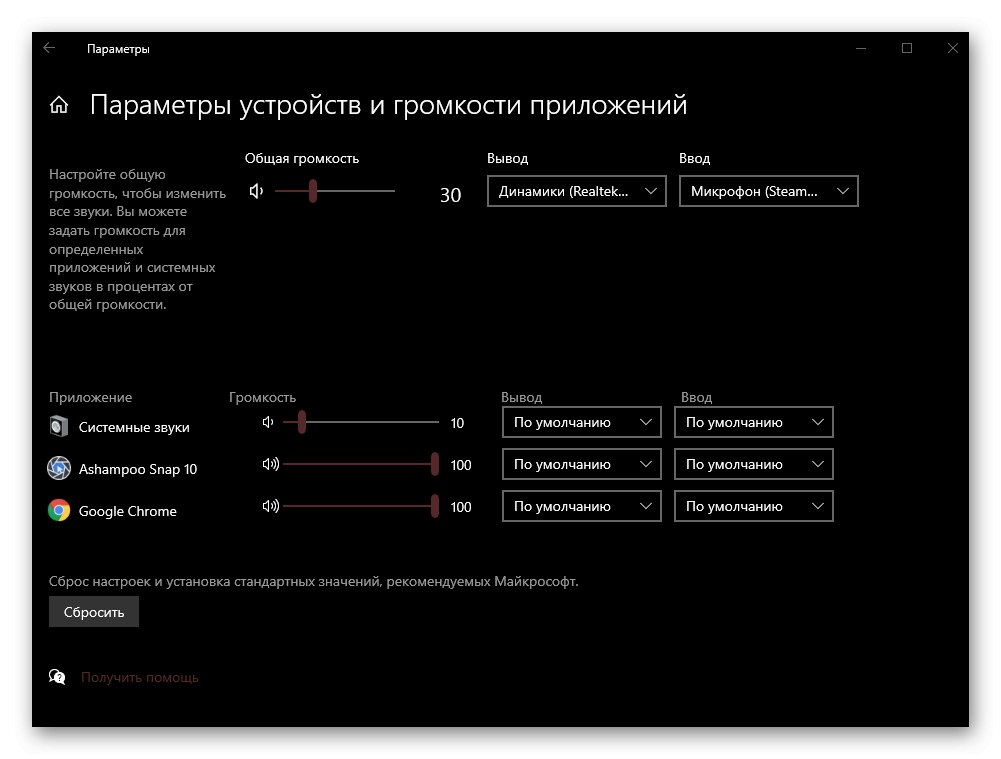
مشاوره: "تنظیمات دستگاه و میزان برنامه" می تواند به روشی آسان تر راه اندازی شود - فقط شروع به تایپ کردن یک پرس و جو در نوار جستجو در نوار وظیفه می کنید
میکسرو سپس ظاهر شدن در نتایج را اجرا کنید گزینه های میکسر صدا.
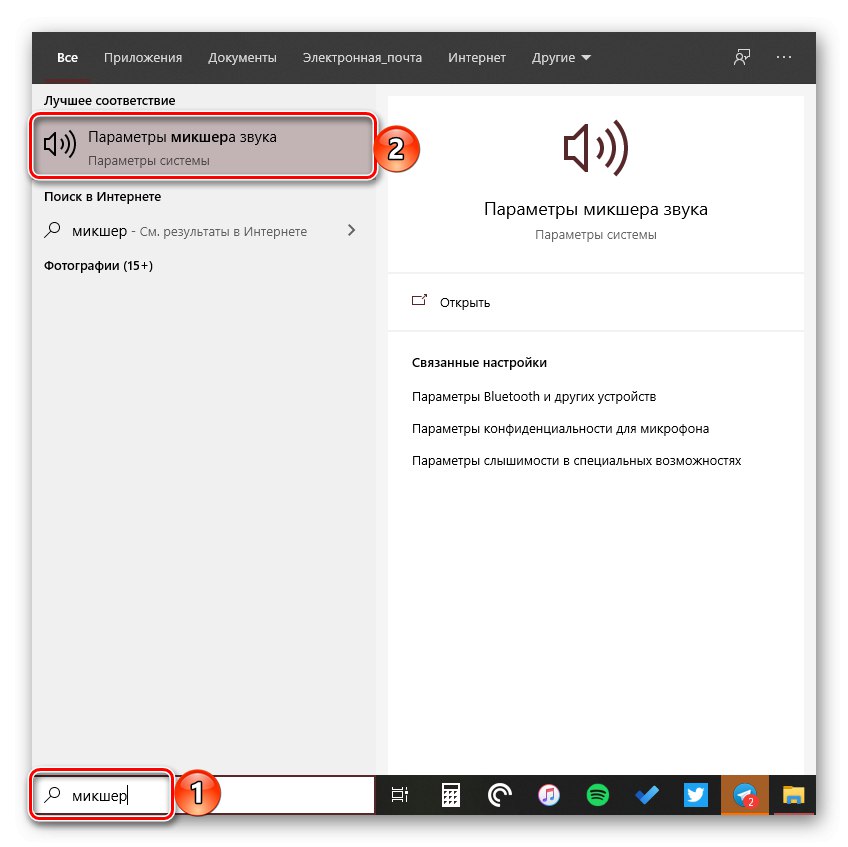
ما بررسی کردیم که چگونه می توانید استاندارد را باز کنید "میکسر حجم" و نسخه مشابه آن در رایانه ها و لپ تاپ های ویندوز 10.